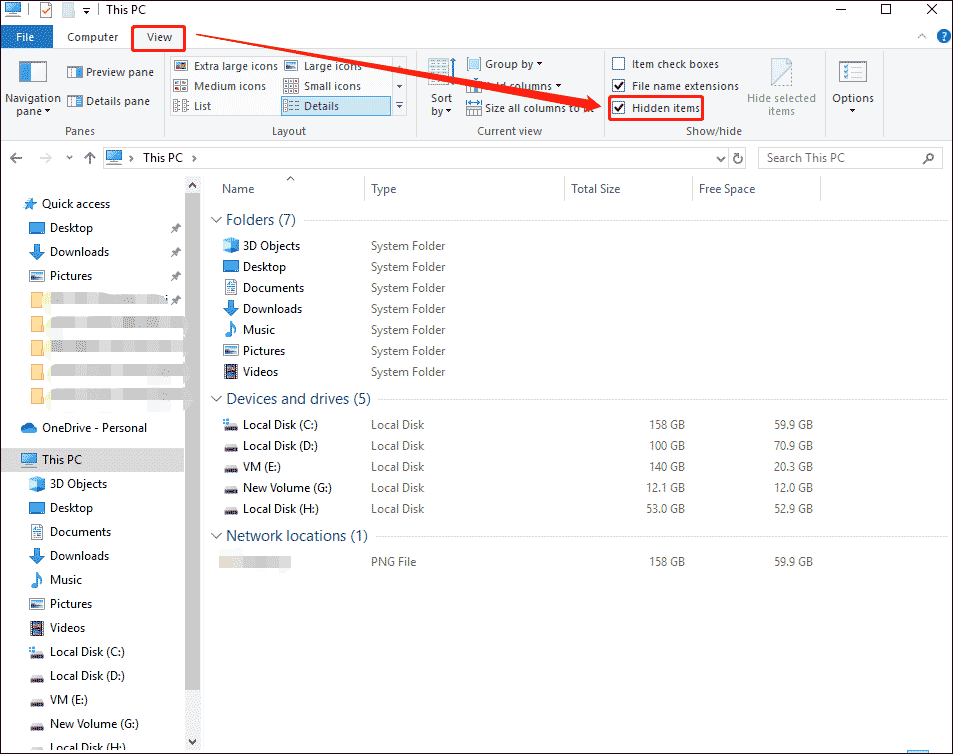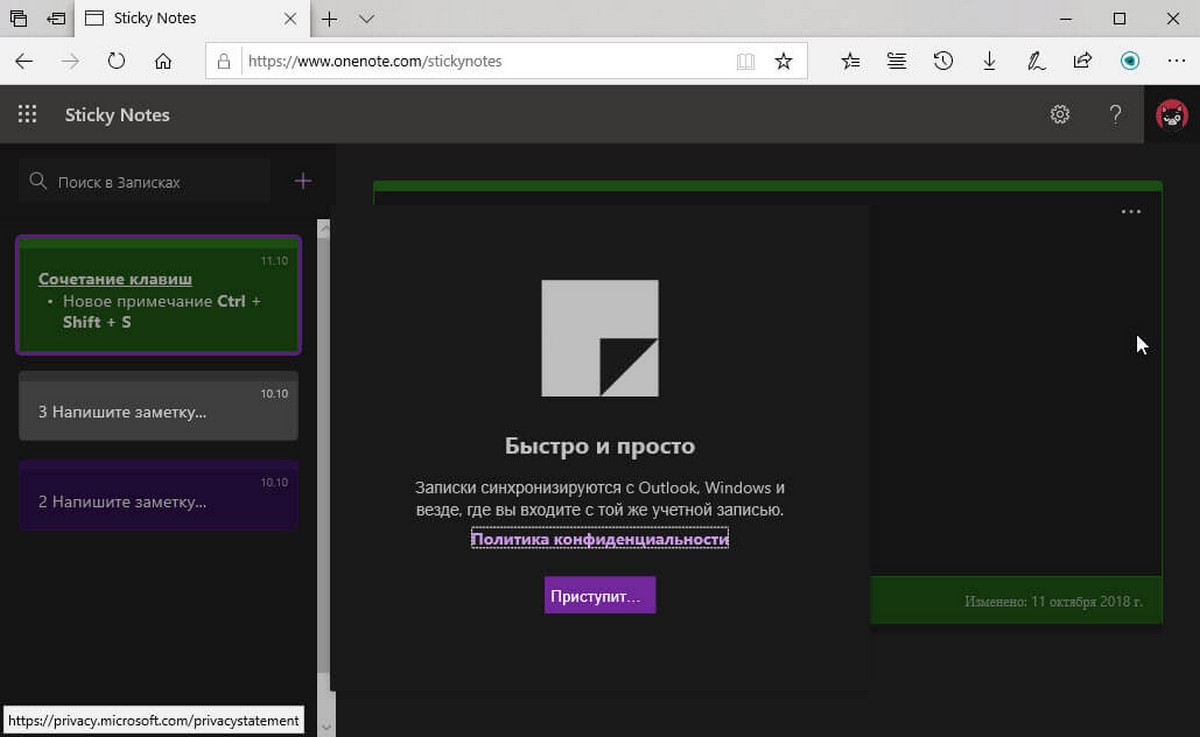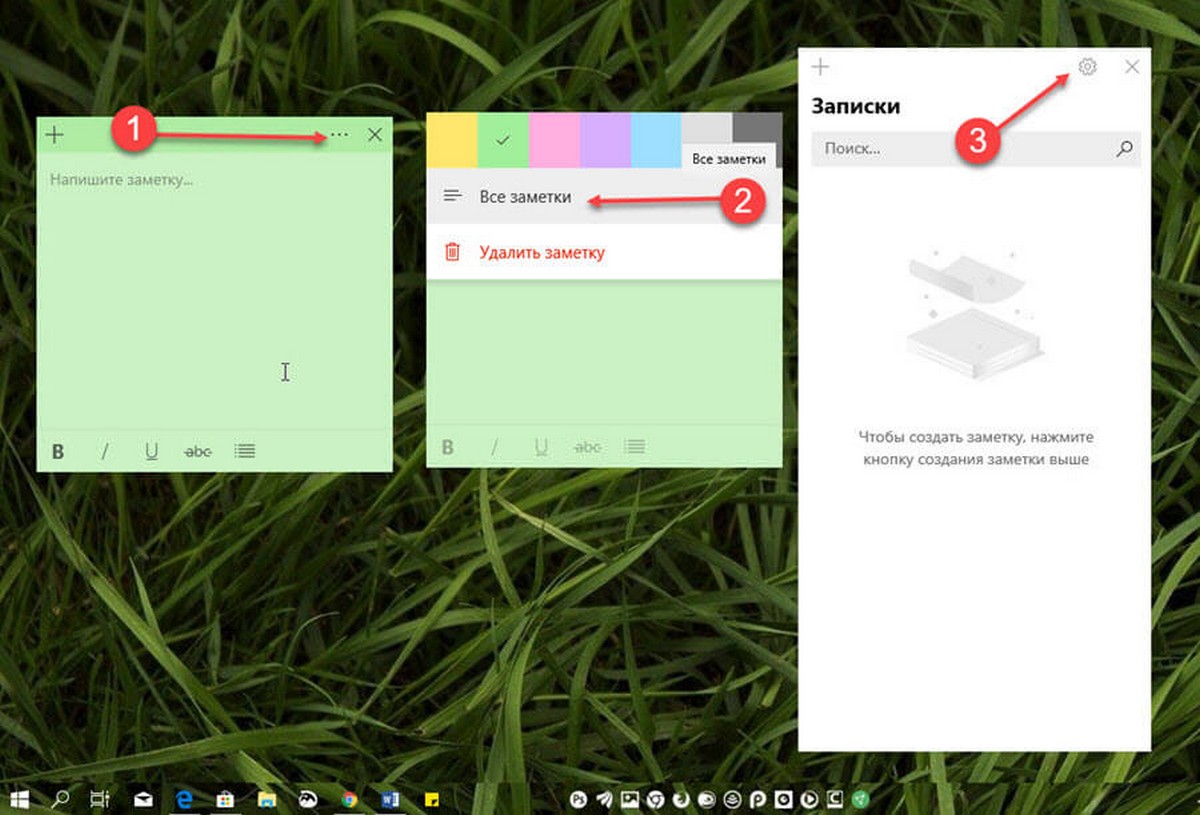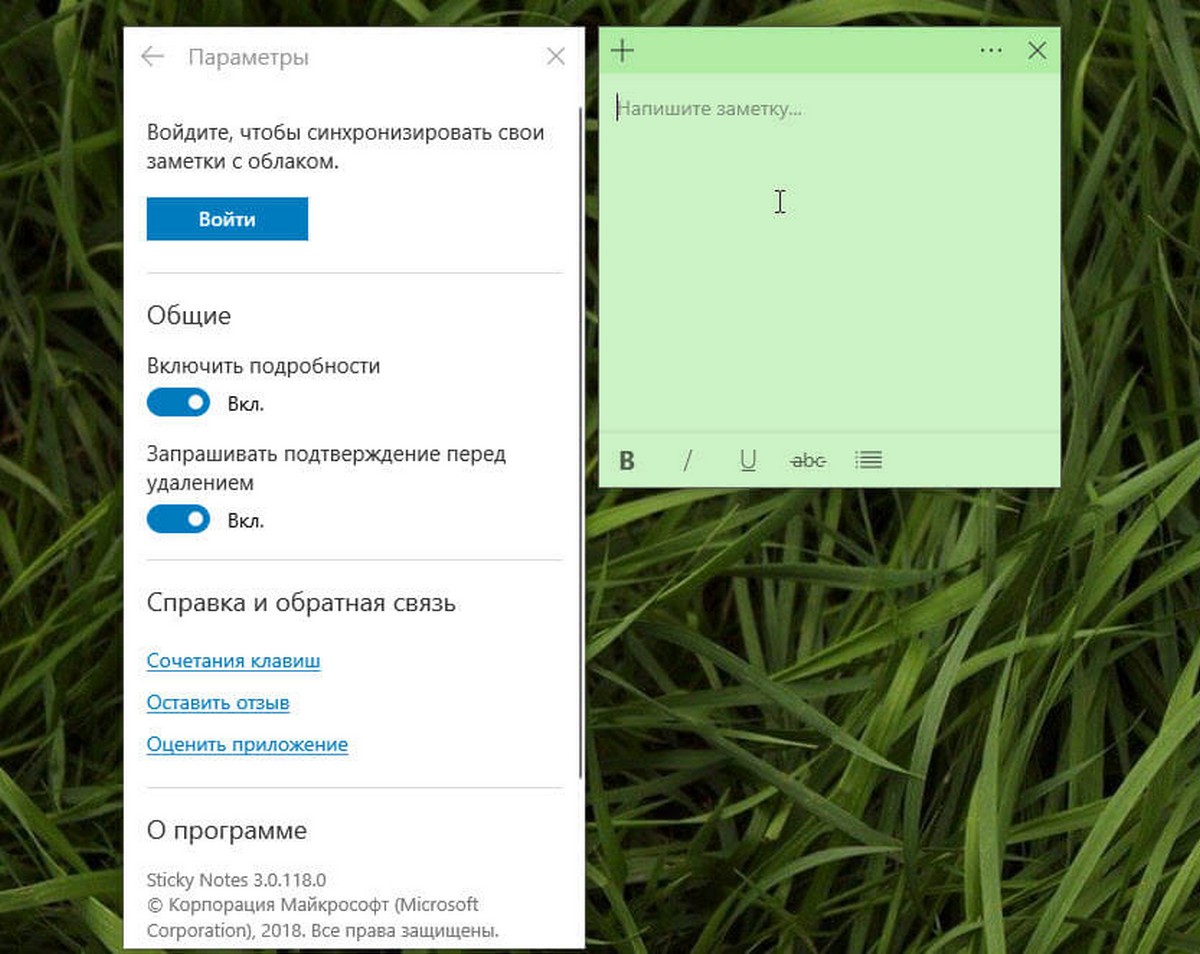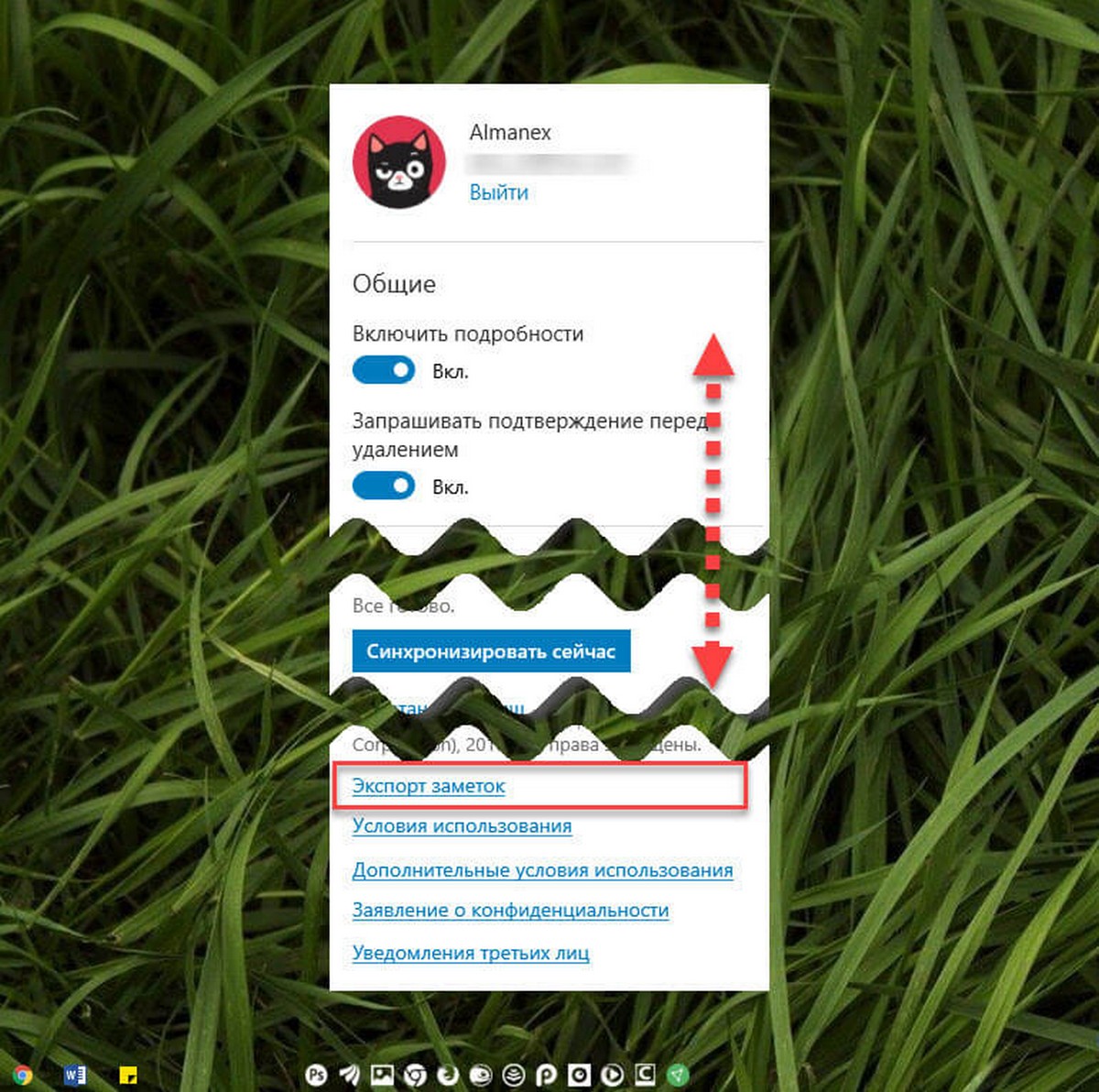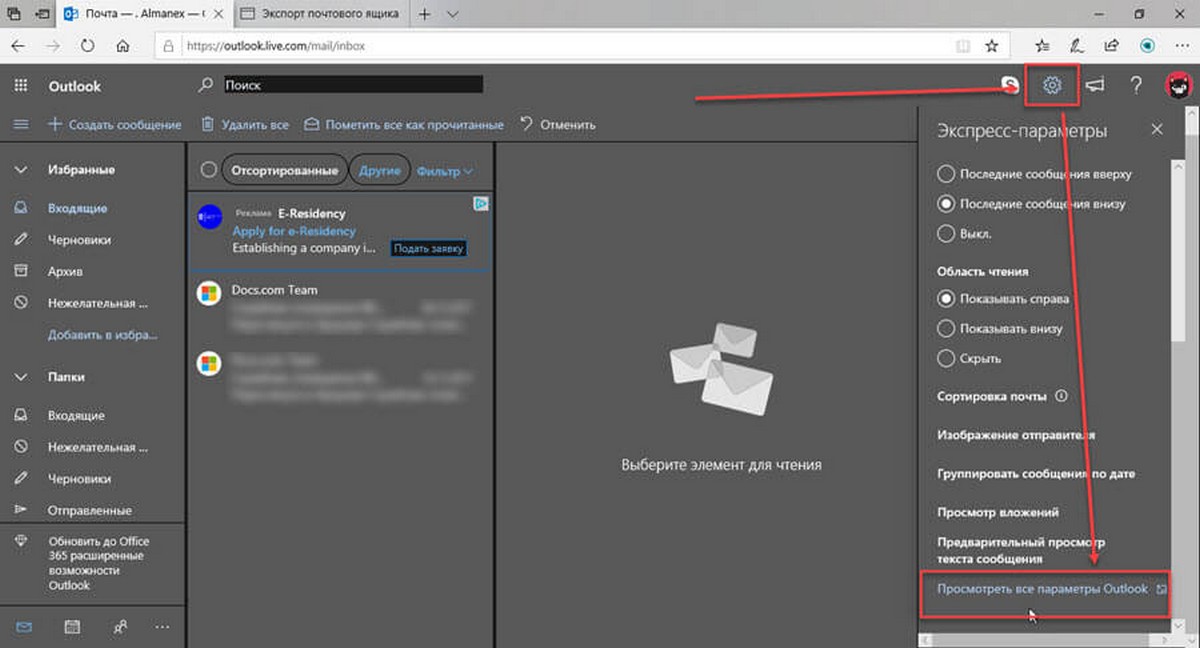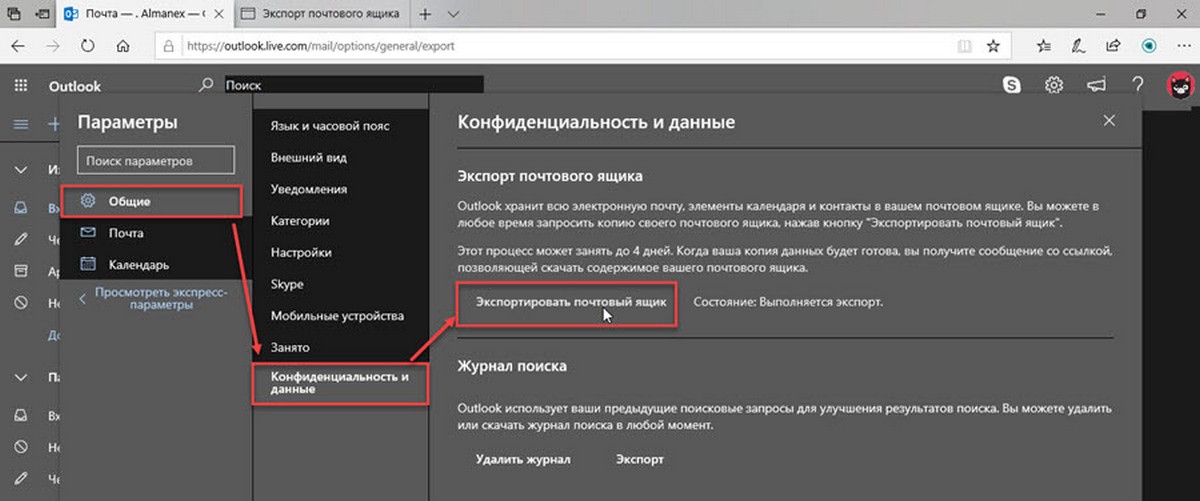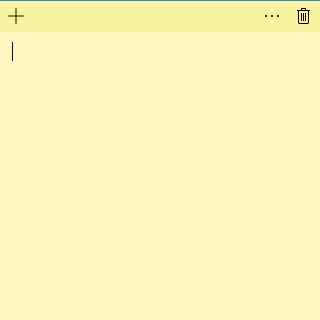Начиная с Anniversary Update, классическая версия Sticky Notes была заменена новым универсальным приложением, которое сильно интегрированный с Cortana, Из-за этого изменилось подчеркивание структуры данных. Если вы являетесь пользователем Sticky Notes, который любит наклеивать ваши заметки на свой экран, вы можете узнать, где находятся ваши заметки, и как правильно их поддерживать и восстанавливать, когда это необходимо.
Где хранятся липкие заметки?
Все сделанные вами заметки хранятся в файле с именем plum.sqlite расположенный в следующей папке в вашем профиле.
% LocalAppData% PackagesMicrosoft.MicrosoftStickyNotes_8wekyb3d8bbweLocalState

Как следует из названия расширения, это файл базы данных, основанный на SQLite, автономный, высоконадежный, встроенный, полнофункциональный, общедоступный SQL-движок базы данных.
Чтобы создать резервную копию Sticky Notes
Вы просто перейдете в папку, указанную выше, и скопируйте plum.sqlite файл в другую папку или флэш-накопитель USB.
Восстановить
Если по какой-то причине вам необходимо восстановить заметки на другом компьютере, вы можете легко скопировать тот же файл, который вы скопировали ранее, в тот же каталог на этом компьютере.
Прежде чем копировать файл, убедитесь, что приложение Stick Notes не работает. Сделайте быструю проверку в Диспетчере задач, чтобы проверить, все ли работает, и убить процесс там, если это произойдет.

Если ты все еще на Windows7
Файл Sticky Notes сохраняется в файле StickyNotes.snt в следующей папке:
% appdata% MicrosoftSticky Notes
Вы можете просто скопировать файл в другую папку или на флеш-накопитель USB, чтобы создать резервную копию ваших Sticky Notes.
Хотите узнать, что находится в файле plum.sqlite?
Поскольку это файл SQLite, мы можем использовать браузер SQLite заглянуть в файл, чтобы посмотреть, какая структура данных находится за сценой. Довольно интересно, не так ли?

Источник
Как и в Windows 7 и 8.1, в десятой версии системы имеется встроенное приложение, позволяющее создавать на рабочем столе визуальные заметки, так называемые «липкие листочки». Если вам вдруг понадобится перенести их на другой компьютер, можете воспользоваться маленьким трюком. Он может также пригодиться, если вы захотите создать резервную копию «листочков».
Надо сказать, что способ создания заметок в последних сборках Windows 10 отличается от того, что мы имели в Windows 8.1 – начиная с Windows 10 версии 1607, классическое приложение Sticky Notes было заменено его универсальным (UWP) аналогом, тесно интегрированным с Cortana. Новое приложение хранит данные заметок в файле plum.sqlite, так что если вы хотите создать их резервную копию, его необходимо скопировать в отдельное место.
Для этого, предварительно закрыв «Заметки», вставьте в адресную строку Проводника путь%LocalAppData%PackagesMicrosoft.MicrosoftStickyNotes_8wekyb3d8bbweLocalState и нажмите Enter. При этом вы попадете в каталог со служебными файлами приложения. Скопируйте имеющийся там файл базы данных plum.sqlite и сохраните его. Это и будет ваша резервная копия «липких листочков».
Точно таким же образом производится их восстановление. Если вы хотите перенести заметки на другой компьютер или в другой профиль пользователя, сначала обязательно завершите работу приложения Sticky Notes (убедиться, что оно не работает можно через Диспетчер задач), а затем скопируйте файл plum.sqlite в следующее расположение:
C:UsersUSERNAMEAppDataLocalPackagesMicrosoft.MicrosoftStickyNotes_8wekyb3d8bbweLocalState
где USERNAME – имя пользователя. Откройте приложение «Заметки» и листочки с напоминаниями тут же появятся на рабочем столе.
Отличного Вам дня!
-
Partition Wizard
-
Partition Manager
- Sticky Notes: Location, Backup, and Restore in Windows 10
By Vega | Follow |
Last Updated December 26, 2022
Sticky Notes has always been a convenient tool for anyone who needs to take notes quickly and pin them to the desktop for quick reference. Where are Sticky Notes stored Windows 10? This tutorial from MiniTool Partition Wizard tells you about it. Besides that, you can know how to back up and restore Sticky Notes in Windows 10.
Once you write down new notes, Sticky Notes will automatically save them for you even if you forget to save the changes. However, if there are some problems with your computer that lead the notes to be lost, cannot be opened, or cannot be used at all, you can backup and restore them.
But before that, you need to know where Sticky Notes are stored in Windows 10. Please keep reading this article to know about it.
Where Are Sticky Notes Stored Windows 10?
Sticky Notes is a Windows app that stores all data in a database named plum.sqlite, and any text you store in this database is available. So where are Sticky Notes stored Windows 10?
Since Sticky Notes saves notes in a hidden folder in the user directory, to find Sticky Notes, you need to show hidden files first.
1. Open File Explorer, and navigate to the View > Show/hide > Hidden items option.
2. Click on the address bar and copy & paste this address: %UserProfile%AppDataLocalPackagesMicrosoft.MicrosoftStickyNotes_8wekyb3d8bbweLocalState. And then press Enter.
3. It will display the Stick Notes folder location and all files. And you find the database file named plum.sqlite.
Note: The default storage path for Windows Sticky Notes is: C:UsersusernameAppDataRoamingMicrosoftSticky Notes. You can access drives and folders in sequence. Sticky Notes file extensions may be different on different operating systems: StickyNotes.snt is most suitable for Windows 8.1/8/7; plum.sqlite is mainly used for Windows 10.
Sometimes, you may accidentally delete or even lose your notes due to operating system crashes, computer restarts, and other reasons. You must find a way to recover accidentally deleted notes. However, if you have a backup of your lost notes, you can immediately retrieve the lost notes within a short period of time.
Back up Sticky Notes
The following will show you how to effectively back up Sticky Notes in Windows 10.
Step 1: Open the Run dialog using Windows + R.
Step 2: Type the path below and click OK to open the Sticky Notes file location:
C:UsersusernameAppDataLocalPackagesMicrosoft.MicrosoftStickyNotes_8wekyb3d8bbwe
Step 3: Right-click to copy all the files (most importantly, the database files namely, plum.sqlite, plum.sqlite-shm, and plum.aqlite-wal) to another safe location, such as an external hard drive or flash drive. In Windows 10 versions earlier than 1809, you may see only plum.sqlite.
Restore Sticky Notes from Backup copy
If you copy the sticky notes file to another location or device as a backup, follow the steps here to restore it.
Step 1: Connect the device to your PC.
Step 2: Open the Sticky Notes location on your computer.
Step 3: Copy all the files from your backup folder and paste them into the Sticky Notes folder.
After that, you can open the Sticky Notes app, and you should be able to view and check your notes again.
Bottom Line
Now we have reached the end of this article. In this article, we introduce to you where Sticky Notes are stored Windows 10 and how to backup and restore them. Do you have any questions about this content? If you have any questions, please leave them in the comment zone and we will try to answer them as soon as possible.
About The Author
Position: Columnist
Vega joined MiniTool as an editor after graduation. She enjoys helping people with computer problems, including disk management, data recovery, and more. She is constantly expanding her knowledge in related fields. And she will continue to bring more easy-to-understand professional articles to help people solve various problems on the PC.
In her daily life, Vega enjoys hanging out with friends, shopping online and listening to music. She is someone who knows how to enjoy life.
-
Partition Wizard
-
Partition Manager
- Sticky Notes: Location, Backup, and Restore in Windows 10
By Vega | Follow |
Last Updated December 26, 2022
Sticky Notes has always been a convenient tool for anyone who needs to take notes quickly and pin them to the desktop for quick reference. Where are Sticky Notes stored Windows 10? This tutorial from MiniTool Partition Wizard tells you about it. Besides that, you can know how to back up and restore Sticky Notes in Windows 10.
Once you write down new notes, Sticky Notes will automatically save them for you even if you forget to save the changes. However, if there are some problems with your computer that lead the notes to be lost, cannot be opened, or cannot be used at all, you can backup and restore them.
But before that, you need to know where Sticky Notes are stored in Windows 10. Please keep reading this article to know about it.
Where Are Sticky Notes Stored Windows 10?
Sticky Notes is a Windows app that stores all data in a database named plum.sqlite, and any text you store in this database is available. So where are Sticky Notes stored Windows 10?
Since Sticky Notes saves notes in a hidden folder in the user directory, to find Sticky Notes, you need to show hidden files first.
1. Open File Explorer, and navigate to the View > Show/hide > Hidden items option.
2. Click on the address bar and copy & paste this address: %UserProfile%AppDataLocalPackagesMicrosoft.MicrosoftStickyNotes_8wekyb3d8bbweLocalState. And then press Enter.
3. It will display the Stick Notes folder location and all files. And you find the database file named plum.sqlite.
Note: The default storage path for Windows Sticky Notes is: C:UsersusernameAppDataRoamingMicrosoftSticky Notes. You can access drives and folders in sequence. Sticky Notes file extensions may be different on different operating systems: StickyNotes.snt is most suitable for Windows 8.1/8/7; plum.sqlite is mainly used for Windows 10.
Sometimes, you may accidentally delete or even lose your notes due to operating system crashes, computer restarts, and other reasons. You must find a way to recover accidentally deleted notes. However, if you have a backup of your lost notes, you can immediately retrieve the lost notes within a short period of time.
Back up Sticky Notes
The following will show you how to effectively back up Sticky Notes in Windows 10.
Step 1: Open the Run dialog using Windows + R.
Step 2: Type the path below and click OK to open the Sticky Notes file location:
C:UsersusernameAppDataLocalPackagesMicrosoft.MicrosoftStickyNotes_8wekyb3d8bbwe
Step 3: Right-click to copy all the files (most importantly, the database files namely, plum.sqlite, plum.sqlite-shm, and plum.aqlite-wal) to another safe location, such as an external hard drive or flash drive. In Windows 10 versions earlier than 1809, you may see only plum.sqlite.
Restore Sticky Notes from Backup copy
If you copy the sticky notes file to another location or device as a backup, follow the steps here to restore it.
Step 1: Connect the device to your PC.
Step 2: Open the Sticky Notes location on your computer.
Step 3: Copy all the files from your backup folder and paste them into the Sticky Notes folder.
After that, you can open the Sticky Notes app, and you should be able to view and check your notes again.
Bottom Line
Now we have reached the end of this article. In this article, we introduce to you where Sticky Notes are stored Windows 10 and how to backup and restore them. Do you have any questions about this content? If you have any questions, please leave them in the comment zone and we will try to answer them as soon as possible.
About The Author
Position: Columnist
Vega joined MiniTool as an editor after graduation. She enjoys helping people with computer problems, including disk management, data recovery, and more. She is constantly expanding her knowledge in related fields. And she will continue to bring more easy-to-understand professional articles to help people solve various problems on the PC.
In her daily life, Vega enjoys hanging out with friends, shopping online and listening to music. She is someone who knows how to enjoy life.
Если вы являетесь постоянным пользователем Windows 10/8/7 Sticky Notes , вы можете найти эти советы и рекомендации по использованию, сохранению, форматированию, резервному копированию и восстановлению. В нем также рассказывается, как снова включить окно подтверждения удаления Sticky Note, если вы выключили его ранее.
Sticky Notes стал приложением Trusted Windows Store, поэтому некоторые из этих советов могут не работать в этой версии. Прежде чем начать, вы можете прочитать наш пост о том, как импортировать Sticky Notes из Windows 7 в Windows 10.

Содержание
- Записки в Windows 10
- Резервное копирование, сохранение, восстановление заметок
- Sticky Notes не запускается при загрузке
- Включите предупреждение об удалении Sticky Note
- Изменить шрифт Sticky Notes
- Sticky Notes v3.0 в Windows 10 v1809
Записки в Windows 10
- Чтобы открыть новую заметку, введите sticky в начале поиска и нажмите Enter.
- Чтобы изменить его размер, перетащите его из нижнего правого угла.
- Чтобы изменить его цвет, щелкните правой кнопкой мыши заметку и выберите нужный цвет. В Windows 10 v1607 и более поздних версиях необходимо щелкнуть 3 точки, появляющиеся вверху.
- Чтобы создать новую заметку, нажмите значок ‘ + in в левом верхнем углу.
- Чтобы закрыть заметку, щелкните правой кнопкой мыши значок ее панели задач и выберите «Закрыть окно». Если вы откроете Sticky Notes сейчас, вы увидите предыдущие заметки. Заметки появятся именно там, где вы их оставили, даже если вы перезагрузите компьютер с Windows.
- Чтобы удалить заметку, нажмите значок x in в правом верхнем углу. В Windows 10 v1607 и более поздних версиях вы должны щелкнуть по значку «мусорное ведро».
- Вы можете использовать Windows 10 Sticky Notes для создания напоминаний Кортаны.
После запуска и создания заметок вы можете использовать следующие сочетания клавиш для форматирования текста:
Выделите текст, где необходимо, а затем нажмите нужные клавиши:
- Жирный шрифт: Ctrl + B .
- Курсив: Ctrl + I
- Подчеркивание: Ctrl + U
- Зачеркивание: Ctrl + T
- Список маркеров: Ctrl + Shift + L
- Увеличить размер текста: Ctrl + Shift +>
- Уменьшить размер текста: Ctrl + Shift + <
- Просмотрите параметры, когда вы нажимаете Ctrl + Shift + L каждый раз (от 1 до 5 раз) .eg. Чтобы получить римские цифры: нажмите 5 раз, Ctrl + Shift + L.
- Заглавные (или иным образом) выделенные буквы: Ctrl + Shift + A
- Выравнивание по правому краю: Ctrl + R
- Выравнивание по центру: Ctrl + E
- Выровнять по левому краю: Ctrl + L
- Пробел в одну строку: Ctrl + 1
- Двойной пробел: Ctrl + 2
- 1,5 строки: Ctrl + 5
Ctrl + A, Ctrl + C, Ctrl + V и т. Д., Конечно, работают как обычно. Знаешь больше? Делитесь ниже в комментариях!
Читать . Как прикрепить заметку к электронному письму Outlook.
Резервное копирование, сохранение, восстановление заметок
Начиная с Windows 10 Anniversary Update версии 1607, Sticky Notes стала приложением «Надежное хранилище Windows», поэтому эта процедура может не работать. Для резервного копирования Sticky Notes в Windows 10 1607 и более поздних версиях выполните следующие действия:
Скопируйте все файлы и папки из следующего места в другое место:
% USERPROFILE% AppData Local Packages Microsoft.MicrosoftStickyNotes_8wekyb3d8bbwe
В частности, ваши заметки хранятся в файле с именем plum.sqlite , который представляет собой файл SQLite, расположенный в следующей папке:
% USERPROFILE% AppData Local Packages Microsoft.MicrosoftStickyNotes_8wekyb3d8bbwe LocalState
Вы можете скопировать этот plum.sqlite в другое место в качестве резервной копии и использовать его для восстановления на том же или другом компьютере с Windows 10.
Те, кто использует более ранние версии , могут сделать резервную копию Windows Sticky Notes, сделав резервную копию этого файла в другом месте:
C: Users Имя пользователя AppData Roaming Microsoft Sticky Notes StickyNotes.snt
Возможно, вам придется показывать скрытые/системные файлы через Параметры папки.
Чтобы восстановить его, удалите заметки со своего рабочего стола и скопируйте резервную копию в эту папку:
C: Users Имя пользователя AppData Roaming Microsoft Папка Sticky Notes
Как восстановить утерянные заметки после закрытия боковой панели Windows Vista. Гаджет заметок может заинтересовать некоторых пользователей Windows Vista.
Sticky Notes не запускается при загрузке
Если ваша заметка открыта на рабочем столе во время выключения Windows, она автоматически откроется при запуске. Если по какой-то странной причине вы обнаружите, что этого не происходит, вы можете создать ярлык Sticky Notes на рабочем столе и поместить его в папку автозагрузки Windows. Используйте % windir% system32 StikyNot.exe для поля расположения.
Читать . Sticky Notes часто вылетает.
Включите предупреждение об удалении Sticky Note
Если вы в любой момент, выбрав удаление, решили НЕ отображать окно подтверждения снова, выбрав Больше не показывать это сообщение , и теперь хотите получить это удаление окно подтверждения, вот способ сделать это.

Откройте редактор реестра и перейдите к следующему ключу:

HKEY_CURRENT_USER Software Microsoft Windows CurrentVersion апплеты StickyNotes
Теперь удалите значение с именем PROMPT_ON_DELETE или установите его значение равным 1.
Если вы не хотите трогать реестр Windows, вы можете просто скачать наше бесплатное FixWin, чтобы быстро решить проблему.
Читать . Как использовать Sticky Notes в Windows 10 для отправки электронной почты.
Изменить шрифт Sticky Notes
Windows использует шрифт Segoe Print. Изменение по умолчанию не поддерживается в Sticky Notes. Что вы можете сделать, это набрать текст нужным шрифтом в текстовом редакторе, таком как Word, и скопировать его сюда. Sticky Note должен отображать текст этим шрифтом. Дайте нам знать, если это работает для вас.
Читать . Где в Windows 10 сохраняются заметки?
Sticky Notes v3.0 в Windows 10 v1809

Sticky Notes v3.0 позволяет синхронизировать заметки, экспортировать заметки в Outlook и многое другое!
Читать дальше: расположение Windows 10 Sticky Notes.
См. это сообщение, если вы видите Проверьте свою учетную запись. В настоящее время Sticky Notes недоступен для вашего сообщения .
Как свернуть Windows Sticky Notes в вашу область уведомлений. Вы также можете защитить паролем Notes в Windows, используя некоторые из этих бесплатных программ Sticky Notes. Если у вас есть какие-либо вопросы, пожалуйста, обращайтесь к ветке форума TWC на Sticky Notes.
С обновлением Windows 10 за октябрь 2018 г. теперь вы можете сохранять и синхронизировать заметки на рабочем столе. Вот как использовать новую и улучшенную функцию Sticky Notes. Sticky Notes уже много лет является удобной функцией Windows, предоставляя вам возможность создавать и размещать виртуальные заметки на экране, чтобы напоминать вам о том, что вам нужно сделать.
Можно ли сохранить Microsoft Sticky Notes?
Как говорится в потоках, нет возможности сохранить их как файл. Но… 1) вы можете закрыть стикер и открыть его в любой момент, щелкнув значок Sticky Icon на панели задач. 2) вы хотите сохранить заметку, которую вы можете скопировать / вставить в заметки Outlook.
% AppData% MicrosoftSticky Notes & найдите StickyNotes. снт.
Как сохранить стикеры?
Щелкните или коснитесь кнопки Пуск, а затем введите «Sticky Notes»«. Щелкните или коснитесь приложения Sticky Notes, чтобы открыть его. Если при открытии приложения отображается только одна заметка, щелкните или коснитесь значка с многоточием (…) в правом верхнем углу заметки, а затем щелкните или коснитесь Список заметок, чтобы просмотреть все свои заметки.
Как перенести свои записки на другой компьютер с Windows 10?
Как сделать резервную копию и восстановить записки в Windows 10 на другом компьютере. Скопируйте напильник слива. sqlite файл на USB-накопитель или другой источник резервных копий. Подключите USB-накопитель к другому устройству, на котором вы хотите их восстановить, откройте ту же папку Sticky Notes, затем скопируйте и вставьте сливу.
Как восстановить Sticky Notes в Windows 10?
Все ответы
- Откройте проводник и скопируйте:% APPDATA% MicrosoftSticky NotesStickyNotes.snt в адресную строку.
- Найдите и откройте StickyNotes. snt файл с помощью Блокнота, Microsoft Word или Wordpad;
- Просматривайте и находите потерянные заметки в. …
- Вы также можете попробовать щелкнуть правой кнопкой мыши StickyNotes.
Куда делись мои записки?
Windows хранит ваши заметки в специальной папке appdata, которая, вероятно, C: UserlogonAppDataRoamingMicrosoftSticky Notes— где logon — это имя, под которым вы входите на свой компьютер. В этой папке вы найдете только один файл, StickyNotes.
Как мне вернуть свои старые стикеры?
Лучший шанс восстановить данные — попробовать перейти на C: Пользователи Каталог AppDataRoamingMicrosoftSticky Notes, щелкните правой кнопкой мыши StickyNotes. snt и выберите «Восстановить предыдущие версии». При этом файл будет извлечен из последней точки восстановления, если таковая имеется.
Как сделать записки постоянными в Windows 10?
В Windows 10 нажмите кнопку «Пуск», прокрутите список «Все приложения» и щелкните запись для заметок. Или просто введите фразу «Sticky Notes» в поле поиска Cortana. и щелкните результат для заметок.
Как мне добавить Sticky Notes в Windows 10 без магазина?
Если у вас есть права администратора, вы можете выполнить следующие шаги, чтобы установить Sticky Notes с помощью PowerShell: Откройте PowerShell с администратором прав. Для этого введите Windows PowerShell в поле поиска, чтобы увидеть PowerShell в результатах, щелкните правой кнопкой мыши PowerShell и выберите параметр «Запуск от имени администратора».
Есть ли резервные копии Sticky Notes?
Если вы используете приложение Windows Sticky Notes, вам будет приятно узнать вы можете сделать резервную копию своих заметок и даже переместите их на другой компьютер, если хотите.
Многие из нас пользовались заметками Sticky Notes на Windows 7. Вы можете разместить такую заметку на рабочем столе и написать любое сообщение. Windows 10 также имеет заметки, но они являются частью Windows Ink Space. Иными словами, теперь привычные заметки – это не отдельное приложение, но вы все равно можете прикрепить их на рабочий стол.
Если вы пользователь Windows 7, но наконец-то решили обновиться до последней версии Windows 10, тогда вам будет полезно узнать как перенести заметки Sticky Notes с Windows 7 на Windows 10.
Инструкция достаточно простая, но необходимо внимательно следовать каждому шагу.
Инструкция как экспортировать заметки Sticky Notes
- Для начала вам необходимо найти свои заметки в системе Windows 7. Откройте проводник и перейдите в следующую папку:
- C:UsersИмя ПользователяAppDataRoamingMicrosoftSticky Notes
- Здесь вы увидите файл с названием StickyNotes.snt. Скопируйте его на флешку или любой другой носитель.
- После того, как вы установили Windows 10 на свой компьютер, вам нужно перейти в папку:
- C:Usersимя_пользователяAppDataLocalPackagesMicrosoft.MicrosoftStickyNotes_8wekyb3d8bbweLocalState
- Здесь создайте новую папку и назовите ее Legacy. Вставьте файл, который вы скопировали со своей системы Windows 7. Переименуйте файл в ThresholdNotes.snt.
- Теперь откройте пуск и напишите «Sticky Notes». Запустите одноименное приложение, и вы увидите все заметки, созданные на Windows 7.
Вы можете удалить заметки, после чего заново вставить скопированный файл с Windows 7 на Windows 10 в папку, о которой мы писали выше. Файлы StickyNotes.snt и ThresholdNotes.snt — это один из самых эффективных и простых способов резервного копирования заметок.
Вы также можете перенести заметки с Windows 10 на Windows 7. Просто скопируйте этот же файл в Windows 7 и переименуйте его в StickyNotes.snt. Вы можете редактировать заметки, изменять цвет, шрифт и прочее.
Напомним, что заметки закрываются с помощью комбинации клавиш Alt + F4. Заметки будут закрыты, но не удалены. Возможно, вы заметили, что заметки Sticky Notes не имеют кнопки закрытия; здесь есть только кнопка удаления. Если вам важны некоторые заметки, но их необходимо убрать с рабочего стола, тогда лучше закройте с помощью клавиш Alt + F4, чтобы случайно удалить навсегда.
Поделись мнением о статье «Как перенести заметки Sticky Notes с Windows 7 на Windows 10», предложи свой вариант в комментариях! Спасибо!
Рекомендуем: Горячие клавиши Sticky Notes 3.x в Windows 10
Приложение Sticky Notes было частью Windows много лет. В Октябрьском обновлении Windows 10, наконец, появилось несколько новых функций. Приложение теперь имеет широкую поддержку сочетаний клавиш, и вы можете экспортировать заметки из приложения, если используете его с учетной записью Microsoft.
Sticky Notes 3.x. просмотр и редактирование Заметок — Онлайн.
Вчера Microsoft объявила, что Sticky Notes (липкие заметки) теперь также доступны онлайн. Если вы работаете на другом компьютере, вы можете использовать использовать свою учетную запись Microsoft для быстрого просмотра, изменения или удаления синхронизированных заметок.
Доступ к нему могут получить не только инсайдеры, даже если у вас установлена Windows 10 1809, Sticky Notes 3.x и включена синхронизация, вы можете использовать эту новую функцию посетив страницу https://www.onenote.com/stickynotes.
Экспорт заметок из Sticky Notes
Шаг 1: Откройте приложение Sticky Notes, нажмите кнопку дополнительных параметров в правом верхнем углу и в меню выберите «Все заметки».
В открывшейся панели нажмите значок шестеренки и нажмите кнопку «Войти». Выберите учетную запись и нажмите кнопку «Продолжить».
Шаг 2: Снова нажмите значок шестеренки, прокрутив страницу в низ, вы увидите опцию «Экспорт заметок» нажмите на нее. Заметки автоматически сохраняться в вашей учетной записи Outlook. Вам не нужно, чтобы приложение Outlook было запущено открыто.
Шаг 3: Посетите страницу Outlook.com и войдите в систему с той же учетной записью, которую вы использовали для приложения Sticky Notes.
Шаг 4: В правом верхнем углу нажмите значок шестеренки и в открывшемся меню выберите «Посмотреть все параметры Outlook».
Шаг 5: В открывшемся окне перейдите на вкладку «Общие» и выберите «Конфиденциальность и данные». Здесь вы увидите кнопку «Экспортировать почтовый ящик». Нажмите на нее.
Шаг 6: Как бы странно это не звучало, Экспорт может занять до четырех дней (это не точно). Вам нужно будет подождать некоторое время, прежде чем вы сможете получить свои заметки. Когда ваша копия будет готова вы получите сообщение с ссылкой для загрузки.
Экспортировать заметки с приложения Sticky Notes в Windows 7 было намного проще. Они могли быть скопированы как файл с расширением SNT, а приложение Sticky Notes в Windows 10 может читать их, чтобы их было легко импортировать.
Поскольку экспорт заметок настолько ограничительный, и приложение по-прежнему довольно базовое, пользователи, предпочитающие такие приложения, как Evernote, не будут использовать Sticky Notes больше, чем просто блокнот. Приложение также должно иметь возможность экспортировать заметки в приложение Outlook, если вы его установили, или по крайней мере, предоставили возможность сделать это, но это не так. Жаль, что для экспорта не используется OneDrive.
Скоро приложение Sticky Notes будет выпущено как для iOS, так и для Android. Возможно, тогда пользователи смогут получить лучший и более быстрый способ экспорта заметок.
Sticky Notes (Липкие Заметки, Записки) — приложение для создания заметок на Рабочем столе, встроенное в операционную систему Windows 10. В программе Microsoft Sticky Notes очень просто создать запись для напоминания, сделать другие короткие записи.
Что это за программа Sticky Notes? В Sticky Notes заметка создается на Рабочем столе Windows в окне, внешний вид которого напоминает приклеенный лист бумаги. После запуска приложения, добавьте стикеры (наклейки) на Рабочий стол Windows, которые можно «приклеить» в любом месте экрана монитора.
Содержание:
- Заметки Sticky Notes
- Создание новых заметок на Рабочем столе
- Изменение цвета фона заметок в Sticky Notes
- Перемещение заметок по Рабочему столу
- Как свернуть все заметки
- Как закрыть заметки Sticky Notes
- Другие настройки Sticky Notes
- Как удалить заметки Sticky Notes
- Выводы статьи
Мне кажется, что это весьма практично, установить напоминания на Рабочий стол. В небольших заметках удобно записывать напоминания или другую полезную информацию.
Возможность создания заметок встроено в операционную систему Windows, но почему-то это приложение малоизвестно большинству пользователей. Существуют подобные программы от сторонних производителей, а также расширения для браузеров.
В операционной системе Windows 7 это приложение расположено по пути: меню «Пуск» => «Все программы» => «Стандартные» => «Записки».
В операционной системе Windows 8.1 войдите в «Приложения», далее перейдите в «Стандартные — Windows». Приложение называется «Записки».
Начиная с версии Windows 10 Anniversary Update, приложение стало называться Sticky Notes. В Windows 10 1607 программа модернизирована, но принцип работы остался прежним. В прежних и в современных версиях Windows 10 программа называется «Записки». Приложение можно скачать из Магазина Windows (Microsoft Store).
Где находится Sticky Notes в Windows 10? Приложение вы найдете в меню «Пуск», в списке установленных программ. Другим способом открыть приложение для создания записок, можно следующим способом: введите в поле «Поиск в Windows» выражение: «Sticky Notes» (без кавычек), а затем запустите программу.
Заметки Sticky Notes
После запуска Sticky Notes, на экране монитора появится окно, напоминающее листок бумаги, приклеенный к экрану. В верхней части окна программы расположены кнопки для управления, которые отображаются когда окно приложения активно, после клика мыши по заметке.
В окне Sticky Notes можно оставить запись, напоминание, которое будет актуальным в течение дня или некоторого периода времени.
Для копирования текста из заметки, выделите нужную запись, кликните правой кнопкой мыши, затем с помощью соответствующих пунктов контекстного меню необходимо скопировать или вырезать текст в буфер обмена для вставки в другом приложении (текстовом редакторе, браузере и т. д.).
В заметки можно вставить текст из другого источника. Щелкните правой кнопкой мыши в окне заметки. Нажмите на пункт контекстного меню «Вставить», а затем вставьте текст из буфера обмена.
В Sticky Notes работают стандартные клавиши Windows, с помощью которых производятся необходимые действия.
Создание новых заметок на Рабочем столе
Для создания новой заметки, в открытом окне нажмите на кнопку «Добавить заметку» («+»). Если нужно, оставьте на экране неограниченное число записей-напоминаний.
Изменение цвета фона заметок в Sticky Notes
По умолчанию заметки открываются в окне желтого цвета. Это сделано не случайно, на таком фоне текст более заметен в разное время суток.
В окне Sticky Notes кликните по кнопке «Меню» («…»), откроется окно, в котором представлен выбор из шести цветов для фона записей.
Выберите для фона напоминаний разные цвета. Распределите цветные заметки на Рабочем столе Windows в нужных местах.
Перемещение заметок по Рабочему столу
Липкая заметка легко передвигается в любое место Рабочего стола. Просто перетащите заметку с помощью мыши в нужное место на экране монитора. В разных местах Рабочего стола можно создать группы заметок.
Как свернуть все заметки
Если нужно убрать все заметки с Рабочего стола, сверните заметки. Для этого, кликните по значку приложения на Панели задач. После повторного клика, все заметки вернуться на Рабочий стол.
Как закрыть заметки Sticky Notes
Приложение Sticky Notes можно закрыть, сохранив текст, записанный в окнах заметок. Закрыть Sticky Notes можно двумя способами:
- Сверните заметки в Панель задач. Кликните правой кнопкой мыши по значку приложения, в контекстном меню выберите «Закрыть окно».
- Кликните по окну любой заметки на Рабочем столе, нажмите на клавиши «Alt» + «F4».
После нового запуска Sticky Notes, откроются все ранее закрытые заметки с сохраненными текстами.
Для удобства, приложение можно закрепить на Панели задач.
Другие настройки Sticky Notes
Размер заметок можно регулировать. Подведите курсор мыши к краю окна приложения, а затем увеличьте или уменьшите размер окна в ширину или в высоту.
После входа в «Меню» («…»), в левом нижнем углу окна программы отобразится кнопка «Параметры» («шестеренка»). Откроется окно «Параметры», в котором, можно отключить пункты «Включить подробности» и «Отправлять статистику использования приложения».
После включения пункта настроек «Включить подробности» приложение подключается к Bing и Кортане, в заметках включаются некоторые «умные» действия.
В программу Заметки добавлена функция синхронизации между различными устройствами. Заметки сохраняются в «облако» и станут доступными при входе на другое устройство. Для этого, например, на компьютере и телефоне, необходимо войти под одной учетной записью Майкрософт.
В приложение добавлена панель для форматирования заметок, поддерживается вставка изображений.
При работе с приложением «Заметки», для удобства и большей продуктивности, можно воспользоваться «горячими клавишами на клавиатуре».
| Действие | Сочетание клавиш |
|---|---|
| Следующее окно | Ctrl + Tab |
| Предыдущее окно | Ctrl + Shift + Tab |
| Закрыть окно | Ctrl + W |
| Новое примечание | Ctrl + N |
| Удалить примечание | Ctrl + D |
| Поиск | Ctrl + F |
| Копировать | Ctrl + C |
| Вставить | Ctrl + V |
| Вырезать | Ctrl + X |
| Выбрать все | Ctrl + A |
| Повторить | Ctrl + Y |
| Отменить | Ctrl +Z |
| Жирный | Ctrl + B |
| Курсив | Ctrl + I |
| Подчеркивание | Ctrl + U |
| Зачеркнутый | Ctrl + B |
| Переключение маркеров | Ctrl + Shit + L |
Как удалить заметки Sticky Notes
Заметку в Sticky Notes очень легко удалить с компьютера. Для удаления записи, кликните мышью в окне той заметки, которую следует удалить, а затем нажмите на кнопку «Удалить заметку» («мусорная урна») в окне приложения, или нажмите на клавиатуре на сочетание клавиш «Ctrl» + «D» в активном окне приложения. Согласитесь с удалением записи с ПК.
Выводы статьи
Приложение Sticky Notes служит для создания записок на Рабочем столе, которые можно расположить на любом месте экрана монитора. Программа входит в состав операционной системы Windows.
Похожие публикации:
- Как изменить значок (иконку) диска или флешки
- DxDiag для получения информации о системе и устройствах компьютера
- Ножницы Windows для захвата экрана и создания скриншота
- Ночной режим в Windows 10
- Настройка общего доступа к папке по сети в Windows