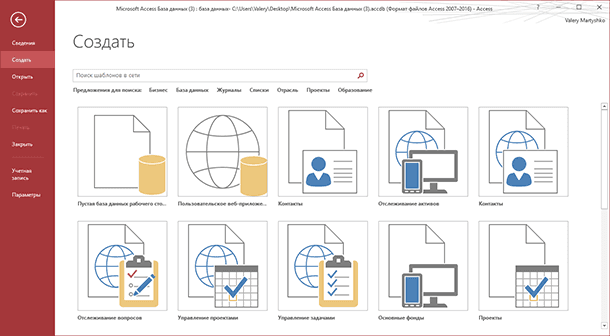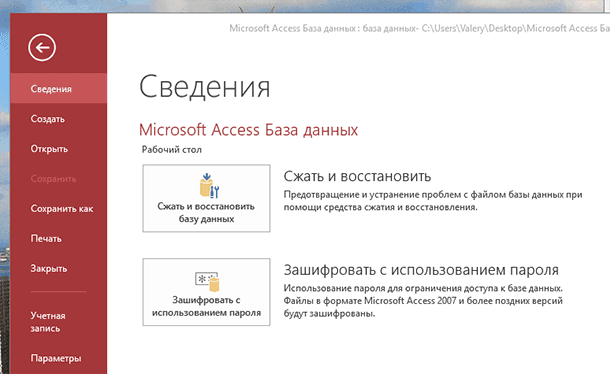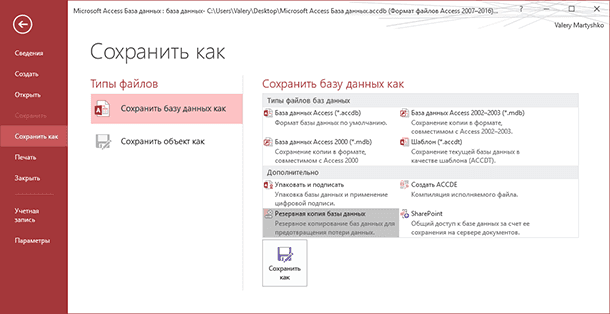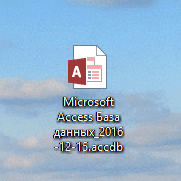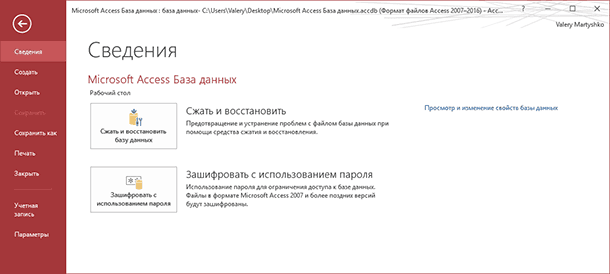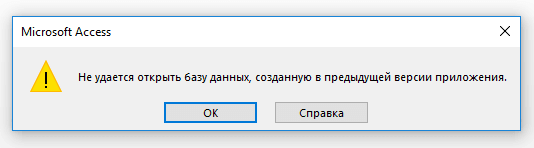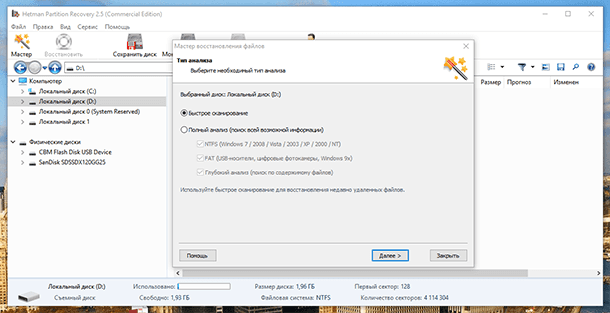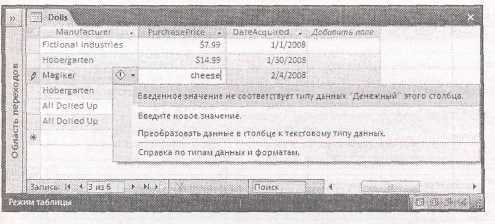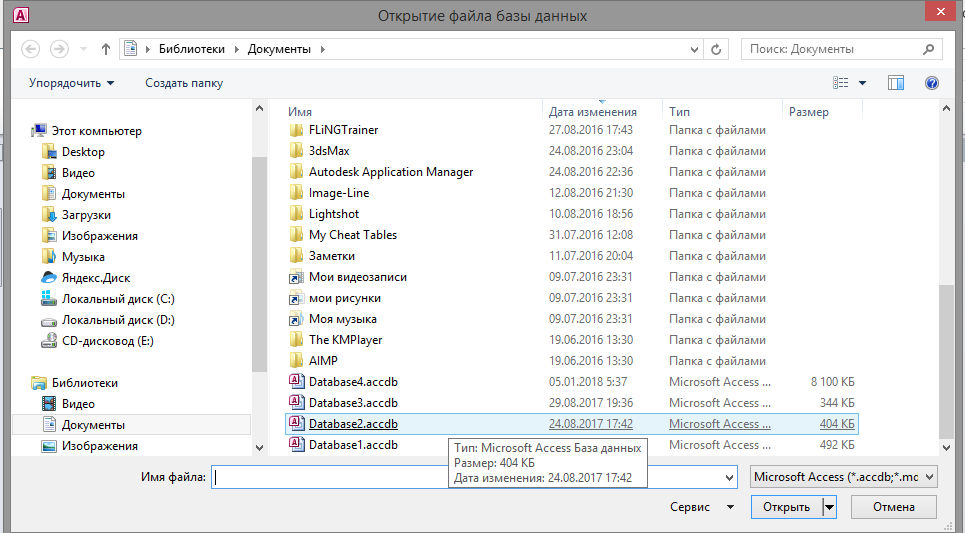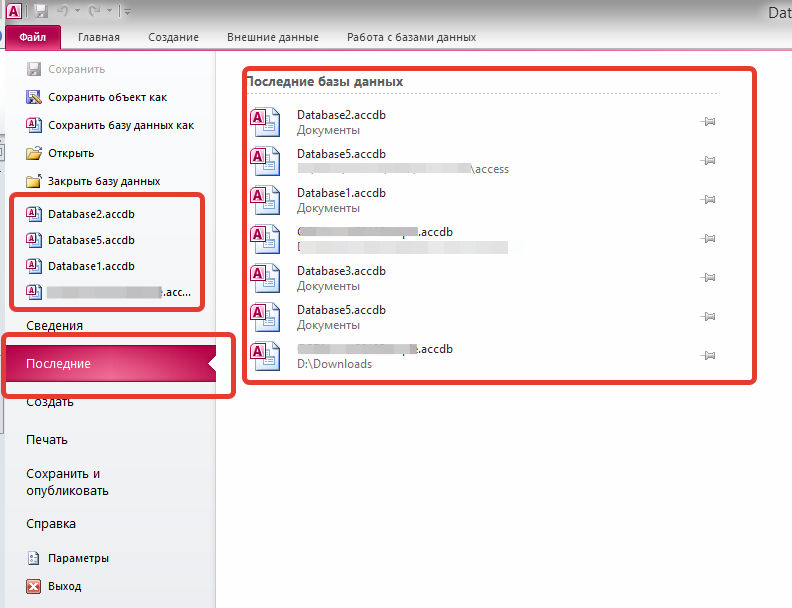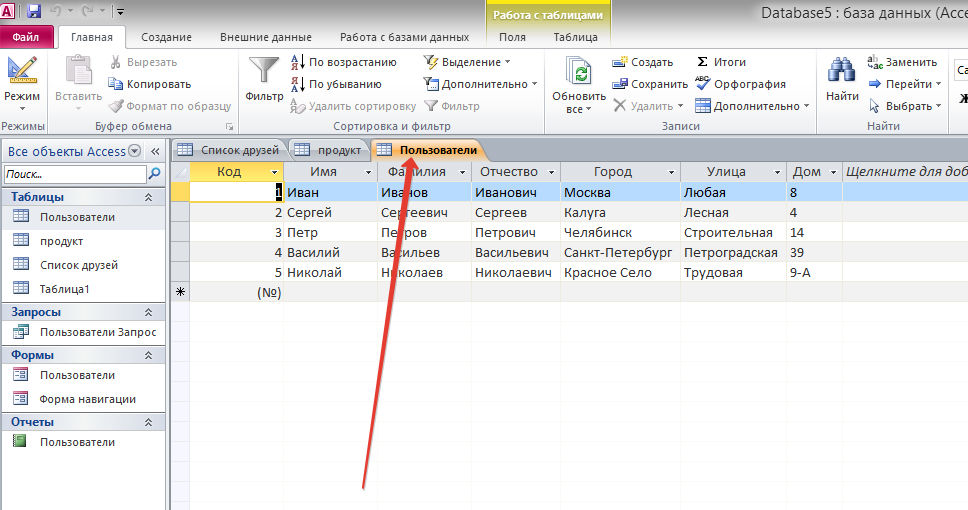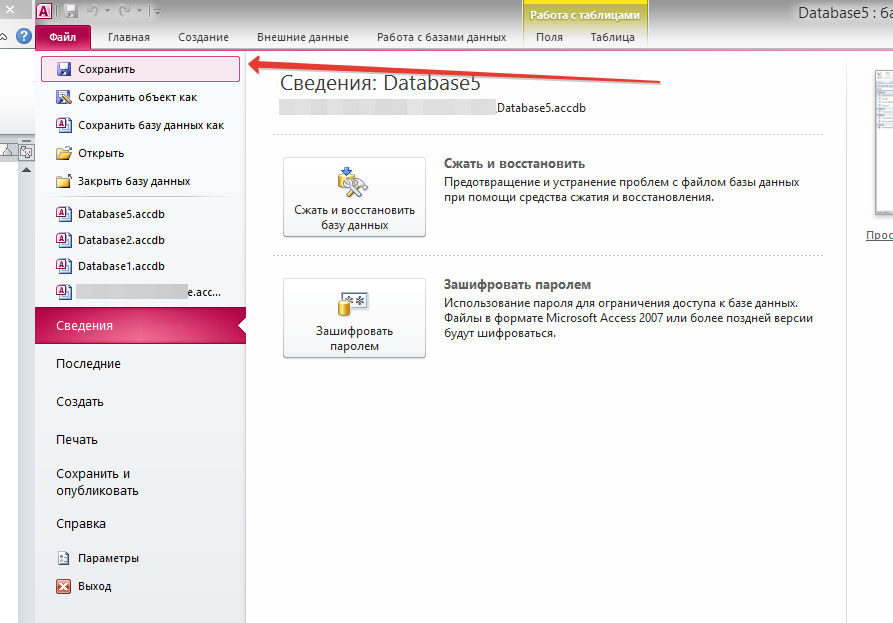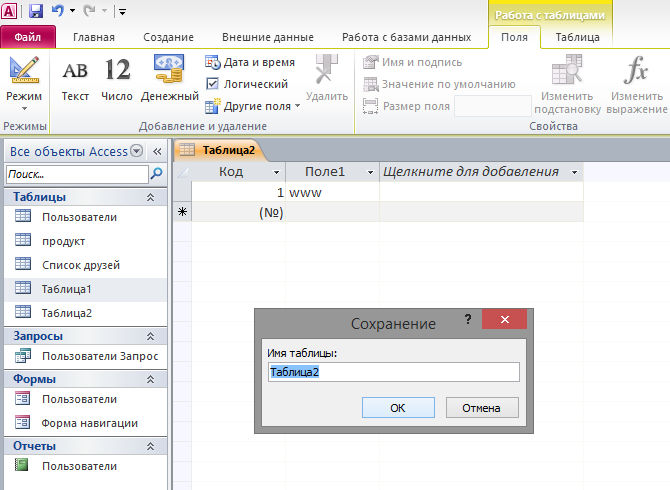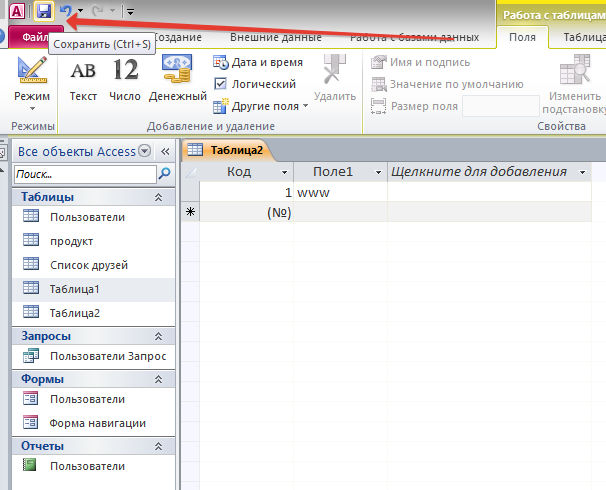Access для Microsoft 365 Access 2021 Access 2019 Access 2016 Access 2013 Еще…Меньше
Сохранение результатов работы в Access несколько отличается от других приложений Office. Изменения данных — главная причина сохранения документов в других программах — в Access сохраняются автоматически.
Вместо этого в приложении можно сохранить изменения в структуре базы данных, полностью сохранить базу данных с информацией и всеми элементами под новым именем в качестве резервной копии, сохранить базу данных в другом формате (например, в формате более ранних версиях Access), а также сохранить шаблон базы данных или скомпилированную базу данных, изменение структуры которой будет невозможно. Отдельные объекты баз данных также можно сохранять в качестве новых элементов.
В этой статье описываются разные способы сохранения результатов работы в Access, а также приводятся ссылки на страницы с дополнительной информацией.
Сохранение элементов структуры базы данных для повторного использования
Чтобы повторно использовать базу данных или объект базы данных, откройте диалоговое окно «Сохранить как»:
-
Откройте базу данных или объект базы данных.
-
На вкладке Файл выберите команду Сохранить как.
-
Выполните одно из указанных ниже действий.
-
Чтобы сохранить базу данных в другом формате, выберите пункт Сохранить базу данных как.
-
Чтобы сохранить объект базы данных в другом формате, выберите пункт Сохранить объект как.
Примечание: Пункт Сохранить как клиентский объект доступен только в веб-базах данных.
-
-
Выберите формат, который хотите использовать для новой копии.
Дополнительные сведения о доступных форматах и возможных причинах их использования см. в статьях Сохранение и повторное использование элементов структуры базы данных и Какой формат файла следует использовать в Access?.
Дополнительные сведения о создании резервных копий см. в статье Защита данных с помощью резервного копирования и восстановления.
Сохранение копии базы данных или объекта — лишь один из способов поделиться данными из своей базы данных рабочего стола. Сведения о других вариантах см. в статье Способы совместного использования базы данных Access.
Нужна дополнительная помощь?
Содержание
- 1 Как сохранить базу данных в Access?
- 2 Как вы сохраните таблицу базы данных?
- 3 Как получить доступ, создать и сохранить новую базу данных?
- 4 Как сохранить базу данных Access на рабочий стол?
- 5 Где хранится база данных Access?
- 6 Как мне открыть базу данных?
- 7 Как я могу создать базу данных?
- 8 Когда вы сохраняете базовую базу данных, какой формат файла вы используете?
- 9 Какое расширение базы данных?
- 10 Что делать по окончании работы с базой данных?
- 11 Каковы правила присвоения имени полю?
- 12 Как запустить базу данных Access без доступа?
- 13 Можете ли вы сохранить базу данных Access в OneDrive?
- 14 Как сохранить базу данных Access в формате PDF?
Как сохранить базу данных в Access?
MS Access 2016 или 2013
Войдите в меню «Файл». Выберите «Сохранить как», а затем нажмите «Резервное копирование базы данных» в разделе «Сохранить базу данных как». Нажмите кнопку «Сохранить как». Выберите имя и укажите, где сохранить файл резервной копии, а затем нажмите «Сохранить».
Как вы сохраните таблицу базы данных?
Чтобы сохранить выбранные таблицы
- На схеме базы данных выберите таблицы, которые вы хотите сохранить.
- В меню «Файл» выберите «Сохранить выделение».
- В диалоговом окне «Сохранить» отображается список таблиц, которые будут обновлены в базе данных при сохранении вашего выбора.
19 янв. 2017 г.
Как получить доступ, создать и сохранить новую базу данных?
Чтобы создать базу данных с уже запущенным Access, выполните следующие действия:
- Щелкните вкладку Файл.
- Выберите New. …
- Щелкните значок, например «Пустая база данных», или любой шаблон базы данных. …
- Щелкните текстовое поле «Имя файла» и введите описательное имя для своей базы данных. …
- Нажмите кнопку «Создать», чтобы создать файл базы данных.
Как сохранить базу данных Access на рабочий стол?
Создать базу данных с нуля
- Откройте Access (или выберите «Файл»> «Создать») и выберите «Пустая база данных рабочего стола».
- Введите имя файла и нажмите «Создать». Чтобы сохранить файл в определенном месте, выберите Обзор. …
- Таблица1 не сохраняется автоматически, поэтому обязательно сохраните ее, даже если вы ее не меняли.
Где хранится база данных Access?
Когда вы создаете новую базу данных, Microsoft Office Access автоматически сохраняет базу данных в папке по умолчанию на жестком диске вашего компьютера. Вы можете выбрать другое расположение при сохранении новой базы данных или выбрать новое расположение папки по умолчанию, в котором автоматически сохраняются все новые базы данных.
Как мне открыть базу данных?
В проводнике Windows перейдите к диску или папке, содержащей файл базы данных Access, который вы хотите открыть, и дважды щелкните базу данных. Запускается Access и открывается база данных.
Как я могу создать базу данных?
Создать базу данных без использования шаблона
- На вкладке Файл щелкните Создать, а затем щелкните Пустая база данных.
- Введите имя файла в поле Имя файла. …
- Щелкните «Создать». …
- Начните вводить данные, чтобы добавить данные, или вы можете вставить данные из другого источника, как описано в разделе Копирование данных из другого источника в таблицу Access.
Когда вы сохраняете базовую базу данных, какой формат файла вы используете?
Щелкните раскрывающееся меню Файл в главном меню; Щелкните элемент Базы данных Access 2002 — 2003, и вы сможете сохранить свои базы данных в формате MDB.
Какое расширение базы данных?
Базы данных обычно используются для хранения данных, на которые ссылаются динамические веб-сайты. Общие расширения файлов базы данных включают. БД,. ACCDB,.
Что делать по окончании работы с базой данных?
Что делать по окончании работы с базой данных? Форма выбирает подмножество полей и записей из одной или нескольких таблиц, а затем представляет выбранные данные в виде единой таблицы. После создания таблицы необходимо сохранить всю базу данных, чтобы не потерять новую таблицу.
Каковы правила присвоения имени полю?
Правила ввода названий полей:
- Вы не можете использовать пробелы перед, серединой или после имени поля.
- помните, что имена полей всегда начинаются с английской буквы.
- вы можете использовать только буквенно-цифровые символы и символы подчеркивания. …
- Название полей всегда будет уникальным.
- название поля не может превышать 64 символа.
6 июн. 2018 г.
Как запустить базу данных Access без доступа?
Давайте посмотрим, как можно открыть файл MDB без Access.
- Рассмотрите возможность покупки доступа.
- Импортируйте его с помощью Excel.
- Используйте альтернативу с открытым исходным кодом для доступа.
- Используйте онлайн-сервис открытия MDB.
- Используйте стороннюю программу просмотра MDB.
- Используйте текстовый редактор.
- Преобразуйте его с (чужим) доступом.
- Все дело в этой базе (данных).
24 янв. 2020 г.
Можете ли вы сохранить базу данных Access в OneDrive?
Предупреждение. Хотя вы можете сохранить файл базы данных Access в OneDrive или библиотеке документов SharePoint, мы не рекомендуем открывать базу данных Access из этих расположений. Файл можно загрузить локально для редактирования, а затем снова загрузить после сохранения изменений в SharePoint.
Как сохранить базу данных Access в формате PDF?
1. Сохранение PDF-файла с помощью вкладки «Файл» на ленте.
- В области навигации щелкните отчет (или форму), который вы хотите экспортировать в PDF.
- Щелкните вкладку Файл на ленте.
- Выберите Сохранить и опубликовать.
- В разделе «Типы файлов» выберите «Сохранить объект как».
- В разделе «Типы файлов базы данных» выберите PDF или XPS.
- Нажмите кнопку «Сохранить как».
Сохранение в Access;
Состав программного продукта
Большой набор офисных программ, включающий в себя текстовые редакторы, планировщики, средства печати материалов определенного формата и некоторые другие категории программ.
Набор офисных программ, который включает в себя офисные пакеты для работы с текстом и электронными таблицами, программы для таймменеджмента, записные книжки, органайзеры и календари. Среди офисных пакетов вы, конечно же, найдете Microsoft Office, однако есть также и альтернативные продукты этой категории — от более дешевых и до бесплатных, таких как OpenOffice.org. Все представленные пакеты имею по нескольку встроенных приложений для разных целей.
Microsoft Office Access или просто Microsoft Access — реляционная СУБД [1] корпорации Microsoft. Понятие реляционный (англ. relation — отношение) связано с разработками известного английского специалиста в области систем баз данных Эдгара Кодда (Edgar Codd).
Эти модели характеризуются простотой структуры данных, удобным для пользователя табличным представлением и возможностью использования формального аппарата алгебры отношений и реляционного исчисления для обработки данных.
Имеет широкий спектр функций, включая связанные запросы, связь с внешними таблицами и базами данных. Благодаря встроенному языку VBA, в самом Access можно писать приложения, работающие с базами данных.
Основные компоненты MS Access:
· построитель экранных форм;
· построитель SQL-запросов (язык SQL в MS Access не соответствует стандарту ANSI);
· построитель отчётов, выводимых на печать.
Они могут вызывать скрипты на языке VBA, поэтому MS Access позволяет разрабатывать приложения и БД практически «с нуля» или написать оболочку для внешней БД.
Microsoft Jet Database Engine (англ.), которая используется в качестве движка базы данных MS Access является файл-серверной СУБД и потому применима лишь к приложениям, работающим с небольшими объёмами данных и при небольшом числе пользователей, одновременно работающих с этим данными. Непосредственно в Access отсутствует ряд механизмов, необходимых в многопользовательских БД, таких, например, как триггеры.
Access, при работе с базой данных, иначе взаимодействует с жёстким (или гибким) диском, нежели другие программы.
В других программах, файл-документ, при открытии, полностью загружается в оперативную память, и новая редакция этого файла (изменённый файл) целиком записывается на диск только при нажатии кнопки «сохранить».
В Access новая редакция содержимого изменённой ячейки таблицы записывается на диск (сохраняется) сразу, как только курсор клавиатуры будет помещён в другую ячейку (или новая редакция изменённой записи записывается на диск сразу, как только курсор клавиатуры будет поставлен в другую запись (строку)). Таким образом, если внезапно отключат электричество, то пропадёт только изменение той записи, которую не успели покинуть.
Целостность данных в Access обеспечивается также за счет механизма транзакций.
Кнопка «Сохранить» в Access тоже есть, но в Access в режиме просмотра данных она нужна, в первую очередь, для сохранения изменённого режима показа таблицы или другого объекта — то есть, для сохранения таких изменений, как:
· изменение ширины столбцов и высоты строк,
· перестановка столбцов в режиме просмотра данных, «закрепление» столбцов и освобождение закреплённых столбцов,
· применение нового фильтра,
· изменение шрифта; цвета текста, сетки и фона
Кроме того, в Access эта кнопка нужна в режиме «Конструктор» для сохранения изменений структуры объекта базы данных, сделанных в этом режиме.
Сохранить БД как форму приложения
Не возможно сохранить измененную форму, ищу как исправить.
Доброе время суток всем участникам форума. Дорабатываю БД уже кем-то созданную. Столкнулся с.

Есть 2 приложения booking и main. В booking в forms.py реализовано заполнение заявки на.
Как сохранить форму в pojo
Есть набор pojo, штук, скажем, 10. Надо нарисовать формочку, и в контроллере получать из нее.

Пытаюсь сделать сервис «Вопрос — ответ». Человек вводит в форму вопрос и под ней получает ответ.
Сохраняете БД в формате ACCDE или MDE и будет только исполняемый файл
p.s а можете дать ссылку где это видели: приложение как Windows
он же вроде написал, что видел это
Просто интересно тоже на это глянуть))
как то я задавался этим вопросом и писал на форуме, в поиске посмотрел бы.
Описание: Можно или нельзя сделать из программы на Access самостоятельное приложение (exe). И что для этого надо. Для начинающих.
Автор: Дмитрий Сонных (AKA Joss)
Добавил на сайт: Joss 28.05.2009
Нет-нет, а периодически такой вопрос возникает то на одном, то на другом форуме. По этому я решил собрать здесь и выложить более-менее полные ответы на эту «животрепещущую» проблему.
Access не имеет возможности создавать exe-файлы. Здесь тот же случай, что с первыми версиями Basic, которые были чистыми интерпретаторами. Для выполнения программ на Basic нужен был сам Basic. Так и здесь, для выполнения программ на Access нужен сам Access. Потом появились проигрыватели Basic — программ (вроде basrun). Они позволяли выполнять Basic программы (в исходных кодах или откомпилированные в P-COD) и в отличии от полноценного Basica не имели среды разработки и отладки программ. Такая же история была и с FoxBase (не путать с FoxPro! FoxPro — это её развитие). Там тоже была среда для разработки foxbase и утилита для выполнения разработанных программ — foxrun. Здесь напрашивается прямая аналогия с Access и Acces Runtime. Отличие Access от FoxBase и FoxPro (а так же dBase и Clipper, R-Base и др.), то что она может хранить исполняемые модули и таблицы с данными в одном файле (mdb/mde). MDE можно считать аналогом откомпилированной Basic программы. Из MDE удалены все исходные тексты. Перед удалением происходит полная компиляция проекта. Для Access не создано системы аналогичной Clipper для dBase (а возможно это и нецелесообразно, или слишком трудоемко, или это хитрый ход Мелкомягких). Таким образом получить из Access exe-программу простым нажатием кнопки невозможно (пока, за будущее не расписываюсь)
Если Вы хотите получить самостоятельное приложение, то Вы должны конвертировать (перенести) Вашу программу (mdb) в среду, способную создавать exe файлы. Оптимальной средой для этого будут Visual Basic. (Или Basic.NET — но это труднее) Так как исходный код написан на VBA и его проще адаптировать. Есть некоторые программы, позволяющие облегчить конвертацию, например AccessToVB. Но после них всё равно предстоит большая работа по замене акцессовских элементов управления, которые имеют встроенные источники данных (комбобоксы, листбоксы, ленточные формы) на соответствующие вэбэшные. Что довольно кропотливое дело.
Если Вы хотите получить exe программу, то сразу начинайте сразу разрабатывать в соответствующей среде. Рекомендую Basic.NET если Вы начинаете только осваивать Access. Или обычный старый Visual Basic 6.0, если Вы уже разработали свою программу и просто хотите её конвертировать в EXE. Хочу напомнить, что для нормальной работы необходимо установить на Visual Basic 6.0 Service Pack 6. Можно использовать и другие средства разработки программ: VC++, C#, Delphi (но Delphi заточен под Interbase/FireBird. Так что лучше сразу его использовать)
Кроме конвертора AccessToVB — http://www.logon-int.com/product.asp. sCode=GFM-P-01 есть и другие программы конвертации. Например, фирма IrieSoftware — http://www.iriesoftware.com/ тоже занимается разработкой программ-конвертеров. Или Diamond Edge — http://www.diamondedge.com/products/. ess-to-VB.html
Если же получение exe приложения не так важно, а главное здесь лицензионные проблемы и невозможность установки Access на все компьютеры, то рекомендую использовать бесплатную программу Acces Runtime http://www.microsoft.com/downloads/d. 6-2c745a175aed для выполнения программ написанных на Access. Runtime версия Access представляет собой ту же Access, но без среды разработки. Runtime Acces 2007 является бесплатной и поддерживает базы формата Access 2000, Access 2002 и Access 2003 (A2002-A2003), и Access 2007. С остальными версиями Runtime Acces могут возникнуть проблемы с лицензированием, так как лицензии менялись от версии к версии.
Для создания установочных пакетов можно использовать штатную программу Office Access 2007 Developer Extensions — http://www.microsoft.com/downloads/d. displaylang=en
Таким образом, существует механизм распространения баз данных написанных на Access, даже не создавая исполняемые файлы. (Developer Extensions + Acces Runtime)
Восстановление базы данных Microsoft Access (*.mdb, *.accdb)
Читайте, как восстановить утерянные или удалённые файлы базы данных Access или их резервные копии. Наиболее распространённые причины утери базы данных. Microsoft Access – это одно из приложений пакета программ Microsoft Office, которое является мощным, доступным и относительно простым инструментом управления базами данных.
В Microsoft Access можно импортировать или прочесть файлы других баз данных, а также Excel, SharePoint, папки Outlook, и текстовые XML или HTML файлы. Пользователь также может самостоятельно создать базу контактов, задач, событий, проектов или основных фондов и т. пр.
Все данные можно сохранять в файлах баз данных форматов .mdb (для более ранних версий Access) или .accdb (начиная с Access 2007).
Повреждение или утеря файлов базы данных
Несмотря на все достоинства приложения, повреждение или утеря базы данных Access достаточно большого размера, является серьёзной проблемой. Даже в случае хранения баз данных на серверах или RAID массивах, повреждение или утеря данных может произойти в любой момент, в результате чего будет утерян доступ к важным данным.
Наиболее распространёнными причинами утери базы данных есть:
- Сбой или ошибка аппаратного обеспечения
- Конфликт программного обеспечения
- Случайное удаление файла или форматирование носителя информации
- Повреждение файла базы данных (чаще с файлами базы данных большого размера)
- Восстановление базы данных с неактуальной версии резервной копии, и т.д.
Резервная копия базы данных Access
Конечно же, лучшим способом обезопасить себя от утери базы данных будет создание её резервной копии, из которой, в случае необходимости, можно будет вернуть все или часть утерянных данных.
Чтобы создать резервную копию базы данных Access:
Откройте базу данных, резервную копию которой необходимо создать, и перейдите в закладку Файл
Перейдите в меню «Сохранить как»
В подменю «Дополнительно» окна справа «Сохранить базу данных как», выберите «Резервная копия базы данных» и нажмите кнопку «Сохранить как»
Укажите папку для сохранения резервной копии базы данных, и она там будет сохранена в формате: название базы данных_дата создания резервной копии.accdb.
При сохранении резервной копии базы данных есть возможность изменить её имя, но это делать не рекомендуется, так как для использования данной резервной копии вам понадобится знать из какой базы данных она создана и на какую дату актуальна.
Функция сжать и восстановить базу данных
Со временем файл базы данных Access может набирать значительных размеров и/или ставать повреждённым. Для того, чтобы сжать такую базу данных или исправить и восстановить её повреждённый файл в Access предусмотрена функция «Сжать и восстановить базу данных».
Чтобы сжать и/или восстановить базу данных, перейдите в закладку Файл и выберите «Сжать и восстановить базу данных».
Наиболее часто встречающимися симптомами повреждения файла базы данных Access могут быть:
- сообщение о том, что файл повреждён или его формат не поддерживается Access
всевозможные сообщения «Не удаётся открыть базу данных…».
В случае, если с помощью встроенного инструмента исправить повреждения базы данных не удалось, то для этого также можно использовать программное обеспечение от сторонних разработчиков.
Как восстановить базу данных Access в случае удаления или утери
Восстановление утерянных или удалённых файлов базы данных Access или их резервных копий, это нелёгкая задача. Ведь *.mdb и *.accdb файлы как правило имеют большой размер и подвержены ошибкам и повреждениям.
Поэтому, для восстановления удалённых или утерянных файлов Access:
Запустите Hetman Partition Recovery и просканируйте с его помощью носитель информации с которого были удалены файлы Access
Выберите файлы которые необходимо восстановить и перенесите их в список восстановления, после чего нажмите кнопку «Восстановить»
Экспорт данных из базы Access 2007
Экспорт данных из базы Access 2007
В Microsoft Access 2007 можно экспортировать те форматы данных таблиц, которые здесь же можно импортировать. Иными словами, экспортироваться могут таблицы Excel, текстовые файлы, веб-страницы и данные других форматов. Практически всегда возможен экспорт параметров форматирования выбранных объектов. Это все будет описано далее. Рассмотрим экспорт баз данных Access 2007 из одной в другую.
Экспорт данных из одной базы Access в другую
Экспортировать можно структуру таблицы с данными либо просто структуру таблицы без данных, отчеты, макросы, формы, запросы, модули. При этом создается копия экспортируемого объекта в той базе данных, куда выполняется экспорт. Учтите, что нельзя экспортировать часть объекта (выделенные поля, записи), запросы в виде таблиц, спецификации импорта и экспорта, строки меню и панели инструментов, отношения между таблицами. Если вы экспортируете несколько объектов в другую базу данных, откройте конечную базу данных и импортируйте эти объекты.
Для экспорта объекта из одной базы данных Access 2007 в другую необходимо выполнить следующее.
1. Откройте желаемую для экспорта исходную базу данных Microsoft Access 2007. При выполнении экспорта в новую базу данных выберите нужный объект в области переходов.
2. Щелкните кнопкой мыши на вкладке Внешние данные (см. рис. 4.1).
3. Нажмите кнопку Дополнительно в группе Экспорт и в раскрывшемся меню выберите пункт База данных Access (рис. 4.14).
Рис. 4.14. Меню выбора формата экспорта
4. Появится окно мастера экспорта, в котором вы можете выбрать целевой файл сохранения объекта базы данных, который будете экспортировать (рис. 4.15).
Рис. 4.15. Выбор целевого файла
5. В поле Имя файла по умолчанию указано, что база данных находится в папке Мои документы . Введите полное имя файла исходной базы или выберите базу вручную. Нажмите кнопку Обзор и в появившемся окне Сохранение файла выберите папку, в которой находится база данных. Выберите нужный файл искомой базы и нажмите кнопку Сохранить .
6. Затем в окне мастера экспорта нажмите кнопку ОК , чтобы перейти на следующий шаг (рис. 4.16).
Рис. 4.16. Окно Экспорт
7. Если вы хотите сохранить объект экспорта под другим именем, поменяйте название в текстовом. Также установите переключатель в одно из положений: Структура и данные (экспортировать структуру и данные таблицы) или Только структура (экспортировать только структуру).
8. Далее можете нажать кнопку ОК для выполнения экспорта. Однако если имя экспортируемого объекта будет совпадать с объектом конечной базы, то вам предложат либо заменить объект (нажмите на кнопку Да ), либо возвратиться в окно мастера экспорта, то есть изменить имя объекта (нажмите кнопку Нет , а после изменения имени нажмите кнопку ОК ). В случае проблем на экран выведется сообщение об ошибках. Если все завершилось без ошибок, то появится следующее окно мастера экспорта (рис. 4.17).
Рис. 4.17. Сохранение шагов экспорта
9. Вы можете установить флажок Сохранить шаги экспорта , чтобы в следующий раз не вызывать мастер экспорта, а быстро повторить операцию. После выполнения указанных действий нажмите кнопку Закрыть .
В следующем разделе будет сделан акцент на детальное изучение экспорта объектов базы данных Access 2007 в рабочую книгу Microsoft Excel.
Экспорт объектов базы данных Access 2007 в книгу Excel
Для экспорта данных в книгу Microsoft Excel из базы данных Access 2007 нужно выполнить следующее.
1. Откройте базу данных Microsoft Access 2007 для экспорта из нее данных в рабочую книгу Excel. Щелкните кнопкой мыши на вкладке Внешние данные (см. рис. 4.1).
2. На вкладке показаны группы Импорт , Экспорт , Сбор данных . Нажмите кнопку Excel в группе Экспорт . В результате появится окно мастера экспорта (рис. 4.18).
Рис. 4.18. В этом окне нужно указать параметры экспорта
3. В поле Имя файла введите полное имя файла объекта исходной базы или выберите объект вручную. Нажмите кнопку Обзор и в появившемся окне Сохранение файла выберите папку, в которой находится объект базы данных (рис. 4.19).
Рис. 4.19. Окно Сохранение файла
В раскрывающемся списке Тип файла вы можете выбрать любой из следующих форматов сохранения объекта:
• Двоичная книга Excel (*.xlsb) – объект экспортируется в формате двоичной книги Excel;
• Книга Excel (*.xlsx) – объект экспортируется в обычном формате Microsoft Excel 2007;
• Книга Microsoft Excel 5.0 / 95 (*.xls) – объект экспортируется в формате предыдущих версий Excel (5.0–95);
• Книга Excel 97–2003 (*.xls) – объект экспортируется в формате предыдущих версий Excel (97–2003).
4. Для примера экспортируйте данные в стандартную книгу Excel 2007. Для этого выберите пункт Книга Excel и нажмите кнопку Сохранить .
5. При экспорте вы можете сохранить форматирование данных, установив флажок Экспортировать данные с макетом и форматированием .
6. Если вы установите флажок на Открыть целевой файл после завершения операции экспорта , то конечный файл откроется после завершения операции.
7. Вы можете экспортировать только выделенные объекты, установив флажок на Экспортировать только выбранные записи . Но при этом исходный объект должен быть открытым. Если флажок снят, то экспортируются все объекты. Возможность установки флажка появляется, только если есть хоть какие-то выделенные объекты.
8. Нажмите кнопку ОК , после этого начнется экспорт объекта в Excel. Если сообщений об ошибках не появилось, значит, операция прошла успешно и появится окно мастера экспорта.
9. Вы можете установить флажок Сохранить шаги экспорта , чтобы в следующий раз не вызывать мастер экспорта, а быстро провести повтор операции. После выполнения указанных действий нажмите кнопку Закрыть .
В следующем разделе будет рассмотрен экспорт данных Access 2007 в Microsoft Word или другое приложение, которое использует файлы формата RTF.
Экспорт данных Access 2007 в документ Word
1. Откройте базу данных Microsoft Access 2007 для экспорта из нее данных в документ Word. Перейдите на вкладку Внешние данные (см. рис. 4.1).
2. На вкладке показаны группы Импорт , Экспорт , Сбор данных . Нажмите кнопку Экспорт в файл RTF в группе Экспорт . В результате появится окно мастера экспорта (рис. 4.20).
Рис. 4.20. В этом окне следует указать путь к экспортируемым данным
3. В поле Имя файла введите полное имя файла объекта исходной базы или выберите объект вручную. Нажмите кнопку Обзор и в появившемся окне
Сохранение файла выберите папку, в которой находится объект базы данных. Выбрав требуемые параметры, нажмите на кнопку Сохранить .
4. При экспорте вы можете сохранить форматирование данных, установив флажок Экспортировать данные с макетом и форматированием .
5. Если вы установите флажок Открыть целевой файл после завершения операции экспорта , конечный файл откроется после завершения экспорта.
6. Вы можете экспортировать только выделенные объекты, установив флажок Экспортировать только выбранные записи . Но при этом исходный объект должен быть открытым. Если флажок снят, экспортируются все объекты. Возможность установки флажка появляется, только если есть хоть какие-то выделенные объекты.
7. Чтобы начать экспорт объекта в документ Word, нажмите кнопку OК . Через несколько секунд на экране появится окно мастера экспорта.
8. Вы можете установить флажок Сохранить шаги экспорта , чтобы в следующий раз не вызывать мастер экспорта, а быстро провести повтор операции. После выполнения указанных действий нажмите на кнопку Закрыть .
Далее будет рассматриваться возможность экспорта данных из Access 2007 в текстовый файл.
Данный текст является ознакомительным фрагментом.
Access 2013: Краткое руководство по началу работы + ВИДЕО
Интерфейс Microsoft Access 2013 изменился по сравнению с предыдущими версиями, и чтобы помочь вам быстрее освоиться с ним, мы представляем вашему вниманию это руководство.
- Измените размер окна или закройте базу данных: Щелкните значок Access, чтобы изменить размер окна или переместить его, либо закрыть базу данных.
- Используйте элементы управления, расположенные на панели быстрого доступа: Вы можете быстро добавить или изменить элементы управления в форме или отчете, щелкнув значок инструментов, когда форма или отчет открыты в конструкторе или режиме макета.
- Обращайтесь к справке: Чтобы открыть содержимое справки, щелкните вопросительный знак.
- Скрывайте ленту: Чтобы скрыть ленту, оставив на виду только имена вкладок, щелкните стрелку, направленную вверх. Открывайте диалоговые окна: Чтобы открыть дополнительные параметры группы, нажмите кнопку вызова диалогового окна. Кнопки режимов: Вы можете переключиться в любой из режимов, доступных для текущего объекта, щелкнув соответствующий значок.
- Кнопки вызова диалоговых окон: Если в правом нижнем углу группы команд на ленте отображается такой значок, вы можете щелкнуть его, чтобы открыть окно с дополнительными параметрами.
- Строка состояния: Здесь отображается информация о текущем режиме.
- Применяйте к объектам фильтры: Введите в поле поиска ключевое слово, чтобы отфильтровать объекты в базе данных.
- Управление файлами: Открывайте, закрывайте и печатайте файлы, делитесь ими и сохраняйте их в форматах предыдущих версий или в виде шаблонов. Вы также можете сжать и восстановить базу данных или зашифровать ее.
Интерфейс Microsoft Access 2013 изменился по сравнению с предыдущими версиями
Вкладка «Учетная запись»
В Access 2013 на вкладке Файл выберите пункт Учетная запись. Здесь вы сможете изменить сведения о пользователе, выбрать другой фон или тему, просмотреть список доступных служб и добавить новые, отобразить сведения о своих продуктах Office и управлять подписками на них.
Вкладка «Учетная запись»
Куда исчезла команда «Создать резервную копию»
Создавать резервные копии важных данных всегда полезно. Чтобы сделать это в Access 2013, на вкладке Файл выберите команду Сохранить как. Затем в разделе Сохранить базу данных как → Дополнительно выберите команду Резервная копия базы данных.
Куда исчезла команда «Создать резервную копию»
Действия, которые вам могут потребоваться
Из приведенной ниже таблицы вы узнаете, где найти некоторые наиболее часто используемые инструменты и команды в Access 2013.
Экономящая время подсказка. Создание ярлыка для таблицы
Возможно,
вы уже знаете, что можете поместить на
ваш рабочий стол ярлык, указывающий
на файл вашей БД.
Для
этого просто щелкните правой кнопкой
мыши на рабочем столе, выберите
последовательность команд Создать
→
Ярлык
(New
→ Shortcut),
а затем в соответствии с инструкциями
выберите файл вашей БД и задайте имя
ярлыка. Теперь, дважды щелкнув кнопкой
мыши ярлык, вы сможете в любой момент
снова попасть в вашу БД.
Но, возможно, вы не знаете, что можно
создать ярлык, который открывает БД и
переходит непосредственно к конкретной
таблице. На самом деле этот прием даже
легче создания обычного стандартного
ярлыка. Просто выполните следующие
действия:
-
Измените
размер окна программы Access
так, чтобы оно занимало не весь экран,
и затем
сверните окна других программ. Благодаря
этому вы сможете видеть рабочий стол
за окном Access,
что существенно для данного приема. -
Найдите
в области переходов таблицу, которую
вы хотите использовать. Перетащите ее
мышью из окна Access
на
рабочий стол. -
Отпустите
кнопку мыши. Программа Access
создаст ярлык с именем похожим на
следующее
«Ярлык ‘Dolls’
(Bobblehead.accdb)»
(«Shortcut
to
Dolls
in
Bobblehead.accdb»).
Дважды
щелкните кнопкой мыши ярлык для загрузки
БД и немедленного открытия листа
данных с таблицей Dolls.
Глава 2
Создание более
сложных таблиц
В предыдущей главе вы научились создавать
БД и без особых усилий вставлять в них
таблицы. Но должен вас огорчить.
Таблицы, которые вы создали к настоящему
моменту, не отвечают предъявляемым
требованиям.
Самое
важное — вы не сообщили четко и ясно
программе Access
о том, какой тип данных вы
намерены хранить в каждом поле вашей
таблицы. БД обрабатывает текст, числа,
даты и другие
типы данных по-разному. Если вы поместите
числовую информацию в поле, предназначенное
для хранения текста, вы не сможете
впоследствии выполнять вычисления
(например,
найти среднюю стоимость ваших
кукол-болванчиков) и не сможете найти
ошибки (такие
как «кукла-болванчик с ценой «восемьдесят
и двадцать»»).
Для
устранения подобных проблем необходимо
определить тип каждого поля вашей
таблицы. Это центральная задача, которую
вам предстоит решить в данной главе.
После того
как вы освоите типы данных, можно перейти
к рассмотрению более интересных аспектов
проектирования
БД.
Типы данных
Не все
данные одинаковы. Рассмотрим таблицу
Dolls,
созданную
вами в главе
1 (см. разд, «Создание
простой таблицы «главы 1). В
ее полях содержится информация нескольких
типов:
-
текстовая
—
в полях Character
(персонаж)
и Manufacturer
(изготовитель); -
числовая
— в
полях ID
и
PurchasePrice
(покупная
цена); -
даты
— в
поле DateAcquired
(дата
приобретения).
Для вас
вполне естественно предполагать, что
в поле PurchasePrice
всегда
содержатся числовые
данные, а в поле DateAcquired
—
информация, которая может интерпретироваться
как дата. Но если вы не зададите корректно
типы данных, программа Access
не будет разделять
ваши предположения и следовать тем же
правилам, что и вы.
Когда
вы создаете новое поле в Режиме
таблицы, Access
делает обоснованное предположение
о типе данных, анализируя введенную
вами информацию. Если вы ввели 4 4,
программа считает, что вы создаете
числовое поле. Если вы вводите Янв 6,
2007, Access
распознает дату. Однако Access
легко запутать, что приводит к проблемам,
показанным на рис. 2.1.
Для
того чтобы устранить ошибки ввода,
следует сообщить программе Access
о том, какие сведения должно содержать
каждое поле. После того как правила
установлены, Access
проводит их в жизнь неукоснительно. Вы
задаете эти требования с помощью другого
окна вашей таблицы — Конструктора.
Рис.
2.1.
Программа Access
не распознает формат даты при создании
поля DateAcquired.
В
результате это поле интерпретируется
ею как обычный текст. Даты можно ввести
в разных форматах
(что затрудняет чтение данных в поле
DateAcquired
и
делает невозможной их сортировку).
Разрешен
также ввод абсолютно бессмысленных
данных, например «восемьдесят бананов»
Конструктор
Когда
вы создаете новую БД, Access
предлагает начать с единственной
таблицы, отображаемой в Режиме
таблицы.
(В предыдущей главе вы узнали, что Режим
таблицы —
это разделенный
на ячейки лист, на котором можно
сформировать таблицу и ввести данные.)
Для переключения в Конструктор щелкните
правой кнопкой мыши имя вкладки (например,
Dolls)
и
выберите Конструктор.
(Вы
также можете воспользоваться группой
Режим
(View)
на
вкладке Главная
(Ноmе),
одноименной группой на вкладке Работа
с таблицам → Режим таблицы → Режим
(Table
Tools
→ Datasheet
→
View)
или кнопками режима в нижней части окна
программы Access.
Эти варианты показаны на рис. 2.2. Все
перечисленные действия выполняют
одно и то же, так что выбирайте наиболее
удобный для вас способ.)
Примечание
Если
вы открыли БД в формате Access
2003, то не увидите никаких вкладок. Вместо
этого вы получите
груду перекрывающихся окон. Эту проблему
можно устранить и вернуть вкладки,
выполнив инструкции, приведенные в
разд.
«Открытие БД, созданной в более старой
версии Access»
главы 1. Если
же вы хотите оставить перекрывающиеся
окна, пользуйтесь кнопками вида
(view
buttons)
или лентой для смены видов (вместо щелчка
правой кнопкой мыши по заголовку
вкладки, описанного ранее).
Если
вы переходите в Конструктор с таблицей
нового формата, которую вы еще не
сохраняли,
программа Access
спросит у вас имя таблицы. Таблица будет
сохранена на диске, прежде
чем программа переключит вас в Конструктор.
Совет
Для
ускорения работы вы можете создавать
новую таблицу, автоматически стартуя
в Конструкторе.
Для
этого выберите на ленте Создание
→ Таблицы → Конструктор таблиц (Create
→
Tables
→ Table
Design).
Но если вы выберите этот путь, у вашей
таблицы не будет очень
важного
столбца Код
(ID),
поэтому вам придется добавить его
самостоятельно, как описано в разд.
«Создание
поля для вашего собственного первичного
ключа» далее в этой главе.

2.2. Для
отображения данного меню щелкните
правой кнопкой мыши имя вкладки. Вы
можете перейти в Конструктор
(выбрать
строку Конструктор)
и
вернуться обратно (выбрать Режим
таблицы). В
качестве альтернативы можно использовать
маленькие кнопки вида в правом нижнем
углу окна для переходов туда и обратно.
(Пока не обращайте внимание на
две другие кнопки вида. Вы будете
использовать их в сводной таблице для
анализа ваших данных, описанного в главе
9.)
В
Режиме таблицы отображается
содержимое вашей таблицы, а в Конструкторе
—
только
ее структура (рис. 2.3).
Конструктор
можно
использовать для вставки, реорганизации
и удаления полей, но не для
добавления новых записей. В таблицу
Dolls
в
Конструкторе
можно
вставить поле Quantity
(количество)
для учета дубликатов кукол-болванчиков.
Но без перехода обратно в Режим
таблицы вы
не сможете вставить вашу вновь купленную
куклу Bono.
Конструктор не предназначен для ввода
данных.
На
первый взгляд этот режим отображения
кажется слишком сложным. Для того чтобы
упростить его внешний вид, следует
начать с закрытия Окна
свойств (Property
Sheet),
расположенного
в правой части окна программы. (В Окне
свойств вы
можете задать некоторые высокотехнологичные
установочные параметры таблицы, принимать
во внимание которые прямо
сейчас нет никакой нужды.) Для того чтобы
убрать это окно, выберите на ленте Работа
с таблицами | Конструктор → Страница
свойств (Table
Tools
| Design
→ Property
Sheet).
В
дальнейшем для восстановления окна вам
нужно просто повторить эту последовательность.
Рис.
2.3.
В Конструкторе
перечисляются
поля вашей таблицы, каждое в отдельной
строке. В этом режиме
поля располагаются сверху вниз, а в
Режиме
таблицы они
отображаются по порядку слева направо.
Рядом с каждым полем приводится его тип
данных и необязательное описание поля.
Под списком полей располагается секция
Свойства
поля
с дополнительной информацией о выбранном
в данный момент поле. В этом режиме
область переходов свернута для
высвобождения дополнительного
пространства
Организация и
описание ваших полей
Конструктор
позволяет
изменить порядок следования полей,
вставить новые, переименовать
имеющиеся и т. д. Все это можно сделать
и в Режиме
таблицы, но
знатоки программы Access
считают, что легче работать в Конструкторе,
поскольку
вас не отвлекают данные в таблице.
Далее
перечислено несколько простых способов
изменения структуры вашей таблицы в
Конструкторе
таблиц.
■
Вставка
нового поля в конец таблицы. Перейдите
в последнюю строку списка полей и введите
имя нового поля. Это действие эквивалентно
вставке нового поля в Режиме таблицы.
Рис.
2.4.
Описания помогают напомнить о том, что
есть что, если позже понадобится изменять
таблицу.
Описания — это чудесная идея в том
случае, если несколько человек поддерживают
одну и ту
же БД и необходима уверенность в том,
что поля максимально ясны и понятны.
Описания также выводятся
в строке состояния при вводе данных в
таблицу (рис. 2.5)
Рис.
2.5.
Текст в строке состояния, основываясь
на описании поля, сообщает о том, что
хранится в данном столбце. К сожалению,
это свойство не так полезно, как кажется,
потому что большинство пользователей
даже не обращают никакого внимания на
строку состояния
■
Добавление
нового поля между имеющимися полями.
Перейдите
к полю, находящемуся под тем местом,
куда вы хотите вставить новое поле.
Щелкните поле правой кнопкой мыши и
выберите команду Добавить
строки (Insert
Rows).
Затем введите имя нового поля
в пустую строку.
-
Перемещение
поля. Перетащите
серый квадратик, расположенный у левого
края поля, которое
вы хотите переместить в новую позицию.
Примечание
Помните
о том, что порядок полей совсем не важен,
поскольку вы можете изменить порядок
отображения
полей в Режиме
таблицы. Но
большинство людей считают, что легче
проектировать таблицу, упорядочив
поля с самого начала.
-
Удаление
поля. Щелкните
правой кнопкой мыши серый квадратик,
расположенный слева от поля, которое
вы хотите удалить, и выберите команду
Удалить
строки (Delete
Rows).
Не
забывайте о том, что, удаляя поле, вы
также уничтожаете осе хранящиеся в нем
данные.
Это действие нельзя отменить, поэтому
программа Access
попросит подтвердить ваше
желание выполнить именно это действие. -
Вставка
описания поля. Введите
предложение или два в столбец Описание
(Description),
расположенный рядом с соответствующим
полем. (Вы можете использовать имя
«знаменитости
или вымышленного персонажа, на которых
похожа данная кукла-болванчик» как
описание поля Character
(персонаж)
в таблице Dolls,
как
показано на рис. 2.4.)
Как действуют
обновления в Конструкторе
Программа
Access
не вносит немедленно изменения, сделанные
вами в Конструкторе.
Она
ждет,
пока вы закроете таблицу или вернетесь
в Режим
таблицы. В этот
момент Access
спросит о том, хотите ли вы сохранить
таблицу. (Обычный ответ, конечно, — да.)
Иногда
вносимое вами изменение может создать
некоторую проблему. Вы могли попытаться
изменить тип данных поля, скажем,
текстовый на числовой. (В примечании
«Для тех, кто
понимает. Изменение типа данных может
привести к потере информации» в разд.
«Текстовый» далее в этой главе
данная
проблема обсуждается более подробно.)
В подобной ситуации
вы не обнаружите проблему, пока не
закроете таблицу или не вернетесь в
Режим
таблицы,
что может произойти позже, чем вам
хотелось бы.
Если
вы внесли потенциально проблемное
изменение и не можете отложить его, у
вас есть
возможность применить ваше обновление
сразу, таким образом, вы сможете увидеть,
возникает ли проблема, прежде чем
двигаться дальше. Для этого щелкните
мышью кнопку Сохранить
(Save)
на инструментальной Панели
быстрого доступа (Quick
Access)
(это пиктограмма
дискеты в левом верхнем углу окна
программы Access)
или просто воспользуйтесь сочетанием
клавиш <CtrI>+<S>.
Access
внесет изменение и сохранит таблицу.
Если возникнет
проблема, программа Access
сообщит вам о ней (и позволит выбрать
способ ее устранения), прежде чем вы
сделаете что-нибудь еще с вашей таблицей.
Типы данных
Access
Для
определения таблицы Конструктор
—
гораздо более мощное средство, чем Режим
таблицы.
Как вы увидите в этой главе, Конструктор
позволяет
откорректировать все мельчайшие
подробности, недоступные (или трудно
модифицируемые) в Режиме
таблицы.
Одна
из таких характеристик — тип
данных вашего
поля, параметр, сообщающий программе
Access
о типе информации, которую вы планируете
хранить. Для изменения типа данных
выделите столбец Тип
данных
(Data
Type),
расположенный рядом с соответствующим
полем (рис. 2.6). Именно здесь вы отделите
текст от чисел (и зададите другие типы
данных).
О принципах выбора наилучшего типа
данных из длинного списка, предоставляемого
программой Access,
вы узнаете больше в следующем разделе.
Рис.
2.6.
Для выбора типа данных щелкните кнопкой
мыши столбец Тип
данных, расположенный
рядом с соответствующим полем. На
экране появится раскрывающийся список
с 11 вариантами
Существуют
и другие свойства поля, зависящие от
выбранного типа данных, вы сможете
откорректировать
их для еще более точного определения
типа. Если вы применяете текстовый
тип данных, далее вы пользуетесь
свойствами поля для указания его
максимальной длины. Если выбирается
десятичное значение (decimal
value),
то вы используете свойства поля для
задания числа десятичных разрядов в
дробной части. Задаются свойства поля
в Конструкторе
в окне Свойства
поля, которое
отображается под списком полей. В этой
главе вы
узнаете больше о свойствах поля (и
рассмотрите их снова в главе
4).
Самое
важное принимаемое вами решение,
касающееся любого поля, — выбор для
него типа данных. Тип данных сообщает
программе Access
о том, какую информацию вы намерены
хранить в данном поле. Access
применяет эти сведения для отклонения
лишенных смысла
значений (рис. 2.7), выполнения надлежащей
сортировки и других действий, таких как
вычисления,
подсчет итогов или фильтрация.
Примечание
У
поля может быть только один тип данных.
Вы не можете создать поле, способное
хранить данные двух или трех разных
типов, поскольку у программы Access
не будет достаточной информации для
корректной обработки поля. (В подобной
ситуации вам, возможно, нужны два разных
поля.)
Рис.
2.7.
Ввод текста в поле с денежным (currency)
типом данных строго запрещен. Программа
Access
предоставляет возможность устранить
проблему с помощью ввода нового значения
(правильный подход) или изменения типа
данных поля на текстовый, допускающий
ввод любых значений (абсолютно неправильный
подход)
Как вы
уже знаете, существуют три основных
типа данных; текст, числа и даты. Но
программа
Access
в действительности предлагает 11
разнообразных типов данных, включающих
более
специализированные варианты. Прежде
чем выбрать нужный тип данных, неплохо
познакомиться
со всеми возможными вариантами. В табл.
2.1 дан обзор первых 10 вариантов
из списка Тип
данных. (Вариант
Мастер
подстановок (Lookup
wizard)
не включен в нее, поскольку
на самом деле это не тип данных. Этот
элемент списка запускает Мастер
подстановок, позволяющий
задать список допустимых значений. Вы
узнаете больше об этом варианте
в
разд. «Создание простого списка
подстановок, состоящего из констант»
главы 4.)
Таблица
2.1. Типы данных Access
|
Тип данных |
Описание |
Примеры |
|
Текстовый (Text) |
Числа, |
Имена, |
|
Поле (Memo) |
Большие |
Статьи, заметки, |
|
Числовой (Number) |
Все |
Любой |
|
Денежный (Currency) |
Аналогичен |
Цены, платежи и |
|
Дата/время (Date/Time) |
Календарная |
Дни |
Таблица 2.1 (окончание)
|
Тип данных |
Описание |
Примеры |
|
Логический (Yes/No) |
Содержит |
Строго |
|
Гиперссылка (Hyperlink) |
URL |
www.FantasyPets.com, f:DocumentsReport.doc |
|
Вложение (Attachment) |
Один |
Изображения, |
|
Счетчик (AutoNumber) |
Хранит |
Применяется |
|
Поле (OLE Object) |
Хранит |
Некоторые |
В следующих разделах описаны все типы
данных за исключением Поле объекта OLE,
пришедшего из «средневековья» БД
Access. В каждом разделе также описаны все
важные свойства поля, характерные для
определенного типа данных.
Текстовый
Текстовый(Text) — это универсальный
тип данных. Он принимает любую комбинацию
букв, цифр и других символов. Итак, вы
можете применять текстовое поле для
хранения двух слов (например, «Мэри
Поппинс»), предложения («Кандидатура
— английская няня, склонная поэтическим
взлетам.») или что-нибудь еще («@#$d
sf_&!»).
Соседние файлы в папке Управление данными
- #
- #
16.03.2016315.39 Кб13Dogs.mdb
- #
- #
- #
- #
Каждая база данных Access состоит из нескольких объектов, которые позволяют вам взаимодействовать с данными. Базы данных могут включать в себя формы для ввода данных, запросы для поиска в нем, отчеты для анализа и таблицы для их хранения. Всякий раз, когда вы работаете с вашей базой данных, вы одновременно работаете со многими из этих объектов. К счастью, Access упрощает управление этими объектами.
В этой статье вы узнаете, как открывать и закрывать базы данных, а также открывать, закрывать и сохранять объекты.
Открытие и закрытие баз данных
Прежде чем вводить данные или иным образом изменять свои объекты, вам нужно будет открыть свою базу данных. После того, как вы внесете изменения в свою базу данных, вам нужно будет знать, как ее закрыть.
Как открыть существующую базу данных:
- 1.Перейдите на вкладку «Файл». Это приведет вас к представлению Backstage.
- 2.Выберите «Открыть». Появится диалоговое окно.
- 3.Найдите и выберите нужную базу данных, затем нажмите «Открыть».
- 4.При открытии базы данных может появиться одно или несколько предупреждающих сообщений.
Если база данных содержит настраиваемые функции, под лентой может появиться желтая полоса с предупреждением о безопасности. Если вы доверяете источнику своей базы данных, нажмите «Включить контент», чтобы ваша база данных отображалась правильно.
После включения всего содержимого в базе данных вы можете увидеть сообщение о том, хотите ли вы сделать базу данных надежным документом. Нажмите «Да», если вы хотите, чтобы каждый контент автоматически включался каждый раз при открытии базы данных.
Возможно, вам будет предложено войти в базу данных. Выберите свое имя из списка. Если ваше имя не отображается, нажмите «Новый пользователь», чтобы ввести свою информацию.
Если вы недавно открыли существующую базу данных, вам может быть проще найти вашу базу данных в кратком списке, который отображается на боковой панели, или выбрать «Недавние» и выбрать базу данных из появившегося списка.
Как закрыть базу данных:
- 1.Перейдите на вкладку «Файл», чтобы перейти в «Вид заставки».
- 2.Выберите «Закрыть базу данных».
- 3. Если у вас есть не сохраненные объекты, появится диалоговое окно для каждого, спрашивающего, хотите ли вы сохранить его. Выберите «Да», чтобы сохранить объект, «Нет», чтобы закрыть его без сохранения, или «Отмена», чтобы открыть базу данных.
Работа с объектами
Полезно подумать о том, что ваша база данных является большим связующим или папкой, в которой вы храните свои данные. Сами данные содержатся в объектах базы данных. Access 2010 рассматривает каждый из этих объектов как отдельные документы, а это означает, что вам придется открывать и сохранять их отдельно для работы с ними.
Возможно, вы заметили, что этот урок не содержит инструкций по сохранению базы данных. Это связано с тем, что вы не можете сохранить сразу всю базу данных. Скорее, вы должны индивидуально сохранять объекты, содержащиеся в базе данных.
Как открыть объект:
- 1.На панели «Навигация» найдите объект, который вы хотите открыть.
- 2.Дважды щелкните нужный объект. Он откроется и появится как вкладка в панели вкладок документов.
По умолчанию самый последний открытый объект будет отображаться в главном окне как текущий объект. Чтобы просмотреть другой открытый объект, щелкните его вкладку в панели вкладок документов.
Сохранение объектов
Как и в других программах Microsoft Office, при попытке закрыть базу данных вам будет предложено сохранить любую несохраненную работу. Тем не менее, это хорошая идея, чтобы сохранить вашу работу, как вы идете. Сохранение вашей работы часто — лучший способ гарантировать, что вы не потеряете информацию, если компьютер сработает.
Как сохранить новый объект:
- 1.Выберите объект, который вы хотите сохранить, щелкнув его вкладку в панели вкладок документов.
- 2.Перейдите на вкладку «Файл», чтобы перейти к «Вид заставки».
- 3.Нажмите «Сохранить».
- 4.При первом сохранении объекта вам будет предложено назвать его. Введите имя требуемого объекта и нажмите «ОК».
Чтобы сохранить существующий объект, выберите сохранение в режиме Backstage View или просто нажмите кнопку «Сохранить» на панели быстрого доступа.
Как закрыть объект:
- 1.Выберите объект, который вы хотите закрыть, на панели вкладок документов.
- 2.Нажмите крестик в правом углу панели «Вкладки документа».
- 3.Если есть какие-либо не сохраненные изменения в объекте, вам будет предложено сохранить его. Выберите «Да» для сохранения, «Нет», чтобы закрыть его, не сохраняя ваши изменения, или «Отмена», чтобы оставить объект открытым.
Вы также можете закрыть объект, щелкнув правой кнопкой мыши его вкладку на панели вкладок документов. Появится раскрывающееся меню. Выберите «Закрыть», чтобы закрыть этот объект, или «Закрыть все», чтобы закрыть все открытые объекты.
Как переименовать объект:
- 1.Если объект, который вы хотите переименовать, открыт, закройте его.
- 2.В области переходов щелкните правой кнопкой мыши объект, который вы хотите переименовать.
- 3.Выберите «Переименовать».
- 4.Введите новое имя и нажмите Enter.
С уважением, авторы сайта Компьютерапия