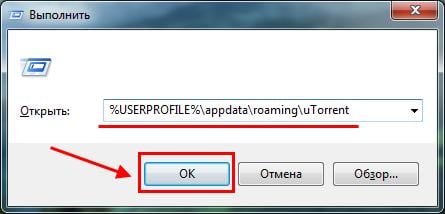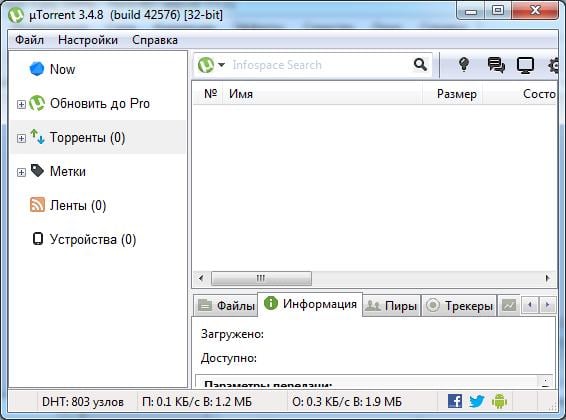Здравствуйте. Помогите пожалуйста, переустановил ОС Windows, а файлы, которые у меня раздавались в программе Utorrent — пропали. Т.е. они есть на диске, но их нет в программе. Скачанных файлов не мало, жалко, теперь раздавать нечего, рейтинг будет падать. Подскажите, как их вернуть? Заранее спасибо.
Алексей
Действительно, довольно распространенная проблема многих пользователей популярной программы Utorrent. В этой статье попробуем с ней разобраться.
1) Важно! При переустановки Windows не трогать раздел диска, на котором у вас располагаются ваши файлы: музыка, фильмы, игры и пр. Обычно, у большинства пользователей — это локальной диск D. Т.е. файлы, если лежали на диске D, они и должны лежать по тому же пути на диске D после переустановки ОС. Если вы поменяете букву диска на F — файлы не будут найдены…
2) Заранее сохраняем папку, располагающуюся по следующему пути.
Для Windows XP: «C:Documents and SettingsalexApplication DatauTorrent«;
Для Windows Vista, 7, 8: «C:UsersalexappdataroaminguTorrent» (естественно без кавычек).
Где alex — имя пользователя. У вас оно будет свое. Можно узнать, например, открыв меню «пуск».
Так выглядит имя пользователя на экране приветствия в ОС Windows 8.
Сохранять папку лучше всего в архив при помощи архиватора. Архив можно записать на флешку или скопировать на раздел диска D, который, обычно, не форматируют.
Важно! Если у вас перестала загружаться ОС Windows, то можно воспользоваться аварийным диском или флешкой, которые нужно создать заранее, либо на другом, рабочем компьютере.
3) После переустановки ОС, устанавливаем заново программу Utorrent.
4) Теперь копируем заранее сохраненную папку (см. шаг 2) в то место, где она раньше располагалась.
5) Если все сделали правильно, uTorrent перехеширует все раздачи и у вас снова будут раздаваться фильмы, музыка и прочие файлы.
PS
Вот такой вот простой способ. Его можно, конечно, и автоматизировать, например, настроив программы для создания автоматической резервной копии нужных файлов и папок. Или создав специальные исполняемые файлы BAT. Но считаю, что прибегать к такому нет смысла, ОС Windows не так часто переустанавливают, чтобы сложно было вручную скопировать одну папку… Или нет?
- Распечатать
Оцените статью:
- 5
- 4
- 3
- 2
- 1
(16 голосов, среднее: 4.5 из 5)
Поделитесь с друзьями!
Собираетесь переустановить Windows? Тогда Вы наверняка знаете, что после этого файлы на локальном диске C будут удалены. В том числе и программы. А что делать, если Вы пользуетесь популярным uTorrent и не хотите потерять свои раздачи? Тогда просто сохраните нужные торрент файлы. Для этого надо лишь найти папку uTorrent и скопировать ее.
Кстати, таким же способом можно восстановить случайно удаленные торренты. Пожалуй, с этого и начнем, поскольку данная процедура выполняется проще.
Вы хотели приостановить торрент файл, но вместо этого случайно удалили его?
Или это сделали не Вы, а кто-то из членов семьи? А может Вы случайно удалили из uTorrent фильм, который был скачан месяц назад, а теперь даже не помните, на каком именно сайте его нашли?
Все это не важно! Подобных ситуаций может быть много, но у меня для Вас хорошая новость – восстановить удаленные торрент закачки очень легко.
Все, что требуется: открыть папку uTorrent и найти нужные фильмы, игры, программы, музыку и т.д.
Торрент файлы лежат здесь:
Win XP – C:Documents and SettingsИмя_пользователяApplication DatauTorrent
Win 7, 8 – C:Users Имя_пользователя appdataroaminguTorrent
Mac OS – ~/Библиотеки/Application Support/uTorrent/
Папка «Appdata» – скрыта. Поэтому, Вам нужно настроить, чтобы она была видимой.
Хотя можно поступить гораздо проще. Для этого открываете Пуск – Выполнить или нажимаете Win + R и в появившемся окне копируете нужную строчку:
Для Win XP: %USERPROFILE%Application DatauTorrent
Для Win 7, 8: %USERPROFILE%appdataroaminguTorrent
Нажимаете Enter, после чего откроется папка, где uTorrent хранит все торрент файлы. Кстати, здесь же находится установочный exe-файл самой программы.
Как видно на скриншоте выше, здесь лежат файлы с расширением .torrent за 3 октября и даже 28 сентября (статья была написана 31.10.16).
При этом в самой программе нет никаких торрентов – я их удалил.
Но в этой папке они сохранились. Поэтому, все, что Вам нужно, чтобы восстановить торрент после удаления – найти нужный файл в папке uTorrent и дважды щелкнуть на нем левой кнопкой мыши. После этого Вы сможете продолжить скачку или начать ее заново.
Читайте также: Как отключить рекламу в Торренте?
Как вернуть торренты после переустановки Windows
Рано или поздно придется ставить новую Windows (не важно, по какой причине). В результате локальный диск C будет отформатирован, а программы на нем – удалены. В том числе uTorrent.
Кстати, если хотите установить «семерку», но не знаете, как это правильно сделать, можете почитать здесь – Инструкция по установке Windows 7.
Впрочем, Вы легко можете восстановить удаленные торрент файлы. Благодаря этому удастся сохранить свой рейтинг, а также возобновить раздачу всех фильмов, мультфильмов, игр и т.д. Для этого нужно только заранее (перед установкой Виндовс) скопировать папку uTorrent.
При переустановке Windows может быть 3 сценария развития событий:
- Вы форматируете только локальный диск C. Данные на локальном диске D остаются на месте.
- Вы форматируете оба раздела на жестком диске. Данные будут удалены.
- Вы купили новый компьютер или ноутбук и хотите перенести торрент файлы на него.
В первом случае установка Windows не затрагивает локальный диск D, поэтому фильмы, игры и прочие документы останутся на месте. Так что Вам нужно лишь зайти в папку uTorrent и сохранить торрент файлы. Нажимаете Пуск – Выполнить (или Win + R) и копируете нужную строку в появившемся окне (как это сделать, написано чуть выше).
А здесь – внимание! Вам нужно скопировать не файлы, а всю папку uTorrent (места она занимает совсем немного – в моем случае 7 Мб). И лучше всего запаковать ее в архив.
А дальше сохраните его на локальный диск D, флешку или залейте через любой онлайн-сервис – он Вам еще понадобится.
После переустановки Windows выполняете следующее:
- Распаковываете архив (у Вас должен быть установлен архиватор WinRAR или любой другой) и копируете папку uTorrent по тому же пути (кстати, в новом Windows у Вас может поменяться «Имя_Пользователя»).
- После этого ставите программу uTorrent.
- Запускаете ее. Она должна автоматически найти Ваши раздачи и перехешировать их.
Готово. Теперь Вы можете раздавать торрент файлы в прежнем режиме. Как будто и не переустанавливали Windows вовсе.
Полезно знать – Torrent медленно качает: что делать?
А после этого необходимо сохранить фильмы, игры и прочие документы, которые Вы планируете раздавать. Ведь при переустановке Windows они удалятся. А на новом компьютере или ноутбуке их тем более не будет.
Куда сохранять? Куда угодно, только не на ПК, где будет переустанавливаться Виндовс. Это может быть флешка, DVD-диск или любой онлайн-сервис (Яндекс.Диск, Google Drive и т.д.).
Если файлов очень много (100-200 Гб и более), тогда наилучшим вариантом будет внешний жесткий диск. Если у Вас его нет, можно одолжить на время у друзей или знакомых.
Еще один момент, который обязательно нужно запомнить – расположение этих фильмов, игр и прочих документов. Зачем это нужно? Затем, что после переустановки Windows Вам необходимо скопировать данные файлы по тому же пути. Иначе программа uTorrent их не найдет и не сможет перехешировать. То есть, восстановить их не получится
Чтобы было понятнее, рассмотрим эту ситуацию на конкретном примере. Допустим, на старом компьютере или ноутбуке фильмы находились у Вас по пути:
D:/Video/Фильмы 2016/
Это нужно запомнить (можно записать в блокнот). Когда Вы переустановите Windows, необходимо зайти на локальный диск D, создать там папку «Video», а в ней еще одну – с названием «Фильмы 2016». И уже в нее скопировать все видеофайлы.
На новом компьютере или ноутбуке данная процедура выполняется аналогичным образом.
То есть, Вам нужно скопировать фильмы, музыку, игры и прочие документы строго по тому же пути, где они находились раньше. Ошибетесь или сделаете опечатку – программа uTorrent ничего не найдет и, соответственно, не восстановит.
Подытожим. Чтобы восстановить раздачи Торрента после полного форматирования жесткого диска или переноса документов на новый ПК / ноутбук, необходимо выполнить следующее:
- Скопировать нужные фильмы, игры, музыку в те самые папки, где они лежали ранее (это могут быть разные папки — Video, Music, Games и т.д.).
- Разархивировать ранее сохраненный архив uTorrent и скопировать папку по тому же пути, где она находилась раньше.
- Установить новую версию программы uTorrent.
- Запустить ее и дождаться, пока она все перехеширует.
Как восстановить раздачи
После переустановки Windows все данные о созданных на торрент-трекерах раздачах удаляются. Раздаваемые торренты также могут быть утеряны в результате каких-либо иных операций с компьютером. Чтобы возобновить раздачу файлов, необходимо заново настроить клиент и сгенерировать новые файлы torrent.

Вам понадобится
- — Файлы раздачи;
- — торрент-клиент.
Инструкция
Установите и запустите используемый клиент (например, uTorrent). В главном окне программы кликните по пиктограмме под которой появляется надпись — «Создать новый торрент». В некоторых программах создание торрентов осуществляется при помощи меню «Файл» — «Создать торрент».

В появившемся окне задайте необходимые параметры. В поле «Выбор источника» укажите путь до раздаваемого файла. Важно, чтобы буквы локальных дисков совпадали с их названиями, которые были до переустановки системы или потери данных. Раздаваемые файлы должны находиться в той же директории, что и перед удалением предыдущей копии Windows. Чтобы изменить название используемого раздела запустите утилиту «Создание и форматирование разделов жесткого диска», воспользовавшись меню «Пуск» и введя название программы в строку поиска.
Поставьте галочку напротив пункта «Запустить раздачу». Кликните по клавише «Создать и сохранить в». На запрос о вводе URL трекера нажмите кнопку «Да».
Дождитесь окончания процедуры хэширования и укажите путь для сохранения файла .torrent. После нажатия кнопки «Сохранить» ваш файл встанет на раздачу.
Перейдите на сайт торрент-трекера, где хотите восстановить раздачу. Скачайте файл .torrent с вашей темы и запустите его. В окне программы должно появиться уведомление о повторном добавлении торрента. Подтвердите операцию.
Повторно укажите путь до раздаваемого файла и нажмите Ok. Торрент-файл установлен на раздачу.
Восстановление раздачи в различных клиентах происходит по одинаковому принципу. Запустите любой старый файл торрента и добавьте его в список задач. Загрузите торренты с ваших предыдущих раздач. Запустите новый торрент и укажите путь к файлу, который раздавали ранее. Выделите пункт «Закачать позже», обновите хэш и выполните запуск при помощи кнопок «Старт» или «Запустить».
Видео по теме
Полезный совет
Чтобы упростить процедуру настройки клиента и восстановления всех раздач, перед переустановкой Windows перейдите в папку AppData и скопируйте каталог uTorrent на любой внешний носитель. После установки uTorrent на новую Windows скопируйте сохраненную директорию в ту же папку.
Перед переустановкой системы сохраните все ваши torrent при помощи меню «Папки» — «Расположение файлов .torrent» настроек клиента. Файлы, которые вы скачиваете, предварительно перенесите на другой компьютер.
Источники:
- как сделать раздачу на торренте
Войти на сайт
или
Забыли пароль?
Еще не зарегистрированы?
This site is protected by reCAPTCHA and the Google Privacy Policy and Terms of Service apply.
Главная » Microsoft Word » Как перенести uTorrent клиент с одного компьютера на другой (миграция с компьютера)
Как восстановить раздачи uTorrent при переустановке Windows 7 и 8
В процессе переустановки Windows все файлы, хранящиеся в системном разделе полностью уничтожаются. Это означает что все программы, которые вы установили и настроили, придется восстанавливать с нуля. Исключение составляют портативные приложения, а также программы, настройки которых можно импортировать в файл. Однако и такой подход не всегда можно считать приемлемым.
Допустим, вы хотите переустановить Windows, сохранив при этом все раздачи популярного торрент клиента uTorrent. Во-первых, нужно сказать, что никаких особых инструментов резервирования настроек в uTorrent не имеется. Во-вторых, отвечающие за настройки раздач файлы в обычно хранятся каталогах профиля в системном разделе. Сами раздачи наиболее благоразумные пользователи хранят на диске D. Идеальным вариантом было бы хранение всех файлов uTorrent в пользовательском разделе, а так получается маленькое несоответствие.
Если вы переустановите Windows, ранее загруженные торрентом файлы сохранятся, но все настройки раздач будут потеряны. К счастью, всех этих потерь очень легко избежать. Все файлы, в которых содержится информация о раздачах, находятся в каталоге uTorrent, расположенном по адресу C:/Users/имя пользователя/AppDataRoaming/uTorrent. Самый простой способ перейти в эту папку — вставить в адресную строку Проводника строку %USERPROFILE%/appdata/
oaming/uTorrent и нажать Enter .
Этот каталог содержит файлы торрентов, а также настройки и обновления клиента uTorrent. Там же должен располагаться и сам исполняемый файл программы.
Скопируйте папку uTorrent со всем содержимым в любое удобное место. После того как Windows будет переустановлена перенесите папку uTorrent в каталог Roaming и запустите исполняемый файл. При этом откроется стандартное окно клиента, в котором вы увидите все ваши раздачи.
Будем считать, что полдела сделано, осталось только произвести настройки ассоциаций файлов. Для этого закройте клиент, перейдите на официальный сайт uTorrent, скачайте клиент и установите его прямо поверх «старой версии».
Все настройки, за исключением языковых должны сохраниться. Также при этом на рабочем столе у вас появится соответствующий ярлык, а файлы формата torrent будут автоматически ассоциированы с клиентом.
Как перенести uTorrent клиент с одного компьютера на другой (миграция с компьютера)
Для этого понадобится программа BEncode Editor, скачать можно здесь.
Предположим что на первом компьютере настройки торрент — клиента находились в директории
C:Documents and Settingsuser1Application DatauTorrent
и имя пользователя было «user1».
А на другом компьютере система установлена на логическом диске F:, с пользователем «Administrator»:
F:Documents and SettingsAdministratorApplication DatauTorrent
Если просто в этот каталог скопировать файлы настроек программы uTorrent settings.dat и resume.dat (и все остальные файлы), то это ничего не даст — дело в том, что в файле settings.dat содержится информация о путях к папке «uTorrent». Следовательно необходимо отредактировать этот файл, заменив в нём все строки
C:Documents and Settingsuser1Application DatauTorrent
на строки
F:Documents and SettingsAdministratorApplication DatauTorrent.
Для этого открыв в программе BEncode Editor файл settings.dat:
в меню Edit —> Replace произведём замену строк C:Documents and Settingsuser1Application DatauTorrent на строки F:Documents and SettingsAdministratorApplication DatauTorrent, как показано на рисунке:
В результате все пути к директории uTorrent будут заменены:
Результаты редактирования не забудьте сохранить.
Теперь можно точно таким же образом заменить все пути (если это необходимо) в файле resume.dat, в котором содержится вся информация о закачках, прописав пути к новой директории со скачанным файлами.
Проинсталлировав uТоррент — клиент и поместив в его директорию «uTorrent» отредактированные файлы settings.dat и resume.dat, а так же файлы торрентов (*.torrent), можно запускать uТоррент — клиент.
Сохраняем и восстанавливаем раздачи при переустановке Windows
При переустановке Windows очень не хочется терять то, что уже «нажито». Сегодня коснемся такой темы, когда Вы используете интернет трекеры и торрент клиенты и вдруг Вам нужно переустановить систему или начать на новом компьютере раздавать свои раздачи. Разумеется не хочется терять все раздачи и продолжить чтобы всё было как раньше. Вот в этой статья я помогу Вам и опишу как можно сохранить свои раздачи в самом популярном торрент клиенте Utorrent, а затем их снова восстановить.
Этот способ поможет тогда, когда все Ваши загруженные и раздаваемые файлы находятся в тех папках, в которые Вы начали их загружать. Поэтому если Вы переустанавливаете систему, то не стоит форматировать раздел (диск) или удалять папки с загруженными файлами. Вы лучше скопируйте их куда нибудь, а потом «положите» снова так, как было раньше.
Ну а если хотите перенести на другой компьютер, то скопируйте эти файлы в такие же папки, как и на старом. Думаю оно и понятно, ведь пути к ним должны быть одинаковыми.
В принципе тут ничего сложного нет. Все файлы, нужные для того, чтобы программа могла определить что и где находится, расположены по следующим адресам:
Для Windows XP: %USERPROFILE%Application DatauTorrent
Для Windows Vista, 7, 8: %USERPROFILE%appdataroaminguTorrent
Просто копируете это в адресную строку проводника и попадаете в нужную нам папку.
Здесь нужно выделить всё и скопировать в любое удобное место.
После переустановки Windows, устанавливаем Utorrent, а затем переходим в ту же папку, путь к которой я написал выше. В неё вставляем всё что скопировали до этого.
В результате должно получится так, что Все раздачи и файлы будут сохранены и Вы сможете дальше качать и раздавать их.
Если разобрать подробнее что мы делаем, то получится так: в папках, на которые я дал ссылки, находятся все нужные файлы для работы с Utorrent. В частности там содержатся и загруженные Вами файлы, которые в свою очередь содержат в себе пути, в которых указано где находятся загруженные файлы.
Не запутал? Может быть.
Объясню на примере простом.
Предположим, у Вас по пути D:/Новая папка/загрузки/Новое/игры находятся несколько «игрушек». Вы решили переустановить систему (или решили продолжить раздавать их с другого компьютера) и Вам нужно чтобы после того, как Вы запустите свой торрент-клиент (Utorrent), у Вас всё было как раньше.
Ведь если Вы решите просто так запустить торррент-клиент, то он не поймет ничего — где какие раздачи находятся и где нужные файлы для него.
Обычно просто берут и копируют загрузки куда-нибудь в папку D:/Новая папка и всё. Разумеется ничего работать не будет. Нужно обязательно «закидывать» в ту папку, которая и была До этого.
Поэтому Вы «указываете» ему (скопировав в нужные папки файлы) где находятся раздачи и он будет работать.
Вот как то так. Я уже не знаю как прощё объяснить. Надеюсь всем всё понятно.
Utorrent перенос на другой компьютер
Часовой пояс: UTC + 3 часа
Запрошенной темы не существует.
Часовой пояс: UTC + 3 часа
Создано на основе phpBB® Forum Software © phpBB Group
Русская поддержка phpBB | Kolobok smiles © Aiwan
Как перенести настройки uTorrent
Довольно часто встречается проблема утери настроек программы у пользователей торрент-клиента utorrent. Системные данные программы хранятся не в привычной для многих папке Program Files, а в пользовательских каталогах.
- Как перенести настройки uTorrent
- Как настроить торрент
- Как сохранить настройки utorrent
- Программное обеспечение utorrent.
При переустановке операционной системы пользователи стараются скопировать нужные программы, с учетом сохранения их регистрационных данных и т.д. Если на вашем компьютере установлена эта программа, просмотрите каталог, в который она была скопирована инсталлятором — в этой папке вы не найдете нужных файлов (конфигурационных файлов и торрент-файлов).
Чтобы в следующий раз не потерять нужные документы и файлы, найдите нужный каталог сейчас. Для этого откройте «Проводник Windows», перейдите к системному диску и дважды щелкните по директории Documents and Settings. Затем проследуйте в папку пользователя. Внутри Application Data вы увидите искомый каталог uTorrent, ее содержимое необходимо скопировать, даже если устанавливать новую систему вы не собираетесь.
После установки новой системы проследуйте по этому же пути и скопируйте содержимое сохраненного каталога. Чтобы облегчить процедуру сохранения и восстановления настроек программы, рекомендуется использовать исполняемые bat-файлы. На рабочем столе создайте два текстовых файла и переименуйте в BackUp.bat и Restore.bat. Внутри первого файла наберите следующую строку: copy «%userprofile%Application DatauTorrent» «D:SaveZakachkiuTorrentOptions. Внутри второго файла — copy «D:SaveZakachkiuTorrentOptions» «%userprofile%Application DatauTorrent.
Если в названии папки пользователя встречаются кириллические символы, необходимо перед этими строками прописать следующее значение: chcp 1251.
Для сохранения всех активных торрент-файлов в том же виде, как они есть в вашем клиенте, необходимо запустить utorrent, нажать сочетание клавиш Ctrl + P и перейти ко вкладке «Директории» («Папки»). Перейдите к блоку «Расположение торрент-файлов». Отметьте оба пункта и поставьте следующие значения: для «Помещать загружаемые. » укажите D:SaveZakachkiuTorrentTekushie, а для «Перемещать завершенные. » укажите D:SaveZakachkiuTorrentGotovye.
Как переместить файл после закачки в uTorrent
Если файл полностью загружен, переместить его можно просто физически скопировав из одной папки в другую. Если же при этом вы хотите сохранить активной раздачу этого файла в uTorrent, проделайте перемещение торрента в настройках программы по инструкции ниже.
Сначала, приостановите раздачу. Выберите ее мышкой и нажмите на кнопку Stop на верхней панели (кнопка в виде черного квадрата).
Затем кликните правой кнопкой мыши на торренте и выберите команду «Открыть папку».
В открывшейся папке выделите файлы, относящейся к выбранной загрузке, кликните на них правой кнопкой мыши и выберите команду «Вырезать».
Откройте папку, в которую планируете перенести файлы или создайте ее. Затем кликните на пустом месте правой кнопкой мыши и выберите команду вставить.
Теперь вернитесь в интерфейс uTorrent, кликните правой кнопкой мыши на перемещаемом торренте и выберите команду «Загружать в…».
В диалоговом окне выберите папку, в которую до этого вставили вырезанные файлы.
Затем возобновите раздачу, нажав кнопку «Запустить торрент» на верхней панели.
от hardhouse
Многие пользователи торрент-клиента рано или поздно задаются вопросом: что делать, если систему надо переустановить, или если возникло желание перенести его на другой компьютер с сохранением всех настроек?
Предлагается этот процесс переложить на программу uTorrentBackuper (работает под Windows XP, 2000, Vista и выше), которая все сделает самостоятельно за один клик.
Итак, программа служит для автоматизации процесса создания копии (бекапа) служебных файлов uTorrent и torrent-файлов при переустановке системы или переноса uTorrent на другой компьютер, с последующим восстановлением.
Поддерживается создание копии/восстановления как из профайловой папки %appdata%utorrent, так и из программной папки uTorrent, путь к которой берется из реестра (torrent-файлы должны быть ассоциированы с uTorrent). Так же автоматически будет учтен дополнительный путь к torrent-файлам, если он указан в настройках. .
При этом вы должны понимать, что непосредственно файлы, которые вы качаете или уже скачали, и те, которые раздаете, вы должны сохранить самостоятельно, если они лежат в том же разделе, который вы собрались форматировать, или перенести на другой компьютер. Так же необходимым условием является сохранение всех путей к файлам после переустановки/переноса.
Проще говоря, если у вас uTorrent установлен на диск С, а файлы для раздачи лежат, скажем, в папке D:files, то после переустановки диск D должен остаться D, и папка files на нем не должна быть переименована или отсутствовать вовсе.
А теперь, собственно, о том, как работать с программой.
При запуске будет показано следующее окно:
Если у вас файлы настроек (служебные файлы) лежат в профайле (в большинстве случаев), то программа предложит сохранить содержимое именно этой папки. Если же вы переносили settings.dat и resume.dat в папку с uTorrent, то флажок «сделать копию» будет установлен напротив пункта «из папки с программой», так как в этом случае uTorrent работает именно с этой папкой.
Вам лишь остатется согласиться с предложенным выбором, выгрузить uTorrent (если он был запущен), и нажать на кнопку «сделать копию».
После завершения операции у вас будут копии файлов из выбранной папки, с расширением uTB. Если внутри исходной папки были файлы *.exe, они будут проигнорированы.
Процесс восстановления аналогичен процессу создания копии-бекапа, только в обратном порядке. Вы нажимаете на кнопку «восстановить из копии», указываете путь к папке с бекапом, далее программа восстановит все файлы в профайл-папку, или в папку с программой, если вы уже успели установить uTorrent и ассоциировать его с файлами torrent.
ВАЖНО: если клиент был запущен, его перед процессом восстановления необходимо выгрузить.
Скачать прикреплённый файл (19 KB)
Вопросы можно задать здесь.
На чтение 8 мин. Просмотров 113 Опубликовано 10.08.2021
Сохраняем и восстанавливаем раздачи при переустановке Windows Этот способ поможет тогда, когда все Ваши загруженные и раздаваемые файлы находятся в тех
Содержание
- Способ первый — uTorrentBackuper
- Чего не следует изменять при переустановке Windows
- Способ второй — вручную
- Перенос настроек uTorrent на другой компьютер
- Редактирование пути к загруженным файлам
- Как правильно настроить uTorrent после установки
- Первый шаг
- Автоматическая настройка через помощник
- Основные настройки uTorrent
- Как сбросить настройки uTorrent
Способ первый — uTorrentBackuper
uTorrentBackuper — простая небольшая программа, не требующая установки. Функционал uTorrentBackuper реализован таким образом, что она создает и восстанавливает копии торрент-файлов, а также настройки программы в автоматическом режиме.
Для создания резервной копии настроек необходимо запустить uTorrentBackuper, выбрать путь, по которому хранятся настройки программы (если программа по каким-либо причинам не сможет сделать это сама) и нажать кнопку «Сделать копию». После этого останется только указать папку, в которую программа запишет файл резервных настроек. Этот файл вы должны перенести на новую систему, например на flash-диске.
На новой системе нужно будет запустить uTorrentBackuper, выбрать путь, по которому будут храниться настройки программы и нажать кнопку «Восстановить из копии».
Источник: http://utorrent.info/voprosy-polzovateley/perenos-nastroek-utorrent-na-drugoy-kompyuter-ili-vosstanovlenie-posle-pereustanovki-os/
Чего не следует изменять при переустановке Windows
-
Аудио и видео файлы;
-
Игры и программы;
-
Пользовательские документы и другое.
В случае замены буквы раздела винчестра будет утрачена папка, в которой располагались рассмотренные файлы. Сохранение раздач в Utorrent при переустановке windows важно для многих пользователей, которые активно используют данный сервис.
Источник: http://pcyk.ru/program/legkij-sposob-soxranit-razdachi-utorrent-posle-pereustanovki-windows/
Способ второй — вручную
Для этого способа вам потребуется самостоятельно скопировать папку с настройками программы и перенести ее на новую систему. Папка с настройками хранится в папке «uTorrent» вашего текущего пользователя операционной системы (его можно узнать в меню «Пуск»). Для Windows XP это скорее всего будет «C:Documents and Settings«Имя Пользователя»Application DatauTorrent», для Windows Vista, 7,8, 10 «C:UsersappdataroaminguTorrent» или «C:ПользователиappdataroaminguTorrent»
Если вам необходимо сохранить ранее скачанные файлы, расположенные в форматируемом разделе, то сделать это нужно в ручном режиме.
Выполнив процедуру переноса файлов, обязательно сохраните пути к ним. Например, клиент торрент расположен на диске С, а файлы, предназначенные для раздачи, находятся на диске D в папке files. В таком случае необходимо позаботиться о том, чтобы после переустановок или переноса программы название диска и папка остались без изменений. Если оставить их неизменными невозможно, придется отредактировать файл настроек.
Источник: http://utorrent.info/voprosy-polzovateley/perenos-nastroek-utorrent-na-drugoy-kompyuter-ili-vosstanovlenie-posle-pereustanovki-os/
Перенос настроек uTorrent на другой компьютер
Иногда у пользователей появляется потребность переустановить систему торрент или перенести ее на другой компьютер. При этом очень важным является сохранение настроек программы. Чтобы выполнить данную процедуру без сбивания настроек, можно воспользоваться несколькими способами: установить специальную программу (uTorrentBackuper), либо же выполнить все необходимые действия собственноручно.
Источник: http://a174.ru/kak-sohranit-zagruzki-torrenta-pri-pereustanovke-windows/
Редактирование пути к загруженным файлам
Вам потребуется программа BEncode Editor. С ее помощью откройте файл resume.dat, хранящийся в папке с настройками uTorrent. В окне BEncode Editor найдите путь к загруженном файлам.
Двойным щелчком по нужному значению откройте окно редактирования ключа и измените путь на новый.
Щелкните «ОК». Выберите пункт «Save» в разделе главного меню «File».
Источник: http://utorrent.info/voprosy-polzovateley/perenos-nastroek-utorrent-na-drugoy-kompyuter-ili-vosstanovlenie-posle-pereustanovki-os/
Как правильно настроить uTorrent после установки
В этой инструкции пройдемся по основным настройкам uTorrent, расскажем какие из них можно менять, а какие лучше не трогать. Помните, что от проделанных изменений будет зависеть не только скорость скачивания, но и вообще работоспособность программы. Не меняйте параметры, о которых здесь не написано и о которых сами ничего не знаете.
Источник: http://allomart.ru/sokhranit-nastroyki-torrenta-pri-pereustanovke-sistemy/
Первый шаг
Первоначальная настройка происходит во время установки uTorrent. Главное, что здесь нужно сделать – это включить автоматическое добавление программы в список исключений брандмауэра Windows. Иначе потом придется это делать вручную – долго и нудно.
Источник: http://allomart.ru/sokhranit-nastroyki-torrenta-pri-pereustanovke-sistemy/
Автоматическая настройка через помощник
После установки откройте Помощник настройки через верхнее меню uTorrent, или нажав на клавиатуре сочетание клавиш CTRL+G.
Этот помощник тестирует скорость интернета и проверяет, не блокирует ли маршрутизатор или другое сетевое оборудование порты. Нажмите кнопку тестировать, проставив галочки, как на скриншоте ниже.
Дождитесь окончания процесса, и если тест будет пройден, нажмите кнопку «Сохранить/Закрыть».
Если выскочит ошибка, связанная с недоступностью порта, читайте эту инструкцию.
Источник: http://allomart.ru/sokhranit-nastroyki-torrenta-pri-pereustanovke-sistemy/
Основные настройки uTorrent
Откройте настройки программы через верхнее меню, или нажмите на клавиатуре сочетание клавиш CTRL+P.
Первая вкладка – Общие. Здесь можно изменить язык интерфейса и включить автоматический запуск uTorrent сразу после загрузки Windows.
Здесь же настраивается автоматическое обновление. По умолчанию, опция включена, программа обновляется без участия пользователя, в «тихом» режиме.
В самом низу вкладки включается функция запрета перехода компьютера в спящий режим, пока загрузка файлов не будет завершена. Полезная настройка для тех, у кого ноутбук.
Вторая вкладка – Интерфейс. Здесь рекомендуем включить чередование фона списка. Эта опция раскрашивает строки таблицы файлов в окне загрузки в серо-белый цвет. Ориентироваться по списку и находить нужный торрент станет проще.
Третья вкладка – Папки. Запомните: хранить скачанные через uTorrent файлы лучше всего на отдельном от операционной системы HDD. Или хотя бы в отдельной «своей» папке. Создайте новую папку в корне жесткого диска, назовите ее «Downloads». Поставьте галочку возле надписи «Помещать загружаемые файлы в», нажмите на значок многоточия справа и выберите ее в открывшемся окне проводника.
Четвертая вкладка – Соединения. Здесь прописан порт, через который uTorrent качает файлы. Если после запуска программа выдает ошибку [порт не открыт: загрузка возможна], попробуйте его сменить, прописав значение в диапазоне от 20000 до 60000, или нажав кнопку «Генерировать».
Также проверьте, чтобы стояла галочка в чекбоксе «В исключения брандмауэра». Тогда программа будет добавлена туда автоматически при следующем запуске (правда не всегда это может сработать – зависит от настроек безопасности операционной системы).
Пятая вкладка – Скорость. Здесь ее можно ограничить. Если сайты в браузере долго открываются, в то время, когда uTorrent качает файлы, и это вызывает неудобство, попробуйте прописать лимит для скорости приема. Точную цифру не подскажем, ее надо подбирать методом проб и ошибок.
Шестая вкладка – BitTorrent. Здесь есть опция, которая может увеличить скорость скачивания торрентов. Но только тем пользователям, которые подключены к интернету через мобильного провайдера. Выберите для настройки «Шифрование трафика» значение «Включено».
Седьмая вкладка – Лимит трафика. Пользователям безлимитного интернета здесь делать нечего. Но если вы платите за каждый скачанный гигабайт, поставьте галочку в чекбокс «Ограничить полосу», и укажите, какой объем трафика uTorrent может использовать каждый месяц, или день.
Восьмая вкладка – Очередность. Здесь выставлены оптимальные настройки, менять которые не желательно. К примеру – максимум одновременных загрузок. Их число по-умолчанию – 5, это значит, что одновременно будет скачиваться 5 торрентов. Если прописать цифру 1, торренты будут качаться строго по очереди, по одному. Если попадется файл, у которого мало сидов, зависнет загрузка не только этого файла, но и всей очереди. А если выставить, к примеру, 100 одновременных загрузок, то ждать, пока скачается хотя бы один какой-то файл из списка, придется долго, так как общая входящая скорость будет поделена равномерно на всю очередь.
Девятая вкладка – Планировщик. Включите его, если хотите ограничивать входящую/исходящую скорость в uTorrent по расписанию. Выберите день недели и время, кликнув на зеленый квадратик в таблице. После первого нажатия скорость ограничится в выбранный период времени до значений, прописанных в ячейках ниже (по умолчанию там пусто). После второго клика запланируется полная остановка программы. После третьего включится режим «только раздача». Кликните четвертый раз, чтобы отменить ограничение для выбранного дня недели.
Десятая вкладка – Удаленный доступ. Настройте управление программой через браузер с помощью сервиса uTorrent Remote. Либо с помощью приложения для Android.
Одиннадцатая вкладка – Воспроизведение. Выберите плеер, через который будут открываться фильмы, скачиваемые через торрент. Рекомендуем uTorrent Player, или VLC, если такой установлен на вашем компьютере.
Во вкладке «Парные устройства» нет настраиваемых параметров.
В следующей вкладке можно прописать, чтобы торрентам автоматически присваивалась метка, в зависимости, например, от типа скачиваемых файлов. На левой панели главного окна поддерживается фильтр по меткам. Также, если в uTorrent настроено перемещение завершенных загрузок в отдельную папку, файлы с метками будут скопированы в папки, которые прописаны в этой вкладке, в нижнем окне «Назначение».
Источник: http://allomart.ru/sokhranit-nastroyki-torrenta-pri-pereustanovke-sistemy/
Как сбросить настройки uTorrent
Запомнить все сделанные изменения, чтобы потом каждое вручную откатить назад – нереально. Но в uTorrent, к сожалению, нет кнопки «Сбросить настройки», или «Восстановить значения по умолчанию», как в других программах. Отменить настройки можно только удалив файлы settings.dat и settings.dat.old из папки:
Если эта директория оказалась пустой, проверьте, куда был установлен uTorrent, и поищите файлы с настройками там. Перед удалением не забудьте закрыть программу (и проверьте, чтобы она не осталась «висеть» в системном лотке Windows).
Источник
Источник: http://allomart.ru/sokhranit-nastroyki-torrenta-pri-pereustanovke-sistemy/