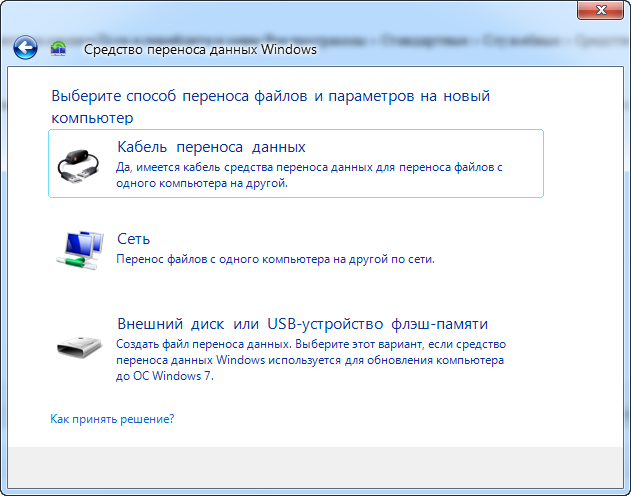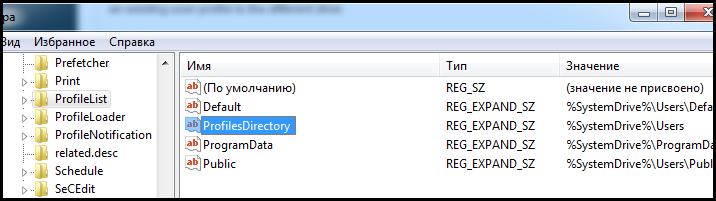|
|
ОСНОВНОЙ ТЕКСТ СТАТЬИ |
Требования.
Необходимо чтобы Ваша учетная запись имела права локального администратора.
Статья применима к Windows 7.
Как скопировать профиль пользователя и перенести в новый профиль в Windows 7.
1. Заходим в Windows под пользователем профиль
которого нужно скопировать и перенести — для примера назовем его
User1;
2. Нажимаем кнопку «Пуск» и выбираем пункт
меню «Выполнить …«;

2. В поле «Открыть»
пишем команду migwiz и нажимаем кнопку «ОК»;

3. Запустится мастер переноса файлов и параметров, в стартовом (первом) окне
нажимаем кнопку «Далее >«;
4. Мастер предложит нам способ переноса файлов и параметров. Выбираем «Внешний
диск или USB-устройство флэш-памяти«;

5. Следующим шагом указываем «Это мой исходный компьютер«, т.е. мы
будем забирать данные пользователя;

6. Дожидаемся окончания процесса сканирования данных пользователей.
Затем оставляем галочку только рядом с пользователем профиль которого будем
копировать;

7. Жмем по ссылке «Настройка«, чтобы
посмотреть какие данные будут копироваться. Если что-то Вам не нужно, можно
снять галочку рядом с этим пунктом. Через ссылку «Дополнительно» можно более детально настроить
список копируемых данных.
|
|
Чтобы у Вас не получился |

8. Следующим шагом можно установить пароль на файл переноса данных. Здесь
решите сами, нужен пароль или нет (мы оставили поля пустыми);

9. Нажимаем кнопку «Сохранить» и указываем папку где сохранить файл с
профилем пользователя, там же при необходимости указываем имя файла и нажимаем
кнопку «Сохранить«;

10. Дожидаемся окончания процесс
сохранения и нажимаем кнопку
«Далее >«;

11. Мастер переноса сообщит что
файл готов, покажет его имя и где он хранится. Запоминаем, записываем и нажимаем кнопку
«Далее >«;
12. Мастер переноса завершит
свою работу, нажимаем кнопку
«Закрыть«;
В нашем случаи в папке «C:TempПрофиль» сформировался
файл с именем «Средство переноса данных Windows — элементы со старого
компьютера.MIG» объемом 51 Мб (Мегабайт). Таким образом мы получили копию профиля
User1 с его настройками и файлами. Теперь нужно применить этот профиль на нового
пользователя User2, который может находится как на этом,
так и на другом компьютере. Итак
приступим.
13. Завершаем работу под
User1 и заходим в Windows под пользователем
User2 (на него будем применять сохраненный профиль
пользователя User1);
14. Нажимаем кнопку «Пуск» и выбираем пункт меню «Выполнить …«;

15. В поле «Открыть»
пишем команду migwiz и нажимаем кнопку «ОК»;

16. Запустится мастер переноса файлов и параметров, в стартовом (первом) окне
нажимаем кнопку «Далее >«;
17. В следующем окне указываем «Это мой новый компьютер«, т.е.
сейчас мы будем передавать файлы на этот компьютер;

18. На следующем шаге нажимаем «Да«, потому что у нас
есть сохраненный файл с профилем пользователя;

19. Мастер переноса откроет окно
выбора файла, с его помощью необходимо указать сохраненный ранее файл с профилем
«Средство переноса данных Windows — элементы со старого компьютера.MIG»
и нажимаем кнопку «Открыть«;

20. Мастер переноса отобразит
профили пользователей которые содержатся в файле который мы указали. С помощью
ссылки «Настройка»
можно настроить список файлов и параметров которые необходимо перенести. Мы
переносим все, поэтому просто жмем кнопку «Перенести«;

21. Ждем окончания работы мастера переноса;

22. После завершения переноса данных,
нам будут доступны два отчета:
— «Просмотр перенесенных элементов«;
— «Просмотр списка программ, которые могут быть установлены на
новом компьютере«;

22. При желании можете их просмотреть, а
если не хотите, то просто жмем кнопку «Закрыть«;
23. Перезагружаем компьютер и заходим в систему под новым пользователем;
|
||
|
||
|
||
Содержание
- Сохранить профиль пользователя windows 7
- Как перенести профили пользователей в Windows 7
- Копируем и переносим профиль пользователя на новый профиль
- Сохранить профиль пользователя windows 7
- 1) перенос нового пользователя.
- 2) перенос профиля текущего пользователя.
- Энциклопедия Windows
- Как перенести профили пользователей в Windows 7
- Выбор размещения профиля пользователя при установке Windows 7
Сохранить профиль пользователя windows 7
Требования.
Необходимо чтобы Ваша учетная запись имела права локального администратора.
Статья применима к Windows 7.
2. В поле «Открыть» пишем команду migwiz и нажимаем кнопку «ОК»;
3. Запустится мастер переноса файлов и параметров, в стартовом (первом) окне нажимаем кнопку «Далее >«;
4. Мастер предложит нам способ переноса файлов и параметров. Выбираем «Внешний диск или USB-устройство флэш-памяти«;
5. Следующим шагом указываем «Это мой исходный компьютер«, т.е. мы будем забирать данные пользователя;
6. Дожидаемся окончания процесса сканирования данных пользователей. Затем оставляем галочку только рядом с пользователем профиль которого будем копировать;
7. Жмем по ссылке «Настройка«, чтобы посмотреть какие данные будут копироваться. Если что-то Вам не нужно, можно снять галочку рядом с этим пунктом. Через ссылку «Дополнительно» можно более детально настроить список копируемых данных.
8. Следующим шагом можно установить пароль на файл переноса данных. Здесь решите сами, нужен пароль или нет (мы оставили поля пустыми);
9. Нажимаем кнопку «Сохранить» и указываем папку где сохранить файл с профилем пользователя, там же при необходимости указываем имя файла и нажимаем кнопку «Сохранить«;
10. Дожидаемся окончания процесс сохранения и нажимаем кнопку «Далее >«;
11. Мастер переноса сообщит что файл готов, покажет его имя и где он хранится. Запоминаем, записываем и нажимаем кнопку «Далее >«;
12. Мастер переноса завершит свою работу, нажимаем кнопку «Закрыть«;
15. В поле «Открыть» пишем команду migwiz и нажимаем кнопку «ОК»;
16. Запустится мастер переноса файлов и параметров, в стартовом (первом) окне нажимаем кнопку «Далее >«;
17. В следующем окне указываем «Это мой новый компьютер«, т.е. сейчас мы будем передавать файлы на этот компьютер;
18. На следующем шаге нажимаем «Да«, потому что у нас есть сохраненный файл с профилем пользователя;
20. Мастер переноса отобразит профили пользователей которые содержатся в файле который мы указали. С помощью ссылки «Настройка» можно настроить список файлов и параметров которые необходимо перенести. Мы переносим все, поэтому просто жмем кнопку «Перенести«;
21. Ждем окончания работы мастера переноса;
22. После завершения переноса данных, нам будут доступны два отчета:
— «Просмотр перенесенных элементов«;
— «Просмотр списка программ, которые могут быть установлены на новом компьютере«;
22. При желании можете их просмотреть, а если не хотите, то просто жмем кнопку «Закрыть«;
23. Перезагружаем компьютер и заходим в систему под новым пользователем;
Источник
Как перенести профили пользователей в Windows 7
Перенос пользовательских профилей на другой диск и изменение пути к ним – весьма непростая задача. Однако, вполне выполнимая, причем несколькими различными способами. После успешного завершения переноса старые папки профилей можно будет без проблем удалить.
Предположим, нужно перенести профиль с диска С: на диск D:. Просто скопировать файлы профиля смысла не имеет, поскольку это не сработает.
Самый простой и доступный способ – использовать Средство переноса данных Windows (Windows Easy Transfer). Таким образом можно перенести абсолютно весь профиль, включая папку AppData и разнообразные системные ссылки, связанные с профилем.
В итоге у нас получится файл с расширением .MIG, в котором будут хранится драгоценные данные.
1. Зайдите с учетной записью Администратора и удалите старый профиль и всего его файлы (если страшно, можете предварительно их сохранить скопировав в надежное место).
4. Найдите значение ProfilesDirectory и укажите для него адрес новой папки – например, D:Users.
6. Зайдите с учетной записью Администратора.
8. Выйдите из системы и зайдите с новой, только что созданной, учетной записью. Теперь папка профиля будет создана там, где мы указали ранее для значения ProfilesDirectory.
9. Осталось найти созданный ранее файл .MIG и дважды щелкнуть на нем. Мастер перенесет всю пользовательскую информацию в новый профиль. Если название новой учетной записи не совпадает со старой – то в Мастере переноса, в дополнительных параметрах, просто нужно указать новое имя.
Этот способ относится к переносу профиля в давно установленной системе. Однако, порой имеет смысл сделать это сразу после установки Windows 7.
Выбор размещения профиля пользователя при установке Windows 7
Если вы переустанавливаете или устанавливаете Windows 7 “с нуля”, то удобно сразу на этапе установки выбрать новое расположение будущего пользовательского профиля.
После основных этапов установки Windows 7 остановимся в окне, где нужно создать нового пользователя в системе. Не спешите его указывать и нажмите Shift + F10, чтобы открыть окно командной строки.
Теперь займемся переносом профиля на новое место. В нашем примере мы переносим папку C:Users в папку E:Users, а также папки ProgramFiles и ProgramData.
1. Скопируем профили, папку Program Files и ProgramData в новое место.
2. Удалим старые папки и создадим нужные связи между папками.
Источник
Копируем и переносим профиль пользователя на новый профиль
1) Заходим в Windows под пользователем, данные которого нужно сохранить.

10) Всё начнется сохраняться. После этого жмем Далее Далее и Закрыть.
1) Заходим под пользователем, на который нужно всё сохранить (или на новый комп).
3) Жмем в первом окне Далее, во втором выбираем «Внешний диск или USB-устройство флэш-памяти«, а в третьем Это мой новый компьютер
5) Указываем наш сохраненный файл с данными переноса (надеюсь сами понимаете какой и откуда он взялся).
6) Мастер покажет обнаруженные профили в файле и позволит настроить нужные для переноса данные. Как только всё будет готово, жмите Перенести
Источник
Сохранить профиль пользователя windows 7
Давным давно. я работал как и большая часть пользователей с одним диском «C». Да, был диск «D», «E», «F», но пока все работает или с местом все в порядке мы и не задумываемся что да как. И вот настал день, когда система не грузится, вечный синий экран смерти. И вот вчера вы были обычным человеком, а теперь вы почти профи и знаете что люди делятся на 2 категории, кто никогда не терял данные и те кто их потерял. Так и я потерял, все мы ходили по этим граблям. И вот начиная с этого момента я начал работать над тем чтобы минимизировать потери. Операционная система сильно подвержена внештатным ситуациям и раньше это было сплошь и рядом. Редко когда мы работали в Windwos и не переустанавливали её в течении года, это почти норма была, для тех кто работал с ней и достаточно активно. Сегодня я вам расскажу как можно достаточно просто перенести профиль пользователя на другой диск. В идеальном случае, это надо делать для нового пользователя, но все это я проделываю при каждом падении системы и для восстановления работы. И так поехали.
Кто-то пишет что это сложно. Не буду банальным, это не просто, но и не сверх сложно. Давайте с вами решим. У нас по сути 2 варианта.
1) Настройка нового пользователя.
2) Перенос текущего.
Я начну с переноса нового пользователя и честно, если у вас нет сверх необходимости, то лучше перенесите все в новый профиль нового пользователя. Многие браузеры уже давно синхронизируются и нет смысла их переносить в ручную, а вот проблемы при переносе текущего вы точно получите.
1) перенос нового пользователя.
Все очень просто. Во первых раз мы говорим о переносе профиля пользователя, то надо это делать сразу после установки, а если не можем то из под учетной записи Администратора. Все ниже описанное делается из под отдельной учетной записи Администратора. И никак иначе, даже если у вас есть права администратора или вы и работаете под Администратором. Все равно создаем нового пользователя, допустим, admin и выдаем ему права администратора и потом идем по шагам ниже.
У нас есть 2 диска «C» и «D». Переносим профили с диска «C» на «D».
1.1 Запускаем редактор реестра RegEdit ( Win+R вводим regedit и жмем Enter).
1.2 Находим ветку реестра слева в дереве реестра: HKEY_LOCAL_MACHINE\SOFTWARE\MICROSOFT\WINDOWS NT\CurrentVersion\ProfileList
1.3 Справа находим значение «ProfilesDirectory» и меняем его на желаемое, я для простоты делаю все пути аналогичными путям на диске «C», так удобнее по этому прописываем там «D:\Users.»
Все теперь можно перегружаться. После загрузки создаем нового пользователя в системе и заходим под ним. Внимание если вы создали пользователя и уже вошли в систему, то по умолчанию профиль создался на диске C и будет там пока вы не выполните перенос по пункту 2(!).
2) перенос профиля текущего пользователя.
Все ниже описанное делается из под отдельной учетной записи Администратора.
повторяем шаги 1.1 и 1.2
1.3 открываем теперь дополнительные папки в «ProfileLit» и ищем там папки вида «S-1-5-ХХ-ХХХХХХХХХ-ХХХХХХХХХХ-ХХХХХХХХХ-ХХХХ» где X это произвольные число. Надо найти ту папку где есть имя нашего пользователя в значении «ProfileImagePath«. Собственно этот путь мы мы меняем путь на новый «С:\Users\ » на «D:\Users\ «.
1.4 Теперь главное, до входа пользователя всю папку с его именем из «С:\Users\» переносим в папку на диске «D:\Users\». Я обычно просто копирую, а основную папку на диске С архивирую. Это мне позволяет сэкономить кучу времени и избежать путаницы. Я обычно все это копирую TotalCommander, не рекламы ради упомянул его, ради польз 🙂
1.5 перегружаемся и пробуем зайти под перенесенным пользователем.
На этом все. Не забываем, Благодарность, не должна знать границ если я вам помог сохранить время и нервные клетки, если есть комментарии вопросы пишет, постараюсь помочь.
Если вам помогла статья или информация была полезной. Благодарность, не должна знать границ.
Источник
Энциклопедия Windows
Все об использовании и настройке Windows
Как перенести профили пользователей в Windows 7
Перенос пользовательских профилей на другой диск и изменение пути к ним – весьма непростая задача. Однако, вполне выполнимая, причем несколькими различными способами. После успешного завершения переноса старые папки профилей можно будет без проблем удалить.
Предположим, нужно перенести профиль с диска С: на диск D:. Просто скопировать файлы профиля смысла не имеет, поскольку это не сработает.
Самый простой и доступный способ – использовать Средство переноса данных Windows (Windows Easy Transfer). Таким образом можно перенести абсолютно весь профиль, включая папку AppData и разнообразные системные ссылки, связанные с профилем.
В первую очередь нужно зайти в ту учетную запись, которую мы будем переносить. Затем откроем Средство переноса. Для этого щелкните на кнопке Пуск и перейдите в меню Все программы > Стандартные > Служебные > Средство переноса данных Windows.
Запустится Средство переноса данных Windows, в котором, фактически, просто нужно выбрать место, где будет сохранены пользовательские данные. Лучше всего перенести их на внешний жесткий диск или USB-флешку, хотя никто не мешает выбрать сетевой диск.
1. Зайдите с учетной записью Администратора и удалите старый профиль и всего его файлы (если страшно, можете предварительно их сохранить в надежном месте).
2. Откройте редактор системного реестра (Пуск > regedit).
3. Перейдите в ветку системного реестра HKEY_LOCAL_MACHINESOFTWAREMICROSOFTWINDOWS NTCurrentVersionProfileList.
4. Найдите значение ProfilesDirectory и укажите для него адрес новой папки – скажем, D:Users.
6. Зайдите с учетной записью Администратора.
7. Создайте новую учетную запись пользователя (см. “Учетные записи Windows 7“). Назовите ее так же, как удаленную учетную запись – впрочем, это лишь для удобства.
8. Выйдите из системы и зайдите с новой, только что созданной, учетной записью. Теперь папка профиля будет создана там, где мы указали ранее для значения ProfilesDirectory.
Этот способ относится к переносу профиля в давно установленной системе. Однако, порой имеет смысл сделать это сразу после установки Windows 7.
Выбор размещения профиля пользователя при установке Windows 7
Если вы переустанавливаете или устанавливаете Windows 7 “с нуля”, то удобно сразу на этапе установки выбрать новое расположение будущего пользовательского профиля.
Теперь займемся переносом профиля на новое место. В нашем примере мы переносим папку C:Users в папку E:Users, а также папки ProgramFiles и ProgramData.
1. Скопируем профили, папку Program Files и ProgramData в новое место.
2. Удалим старые папки и создадим нужные связи между папками.
Папка Program Files:
Вполне вероятно, что при удалении папок командой rmdir появится сообщение об ошибке. Удалить эти папки можно и позднее, после перезагрузки.
Теперь введите regedit чтобы открыть редактор системного реестра.
Перейдите в следующую ветку:
Измените в ней значения пути к папкам ProgramFilesDir и CommonFilesDir, введя диск E: вместо диска C:.
Теперь перейдите в список пользовательских профилей и снова измените пути, указав E: вместо C:.
Закройте редактор системного реестра. Теперь введите следующую команду:
Компьютер будет выключен, включите его опять. Снова появится этап создания пользователя, создайте его и на этом установка Windows 7 и перенос профилей будет завершен.
Источник
Перенос пользовательских профилей на другой диск и изменение пути к ним – весьма непростая задача. Однако, вполне выполнимая, причем несколькими различными способами. После успешного завершения переноса старые папки профилей можно будет без проблем удалить.
Предположим, нужно перенести профиль с диска С: на диск D:. Просто скопировать файлы профиля смысла не имеет, поскольку это не сработает.
Самый простой и доступный способ – использовать Средство переноса данных Windows (Windows Easy Transfer). Таким образом можно перенести абсолютно весь профиль, включая папку AppData и разнообразные системные ссылки, связанные с профилем.
В первую очередь нужно зайти в ту учетную запись, которую мы будем переносить. Затем откроем Средство переноса. Для этого щелкните на кнопке Пуск и перейдите в меню Все программы > Стандартные > Служебные > Средство переноса данных Windows.
Запустится Средство переноса данных Windows, в котором, фактически, просто нужно выбрать место, где будет сохранены пользовательские данные. Лучше всего перенести их на внешний жесткий диск или USB-флешку, хотя никто не мешает выбрать сетевой диск.
В итоге у нас получится файл с расширением .MIG, в котором будут хранится драгоценные данные.
Далее по этапам.
1. Зайдите с учетной записью Администратора и удалите старый профиль и всего его файлы (если страшно, можете предварительно их сохранить в надежном месте).
2. Откройте редактор системного реестра (Пуск > regedit).
3. Перейдите в ветку системного реестра HKEY_LOCAL_MACHINESOFTWAREMICROSOFTWINDOWS NTCurrentVersionProfileList.
4. Найдите значение ProfilesDirectory и укажите для него адрес новой папки – скажем, D:Users.
5. Перезагрузитесь.
6. Зайдите с учетной записью Администратора.
7. Создайте новую учетную запись пользователя (см. “Учетные записи Windows 7“). Назовите ее так же, как удаленную учетную запись – впрочем, это лишь для удобства.
8. Выйдите из системы и зайдите с новой, только что созданной, учетной записью. Теперь папка профиля будет создана там, где мы указали ранее для значения ProfilesDirectory.
9. Осталось найти созданный ранее файл .MIG и дважды щелкнуть на нем. Мастер перенесет всю пользовательскую информацию в новый профиль. Если название новой учетной записи не совпадает со старой – то в Мастере переноса, в дополнительных параметрах, просто нужно указать новое имя.
Этот способ относится к переносу профиля в давно установленной системе. Однако, порой имеет смысл сделать это сразу после установки Windows 7.
Выбор размещения профиля пользователя при установке Windows 7
Если вы переустанавливаете или устанавливаете Windows 7 “с нуля”, то удобно сразу на этапе установки выбрать новое расположение будущего пользовательского профиля.
После основных этапов установки Windows 7 остановимся в окне, где нужно создать нового пользователя в системе. Не спешите его указывать и нажмите <Shift + F10>, чтобы открыть окно командной строки.
Теперь займемся переносом профиля на новое место. В нашем примере мы переносим папку C:Users в папку E:Users, а также папки ProgramFiles и ProgramData.
1. Скопируем профили, папку Program Files и ProgramData в новое место.
robocopy "C:Users" "E:Users" /E /COPYALL /XJ robocopy "C:Program Files" "E:Program Files" /E /COPYALL /XJ robocopy "C:ProgramData" "E:ProgramData" /E /COPYALL /XJ
2. Удалим старые папки и создадим нужные связи между папками.
Папка Program Files:
rmdir "C:Program Files" /S /Q mklink /J "C:Program Files" "E:Program Files"
Профили:
rmdir "C:users" /S /Q mklink /J "C:users" "E:users"
Папка ProgramData:
rmdir "C:ProgramData" /S /Q mklink /J "C:ProgramData "E:ProgramData"
Вполне вероятно, что при удалении папок командой rmdir появится сообщение об ошибке. Удалить эти папки можно и позднее, после перезагрузки.
Теперь введите regedit чтобы открыть редактор системного реестра.
Перейдите в следующую ветку:
HKEY_LOCAL_MACHINESoftwareMicrosoftWindowsCurrentVersion
Измените в ней значения пути к папкам ProgramFilesDir и CommonFilesDir, введя диск E: вместо диска C:.
Теперь перейдите в список пользовательских профилей и снова измените пути, указав E: вместо C:.
HKEY_LOCAL_MACHINESoftwareMicrosoftWindows NTCurrentVersionProfileList
Закройте редактор системного реестра. Теперь введите следующую команду:
shutdown /r /t 0
Компьютер будет выключен, включите его опять. Снова появится этап создания пользователя, создайте его и на этом установка Windows 7 и перенос профилей будет завершен.
Давным давно. я работал как и большая часть пользователей с одним диском «C». Да, был диск «D», «E», «F», но пока все работает или с местом все в порядке мы и не задумываемся что да как. И вот настал день, когда система не грузится, вечный синий экран смерти. И вот вчера вы были обычным человеком, а теперь вы почти профи и знаете что люди делятся на 2 категории, кто никогда не терял данные и те кто их потерял. Так и я потерял, все мы ходили по этим граблям. И вот начиная с этого момента я начал работать над тем чтобы минимизировать потери. Операционная система сильно подвержена внештатным ситуациям и раньше это было сплошь и рядом. Редко когда мы работали в Windwos и не переустанавливали её в течении года, это почти норма была, для тех кто работал с ней и достаточно активно. Сегодня я вам расскажу как можно достаточно просто перенести профиль пользователя на другой диск. В идеальном случае, это надо делать для нового пользователя, но все это я проделываю при каждом падении системы и для восстановления работы. И так поехали.
Кто-то пишет что это сложно. Не буду банальным, это не просто, но и не сверх сложно. Давайте с вами решим. У нас по сути 2 варианта.
1) Настройка нового пользователя.
2) Перенос текущего.
Я начну с переноса нового пользователя и честно, если у вас нет сверх необходимости, то лучше перенесите все в новый профиль нового пользователя. Многие браузеры уже давно синхронизируются и нет смысла их переносить в ручную, а вот проблемы при переносе текущего вы точно получите.
1) перенос нового пользователя.
Все очень просто. Во первых раз мы говорим о переносе профиля пользователя, то надо это делать сразу после установки, а если не можем то из под учетной записи Администратора. Все ниже описанное делается из под отдельной учетной записи Администратора. И никак иначе, даже если у вас есть права администратора или вы и работаете под Администратором. Все равно создаем нового пользователя, допустим, admin и выдаем ему права администратора и потом идем по шагам ниже.
У нас есть 2 диска «C» и «D». Переносим профили с диска «C» на «D».
1.1 Запускаем редактор реестра RegEdit ( Win+R вводим regedit и жмем Enter).
1.2 Находим ветку реестра слева в дереве реестра: HKEY_LOCAL_MACHINE\SOFTWARE\MICROSOFT\WINDOWS NT\CurrentVersion\ProfileList
1.3 Справа находим значение «ProfilesDirectory» и меняем его на желаемое, я для простоты делаю все пути аналогичными путям на диске «C», так удобнее по этому прописываем там «D:\Users.»
Все теперь можно перегружаться. После загрузки создаем нового пользователя в системе и заходим под ним. Внимание если вы создали пользователя и уже вошли в систему, то по умолчанию профиль создался на диске C и будет там пока вы не выполните перенос по пункту 2(!).
2) перенос профиля текущего пользователя.
Все ниже описанное делается из под отдельной учетной записи Администратора.
повторяем шаги 1.1 и 1.2
1.3 открываем теперь дополнительные папки в «ProfileLit» и ищем там папки вида «S-1-5-ХХ-ХХХХХХХХХ-ХХХХХХХХХХ-ХХХХХХХХХ-ХХХХ» где X это произвольные число. Надо найти ту папку где есть имя нашего пользователя в значении «ProfileImagePath«. Собственно этот путь мы мы меняем путь на новый «С:\Users\<Имя_Пользователя>» на «D:\Users\<Имя_Пользователя>«.
1.4 Теперь главное, до входа пользователя всю папку с его именем из «С:\Users\» переносим в папку на диске «D:\Users\». Я обычно просто копирую, а основную папку на диске С архивирую. Это мне позволяет сэкономить кучу времени и избежать путаницы. Я обычно все это копирую TotalCommander, не рекламы ради упомянул его, ради польз 
1.5 перегружаемся и пробуем зайти под перенесенным пользователем.
Собственно большая часть программ и ПО заработает и все настройки сохранятся. А некоторые создадут свои файлы на диске в папке «С:\Users\<Имя_Пользователя>». Собственно, с этого мента, начинается уже перенос настроек используемых программ. У всех этот набор разный. Помните, что часть ПО хранит свои настройки в реестре, а часть и .ini файлах. Это надо отдельно рассматривать каждую. Можно попробовать сэкономить время перенеся данные при помощи «Средство переноса данных Windows» (Windows Easy Transfer). Но тут надо будет искать место под .img файл с данными. У меня эта папка уже столь огромная, что это не представляется возможным :).
На этом все. Не забываем, Благодарность, не должна знать границ если я вам помог сохранить время и нервные клетки, если есть комментарии вопросы пишет, постараюсь помочь.
Перенос пользовательских профилей на другой диск и изменение пути к ним – весьма непростая задача. Однако, вполне выполнимая, причем несколькими различными способами. После успешного завершения переноса старые папки профилей можно будет без проблем удалить.
Предположим, нужно перенести профиль с диска С: на диск D:. Просто скопировать файлы профиля смысла не имеет, поскольку это не сработает.
Самый простой и доступный способ – использовать Средство переноса данных Windows (Windows Easy Transfer). Таким образом можно перенести абсолютно весь профиль, включая папку AppData и разнообразные системные ссылки, связанные с профилем.
В первую очередь нужно зайти в ту учетную запись, которую мы будем переносить. Затем откроем Средство переноса. Для этого щелкните на кнопке Пуск и перейдите в меню Все программы > Стандартные > Служебные > Средство переноса данных Windows.
Запустится Средство переноса данных Windows, в котором, фактически, просто нужно выбрать место, где будет сохранены пользовательские данные. Лучше всего перенести их на внешний жесткий диск или USB-флешку, хотя никто не мешает выбрать сетевой диск.
В итоге у нас получится файл с расширением .MIG, в котором будут хранится драгоценные данные.
Далее по этапам.
1. Зайдите с учетной записью Администратора и удалите старый профиль и всего его файлы (если страшно, можете предварительно их сохранить в надежном месте).
2. Откройте редактор системного реестра (Пуск > regedit).
3. Перейдите в ветку системного реестра HKEY_LOCAL_MACHINESOFTWAREMICROSOFTWINDOWS NTCurrentVersionProfileList.
4. Найдите значение ProfilesDirectory и укажите для него адрес новой папки – скажем, D:Users.
6. Зайдите с учетной записью Администратора.
7. Создайте новую учетную запись пользователя (см. “Учетные записи Windows 7“). Назовите ее так же, как удаленную учетную запись – впрочем, это лишь для удобства.
8. Выйдите из системы и зайдите с новой, только что созданной, учетной записью. Теперь папка профиля будет создана там, где мы указали ранее для значения ProfilesDirectory.
9. Осталось найти созданный ранее файл .MIG и дважды щелкнуть на нем. Мастер перенесет всю пользовательскую информацию в новый профиль. Если название новой учетной записи не совпадает со старой – то в Мастере переноса, в дополнительных параметрах, просто нужно указать новое имя.
Этот способ относится к переносу профиля в давно установленной системе. Однако, порой имеет смысл сделать это сразу после установки Windows 7.
Выбор размещения профиля пользователя при установке Windows 7
Если вы переустанавливаете или устанавливаете Windows 7 “с нуля”, то удобно сразу на этапе установки выбрать новое расположение будущего пользовательского профиля.
После основных этапов установки Windows 7 остановимся в окне, где нужно создать нового пользователя в системе. Не спешите его указывать и нажмите <Shift + F10>, чтобы открыть окно командной строки.
Теперь займемся переносом профиля на новое место. В нашем примере мы переносим папку C:Users в папку E:Users, а также папки ProgramFiles и ProgramData.
1. Скопируем профили, папку Program Files и ProgramData в новое место.
2. Удалим старые папки и создадим нужные связи между папками.
Папка Program Files:
Вполне вероятно, что при удалении папок командой rmdir появится сообщение об ошибке. Удалить эти папки можно и позднее, после перезагрузки.
Теперь введите regedit чтобы открыть редактор системного реестра.
Перейдите в следующую ветку:
Измените в ней значения пути к папкам ProgramFilesDir и CommonFilesDir, введя диск E: вместо диска C:.
Теперь перейдите в список пользовательских профилей и снова измените пути, указав E: вместо C:.
Закройте редактор системного реестра. Теперь введите следующую команду:
Компьютер будет выключен, включите его опять. Снова появится этап создания пользователя, создайте его и на этом установка Windows 7 и перенос профилей будет завершен.
Как перенести профили пользователей в Windows 7
Перенос пользовательских профилей на другой диск и изменение пути к ним – весьма непростая задача. Однако, вполне выполнимая, причем несколькими различными способами. После успешного завершения переноса старые папки профилей можно будет без проблем удалить.
Предположим, нужно перенести профиль с диска С: на диск D:. Просто скопировать файлы профиля смысла не имеет, поскольку это не сработает.
Самый простой и доступный способ – использовать Средство переноса данных Windows (Windows Easy Transfer). Таким образом можно перенести абсолютно весь профиль, включая папку AppData и разнообразные системные ссылки, связанные с профилем.
В первую очередь нужно зайти в ту учетную запись, которую мы будем переносить.
Далее идем по пути Пуск -> Все программы -> Стандартные -> Служебные -> Средство переноса данных Windows.
В итоге у нас получится файл с расширением .MIG, в котором будут хранится драгоценные данные.
Далее по этапам.
1. Зайдите с учетной записью Администратора и удалите старый профиль и всего его файлы (если страшно, можете предварительно их сохранить скопировав в надежное место).
3. Перейдите в ветку HKEY_LOCAL_MACHINESOFTWAREMICROSOFTWINDOWS NTCurrentVersionProfileList .
4. Найдите значение ProfilesDirectory и укажите для него адрес новой папки – например, D:Users.
6. Зайдите с учетной записью Администратора.
7. Создайте новую учетную запись пользователя (Пуск -> Панель управления -> Все элементы панели управления -> Учетные записи пользователей). Назовите ее так же, как удаленную учетную запись – впрочем, это лишь для удобства.
8. Выйдите из системы и зайдите с новой, только что созданной, учетной записью. Теперь папка профиля будет создана там, где мы указали ранее для значения ProfilesDirectory.
9. Осталось найти созданный ранее файл .MIG и дважды щелкнуть на нем. Мастер перенесет всю пользовательскую информацию в новый профиль. Если название новой учетной записи не совпадает со старой – то в Мастере переноса, в дополнительных параметрах, просто нужно указать новое имя.
Этот способ относится к переносу профиля в давно установленной системе. Однако, порой имеет смысл сделать это сразу после установки Windows 7.
Выбор размещения профиля пользователя при установке Windows 7
Если вы переустанавливаете или устанавливаете Windows 7 “с нуля”, то удобно сразу на этапе установки выбрать новое расположение будущего пользовательского профиля.
После основных этапов установки Windows 7 остановимся в окне, где нужно создать нового пользователя в системе. Не спешите его указывать и нажмите Shift + F10, чтобы открыть окно командной строки.
Теперь займемся переносом профиля на новое место. В нашем примере мы переносим папку C:Users в папку E:Users, а также папки ProgramFiles и ProgramData.
1. Скопируем профили, папку Program Files и ProgramData в новое место.
Как в Windows 7 переместить папку Users на другой диск?
Во-первых, папка «Users» и «Пользователи» — это одна и та же папка. Просто в разных версиях операционной системы Виндовс она может называться по-разному.
Перенос папки «Users» на другой диск возможно осуществить несколькими вариантами. Для вас мы выбрали 2 способа: один полегче, а второй посложнее, но каждый со своими особенностями.
Как перенести папку «Пользователи» на другой диск: способ полегче
-
Выбрать соответствующую папку и кликнуть по ней правой кнопкой мышки.
-
В открывшемся меню необходимо активировать пункт «Свойства».
-
В «Свойствах» необходимо активировать ярлык «Расположение» и в открывшемся меню нажать на кнопку «Переместить».
-
После этого откроется проводник системы, где нужно указать место, куда вы желаете переместить папку. Обычно папку для переноса создают заранее на каком-либо не системном диске.
Перенос папки «Users»: сложный, но надежный способ
-
Отключите контроль учетных записей. Для этого пройдите в меню «Пуск» — «Панель управления» — «Учетные записи пользователей и семейная безопасность» — «Учетные записи пользователей» и отключите там контроль.
-
Откройте какой-либо файловый менеджер. Можно использовать «Total Comander». С помощью файлового менеджера скопируйте содержимое папки «Users» на диск С и вставьте в папку «Users» на диске D (или другом диске по вашему усмотрению). Однако не копируйте папки «All Users», «Default User» и папку текущего пользователя. Не забудьте перед этой процедурой включить отображение невидимых файлов в папке «Users». Также в о в ремя копирования некоторые документы могут быть заблокированы — просто пропустите их.
-
После копирования запустите редактор реестра. Если не знаете как, тогда в консоли введите команду «regedit». В редакторе реестра нужно перейти по такому пути: «HKEY_LOCAL_MACHINESOFTWAREMicrosoftWindows NTCurrentVersionProfileList.»
-
В этом месте вам нужно будет отредактировать несколько ключей, а именно изменить: «Default на D: Users Default», «ProfilesDirectiry на D: Users», «Public на D: Users Public». Мы меняем ключи для того чтобы при создании новых пользователей они сразу создавались на диске D, а не на С.
-
Создайте нового пользователя операционной системы, но обязательно с правами администратора. Это временный тестовый пользователь, который в дальнейшем будет удален.
-
Перезагрузите компьютерное устройство и войдите в систему, используя профиль, который вы создали на предыдущем шаге. Кстати, вы сможете посмотреть, что папка этого нового пользователя была уже создана на диске D.
-
Скопируйте профиль администратора Виндовс (это ваш основной профиль, под которым вы делали все предыдущие шаги). Перенесите этот профиль на новое место на диск D к остальным файлам папки «Users».
-
Переименуйте папку «Users» на диске С. Здесь всё ограничивается полетом вашей фантази и .
-
После всего этого можно создать символьные ссылки при помощи встроенной утилиты «mklink», чтобы всё полноценно заработало. Для этого активируйте консоль и введите последовательно следующие инструкции:
-
Теперь можно еще раз перезагрузить компьютерное устройство и войти в свой основной пользовательский профиль. Если все работает хорошо, тогда можете удалить временного пользователя, которого создавали чуть ранее.
-
Нажмите правым кликом мышки по папке «Users» на диске D.
-
Найдите в открывшемся меню пункт «Свойства», в нем подпункт «Безопасность».
-
В «Безопасности» нажмите на кнопку «Дополнительно», а потом на кнопку «Изменить».
-
В этом месте нужно убрать отметку с пункта «Наследование разрешений родительского объекта». Вас спросят «Копировать или удалить?». Выберите «копировать».
-
Откроется окно копирования, где нужно будет снять отметки со всех разрешений кроме «системных» и «администраторских». После этого добавьте сюда нынешний администраторский пользовательский профиль и задайте ему права полного доступа к системным файлам. Для этой процедуры будут соответствующие кнопки.
-
Перезагрузите компьютерное устройство. Убедитесь, что все исправно функционирует. Если все работает хорошо, тогда можете полностью удалить папку «Users» на диске С, которую вы чуть ранее переименовали.
Заключение
Перенос папки «Users» можно сделать двумя способами, описанными выше. Первый способ — это не совсем перенос папки, а скорее способ разгрузить немного диск С от пользовательских файлов.
Если вы хотите полноценно перенести папку «Пользователи» на другой диск, тогда вам нужно воспользоваться вторым способом. Он сложный, но сделает именно то, что вы хотите.
Мы будем очень благодарны
если под понравившемся материалом Вы нажмёте одну из кнопок социальных сетей и поделитесь с друзьями.
08.11.2016
Просмотров: 32456
Чем чревата переустановка операционной системы? Ни сколько потерей личных файлов, так как их можно сохранить на съёмный носитель, сколько потерей персональных настроек. Заставка рабочего стола, сортировка файлов в библиотеках, настройки учётной записи – на восстановление всего этого нужно не один час. Поэтому, если возникла необходимость переустановить Windows, но не хочется терять личные настройки, стоит выполнить перенос профиля с одного ПК на другой.
Читайте также: Как перенести Windows 7 на флешку?
Содержание:
- Как перенести профиль пользователя в Windows 7, 8 и 8.1?
- Как перенести профиль пользователя в Windows 10?
Как перенести профиль пользователя в Windows 7, 8 и 8.1?
В сети есть множество программ, которые позволяют достаточно легко и быстро перенести профиль пользователя с сохранёнными настройками с одного компьютера на другой. Однако можно воспользоваться штатными средствами Windows – утилитой Windows Easy Transfer, которая предустановлена в Windows 7, 8 и 8.1.
Данная утилита достаточно проста в использовании, а также имеет русскоязычный интерфейс. Среди ограничений выделим несколько:
- Она не переносит программы, а только настройки пользователя;
- Невозможно перенести профиль с 32-битной версии на 64-битную.
Инструкция по переносу профиля пользователя с помощью Windows Easy Transfer следующая:
- Жмём «Пуск», «Все программы», «Служебные» и выбираем «Средство переноса данных Windows». В Windows 8 можно просто ввести в поисковую строку данный запрос, так как в служебных программах утилиты не будет.
- Откроется новое окно, в котором будут указаны элементы доступные для переноса. Жмём «Далее».
- Далее нужно выбрать устройство, на которые будут скопированы данные пользователя. Доступны 3 варианта выбора:
- Кабель переноса данных. Это специальный шнур, один конец которого подключается к ПК-источнику, а второй к ПК-приемнику.
- Сеть. Если компьютер, на который нужно перенести профиль, подключен к другому ПК по локальной сети.
- Внешний диск или USB-устройство флеш-памяти.
- Для примера будет использован последний способ (с флеш-накопителем).
- Далее выбираем «Это мой исходный компьютер».
- Запустится сканирование системы и проверка возможности переноса данных.
- Появятся данные об объёме переносимых данных. Соответственно и накопитель должен быть не меньшим по объёму.
- Если у вас нет второго жесткого диска или вам не нужно копировать какие-то данные, например, общие, то стоит снять отметку с определённого пункта.
- На следующем этапе программа предложит создать пароль для защиты данных от вирусов. Стоит записать пароль, чтобы не забыть.
- Выбираем место хранения данных для переноса.
Запустится копирование данных на флешку.
- По окончании жмём «Далее».
Теперь нужно подключить флешку к ПК, на который нужно перенести профиль пользователя.
ВАЖНО! При переносе профиля может возникнуть ошибка «Средству переноса данных Windows не удалось войти под учетной записью домена». Эта ошибка свидетельствует о том, что количеству профилей не соответствует количество пользователей. На новом ПК стоит создать новую учётную запись с таким же именем, как и на исходном ПК и только затем выполнять перенос.
Перенос данных пользователя на новый ПК выполняем следующим образом:
- Жмём «Пуск» и в поисковой строке вводим «Средство переноса данных Windows». Запускаем утилиту. Жмём «Далее», выбираем флешку. Теперь нужно выбрать «Это мой новый компьютер».
- Далее жмём «Да».
- Указываем, где хранится копия профиля.
- Запустится перенос данных.
Теперь, если вы зайдете на новый компьютер под пользователем, который был перенесён, вам потребуется изменить пароль при входе в учетную запись. Только после этого доступными станут все настройки старого профиля.
Как перенести профиль пользователя в Windows 10?
К сожалению, утилита Windows Easy Transfer или Средство переноса данных для Windows 10 недоступна. Однако на сайте Microsoft указано, что в рамках программы сотрудничества перенести профиль пользователя на Windows 10 можно с помощью PCmover Express. Однако эта программа была доступной только для пользователей, которые перешли на Windows 10. Теперь софт платный.
Чтобы не тратить денег и перенести файл на Windows 10 стоит воспользоваться бесплатной утилитой Transwiz.
Принцип её использования довольно прост:
- Если у вас одна учётная запись, стоит создать вторую, так как из-под неё будет копироваться профиль основной учётки.
- Далее скачиваем и устанавливаем программу. Запускаем exe.файл. Сделать это можно через Total Commander.
- Выделяем профиль, который нужно скопировать. Жмём «Далее».
- Выбираем место, куда сохраним копию профиля. Жмём «Далее».
- Указываем пароль.
- Запустится копирование.
- После окончания нужно повторить все те же действия, только в утилите выбрать второй пункт и указать место, где храниться образ.
- После следуем подсказкам Мастера. Имя компьютера не меняем. Создаем новую учётную запись, куда будет скопирован профиль. Как и в случае с Windows 7 при входе в новую запись нужно будет поменять пароль.
Перенесутся папки Видео, Документы, Музыка, Общее, облачное хранилище, логи, рабочий стол, базы данных и скрытая папка AppData.
Содержание
- Работа с учетными записями пользователей Windows 7
- Создаем учетную запись пользователя
- Сменяем учетную запись пользователя
- Удаление учетной записи пользователя
- Вопросы и ответы
Учетные записи являются крайне полезной функцией, если одним компьютером пользуется несколько человек. Особенно новые профили с разным уровнем доступа пригодятся, когда ПК часто используют дети. Давайте рассмотрим процесс создания и смены аккаунта.
Читайте также: Включение и настройка «Родительского контроля» на компьютере
Всего в ОС Windows 7 присутствует три различных типа профилей. Все возможные функции доступны администратору, он также управляет другими аккаунтами. Обычным доступом обладают остальные пользователи. Им запрещено устанавливать или удалять ПО, изменять редактировать файлы или настройки, доступ открывается только в случае ввода пароля администратора. Гостевой – самый ограниченный класс аккаунтов. Гостям разрешена только работа в некоторых программах и вход в браузер. Теперь, когда вы ознакомились со всеми типами профилей, перейдем непосредственно к их созданию и смене.
Создаем учетную запись пользователя
Если вы уже создали профиль, то можете переходить сразу к следующим действиям, а для тем, у кого пока присутствует только аккаунт администратора, необходимо выполнить следующие шаги:
- Нажмите «Пуск» и перейдите в «Панель управления».
- Выберите раздел «Учетные записи пользователей».
- Нажмите на пункт «Управление другой учетной записью».
- Здесь уже будет создан профиль гостя, однако он отключен. Его можно включить, но мы разберем процесс создания нового аккаунта. Нажмите на «Создание учетной записи».
- Укажите имя и установите доступ. Остается только нажать на «Создание учетной записи».
- Теперь лучше всего установить пароль доступа. Выберите только что созданный профиль для изменений.
- Нажмите на «Создание пароля».
- Введите новый пароль, подтвердите его и выберите секретный вопрос, чтобы в случае надобности восстановить его.

На этом создание профиля окончено. Если необходимо, то вы в любой момент можете добавить несколько новых аккаунтов с разным уровнем доступа. Теперь перейдем к смене профилей.
Сменяем учетную запись пользователя
Смена происходит очень быстро и просто. Для этого необходимо выполнить всего несколько действий:
- Перейдите в «Пуск», нажмите на стрелку вправо напротив «Завершить работу» и выберите «Сменить пользователя».
- Выберите необходимый аккаунт.
- Если установлен пароль, то потребуется его ввести, после чего будет осуществлен вход.

Удаление учетной записи пользователя
Кроме создания и смены доступна и деактивация профилей. Выполняться все действия должны администратором, а сам процесс удаления не займет много времени. Выполните следующее:
- Снова перейдите в «Пуск», «Панель управления» и выберите «Учетные записи пользователей».
- Выберите «Управление другой учетной записью».
- Выберите необходимый профиль для удаления.
- Нажмите «Удаление учетной записи».
- Перед удалением можно сохранить или удалить файлы профиля.
- Согласитесь с применением всех изменений.

Кроме этого существует еще 4 других варианта удаления аккаунта из системы. Подробнее о них вы можете узнать в нашей статье.
Подробнее: Удаление учетных записей в Windows 7
В этой статье мы рассмотрели основные принципы создания, смены и деактивации профиля в Windows 7. В этом нет ничего сложного, нужно лишь действовать согласно простым и понятным инструкциям. Не забудьте, что все действия необходимо совершать с профиля администратора.
Еще статьи по данной теме: