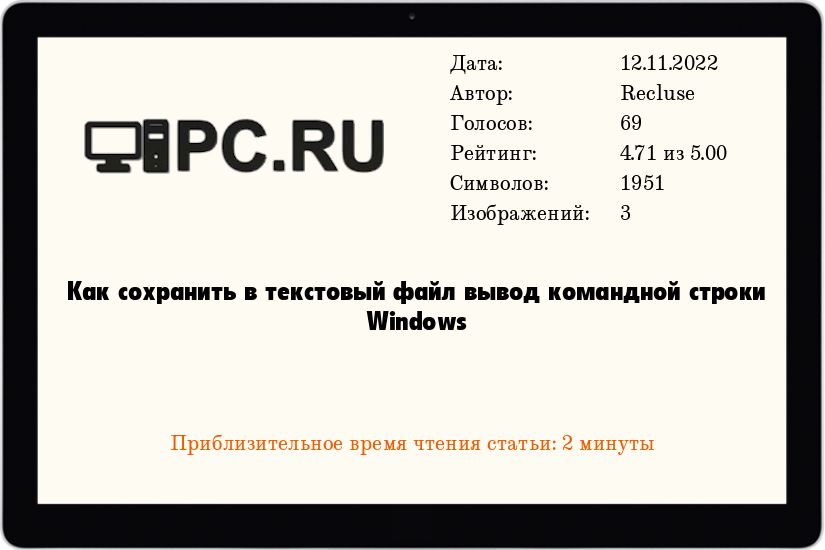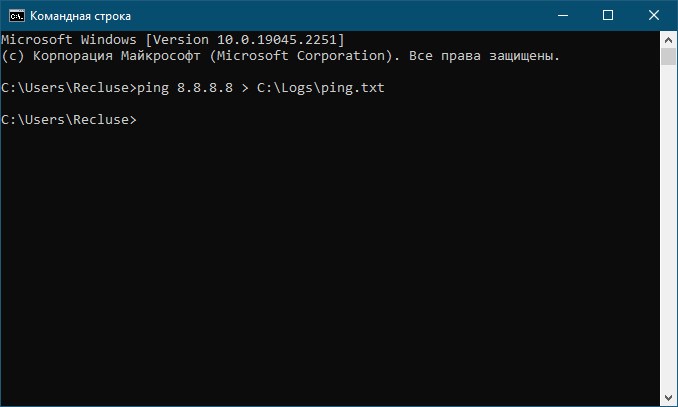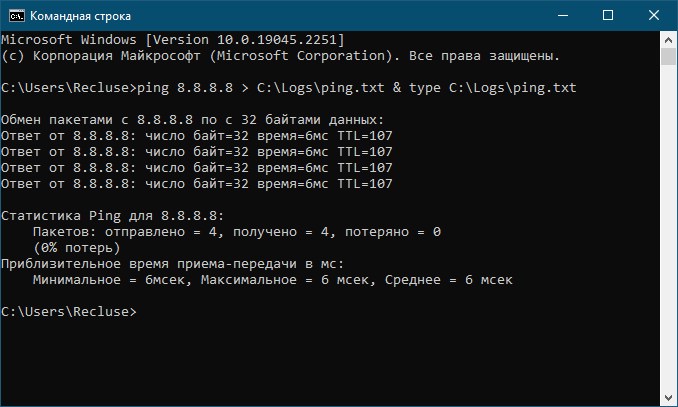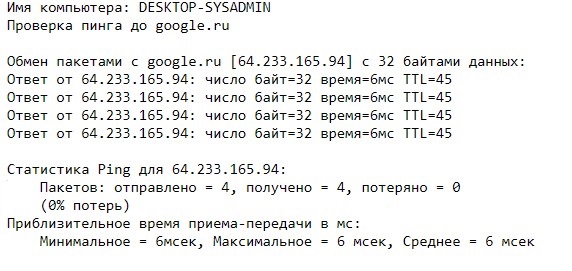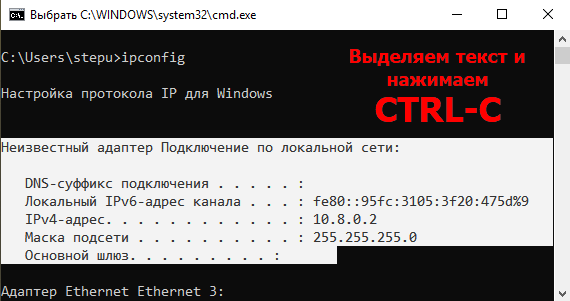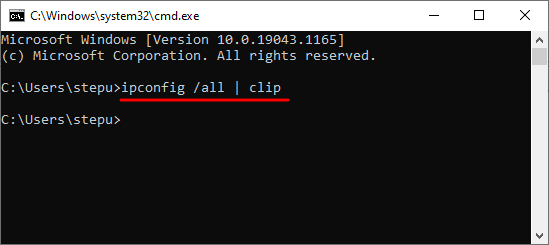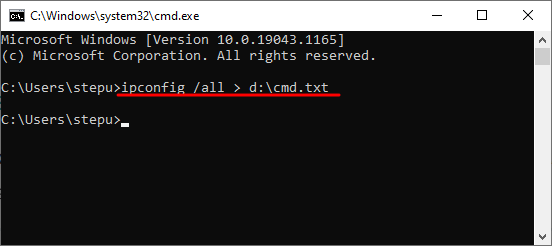Windows 10, Windows 11, Windows 7, Windows 8, Windows Server, Windows Vista, Windows XP
- 15.11.2016
- 74 824
- 20
- 12.11.2022
- 53
- 50
- 3
- Содержание статьи
- Использование перенаправления выполнения команд
- Комментарии к статье ( 20 шт )
- Добавить комментарий
Командная строка — неизменный компонент любой операционной системы Windows, который берет свое происхождение прямиком от её предка — операционной системы MS-DOS. Данная программа имеет довольно широкие возможности, но сейчас мы поговорим о довольно примитивной вещи — сохранение (по факту — перенаправление) вывода командной строки в текстовый файл.
Почитать о том, как сделать тоже самое в LinuxBSD системах можно в этой статье.
Использование перенаправления выполнения команд
В случае, если необходимо просто сохранить все, что вывела командная строка в текстовый файл, то нужно после введенной команды добавить символ «>», что приведет к созданию текстового файла и весь вывод командной строки отправится туда. Пример:
ping 8.8.8.8 > C:Logsping.txtОбратите внимание, что командная строка при перенаправлении вывода может создать только текстовый файл, но не папку. Если вы введете несуществующий путь, то получите ошибку!
Как видно, командная строка не вывела никакого результата введенной команды на экран, но зато сохранила все в файл ping.txt. К сожалению, существуют ограничения перенаправления вывода, которые не позволяют одновременно отображать вывод и в окне командной строки, и сохранять их в текстовый файл. Однако, можно воспользоваться хитростью — сразу по завершению выполнения команды вывести содержимое текстового файла на экран с помощью команды type. Получится что-то следующее:
ping 8.8.8.8 > C:Logsping.txt & type C:Logsping.txtЕсли требуется файл не записывать (существующий текстовый файл будет перезаписан), а дописывать (существующий текстовый файл будет дополнен), нужно вместо одного символа «>» использовать два — «>>».
ping 8.8.8.8 >> C:Logsping.txtВ случае, если в текстовый файл нужно сохранить так же какой-то текст (например, в составе bat файла), то можно воспользоваться комбинацией с командой echo:
echo Имя компьютера: %computername% > C:Logsping.txt
echo Проверка пинга до google.ru >> C:Logsping.txt
ping google.ru >> C:Logsping.txtСодержимое получившегося текстового файла будет следующим:
Для того, чтобы вывод был только в текстовый файл (без показа в окне командной строки), нужно вставить первой строкой в bat файле команду @echo off
Как сохранить текст из командной строки
Командная строка Windows — это довольно удобный инструмент, который позволяет делать многие вещи намного быстрее. Но, она имеет один недостаток, с ней нельзя работать также как с другими программами. Текстовый интерфейс требует знания специальных команд. В данной статье мы рассмотрим два способа, как сохранить текст из командной строки в Windows 11, 10 и 7.
Копирование текста в командной строке Windows 11 и Windows 10
Если вы используете операционную систему Windows 11 или Windows 10, то вы можете копировать текст из командной строки точно также, как это делается в других программах. Для этого достаточно выделить текст мышкой и нажать комбинацию клавиш Ctrl-C.
Кроме этого, в Windows 11 и Windows 10 текст можно скопировать выделив его мышкой и просто нажав правую кнопку мышки. При этом выделение отменяется, а выделенный текст копируется и помещается в буфер обмена.
Для того чтобы вставить скопированное обратно в командную строку можно использовать сочетание клавиш Ctrl-V или клик правой кнопкой мышки.
После того как текст скопирован его можно вставить в любой документ или программу и сохранить в нужном формате.
Копирование текста в командной строке Windows 7
Если вы пользуетесь операционной системой Windows 7 или Windows XP, то текст нужно копировать по другому. Для этого нужно кликнуть правой кнопкой мышки по командной строке и в открывшемся меню выбираем пункт «Пометить».
После этого нужно выделить содержимое с помощью мышки и нажать клавишу Enter. После нажатия на Enter выделение исчезнет, а текст будет скопирован в буфер обмена.
Сохранение текста из командной строки в буфер обмена
С помощью команды «clip» вывод командной строки можно сразу сохранить в буфер обмена. Для этого после команды нужно добавить вертикальную черту и команду «clip», например:
команда | clip
Предположим, нам нужно выполнить команду «ipconfig /all» и скопировать ее вывод в буфер обмена. В этом случае полная команда будет выглядеть так:
ipconfig /all | clip
После выполнения команды результаты будут помещены в буфер обмена. Для того чтобы воспользоваться этими результатами достаточно вставить текст в любой редактор с помощью комбинации клавиш Ctrl-V.
Сохранение текста из командной строки в файл
Если вам нужно сохранить текст из командной строки в файл, то для этого нужно использовать оператор перенаправления вывода (> или >>). Данный оператор добавляется после команды и выполняет перенаправление всего вывода данной команды в указанный файл, например:
команда > файл.txt
Предположим, нам нужно выполнить команду «ipconfig /all» и сохранить ее в файл «d:cmd.txt». В этом случае полная команда будет выглядеть так:
ipconfig /all > d:cmd.txt
После выполнения данной команды будет создан текстовый файл, в котором будут сохранены все результаты.
Несколько важных моментов при использовании перенаправления вывода:
- Оператор перенаправления > перезаписывает существующие файлы, а оператор >> дописывает вывод в конец.
- Текст в файле будет закодирован с помощью кодировки IBM CP866. Поэтому для нормального отображения кирилицы его нужно открывать в Notepad++ или Akelpad.
- Для сохранения файла у пользователя должны быть права на запись. Поэтому сохранение в корень системного диска может не сработать.
Посмотрите также:
- Выключение компьютера через командную строку
- Как перезагрузить компьютер через командную строку
- Как вызвать командную строку в Windows 7
- Как поменять дату в Windows 7
- Как выключить компьютер через определенное время
Автор
Александр Степушин
Создатель сайта comp-security.net, автор более 2000 статей о ремонте компьютеров, работе с программами, настройке операционных систем.
Остались вопросы?
Задайте вопрос в комментариях под статьей или на странице
«Задать вопрос»
и вы обязательно получите ответ.
В Windows 11 и Windows 10 возможность сохранять выходные данные командной строки или команды PowerShell в текстовый файл может быть полезна во многих ситуациях. Например, это удобный способ экспортировать выходные данные команды для анализа при устранении неполадок. Вы также можете распечатать ответ команды в текстовом файле, чтобы сохранить конфигурацию для документирования и т. д.
Вы всегда можете выбрать и щелкнуть правой кнопкой мыши содержимое, чтобы скопировать вывод в буфер обмена и вставить его в текстовые файлы. Однако этот подход требует дополнительных шагов, которых можно избежать с помощью одной команды, использующей перенаправленный вывод в файловую функцию.
В этом руководстве по Windows 11 мы расскажем, как сохранить вывод команды в текстовый файл в командной строке или PowerShell.
Как сохранить вывод команды в файл с помощью командной строки
Чтобы сохранить вывод команды в текстовый файл с помощью командной строки, выполните следующие действия:
- Откройте Пуск.
- Найдите командную строку.
- Щелкните правой кнопкой мыши верхний результат и выберите параметр «Запуск от имени администратора».
-
Введите следующую команду, чтобы сохранить вывод в текстовый файл, и нажмите Enter:
ВАША КОМАНДА > C:PATHTOFOLDEROUTPUT.txt
В команде замените «YOUR-COMMAND» на вашу команду и «c:PATHTOFOLDEROUTPUT.txt» на путь и имя файла для сохранения вывода. В этом примере технические характеристики системы экспортируются в файл «laptop_tech_specs.txt»:
информация о системе > C:laptop_tech_specs.txt
-
(Необязательно) Введите следующую команду, чтобы сохранить вывод и просмотреть результаты на экране, и нажмите Enter:
ВАША-КОМАНДА > C:ПУТЬКПАПКЕOUTPUT.txt | введите C:PATHTOFOLDEROUTPUT.txt
В команде замените «YOUR-COMMAND» на вашу команду и «c:PATHTOFOLDEROUTPUT.txt» на путь и имя файла для сохранения и просмотра вывода. В этом примере технические характеристики системы экспортируются в файл «laptop_tech_specs.txt» и печатается информация на экране:
системная информация > C:laptop_tech_specs.txt | введите C:laptop_tech_specs.txt
Подсказка: если у вас возникли проблемы с просмотром файла, вы можете использовать команду type c:PATHTOFOLDEROUTPUT.txt после шага 3.
После выполнения этих шагов выходные данные команды будут сохранены в текстовом файле, который вы затем сможете просмотреть или отправить в службу технической поддержки.
Чтобы сохранить вывод команды в текстовый файл с помощью PowerShell в Windows 11 или Windows 10, выполните следующие действия:
- Откройте Пуск.
- Найдите PowerShell.
- Щелкните правой кнопкой мыши верхний результат и выберите параметр «Запуск от имени администратора».
-
Введите следующую команду, чтобы сохранить вывод в текстовый файл, и нажмите Enter:
ВАША КОМАНДА | Out-File -FilePath C:PATHTOFOLDEROUTPUT.txt
В команде замените «YOUR-COMMAND» на вашу команду и «c:PATHTOFOLDEROUTPUT.txt» на путь и имя файла для сохранения вывода. В этом примере конфигурация IP-адреса экспортируется в файл «laptop_network_settings.txt»:
ipconfig | Out-File — FilePath C:laptop_network_settings.txt
-
(Необязательно) Введите следующую команду, чтобы просмотреть сохраненный вывод на экране, и нажмите Enter:
Get-Content -Путь C:PATHTOFOLDEROUTPUT.txt
В команде замените «c:PATHTOFOLDEROUTPUT.txt» на путь и имя файла с выходным содержимым. В этом примере показано содержимое файла «laptop_network_settings.txt»:
Get-Content -Путь C:laptop_network_settings.txt
После того, как вы выполните эти шаги, PowerShell сохранит результат в текстовом файле в указанном вами месте.
Дополнительные ресурсы Windows
Дополнительные полезные статьи, охват и ответы на распространенные вопросы о Windows 10 и Windows 11 см. на следующих ресурсах:
Расширен и улучшен
Перезагрузка Saints Row отличается смехотворно глубокой кастомизацией.
Возвращение франшизы Saints Row от Deep Silver происходит с немного более приземленным подходом. К счастью, студия сообщила, что это не относится к параметрам настройки игры, которые являются более нелепыми и глубокими, чем когда-либо прежде.
Цвета
Обзор: освещение Govee DreamView T1 Pro для вашего телевизора стоит 150 долларов.
Если вы хотите украсить свой домашний кинотеатр или хотите, чтобы ваш телевизор выглядел лучше, телевизор Govee DreamView T1 Pro (150 долларов) — это то, что вам нужно. Его легко настроить, просто использовать, и он работает с любой конфигурацией ТВ/AV. Кроме того, это помогает при утомлении глаз — прочитайте наш полный обзор этого выдающегося комплекта смещения.
Командная строка в операционке Виндовс весьма удобный инструмент, он даёт возможность делать многие вещи заметно шустрее. Но она имеет один недостаток с ней нельзя работать также как с другими программами. Текстовый интерфейс требует знания специальных команд. В данной записи мы разберем два способа сохранения вывода командной строки.
Частенько появляется необходимость сохранить вывод из командной строки.
Содержание
- Способ первый — сохранение текста из командной строки в файл
- Способ второй — сохранение текста из командной строки в буфер обмена
- Способ третий — скопировать текстовку из командной строки
- Видео о том, как копировать, выделить или вставить текст в командной строке
Способ первый — сохранение текста из командной строки в файл
Если после команды добавить >> и ввести адрес текстового документа, то результаты выполнения данной команды будут сохранены в этом файле.
К примеру, вводим ipconfig /all >> d:cmd.txt и жмем ввод для выполнения команды. После того как команда будет выполнена в текстовом файле cmd.txt на диске d: будут сохранены все результаты. При этом в текстовку будет закодирован при помощи кодировки АйБиЭм CP866. Так что для того чтобы его открыть придётся юзать сторонние приложения, к примеру программу Akelpad.
Способ второй — сохранение текста из командной строки в буфер обмена
При помощи команды clip вывод командной строки можно направить в буфер обмена. Для этого после команды надо добавить: | clip (пробел, вертикальная черта и команда clip).
К примеру, вводим ipconfig /all | clip и жмем ввод для выполнения команды. Когда выполнение команды будет завершено, результаты будут помещены в буфер обмена. Чтобы воспользоваться этими результатами достаточно вставить текстовку в любом текстовом редакторе при помощи всем известной комбинации клавиш Cntrl+V.
Способ третий — скопировать текстовку из командной строки
Последний способ даёт возможность сохранить не только результаты работы команды, но и всю остальную информацию из командной строки.
Чтобы это сделать щёлкаем правой клавишей мышки по командной строке и вызываем контекстное меню. В открывшемся меню выбираем пункт «Пометить».
После чего выделяем текстовку в командной строке при помощи мышки и щёлкаем на клавишу Enter. После нажатия на Enter выделение исчезнет, а текстовку будет скопирован в буфер обмена.
Видео о том, как копировать, выделить или вставить текст в командной строке
Обновлено 2023 января: перестаньте получать сообщения об ошибках и замедлите работу вашей системы с помощью нашего инструмента оптимизации. Получить сейчас в эту ссылку
- Скачайте и установите инструмент для ремонта здесь.
- Пусть он просканирует ваш компьютер.
- Затем инструмент почини свой компьютер.
В Windows 10 возможность сохранения выходных данных PowerShell или командной строки в текстовом файле может быть полезна во многих случаях. Например, когда вы решаете проблему, это удобный способ экспортировать и анализировать результаты команды, или вы можете поделиться результатами с кем-то, кто может помочь вам. Вы можете распечатать вывод команды в текстовый файл, чтобы сохранить настройки системы для целей документации и многое другое.
Хотя вы можете просто выбрать содержимое, щелкнуть выделение правой кнопкой мыши, чтобы скопировать содержимое в буфер обмена, а затем вставить его в текстовый файл, этот метод требует дополнительных шагов, которых можно избежать, используя одну командную строку с символом «Перенаправить вывод в файлФункция.
В этом руководстве по Windows 10 мы расскажем, как сохранить вывод команды в текстовый файл, независимо от того, используете ли вы командную строку или PowerShell.
Если вывод приложения перенаправляется символом «>», сообщения об ошибках всегда печатаются на дисплее. Это связано с тем, что сообщения об ошибках часто отправляются в стандартный поток ошибок вместо стандартного потока вывода.
Обновление за январь 2023 года:
Теперь вы можете предотвратить проблемы с ПК с помощью этого инструмента, например, защитить вас от потери файлов и вредоносных программ. Кроме того, это отличный способ оптимизировать ваш компьютер для достижения максимальной производительности. Программа с легкостью исправляет типичные ошибки, которые могут возникнуть в системах Windows — нет необходимости часами искать и устранять неполадки, если у вас под рукой есть идеальное решение:
- Шаг 1: Скачать PC Repair & Optimizer Tool (Windows 10, 8, 7, XP, Vista — Microsoft Gold Certified).
- Шаг 2: Нажмите «Начать сканирование”, Чтобы найти проблемы реестра Windows, которые могут вызывать проблемы с ПК.
- Шаг 3: Нажмите «Починить все», Чтобы исправить все проблемы.
Вывод консольного приложения (командной строки) или команды часто отправляется в два отдельных потока данных. Обычный вывод отправляется в стандартный выход (STDOUT), а сообщения об ошибках отправляются в стандартную ошибку (STDERR). Если вы перенаправляете вывод консоли с помощью символа «>», вы перенаправляете только STDOUT. Чтобы перенаправить STDERR, вы должны указать «2>» для значка перенаправления. Это выберет второй выходной поток, который является STDERR.
Чтобы перенаправить вывод команды в текстовый файл, а не печатать его на экране в командном окне, просто выполните команду и добавьте ее с помощью символа «>» в квадратных скобках, что соответственно называется «перенаправление».
Например, если вы хотите сохранить выходные данные функции DIR в текстовом файле, а не прокручивать экран за страницей в командном окне, вы должны использовать
DIR> some-descriptive-filename.txt
вот так, где мы запустили команду DIR из каталога C: и сохранили вывод в корневом каталоге диска D как «c-drive-directory-output.txt».
Обратите внимание, что выходные данные не отображаются в окне команд выше, но когда мы открываем текстовый документ, мы видим полный вывод команды:
Любая команда, имеющая вывод командного окна (независимо от его размера), может быть объединена с> filename.txt, и вывод сохраняется в указанном текстовом файле.
Помимо однократного запуска команды, вы также можете немного изменить ее, чтобы скопировать последовательный вывод в тот же текстовый файл. Например, предположим, что вы хотите отправить вывод одной и той же команды в один и тот же текстовый файл до и после внесения некоторых изменений (например, перезапуска маршрутизатора и получения нового IP-адреса). Вы можете начать команду сначала с одинарной угловой скобки «>», а затем повторять последующие экземпляры той же команды с двойной угловой скобкой «>>».
Заключение
Это позволяет нам хранить любое количество результатов заказа в текстовом файле для легкого доступа или обмениваться информацией с другими при необходимости.
https://ss64.com/nt/syntax-redirection.html
Совет экспертов: Этот инструмент восстановления сканирует репозитории и заменяет поврежденные или отсутствующие файлы, если ни один из этих методов не сработал. Это хорошо работает в большинстве случаев, когда проблема связана с повреждением системы. Этот инструмент также оптимизирует вашу систему, чтобы максимизировать производительность. Его можно скачать по Щелчок Здесь
CCNA, веб-разработчик, ПК для устранения неполадок
Я компьютерный энтузиаст и практикующий ИТ-специалист. У меня за плечами многолетний опыт работы в области компьютерного программирования, устранения неисправностей и ремонта оборудования. Я специализируюсь на веб-разработке и дизайне баз данных. У меня также есть сертификат CCNA для проектирования сетей и устранения неполадок.
Сообщение Просмотров: 107

В этой инструкции подробно о работе с текстовыми файлами в командной строки или PowerShell (разумеется, можно и в Терминале Windows) — создание и сохранение текстовых файлов, их вывод и чтение в консоли.
Создание текстовых файлов в командной строке
Возможность создания текстовых файлов доступна как в командной строке (cmd.exe), так и в PowerShell. Начнем с первого варианта.
Во всех случаях учитывайте, что при использовании кириллицы потенциально возможны проблемы с кодировкой, а в некоторых случаях кодировка может отличаться при использовании разных команд.
Команда ECHO
Команда командной строки echo предназначена для вывода текстовых сообщений в окне консоли, например, при выполнении сценария в bat-файле, но может быть использована и для вывода текста в файл, благодаря возможности использования оператора «>» для перенаправления вывода из консоли в файл.
Пример команды:
echo Содержимое текстового файла > file.txt
В результате её выполнения в текущей рабочей папке командной строки будет создан файл с именем file.txt и содержимым «Содержимое текстового файла».
COPY CON
Команда copy с параметром con позволяет скопировать содержимое консоли в файл. Использование возможности будет состоять из следующих шагов:
- Введите команду
copy con имя_файла.txt
файл не будет создан, но после выполнения указанной команды у вас появится возможность набрать содержимое этого файла, которое по завершении процесса будет в него сохранено.
- Курсор переместится на строчку ниже, и вы сможете набирать текст так, как делаете это обычно, включая перенос строки.
- Для завершения набора и сохранения текстового файла нажмите сочетание клавиш Ctrl+Z, а затем — Enter. Это добавит отметку конца файла и сохранит его в текущей папке с указанным на 1-м шаге именем.
Создание текстового файла в PowerShell
PowerShell также имеет набор встроенных командлетов для сохранения текстовых данных в файл.
Out-File
Использование Out-File в PowerShell по своей функциональности сходно с оператором перенаправления вывода в командной строке. Вывод консоли перенаправляется в заданный файл.
Пример использования:
"Текстовая строка" | Out-File -FilePath .file.txt
В этом примере в текущей папке PowerShell будет создан файл с именем file.txt и содержимым «Текстовая строка».
New-Item
Создание нового текстового файла в PowerShell возможно с помощью командлета New-Item. Пример команды, в которой создается текстовый файл file.txt, содержащий «Текстовая строка» в текущем расположении:
New-Item -Path . -Name "file.txt" -ItemType "file" -Value "Текстовая строка"
Set-Content и Add-Content
Ещё два командлета PowerShell для работы с текстовыми файлами:
- Set-Content — перезаписывает содержимое файла
- Add-Content — добавляет содержимое в конце выбранного файла
Их использование можно увидеть на примере следующей команды:
Add-Content -Path .file.txt -Value "Ещё одна текстовая строка"
Вывод (чтение) текстового файла в командной строке и PowerShell
Теперь перейдем к способам просмотреть текстовые файлы в командной строке или PowerShell. Как и в предыдущем случае, учитывайте, что для файлов, содержащих кириллицу, возможны проблемы с отображением символов в правильной кодировке.
TYPE
Самый простой вариант — использование команды TYPE с указанием пути к файлу, который нужно отобразить в консоли, например:
type file.txt
MORE
Если файл объемный и содержит большое количество строк, используйте команду more, например:
more file.txt
Выполнив команду, вы увидите часть содержимого текста, которая помещается в окне консоли, далее вы можете использовать следующие клавиши:
- Enter — для отображения следующей строки файла.
- Пробел — для отображения следующих строк документа, которые поместятся в активное окно консоли.
- P — Показать следующие N строк. После нажатия этой клавиши с последующим указанием количества строк, будет выведено соответствующее количество строк текстового документа.
- S — пропустить следующие N строк, работает аналогично предыдущему варианту.
- Клавиша «=» — для отображения текущего номера строки.
- Q — для прекращения выполнения команды more.
Get-Content
Вывести содержимое текстового файла в PowerShell можно с помощью Get-Content с указанием пути к файлу, например:
Get-Content file.txt
Также вы можете выводить определенные строки файла, с помощью команд вида (вывод первых или последних 10 строк соответственно):
Get-Content file.txt | Select-Object -First 10 Get-Content file.txt | Select-Object -Last 10
Или присвоить содержимое файла переменной и вывести конкретную строку:
$file_text = Get-Content file.txt $file_text[2]
Помимо использования ручного ввода команд, вы можете использовать консольные текстовые редакторы — сторонние в версиях для Windows, такие как Vim, Nano, Kinesics Text Editor или даже старый встроенный edit.com (может отсутствовать в вашей версии системы и требовать патча NTVDMx64).
На чтение 3 мин. Просмотров 2.2k. Опубликовано 03.09.2019
Командная строка – одна из важнейших функций операционной системы Microsoft Windows. С помощью этого инструмента пользователи могут выполнять любые действия на своих компьютерах, от проверки данных до решения различных проблем и выполнения многих более сложных действий.
Если вы используете этот инструмент регулярно, вы, вероятно, захотите сохранить некоторые часто выполняемые команды, поэтому вам не придется вводить их снова и снова. Ну, в командной строке Windows 10 это возможно, и есть даже несколько способов сделать это.
В этой статье мы покажем вам, как сохранить любую команду командной строки в виде текста, чтобы вы могли легко использовать ее в любое время.
Содержание
- Как сохранить текст из командной строки
- Способ 1 – создать исполняемую команду
- Способ 2 – Левый клик + Enter
- Метод 3 – Используйте команду клип
Как сохранить текст из командной строки
Способ 1 – создать исполняемую команду
Самый эффективный способ запуска команды снова и снова – просто создать исполняемый файл этой команды. Для этого вам просто нужно написать команду в Блокноте, сохранить ее как .bat и выполнить. Чтобы показать вам, как это сделать, мы собираемся использовать простую и одну из самых популярных команд sfc/scannow, но, конечно, вы можете использовать любую команду, какую захотите.
Вот что вам нужно сделать:
- Открыть блокнот
- Напишите команду в блокноте (в нашем случае это будет sfc/scannow)
-
Перейдите в «Файл»> «Сохранить», выберите «Все файлы» в раскрывающемся меню и сохраните его как файл .bat в любом месте.
Вот и все, теперь вы можете открыть только что сохраненный файл .bat, и он будет выполнять одну и ту же команду каждый раз. Вам просто нужно открыть его как администратор.
Способ 2 – Левый клик + Enter
Создание BAT-файла – это наиболее эффективный способ выполнения одной и той же команды несколько раз. Тем не менее, есть много команд, чтобы показать вам некоторые данные, такие как ваш статус ping или информация о жестком диске. Поэтому, если вы хотите получить текущие результаты от команды, вы не можете выполнять ее снова и снова.
В этом случае вы хотите сохранить данные из командной строки в текстовый файл. Есть несколько способов скопировать текст из командной строки в буфер обмена, и самый простой из них – выбрать текст левой кнопкой мыши и нажать Enter.
Таким образом, когда выполняется определенная команда, просто выделите текст левой кнопкой мыши, нажмите Enter, и текст будет немедленно скопирован. Позже вы можете вставить его куда угодно, но, скорее всего, это будет текстовый документ.

Мы использовали тест ping нашего Интернета, чтобы показать вам, как это сделать, но, конечно, вы можете использовать любую команду, которую хотите, результаты одинаковы.
Метод 3 – Используйте команду клип
Есть еще один способ скопировать результаты из команды в командной строке, что некоторым пользователям будет еще проще. Это простая команда командной строки под названием «клип», которая позволяет копировать все из окна в буфер обмена.
Для этого просто дождитесь выполнения предыдущей команды и покажите результаты, просто введите команду еще раз, добавьте «| clip» после нее и нажмите Enter. После этого все будет скопировано в буфер обмена, и вы сможете вставить его в любое место. Мы использовали команду ping еще раз, но, конечно, это работает для любой другой команды, которая возвращает информацию.

В этом, как вы можете видеть, копирование текста из командной строки довольно просто и требует минимальных усилий. Если у вас есть какие-либо комментарии или вопросы, просто сообщите нам об этом в комментариях ниже.