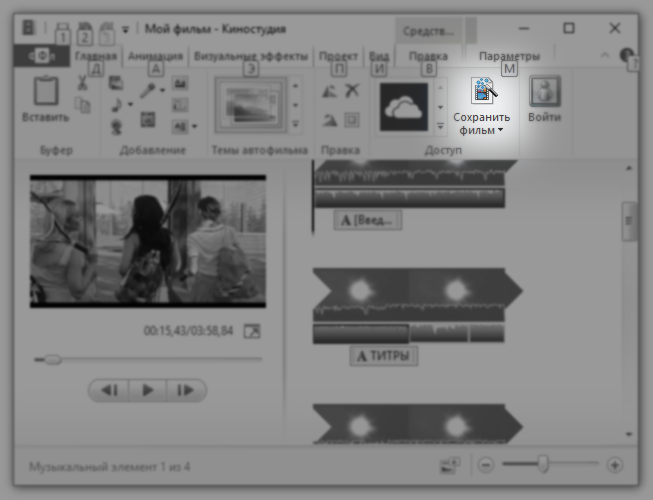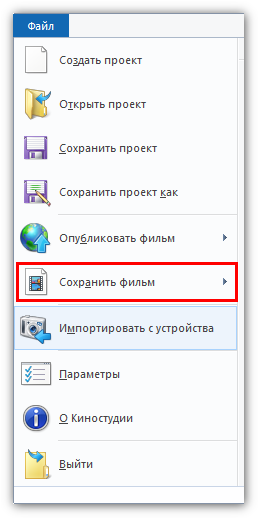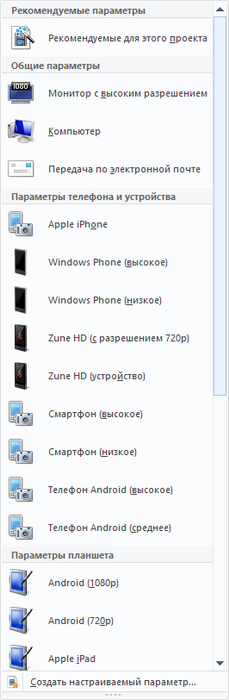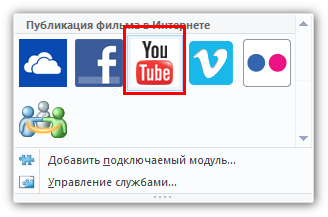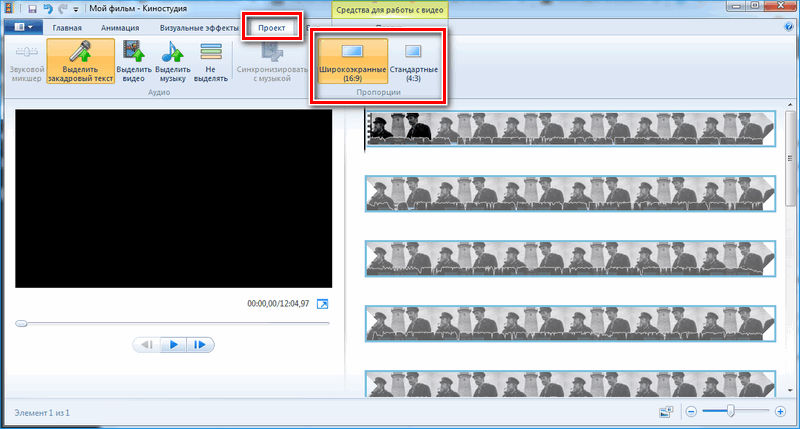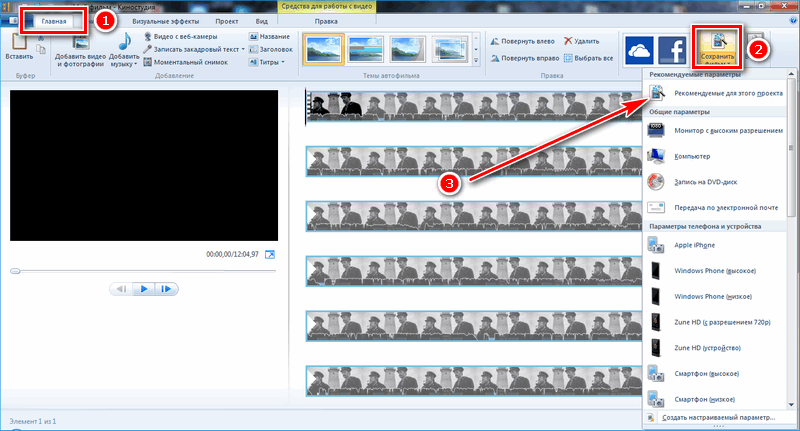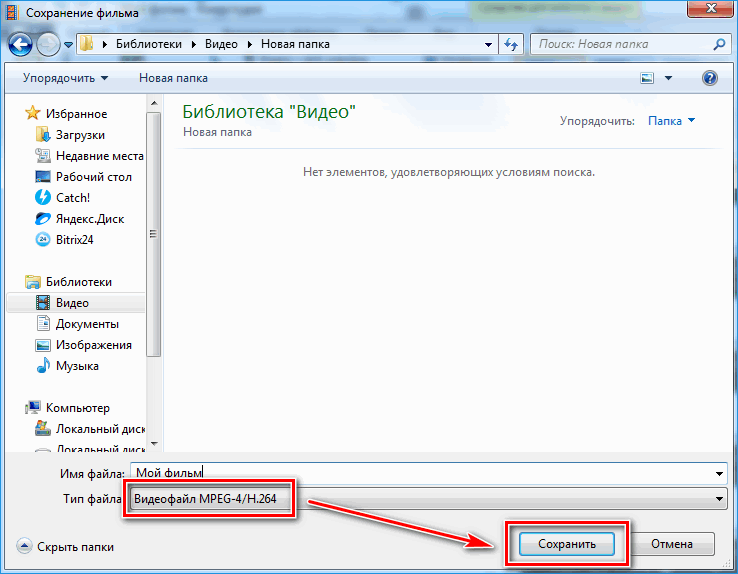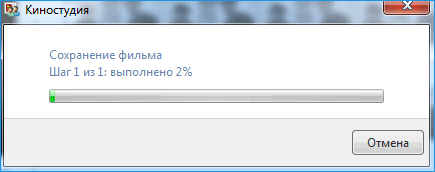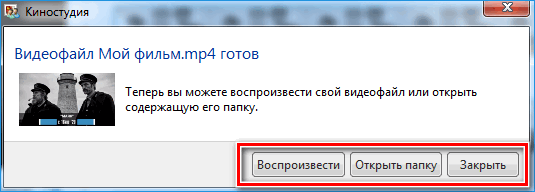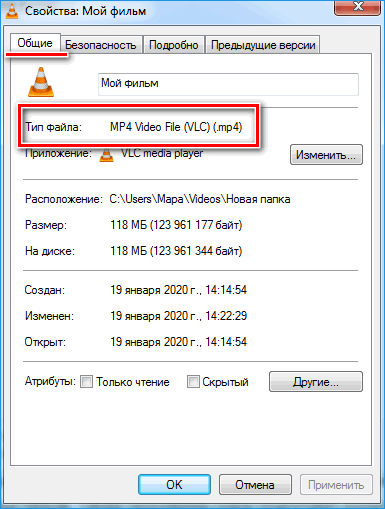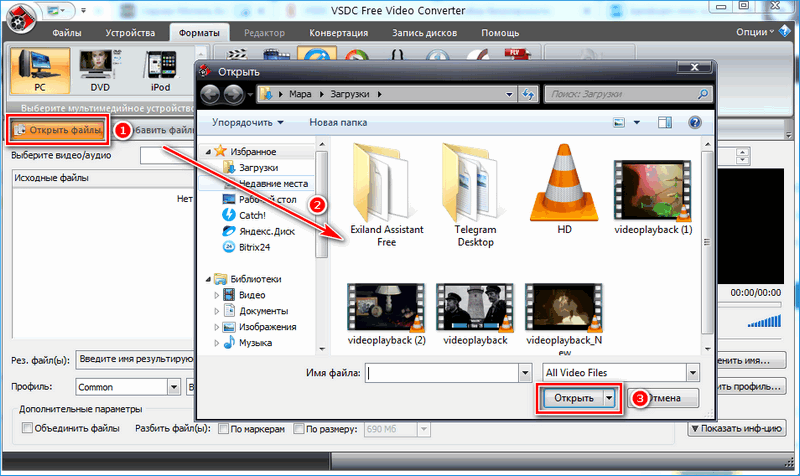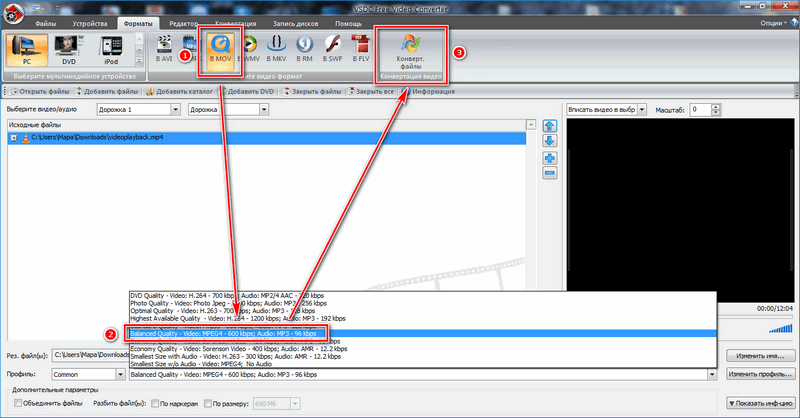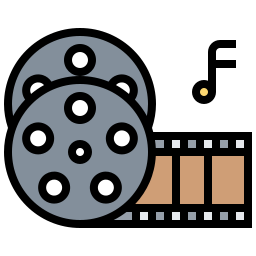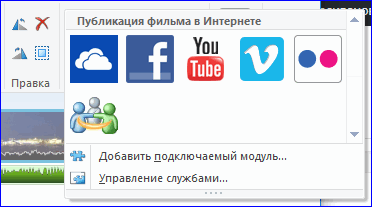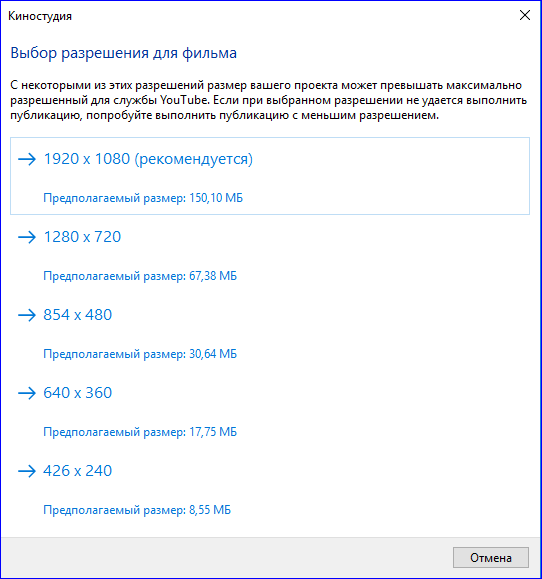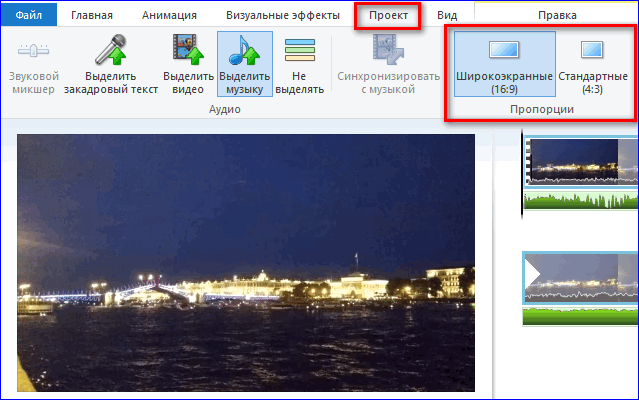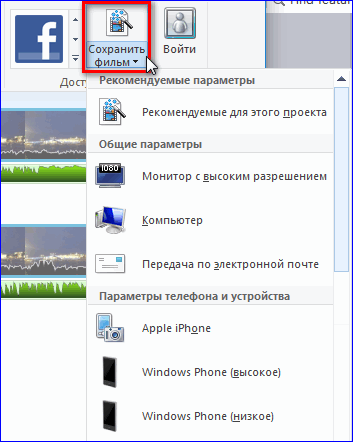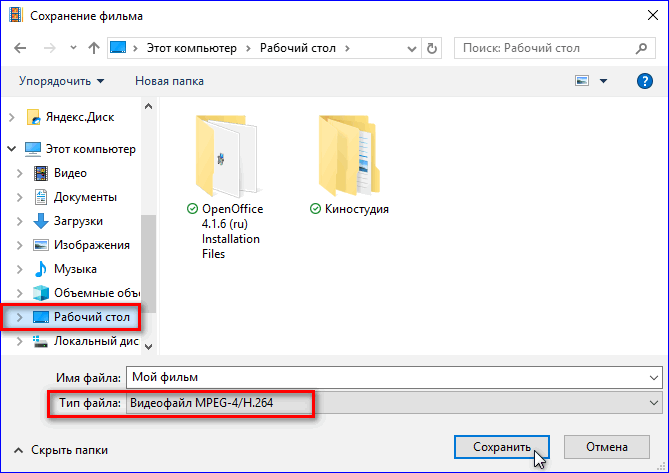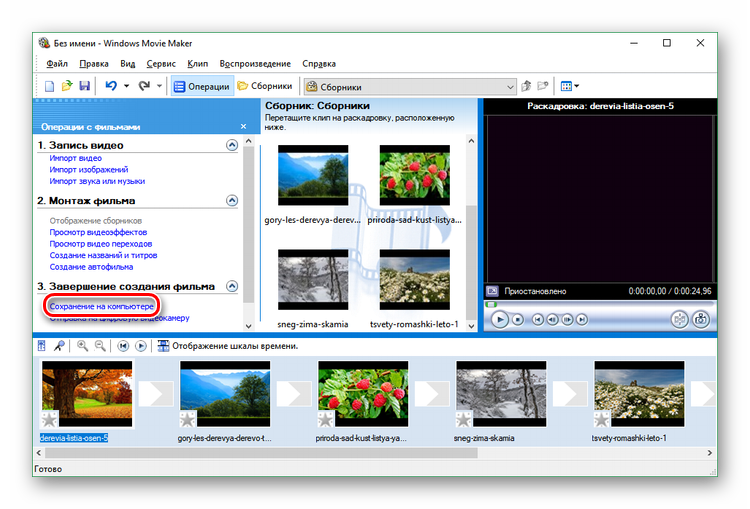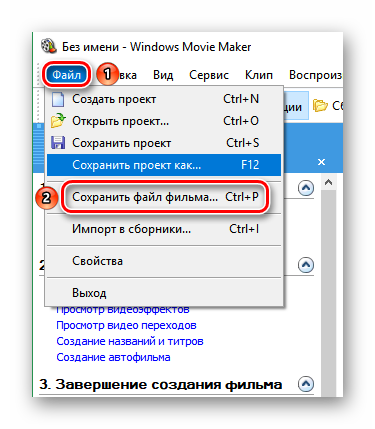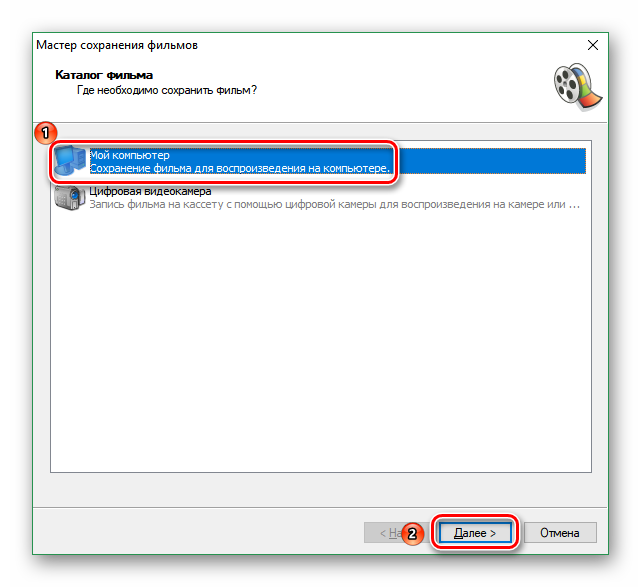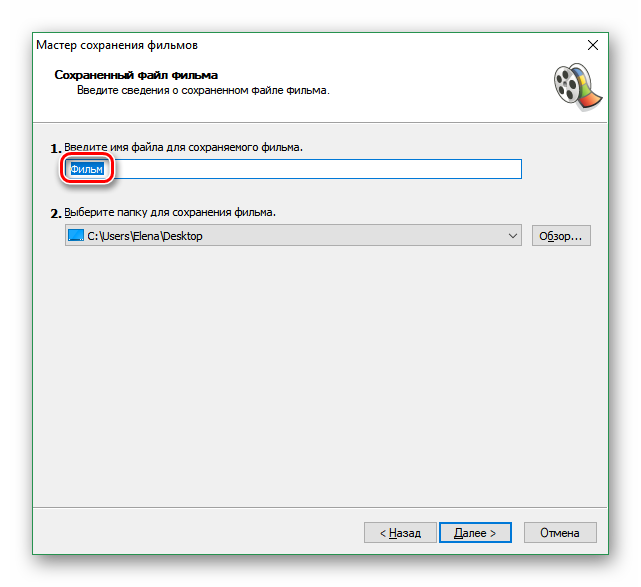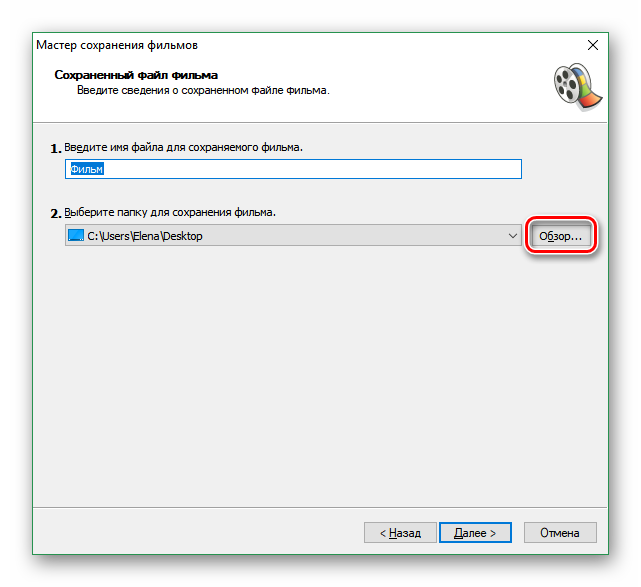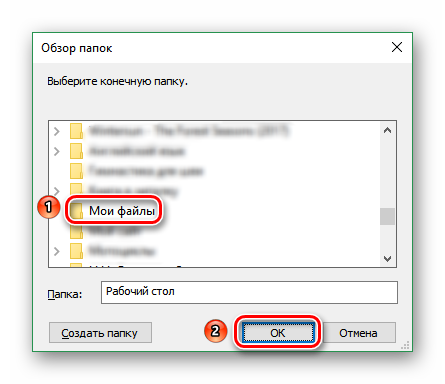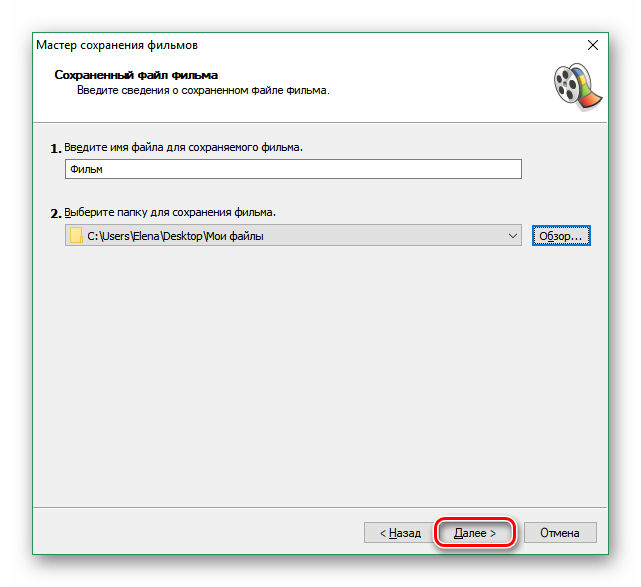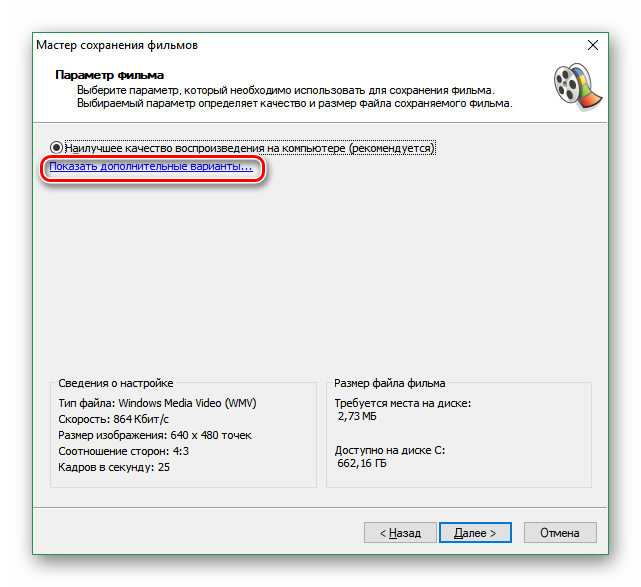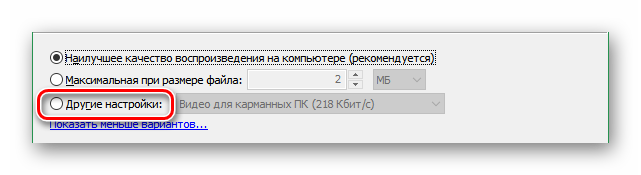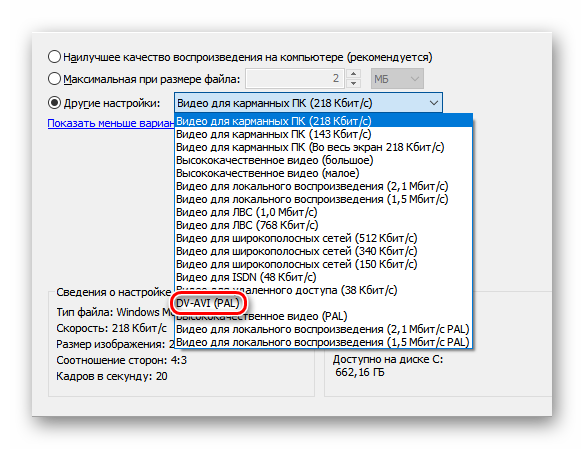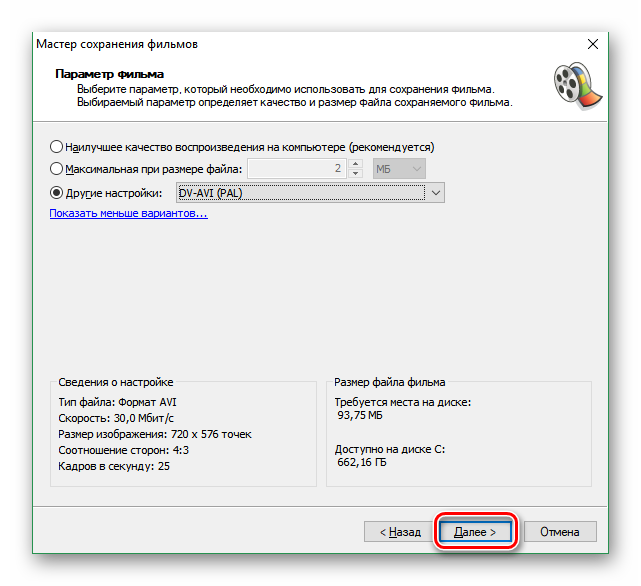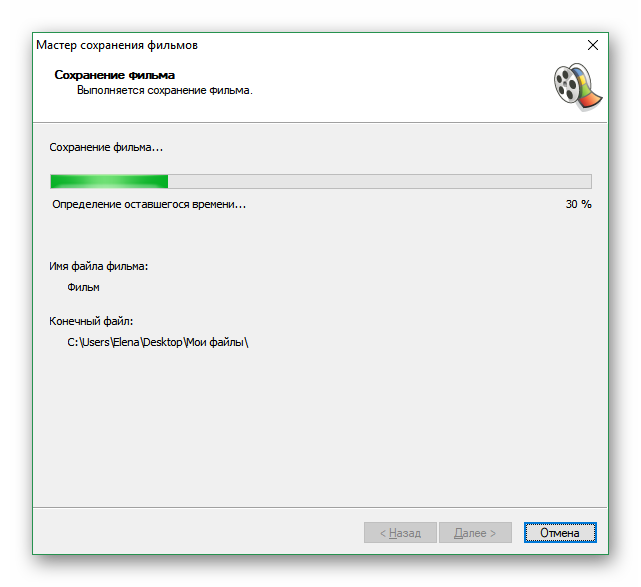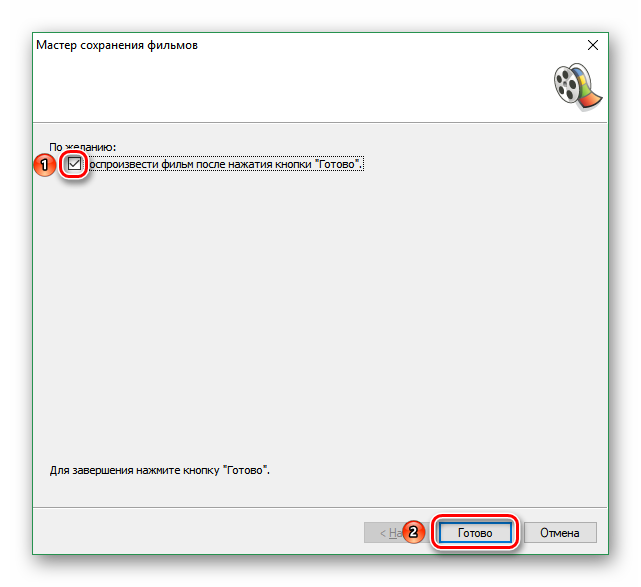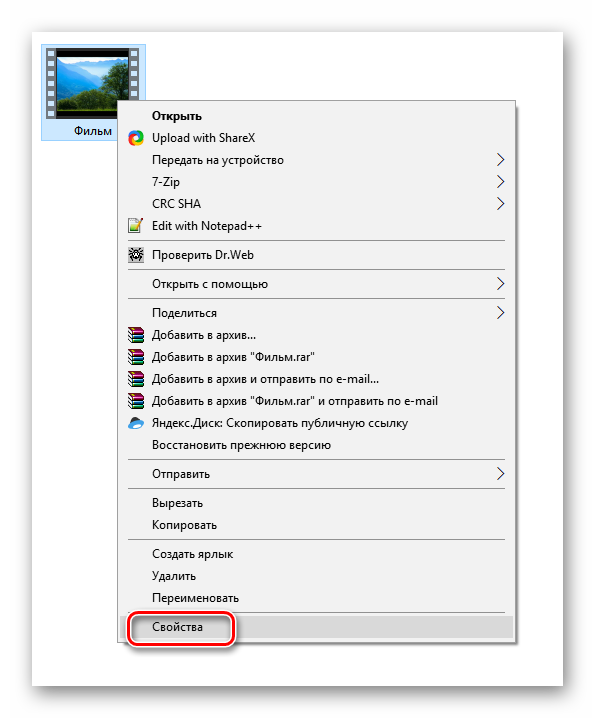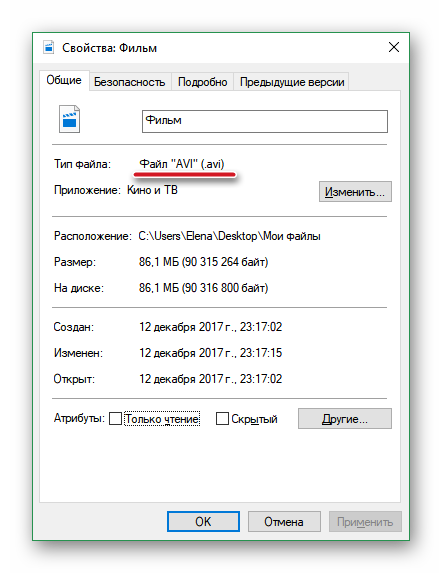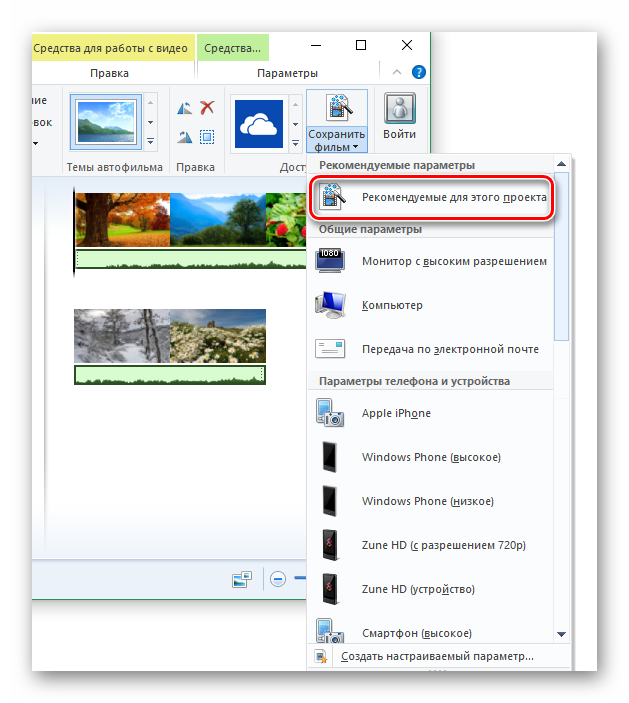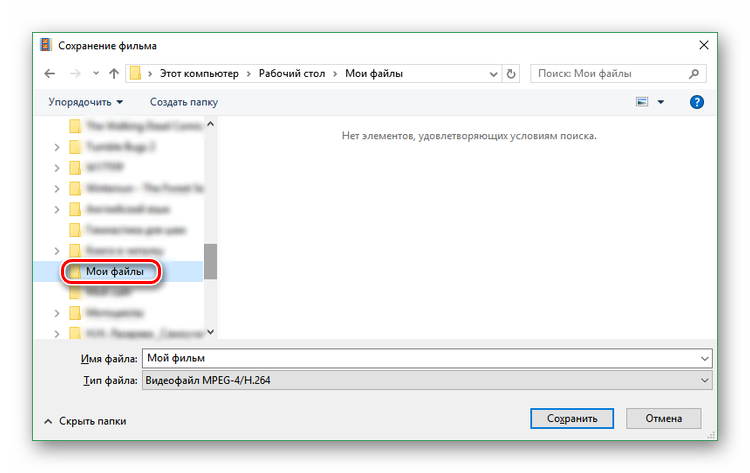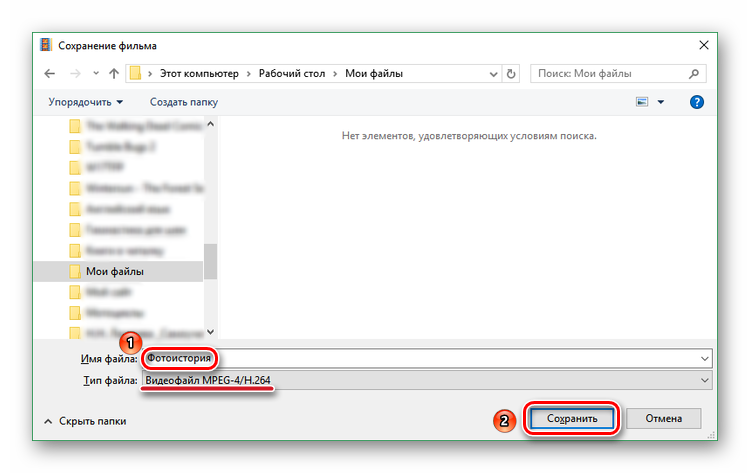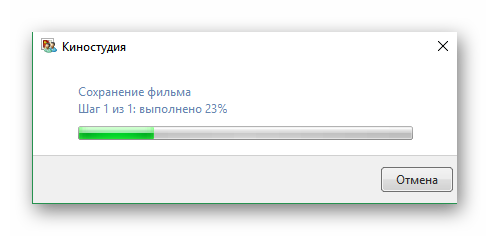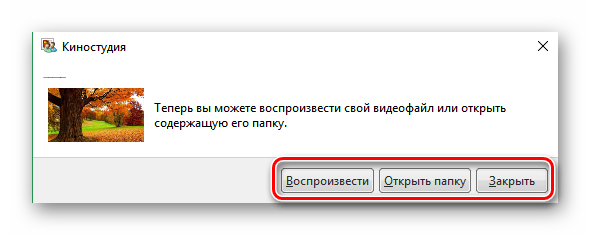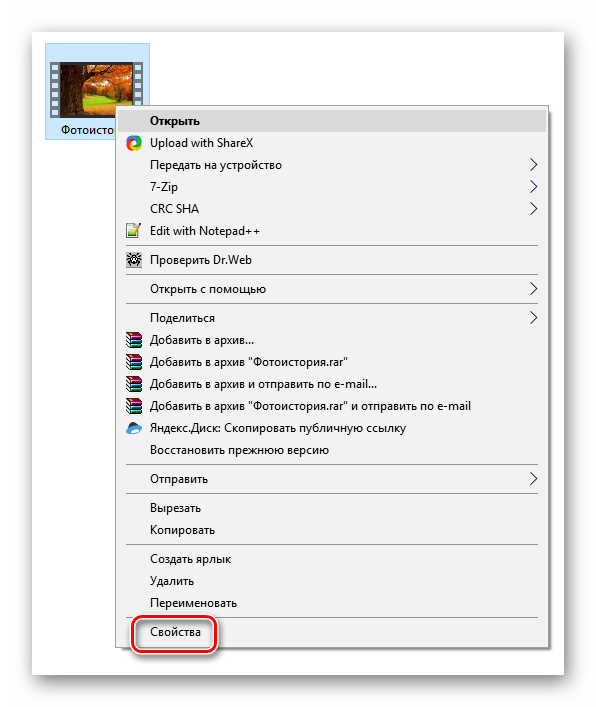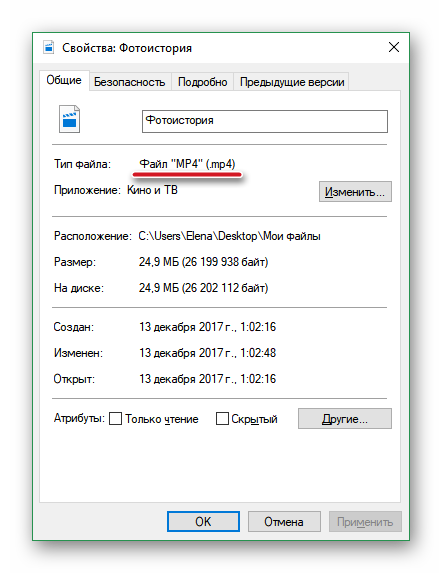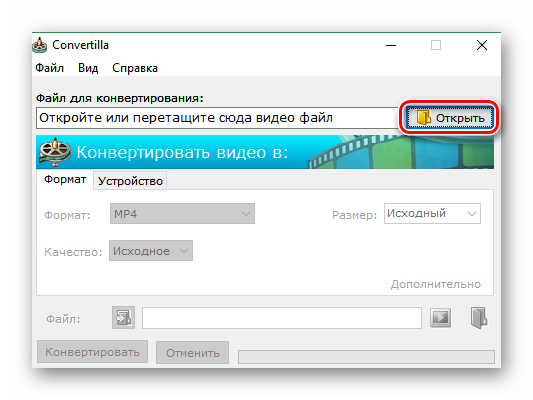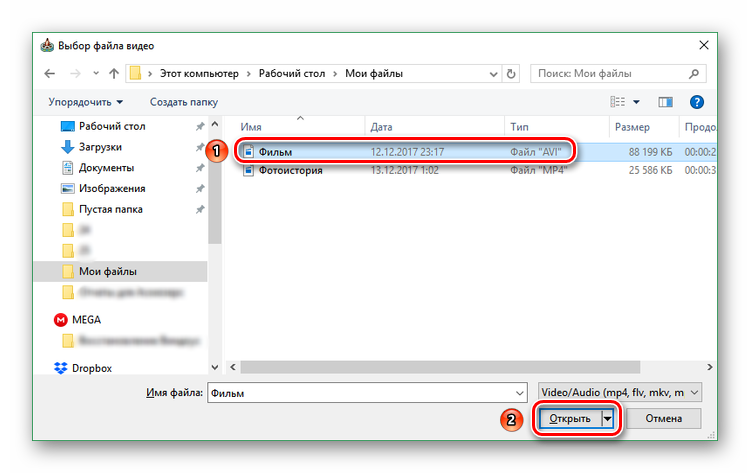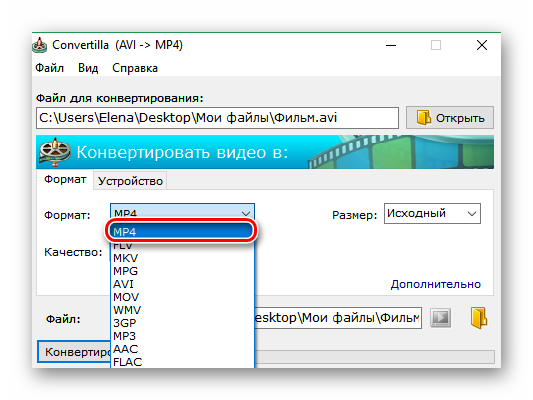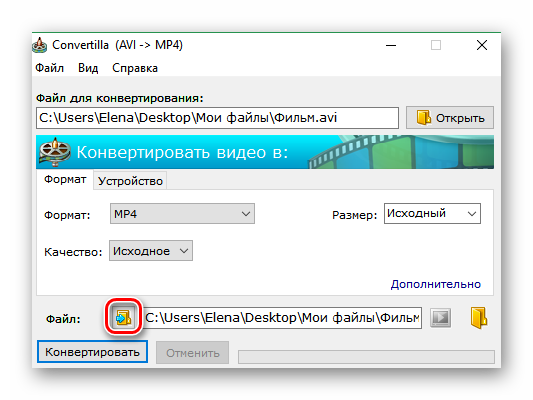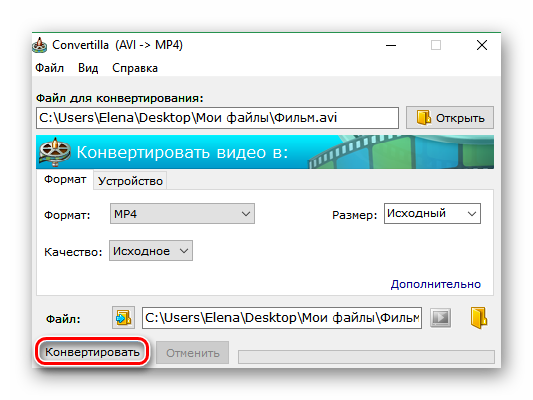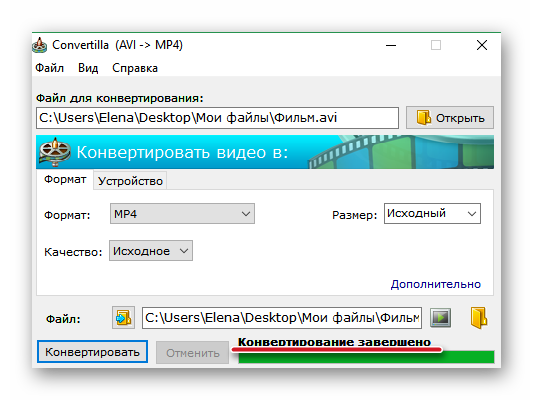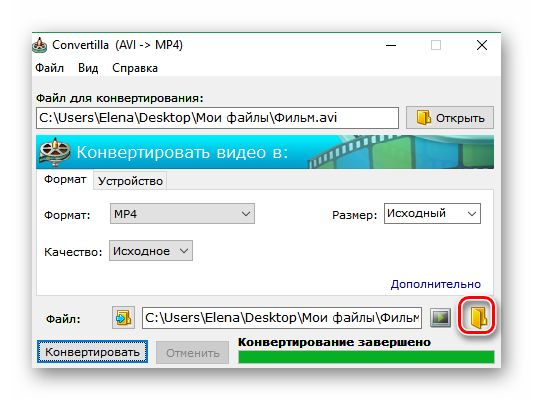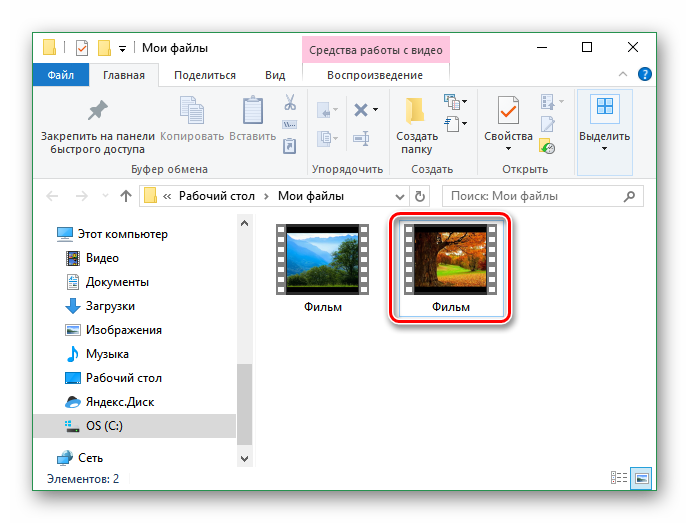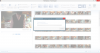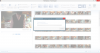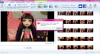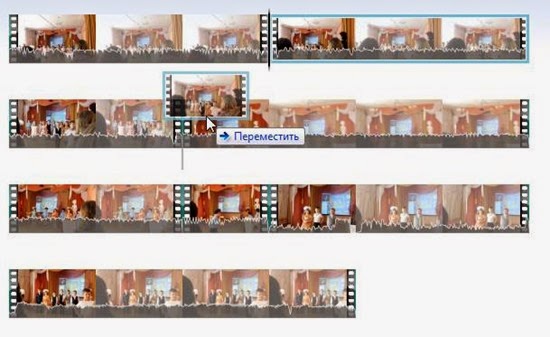Стандартное программное обеспечение, встроенное в операционные системы от корпорации Майкрософт, дает возможность редактировать видеодорожки при помощи интуитивно понятных инструментов совершенно бесплатно.
Между тем, с точки зрения последующего воспроизведения созданных фильмов при помощи различных медиаплееров и устройств, у пользователей нередко возникает вопрос «Как сохранить видео в киностудии Windows?».
Содержание
- Где находится кнопка сохранения в Windows Live
- Процесс сохранения видео в Киностудии
- Дополнительные функции сохранения в Киностудии Windows
После обработки видео в редакторе Киностудии Виндовс необходимо соблюсти этапы выведения клипа для его корректного сохранения на компьютере, что обеспечивает его качественное воспроизведение в проигрывателе.
Стоит отметить, что стандартно программа сохраняет фильмы в формате WMV, а уменьшение размера файла прямо пропорционально снижению качеству картинки. Данные нюансы можно настраивать в меню, которое возникает при выгрузке видеодорожки, исходя из собственных требований и предпочтений.
Процесс сохранения видео в Киностудии
Для максимально успешного сохранения уже отредактированного клипа, следует открыть меню программы и в нем выбрать команду «Сохранить фильм». В появившемся окне можно настраивать подходящие параметры для выгрузки (зависит от устройства, на котором будет воспроизводиться), а также качество видео.
Также предоставлена возможность записи видеодорожки на DVD-диск (при этом файл выгружается в соответствующую папку и автоматически запускается модуль для записи на носитель).
В арсенале киностудии Виндовс представлены такие основные типы формата:
- Видеофайлы для Windows Media (WMV);
- AVCHD (.m2ts, .mts и .m2t);
- Apple QuickTime (.mov и .qt);
- DV-AVI;
- MPEG‑4,MPEG‑2 и MPEG‑1;
- Файлы Motion JPEG (.avi и .mov).
Внимание! В процессе обработки видео в программе Виндовс Лайф, все дорожки «склеиваются» в одну, что делает невозможным последующее их редактирование после сохранения в качестве единого файла. Поэтому, при желании дальнейшей работы с клипами в Киностудии, рекомендуется сохранить проект в формате .mswmm или .wlmp.
Дополнительные функции сохранения в Киностудии Windows
Пользователям операционной системы от торговой марки Microsoft предоставлена также возможность фильм в киностудии Windows Live экспортировать в социальные сети, в частности в YouTube.
Для этого следует выполнить несколько шагов:
| Рекомендуем!InstallPack | Стандартный установщик |
|
|---|---|---|
| Официальный дистрибутив Киностудия | ||
| Тихая установка без диалоговых окон | ||
| Рекомендации по установке необходимых программ | ||
| Пакетная установка нескольких программ |
рекомендует InstallPack, с его помощью вы сможете быстро установить программы на компьютер, подробнее на сайте.
- Открыть команду меню.
- Кликнуть на пункте «Опубликовать фильм».
- Выбрать команду «Опубликовать в службе YouTube» или кликнуть на соответствующую кнопку в меню вкладки «Главная» на группу «Общий доступ».
Следует отметить, что программой предусмотрена также возможность интеграции киностудии с другими социальными службами. Чтобы настроить данный параметр, необходимо задать команду «Опубликовать фильм-Добавить подключаемый модуль». Важно обратить внимание, что для осуществления данного шага нужно зарегистрировать аккаунт в службе Windows Live.
Как сохранить фильм в Киностудии на компьютер
На чтение 3 мин. Просмотров 1.6k. Опубликовано 22.01.2020
После создания проекта необходимо правильно сохранить фильм в Киностудии. Функции видео редактора предусматривают возможность выбора формата перед сохранением. По умолчанию программа конвертирует ролики в WMV, но это можно изменить. Рассмотрим, как это сделать в несколько кликов.
Навигация
- Особенности форматов
- Как сохранить видео в MP4
- Альтернативный способ
Особенности форматов
Киностудия Windows Live – это любительский видео редактор, который работает с файлами в формате WMV. С другими типами видео он не всегда работает корректно. Некоторые модификации приложения сохраняют ролики в MP4, но иногда приходится совершать дополнительные действия для этого.
Киностудия не сможет редактировать защищенные цифровые файлы. Они защищены правами, а также в них встроена кодировка DRM.
Перед тем, как сохранить созданный проект в MP4, выставите пропорции видео. Это пригодится, если ролик будет выкладываться в интернете.
Чтобы отрегулировать пропорции кадра, перейдите в раздел «Проект» и выберите стандартные пропорции (4:3) или широкоформатные (16:9).
Для видеохостинга Youtube используется широкоформатное видео.
Затем можно переходить к выбору формата и сохранению видео. Для этого следуйте инструкции:
- Перейдите на вкладку «Главная».
- Нажмите на кнопку «Сохранить фильм», которая находится в панели инструментов справа.
- Появится меню, где можно выбрать параметры ролика.
- Кликните по пункту «Рекомендуемые для этого проекта».
- В открывшемся Проводнике в строке снизу выберите формат MPEG-4. Дайте имя проекту.
- Нажмите на кнопку «Сохранить».
Запустится процесс конвертации. Формат распространен, поэтому будет воспроизводиться практически на любом устройстве.
По окончанию процедуры появится окно, где будет предложено воспроизвести готовое видео, открыть папку, где оно расположено или закрыть это окно.
Чтобы убедиться, что все прошло хорошо, найдите отредактированный файл, щелкните по нему правой кнопкой мыши и в контекстном меню выберите «Свойства». Во вкладке «Общие» есть строка «Тип файла», напротив которой отображается формат видео.
Видеоредактор предлагает подходящие настройки формата и разрешения для определенных устройств или видеохостингов.
Альтернативный способ
Если через редактор сохранить видео в формате MP4 не получилось, можно воспользоваться любым конвертером. Для этого подойдет VSDC Free Video Converter. Он занимает немного места на жестком диске ПК, но при этом работает со многими основными форматами.
На его примере пошагово рассмотрим, как конвертировать ролик:
- Нажмите на кнопку «Открыть файлы» и выберите нужное видео.
- Когда в поле появится видео дорожка, нужно выбрать конечный формат. Для этого нажмите на кнопку MOV.
- В строке снизу найдите Balanced Quality – Video: MPEG-4 и нажмите на нее.
- Кликните по кнопке «Конвертировать файлы».
Приложение позволяет преобразовывать файлы в другие форматы. Например, из MP4 в WMV.
Аналогичный продукт от Microsoft – Windows Movie Maker не работает с форматом MPEG-4,он сохраняет видео только в AVI. Киностудия наоборот – не работает c AVI, а только с MP4.
Киностудия Windows Live предназначена для создания видеороликов для дальнейшей их выгрузки на видеохостинги, а также для записи на DVD. Сохранить ролик в формате MP4 можно через инструменты видео редактора. В другом случае, для этого есть специальные конвертеры, которые преобразуют файл в любой формат.
| Рекомендуем!InstallPack | Стандартный установщик |
|
|---|---|---|
| Официальный дистрибутив MoveMaker | ||
| Тихая установка без диалоговых окон | ||
| Рекомендации по установке необходимых программ | ||
| Пакетная установка нескольких программ |
рекомендует InstallPack, с его помощью вы сможете быстро установить программы на компьютер, подробнее на сайте.
Как сохранить фильм в Киностудии Windows Live в формате MP4? Видеоредактор поддерживает по умолчанию несколько форматов видео. Для сохранения файла в формате MPEG-4 достаточно выполнить несколько простых действий.
Содержание
- Особенности программы от Windows
- Как поделиться роликом в соцсетях?
- Как сохранить видео в формате MP4?
Windows Live Movie Maker — любительский редактор видеороликов для начинающих. В отличие от профессиональных аналогов Adobe Premiere Pro или Final Cut, здесь присутствуют лишь базовые опции, достаточные для редактирования видео- и звукового ряда.
Киностудия воспроизводит готовые видеоролики в нескольких форматах:
- AVI;
- WMV;
- MPG / MPEG-4;
- DVR-MS;
- MP2;
- M1V;
- MPV2.
Программа также поддерживает различные форматы картинок, которые можно добавлять к готовому ролику либо создавать из них отдельные фотоальбомы. Movie Maker читает и разные типы аудиофайлов, которые можно использовать в качестве звуковой дорожки к фильму.
Пользователям доступны базовые опции для работы:
- Обрезка / склейка кадров;
- Наложение музыкального ряда;
- Создание тематических фотоколлажей;
- Редактирование базовых параметров видео;
- Регулирование громкости и скорости воспроизведения;
- Наложение титров, заголовков и названия;
- Моментальная запись на диктофон или вебкамеру.
Чтобы добиться максимально интересного видеоряда, рекомендуется использовать анимацию для перехода между кадрами и визуальных эффектов. С помощью этих простых инструментов можно создать полноценный любительский ролик, которым будет приятно поделиться с друзьями в социальных сетях.
Как поделиться роликом в соцсетях?
У Киностудии Windows Live есть интересная базовая опция — «Публикация фильма в интернете«. При помощи этой функции готовый ролик можно сразу заливать в социальную сеть, без предварительного сохранения на компьютере.
Чтобы поделиться видео с друзьями и подписчиками, следует открыть главную страницу меню в Movie Maker и нажать на значок социальной сети. На экране появится перечень из нескольких социальных сетей и облачных хранилищ, куда можно автоматически отправить видео:
- Microsoft SkyDrive;
- Facebook;
- Youtube;
- Vimeo;
- Flickr.
После нажатия на нужную иконку на рабочем экране появится перечень разрешений для видео.
Примечание: Для максимального сохранения качества рекомендуется ставить разрешение не ниже 1280×720.
Далее Киностудия попросит ввести данные от учетной записи Майкрософт. Если у пользователя нет таковой, необходимо будет зарегистрироваться в системе. После ввода данных сервис перенаправит пользователя на выбранную социальную сеть.
Как сохранить видео в формате MP4?
Перед итоговым сохранением видеоролика рекомендуется выставить нужные пропорции видео. Это необходимо сделать, если пользователь собирается выкладывать ролик в интернете.
Для регулирования пропорций следует перейти во вкладку «Проект» и выставить широкоэкранный формат 16:9 либо стандартную пропорцию 4:3.
Важно: Стандартный формат видео для Youtube — 16:9. Следует учесть этот нюанс перед сохранением ролика.
Чтобы сохранить полностью готовый проект на компьютер, следует перейти во вкладку «Главная» и выбрать пункт «Сохранить файл«. Windows Live предложит несколько параметров для сохранения видео под разные устройства.
После выбора нужного формата на рабочем экране высветится окно, где можно выбрать ключевую папку для сохранения видео. В строке «Тип файла» по умолчанию будет стоять формат MPEG-4 (он же MP4).
Поскольку формат MP4 поддерживается многими цифровыми устройствами, видео будет воспроизводиться без помех практически на любом носителе.
Чтобы сохранить ролик в формате MP4 через Windows Live Movie Maker, достаточно отредактировать все необходимые параметры ролика и нажать на вкладку «Сохранить видео» в главном меню. Программа предложит несколько вариантов форматирования под разные устройства, что существенно упростит процедуру воспроизведения видеоряда и его публикации в социальных сетях. Для мгновенной передачи файла в интернет можно также воспользоваться специальной опцией «Публикация фильма в интернете«.
При попытке сохранения готового видео в Windows Movie Maker пользователи сталкиваются с проблемой при выборе формата файла. Разберемся, как можно ее решить.
Содержание
- Сохранение файла в формате AVI в Movie Maker
- Сохранение видео в формате MP4
- Способ 1: Использование Киностудии Windows Live
- Способ 2: Использование конвертера
По умолчанию Виндовс Муви Мейкер сохраняет видео в формате WMV. Хотя местонахождение возможности выбора расширения AVI не совсем очевидно, эта функция тоже присутствует в программе.
- Открыть Мастер сохранения в Муви Мейкере можно несколькими способами. Первый вариант – это ссылка «Сохранение на компьютере» в блоке «Завершение создания фильма» на панели задач.
Второй способ – выбор пункта «Сохранить файл фильма…» в меню «Файл».
Или можно просто одновременно нажать клавиши CTRL и P (на латинице) на клавиатуре.
- Появится окошко с предложением выбрать место для сохранения видео. Кликните по «Мой компьютер», а потом нажмите кнопку «Далее».
- Дайте название вашему проекту.
- Кликните по кнопке «Обзор…», чтобы выбрать папку для сохранения видео.
- Укажите путь и щелкните «ОК».
- Нажмите «Далее».
- Здесь кликните по ссылке «Показать дополнительные варианты…».
- Станут доступны еще два пункта. Нужно отметить «Другие настройки».
- В ставшем активным меню найдите DV-AVI (PAL) и щелкните по нему.
- Подтвердите свой выбор кнопкой «Далее».
Начнется процесс сохранения фильма.
- После завершения надо нажать на кнопку «Готово». Но сначала снимите галочку с опции «Воспроизвести фильм…», если вы не хотите просмотреть его прямо сейчас.
- На всякий случай перейдите в папку, где находится только что записанный фильм. Кликните по файлу правой клавишей мышки и выберите пункт «Свойства».
- Убедитесь, что видео сохранено в формате AVI.
С тем, как сохранить видео в Виндовс Муви Мейкер в AVI, разобрались. Однако, как вы могли заметить, в меню выбора параметра фильма нет MP4, поэтому сохранить клип с этим расширением не удастся. Что делать, если нужен именно этот формат? Как его выбрать покажут следующие инструкции.
Сохранение видео в формате MP4
Причиной того, почему Windows Movie Maker не сохраняет фильм с расширением MP4, является то, что у него просто не предусмотрена такая возможность. Поэтому придется использовать окольные пути: «младшего брата» Муви Мейкера – Киностудию Виндовс Лайв или конвертеры видео.
Способ 1: Использование Киностудии Windows Live
- После того как ваш клип будет готов, щелкните по кнопке «Сохранить фильм».
- Выберите пункт «Рекомендуемые для этого проекта».
- Задайте путь сохранения файла.
- Присвойте своему фильму название и нажмите на кнопку «Сохранить».
Начнется процесс записи. Дождитесь его окончания.
- После этого будет предложено выбрать один из вариантов дальнейших действий:
- Нажмите «Воспроизвести», если хотите сразу посмотреть свой фильм;
- Кнопка «Открыть папку» откроет место сохранения файла;
- Кликните «Закрыть», если просто хотите завершить работу с программой.
- Чтобы убедиться в том, что у файла нужное расширение, кликните по нему правой клавишей мыши, а потом левой клавишей по пункту «Свойства».
- Посмотрите на значение в строке «Тип файла».
Способ 2: Использование конвертера
Существует огромное количество конвертеров видео: онлайн и офлайн, бесплатные и платные, с ограниченным и расширенным функционалом. Рассмотрим применение простой бесплатной офлайн-программы Convertilla.
- Кликните по кнопке «Открыть» в окошке конвертера.
- Найдите на компьютере ваше видео с расширением AVI. Откройте его, нажав на соответствующую кнопку.
- Далее в раскрывающемся меню выберите MP4.
- Внизу окна нажмите за значок, отмеченный на скриншоте, и укажите место для сохранения файла.
- Щелкните по кнопке «Конвертировать».
- Дождитесь окончания конвертирования.
- Нажмите на значок папки в правом нижнем углу.
- Убедитесь, что рядом с файлом AVI появился MP4.
Точно таким же образом вы можете произвести конвертирование между любыми другими форматами, например, превратить MP4 в AVI.
Windows Movie Maker может записать видео в формате AVI, а вот в MP4 не может. А Киностудия Виндовс Лайв, наоборот, сохраняет только в MP4.
| Рекомендуем!InstallPack | Стандартный установщик |
|
|---|---|---|
| Официальный дистрибутив Movie Maker | ||
| Тихая установка без диалоговых окон | ||
| Рекомендации по установке необходимых программ | ||
| Пакетная установка нескольких программ |
рекомендует InstallPack, с его помощью вы сможете быстро установить программы на компьютер, подробнее на сайте.
Однако это не значит, что если вам нужен файл с расширением AVI, то нужно пользоваться только Муви Мейкером, а если в формате MP4, то Киностудией. Можно сохранить фильм в доступном формате, а потом с помощью конвертера перевести его в другой.
1
0
27.10.2013, 12:55
Так, давайте уточним: речь идёт о сохранении проекта или же об экспортировании проекта в видеоролик? Если всё же экспорт, то по какому пути Вы пытаетесь сохранить готовое видео? Киностудию Windows Live запускаете от имени администратора (если пользуетесь Windows 7)? Если пути сохранения файлов, заданные по умолчанию, не меняли, то проблема может быть как раз из-за этих путей (при запуске не от имени администратора система не позволит Вам сохранить что-либо в системную папку).
Идём далее. В каком формате Вы пытаетесь экспортировать видео? При каких настройках качества? Можете попытаться использовать другой формат для экспорта.
Такая проблема наблюдается только лишь при работе с форматом MTS? Как редактор работает с другими форматами?
Можете также экспортировать не сразу все ролики, а поэкспериментировать с каким-нибудь одним из них.
2
0
19.01.2014, 07:02
Подскажите пожалуйста,почему у меня сохраанение фильма доходит до 6% и останавливается!Заранее спасибо)
0
0
19.01.2014, 15:28
Останавливается с ошибкой или же просто виснет? Если с ошибкой, то укажите её номер или приведите полностью текст сообщения с ошибкой (можно сделать скриншот). И понадобится больше информации о сохраняемом проекте: форматы файлов, разрешения, количество, размер и т.д.
0
0
01.02.2014, 12:40
Помогите пожалуйста…не сохраняется фильм…пишет ошибка:0x8876086с…пишет найдите отсутсвующие файлы или удалите не используемые элементы из своего проекта, затем повторите попытку…Что это значит…фильм состоит из 1-ой музыки и разных фотографий…
0
1
01.02.2014, 22:52
Если киностудия ругается на отсутствующие файлы, то убедитесь, не перемещали ли Вы файлы, используемые в проекте? А может удаляли? По коду ошибки кстати даже гугл ничего не находит.
0
0
04.08.2014, 04:13
У меня такая же проблема ошибку выдает , а как проверить что удалено??? и что делать?
1
0
21.08.2014, 20:09
Скажите,пожалуйста,как сохранить фильм,чтобы при просмотре не было чёрных полос по бокам кадра?Ведь в проэкте слай на весь формат кадра.
0
0
22.08.2014, 06:22
У меня такая же проблема ошибку выдает , а как проверить что удалено??? и что делать?
Проблемные файлы будут помечены крестиком. Что делать? Можно попытаться вернуть данные файлы на своё исходное место. Но необходимо точно знать, какие файлы использовались, и где они находились.
В ответ на сообщение от Гость
#105684
1
0
22.08.2014, 06:22
Гость
Скажите,пожалуйста,как сохранить фильм,чтобы при просмотре не было чёрных полос по бокам кадра?Ведь в проэкте слай на весь формат кадра.
Выставите соответствующее разрешение видео.
В ответ на сообщение от Гость
#107218
0
0
03.11.2014, 14:03
Редактор Movie Maker, при конечном сохранении фильма, перестает работать иногда на 12, иногда на 19, иногда на 30% загрузки спроектированного фильма на компьютер. Все попытки возобновить сохранение заканчиваются одинаково. Программа не виснет, а просто перестает работать. Высылаю скриншот экрана, при остановке программы.
0
2
03.11.2014, 14:16
Извините, забыл добавить. Свой видио фильм, создавал из роликов, отснятых фотоаппаратом в формате MP4, а в редактор добавлял конвертированными в формате WMV. Плюс добавил музыку , сопровождение роликов, нарезки в формате MP3. Проект фильма, сохраняется на диске в папке хорошо. А вот создать фильм, не получается. Спасибо.
0
0
03.11.2014, 23:53
На приведённом Вами скриншоте в собщении упоминается о достаточном количестве свободного места на жёстком диске. Так вот, как у Вас обстоят дела с ним?
0
0
06.11.2014, 08:10
Спасибо вам, что ответили на мой вопрос. На жестком диске, как на «С» , так и на «Д» , место ещё достаточно 8 и 90 ГБ … Прерывание работы программы , наступает неожиданно, после 17 — 30% сохранения готового фильма на компьютере. Перед этим, я пробовал делать фильм из фотографий и музыкального сопровождения. Все этапы сохранения слайд-фильма, прошли успешно, а вот с видио-роликами, получается такая «задача «. Спасибо.
0
0
20.12.2014, 17:59
Что делать? Подскажите. Нажал на сохранение ролика в «таком-то» формате. сохранение стояло на 0%. Через время решил поменять размер и нажал на крестик в сохранении, где по прежнему было 0%
Что делать?
1
0
23.12.2014, 07:23
Виктор С.
Спасибо вам, что ответили на мой вопрос. На жестком диске, как на «С» , так и на «Д» , место ещё достаточно 8 и 90 ГБ … Прерывание работы программы , наступает неожиданно, после 17 — 30% сохранения готового фильма на компьютере. Перед этим, я пробовал делать фильм из фотографий и музыкального сопровождения. Все этапы сохранения слайд-фильма, прошли успешно, а вот с видио-роликами, получается такая «задача «. Спасибо.
Понимаю, что уже неактуально, но тем не менее всё равно попытаюсь ответить — вдруг другим пользователям информация окажется полезна.
Проблема может быть банально в кодеках. Попробуйте обновить пакет кодеков
K-Lite Codec Pack
. Также можно попробовать выполнить сохранение видео в другом формате. Само собой, сохранять видео лучше не на системный диск, и в названии папок желательно, чтобы отсутствовали кириллические символы. Также обратите внимание, чтобы все файлы, используемые в проекте, оставались на своих первоначальных местах.
В ответ на сообщение от Виктор С.
#113353
0
0
23.12.2014, 07:25
Гость2
Что делать? Подскажите. Нажал на сохранение ролика в «таком-то» формате. сохранение стояло на 0%. Через время решил поменять размер и нажал на крестик в сохранении, где по прежнему было 0%
Что делать?

Некоторое время подождать. Проверить через диспетчер задач, потребляет ли ресурсы видеоредактор. Если висит намертво, то только закрывать принудительно. Но есть риск потерять несохранённые изменения в проекте.
В ответ на сообщение от Гость2
#117515
0
0
23.12.2014, 21:56
Подскажите, пытаюсь перевести проект в фильм. Пишет ошибку — «недостаточно места на диске». Проект на 11 мин. Предполагаемый размер файла — 2 ГБ. Места на жестком более чем достаточно..
0
0
24.12.2014, 15:04
Освободите ещё места. Попробуйте сохранить видео на другой диск.
0
0
25.12.2014, 12:43
Скажите пожалуйста,как мне заменить начальные кадры в видео-ролике? Как удалить те кадры, которые мне не нужны?
1
0
25.12.2014, 15:03
Для выполнения данной операции Вы можете воспользоваться функциями
Установить начальную/конечную точку
. Вызываются они через правый клик мышью в панели, куда добавляются все видеофайлы, изображения и музыка. Не забудьте перед этим увеличить масштаб отображения.
0
0
25.12.2014, 15:43
Как же теперь сохранить вырезанный кусок фильма? И вообще, где можно прочесть Инструкции к Киностудии? Спасибо.
0
0
25.12.2014, 20:08
Есть ещё функция
Разделить
, но работает она каким-то странным образом. Данный видеоредактор вообще сильно ограничен в функционале. В нём нет даже привычного таймлайна. И возможности сохранения какой-либо отдельной части я с ходу не обнаружил.
Что касается инструкции, то мне кажется, что лучше обратиться к ютубу. Наверняка там Вы найдёте какие-нибудь видеоуроки по данному редактору.
0
1
15.01.2015, 19:02
Почему после сохранения фильма меняются местами фото и видео?
0
1
16.01.2015, 12:37
Не совсем понял, что у Вас меняется. Можете объяснить более подробно?
0
2
29.01.2015, 18:44
Здраствуйте! У меня та же проблема, что и описали пользователи выше, но вы отвечаете вопросом на вопрос. Но я хочу описать детально. Я хочу сохранить фильм, а не проект. Дело в том, что в моем ролике присутствуют только фото, соответственно на каждое фото свое время секунд и некоторые эффекты(от программы) в переходе кадров. В нем нет не видео, не музыки. Какой бы формат я не выбрала, не сохраняет. Ничего не удалено все на месте. Пишет, что места на диске нет, но место есть. И главное, что доходит примерно то до 11%, то до 36% и не как не сохраняет мой фильм, пишет, что места нет и все. Он идет минуты 4, если не больше. Вот скрин.
Очень нужна помощь! Я очень долго трудилась создавая этот мультфильм и очень много тратила время на расставления секунд. Я не хочу опять мучатся уже в других программах…
На прошлых уроках мы с
вами научились вставлять изображения, звук, текст и видео в проект. Рассмотрели
такие вкладки, как «Правка», «Форматирование» и «Параметры».
Витя: «При помощи вкладки
«Правка» можно редактировать видео и изображения. Вкладка «Форматирование»
предназначена для изменения текста. А вот при помощи вкладки «Параметры» можно
устанавливать все необходимые настройки для звуковых файлов».
Объекты в проект можно
вставлять различными способами. В основном для этого используется вкладка
«Главная».
На этом уроке мы с вами
вспомним, как вставлять объекты в проект, рассмотрим, как производится монтаж
файлов в киностудии Windows Live,
какие существуют способы сохранения проекта в качестве видео, и многое другое.
Разберёмся на примере.
Открываем программу киностудия Windows
Live. Добавим в проект пять видеозаписей
под именами «Жасмин», «Жёлтая роза», «Красная роза», «Красные розы», «Орхидея».
Витя: «Какие красивые
видео с цветами! Мне нравится!»
Теперь расположим видео в
окне проекта в следующем порядке: на первом месте будет красная роза на чёрном
фоне, на втором – цветки жасмина, на третьем – жёлтая роза, на четвёртом –
орхидея, на пятом – красные розы.
Витя: «И что мы с этим
будем делать?»
Давайте создадим
полноценное видео о цветах, добавим переходы, титры и музыку.
Витя: «С чего начнём?»
Практически на всех видео
есть звук. На это указывает звуковая кривая. Давайте сделаем так, чтобы этого звука
не было слышно. Для этого выделяем все видеофайлы при помощи комбинации клавиш
«Ctrl» + «А», переходим на вкладку
«Правка» и в разделе «Звук» нажимаем на кнопку «Громкость видео». Теперь при
помощи бегунка сводим звук на всех аудиозаписях к минимуму, то есть перемещаем
его до конца влево.
Витя: «А может, назовём
наш фильм «Удивительный мир цветов»?»
Хорошее название. Ставим
указатель временной шкалы в начало проекта. Переходим на вкладку «Главная». В
разделе «Добавление» нажимаем на кнопку «Название». Теперь в окне предпросмотра
введём имя фильма «Удивительный мир цветов» и разместим заполнитель по центру.
Выберем в качестве фона фиолетовый цвет.
Витя: «Оставим цвет
текста белым».
Давайте установим
длительность показа текста – 4 секунды. Введём время вручную в строке
«Длительность показа текста».
Витя: «Нужно ещё изменить
время показа фона».
Переходим на вкладку
«Правка» и в строке «Длительность» указываем время – 4 секунды.
Возвращаемся на вкладку
«Форматирование» и выбираем эффект появления для текста «Современные – полёт
внутрь влево один».
Теперь переходим
непосредственно к видео. Нам нужно задать видеоэффект для перехода от заголовка
к видео с розой. Для этого нужно перейти на вкладку «Анимация».
Витя: «Давайте для
первого видео выберем анимацию «На части внутрь».
Так и сделаем. Эта
анимация находится в группе «Осколки». Выберем её при помощи левой кнопки мыши.
Просмотрим, что у нас получилось. Ставим указатель временной шкалы в начало
проекта и нажимаем на кнопку «Воспроизвести».
Витя: «Может, подпишем
название цветка на видео?»
Поставим указатель
временной шкалы в то место, где заканчивается анимация. Теперь нажимаем на
вкладке «Главная» на кнопку «Заголовок». В окне предпросмотра удаляем лишний
текст и вводим название «Роза». Цвет текста оставим белым, начертание сделаем
полужирное. Расположим заполнитель по центру снизу. Зададим для текста эффект
появления – «Закручивание снизу». Он находится в группе «Выделение».
Витя: «Длительность
текста короче, чем длительность видео с этим цветком».
Зададим в строке
«Длительность показа текста» время, равное примерно 12 секундам. Переходим к
следующему видео.
Витя: «Здесь также нужно
задать анимацию для видео и подписать его».
Выделяем видео с цветками
жасмина. Для начала зададим видеопереход. Открываем вкладку «Анимация». Выберем
переход под названием «Диагональ – перекрестие». Он находится в группе
«Диагонали». Обратите внимание, что длительность названия к первому видео
увеличилась из-за добавления перехода. Перейдём на вкладку «Форматирование» и
установим длительность воспроизведения текста примерно 11 секунд.
Переместим указатель
временной шкалы в место, где заканчивается переход, и на вкладке «Главная»
нажимаем на кнопку «Заголовок». В окне предпросмотра вводим текст «Жасмин»,
зададим цвет текста – фиолетовый, начертание – полужирное, эффект входа –
«Растяжение», длительность показа текста – примерно 15 секунд.
Для третьего видео
выберем на вкладке «Анимация» переход «Диагональ вправо вниз». Скопируем
название с первого видео. Для этого выделим текст под первым видео, скопируем
его одним из удобных способов, перенесём указатель временной шкалы в место, где
заканчивается эффект перехода, и вставляем название. Зададим длительность
показа равной примерно 6 секундам.
Витя: «Давайте для
четвёртого видео зададим переход, который называется «Горизонтальные полосы».
Выберем его из списка на
вкладке «Анимация». Это видео у нас слишком долгое, давайте немного обрежем
его. Переходим в то место, где у цветка начинает распускаться второй лепесток,
и на вкладке «Правка» нажимаем на кнопку «Разделить». Мы разделили видео на 2.
Теперь ищем место на видео, где начинают распускаться остальные лепестки, и
снова нажимаем на кнопку «Разделить». Видео уже разбито на 3
части. Удалим лишнюю. Для этого выделяем ту часть, которая находится по центру,
и нажимаем на клавишу «Delete».
Витя: «Переход между
элементами видео получился слишком резким».
Выделим вторую часть и применим
к ней анимацию «Стирание широкой полосой вниз». Нам осталось подписать видео.
Ставим указатель в место, где заканчивается анимация на первой части видео, и
нажимаем на кнопку «Заголовок». Вводим имя видео – «Орхидея», цвет текста
оставим белым, начертание установим полужирное и разместим заполнитель сверху
по центру. Установим длительность показа текста примерно 50
секунд.
Переходим к следующему
видео. Оно также слишком длинное. Давайте немного обрежем его. Ставим указатель
временной шкалы в то место, где только начинают появляться лепестки розы, и на
вкладке «Правка» нажимаем на кнопку «Установить начальную точку». Теперь найдём
время, на котором заканчивает распускаться эта роза, и нажимаем на кнопку
«Установить конечную точку».
Витя: «Может, выберем
переход «Вращение»?»
Выберем этот переход на
вкладке «Анимация». Нам осталось подписать видео. Скопируем надпись с первого
видео уже известным способом и вставим его на пятое. Зададим длительность
показа текста примерно 41
секунда.
Витя: «Нужно добавить
звуковое сопровождение для всего фильма».
Переходим на вкладку
«Главная» и выбираем пункт «Добавить музыку». В появившемся окне при
необходимости указываем путь к папке и выделяем нужные файлы. Мы с вами вставим
звуки под именами «Природа 1», «Природа 2», «Природа 3» и «Природа 4».
Витя: «Давайте теперь всё
это сохраним!»
Для этого переходим на
вкладку «Главная» и обращаем внимание на раздел «Доступ».
Как мы уже знаем, с её
помощью можно публиковать видео в Интернете на предоставленных сервисах или же
сохранить фильм для определённого устройства. Для сохранения фильма, например,
для телефона Windows Phone,
нужно нажать на стрелку под кнопкой «Сохранить фильм» и из списка выбрать
необходимый телефон с качеством сохранения. Выберем пункт «Windows
Phone (высокое)».
Появится окно, в котором нужно указать при необходимости путь к папке и имя
фильма. Укажем имя файла «Удивительный мир цветов». Все необходимые параметры
компьютер установил автоматически. После нажатия на кнопку «Сохранить» появится
окно с ходом сохранения видео. Как только этот процесс будет завершён, появится
новое окно, которое можно закрыть, или же с его помощью можно воспроизвести
видео или открыть папку, в которой оно находится. Закроем это окно и рассмотрим
другие способы сохранения.
Если просто нажать на
кнопку «Сохранить файл», то снова появится окно, в котором при необходимости
нужно указать путь к папке для сохранения и имя файла. Когда все нужные
параметры настроены, нажимаем на кнопку «Сохранить». Дальше запустится уже
известный нам процесс сохранения.
Существует ещё несколько
способов для сохранения фильма.
Рассмотрим вкладку
«Файл». При нажатии на неё откроется дополнительное меню.
С его помощью можно
опубликовать фильм в Интернете на предложенных сервисах, сохранить фильм для
определённого устройства или же просто сохранить фильм на компьютер.
Витя: «А что означает
пункт «Сохранить проект»?»
Если мы выберем этот
пункт, то будет сохранён не просто видеофайл, а файл, в котором будут сохранены
все объекты проекта, переходы и прочие настройки. Это позволит в дальнейшем
открыть и изменить проект. В появившемся окне нужно при необходимости указать
путь к папке для сохранения и указать имя файла. Введём имя «Удивительный мир
цветов» и нажимаем на кнопку «Сохранить».
К одному из способов
сохранения проекта относится комбинация клавиш «Ctrl»
+ «S». После нажатия появится окно, в
котором нужно при необходимости указать путь к папке для сохранения и имя
проекта, и нажать на кнопку «Сохранить».
Закроем программу и
откроем в проводнике папку, в которую мы всё сохраняли. Для начала откроем
видео, чтобы проверить, правильно ли всё воспроизводится.
Закроем программу для
просмотра видео и откроем файл проекта.
Как мы видим, открылся
наш проект со всеми объектами. При необходимости мы можем внести в него нужные
изменения и пересохранить видеофайл.
А сейчас пришла пора
подвести итоги урока.
Витя, что мы сегодня с
тобой изучали на уроке?
Витя: «Мы научились
производить монтаж видеофайлов, вспомнили, как добавлять текст, звук,
настраивать переходы, и многое другое. В конце урока мы сохранили видео и
проект».
В уроке было рассмотрено
несколько способов сохранения видео. Мы с вами узнали, для чего нужно сохранять
файл проекта и что с ним потом можно будет делать.
На нашем сайте уже неоднократно были обзоры программ, с помощью которых вы можете сделать монтаж, редактировать видео, записать видео с экрана и другие.
Вот перечень статей по теме, который может быть вам интересен:
- Создание видеоуроков Camtasia_Studio_7 – платная профессиональная программа, с помощью которой можно записать видео с экрана монитора.
- Обработка видеоурока в Camtasia_Studio_7- подробное описание редактора программы.
- Создание видеоуроков в CamStudio – запись видеоурока в бесплатной программе.
- Запись видеоуроков в PCHand.Screen.Recorder – если на момент написания обора, эта программа была бесплатной, то теперь она условно-бесплатная. В демо-версии оставляет водяные знаки на вашем видео.
- VirtualDub 1.10.4 – бесплатная программа для записи видео с экрана и мощный видеоредактор.
Сегодня же речь пойдет о бесплатном видеоредакторе Киностудия Windows Live. Скачать программу можно с официального сайта здесь.
Возможности Киностудии Windows Live:
- создание слайд-шоу,
- запись видео с веб-камеры,
- монтаж и редактирование видео,
- редактирование звука.
/*
Простой интерфейс на русском языке поможет разобраться в программе даже новичку. Если вы сняли несколько роликов, а вам нужно объединить их в один, то для этих целей идеально подходит Киностудия Windows Live. Добавьте все видеоролики в программу в нужной последовательности с помощью кнопки “Добавить видео или фотографии”. Если вы не помните в какой последовательности была запись, то не расстраивайтесь – порядок роликов можно будет изменить в самом редакторе.

На видеодорожке появится ваши видео. В окне просмотра вы можете просмотреть результат:
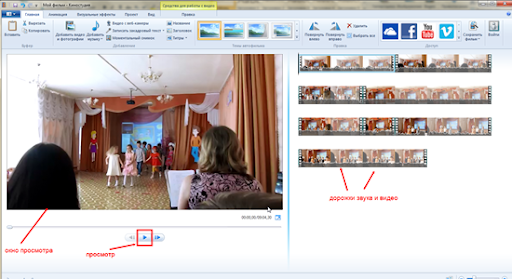
для просмотра в большем размере кликните на скриншот
Изменяем последовательность видео – при помощи простого перетягивания с помощью мышки на видеодорожке:
Добавляем звук (музыку) – кнопка “Добавить музыку” на главном меню:
Записать закадровый текст (комментарии) – соответствующая кнопка на главном меню.
Добавляем обложку (заставку) видео – ставим полунок перед видеороликом на видеодорожке, нажимаем в главном меню на кнопку “Название видео”, выбираем тему обложку. Сразу после этого мы попадаем во вкладку редактирования текста.
Редактируем заставку средствами для работы с текстом:
Добавляем переходы – вкладка “Анимация”. Перемещаем ползунок на видео дорожке в нужное место и выбираем переход из предложенных:
Во вкладке Визуальные эффекты вы можете сделать ваше видео черно-белым, применить сепию и др.
Изменяем громкость видео – вкладка “Правка” –> Громкость видео:
Во вкладке “Правка” вы можете изменить скорость видео, обрезать видео, сделать нарастание или угасание звука.
Создание Слайд-шоу в Киностудии Windows Live
Если вы ознакомились с инструкцией по видеомонтажу, то создание слайд-шоу идентично, лишь добавляем мы в программу не видеофайлы, а фотографии.
- Добавить фото в программу, выбрав функцию в главном меню “Добавить видео или фотографии”,
- Добавить аудиофайл — функция “Добавить музыку”,
- Добавить переходы между кадрами – ставим ползунок в нужном месту на видеодорожке и выбираем переход во вкладке “Анимация”,
- Добавляем обложку видео – кнопка “Название” на главном меню.
Сохранение видео в Киностудии Windows Live
Нажимаем на значок выпадающего меню в самом верхнем левом углу программы –> Сохранить фильм –> Рекомендуемые для этого проекта.
Вы можете также выбрать другие варианты сохранения видео, например, для последующего размещения на Youtube (1280 × 720 пикселей), для компьютера ( 854 × 480 px), для монитора с высоким разрешением (1920 × 1080 px), Apple iPone, смартфон, телефон Android и др.
Вы можете также без сохранения видео сразу опубликовать его на Youtube, vimeo, facebook, OneDrive, Flickr.
Если вы не закончили работу над видео и хотите вернуться к этому позже, то вы можете сохранить проект (Сохранить проект как…)