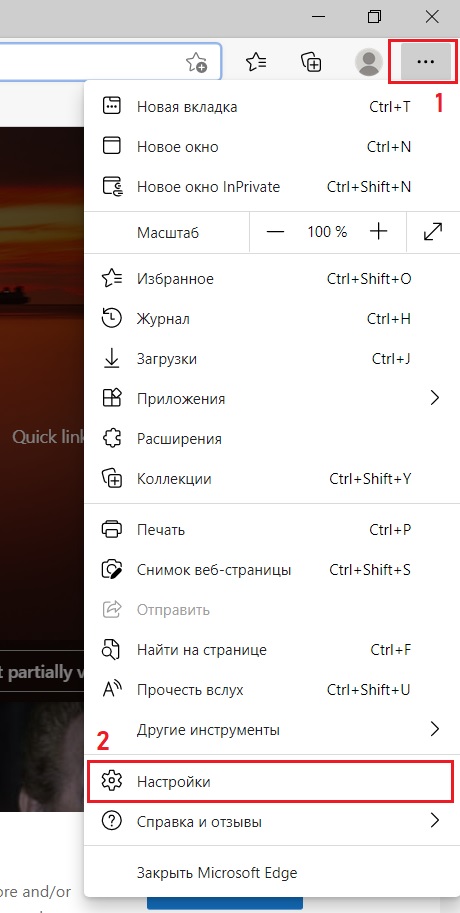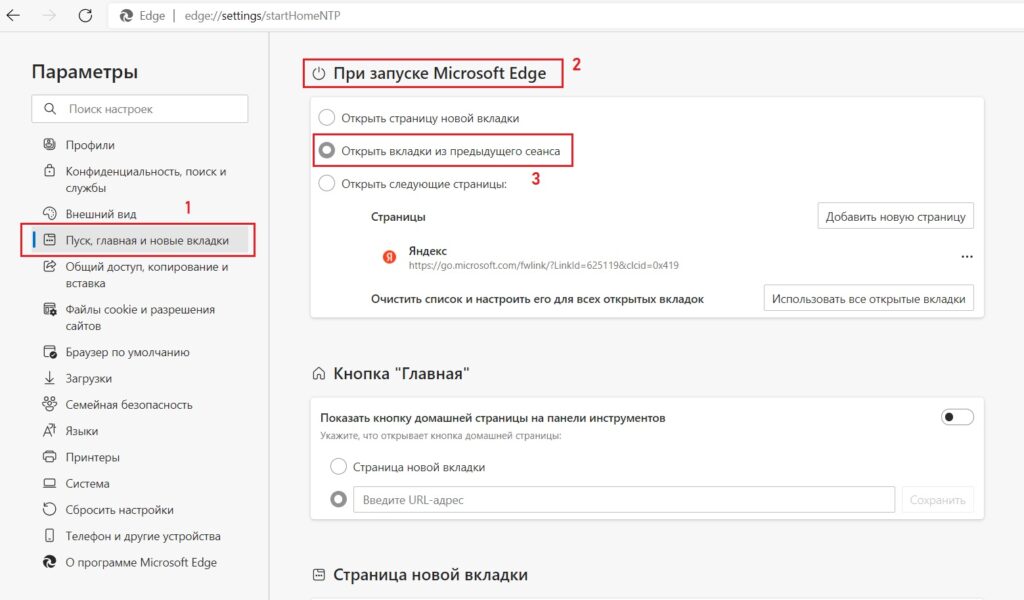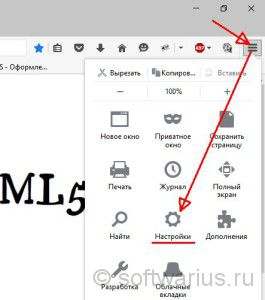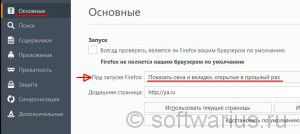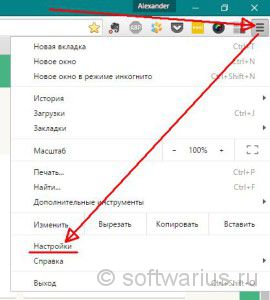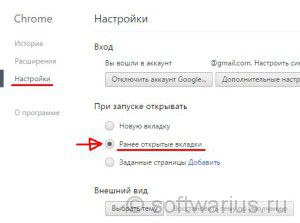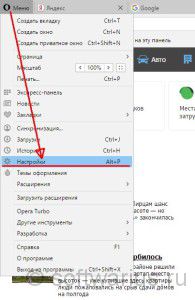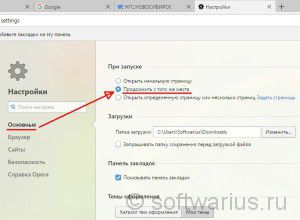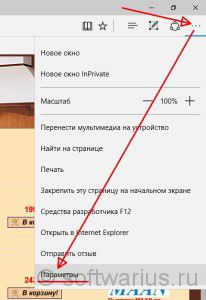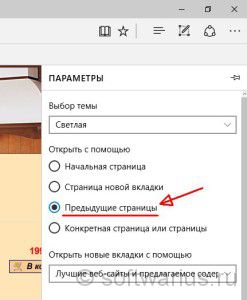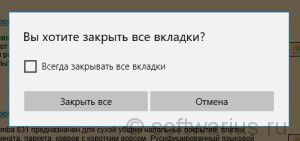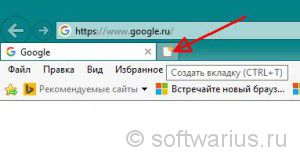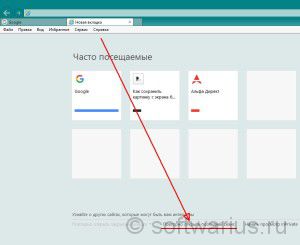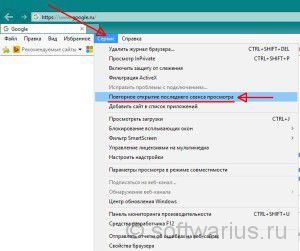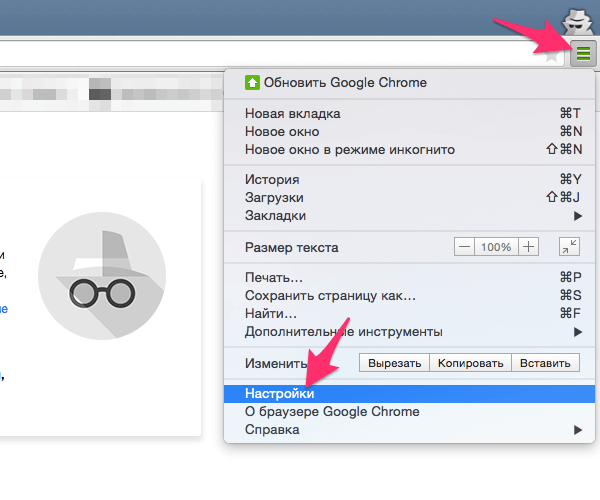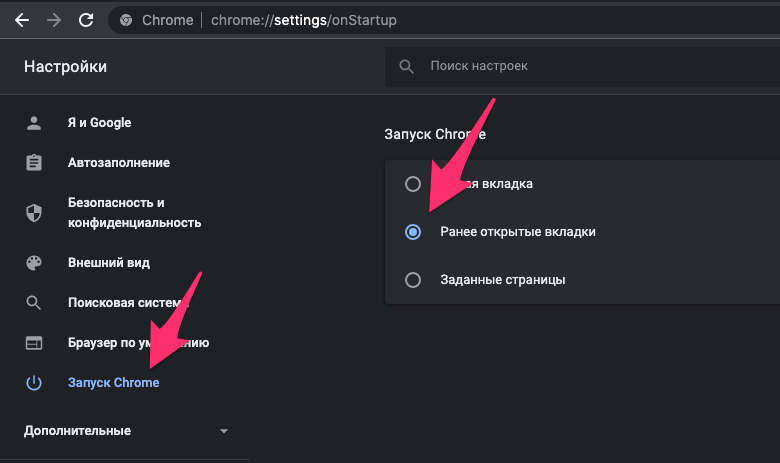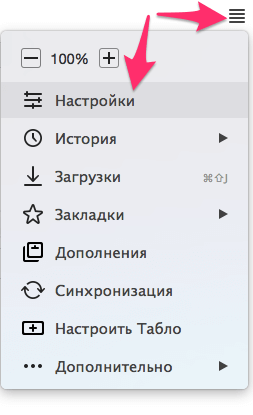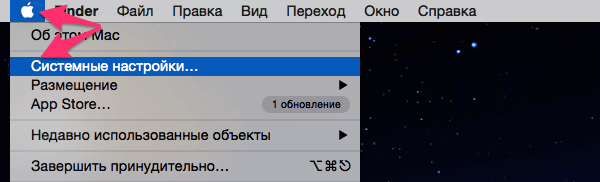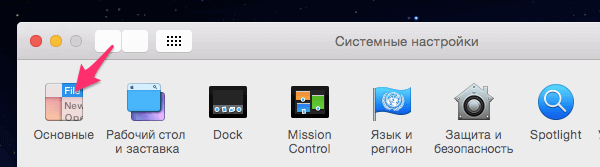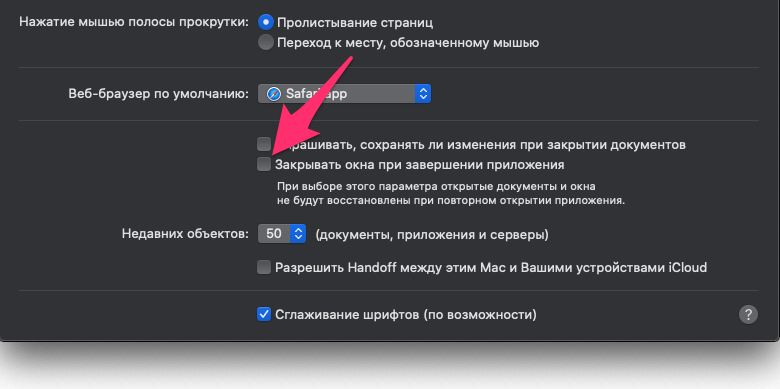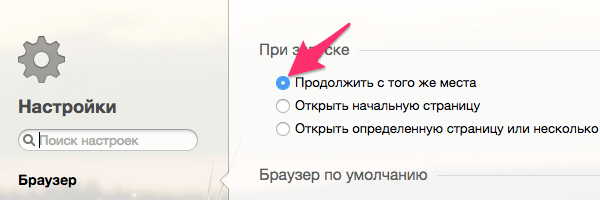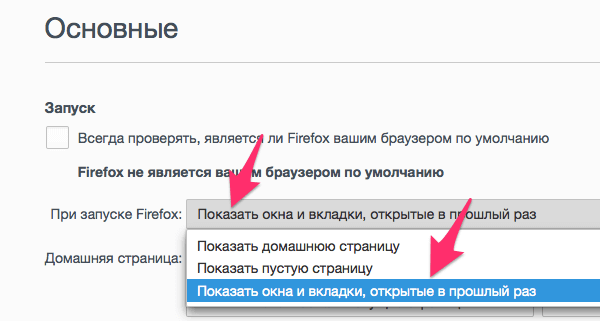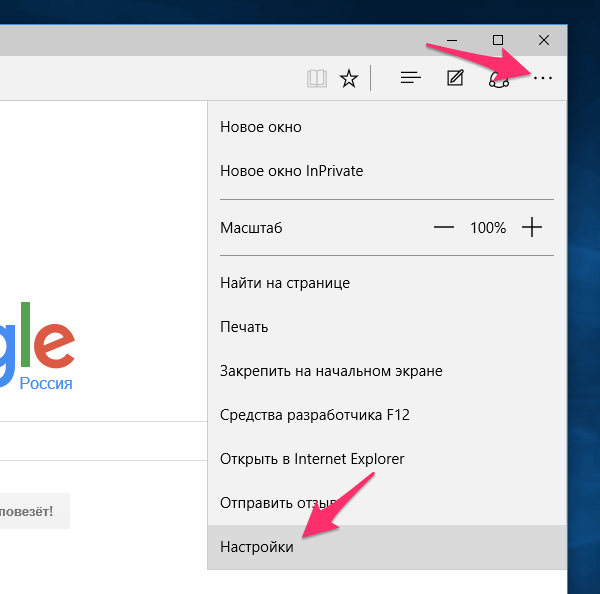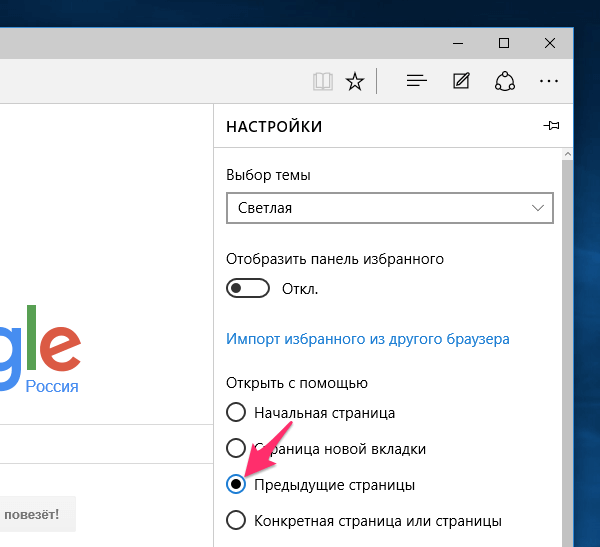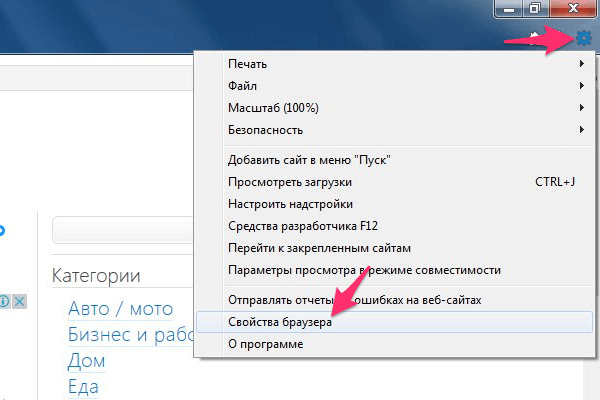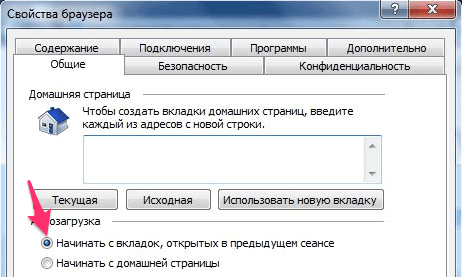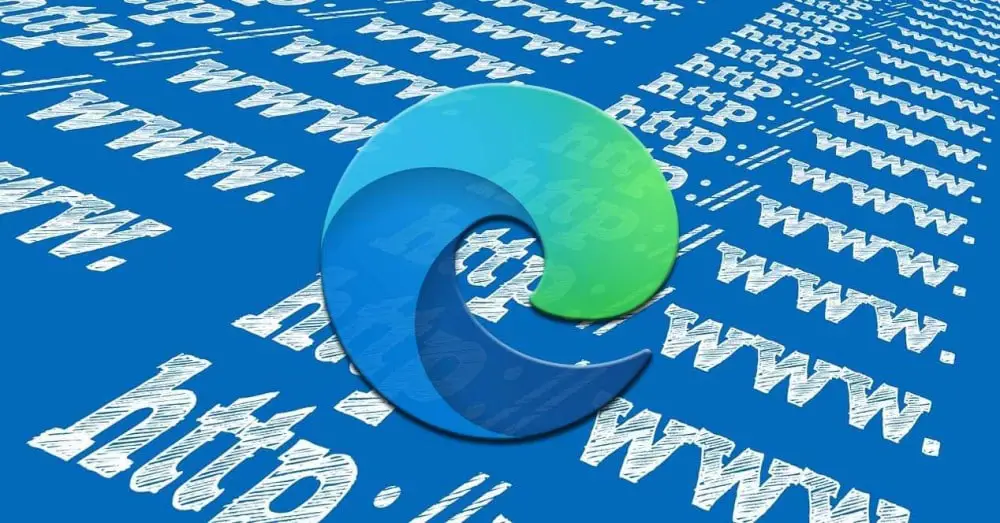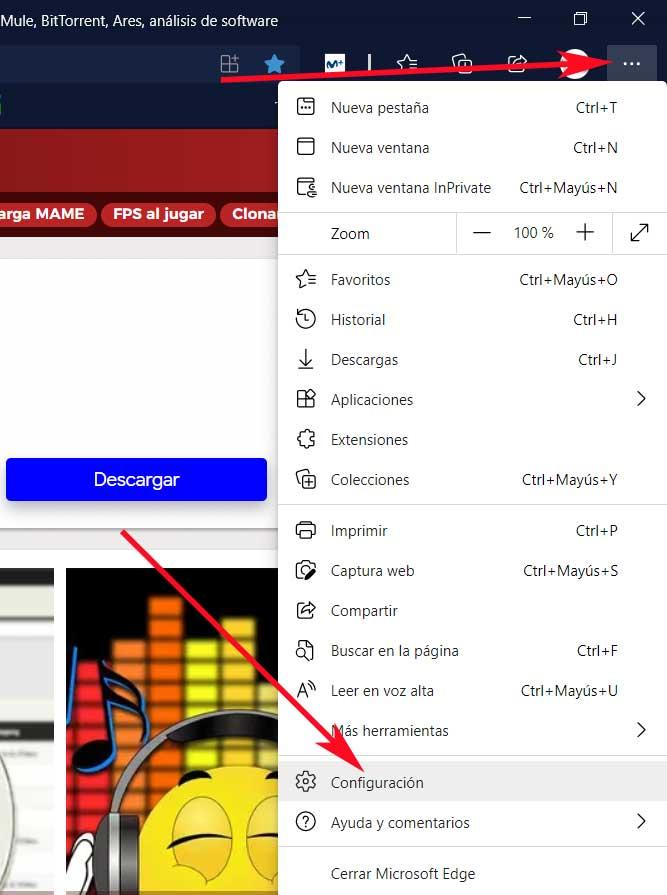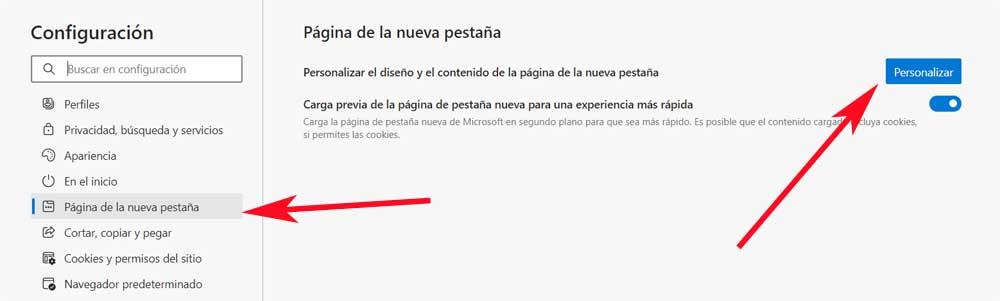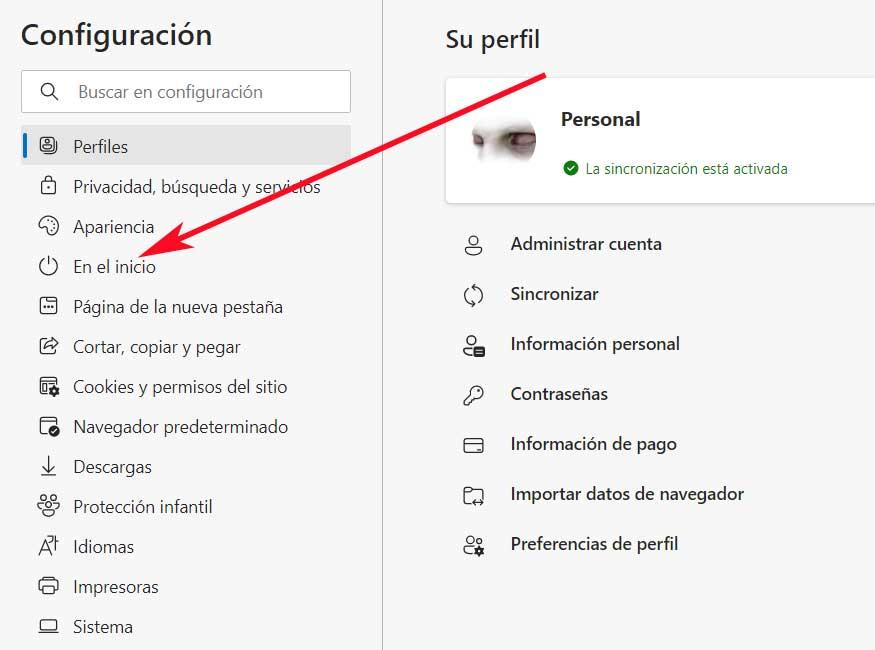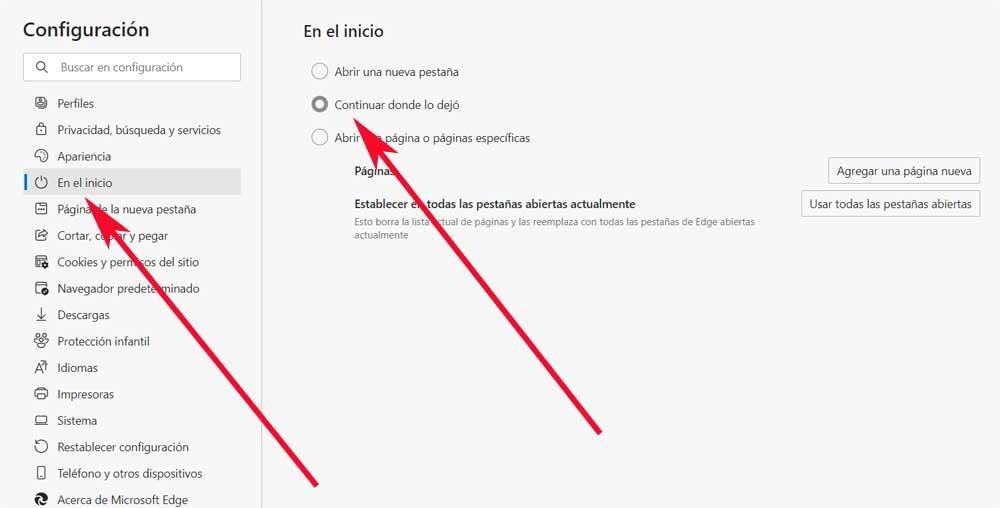Как в MS Edge сделать открытие ранее открытых вкладок при запуске?
Несмотря на свой небольшой возраст, браузер Microsoft Edge уже сумел набрать достаточно большую популярность и обзавестись армией постоянных пользователей.
По умолчанию он настроен так, что каждый раз при закрытии и последующем запуске, все ранее открытые вкладки закрываются. Этот вариант подходит далеко не всем, и многие пользователи хотели бы эту настройку изменить, чтобы все открытые при последнем сеансе вкладки сохранялись и запускались вместе с браузером. Именно об этом и пойдет речь в сегодняшней статье.
Настройка запуска Microsoft Edge
Итак, для начала открываем настройки браузера. Для этого нажимаем на три горизонтальные точки в правом верхнем углу экрана и из открывшегося меню выбираем “Настройки”.
Заходим в настройки
В появившемся окне слева выбираем раздел “Пуск, главная и новые вкладки”.
Активируем переключатель
Теперь в правой части окна в подменю “При запуске Microsoft Edge” устанавливаем переключатель в положение “Открыть вкладки из предыдущего сеанса”.
На этом настройка сохранения ранее открытых вкладок в браузере Microsoft Edge окончена. Можно закрывать окно настроек и проверять работоспособность активированной функции.
Лучшая благодарность автору — репост к себе на страничку:
обновлено: 2021-11-26
в колонке: в теме: Microsoft Edge
читали: 2939 чел.
Казалось бы, что после некогда бессменного Internet Explorer, именного ОС обозревателя, пользователи ничем подобным пользоваться не будут. Однако! Новый Microsoft Edge набрал весьма приличную популярность среди пользователей. Этим браузером пользуются. А значит нужно учиться им управлять, познавать нюансы… Как раз об этом сегодняшняя статья: научим Microsoft Edge сохранять вкладки, которые мы открывали…
По умолчанию браузер располагает такими настройками: всегда, когда мы закрываем Microsoft Edge открытые вкладки закрываются и стираются из памяти, и при последующем запуске открывается некая стартовая страница
Этот вариант настроек браузера не все пользователи жалуют.
Давайте эту настройку изменим, чтобы все ранее открытые вкладки сохранялись в памяти обозревателя, а при следующем сеансе запускались, не терялись:
-
Microsoft edge сохранять вкладки после закрытия
-
Настройка запуска Microsoft Edge
-
Бонус:
-
как очистить кэш Microsoft Edge — пользовательские данные
Microsoft edge сохранять вкладки после закрытия
Чтобы научить браузер Microsoft Edge сохранять вкладки, требуется совершить очень простые действия:
а) перейти в управление браузером;
б) установить соответственную настройку так, как требуется…
Настройка запуска Microsoft Edge
Чтобы перейти в опции Настроек браузера, нажимаем на три горизонтальные точки в правом верхнем углу окна браузера; в выпавшем контекстном меню переходим непосредственно в Настройки (картинка ниже).
Откроется новая вкладка опций — Параметры браузера Microsoft Edge: в вертикальном меню слева переходим в раздел Пуск, главная и новые вкладки.
Как только перейдете в опцию… справа откроется лента настроек: нам интересен по теме раздел При запуске Microsoft Edge — в этом разделе нужно установить радиокнопку в положение Открыть вкладки из предыдущего сеанса.
Настройки сохранения ранее открытых вкладок в браузере Microsoft Edge завершены!
Смотрите, как у вас получилось настроить… и работает…
вернуться к оглавлению ↑
Бонус:
как очистить кэш Microsoft Edge — пользовательские данные
В этом же окне — Параметры, что рассматривалось выше, переходим в опции Конфиденциальность поиск и службы.
В ленте справа отыскиваем раздел Удалить данные о просмотре веб-страниц.
Далее, в этом же разделе, тюкнем по кнопке Выбрать элементы для удаления.
Откроется такое симпатичное окошко (фота ниже).
В этом окошке все чекбоксы будут заполнены галочками. Советую снять галку с Файлы cookie и другие данные сайтов. Для чего? Для того, чтобы вам не пришлось на всех сайтах, на которых вы авторизованы, авторизовываться повторно! Если файлы cookie будут удалены — авторизация для всех сайтов, скажем так, будет прервана — потребуется снова вводить пароль/логин.
Диапазон времени — в рамках которого данные сотрутся, выбирайте по вашему усмотрению.
…для пользователей, которым браузер Microsoft Edge ненавистен)
Если что-то не ясно и остались вопросы, делитесь ими в комментариях…
все статьи: Сергей Кролл ATs владелец, автор cайта COMPLITRA.RU
…веб разработчик студии ATs media — запросто с WordPress
занимаюсь с 2007-года веб разработкой — преимущественно работаю с WordPress в студии ATs media
Содержание
- Как сохранить вкладки при закрытии браузера
- Как сохранять все открытые вкладки при закрытии браузера?
- Как восстановить вкладки при закрытии Firefox?
- Как восстановить вкладки при закрытии Chrome?
- Как восстановить вкладки в браузере Opera?
- Как восстановить открытые вкладки в Edge?
- Как сохранять открытые вкладки в IE?
- Как сохранять вкладки при закрытии браузеров
- Как сохранять вкладки при закрытии Google Crome
- 1. Откройте настройки Chrome
- 2. Включите сохранение вкладок
- Как сохранять вкладки при закрытии Opera
- Как сохранять вкладки при закрытии Mozilla Firefox
- Как сохранять вкладки при закрытии Яндекс Браузера
- Как сохранять вкладки при закрытии Safari
- Сохранение вкладок Safari в Mac OS
- Как сохранять вкладки при закрытии Internet Explorer
- Как сохранять вкладки при закрытии Microsoft Edge
- 10 советов по использованию нового Microsoft Edge на Chromium
- Расширения для Chrome или Edge
- Блокировка отслеживания
- Другие улучшения конфиденциальности
- Отключение уведомлений
- Страница новой вкладки
- Иммерсивное средство чтения
- Отключение автоматических загрузок
- Эксперименты
- Диспетчер задач
- Чтение вслух
- Включение сохранения открытых вкладок при закрытии Microsoft Edge
- Настройка запуска Microsoft Edge
Как сохранить вкладки при закрытии браузера
Серфинг в Интернете не обязательно начинать с чистой домашней страницы. Вы можете продолжать смотреть сайты, которые открыли в прошлый раз. Для этого установите браузер, чтобы он сохранял вкладки при закрытии.
Google Crome
Для того чтобы сохранить вкладки в Chrome после закрытия браузера, выполните следующие действия:
1) откройте настройки Chrome, нажав иконку в правом верхнем углу браузера;
2) в графе «При запуске открывать» установите галочку на пункте «Раньше открытые вкладки».
Opera
Откройте настройки браузера и в пункте «При запуске» поставьте галочку напротив строки «Продолжить с того же места».
Mozilla Firefox
Во вкладке настроек «Основные» найдите строку «При запуске Firefox» и кликните на нее. В появившемся меню выберите пункт «Открывать окна и вкладки, открытые в прошлый раз».
Яндекс Браузер
Яндекс Браузер почти ничем не отличается от Google Chrome. Во вкладке «Настройки» вы увидите графу «С чего начать?». Поставьте в ней галочку напротив пункта «Восстановить вкладки, открытые в прошлый раз».
Safari
Пользователям браузера Apple на Mac OS тсоит зайти в «Системные настройки». Для этого нажмите на иконку с яблочком в верхнем левом углу экрана. Далее откройте пункт настроек — «Основные» и снимите галочку напротив строки «Закрывать окна при завершении работы программы». В следующей строке стоит установить максимальное количество «недавних объектов», поскольку это влияет на количество хранимых вкладок.
Internet Explorer
Откройте браузер и в верхнем правом углу нажмите иконку с изображением шестеренки. В меню нажмите на строку «Свойства обозревателя». В окне перейдите на вкладку «Общие», найдите строку «Автозагрузка» и установите галочку напротив пункта «Начинать с вкладок, открытых в предыдущем сеансе».
Microsoft Edge
Для того чтобы включить сохранение открытых вкладок после закрытия браузера Microsoft Edge, в верхнем правом углу нажмите на иконку с изображением «. » и в меню выберите нижнюю строку под названием «Настройки». В боковой панели настроек найдите строку с текстом «Открыть с помощью» и чуть ниже поставьте галочку напротив пункта «Предыдущие страницы».
Источник
Как сохранять все открытые вкладки при закрытии браузера?
Здравствуйте, дорогие друзья!
А вы знаете, что все открытые вкладки можно сохранять при закрытии браузера? Оказывается, один из моих знакомых об этом не знал и чтобы сохранить вкладки, он просто жестко выключал компьютер, удерживая несколько секунд кнопку питания. Зачем? Потому что, тогда Firefox ему говорил, что его работа завершена некорректно и предлагал восстановить вкладки последнего сеанса!
Я был удивлен до самых кончиков ушей и решил написать статью на эту тему. Я покажу, как сохранять текущие вкладки так, чтобы при закрытии браузера и последующем его открытии они полностью восстанавливались. Инструкция будет для браузеров Firefox, Chrome, Opera, Edge. Про Internet Explorer тоже скажу пару ласковых в конце статьи.
Начнем с Mozilla Firefox
Как восстановить вкладки при закрытии Firefox?
Заходим в Настройки, как показано на скрине.
Выбираем пункт настроек Основные в левом меню. Затем смотрим на значение параметра «При запуске Firefox». По умолчанию, там обычно стоит «Показать домашнюю страницу». Смените его на пункт «Показать окна и вкладки, открытые в прошлый раз«. Изменения применяются сразу, без нажатия на кнопки ‘ок’ или ‘применить’. Для проверки — закройте браузер и затем снова откройте. Все вкладки должны восстановиться с последнего сеанса.
Как восстановить вкладки при закрытии Chrome?
Нажимаем три горизонтальные палочки в правом верхнем углу, кликаем на пункт Настройки.
Открываются настройки. Далее ищем пункт «При запуске открывать» и ставим в положение «Ранее открытые вкладки«. Изменения также сразу применяются. Для проверки закройте Хром с несколькими вкладками, затем снова откройте.
Как восстановить вкладки в браузере Opera?
Нажимаем верхнюю левую кнопку Оперы и в меню выбираем Настройки (можно нажать комбинацию клавиш Alt + P).
В разделе Основные настройки выставляем параметр «При запуске» в положение «Продолжить с того же места«. Изменения применяются сразу.
Как восстановить открытые вкладки в Edge?
В новом браузере от Microsoft тоже появилась возможность сохранять ранее открытые вкладки при запуске, чем мы и воспользуемся. Чтобы настроить ее, нажмите на три точки справа вверху и выберите Параметры.
В Параметрах почти первым в списке идет подраздел «Открыть с помощью», в котором выставляем переключатель в положение «Предыдущие страницы«. Опять же, изменения сразу начинают действовать. Закрыть параметры можно клавишей Esc или повторным нажатием на три точки.
Но Edge все-таки спросит вас при закрытии, а точно ли вы хотите их закрыть? На мой взгляд, нелогичное поведение. Если я выбрал восстановление предыдущего сеанса, то зачем браузеру спрашивать меня про закрытие всех вкладок? Ведь он и так их все восстановит при следующем запуске. Поставьте галочку «Всегда закрывать все вкладки», когда это окошко вам надоест:)
Как сохранять открытые вкладки в IE?
Шутка, но только наполовину)
На самом деле, Internet Explorer не умеет автоматически восстанавливать предыдущий сеанс работы, у него нет подобной настройки. Но можно восстанавливать прошлый сеанс вручную и сейчас я покажу, где эта опция прячется.
Допустим, вы закрыли IE в последний раз с пятью вкладками. Открываете его и видите одну домашнюю страницу. Что делать? Есть два способа:
Способ №1. Через новую вкладку
Открываем новую вкладку с помощью Ctrl + T либо мышкой:
Теперь на новой вкладке смотрим вниз и находим ссылку «Повторно открыть последний сеанс«.
При нажатии на эту ссылку откроются ваши сайты из предыдущего сеанса работы.
Способ №2. Через меню
Заходите в меню Сервис, выбираете «Повторное открытие последнего сеанса просмотра«. И происходит чудо, вкладки открываются:)
Примечание: если панель меню не отображается, то можно ее включить на постоянной основе либо вызывать только при необходимости.
Чтобы сделать панель меню видимой постоянно — нажмите правой кнопкой мышки на свободном месте верхней панели IE и поставьте галочку напротив пункта «Строка меню» (см. скриншот)
Восстанавливать вкладки может оказаться не самой оптимальной идеей, если их открыто очень много. Но в этом случае уже стоит задуматься о собственной эффективности при работе. В конце концов, сохранение всех открытых сайтов при закрытии браузера — это всего лишь инструмент, который может как ускорить вашу работу, так и замедлить ее.
Источник
Как сохранять вкладки при закрытии браузеров

В этой развернутой статье просто и понятно рассказано как включить сохранение вкладок во всех популярных браузерах с картинками и примерами.
Кстати, вам может пригодиться и наша недавняя мини-инструкция, даже скорее совет, в котором мы рассказывали как быстро открыть только что закрытую вкладку в разных браузерах.
Безусловно, закрытые вкладки можно восстановить из истории посещений вашего браузера, но это лишние телодвижения, которые к тому же не каждый знает как совершить. Гораздо проще и удобнее поставить настройку в браузере, которая автоматически открывает все вкладки после закрытия (случайного или намеренного) браузера.
Пусть кому-то эта статья покажется очевидной, но наверняка найдется множество людей, которые хотят узнать как сохранить свои вкладки в различных браузерах при их закрытии. Как раз для них эта инструкция.
Не все из пользователей компьютеров знают, что во всех популярных нынче браузерах есть функция сохранения открытых вкладок при их закрытии, именно её то мы и будем включать в самых распространенных браузерах в этой статье.
Как сохранять вкладки при закрытии Google Crome
Для того, что бы сохранить вкладки в хроме после закрытия браузера проделайте следующие действия.
1. Откройте настройки Chrome
Нажмите иконку в правом верхнем углу браузера и в выпадающем меню выберите пункт «Настройки».
2. Включите сохранение вкладок
Буквально во второй строке настроек нас ждет нужная нам опция. В графе «При запуске открывать» установите галочку на пункте «Ранее открытые вкладки».
Готово, теперь после перезапуска браузера все открытые ранее вкладки будут восстановлены, и вкладку с настройками можно закрыть.
Как сохранять вкладки при закрытии Opera

Теперь после закрытия браузера и последующего его открытия, все вкладки будут открыты как в предыдущем сеансе.
Как сохранять вкладки при закрытии Mozilla Firefox

Во вкладке «Основные», практически в самом верху, найдите строчку «При запуске Firefox» и кликните на нее. В выпадающем меню найдите и выберите пункт «Открывать окна и вкладки, открытые в прошлый раз».
В результате этих действий открытые вкладки больше не потеряются при перезапуске или случайном выключении браузера.
Как сохранять вкладки при закрытии Яндекс Браузера

Итак, если вы хотите сохранить открытые вкладки в Яндекс Браузере для последующей работы с ними в другом сеансе, то откройте его настройки кликом на иконку в правом верхнем углу
Во вкладке «Настройки» вы увидите графу «С чего начинать?». Поставьте в ней галочку напротив пункта «Восстановить вкладки, открытые в прошлый раз». А уж хотите вы открывать Яндекс, если вкладок нет, остается на ваше усмотрение.
Как сохранять вкладки при закрытии Safari

Сохранение вкладок Safari в Mac OS
В операционной системе от Apple эта настройка находится не в браузере, а в «Системных настройках». Нажмите на иконку с яблочком в верхнем левом углу экрана и откройте вышеназванный пункт.
и снимите галочку напротив строки «Закрывать окна при завершении работы программы». Так же в следующей строке рекомендуем вам установить максимальное количество (50) «недавних объектов», так как это напрямую влияет на количество сохраняемых вкладок Сафари.
Теперь открытые вкладки в Сафари будут сохраняться при закрытии браузера.
Как сохранять вкладки при закрытии Internet Explorer

Итак, откройте браузер и в верхнем правом углу нажмите иконку с изображением шестеренки. В открывшемся меню нажмите на строчку «Свойства браузера».
В открывшемся окне нажмите вкладку «Общие», найдите строку «Автозагрузка» и установите галочку напротив пункта «Начинать с вкладок, открытых в предыдущем сеансе».
Теперь все вкладки, которые у вас были открыты ранее, откроются заново при следующем запуске браузера.
Как сохранять вкладки при закрытии Microsoft Edge
Для того, что бы включить сохранение открытых вкладок после закрытия браузера Microsoft Edge, в верхнем правом углу нажмите на иконку с изображением многоточия «. «, и в выпадающем меню выберите нижнюю строчку под названием «Настройки».
В открывшейся боковой панели настроек найдите строчку с текстом «Открыть с помощью», чуть ниже которой поставьте галочку напротив пункта «Предыдущие страницы».
Вот и всё, в результате браузер Edge при запуске будет открывать все те вкладки, с которыми вы его закрывали.
Источник
10 советов по использованию нового Microsoft Edge на Chromium
15 января компания Microsoft выпустила первую стабильную версию нового Microsoft Edge на основе Chromium. Большинство домашних пользователей получат новый браузер через Центр обновления Windows, после чего он полностью заменит классический Edge.
Совет: Microsoft выпустила отдельный инструмент Blocker Toolkit, блокирующий автоматическую установку нового Edge в системах Windows 10.
Приведенные ниже советы будут полезны как для новых, так и для текущих пользователей Edge. Мы привели функции, которые выгодно выделяют новый браузер на фоне классической версии Microsoft Edge. Если у вас есть свои советы по использованию Edge на Chromium, поделитесь в обсуждениях ниже.
Расширения для Chrome или Edge
Новый Microsoft Edge построен на базе Chromium. Данная платформа также используется в Google Chrome. Это означает, что вы можете устанавливать в браузер Microsoft расширения для Chrome или расширения, разработанный специально для Edge.
Чтобы установить обычные расширения, посетите портал Microsoft Edge Addons и установите желаемые дополнения. На данный момент на площадке доступно не очень много расширений, но все основные типы расширений представлены: менеджеры паролей, дополнения для скачивания контента, блокировщики рекламы и др.
Чтобы установить расширения Chrome, посетите Интернет-магазин Chrome. Edge выведет баннер в верхней части страницы с предложением разрешить установку расширений из других магазинов.
Нажмите на кнопку, чтобы разрешить установку расширений Chrome, выберите необходимое дополнение и нажмите кнопку «Установить», чтобы добавить его в Microsoft Edge.
Блокировка отслеживания
Microsoft Edge на Chromium поддерживает функцию предотвращения отслеживания, которая работает схожим образом с аналогичной функцией в Mozilla Firefox. По умолчанию выбран уровень блокировки отслеживания «Уравновешенная», который соблюдает баланс между защитой приватности и работоспособностью сайтов.
Настроить блокировку отслеживания можно на странице edge://settings/privacy в адресной строке браузера. Вы можете перейти на уровень «Основные» или «Строгая». В первом случае многие трекеры будут разрешены, что позволит улучшить совместимость, а во втором случае будет применена агрессивная блокировка, которая может привести к нарушениям работы веб-ресурсов.
Также на данной странице можно посмотреть список заблокированных средств отслеживания и добавить сайты в список исключений.
Другие улучшения конфиденциальности
Edge поставляется и с другими параметрами приватности, которым стоит уделить внимание.
Откройте страницу edge://settings/privacy в браузере.
Отключение уведомлений
Если вас раздражают постоянные запросы показа уведомлений от сайтов, и вы не используете уведомления, то можно их полностью отключить в Edge. Также вы можете разрешить их отображения для отдельных сайтов.
Страница новой вкладки
Вы можете настроить страницу новой вкладки в Edge. Просто откройте страницу и нажмите на иконку настроек (шестеренка).
Microsoft Edge поддерживает три основных макета: Сконцентрированная, Вдохновляющая и Информационная. Также доступен пользовательский макет. Вы можете настроить язык, а в режиме «Пользовательская» на странице можно отключать некоторые элементы (быстрые ссылки, изображение дня и контент).
Включить отображение пустой страницы в браузере пока не получится, но вы можете решить данную проблему, установив расширение Blank Tab.
Иммерсивное средство чтения
Microsoft Edge поставляется с собственным режимом чтения, которые оптимизирует отображение статей на сайтах для удобства их чтения. Браузер удаляет лишние элементы страницы, такие как рекламные объявления, меню и комментарии и изменяет форматирование текста и визуальное оформление.
Чтобы воспользоваться данным режимом, нажмите на иконку «Войти в иммерсивное средство чтения» в адресной строке Edge, когда открыта страница со статьей.
Отключение автоматических загрузок
Edge автоматически скачивает файлы в папку Загрузки в Windows. Чтобы повысить безопасности лучше отключить автоматическую загрузку, чтобы браузер выводил диалоговое окно каждый раз, когда собирается загрузить файл.
Эксперименты
Microsoft Edge, также как и Google Chrome, поддерживает эксперименты. Вы можете ознакомиться с доступными экспериментами уже сейчас и внести необходимые изменения.
Эксперименты могут стать постоянными функциями браузера, а могут быть удалены без дополнительного оповещения. Они используются для дополнительного тестирования функций перед их запуском для всех пользователей.
Диспетчер задач
Microsoft Edge имеет встроенный Диспетчер Задач в Меню > Другие инструменты > Диспетчер задач браузера, который позволяет просмотреть потребление памяти, ресурсов процессора и сети отдельными процессами.
Диспетчер задач помогает выявить сайты и процессы, которые потребляют много ОЗУ или ресурсов ЦПУ. Вы можете сразу завершить нежелательные процессы в диспетчере.
Чтение вслух
Microsoft Edge может прочитать вслух любую страницу, которую вы посещаете. Чтобы использовать данную функцию, откройте веб-страницы и перейдите в Меню > Прочесть вслух.
Нажмите на опцию Параметры голоса, чтобы изменить скорость произношения и голос. Edge будет озвучивать все элементы на веб-странице, поэтому в большинстве случаев лучше будет перейти в иммерсивное средство чтения перед использованием данной функции.
У вас есть, что дополнить? Поделитесь своими советами в комментариях ниже.
Источник
Включение сохранения открытых вкладок при закрытии Microsoft Edge
Несмотря на свой небольшой возраст, браузер Microsoft Edge уже сумел набрать достаточно большую популярность и обзавестись армией постоянных пользователей.
По умолчанию он настроен так, что каждый раз при закрытии и последующем запуске, все ранее открытые вкладки закрываются. Этот вариант подходит далеко не всем, и многие пользователи хотели бы эту настройку изменить, чтобы все открытые при последнем сеансе вкладки сохранялись и запускались вместе с браузером. Именно об этом и пойдет речь в сегодняшней статье.
Настройка запуска Microsoft Edge
Итак, для начала открываем настройки браузера. Для этого нажимаем на три горизонтальные точки в правом верхнем углу экрана и из открывшегося меню выбираем “Настройки”.
Заходим в настройки
В появившемся окне слева выбираем раздел “Пуск, главная и новые вкладки”.
Теперь в правой части окна в подменю “При запуске Microsoft Edge” устанавливаем переключатель в положение “Открыть вкладки из предыдущего сеанса”.
На этом настройка сохранения ранее открытых вкладок в браузере Microsoft Edge окончена. Можно закрывать окно настроек и проверять работоспособность активированной функции.
Источник
|
Нажмите клавишу |
Для этого: |
|---|---|
|
CTRL + SHIFT + B |
Отобразить или скрыть панель избранного |
|
ALT + SHIFT + B |
Установить фокус на первый элемент на панели избранное |
|
CTRL + D |
Сохранить текущую вкладку в избранное |
|
CTRL + SHIFT + D |
Сохранить все открытые вкладки в избранное в новой папке |
|
CTRL + SHIFT + E |
Открытие поиска на боковой панели |
|
ALT + D |
Выделить URL-адрес в адресной строке для редактирования |
|
CTRL + E |
Открыть поисковый запрос в адресной строке |
|
ALT + E |
Открыть меню «Параметры и другое» () |
|
CTRL + F |
Открыть поиск на странице |
|
ALT + F |
Открыть меню «Параметры и другое» () |
|
CTRL + G |
Перейти к следующему результату поиска на странице |
|
CTRL + SHIFT + G |
Перейти к предыдущему результату поиска на странице |
|
CTRL + H |
Открыть журнал |
|
CTRL + SHIFT + I |
Открыть средства разработчика |
|
ALT + SHIFT + I |
Открыть диалоговое окно отправки отзыва |
|
CTRL + J |
Открыть загрузки |
|
CTRL + K |
Открыть поисковый запрос в адресной строке |
|
CTRL + SHIFT + K |
Дублировать текущую вкладку |
|
CTRL + L |
Выделить URL-адрес в адресной строке для редактирования |
|
CTRL + SHIFT + L |
Вставить и найти или вставить и перейти (если это URL-адрес) |
|
CTRL + M |
Отключить звук текущей вкладки (переключатель) |
|
CTRL + SHIFT + M |
Выполнить вход с учетной записью другого пользователя или воспользоваться просмотром в качестве гостя |
|
CTRL + N |
Открытие нового окна |
|
CTRL + SHIFT + N |
Открыть новое окно InPrivate |
|
CTRL + O |
Открыть файл с компьютера в браузере Edge |
|
CTRL + SHIFT + O |
Открыть «Избранное» |
|
CTRL + P |
Печать текущей страницы |
|
CTRL + SHIFT + P |
Печать с помощью диалогового окна системы |
|
CTRL+R |
Перезагрузить текущую страницу |
|
CTRL + SHIFT + R |
Перезагрузить текущую страницу, игнорируя кэш содержимого |
|
CTRL + S |
Сохранение текущей страницы |
|
CTRL + T |
Открыть новую вкладку и переключиться на нее |
|
CTRL + SHIFT + T |
Повторно открыть последнюю закрытую вкладку и перейти к ней |
|
ALT + SHIFT + T |
Установить фокус на первый элемент на панели инструментов панели приложений |
|
CTRL + U |
Просмотр HTML-кода |
|
CTRL + SHIFT + U |
Запустить или остановить озвучивание текста |
|
CTRL + SHIFT + V |
Вставить без форматирования |
|
CTRL + W |
Закрыть текущую вкладку |
|
CTRL + SHIFT + W |
Закрытие текущего окна |
|
CTRL + SHIFT + Y |
Открытие коллекции |
|
CTRL + 0 (ноль) |
Сбросить масштаб страницы |
|
CTRL + 1, 2… 8 |
Перейти к определенной вкладке |
|
CTRL + 9 |
Перейти к последней вкладке |
|
CTRL + ENTER |
Добавить www. в начало адресной строки элемент www., а в конец — элемент .com |
|
CTRL + TAB |
Переход к следующей вкладке |
|
CTRL + SHIFT + TAB |
Перейти к предыдущей вкладке |
|
CTRL + Плюс (+) |
Увеличение масштаба |
|
CTRL + Минус (—) |
Уменьшение масштаба |
|
CTRL + (в PDF-файле) |
Переключиться в PDF-файле между макетами «По ширине» и «По размеру страницы» |
|
CTRL + [ (в PDF-файле) |
Повернуть PDF-файл против часовой стрелки на 90* |
|
CTRL + ] (в PDF-файле) |
Повернуть PDF-файл по часовой стрелке на 90* |
|
CTRL + SHIFT + DELETE |
Открыть параметры очистки данных браузера |
|
ALT |
Установить фокус на кнопку «Параметры и другое» () |
|
ALT + СТРЕЛКА ВЛЕВО |
Назад |
|
ALT + СТРЕЛКА ВПРАВО |
Вперед |
|
ALT + HOME |
Открыть домашнюю страницу на текущей вкладке |
|
ALT + F4 |
Закрытие текущего окна |
|
F1 |
Вызов справки |
|
F3 |
Найти текущую вкладку |
|
F4 |
Выделить URL-адрес в адресной строке |
|
CTRL + F4 |
Закрыть текущую вкладку |
|
F5 |
Перезагрузить текущую вкладку |
|
SHIFT + F5 |
Перезагрузить текущую вкладку, игнорируя кэш содержимого |
|
F6 |
Сместить фокус на следующую панель |
|
SHIFT + F6 |
Сместить фокус на предыдущую панель |
|
CTRL + F6 |
Сместить фокус на панель веб-содержимого |
|
F7 |
Включить или выключить клавишную навигацию |
|
F9 |
Войти или выйти из иммерсивного средства чтения |
|
F10 |
Установить фокус на кнопку «Параметры и другое» () |
|
F10 + ENTER |
Открыть меню «Параметры и другое» () |
|
SHIFT + F10 |
Открыть контекстное меню |
|
F11 |
Перейти в полноэкранный режим (переключение) |
|
F12 |
Открыть средства разработчика |
|
ESC |
Прекратить загрузку страницы; закрыть диалог или всплывающее окно |
|
ПРОБЕЛ |
Прокрутить веб-страницу вниз на один экран |
|
SHIFT + ПРОБЕЛ |
Прокрутить веб-страницу вверх на один экран |
|
PGDN |
Прокрутить веб-страницу вниз на один экран |
|
CTRL + PGDG |
Переход к следующей вкладке |
|
PGUP |
Прокрутить веб-страницу вверх на один экран |
|
CTRL + PGUP |
Переход к предыдущей вкладке |
|
Домашняя страница |
Перейти в верхнюю часть страницы, переместить фокус клавиатуры на первый элемент панели |
|
END |
Перейти в нижнюю часть страницы, переместить фокус клавиатуры на последний элемент панели |
|
Tab |
Перейти к следующей точке табуляции |
|
SHIFT + TAB |
Переход к предыдущей точке табуляции |
|
Клавиши |
Действие |
|---|---|
|
COMMAND + SHIFT + B |
Отобразить или скрыть панель избранного |
|
COMMAND + SHIFT + C |
Открыть средства разработчика |
|
COMMAND + D |
Сохранить текущую вкладку в избранное |
|
COMMAND + SHIFT + D |
Сохранить все открытые вкладки в избранное в новой папке |
|
COMMAND + SHIFT + E |
Открытие поиска на боковой панели |
|
COMMAND + F |
Открыть поиск на странице |
|
COMMAND + CTRL + F |
Включить или выключить полноэкранный режим |
|
COMMAND + OPTION + F |
Поиск в Интернете |
|
COMMAND + G |
Перейти к следующему результату поиска на странице |
|
COMMAND + SHIFT + G |
Перейти к предыдущему результату поиска на странице |
|
COMMAND + SHIFT + H |
Открыть домашнюю страницу на текущей вкладке |
|
COMMAND + OPTION + J |
Открыть консоль JavaScript |
|
COMMAND + L |
Выделить URL-адрес в адресной строке для редактирования |
|
COMMAND + OPTION + L |
Открыть загрузки |
|
CTRL + M |
Отключить или включить звук вкладки |
|
COMMAND + M |
Свернуть окно |
|
COMMAND + OPTION + M |
Свернуть все окна приложения на переднем плане |
|
COMMAND + SHIFT + M |
Выполнить вход с учетной записью другого пользователя или воспользоваться просмотром в качестве гостя |
|
COMMAND + N |
Открытие нового окна |
|
COMMAND + SHIFT + N |
Открыть новое окно в режиме InPrivate |
|
COMMAND + O |
Открыть файл с компьютера в браузере Edge |
|
COMMAND + P |
Печать текущей вкладки |
|
COMMAND + Q |
«Выйти» |
|
COMMAND + R |
Перезагрузить текущую вкладку |
|
COMMAND + SHIFT + R |
Перезагрузить текущую вкладку, игнорируя кэш содержимого |
|
COMMAND + S |
Сохранить текущую вкладку |
|
COMMAND + T |
Открыть новую вкладку и переключиться на нее |
|
COMMAND + SHIFT + T |
Повторно открыть последнюю закрытую вкладку и перейти к ней |
|
COMMAND + SHIFT + U |
Запустить или остановить озвучивание текста |
|
COMMAND + SHIFT + V |
Вставить текст без форматирования |
|
COMMAND + W |
Закрыть текущую вкладку |
|
COMMAND + SHIFT + W |
Закрытие текущего окна |
|
COMMAND + Y |
Открыть журнал |
|
COMMAND + 0 (ноль) |
Сбросить масштабирование |
|
COMMAND + 1, 2… 8 |
Перейти к определенной вкладке |
|
COMMAND + 9 |
Перейти к последней вкладке |
|
COMMAND + СТРЕЛКА ВЛЕВО |
Перемещение курсора в начало первого слова в текущей строке |
|
COMMAND + СТРЕЛКА ВПРАВО |
Перемещение курсора в конец последнего слова в текущей строке |
|
COMMAND + DELETE |
Удалить все текстовое поле или всю строку текста |
|
COMMAND + ВВОД |
Выполнить поиск по введенному запросу в новой вкладке |
|
COMMAND + SHIFT + DELETE |
Открыть параметры очистки данных браузера |
|
COMMAND + Плюс (+) |
Увеличение масштаба |
|
COMMAND + Минус (—) |
Уменьшение масштаба |
|
CTRL + (в PDF-файле) |
Переключиться в PDF-файле между макетами «По ширине» и «По размеру страницы» |
|
CTRL + [ (в PDF-файле) |
Повернуть PDF-файл против часовой стрелки на 90* |
|
CTRL + ] (в PDF-файле) |
Повернуть PDF-файл по часовой стрелке на 90* |
|
COMMAND + [ |
Перейти назад |
|
COMMAND + ] |
Перейти вперед |
|
CTRL + Fn + СТРЕЛКА ВИНИЗ |
Переход к следующей вкладке |
|
CTRL + Fn + СТРЕЛКА ВВЕРХ |
Перейти к предыдущей вкладке |
|
F9 |
Войти или выйти из иммерсивного средства чтения |
|
F12 |
Открыть средства разработчика (переключатель) |
|
Esc (в полноэкранном режиме) |
Выйти из полноэкранного режима |
|
ESC |
Прекратить загрузку страницы; закрыть диалог или всплывающее окно |
|
ПРОБЕЛ |
Прокрутить веб-страницу вниз на один экран |
|
SHIFT + ПРОБЕЛ |
Прокрутить веб-страницу вверх на один экран |
|
Tab |
Переход к следующему элементу управления |
|
SHIFT+TAB |
Перейти к предыдущему элементу управления |
|
CTRL + TAB |
Перейти к следующей вкладке |
|
SHIFT + CTRL + TAB |
Перейти на предыдущую вкладку |
Так как программа Майкрософт Эдж начинает пользоваться все большим спросом, многим пользователям будет полезно узнать ответы на вопросы, связанные с управлением закладками в данном браузере. Так как эта функция имеет основной спрос, здесь предусмотрены расширенные возможности, чтобы сделать серфинг человека в сети интернет максимально комфортным. Разумеется, чтобы знать, как использовать эти возможности браузера Microsoft Edge, предварительно следует наглядно изучить, как настраиваются закладки в Microsoft Edge.
Google Crome
Чтобы в следующий раз при открытии браузера появились последние загруженные страницы, необходимо выполнить несколько несложных манипуляций.
Для начала нужно зайти в настройки браузера. Для этого придется нажать на кнопку в виде трех горизонтальных полос и там выбрать пункт «Настройки». Затем в открывшейся вкладке с настройками необходимо отыскать категорию «При запуске открывать». По умолчанию там о. Для внесения изменений отметить нужно пункт «Ранее открытые вкладки».
Mozilla Firefox
Здесь нужно зайти в меню браузера через иконку, которая выглядит так же, как и в Chrome (3 горизонтальные полоски в правом верхнем углу веб-обозревателя). Там выбрать категорию «Настройки». В самой первой категории, которая называется «Основные», нужно найти пункт, где написано «При запуске Firefox». Рядом с ним есть строка с возможностью выбора необходимого подпункта. Клацнув на нее, пользователь увидит 3 доступных варианта, из которых нужно выбрать «Показать окна и вкладки, открытые в прошлый раз».
Обмен контентом
Если вы нашли что-то интересное, этим можно поделиться с другими людьми. Нужно выбрать контент и приложение, через которое будете делиться им.
Как поделиться веб-страницей в Edge
- Откройте Edge.
- Откройте нужную страницу.
- Нажмите кнопку «Поделиться веб-заметкой» справа сверху.
- Выберите приложение.
Safari
Браузер от Apple, впрочем, как и все последующие веб-обозреватели, требует от пользователей выполнения более сложных манипуляций, чем в предыдущих браузерах. В Safari все также возможность открывать загруженные ранее вкладки спрятана в настройках, поэтому первым делом пользователю нужно зайти в системные настройки. Находится эта категория в левом верхнем углу окна браузера. В настройках необходимо выбрать раздел «Основные». Здесь по умолчанию возле строки «Закрывать окна при завершении работы программы» стоит галочка. Выделение с этого пункта нужно снять, нажав на него. После этого пользователю нужно обратить внимание на пункт, расположенный немного ниже. Там браузер предлагает выбрать максимальное количество сохраняемых объектов. Если человек укажет в нем, например, 5, то веб-обозреватель сможет «запоминать» только 5 последних вкладок.
Microsoft Edge
Хоть это и новый обозреватель, который еще не обрел большой популярности, но мы все равно мы решили о нем рассказать. В Microsoft Edge тоже нужно зайти в меню, которое прячется под кнопкой в виде трех точек. Там уже необходимо выбрать категорию «Настройки». В открывшемся окне стоит обратить внимание на боковую панель и найти там пункт «Открыть с помощью». Под ним перечисляют все доступные варианты. Там нужно о.
Так как программа Майкрософт Эдж начинает пользоваться все большим спросом, многим пользователям будет полезно узнать ответы на вопросы, связанные с управлением закладками в данном браузере. Так как эта функция имеет основной спрос, здесь предусмотрены расширенные возможности, чтобы сделать серфинг человека в сети интернет максимально комфортным. Разумеется, чтобы знать, как использовать эти возможности софта, предварительно следует наглядно изучить, как настраиваются закладки в Microsoft Edge.
Резервная копия избранного с помощью копирования папки.
В данном способе не нужно устанавливать дополнительное программное обеспечение, достаточно скопировать папку и при надобности подставить ее назад.
1.Открываем Проводник => в адресной строке вставляем %localappdata%Packages Microsoft.MicrosoftEdge_8wekyb3d8bbweAC MicrosoftEdgeuserDefault убираем пробел после слова Packages и после AC, нажимаем Enter.
2.Папку Datastore нужно скопировать в любое место где она не будет вам мешать. Перед этим желательно закрыть браузер Edge.
3.Нажмите на папку DataStore правой клавишей мыши и выберите «Копировать».
4.Зайдите в любую папку в проводнике, нажмите в пустом месте правой клавишей мыши и выберите «Вставить». Запомните куда скопировали данную папку, ведь это и есть ваша резервная копия.
Когда Вам нужно будет восстановить резервную копию избранного — закройте браузер Edge, найдите папку, которую скопировали в 3 пункте инструкции выше => нажмите на нее правой клавишей мыши => в появившемся контекстном меню выберите «Копировать» => повторите 1 пункт из инструкции выше => в открывшейся папке нажмите в пустом месте правой клавишей мыши и выберите «Вставить» из контекстного меню.
Нажмите левой клавишей мыши по строке «Заменить файлы в папке назначения».
На сегодня всё, данные способы помогут вам хранить резервную копию избранного для браузера Edge. Если есть дополнения — пишите комментарии! Удачи Вам
Так как программа Майкрософт Эдж начинает пользоваться все большим спросом, многим пользователям будет полезно узнать ответы на вопросы, связанные с управлением закладками в данном браузере. Так как эта функция имеет основной спрос, здесь предусмотрены расширенные возможности, чтобы сделать серфинг человека в сети интернет максимально комфортным. Разумеется, чтобы знать, как использовать эти возможности софта, предварительно следует наглядно изучить, как настраиваются закладки в Microsoft Edge.
Закладки Microsoft Edge
Прежде чем рассматривать, как восстановить закрытые закладки в этой утилите, потребуется уделить некоторое внимание процессу работы с ними. На практике, все обстоит достаточно просто, а именно:
- В этом браузере пользователи могут сохранять любые страницы в избранное.
- Здесь доступна возможность редактировать сохраненные вкладки.
- При необходимости вы всегда можете очистить свои закладки.
- Для удобства работы, панель вынесена в быстрый доступ.
- Если присутствует необходимость, можно сделать импорт или экспорт интересных ресурсов.
Эта прекрасная возможность существенным образом подогревает интерес пользователей, а кроме того обеспечивает более комфортный серфинг в интернете, так как вкладки хранятся не только в памяти программы, но и в системе.
Важно! При необходимости, вы также можете в любой момент отключить данный режим, если не желаете, чтобы память ПК, либо иной платформы была чрезмерно забита сохраненными сведениями.
Удаление веб-закладок после переустановки
Большинство пользователей хранят самые необходимые закладки в разделе избранных материалов. Чтобы данные веб-элементы остались на своём месте после того, как вы переустановите саму систему, придётся воспользоваться одним из нескольких методик, описанных ниже.
Работа с избранным в Microsoft Edge
Для того чтобы в этой утилите использовать избранное, достаточно проделать лишь ряд несложных манипуляций, а в частности следующие простые действия:
- требуется запустить непосредственную программу;
- необходимо обеспечить доступ к сети интернет;
- понравившаяся страница заносится в память программы;
- впоследствии в поле рядом со строкой адреса можно просмотреть избранные ранее сайты.
Здесь вы можете, как просматривать и использовать вкладки, так и при необходимости редактировать, либо полностью их удалять.
Импорт закладок в Microsoft Edge
Если вы хотите сделать импорт закладок, которыми ранее пользовались на другом браузере, то предстоит проделать следующие несложные манипуляции:
- здесь предстоит зайти в программу;
- далее выбирается меню параметров вкладок;
- следует перейти в меню содержимого;
- выбрать избранные элементы;
- зайти в раздел с параметрами.
В самом конце предстоит сделать выбор в пользу импорта избранного. Далее из представленного списка останется лишь выбрать соответствующий браузер, изкоторого импортируются адреса.
Работа с файлом bookmarks
Отвечая на вопрос, как сохранить эти вкладки, также предстоит обратить внимание на работу с файлами bookmarks. В настоящее время, в Edge не предусмотрена возможность сохранения закладок в отдельной папке в качестве ярлыков, что осложняет порядок их экспорта в другие программы, однако выход из ситуации есть. Сам по себе браузер записывает интересные вам страницы в отдельный файл, который можно найти в системной папке, а после извлечь из него все необходимое в иные утилиты, которые поддерживают экспорт из Edge, к примеру, Google Chrome. Помимо этого, вы всегда можете скачать сторонние утилиты, которые помогут вам экспортировать нужные вкладки в иной браузер.
Как восстановить открытые программы при перезагрузке windows 10
Есть способ, что открытые программы и окна открывались повторно после перезагрузки компьютера. В системе MAC есть такой способ, когда запущенные программы и окна, и всю работу на компе, можно возобновить после перезагрузке компьютера. По этому поводу многие пользователи windows 10 задались вопросом, как восстановить открытые программы при перезагрузке windows 10, как правило после каждого обновления. Для в windows систем это было не важно, но windows 10 обязательные обновления, которые заставляют компьютер перезагружаться. Хочу заметить, что будет два способа. При первом будут восстанавливаться окна и открытые папки. Во втором будут возобновляться открытые программы, как браузер.
Как сохранять вкладки при закрытии Google Crome
Первый на очереди — самый популярный в последнее время браузер от Google под названием Chrome.
Для того, что бы сохранить вкладки в хроме после закрытия браузера проделайте следующие действия.
Откройте настройки Chrome
Нажмите иконку в правом верхнем углу браузера и в выпадающем меню выберите пункт «Настройки».
Включите сохранение вкладок
Буквально во второй строке настроек нас ждет нужная нам опция. В графе «При запуске открывать» установите галочку на пункте «Ранее открытые вкладки».
Готово, теперь после перезапуска браузера все открытые ранее вкладки будут восстановлены, и вкладку с настройками можно закрыть.
Как восстановить вкладки в браузере
Настроим браузеры, что бы они открывались именно там, где мы закончили, если компьютер внезапно сделает перезагрузку или выдаст уведомление о перезагрузке. Открытые вкладки в браузере откроются заново после рестарта системы.
Как восстановить вкладки в Yandex браузере
Откройте настройки и выберите в пункте «При запуске открывать» > «Раннее открытые вкладки«.
Как восстановить вкладки в Google Chrome браузере
Нажмите на 3 точки в углу браузера, выберите «Настройка» и при запуске открывать «Раннее открытые вкладки«.
Как восстановить вкладки в Microsoft Edge браузере
Нажмите на три горизонтальные точки в углу браузера edge. Выберите «Параметры«. В параметре показывать в новом окне выберите «Предыдущие страницы«.
Думаю в остальных браузерах, которые вам нравятся, вы настроите сами, восстановление последней сессии по аналогии, что описано выше. Если у кого есть какие предложения, как восстановить открытые программы при перезагрузке компьютера, то пишите в форме «сообщить об ошибке», что указано ниже.
Как сохранять вкладки при закрытии Opera
Далее рассмотрим, как не потерять открытые вкладки при закрытии Оперы. Для этого откройте настройки браузера и первом же пункте открывшейся страницы, который называется «При запуске», поставьте галочку напротив строки «Продолжить с того же места».
Теперь после закрытия браузера и последующего его открытия, все вкладки будут открыты как в предыдущем сеансе.
В новом браузере от Microsoft тоже появилась возможность сохранять ранее открытые вкладки при запуске, чем мы и воспользуемся. Чтобы настроить ее, нажмите на три точки справа вверху и выберите Параметры.
В Параметрах почти первым в списке идет подраздел «Открыть с помощью», в котором выставляем переключатель в положение «Предыдущие страницы«. Опять же, изменения сразу начинают действовать. Закрыть параметры можно клавишей Esc или повторным нажатием на три точки.
Но Edge все-таки спросит вас при закрытии, а точно ли вы хотите их закрыть? На мой взгляд, нелогичное поведение. Если я выбрал восстановление предыдущего сеанса, то зачем браузеру спрашивать меня про закрытие всех вкладок? Ведь он и так их все восстановит при следующем запуске. Поставьте галочку «Всегда закрывать все вкладки», когда это окошко вам надоест:)
Как сохранять вкладки при закрытии Яндекс Браузера
Для тех немногих, кто по какой-то причине пользуется этим браузером, тоже есть один параграф. Учитывая то, что Яндекс Браузер ничем кроме пары надстроек не отличается от Google Chrome, то и настройки сохранения вкладок у него идентичные.
Итак, если вы хотите сохранить открытые вкладки в Яндекс Браузере для последующей работы с ними в другом сеансе, то откройте его настройки кликом на иконку в правом верхнем углу
Во вкладке «Настройки» вы увидите графу «С чего начинать?». Поставьте в ней галочку напротив пункта «Восстановить вкладки, открытые в прошлый раз». А уж хотите вы открывать Яндекс, если вкладок нет, остается на ваше усмотрение.
Как сохранять открытые вкладки в IE?
Шутка, но только наполовину)
На самом деле, Internet Explorer не умеет автоматически восстанавливать предыдущий сеанс работы, у него нет подобной настройки. Но можно восстанавливать прошлый сеанс вручную и сейчас я покажу, где эта опция прячется.
Допустим, вы закрыли IE в последний раз с пятью вкладками. Открываете его и видите одну домашнюю страницу. Что делать? Есть два способа:
Способ №1. Через новую вкладку
Открываем новую вкладку с помощью Ctrl + T либо мышкой:
Теперь на новой вкладке смотрим вниз и находим ссылку «Повторно открыть последний сеанс«.
При нажатии на эту ссылку откроются ваши сайты из предыдущего сеанса работы.
Способ №2. Через меню
Заходите в меню Сервис, выбираете «Повторное открытие последнего сеанса просмотра«. И происходит чудо, вкладки открываются:)
Примечание: если панель меню не отображается, то можно ее включить на постоянной основе либо вызывать только при необходимости.
Чтобы сделать панель меню видимой постоянно — нажмите правой кнопкой мышки на свободном месте верхней панели IE и поставьте галочку напротив пункта «Строка меню» (см. скриншот)
Если вы, например, для экономии места не хотите видеть меню постоянно, то просто нажмите левую клавишу Alt и выскочит меню. Затем опять же идите в Сервис -> Повторное открытие последнего сеанса просмотра.
Восстанавливать вкладки может оказаться не самой оптимальной идеей, если их открыто очень много. Но в этом случае уже стоит задуматься о собственной эффективности при работе. В конце концов, сохранение всех открытых сайтов при закрытии браузера — это всего лишь инструмент, который может как ускорить вашу работу, так и замедлить ее.
Как сохранять вкладки при закрытии Safari
Для пользователей Сафари не все так однозначно, как для уже перечисленных выше браузеров. Данный браузер мы рассматриваем только на примере Mac OS, так как для Windows Сафари не поддерживается с 2012 года и вряд ли кто-то им пользуется.
Сохранение вкладок Safari в Mac OS
В операционной системе от Apple эта настройка находится не в браузере, а в «Системных настройках». Нажмите на иконку с яблочком в верхнем левом углу экрана и откройте вышеназванный пункт.
Далее откройте самый первый пункт настроек — «Основные»
и снимите галочку напротив строки «Закрывать окна при завершении работы программы». Так же в следующей строке рекомендуем вам установить максимальное количество (50) «недавних объектов», так как это напрямую влияет на количество сохраняемых вкладок Сафари.
Теперь открытые вкладки в Сафари будут сохраняться при закрытии браузера.
Как восстанавливать окна при перезагрузки компьютера
1. Чтобы восстановить открытые программы и активные окна в windows 10, откройте «Этот компьютер«, нажмите на «Файл» и выберите «Изменить параметры папок и поиска«.
В появившимся окне перейдите во вкладку «Вид» и отметьте галочкой «Восстанавливать прежние окна папок при входе в систему«. И окна будут вновь открыты после перезагрузки системы windows 10.
2. К сожалению единственный способ, чтобы возобновить браузер после перезагрузке, там где мы закончили со всеми вкладками это добавить его в автоматическую автозагрузку. Это не самое идеальное решение, но вместе с опцией в браузере «продолжить, где я остановился» будет весьма даже предпочтительно, чем искать потом десять вкладок заново, что бы открыть их.
Перейдите по пути C: > Пользователи > Имя_профиля > в appdata > роуминг > Майкрософт > меню Пуск > программы > Автозагрузка. Добавьте туда любой браузер, ссылку на него, ярлык.
Если вы не смогли найти путь или сомневаетесь, что путь неверный, то сделайте следующие шаги. Откройте «Поиск«, напишите «Выполнить» и выберите с указанной выдаче параметр «Выполнить«.
Далее в окне скопируйте или напишите «Shell:startup» без кавычек. И вы должны перейти в автозагрузку по пути который указан выше. Добавьте туда браузер или программы.
Теперь настроим браузер, что бы он восстанавливал последние закрытые вкладки при перезагрузке windows 10.
Как сохранять вкладки при закрытии Internet Explorer
Если данную настройку в браузере Safari мы рассматривали только для Mac OS, то в данном случае будет наоборот, и способ включения настройки для сохранения вкладок в Эксплорере мы будем рассматривать только для Windows. Почему то мы уверены, что Internet Explorer на макбуке не использует никто.
Итак, откройте браузер и в верхнем правом углу нажмите иконку с изображением шестеренки. В открывшемся меню нажмите на строчку «Свойства браузера».
В открывшемся окне нажмите вкладку «Общие», найдите строку «Автозагрузка» и установите галочку напротив пункта «Начинать с вкладок, открытых в предыдущем сеансе».
Теперь все вкладки, которые у вас были открыты ранее, откроются заново при следующем запуске браузера.
Доступные инструменты для создания заметок
Для использования инструмента заметок от Майкрософт сначала надо открыть меню «Пуск». После этого переходим к запуску самого браузера. В верхнем углу, справа, находится нужная нам функция – «Сделать заметку». После её нажатия появится новое адресное меню, оформленное в фиолетовом цвете.
Для создания заметок пользователи могут применить Перо с Маркером. Достаточно выбрать изображение с одним из них, а на следующем этапе просто нарисовать или выделить то, что понравилось. После повторного нажатия открывается немного другое окошко, с выбором цветов и размеров.
Значок Ластика поможет тем, кому требуется что-нибудь удалить. Достаточно одного клика на заметке, чтобы она исчезла. Ещё раз выбираем Ластик, когда необходимо избавиться разом ото всей информации. Это помогает не только с тем, что уже имеется в напечатанном виде, но и с текстом в рукописной форме.
Как сохранять вкладки при закрытии Microsoft Edge
Не так давно всеми нами любимая корпорация Microsoft представила новый браузер — Microsoft Edge, который вошел в стандартную сборку Windows 10 и призван заменить морально устаревший Internet Explorer.
Для того, что бы включить сохранение открытых вкладок после закрытия браузера Microsoft Edge, в верхнем правом углу нажмите на иконку с изображением многоточия «. «, и в выпадающем меню выберите нижнюю строчку под названием «Настройки».
В открывшейся боковой панели настроек найдите строчку с текстом «Открыть с помощью», чуть ниже которой поставьте галочку напротив пункта «Предыдущие страницы».
Вот и всё, в результате браузер Edge при запуске будет открывать все те вкладки, с которыми вы его закрывали.
Включение запроса о закрытии вкладок в Edge с помощью редактора реестра
Параметр, отвечающий за появление или не появление окна «Закрыть все вкладки» в Microsoft Edge находится в реестре Windows 10, соответственно, чтобы вернуть это окно, следует изменить этот параметр реестра.
Шаги будут следующими.
- Нажмите клавиши Win+R на клавиатуре (где Win — клавиша с эмблемой Windows), введите regedit в окно «Выполнить» и нажмите Enter.
- В редакторе реестра перейдите к разделу (папки слева)
- В правой части редактора реестра вы увидите параметр AskToCloseAllTabs, нажмите по нему дважды, измените значение параметра на 1 и нажмите Ок.
- Закройте редактор реестра.
Готово, сразу после этого, если перезапустить браузер Microsoft Edge, открыть несколько вкладок и попробовать закрыть браузер, вы снова увидите запрос о том, хотите ли вы закрыть все вкладки.
Примечание: учитывая, что параметр хранится в реестре, вы также можете использовать точки восстановления Windows 10 на дату, предшествующую установке вами о (в точках восстановления также хранится и копия реестра в предыдущем состоянии системы).
А вдруг и это будет интересно:
Почему бы не подписаться?
Рассылка новых, иногда интересных и полезных, материалов сайта remontka.pro. Никакой рекламы и бесплатная компьютерная помощь подписчикам от автора. Другие способы подписки (ВК, Одноклассники, Телеграм, Facebook, Twitter, Youtube, Яндекс.Дзен)
05.12.2017 в 18:12
Как бы еще там звук отключить лишь для браузера ,без отключения звука всей системы. Во всех браузерах можно с помощью микшера громкости ,а в этом нельзя в windows 10 1511.
06.12.2017 в 10:35
Официального способа нет, но есть приложение EarTrumpet в магазине Windows 10, которое это делает.
19.04.2019 в 17:18
По указанному пути, строкового параметра AskToCloseAllTabs — нет! Создаю его, указываю нужное мне значение, но после очередного входа в редактор реестра — его снова нет!
20.04.2019 в 08:03
Здравствуйте. Странно? А что за версия Edge у вас? Не новая ли версия, где браузер на базе Chrome стал? И на всякий случай загляните в такой же раздел, но в hkey_local_machine
Примечание: после отправки комментария он не появляется на странице сразу. Всё в порядке — ваше сообщение получено. Ответы на комментарии и их публикация выполняются ежедневно днём, иногда чаще. Возвращайтесь.
Здравствуйте, дорогие друзья!
А вы знаете, что все открытые вкладки можно сохранять при закрытии браузера? Оказывается, один из моих знакомых об этом не знал и чтобы сохранить вкладки, он просто жестко выключал компьютер, удерживая несколько секунд кнопку питания. Зачем? Потому что, тогда Firefox ему говорил, что его работа завершена некорректно и предлагал восстановить вкладки последнего сеанса!
Я был удивлен до самых кончиков ушей и решил написать статью на эту тему. Я покажу, как сохранять текущие вкладки так, чтобы при закрытии браузера и последующем его открытии они полностью восстанавливались. Инструкция будет для браузеров Firefox, Chrome, Opera, Edge. Про Internet Explorer тоже скажу пару ласковых в конце статьи.
Начнем с Mozilla Firefox
Как восстановить вкладки при закрытии Firefox?
Заходим в Настройки, как показано на скрине.
Выбираем пункт настроек Основные в левом меню. Затем смотрим на значение параметра «При запуске Firefox». По умолчанию, там обычно стоит «Показать домашнюю страницу». Смените его на пункт «Показать окна и вкладки, открытые в прошлый раз«. Изменения применяются сразу, без нажатия на кнопки ‘ок’ или ‘применить’. Для проверки — закройте браузер и затем снова откройте. Все вкладки должны восстановиться с последнего сеанса.
Как восстановить вкладки при закрытии Chrome?
Нажимаем три горизонтальные палочки в правом верхнем углу, кликаем на пункт Настройки.
Открываются настройки. Далее ищем пункт «При запуске открывать» и ставим в положение «Ранее открытые вкладки«. Изменения также сразу применяются. Для проверки закройте Хром с несколькими вкладками, затем снова откройте.
Как восстановить вкладки в браузере Opera?
Нажимаем верхнюю левую кнопку Оперы и в меню выбираем Настройки (можно нажать комбинацию клавиш Alt + P).
В разделе Основные настройки выставляем параметр «При запуске» в положение «Продолжить с того же места«. Изменения применяются сразу.
Как восстановить открытые вкладки в Edge?
В новом браузере от Microsoft тоже появилась возможность сохранять ранее открытые вкладки при запуске, чем мы и воспользуемся. Чтобы настроить ее, нажмите на три точки справа вверху и выберите Параметры.
В Параметрах почти первым в списке идет подраздел «Открыть с помощью», в котором выставляем переключатель в положение «Предыдущие страницы«. Опять же, изменения сразу начинают действовать. Закрыть параметры можно клавишей Esc или повторным нажатием на три точки.
Но Edge все-таки спросит вас при закрытии, а точно ли вы хотите их закрыть? На мой взгляд, нелогичное поведение. Если я выбрал восстановление предыдущего сеанса, то зачем браузеру спрашивать меня про закрытие всех вкладок? Ведь он и так их все восстановит при следующем запуске. Поставьте галочку «Всегда закрывать все вкладки», когда это окошко вам надоест:)
Как сохранять открытые вкладки в IE?
Никак:)
Шутка, но только наполовину)
На самом деле, Internet Explorer не умеет автоматически восстанавливать предыдущий сеанс работы, у него нет подобной настройки. Но можно восстанавливать прошлый сеанс вручную и сейчас я покажу, где эта опция прячется.
Допустим, вы закрыли IE в последний раз с пятью вкладками. Открываете его и видите одну домашнюю страницу. Что делать? Есть два способа:
Способ №1. Через новую вкладку
Открываем новую вкладку с помощью Ctrl + T либо мышкой:
Теперь на новой вкладке смотрим вниз и находим ссылку «Повторно открыть последний сеанс«.
При нажатии на эту ссылку откроются ваши сайты из предыдущего сеанса работы.
Способ №2. Через меню
Заходите в меню Сервис, выбираете «Повторное открытие последнего сеанса просмотра«. И происходит чудо, вкладки открываются:)
Примечание: если панель меню не отображается, то можно ее включить на постоянной основе либо вызывать только при необходимости.
Чтобы сделать панель меню видимой постоянно — нажмите правой кнопкой мышки на свободном месте верхней панели IE и поставьте галочку напротив пункта «Строка меню» (см. скриншот)
Если вы, например, для экономии места не хотите видеть меню постоянно, то просто нажмите левую клавишу Alt и выскочит меню. Затем опять же идите в Сервис -> Повторное открытие последнего сеанса просмотра.
Восстанавливать вкладки может оказаться не самой оптимальной идеей, если их открыто очень много. Но в этом случае уже стоит задуматься о собственной эффективности при работе. В конце концов, сохранение всех открытых сайтов при закрытии браузера — это всего лишь инструмент, который может как ускорить вашу работу, так и замедлить ее.
А вы сохраняете свои открытые вкладки?
Если у вас открыто много вкладок, но у вас нет времени на чтение, лучше всего добавить их в закладки. Если вы используете Microsoft Edge, мы покажем вам, как вы можете сохранить все вкладки как закладки в Edge . Есть два способа сделать это. Одним из них является прямой путь, в то время как другой использует значок «Отложить свои вкладки» в левой части панели вкладок. Это обходной путь, но имеет преимущество.
Содержание
- Как сохранить все вкладки как закладки в Edge
- 1] Прямое сохранение всех вкладок как закладок в Edge
- 2] Сохранить все вкладки в стороне как закладки в Edge
Как сохранить все вкладки как закладки в Edge
Временами вы действительно не хотите сохранять в избранном, а просто хотите оставить это в стороне. Вы отбрасываете всю свою исследовательскую работу, и после того, как вы ее завершили (добавив и удалив некоторые), вы решили завершить ее. Теперь давайте посмотрим на оба метода.
1] Прямое сохранение всех вкладок как закладок в Edge

Убедившись, что количество открытых вкладок следует добавить в закладки или добавить в избранное, щелкните правой кнопкой мыши любую из вкладок и выберите « Добавить вкладки в избранное ».
Используя эти шаги, все открытые вкладки в Microsoft Edge могут быть добавлены в список «Избранное» или добавлены в закладки за один раз.
Если вы хотите снова увидеть все избранное, просто нажмите Ctrl + I.
Все ваши избранные будут доступны в одной папке с текущей датой. Теперь вы можете щелкнуть правой кнопкой мыши и выбрать открыть все.
2] Сохранить все вкладки в стороне как закладки в Edge
Несмотря на то, что с помощью описанного выше метода все вкладки легко сохранить в виде закладок в Edge, вам не нужно создавать испорченный список всего. Вот тут-то и вступает в игру функция Edge Set Tabs.
Откройте раздел «В стороне» и найдите набор вкладок, которые вы хотите добавить в избранное.
Прямо рядом с вкладками Восстановить, нажмите на три точки и нажмите Добавить вкладки в избранное.

Это будет добавлено в папку с текущей датой. Позже вы можете открыть все как в предыдущем разделе.
Мне нравится второй способ добавления вкладок в избранное, если я не спешу. Это позволяет легко удалять добавленные вкладки, а также они имеют предварительный просмотр.
Этот пост покажет вам, как сохранить все открытые вкладки или страницы как закладки или избранное в Chrome, Firefox, IE.
Как часто у вас случалось в процессе работы в интернете случайно или по нелепой ошибке закрыть браузер? Наверняка не раз и не два. И несколько или даже много важных вкладок, которые у вас были открыты, разумеется, были потеряны.
Конечно если у вас открыта пара вкладок – это не проблема, вы их помните и быстро откроете заново. Однако, у большинства пользователей количество открытых вкладок обычно превышает 10-ть штук, часто даже в разы, и в этом случае вспомнить их все просто так уже не получится.
В этой развернутой статье мы постараемся просто и понятно рассказать, как включить сохранение вкладок во всех популярных браузерах с картинками и примерами.
Для быстрого перехода к инструкции для вашего браузера нажмите на его название в списке ниже.
Содержание:
1. Инструкция для Google Chrome
2. Инструкция для Яндекс Браузера
3. Инструкция для Safari
4. Инструкция для Opera
5. Инструкция для Mozilla Firefox
6. Инструкция для Microsoft Edge
7. Инструкция для Internet Explorer
Кстати, вам также может пригодиться и наша недавняя мини-инструкция, а скорее даже совет, в котором мы рассказывали как быстро открыть только что закрытую вкладку в разных браузерах.
Безусловно, закрытые вкладки можно восстановить из истории посещений вашего браузера, но это лишние телодвижения, которые, к тому же, не каждый умеет совершать. Гораздо проще и удобнее единожды поставить настройку в браузере, которая автоматически открывает все вкладки после закрытия (случайного или намеренного) браузера.
Пусть кому-то эта статья покажется очевидной, но наверняка найдется множество людей, которые хотят узнать как сохранить свои вкладки в различных браузерах при их закрытии. Как раз для них эта инструкция.
Не все из пользователей компьютеров знают, что во всех популярных браузерах есть функция сохранения открытых вкладок при их закрытии, именно её то мы и будем включать в самых распространенных представителях в этой статье.
Как сохранять вкладки при закрытии Google Crome
Первый на очереди — самый популярный в последнее время браузер от Google под названием Chrome.
Для того, что бы сохранить вкладки в хроме после закрытия браузера проделайте следующие действия.
1. Откройте настройки Chrome
Нажмите иконку в правом верхнем углу браузера и в выпадающем меню выберите пункт «Настройки».
2. Включите сохранение вкладок
В левом меню выберите вкладку «Запуск Chrome» и отметьте пункт «Ранее открытые вкладки» в правой части экрана.
Теперь после перезапуска браузера все открытые ранее вкладки будут восстановлены, а вкладку с настройками можно закрывать.
Как сохранять вкладки при закрытии Яндекс Браузера
Второй по популярности сегодня среди российских пользователей браузер – Яндекс Браузер. Для тех читателей, кто по какой-то причине пользуется именно этим браузером, у нас для него тоже есть инструкция. Учитывая то, что Яндекс Браузер ничем, кроме нескольких собственных надстроек Яндекса не отличается от Google Chrome, то и настройки сохранения вкладок у него похожие.
Итак, если вы хотите сохранить открытые вкладки в Яндекс Браузере для последующей работы с ними в другом сеансе, то откройте его настройки кликом на иконку в правом верхнем углу.
В левой части вкладки «Настройки» найдите пункт меню «Интерфейс». Прокрутите окно настроек немного вниз и в меню вкладок поставьте галочку напротив пункта «При запуске восстанавливать ранее открытые вкладки». А уж хотите вы открывать Яндекс, если вкладок нет, остается на ваше усмотрение.
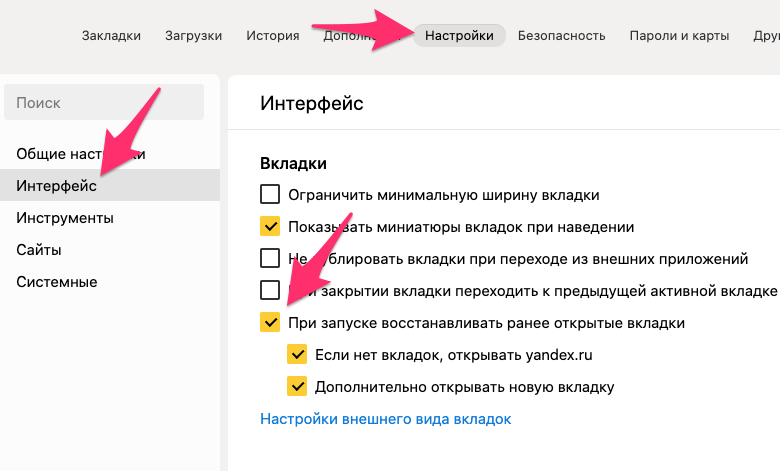
Как сохранять вкладки при закрытии Safari
Для пользователей Сафари не всё так однозначно, как для уже перечисленных выше браузеров. Данный браузер мы рассматриваем только на примере masOS, так как для Windows Сафари не поддерживается с 2012 года и вряд ли кто-то им пользуется.
Сохранение вкладок Safari в macOS
В операционной системе от Apple эта настройка находится не в браузере, а в «Системных настройках». Нажмите на иконку с яблочком в верхнем левом углу экрана и откройте вышеназванный пункт.
Далее откройте самый первый пункт настроек – «Основные»
и снимите галочку напротив строки «Закрывать окна при завершении приложения». Так же в следующей строке рекомендуем вам установить максимальное количество (50) «недавних объектов», так как это напрямую влияет на количество сохраняемых вкладок Сафари.
Теперь открытые вкладки в Сафари будут сохраняться при закрытии браузера.
Как сохранять вкладки при закрытии Opera
Далее рассмотрим, как не потерять открытые вкладки при закрытии Оперы. Для этого откройте настройки браузера и первом же пункте открывшейся страницы, который называется «При запуске», поставьте галочку напротив строки «Продолжить с того же места».
Теперь после закрытия браузера и последующего его открытия, все вкладки будут открыты как в предыдущем сеансе.
Как сохранять вкладки при закрытии Mozilla Firefox
Следующий на очереди браузер от компании Mozilla под названием Firefox. Чтобы всегда сохранять открытые вкладки в Мозилле для работы с ними в следующем сеансе для начала откройте настройки браузера.
Во вкладке «Основные», практически в самом верху, найдите строчку «При запуске Firefox» и кликните на нее. В выпадающем меню найдите и выберите пункт «Показать окна и вкладки, открытые в прошлый раз».
В результате этих действий открытые вкладки больше не потеряются при перезапуске или случайном выключении браузера.
Как сохранять вкладки при закрытии Microsoft Edge
Не так давно всеми нами любимая корпорация Microsoft представила новый браузер — Microsoft Edge, который вошел в стандартную сборку Windows 10 и призван заменить морально устаревший Internet Explorer.
Для того, что бы включить сохранение открытых вкладок после закрытия браузера Microsoft Edge, в верхнем правом углу нажмите на иконку с изображением многоточия «…», и в выпадающем меню выберите нижнюю строчку под названием «Настройки».
В открывшейся боковой панели настроек найдите строчку с текстом «Открыть с помощью», чуть ниже которой поставьте галочку напротив пункта «Предыдущие страницы».
Вот и всё, в результате браузер Edge при запуске будет открывать все те вкладки, с которыми вы его закрывали.
Как сохранять вкладки при закрытии Internet Explorer
Если данную настройку в браузере Safari мы рассматривали только для macOS, то в данном случае будет наоборот, и способ включения настройки для сохранения вкладок в Эксплорере мы будем рассматривать только для Windows. Почему-то мы уверены, что Internet Explorer на Макбуке не использует никто.
Итак, если в 2022 году у вас почему-то вдруг установлен этот браузера и вы хотите сохранять вкладки при его закрытии, то первым делом откройте IE и в верхнем правом углу нажмите иконку с изображением шестеренки. В открывшемся меню нажмите на строчку «Свойства браузера».
В открывшемся окне нажмите вкладку «Общие», найдите строку «Автозагрузка» и установите галочку напротив пункта «Начинать с вкладок, открытых в предыдущем сеансе».
Теперь все вкладки, которые у вас были открыты ранее, откроются заново при следующем запуске браузера.
© kak2.ru
Во многом во всем этом виноваты способы использования Интернета в настоящее время. Вы должны иметь в виду, что Интернет в настоящее время предлагает нам широкий спектр возможностей с точки зрения этого веб-браузеры . Основная причина всего этого в том, что они становятся широко используемыми программами во всех сферах деятельности, как профессиональных, так и досуговых. Из-за его растущей важности и использования пользователи требуют все больше и больше от разработчиков этих конкретных программ. При этом мы хотим сказать вам, что недействительно только то, что они быстрые и красивые.
При этом его функциональные возможности со временем значительно расширились. Здесь вступают в игру элементы, относящиеся как к функциональности, так и к системам безопасности, которые были реализованы. Ко всему этому мы добавляем дополнительные возможности, которые предлагают нам его разработчики, чтобы привлечь пользователей из конкурса.
Содержание
- Настроить запуск Microsoft Edge
- Заставьте Edge запоминать открытые вкладки
- Как получить доступ к домашнему разделу Edge
- Откройте Edge с вкладками, которыми мы его закрываем
Настроить запуск Microsoft Edge
Мы также должны знать, что есть предложения этого типа, которые более чем устоялись на рынке, чем другие. Например, можно выделить в этом смысле бесспорного лидера, такого как Google Chrome. Но если есть интернет-браузер, который в последнее время не переставал развиваться, то это Microsoft Edge . В частности, мы имеем в виду новый вариант, который заменяет классический Edge, который был запущен вместе с Windows 10 .
Из-за небольшого успеха этой версии, которая должна была заменить мифический Internet Explorer, люди из Редмонда переосмыслили ситуацию. Для этого они выдвинули предложение, более похожее на уже существующие и принятые, уже основанное на Chromium двигатель. Здесь у нас есть программа, которая работает очень хорошо, и она также легко настраивается. Здесь мы имеем в виду, что сама программа не позволяет нам адаптировать ее поведение и работу к нашим потребностям.
Собственно, об этом мы и поговорим дальше, а именно о настройке запуска или запуска самого ПО. И в этом смысле есть несколько параметров, которые мы можем выполнить, все из главного меню приложения. Это тот, который находится на кнопке в правом верхнем углу его основного интерфейса.
Значительную часть этих опций, о которых мы говорим, мы находим в пункте «Конфигурация» указанного меню. Например, здесь мы находим раздел «Страница» Новая вкладка . При этом мы настраиваем то, что мы будем видеть на экране каждый раз, когда запускаем программу как таковую или когда открываем новую вкладку. Здесь мы персонализируем как контент, так и интересующую информацию, которую мы находим из первых рук, как только мы начинаем Edge Chromium .
Но это не то, на чем мы хотим сосредоточиться в том же направлении. Мы хотим поговорить с вами о настройке этого обозревателя, который мы комментируем, определенным образом. И может случиться так, что нам действительно нужно всегда запускать программу в том виде, в котором мы ее оставили. То есть этот Edge открывается, когда мы начинаем новый сеанс работы, точно так же, как мы закрывали его в предыдущем, например, вчера.
Все это относится к возможности найти те вкладки, с которыми мы работали при выключении ПК или закрытии Edge . Преимущества этого очевидны, поскольку это позволяет нам продолжить выполнение задач, которые мы ожидали в предыдущем сеансе работы с компьютером. Это достигается благодаря тому, что Edge сам запоминает вкладки, которые мы открывали, когда закрывали его, давайте посмотрим, как этого добиться.
Как получить доступ к домашнему разделу Edge
Первое, что мы делаем, чтобы настроить это, о чем мы говорим, — это открыть главное меню программы, как мы показали вам ранее. Затем мы щелкаем по пункту «Конфигурация» этого меню. Это уступит место новому окну, в котором слева мы найдем большое количество разделов для настроить программу сам. Но в данном случае нас интересует так называемое «В начале».
Затем мы нажимаем на этот раздел, чтобы мы могли открыть то, что нас интересует в данном случае, то есть поведение программы при ее запуске. Что ж, как мы видим на собственном опыте, здесь мы находим несколько вариантов. По умолчанию программа открывается на экране при ее запуске, Новая вкладка окно, которое мы настроили ранее. Таким образом, мы можем начать с нуля с информацией, которую мы настраиваем на странице новой вкладки.
Откройте Edge с вкладками, которыми мы его закрываем
Но, как мы уже упоминали, в данном случае нас действительно интересует открытие программы с теми вкладками, с которыми мы работали при ее закрытии. Поэтому в этом разделе мы должны отметить опцию Продолжить с того места, где вы остановились.
Таким образом мы достигаем цели, которую ставим перед собой в данном случае. Но в то же время мы должны иметь в виду, что мы также можем настроить Edge для запуска на одной или нескольких определенных страницах. Это также может быть очень полезно, если мы всегда начинаем работать с Edge в конкретные вкладки . Таким образом, мы избавляемся от необходимости открывать их вручную каждый раз, когда мы обращаемся к браузеру. Как бы то ни было, поскольку мы видим, что Microsoft намеревается во всем этом, это значительно облегчить Работа со своей программой. Таким образом, мы можем адаптировать его за несколько секунд к нашим предпочтениям и режимам использования.