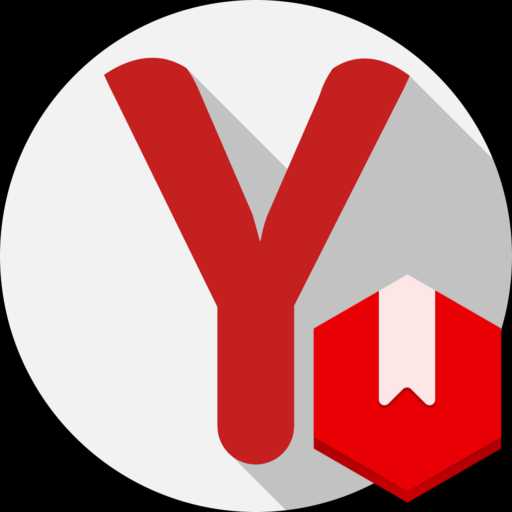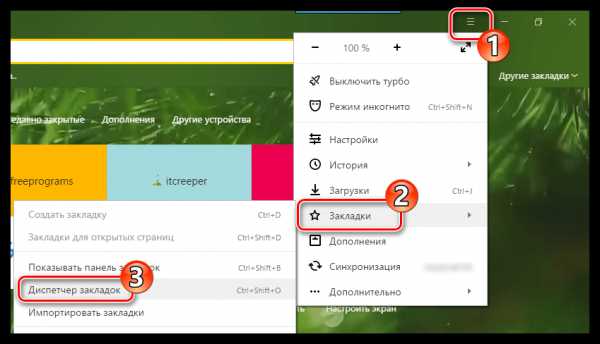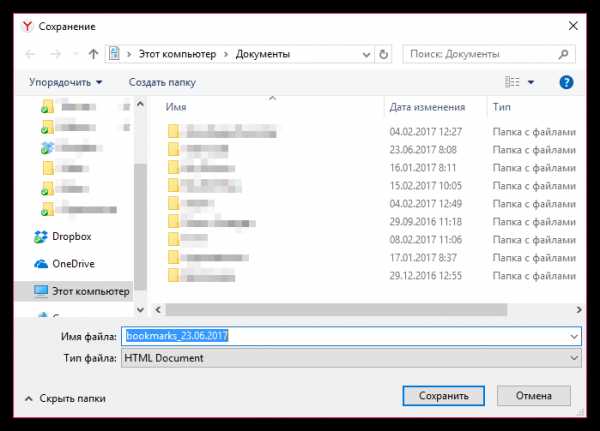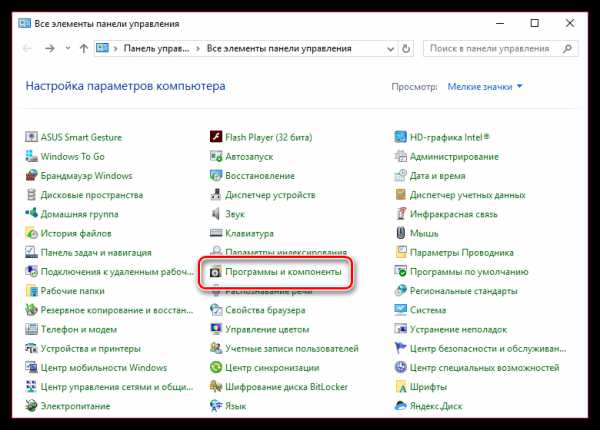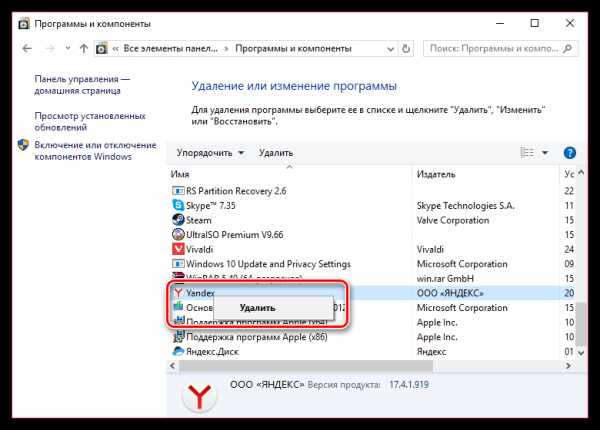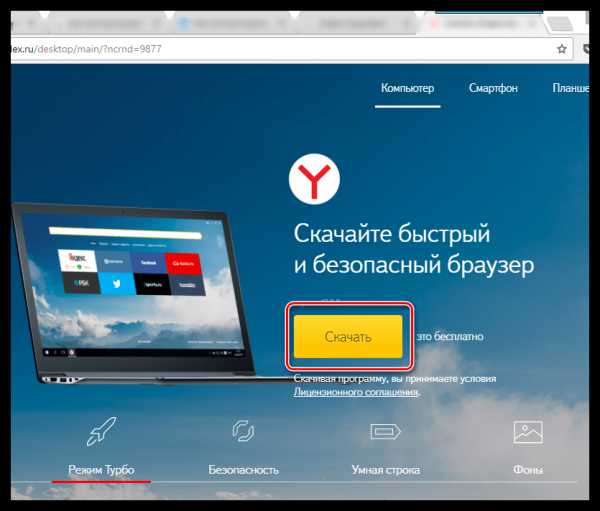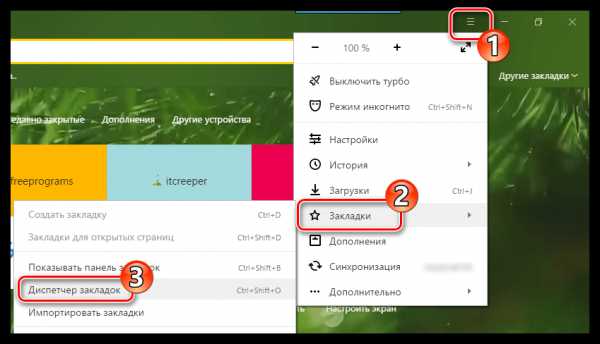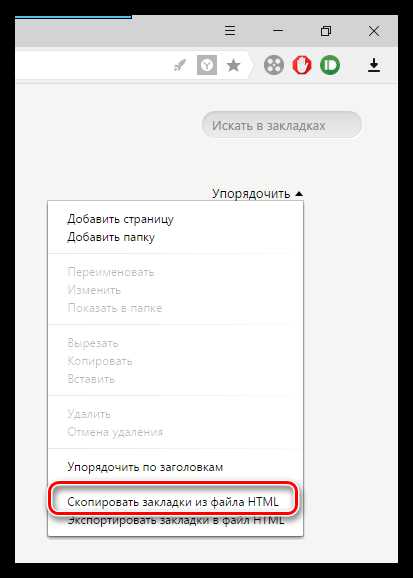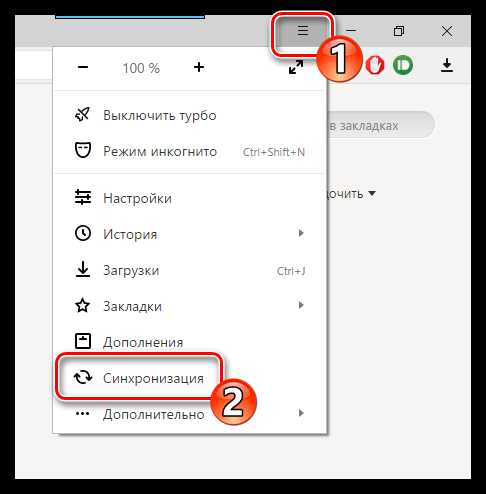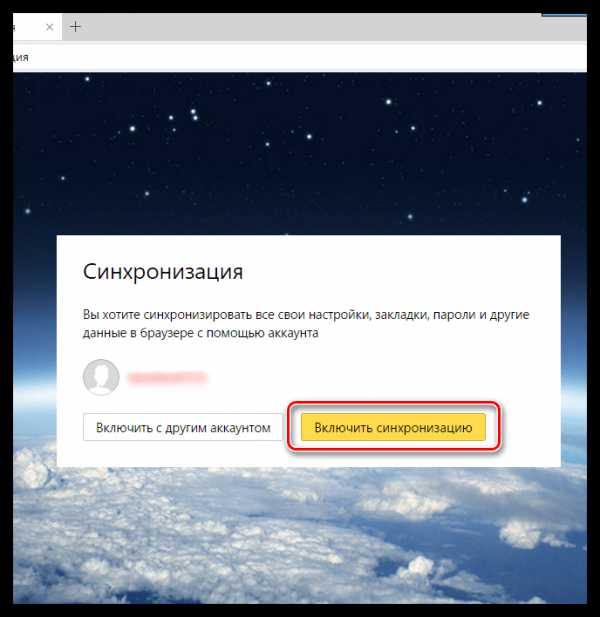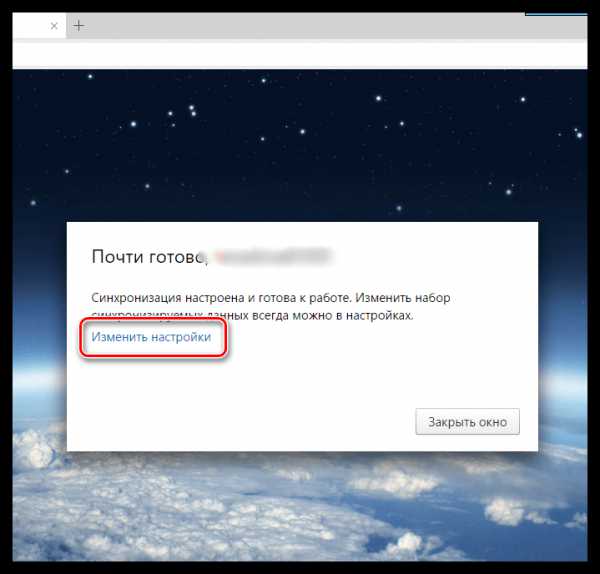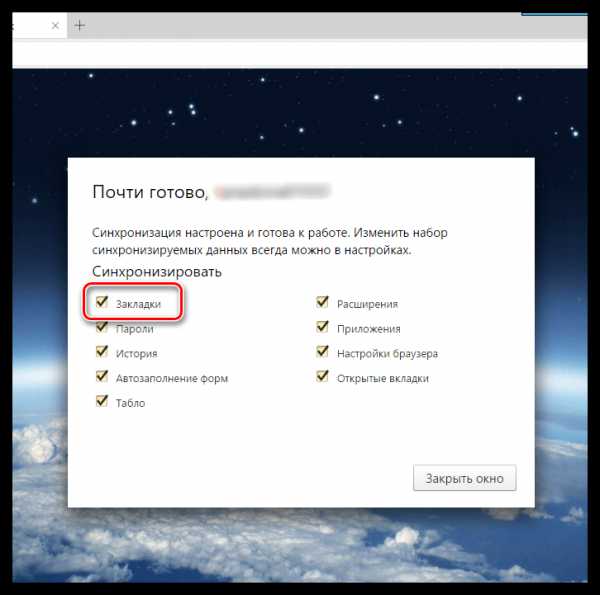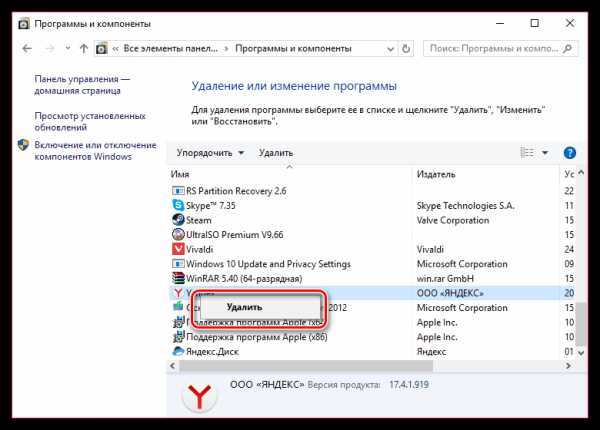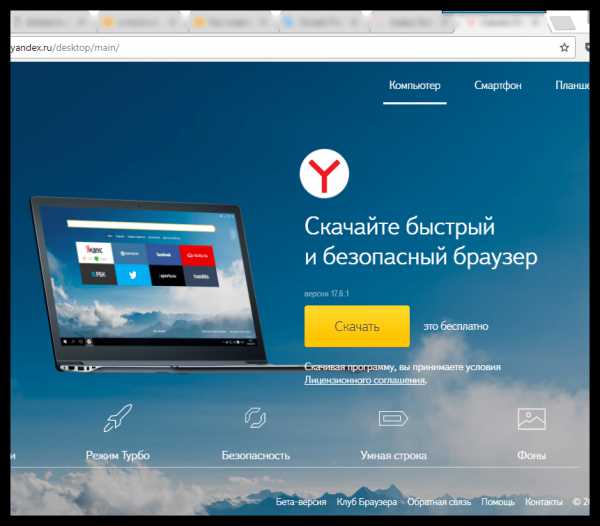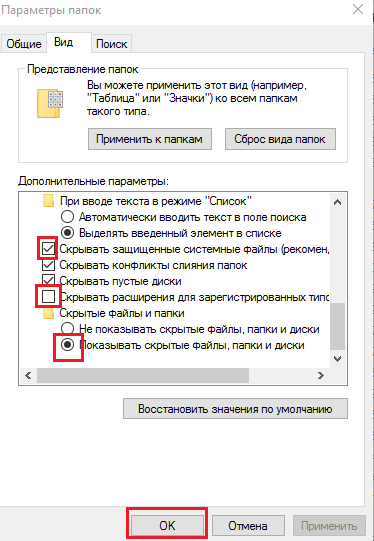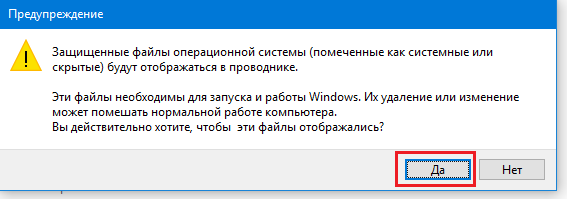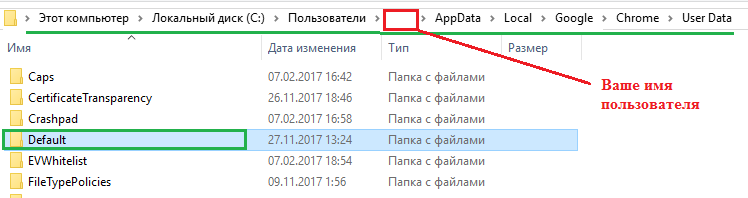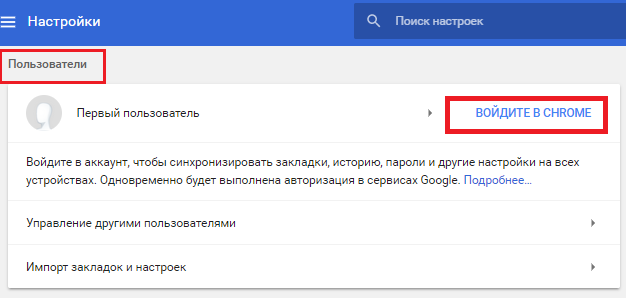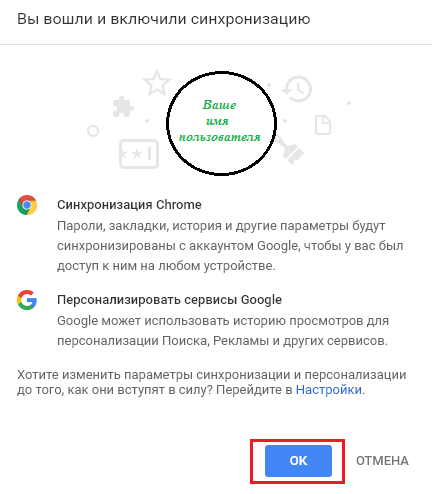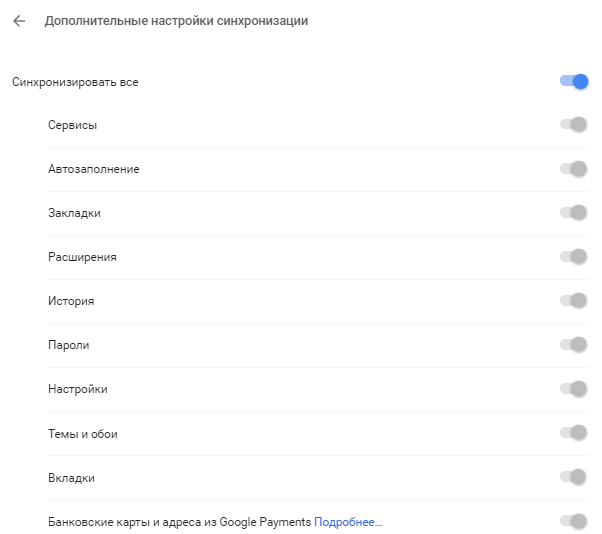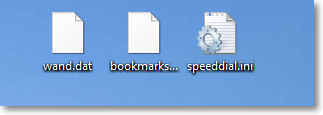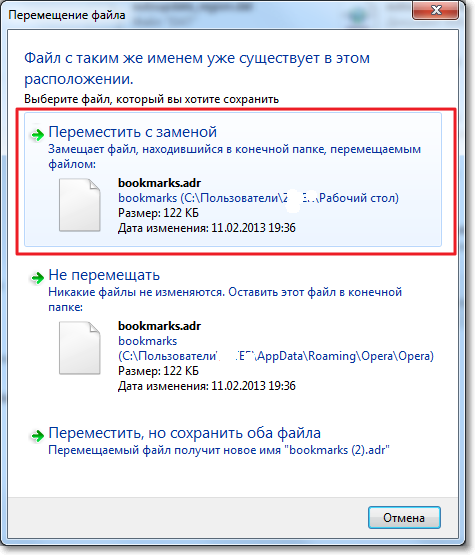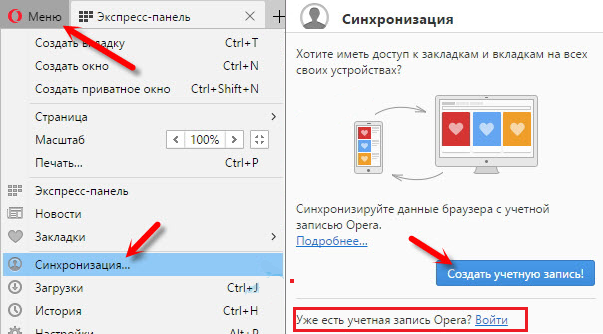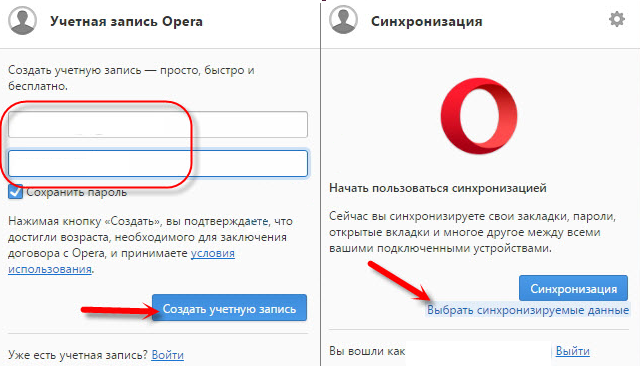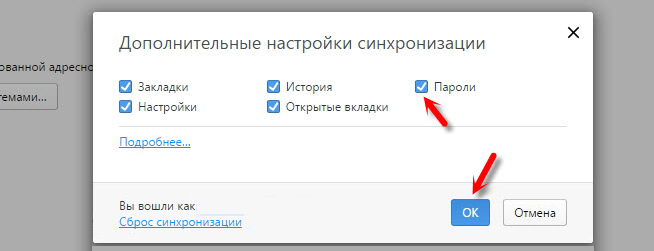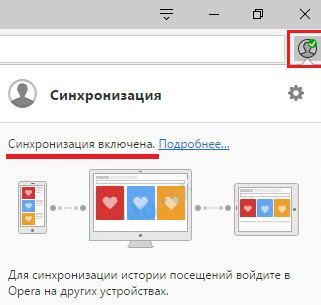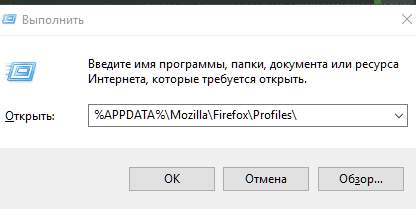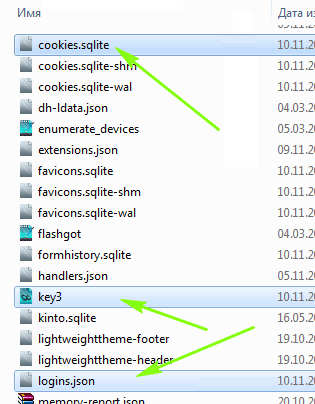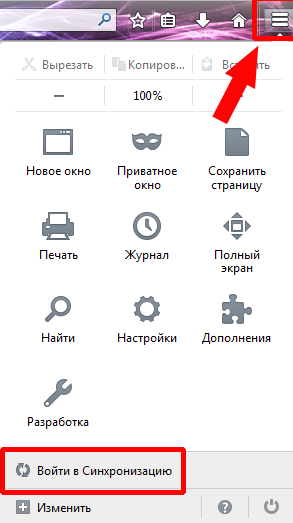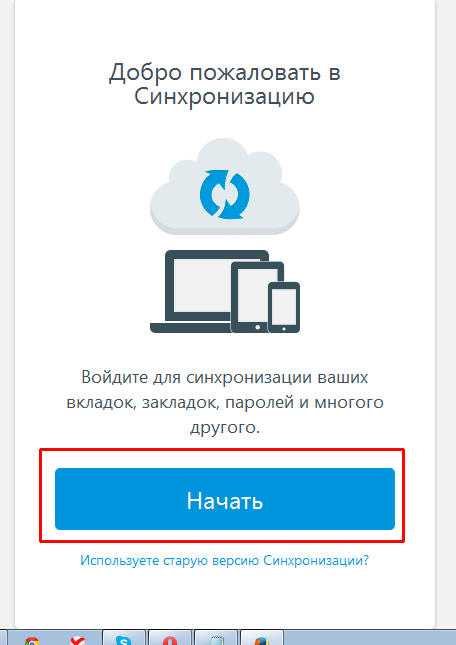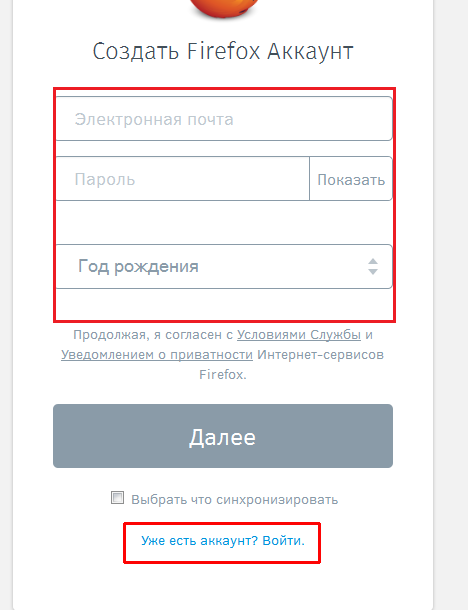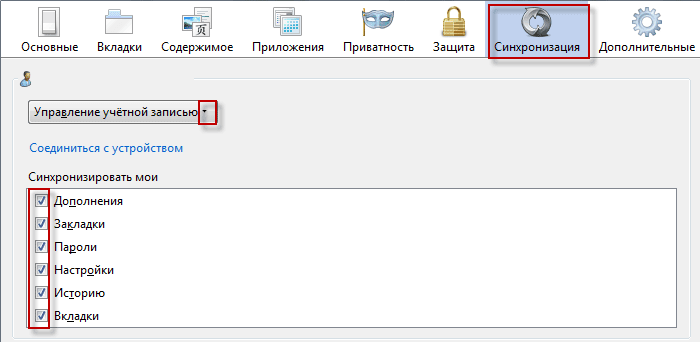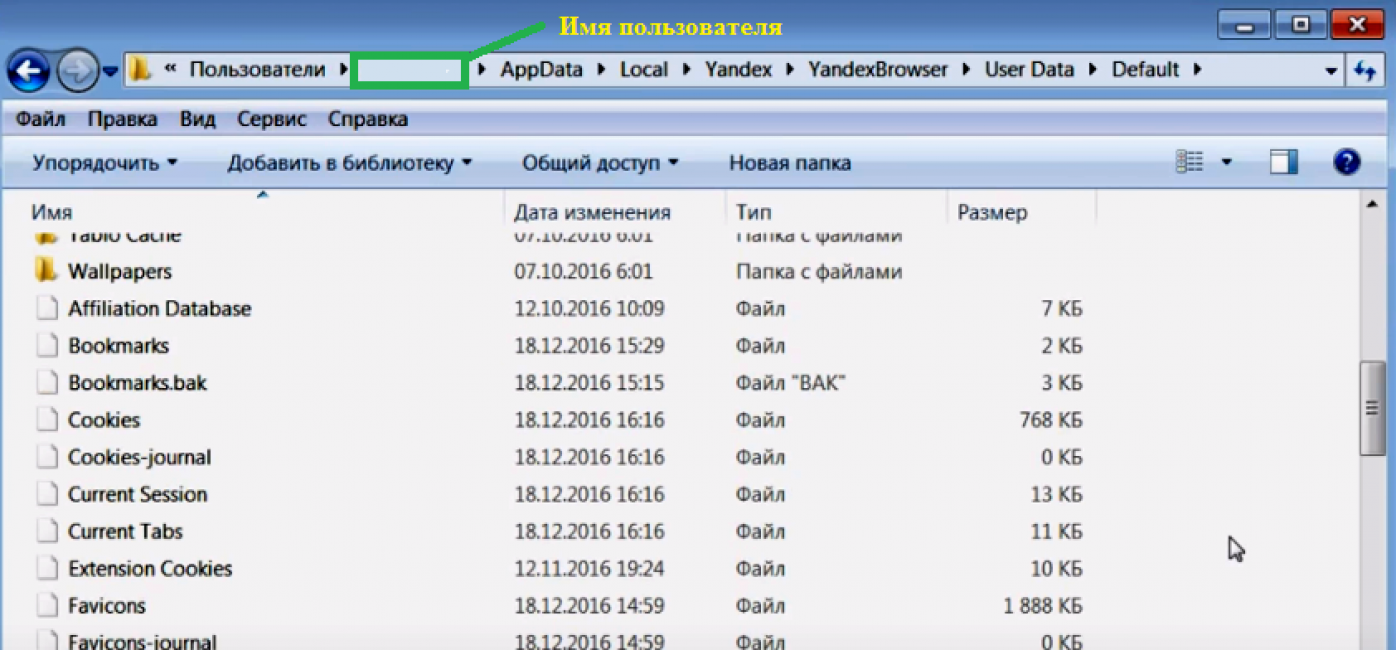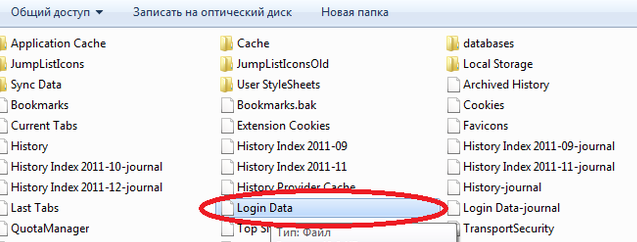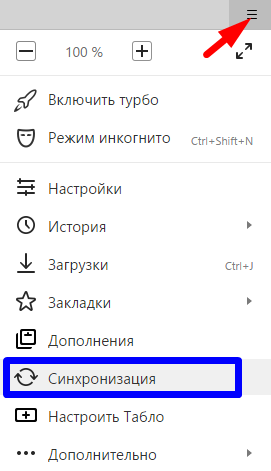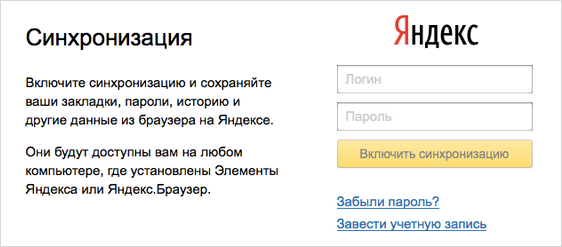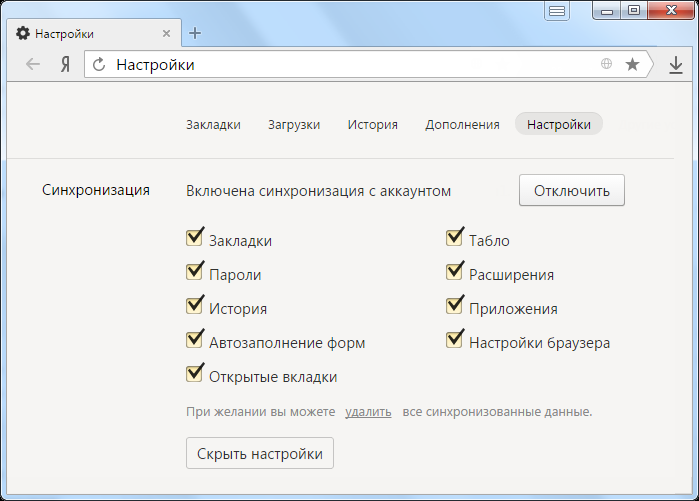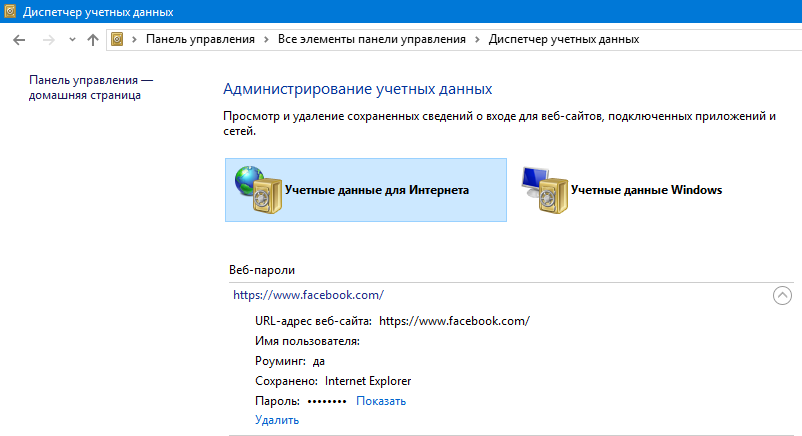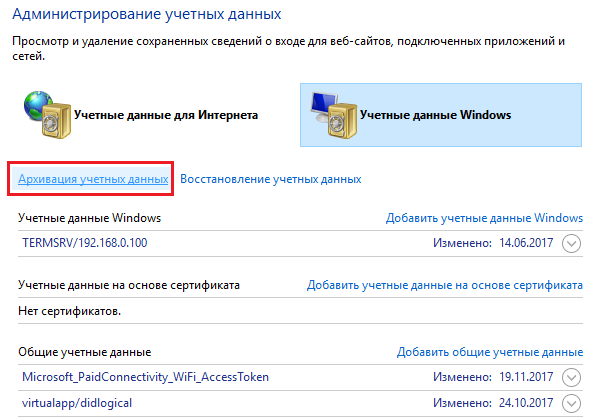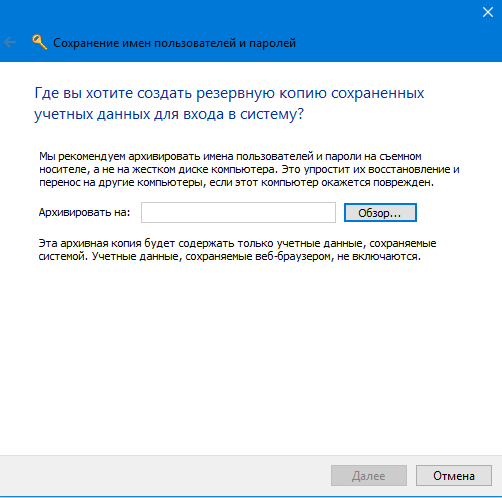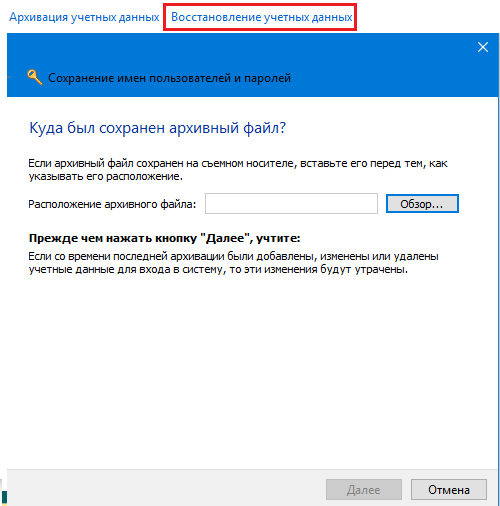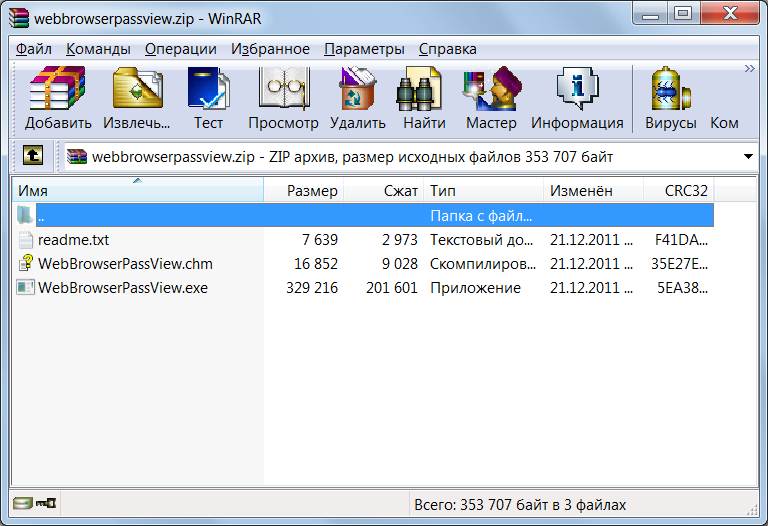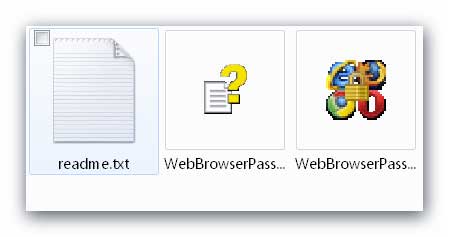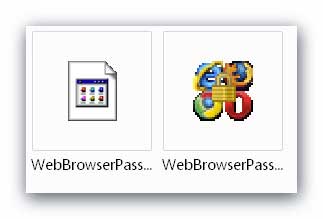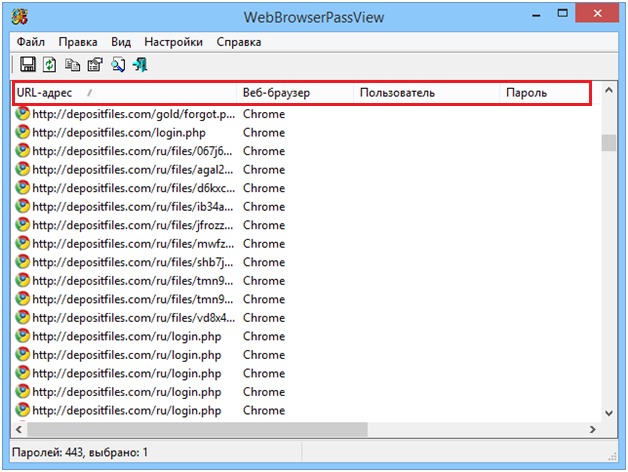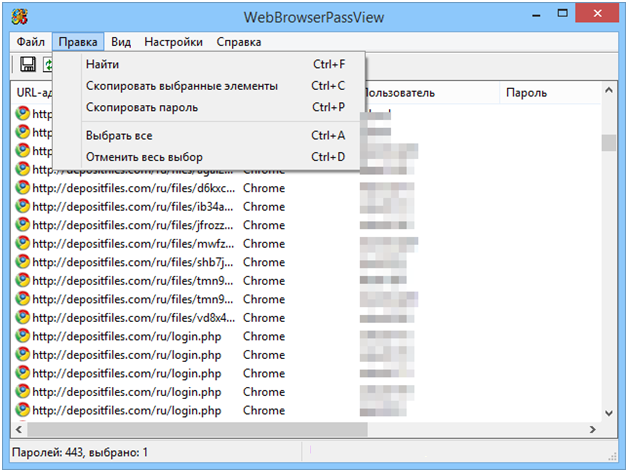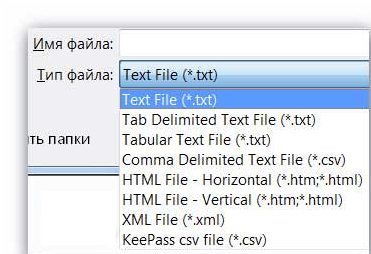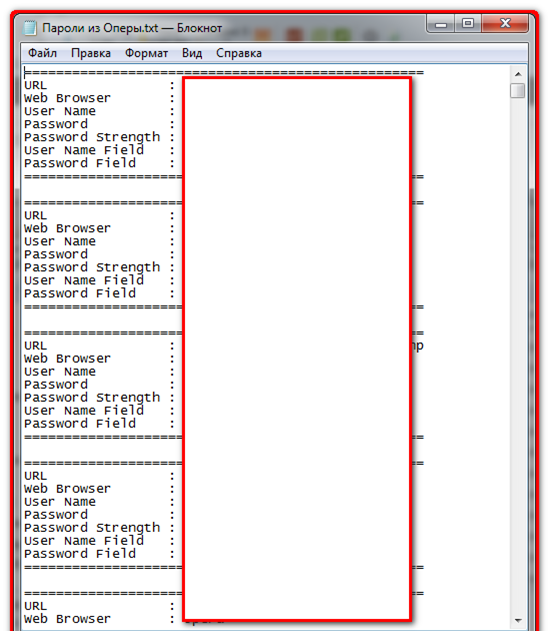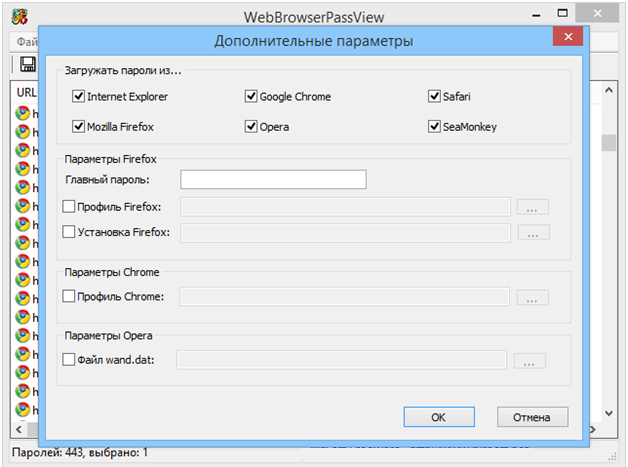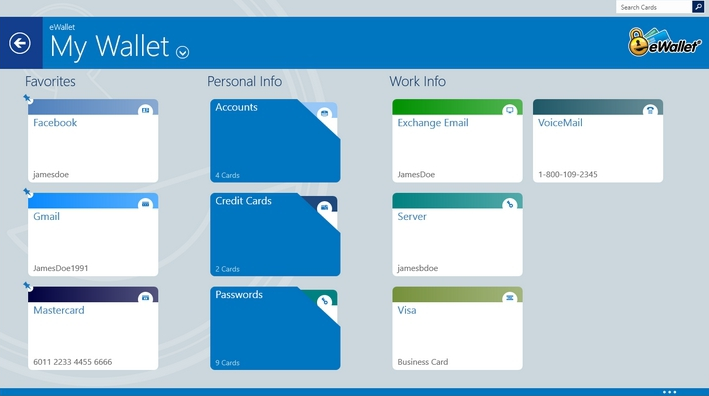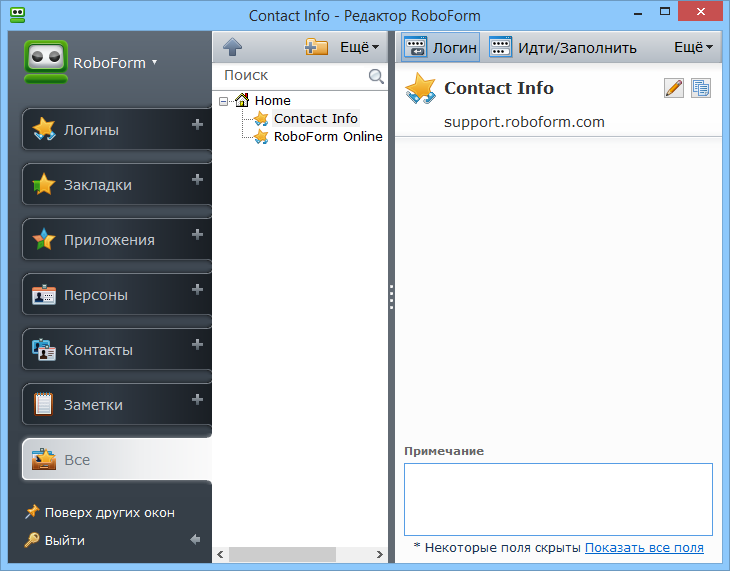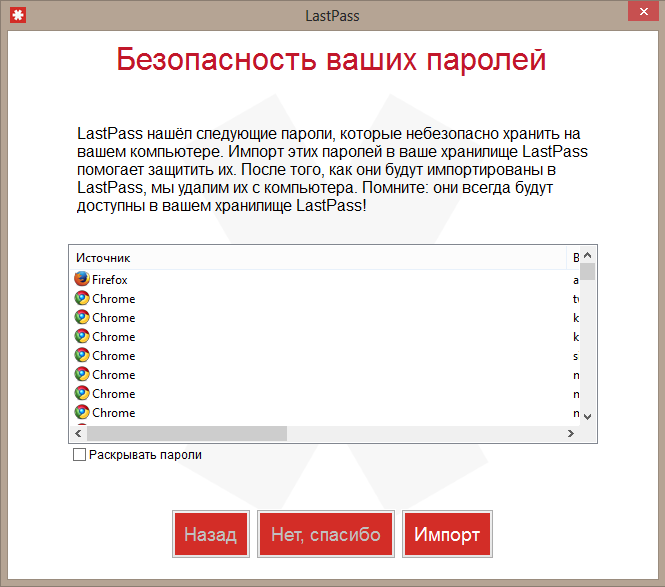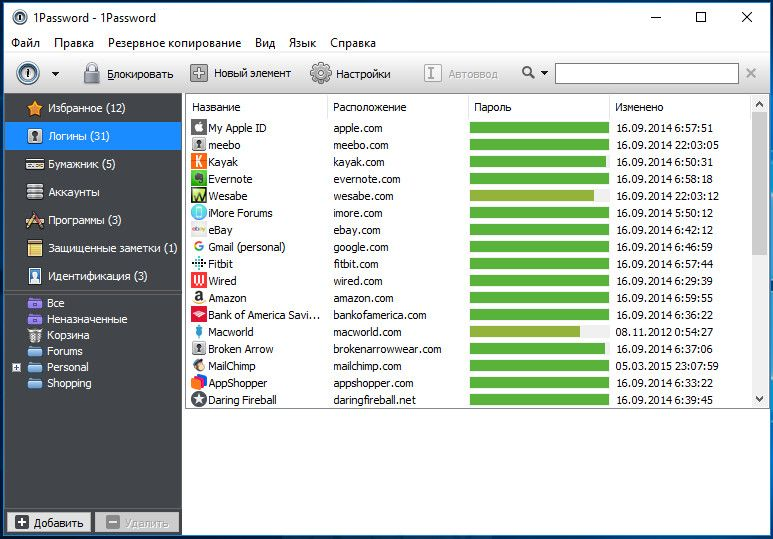Многие пользователи сталкиваются с необходимостью переустановить Яндекс Браузер, например, из-за проблем в работе веб-обозревателя. Причины могут быть самыми разными: программа не может выполнить обновление, перестали работать некоторые функции, не устанавливаются расширения, испорчены файлы браузера и т. п.
Переустановка Яндекс браузера поможет решить проблемы в работе программы. Большинство пользователей знают, как переустановить Яндекс Браузер на компьютере, но в этом деле есть некоторые нюансы.
Браузер — программа, используемая для просмотра веб-страниц в интернете. Приложение удаляется с компьютера как любое другое обычное программное обеспечение.
Процесс переустановки Яндекс Браузера проходит в следующем порядке:
- Сначала выполняется удаление браузера из операционной системы Windows.
- Затем необходимо скачать Яндекс Браузер на компьютер.
- После этого, запускается установочный файл программы Яндекс Браузер, для установки приложения на ПК.
В этом случае, пользователю придется заново настраивать программу: устанавливать закладки, вводить пароли и т. п. Чтобы не терять время на подобную работу, необходимо переустановить Яндекс Браузер с сохранением закладок, с сохранением паролей или других данных.
При удалении программы с компьютера, данные пользователя удаляются, поэтому необходимо заранее позаботиться о создании резервной копии (бэкапа) важных данных, или о включении функции синхронизации в браузере.
В этом руководстве вы найдете инструкции для разных способов, которые позволят сохранить настройки Яндекс Браузера при переустановке, в поддерживаемых версиях операционной системы Windows: Windows 10, Windows 8.1, Windows 8, Windows 7.
Как в Яндекс Браузер сохранить пароли при переустановке
Сначала посмотрим, как переустановить Яндекс браузер и сохранить пароли. В подобной ситуации, нам не требуется ничего больше заранее сохранять из других данных нашего обозревателя интернета.
Мы заново установим «чистый» браузер, на компьютере будет выполнена переустановка Яндекс Браузера с сохранением паролей. Этим способом можно перенести пароли из старого браузера в установленный браузер на этом компьютере, или перенести пароли в Yandex Browser на другом ПК.
Выполните следующие действия:
- Перед удалением браузера, включите на компьютере отображение скрытых папок в Windows, для доступа к профилю пользователя, который находится в скрытой папке «AppData».
- Пройдите по пути:
C:ПользователиИмя_ пользователяAppDataLocalYandexYandexBrowserUser DataDefault
- Из папки «Default» скопируйте и сохраните в удобном месте файлы с именами: «Ya Login Data» (Login Data) и «Ya Login Data-journal» (Login Data-journal).
- Удалите браузер с компьютера средствами операционной системы или при помощи одной из этих программ.
- Скачайте установщик, а затем выполните установку программы Яндекс.Браузер на ПК.
- После открытия приложения, закройте окно Яндекс Браузера.
- Пройдите по пути (если пароли переносятся на другой компьютер, включите там отображение скрытых папок):
C:ПользователиИмя_ пользователяAppDataLocalYandexYandexBrowserUser DataDefault
- Скопируйте в папку «Default» ранее сохраненные файлы: «Ya Login Data» (Login Data) и «Ya Login Data-journal» (Login Data-journal), с заменой файлов в папке назначения.
- Снова запустите браузер, и убедитесь, что пароли в Яндекс браузере были сохранены при переустановке программы.
Не забудьте отключить отображение скрытых папок в Windows.
Как переустановить Яндекс Браузер сохранив закладки
Переустановка Яндекса браузера с сохранением закладок поможет пользователю сохранить доступ к определенным сайтам в интернете, сразу после переустановки нового браузера. Закладки браузера можно перенести на другой компьютер или в другой браузер.
В программу встроен инструмент для экспорта или импорта закладок из других браузеров, а не только для Яндекс Браузера.
Сначала мы сохраним закладки на компьютере перед установкой браузера:
- Нажмите на кнопку «Настройки Яндекс.Браузера».
- В контекстном меню нажмите на пункт «Закладки».
- В следующем меню выберите «Диспетчер закладок» (вызывается клавишами «Ctrl» + «Shift» + «O»).
- Откроется раздел настроек «Закладки» во вкладке «Панель закладок».
- Нажмите на кнопку в виде трех вертикальных точек, в открывшемся меню выберите параметр «Экспорт закладок в файл HTML».
- В открывшемся окне Проводника сохраните файл с именем «bookmarks_дата создания» в удобном месте.
Теперь можно удалить Яндекс Браузер с ПК.
После новой установки Яндекс Браузера или установки программы на другом компьютере, выполните следующие шаги:
- Пройдите авторизацию в браузере, а затем войдите в «Диспетчер закладок».
- Нажмите на кнопку с тремя точками, а в контекстном меню выберите пункт «Импорт закладок из файла HTML».
- Выберите в окне Проводника файл с именем «bookmarks_дата создания» (если устанавливаете браузер на другом компьютере, предварительно перенесите файл закладок на этот ПК), нажмите на кнопку «Открыть».
Закладки перенесены в установленный браузер.
Как переустановить Яндекс Браузер с сохранением всех настроек и параметров
В Яндекс Браузере имеется функция синхронизации, с помощью которой можно войти в новый браузер со всеми настройками и параметрами на любом компьютере. После переустановки программы и выполнении синхронизации, пользователь получит доступ ко всем своим данным в браузере.
При включенной синхронизации, данные профиля пользователя браузера сохраняются не только на локальном компьютере, но и на удаленном сервере Яндекса. После входа в аккаунт Яндекса, данные синхронизируются между устройствами. Включить синхронизацию можно непосредственно в настройках браузера или из контекстного меню настроек приложения.
Для работы функции синхронизации, на ПК должно быть включено интернет-соединение для обеспечения обмена файлами.
- Нажмите на кнопку «Настройки Яндекс.Браузера».
- В опции «Синхронизация» нажмите на кнопку «Сохранить данные».
- В окне «Синхронизация» введите свои данные (логин и пароль) от электронной почты Яндекса, нажмите на кнопку «Включить синхронизацию».
- В окне «Почти готово» нажмите на кнопку «Закрыть окно».
В настройках синхронизации можно выбрать, что именно необходимо синхронизировать, отключить синхронизацию, или удалить синхронизированные данные.
Теперь можно удалить браузер с ПК, а затем снова установить его на компьютер.
- В окне браузера войдите в свой аккаунт Яндекса.
- Нажмите на кнопку «Сохранить данные».
- В окне «Синхронизация» нажмите на кнопку «Включить синхронизацию».
- Закройте следующее окно с сообщением о готовности к работе.
- В меню кнопки «Настройки Яндекс.Браузера» вы увидите информацию о состоянии синхронизации.
Таким образом, все настройки: пароли, закладки и другие параметры браузера будут сохранены после переустановки, или после установки программы на другом компьютере.
Как переустановить Яндекс Браузер без потери данных
Существует еще один способ сохранить все настройки браузера. Пользователь может вручную сохранить, а затем восстановить профиль пользователя со всеми параметрами программы.
Необходимо действовать следующим образом:
- Включите на компьютере отображение скрытых папок и файлов в Windows.
- Пройдите по пути:
C:ПользователиИмя_ пользователяAppDataLocalYandexYandexBrowser
- Скопируйте папку «User Data» в удобное место.
Если в браузере имеется несколько профилей, а вам нужно скопировать только один профиль, откройте папку «User Data» скопируйте папку с именем «Profile_ номер профиля».
- Удалите Яндекс Браузер.
- Установите браузер на этом компьютере или любом другом ПК.
- Снова пройдите по пути:
C:ПользователиИмя_ пользователяAppDataLocalYandexYandexBrowser
- Переместите содержимое из ранее скопированной папки «User Data» в папку «User Data» установленного браузера, с заменой файлов.
В случае сохранения папки «Profile_ номер профиля», скопируйте содержимое этой папки в папку «User Data» в другом браузере.
После запуска программы, на компьютере откроется Яндекс Браузер со всеми параметрами: паролями, закладками и всеми другими данными профиля пользователя.
Выводы статьи
При необходимости переустановки Яндекс Браузера, у пользователя имеется возможность сохранить закладки, пароли, или сохранить все данные программы. После установки приложения на этот или другой компьютер, пользователь имеет возможность вернуть в браузер ранее сохраненные пароли или закладки. С помощью синхронизации или ручного сохранения профиля, можно сохранить все данные и параметры браузера после переустановки.
Источник
На чтение 14 мин. Просмотров 8.5k. Опубликовано 19 декабря, 2020
Необходимость переустановки Windows 10 может возникнуть по разным причинам: компьютер стал сильно тормозить или, к примеру, появилось желание перейти на новую версию системы.
Установить «десятку» не так тяжело, как это кажется, но многие пользователи не знают, как не потерять пароли при переустановке операционной системы. В результате процесс тормозится.
В этой статье рассмотрим такой вопрос, как сохранение паролей при переустановке Windows в популярных браузерах. Воспользовавшись перечисленными методами, после запуска только что установленной ОС вы сможете открыть Chrome, Firefox, Opera, Яндекс и сразу начать комфортную работу в Интернете. Логины и пароли будут на месте, и вам не придется вводить их заново вручную — а это ощутимая экономия вашего времени и верный способ избавиться от рутинной работы.
Содержание
- Как сохранить пароли в Google Chrome
- Способ 1
- Способ 2
- Как сохранить пароли в Opera
- Способ 1
- Способ 2
- Как сохранить пароли в Mozilla Firefox
- Способ 1
- Способ 2
- Как сохранить пароли в Яндекс Браузер
- Способ 1
- Способ 2
- Советы по сохранению паролей и логинов
- Заключение
- Как не потерять пароли при переустановке Windows — FAQ
Как сохранить пароли в Google Chrome
На сегодняшний день Google Chrome является самым популярным браузером в сети. Его популярность растет одновременно с увеличением числа компьютерных пользователей.
Широкому распространению способствует быстрота, удобство работы с путеводителем, а также поддержка всех современных технологий и большое количество плагинов, доступных для установки из магазина. Не последнее место разработчик уделяет вопросу безопасности. Каждый раз Google Chrome становится надежней, а хранить в нем логины и пароли можно без какого-либо риска.

Способ 1
У нас есть Гугл Хром и задача, как сохранить логины и пароли в нем. Сразу необходимо сказать, что выполнить задачу можно несколькими способами. Рассмотрим детально каждый из них.
Первое, что следует сделать — это закрыть браузер. Дальше необходимо отобразить все скрытые в системе файлы и папки. Для этого открываем проводник сочетанием клавиш Win+E, в верхнем меню проводника находим раздел под названием «Вид».

Теперь перемещаемся чуть ниже в центр экрана и находим кнопку «Показать или скрыть», нажимаем на неё и выбираем «Скрытые элементы». Устанавливаем галочку. Теперь ранее скрывавшиеся файлы и папки будут видны пользовательскому глазу. Система их подчеркивает и выделяет среди каталогов, которые не были скрыты.
Многие компьютерные специалисты рекомендуют еще отключать опцию скрытия расширений для зарегистрированных типов файлов. Для этого необходимо перейти в «Параметры папок». Есть множество способов открыть параметры каталогов в операционной системе Windows 10, но сделать это проще всего, воспользовавшись тем же самым проводником.
Находи в правой части «Параметры», жмем и выбираем «Изменить параметры папок и поиска».

В открывшемся окне нас интересует раздел «Вид». Пролистываем меню в самый низ и убираем галочку напротив «Скрывать расширения для зарегистрированных типов файлов». Подтверждаем выполненные действия нажатием двух кнопок – «Применить» и «Ок».

Остается найти папку на жестком диске, в которой хранится вся важная информация, используемая браузером во время работы – закладки, пароли, логины и прочее.

Эта папка расположена по следующему адресу:
Локальный диск С > Пользователи > Ваше имя пользователя > AppData > Local > Google > Chrome > User Data.
Находим каталог Default. Копируем Default на надежный источник хранения информации, это может быть внешний жесткий диск или обычный флеш-накопитель.
Когда вы переустановите операционную систему, установите Google Chrome, запустите браузер и сразу выйдите из него. После перейдите по приведенному выше адресу и замените текущее содержимое каталога Default на те данные, которые вы храните на флешке или другом внешнем носителе.
Что остается сделать дальше? На этом всё – запускайте Гугл Хром и пользуйтесь им с прежним комфортом. Все логины, пароли и закладки будут на прежних местах.
Способ 2
Кроме вышеописанного способа есть еще одна методика экспорта логинов и паролей. Закладки и пароли легко перенести, имея действующий аккаунт в системе Google.
За эту особенность в частности миллионы пользователей по всему миру выбирают Гугл Хром в качестве основного браузера на компьютере. Ваши закладки, пароли, логины и настройки будут всегда вместе с вами на любом устройстве, на котором будет пройдена авторизация пользователя.
Более того, вы получите возможность распоряжаться свободным местом в облаке, пользоваться электронной почтой Gmail и работать с Play Market.
Если и у вас уже есть аккаунт, достаточно выполнить следующий порядок действий:
- Зайдите в браузер Гугл Хром.
- Программа предложит вам ввести свой логин и пароль.
- Введите логин и пароль от своей учетной записи.
- Если вы хотите синхронизировать данные на всех своих устройствах, нажмите «Включить синхронизацию» > «Включить».
- Теперь вы можете сохранять пароли, закладки и в случае необходимости пользоваться ими на любом другом устройстве.
Не будет лишним «поколдовать» над настройками синхронизации. Здесь есть возможность отключить или отключить элементы синхронизации. Для этого переходим в «Настройки», дальше в самой верхней строке жмем кнопку «Дополнительные настройки синхронизации».

Рекомендуется напротив позиции «Синхронизировать все» перевести ползунок в положение активно. Но если вам необходимо, чтобы синхронизировались, к примеру, только пароли и история, необходимо перевести ползунок напротив них в соответствующее положение. В общем, синхронизация Гугл – весьма полезная функция, и переустановка системы с ней становится в разы легче.
Как сохранить пароли в Opera
Большое число пользователей для повседневной работы в Интернете выбирают браузер Опера. Он способен сжимать данные, благодаря чему существенно увеличивается скорость загрузки страниц сайтов, а это особенно актуально для тех, у кого недорогие тарифы подключения к сети.
Плюс Opera – это проверенное временем качество. Браузер известен всем опытным юзерам, которые помнят еще самые первые его версии. Программа пользуется высоким спросом и сегодня, поэтому для многих вопрос, как сохранить пароль в Опера, также один из первостепенных.
Способ 1
Как и в случае с Google Chrome сохранять пароли в Opera не сложно. Первым делом необходимо включить отображение скрытых файлов и папок способом, описанным выше. Дальше следует отправиться по пути, где хранятся интересующая нас информация. Что касается данного браузера, то логины и прочие важные данные, требующие сохранности, находятся на локальном диске C в папке «Пользователи».
Полностью адрес выглядит так:

Заходим в «Мой Компьютер», дальше переходим в диск С, выбираем папку «Пользователи» и переходим в каталог с именем вашей учетной записи. Здесь еще необходимо обратить внимание, что в зависимости от версии браузера папка может иметь различные названия, но, как правило, либо Opera, либо Opera Stable (начиная с 15-ой версии). Содержимое будет также отличаться. В ранних версиях нас интересуют следующие файлы:
- wand.dat – здесь хранятся пароли, сохраненные пользователем на сайтах;
- speeddial.ini – в этом файле настройки экспресс-панели;
- bookmarks.adr – файл с закладками.
Скопируйте файлы на флешку, не оставляйте их на рабочем столе или жестком диске, если собираетесь формировать жесткий диск.
Что касается последних версий Opera, то добравшись до конечного места назначения, скопируйте следующий файл:

Не будут лишними и следующие файлы:
- bookmarks – сохраненные закладки. В папке находятся два файла bookmarks, один с из них с расширением .bak, сохраните оба;
- stash – сайты, ранее сохраненные в копилке;
- cookies – cookies с посещаемых ранее пользователем сайтов;
- favorites – настройки экспресс-панели.
Однако первым делом следует сохранить файл под названием Login Data. Он является своеобразной копией логинов и паролей для входа на различные интернет-ресурсы. Как только система переустановлена и браузер инициализирован, необходимо перейти по этому же адресу и скопировать Login Data в новый каталог.
Предварительно включите отображение скрытых файлов, чтобы добраться до нужного адреса. Дальше просто согласитесь на замену файлов, нажав «Переместить с заменой». Перезапустите Опера, и вы увидите, что прежние настройки вернулись. Теперь, как и прежде, система будет автоматически подставлять личные данные в формы, где они ранее были сохранены.
В браузере предусмотрен функционал, благодаря которому происходит автоматическое запоминание введенных данных. С ними можно ознакомиться с любой момент, если перейти в «Настройки» > «Безопасность» > «Показать все пароли».

Дальше на экране откроется список с необходимой информацией. Но следует быть внимательным и осторожным, так как в случае получения несанкционированного доступа к вашему компьютеру третьему лицу не составит особого труда подсмотреть логины и пароли в браузере и воспользоваться ими. Поэтому не забывайте о дополнительных мерах предосторожности, например, экран блокировки, пин-код, разблокировка по лицу или отпечатку пальца.
Способ 2
Есть еще один способ проделать эту же работу, но с меньшими временными и физическими усилиями. Способ копирования конкретного файла с кодами существовал всегда, но сейчас в основном юзеры используют синхронизацию. Чтобы данные начали синхронизироваться, необходимо создать учетную запись. Если уже есть – хорошо, если же нет, то создайте.
Порядок действий будет таким:
1. Открываем браузер.
2. Переходим в раздел «Меню».

3. Находим подраздел «Синхронизация».
4. Система предложит быстро и удобно создать учетную запись.

5. В случае если ранее она была создана, вводим свой логин и пароль.
6. Дальше жмем либо «Синхронизация», либо «Выбрать синхронизируемые данные».
Если вы выбрали настройки синхронизации, то отметьте все данные, включая историю, пароли и прочее. Сделав все правильно, вы заметите возле адресной строки иконку пользователя вместе с зеленой галочкой. Это значит, что синхронизация данных включена и работает.
Как сохранить пароли в Mozilla Firefox
Следующий на очереди браузер – Mozilla Firefox. К нему прилагается большое количество различных дополнений и расширений, плюс он включает встроенные механизмы защиты, предупреждающие пользователя о потенциально опасных сайтах.
Кроме того, что этот путеводитель способен запоминать данные, он еще предлагает мастера пароля – возможность защиты личной информации от посторонних.
Способ 1
Добираемся до параметров папок любым удобным способом – через «Мой компьютер» или «Проводник». Делаем видимыми все скрытые каталоги и файлы.

Процедура полностью аналогична все тому, что мы делали на предыдущих этапах. Основная задача – добраться до места хранения файлов, которые Мазила используется в своей работе. Как только мы их скопируем, переустановим Виндовс, выполним инициализацию браузера, останется добавить в его папку всего три файла:
- cookies.sqlite – данные с ранее посещенных вами интернет-сайтов;
- key3 – этот файл содержит нужные нам пароли;
- logins.json – здесь хранятся логины.
Сохраняем на любом внешнем носителе, а после запуска компьютера с обновленной Windows перемещаем их адресу C:UsersИмя пользователяAppDataLocalMozillaFirefoxProfilesНазвание профиля. Это их место хранения, поэтому когда будете искать key3 и logins.json, следуйте этому адресу.
Вы можете смело копировать всю папку целиком, а после отправить её с полной заменой всех файлов. Есть еще один способ добраться до конечного места – воспользоваться программой «Выполнить». Открываем и вводим в строку следующий адрес – %APPDATA%MozillaFirefoxProfiles.
Способ 2
Как можно догадаться, «огненная лиса» не отстает от своих конкурентов, поэтому предлагает практически равный функционал. Здесь тоже есть возможность синхронизации. Делается она точно также легко и быстро. Но для того чтобы включить эту функцию, потребуется аккаунт в системе Firefox.
Его сделать – дело нескольких минут свободного времени:
1. На панели инструментов жмем на значок пользователя.
2. Жмем «Войти в Firefox» или «Sign in Firefox».

3. Заполняем регистрационную форму, вводя в поля соответствующую информацию.
4. Перейдите по ссылке из письма, которое придет на указанный вами электронный адрес.
5. Дальше щёлкните по значку Аккаунт Firefox, чтобы развернуть меню.
6. Нажмите «Синхронизировать сейчас».
Перейдите в настройки браузера и выберете «Синхронизация».

Для уверенности надежности лучше всего отметить все предложенные пункты, но вы вправе включать и отключать синхронизацию для определенных позиций – закладки, дополнения, история.
Сделав все по инструкции, вы можете без малейшего опасения за личные данные переустанавливать операционную систему. Вам останется всего лишь осуществить вход в свой аккаунт и Mozilla Firefox будет работать в прежнем режиме со всеми ранее выставленными настройками.
Как сохранить пароли в Яндекс Браузер
Еще один путеводитель, которым активно пользуются русскоговорящие пользователи интернета. Его основное достоинство – встроенные сервисы Яндекс, что существенно облегчает работу с ними. Дальше рассмотрим, какие есть способы сохранить прежние настройки в Яндекс Браузере, чтобы после переустановки Windows восстановить их.
Способ 1
Фактически ничего нового, работая с Яндекс Браузер, и пытаясь сохранить пароли, пользователю не предстоит делать. Первый способ – скопировать все нужное из корневой папки. Делаем все файлы видимыми, и следуем по следующему адресу:
C:Users%username%AppDataLocalYandexYandexBrowserUser DataDefault
Здесь нас фактически интересует только один файл – Login Data.

Его необходимо скопировать на внешний жесткий диск, флешку или любой другой носитель. В нем хранится то, что нам и нужно – пароли.
Способ 2
Еще один способ – как в остальных браузерах. Чтобы пароли, закладки синхронизировались, необходимо создать или войти в учетную запись Яндекс и включить соответствующую функцию. Если аккаунта нет, то первым делом создаем его.
Нажимаем «Настройки» и находим соответствующий раздел меню.

Если есть логин и пароль – отлично, вводим их в поля, – в противном случае жмем «Завести учетную запись». Следуем простой инструкции системы. В завершении вы можете выставить то, что подлежит синхронизации. Лучше всего включить всё.

Теперь в любое время в любом месте достаточно запустить Яндекс Браузер и войти в свою учетную запись – все настройки автоматически подтянутся.
Советы по сохранению паролей и логинов
Если вы обеспокоены вопросом сохранности логинов и паролей к ним, тогда не забывайте о следующих рекомендациях:
- Используйте облачные хранилища. Если вы потеряете устройство или его украдут, всегда можно воспользоваться облачным хранилищем. Поэтому достаточно знать пароль только от него. В облаке можно хранить любую важную для вас информацию;
- Держите флешку всегда с собой. Если на ней будут храниться файлы с паролями от браузеров, то оказавшись в чьих-либо руках, у вас появится риск риск потерять личную информацию.
- Пользуйтесь приложениями-хранилищами. Они также дают возможность получить доступ с любого устройства, достаточно помнить код.
Заключение
Ничего сложного, как мы видим, в решении данного вопроса нет. Достаточно уделить всего пару минут свободного времени – скопировать файлы или настроить синхронизацию.
Как не потерять пароли при переустановке Windows — FAQ
Как мне сохранить пароли перед переустановкой Виндовс?
Чтобы сохранить данные при переустановке Windows, используйте браузеры, поддерживающие функцию синхронизации (хранение ваших данных в облаке, которые потом можно оттуда извлечь и использовать).
Каким браузером лучше всего пользоваться?
Наибольшей популярностью пользуются такие программы, как FireFox, Google Chrome, Яндекс Браузер. Есть и другие программы, которые полноценно работают с синхронизацией.
Где находится файл с паролями?
Если у вас Google Chrome, то Локальный диск С > Пользователи > Ваше имя пользователя > AppData > Local > Google > Chrome > User Data.
Где лучше всего хранить данные?
Пользуйтесь внешним носителем данных, который будет находиться в безопасном и укромном месте. Еще одно отличное решение – внешнее облако.
Переустановил Виндовс, как мне вернуть настройки браузера?
Если у вас есть персональный аккаунт, к примеру, Гугл или Яндекс, то достаточно пройти авторизацию. Если же синхронизация не была включена и вы не скопировали файлы из корневой папки браузера на прежней версии Виндовс, тогда все данные можно считать утраченными.
Не вижу всех перечисленных в статье папок, у меня их нет, что делать?
Наверняка вы не включили функцию отображения папок и файлов в параметрах. Для этого перейдите в «Проводник», нажмите «Показать или скрыть», дальше выбирайте «Скрытые элементы». Устанавливаем галочку.
Как мне сохранить и пароли, и закладки, и экспресс-панель?
: Достаточно сохранить файлы, отвечающие за эти функции, после чего скопировать их в папку браузера после переустановки Виндовс. Вы также можете целиком скопировать каталог и после скинуть его на жесткий диск, заменив все файлы при копировании.
Подписывайтесь на наш канал в Telegram, чтобы получать свежие статьи своевременно!
Перенос закладок из Яндекс браузера
Необходимость в переносе и сохранении закладок из Яндекс браузера может возникнуть у любого пользователя. Так или иначе за время пользования данным браузером каждый пользователь собирает для себя базу интересных сайтов, добавляя их в закладки. Переустановка Windows или смена рабочего браузера могут потребовать вынужденного переноса закладок из одного браузера или компьютера на другой.
В данной статье вы узнаете как просто можно экспортировать все закладки одним .html файлом из Яндекс браузера, в любой другой браузер.
Переустановка Яндекс.Браузера с сохранением закладок
Многие пользователи, решившись выполнить переустановку браузера, желают сделать это без потери важной информации, в частности, сохраненных закладок. Данная статья расскажет вам о том, каким образом можно выполнить переустановку Яндекс.Браузера, при этом сохранив закладки.
Переустанавливаем Яндекс.Браузер с сохранением закладок
Сегодня вы можете переустановить браузер от Yandex, сохранив закладки, двумя методами: с помощью экспорта закладок в файл и при помощи функции синхронизации. Более развернуто о них способах и пойдет речь ниже.
Способ 1: экспорт и импорт закладок
Данный способ примечателен тем, что вы можете сохранить закладки в файл, а затем использовать его не только для переустановленного Yandex, но и для любого другого веб-обозревателя, имеющегося в системе.
-
Прежде чем вы удалите Yandex.Браузер, вам следует осуществить экспорт закладок. Чтобы это сделать, вам понадобится в меню веб-обозревателя открыть раздел «Закладки» – «Диспетчер закладок».
Способ 2: настройка синхронизации
Как и во многих других веб-обозревателях, в Яндекс.Браузере имеется функция синхронизации, которая позволяет хранить на серверах Яндекс все данные веб-обозревателя. Данная полезная функция поможет сохранить после переустановки не только закладки, но и логины, пароли, историю посещений, настройки и другие немаловажные данные.
-
Прежде всего, для настройки синхронизации вам потребуется иметь аккаунт Яндекс. Если он у вас пока отсутствует, следует пройти процедуру регистрации.
Подробнее: Как зарегистрироваться на Яндекс.Почте
Оба способа переустановки Яндекс.Браузера позволяют гарантированно сохранить ваши закладки – вам лишь остается определиться, какой способ для вас предпочтительнее.
Мы рады, что смогли помочь Вам в решении проблемы.
Опрос: помогла ли вам эта статья?
Как сохранить вкладки браузера? Процесс восстановления вкладок.
Теперь у нас есть резервная копия, и мы можем восстановить вкладки в любом из браузеров.
Для этого переходим в настройки браузера – закладки – диспетчер закладок и выбираем пункт «импортировать закладки». В открывшемся окне, выберете сохраненный файл и нажмите ок. Через несколько секунд, вкладки восстановятся. При этом восстановится полная структура. Все папки и подпапки.
Google Chrome.
Верхний правый угол – три точки – закладки – диспетчер закладок
Mozilla Firefox
Верхний правый угол – три полоски – библиотека – закладки – показать все закладки – импорт и резервные копии – экспорт/импорт из html файла
Opera
Меню – закладки экспорт/импорт – импорт из html файла
Яндекс.Браузер
Верхний правый угол – три полоски – закладки – диспетчер закладок
Microsoft Edge
Верхний правый угол – три полоски со звездой – нажать на звездочку – импорт избранного — импорт из html файла (экспорт там же).
В случае с этим браузером, понадобиться еще, перетащить папку из «Импортировано из bookmarks» в панель изрбанного.
Экспорт/импорт поддерживают все браузеры.
Сам метод очень простой, но пока его не удалось автоматизировать. Поэтому, если у вас возникают проблемы с встроенной синхронизацией или вы не хотите ее использовать, то этот метод вам подойдет.
Возможности вкладки
С открытыми страницами можно выполнять различные действия. Кликните правой клавишей мыши по названию страницы в верхней панели, чтобы развернуть контекстное меню. Здесь вы увидите перечень функций:
Как вы могли заметить некоторые функции можно выполнять с помощью комбинаций клавиш, которые указаны напротив соответствующего пункта.
Импорт
Импортирование закладок тоже может осуществляться двумя способами. Каждый из них по-своему хорош в зависимости от конкретной пользовательской задачи. Рассмотрим пошагово их выполнение.
Способ №1: загрузка файла
Создание копии
Итак, чтобы перенести закладки из другого браузера, нужно предварительно их сохранить в файл в этом самом браузере. Эта процедура базируется на принципе экспортирования (см. предыдущую инструкцию).
Ниже приведены руководства сохранения копии для популярных браузеров:
Google Chrome 1. В меню Хрома откройте: Меню → Диспетчер закладок.
2. В панели клацните «Управление» и в списке активируйте «Экспортировать… ».
3. В окне «Сохранить как… » укажите папку для сохранения копии. При необходимости измените имя файла.
Firefox 1. Щёлкните в меню раздел «Закладки».
2. В панели нажмите «Показать все… » (первый пункт).
3. В Библиотеке кликом мышкой откройте список «Импорт … » и кликните пункт «Экспорт … в HTML-файл».
4. Укажите путь для сохранения файла.
Читайте также: Internet Explorer 9 (IE 9) — в Интернет Эксплорер 9 все работает быстрее. Страницы смотрятся великолепно. В Internet Explorer 9 введена незаметная интеграция с Windows 7. Internet Explorer 9 первый бр
Опера В Опера резервирование лучше выполнять при помощи специального аддона Bookmarks Import & Export. Его можно скачать в официальном магазине приложений для браузера.
По окончании установки кликните по его иконке. На открывшейся страничке клацните «Export».
Резервная копия закладок сохраняется в папку загрузок. Эта директория задаётся в панели основных настроек Opera, в блоке «Загрузки».
Чтобы просмотреть содержимое файла (убедиться в том, что все закладки успешно сохранены), кликните иконку «папка» в появившемся дополнительном окне по завершении процедуры импортирования.
Сохраняем закладки в Яндекс Браузере
У любого из нас может появиться ошибка 43 видеокарта Nvidia Windows 10. Такое может случиться с абсолютно любой видеокартой. После этого в диспетчере устройств, возле видеоадаптера появится желтый…
2
Проблема при возврате ПК в исходное состояние Windows 10 может возникнуть, когда вы пытаетесь произвести восстановление Виндовс 10. Сейчас мы рассмотрим, как она решается. Автор статьиАртур ФилатовТехник по…
2
Электронная почта Яндекс – один из главных и незаменимых инструментов для современного пользователя сети Интернет. Трудности, связанные с началом использования сервиса Яндекс- почта (вход на мою страницу), легко…
2
Если телефон стал быстро разряжаться, это еще не значит, что виновата батарея. В 70% случаев пользователь сам настроил устройство таким образом, что оно потребляет много заряда батареи. Конечно,…
Пошаговая инструкция по бесплатной установке на компьютер
Чтобы начать установку, откройте в имеющемся у вас браузере сайт yandex.ru. Скорее всего, вы сразу увидите предложение воспользоваться обозревателем от Яндекса.
Нажмите на кнопку “Установить” или на надпись “Скачайте браузер”. После этого вы попадете на страницу, посвященную данной программе, откуда можно загрузить ее на компьютер, смартфон или планшет. Жмем кнопку “Скачать”.
После этого на ваше устройство скопируется установочный файл Yandex.exe. Увидеть его можно в верхней или нижней строке браузера, как показано на скриншоте ниже, а также в папке “Загрузки” или другом каталоге, который вы выбрали для скачанных из интернета материалов. Находим установщик Яндекс.Браузера и открываем его.
В появившемся окне обратите внимание на 2 галочки, которые можно оставить или убрать. Я обычно соглашаюсь на то, чтобы программа отправляла отчеты, и надеюсь, что это действительно помогает улучшить ее работу. Делать ли Yandex браузером по умолчанию – решать вам. Если оставите птичку, то ссылки из других программ будут открываться в этом веб-обозревателе. Сделайте свой выбор и нажмите большую желтую кнопку.
Разрешаем приложению вносить изменения на компьютер и ждем, пока завершится установочный процесс.
Содержание
- Переустанавливаем Яндекс.Браузер с сохранением закладок
- Способ 1: Экспорт и импорт закладок
- Способ 2: Настройка синхронизации
- Способ 3: Перенос файла с закладками
- Вопросы и ответы
Многие пользователи, решившись выполнить переустановку браузера, желают сделать это без потери важной информации, в частности, сохраненных закладок. Данная статья расскажет вам о том, каким образом можно выполнить переустановку Яндекс.Браузера, при этом сохранив их.
Переустанавливаем Яндекс.Браузер с сохранением закладок
Сегодня вы можете переустановить браузер от Yandex, сохранив закладки, тремя методами: с помощью экспорта закладок в файл, через функцию синхронизации либо перетаскиванием файла. Более развернуто о них и пойдет речь ниже.
Способ 1: Экспорт и импорт закладок
Данный способ примечателен тем, что вы можете сохранить закладки в файл, а затем использовать его не только для переустановленного Yandex, но и для любого другого веб-обозревателя, имеющегося в системе.
- Прежде чем вы удалите Yandex.Браузер, следует осуществить экспорт закладок. Чтобы это сделать, откройте меню и перейдите в раздел «Закладки» > «Диспетчер закладок». То же самое окно открывается сочетанием клавиш Ctrl + Shift + O.
- В правой области найдите кнопку с тремя точками и нажатием на нее разверните подменю, а затем щелкните по кнопке «Экспорт закладок в файл HTML».
- В открывшемся Проводнике следует указать конечное месторасположение для файла с вашими закладками.
- С текущего момента вы можете приступать к переустановке Yandex, которая начинается с его удаления. Об этом мы рассказывали в другой статье.
- Выполните его повторную установку привычным способом или по нашей инструкции.
- Снова откройте «Диспетчер закладок» и через это же меню выберите пункт «Импорт закладок из файла HTML».
- Отобразится Проводник Windows, в котором на этот раз потребуется выбрать ранее сохраненный файл с закладками, после чего они будут добавлены в браузер.
Подробнее: Как удалить Яндекс Браузер с компьютера
Подробнее: Как установить Яндекс.Браузер на компьютер
Способ 2: Настройка синхронизации
Как и во многих других веб-обозревателях, в Yandex имеется функция синхронизации, которая позволяет хранить на серверах Яндекс основные его данные. Такая полезная функция поможет сохранить после переустановки не только закладки, но и логины, пароли, историю посещений, настройки и другую немаловажную информацию. Мы уже рассматривали то, как осуществить первую синхронизацию в Яндекс.Браузере, и ознакомиться с этой информацией можно в материале по ссылке ниже.
Подробнее: Как настроить синхронизацию в Яндекс.Браузере
Последовательность действий ясна: вы активируете функцию синхронизации, удаляете браузер, устанавливаете его заново и снова включаете синхронизацию. Ссылки на статьи по правильному удалению и установке Yandex вы найдете в предыдущем способе.
Способ 3: Перенос файла с закладками
Не самый удобный вариант, однако может здорово выручить в ситуациях, когда Яндекс.Браузер не открывается из-за ошибки, а значит провести экспорт или включить синхронизацию в нем не удастся. Он заключается в ручном копировании файла с закладками из папки браузера, его переустановка, а затем подмена вновь созданного файла старым. Рассмотрим порядок действий:
- Перейдите по пути
C:UsersИМЯ_ПОЛЬЗОВАТЕЛЯAppDataLocalYandexYandexBrowserUser Data - Если вы не видите папку «AppData», это значит, что в системе не было включено отображение скрытых файлов и папок. Включите их видимость по следующей инструкции.
- Перейдите в папку «Default». Учтите, что эта папка отвечает за профиль по умолчанию. Если в браузере есть два или более профилей, каждая новая папка будет обозначаться именем «Profile 1», «Profile 2» и так далее. Их нумерация зависит от последовательности, в которой были созданы профили.
- Найдите файл «Bookmarks» и скопируйте его куда-нибудь в другое место, например, на Рабочий стол.
- Теперь переустановите браузер (ссылки на инструкции по грамотному удалению/установке найдете в Способе 1).
- Снова зайдите в папку «Default» или «Profile №» и вставьте туда этот файл, заменив им тот, что был создан вместе с установкой свежего веб-обозревателя.
Подробнее: Как показать скрытые файлы и папки в Windows 7 / Windows 10
Если у вас не открывается Яндекс.Браузер и вы хотели бы сохранить не только закладки, а вообще все свои данные, рекомендуем в другое место скопировать не сам файл «Bookmarks», а папку «User Data» или «Profile №» целиком, а потом ей подменить ту, что будет создана после переустановки веб-обозревателя! Так вы сохраните пароли, историю, настройки, вкладки, Табло и прочие данные. При этом эта подмена никак не повлияет на работоспособность переустановленного браузера, что очень важно.
Три способа сохранения закладок позволяют не потерять их и безболезненно переустановить Яндекс.Браузер – вам лишь остается определиться, какой из них будет предпочтительнее.
Еще статьи по данной теме:
Помогла ли Вам статья?
Содержание
- Профиль для хранения настроек и данных
- Что такое личный профиль?
- Создание профиля
- Переключение между профилями
- Изменение имени профиля
- Удаление профиля
- Синхронизация профиля
- Сохранение данных профиля
- Как сохранить вкладки браузера при переустановке системы
- Как сохранить вкладки браузера при переустановке системы? Процесс экспорта вкладок
- Как сохранить вкладки браузера? Процесс восстановления вкладок.
- Где искать диспетчер закладок?
- Как переустановить Яндекс Браузер и сохранить закладки и пароли
- Как в Яндекс Браузер сохранить пароли при переустановке
- Как переустановить Яндекс Браузер сохранив закладки
- Как переустановить Яндекс Браузер с сохранением всех настроек и параметров
- Как переустановить Яндекс Браузер без потери данных
- Выводы статьи
- Как сохранить пароли при переустановке системы
- Google Chrome
- Способ №1
- Способ №2
- ВИДЕО: Бекап закладок паролей и приложений в браузере Google Chrome
- Google Chrome Как сохранить и перенести настройки профиля, пароли, кеш.
- Opera
- Способ №1
- Способ №2
- Mozilla Firefox
- Способ №1
- Способ №2
- Yandex
- Способ №1
- Способ №2
- Internet Explorer
- Способ №1
- Программы для хранения паролей
- WebBrowserPassView
- KeePass
- eWallet
- RoboForm
- LastPass
- 1Password
Профиль для хранения настроек и данных
Что такое личный профиль?
Создание профиля
Будет создано новое окно Яндекс.Браузера с выбранным значком профиля. Просмотреть все профили браузера можно в настройках:
Переключение между профилями
Выбранный профиль откроется в новом окне браузера.
Изменение имени профиля
Удаление профиля
| Операционная система | Адрес профиля |
|---|---|
| Windows | C:\Пользователи\Имя вашей учетной записи\AppData\Local\Yandex\YandexBrowser\User Data\Default |
/Library/Application Support/Yandex/YandexBrowser/Default
| Операционная система | Адрес профиля |
|---|---|
| Windows | C:\Пользователи\Имя вашей учетной записи\AppData\Local\Yandex\YandexBrowser\User Data\Default |
/Library/Application Support/Yandex/YandexBrowser/Default
Если вы синхронизировали профиль, то его данные сохранятся на сервере даже после удаления на локальном компьютере.
Синхронизация профиля
Синхронизация позволит вам сохранить на сервере большую часть данных профиля. В результате вы сможете получить к ним доступ с других устройств или восстановить в случае сбоя на компьютере.
Если вы хотите сохранить все настройки и данные о работе в браузере (например, вам нужны разрешения для сайтов или открытые вкладки), сохраните профиль на компьютере.
Сохранение данных профиля
Это может понадобиться, например, чтобы восстановить все данные после переустановки ОС на компьютере или перенести все данные профиля на другой компьютер.
Скопируйте профиль в удобное для вас место. Как открыть каталог профиля:
Источник
Как сохранить вкладки браузера при переустановке системы
Не знаете, как сохранить вкладки браузера при переустановке системы, попробуйте встроенную функцию экспорта/импорта закладок.
Экспорт закладок позволяет сделать резервную копию всех закладок при переустановке системы. Также экспорт удобен при переносе всех закладок между браузерами.
Использую этот метод, мы решаем целый ряд проблем:
При всех плюсах, существует один недостаток. Экспорт нужно делать вручную. Сам процесс занимает меньше минуты, но его необходимо выполнять раз в неделю (или как вам будет удобно), чтобы копия была актуальна.
Как сохранить вкладки браузера при переустановке системы? Процесс экспорта вкладок
В браузере переходим в настройки – закладки — диспетчер закладок
В открывшемся окне, вы увидите полную структуру сохраненных вкладок. Папки, подпапки и сами закладки. Нажимаем на три точки и выбираем пункт «Экспорт закладок» и сохраняем файл в любое удобное место.
Все, резервная копия готова.
Как сохранить вкладки браузера? Процесс восстановления вкладок.
Теперь у нас есть резервная копия, и мы можем восстановить вкладки в любом из браузеров.
Для этого переходим в настройки браузера – закладки – диспетчер закладок и выбираем пункт «импортировать закладки». В открывшемся окне, выберете сохраненный файл и нажмите ок. Через несколько секунд, вкладки восстановятся. При этом восстановится полная структура. Все папки и подпапки.
Где искать диспетчер закладок?
Google Chrome.
Верхний правый угол – три точки – закладки – диспетчер закладок
Mozilla Firefox
Верхний правый угол – три полоски – библиотека – закладки – показать все закладки – импорт и резервные копии – экспорт/импорт из html файла
Opera
Меню – закладки экспорт/импорт – импорт из html файла
Яндекс.Браузер
Верхний правый угол – три полоски – закладки – диспетчер закладок
Microsoft Edge
Верхний правый угол – три полоски со звездой – нажать на звездочку – импорт избранного — импорт из html файла (экспорт там же).
В случае с этим браузером, понадобиться еще, перетащить папку из «Импортировано из bookmarks» в панель изрбанного.
Экспорт/импорт поддерживают все браузеры.
Сам метод очень простой, но пока его не удалось автоматизировать. Поэтому, если у вас возникают проблемы с встроенной синхронизацией или вы не хотите ее использовать, то этот метод вам подойдет.
Источник
Как переустановить Яндекс Браузер и сохранить закладки и пароли
Многие пользователи сталкиваются с необходимостью переустановить Яндекс Браузер, например, из-за проблем в работе веб-обозревателя. Причины могут быть самыми разными: программа не может выполнить обновление, перестали работать некоторые функции, не устанавливаются расширения, испорчены файлы браузера и т. п.
Переустановка Яндекс браузера поможет решить проблемы в работе программы. Большинство пользователей знают, как переустановить Яндекс Браузер на компьютере, но в этом деле есть некоторые нюансы.
Браузер — программа, используемая для просмотра веб-страниц в интернете. Приложение удаляется с компьютера как любое другое обычное программное обеспечение.
Процесс переустановки Яндекс Браузера проходит в следующем порядке:
В этом случае, пользователю придется заново настраивать программу: устанавливать закладки, вводить пароли и т. п. Чтобы не терять время на подобную работу, необходимо переустановить Яндекс Браузер с сохранением закладок, с сохранением паролей или других данных.
При удалении программы с компьютера, данные пользователя удаляются, поэтому необходимо заранее позаботиться о создании резервной копии (бэкапа) важных данных, или о включении функции синхронизации в браузере.
В этом руководстве вы найдете инструкции для разных способов, которые позволят сохранить настройки Яндекс Браузера при переустановке, в поддерживаемых версиях операционной системы Windows: Windows 10, Windows 8.1, Windows 8, Windows 7.
Как в Яндекс Браузер сохранить пароли при переустановке
Сначала посмотрим, как переустановить Яндекс браузер и сохранить пароли. В подобной ситуации, нам не требуется ничего больше заранее сохранять из других данных нашего обозревателя интернета.
Мы заново установим «чистый» браузер, на компьютере будет выполнена переустановка Яндекс Браузера с сохранением паролей. Этим способом можно перенести пароли из старого браузера в установленный браузер на этом компьютере, или перенести пароли в Yandex Browser на другом ПК.
Выполните следующие действия:
Не забудьте отключить отображение скрытых папок в Windows.
Как переустановить Яндекс Браузер сохранив закладки
Переустановка Яндекса браузера с сохранением закладок поможет пользователю сохранить доступ к определенным сайтам в интернете, сразу после переустановки нового браузера. Закладки браузера можно перенести на другой компьютер или в другой браузер.
В программу встроен инструмент для экспорта или импорта закладок из других браузеров, а не только для Яндекс Браузера.
Сначала мы сохраним закладки на компьютере перед установкой браузера:
Теперь можно удалить Яндекс Браузер с ПК.
После новой установки Яндекс Браузера или установки программы на другом компьютере, выполните следующие шаги:
Закладки перенесены в установленный браузер.
Как переустановить Яндекс Браузер с сохранением всех настроек и параметров
В Яндекс Браузере имеется функция синхронизации, с помощью которой можно войти в новый браузер со всеми настройками и параметрами на любом компьютере. После переустановки программы и выполнении синхронизации, пользователь получит доступ ко всем своим данным в браузере.
При включенной синхронизации, данные профиля пользователя браузера сохраняются не только на локальном компьютере, но и на удаленном сервере Яндекса. После входа в аккаунт Яндекса, данные синхронизируются между устройствами. Включить синхронизацию можно непосредственно в настройках браузера или из контекстного меню настроек приложения.
Для работы функции синхронизации, на ПК должно быть включено интернет-соединение для обеспечения обмена файлами.
В настройках синхронизации можно выбрать, что именно необходимо синхронизировать, отключить синхронизацию, или удалить синхронизированные данные.
Теперь можно удалить браузер с ПК, а затем снова установить его на компьютер.
Таким образом, все настройки: пароли, закладки и другие параметры браузера будут сохранены после переустановки, или после установки программы на другом компьютере.
Как переустановить Яндекс Браузер без потери данных
Существует еще один способ сохранить все настройки браузера. Пользователь может вручную сохранить, а затем восстановить профиль пользователя со всеми параметрами программы.
Необходимо действовать следующим образом:
Если в браузере имеется несколько профилей, а вам нужно скопировать только один профиль, откройте папку «User Data» скопируйте папку с именем «Profile_ номер профиля».
В случае сохранения папки «Profile_ номер профиля», скопируйте содержимое этой папки в папку «User Data» в другом браузере.
После запуска программы, на компьютере откроется Яндекс Браузер со всеми параметрами: паролями, закладками и всеми другими данными профиля пользователя.
Выводы статьи
При необходимости переустановки Яндекс Браузера, у пользователя имеется возможность сохранить закладки, пароли, или сохранить все данные программы. После установки приложения на этот или другой компьютер, пользователь имеет возможность вернуть в браузер ранее сохраненные пароли или закладки. С помощью синхронизации или ручного сохранения профиля, можно сохранить все данные и параметры браузера после переустановки.
Источник
Как сохранить пароли при переустановке системы
Мы расскажем, как при переустановке можно сохранить все пароли на примерах самых популярных браузеров. В каждом браузере мы покажем по два способа сохранения паролей. Через сохранение на компьютер и синхронизацию с аккаунтом. C амый практичный способ – это синхронизация с аккаунтом. Тогда, если вы не просто переустановите систему, но и захотите получить доступ к своим паролям с другого устройства, или вообще с другой страны, то ваши данные всегда будут под рукой. Достаточно лишь авторизоваться.
Google Chrome
Рассмотрим несколько способов сохранения данных браузера Google Chrome.
Способ №1
Читайте также: ТОП-15 Лучших бесплатных браузеров для Android устройств: обзор самых быстрых и безопасных программ для серфинга | 2019
Для начала вам необходимо обязательно закрыть браузер, если он открыт.
Отображение скрытых файлов и папок
Подтверждение отображения файлов
Путь к хранению паролей в Гугл Хроме
После переустановки системы и установки браузера, зайдите в него и сразу выйдете. Затем опять перейдите по указанному на рис.
Пути и замените содержимое папки Default на то, которое вы скопировали.
И тогда, при следующем использовании браузера, у вас отобразятся все старые сохраненные вкладки, закладки и те пароли, которые вы сохраняли.
Способ №2
Читайте также: Контакты Google аккаунта: как найти, сохранить, переместить, удалить, восстановить, синхронизировать +Отзывы
Выбор синхронизируемых элементов
ВИДЕО: Бекап закладок паролей и приложений в браузере Google Chrome
Google Chrome Как сохранить и перенести настройки профиля, пароли, кеш.
Opera
Способы сохранения данных в браузере Opera.
Способ №1
Путь к хранению паролей в Опере
Файлы с паролями и закладками
● Пароли – Login Data
● Настройки экспресс-панели – favorites
После переустановки необходимо отправить все скопированные файлы обратно в ту папку, откуда вы их копировали. Если там такие уже присутствуют – просто замените.
Перемещение файлов с заменой обратно в исходную папку
После дальнейшего входа в браузер все настройки должны вновь восстановиться на те, которые у вас были до переустановки.
Способ №2
Читайте также: ТОП-3 способа как абсолютно бесплатно обновить браузер Опера (Opera) до последней актуальной версии
Синхронизация с аккаунтом в Опере.
Если у вас уже есть учетная запись, то войдите в нее, если нет – требуется создать.
Синхронизация в Опере
Вход в учетную запись для синхронизации
Дополнительные настройки синхронизации
Mozilla Firefox
Простые способы сохранения данных в браузере Mozilla Firefox.
Способ №1
Читайте также: Топ 15 плагинов для FireFox на каждый день: Что стоит установить
Отображение скрытых элементов системы
или воспользоваться командой поиска:
Поиск путь к месту хранению паролей в Мозиле
Необходимы файлы с паролями
Способ №2
Настройка синхронизации в Мозиле
Вход в синхронизацию
Создание учетной записи или вход в нее
Выбор синхронизируемых элементов
Yandex
Как сохранить данные в браузере Яндекс — основные способы.
Способ №1
Читайте также: Как установить поисковик Яндекс в качестве стартовой страницы?
Путь к хранению паролей в Яндекс браузере
Файл с паролями от браузера Яндекс
Способ №2
Читайте также: Яндекс Почта: Полнейшая инструкция по регистрации и настройке (2018)
Синхронизация в Яндекс Браузере
Вход и ли создание учетной записи в Яндексе
Выбор синхронизируемых элементов
Internet Explorer
Сохраняем пароли в браузере Internet Explorer.
Способ №1
В этом браузере дело обстоит совсем иначе.
Если у вас версия браузера ниже 9 включительно, то найти их и скопировать можно по адресу:
Но если версией вашего браузера является 10 или 11, то придется поступать по-другому, так как в этих версиях пароли хранятся в особом хранилище.
Чтобы их найти и посмотреть, необходимо перейти по пути, указанном на рис.28 :
Путь к хранению паролей в Эксплоурере
А для того, чтобы их скопировать, нужно перейти в соседний раздел – Учетные данные Windows и выбрать Архивация учетных данных.
Копирование данных о паролях
Далее следует выбрать путь, куда будут копироваться все ваши данные с паролями браузера. Советуем выбирать для этого съемные носители.
Выбор пути копирования паролей
Чтобы скопированную информацию вернуть после переустановки обратно в браузер, необходимо выбрать пункт «Восстановление» (рядом с Архивацией) и задать путь, где расположены копированные файлы. После этого произвести перезагрузку компьютера и успешно пользоваться вашими данными.
Восстановление паролей после переустановки
К сожалению, синхронизации учетной записи в данном браузере нет.
Программы для хранения паролей
Читай также: Как убрать пароль при входе в Windows? Способы для всех версий
С помощью таких программ можно не тратить время на копирование паролей со всех браузером по очереди, а сделать все сразу и очень быстро.
Ниже мы представим вашему вниманию одно полезное приложение, которое найдет все пароли, находящиеся в ваших браузерах и позволит их быстро сохранить.
После этого вы сможете их сохранить в надежном месте или вообще распечатать и спрятать, а цифровой аналог удалить для большей безопасности.
WebBrowserPassView
Эта утилита отобразит все логины и пароли для всех сохраненных страниц в самых популярных браузерах.
Также, вы можете его использовать для восстановления забытых паролей, если он все еще хранится где-то в недрах вашего браузера.
Данная программа очень проста в использовании и ее даже не требуется устанавливать, она сможет работать даже со съемного носителя, а весит всего 289 Кб! Для поиска и сохранения паролей утилита не имеет равных в скорости и легкости, в отличии от своих аналогов.
Итак, для начала нужно ее скачать. Ссылка на скачивание будет доступна в конце статьи.
На ваше устроство сохранится архив с папкой программы, который необходимо распаковать.
Архив с приложением
После распаковке вам будет доступна папка, в которой хранятся три файла, рис.33 :
Файлы из разархивированной папки
Первыми двумя можете не интересоваться, они не играют роли в работоспособности программы, поэтому обратите внимание на последний файл – это и есть нужное приложение.
Если вы хотите, чтобы интерфейс программы был на русском языке, то необходимо скачать дополнительно русификатор, ссылка на который тоже находится внизу статьи.
Скачав, его следует перенести в ту папку, где находится файл с приложением. В итоге, это должно иметь вид, как на рис.34 :
Необходимые элементы для запуска русской версии программы
Запустив утилиту, она откроется на русском языке. И вы сразу же получаете доступ ко всем сохраненным паролям со всех установленных у вас браузеров.
Окно с данными о паролях во всех браузерах
Выделив нужные объекты (или все), через пункт «Правка» в меню, можно их скопировать.
Есть несколько вариантов расширений, в которых вы сможете сохранить выбранные данные.
Выбор формата сохранения
Для большего удобства, рекомендуем сохранять информацию в текстовом формате.
Пример сохранения данных в текстовом файле Блокнот
Кроме того, если вам не нравится вид колонок в окне, то вы можете настроить его под себя и убрать из них лишние элементы.
А в дополнительных настройках вы сможете выбрать те браузеры, из которых необходимо брать информацию о паролях.
Дополнительные параметры приложения
Приложение не сможет расшифровать пароли, если:
Обновления к этой утилите постоянно выходят и есть большая вероятность, что эти недостатки будут исключены в будущих версиях.
Поддержка версий Windows 2000, XP, Vista, 7, 8, 8.1, 10.
Язык интерфейса Русский (с помощью дополнительного русификатора)
Распространение Бесплатно
Размер 289 Kb
Кроме того, представляем вашему вниманию еще пять программ – менеджеров паролей.
Генератор паролей + + + + +
Автозаполнение + + + + +
Синхронизация с Dropbox + – – – +
Портативная версия + – + + +
Интеграция с браузерами + – + + +
Стоимость Бесплатно 19,99$ 9,95$ 1$ от 49.99$
KeePass
Это приложение создано для хранения и сбора паролей.
Его отличие от других менеджером состоит в том, что здесь усилена возможность противостояния к прямым атакам. Синхронизация происходит с помощью Dropbox.
Рабочая область программы KeePass
Возможности:
eWallet
Эта программа поддерживается только на версиях Windows выше 7 включительно. Работает она с браузерами Internet Explorer, Firefox и Chrome.
А синхронизация базы происходит только ручной настройкой.
Имеет очень много функций и очень интересный дизайн.
Рабочая область программы eWallet
RoboForm
В данной утилите множество различных функций и она очень универсальна.
Она запоминает пароли, которые вы вводите, и в дальнейшем будет происходить автозаполнение на любом сайте, где вы авторизовались.
Программа доступна более чем на 30 языках, в том числе и на русском.
Рабочая область программы RoboForm
LastPass
Приложение для хранения логинов и паролей и управление ими с поддержкой не только компьютерной, но и мобильной версии и возможностью их синхронизации.
Данные будут заполняться автоматически и посещение веб-страниц становится более безопасным.
Информация зашифровывается паролем, который известен только пользователю. Посредством ее можно не только импортировать пароли из браузеров, но и обмениваться ими, создавать новые и хранить личные данные.
В ней присутствует проверка ввода пароля-шифра и дополнительная защита от клавиатурных взломщиков.
Рабочая область программы LastPass
Возможности:
1Password
Одна из лучших утилит для хранения и безопасного применения паролей для учетных записей, данных банковских карт и другой личной информации.
Здесь можно создавать уникальные и сложно взламываемые пароли для ресурсов. И их знать нет необходимости, этим займется программа.
А вам нужно знать лишь один пароль для входа в данное приложение.
Рабочая область программы 1Password
Как сохранить пароли при переустановке системы
Для нас очень важна обратная связь с нашими читателями. Если Вы не согласны с данными оценками, оставьте свой рейтинг в комментариях с аргументацией Вашего выбора. Ваше мнение будет полезно другим пользователям.
Источник
В этой статье:
- Когда следует переустановить Яндекс браузер
- Причины для переустановки Яндекс.Браузера
- Подготовительный этап: сохранение данных браузера
- Сохраняем все данные и настройки с помощью синхронизации
- Сохраняем папку User Data
- Сохранение закладок
- Как в Яндекс Браузер сохранить пароли при переустановке
- Экспорт
- Импорт
- Как переустановить Яндекс браузер на Виндовс 7, 10, Mac OS
- Инструкция по переустановке Яндекс.Браузера на Виндовс
- С помощью стандартных средств Windows 7, 10
- Без программ и скачивания дистрибутива
- Используя сторонние приложения
- Mac OS
- Инструкция по переустановке Яндекс.Браузера на Виндовс
- Восстановление данных
- Почему не получилось переустановить Яндекс браузер на русском
- Что делать, если не получается переустановить на русском языке
- Пошаговая инструкция по бесплатной установке на компьютер
- Итоги
Когда следует переустановить Яндекс браузер
Мы рекомендуем переустановить браузер Яндекс, так как это бесплатно и помогает решить многие проблемы. Случаи, в которых это имеет смысл, описаны ниже.
Когда целесообразно установить браузер повторно:
- Приложение не запускается, вместо этого выдаёт ошибку или нет никакой реакции на включение exe-файла;
- После запуска неправильно отображается интерфейс или содержимое веб-страниц;
- Медленно загружаются сайты, хотя в других браузерах всё нормально;
- Во время работы веб-обозреватель выдаёт критическую ошибку, после чего закрывается окно;
- Не работает часть функций браузера;
- Неправильное, нестандартное поведение приложения;
- Расширения не добавляются в Яндекс Браузер;
- Грузит слишком много системных ресурсов;
- После запуска веб-обозревателя система начинает сильно лагать или работает нестабильно;
- Текущий браузер имеет старую версию и не обновляется;
- Во время прошлой установки произошла ошибка и т.п.
В этих и ряде других ситуаций рекомендуем заново установить браузер от Яндекса. Это простой и эффективный способ исправления различных проблем, при котором не нужно вникать в суть неисправностей и вручную их исправлять.
Причины для переустановки Яндекс.Браузера
Проблемы в работе программы возникают практически всегда. Их решают переустановкой приложения. Процедура требуется при:
- невозможности обновления до последней версии;
- нарушении работы плагинов и расширений;
- невозможности установки новых надстроек;
- повреждении компонентов браузера вирусами, иных программных сбоях.
Подготовительный этап: сохранение данных браузера
После удаления веб-обозревателя, вместе с ним деинсталлируются и все пользовательские данные. Пропадают закладки, настройки браузера, сайты на табло, расширения и прочее. Всё это можем сохранить, если тщательно подготовимся к процедуре. Ещё до того, как удалить и установить Яндекс Браузер, выполняем пару простых инструкций.
Сохраняем все данные и настройки с помощью синхронизации
Наиболее простой путь сохранения данных – использование встроенного сервиса синхронизации. Как его включить и настроить мы рассказывали ранее. Сейчас же нам понадобится только окно с выбором того, что нужно синхронизировать. Чтобы синхронизировать все данные и настройки, необходимо выбрать все доступные пункты в этом меню и провести сеанс синхронизации. Аналогичную процедуру нужно провести и после переустановки, чтобы все параметры автоматически добавились в новую версию Яндекс браузера.
Сохраняем папку User Data
Сохранение папки «User Data» является не самым удобным способом сохранения данных пользователя. Это может понадобиться только в том случае, если компьютер внезапно потерял соединение с интернетом, а браузер нужно срочно переустановить. Ситуация, мягко говоря, странная, но чтобы воплотить свой замысел, нужно также сделать несколько простых шагов.
- Открываем проводник и вставить в его адресную строку следующую строчку: C:UsersUsernameAppDataLocalYandexYandexBrowser , где Username – имя пользователя. Оно может быть написано кириллицей, в этом проблемы нет.
- Находим папку User Data и сохраняем её в любое удобное место, отличное от папки с данными Яндекс браузера.
- Переустанавливаем браузер.
- Копируем обратно папку User Data по тому же адресу, что и выше. Соглашаемся с заменой файлов.
На этом всё. После выполнения этих простых действий новая версия браузера откроется со всеми настройками, сохранёнными для предыдущей версии.
Сохранение закладок
Переустановка Яндекса браузера с сохранением закладок поможет пользователю сохранить доступ к определенным сайтам в интернете, сразу после переустановки нового браузера. Закладки браузера можно перенести на другой компьютер или в другой браузер.
В программу встроен инструмент для экспорта или импорта закладок из других браузеров, а не только для Яндекс Браузера.
Сначала мы сохраним закладки на компьютере перед установкой браузера:
- Нажмите на кнопку «Настройки Яндекс.Браузера».
- В контекстном меню нажмите на пункт «Закладки».
- В следующем меню выберите «Диспетчер закладок» (вызывается клавишами «Ctrl» + «Shift» + «O»).
- Откроется раздел настроек «Закладки» во вкладке «Панель закладок».
- Нажмите на кнопку в виде трех вертикальных точек, в открывшемся меню выберите параметр «Экспорт закладок в файл HTML».
- В открывшемся окне Проводника сохраните файл с именем «bookmarks_дата создания» в удобном месте.
Теперь можно удалить Яндекс Браузер с ПК.
Вам также может быть интересно:
- Как в Яндексе удалить историю поиска
- Как изменить папку загрузки в Яндекс Браузере
После новой установки Яндекс Браузера или установки программы на другом компьютере, выполните следующие шаги:
- Пройдите авторизацию в браузере, а затем войдите в «Диспетчер закладок».
- Нажмите на кнопку с тремя точками, а в контекстном меню выберите пункт «Импорт закладок из файла HTML».
- Выберите в окне Проводника файл с именем «bookmarks_дата создания» (если устанавливаете браузер на другом компьютере, предварительно перенесите файл закладок на этот ПК), нажмите на кнопку «Открыть».
Закладки перенесены в установленный браузер.
Как в Яндекс Браузер сохранить пароли при переустановке
Сначала посмотрим, как переустановить Яндекс браузер и сохранить пароли. В подобной ситуации, нам не требуется ничего больше заранее сохранять из других данных нашего обозревателя интернета.
Мы заново установим «чистый» браузер, на компьютере будет выполнена переустановка Яндекс Браузера с сохранением паролей. Этим способом можно перенести пароли из старого браузера в установленный браузер на этом компьютере, или перенести пароли в Yandex Browser на другом ПК.
Выполните следующие действия:
- Перед удалением браузера, включите на компьютере отображение скрытых папок в Windows, для доступа к профилю пользователя, который находится в скрытой папке «AppData».
- Пройдите по пути:
C:ПользователиИмя_ пользователяAppDataLocalYandexYandexBrowserUser DataDefault
- Из папки «Default» скопируйте и сохраните в удобном месте файлы с именами: «Ya Login Data» (Login Data) и «Ya Login Data-journal» (Login Data-journal).
- Удалите браузер с компьютера средствами операционной системы или при помощи одной из этих программ.
- Скачайте установщик, а затем выполните установку программы Яндекс.Браузер на ПК.
- После открытия приложения, закройте окно Яндекс Браузера.
- Пройдите по пути (если пароли переносятся на другой компьютер, включите там отображение скрытых папок):
C:ПользователиИмя_ пользователяAppDataLocalYandexYandexBrowserUser DataDefault
- Скопируйте в папку «Default» ранее сохраненные файлы: «Ya Login Data» (Login Data) и «Ya Login Data-journal» (Login Data-journal), с заменой файлов в папке назначения.
- Снова запустите браузер, и убедитесь, что пароли в Яндекс браузере были сохранены при переустановке программы.
Не забудьте отключить отображение скрытых папок в Windows.
Экспорт
Если вы решили идти первым путём, то, прежде всего, у вас должно быть активировано это расширение, как сделать это – читайте на нашем сайте. Итак, имеем запущенный и активированный LastPass, накапливающий базу из паролей. Чтобы экспортировать пароли, нужно выполнить несколько простых шагов.
- Нажимаем кнопку LastPass справа вверху.
- Нажимаем «Открыть Моё хранилище».
- Слева внизу открывшегося окна выбираем пункт «Расширенные настройки».
- Открываем пункт «Дополнительно».
- Выбираем «Экспорт».
- После выполнения пункта 5 на экране появится форма для ввода «Мастер-пароля». Если вы не создавали «Мастер-пароль» при регистрации, его роль выполняет пароль от вашего аккаунта. Вводим нужный пароль и нажимаем «Продолжить».
- После этого откроется страница с сохранёнными паролями. Выделяем и копируем их. Чтобы сохранить пароли, понадобится создать текстовый документ в Windows. Делаем это в любой доступной папке, как показано на следующем скриншоте.
- Открываем документ, вставляем наши пароли и закрываем его с сохранением изменений.
На этом всё, пароли успешно сохранены на компьютере. Здесь следует помнить, что сохраняются данные без защиты, поэтому, если LastPass имеет в своей базе ваши пароли от чего-то важного, например, почтового или банковского аккаунта, не рекомендуем пересылать этот файл кому-либо и удалять его сразу же после импорта.
Импорт
Кстати, об импорте: ситуация с ним здесь немного сложнее, чем со вкладками. Чтобы импортировать пароли из только что сохранённого файла, нам понадобится выполнить несколько простых шагов.
- Нажимаем кнопку «Меню» справа вверху, возле адресной строки.
- В открывшемся списке выбираем пункт «Пароли и карты».
- Далее необходимо перейти на вкладку «Настройки» и выбрать пункт «Импортировать пароли».
- В окне выбора источника, из которого будут импортироваться пароли, выбираем LastPass, поскольку до этого экспортировали данные именно с его помощью.
- Открывшееся диалоговое окно по умолчанию ищет файлы, расширение которых – csv. Мы такой файл не сохраняли, поэтому справа внизу устанавливаем параметр «Все файлы (*.*)» и выбираем тот самый документ, куда недавно экспортировали пароли из LastPass.
После успешного импорта паролей, браузер покажет сколько паролей удалось импортировать из документа. Это будет сигналом успешного импорта паролей из файла.
Как переустановить Яндекс браузер на Виндовс 7, 10, Mac OS
Теперь рассмотрим все методы, позволяющие заново установить Яндекс.Браузер в систему.
Инструкция по переустановке Яндекс.Браузера на Виндовс
Применяют несколько способов. Некоторые требуют установки специальных программ и подключения к интернету. Иногда можно использовать имеющиеся на компьютере файлы. Стоит пошагово рассмотреть каждый способ.
С помощью стандартных средств Windows 7, 10
Метод напоминает предыдущий, но разница в том, что сначала мы полностью удаляем веб-обозреватель, а затем его вручную устанавливаем.
Алгоритм действий:
- Идем в Windows в раздел «Панель управления».
- Осуществляем переход в подраздел «Программы и компоненты».
- Выделяем «Yandex» и кликаем по кнопке «Удалить».
- Во всплывающих окнах нажимаем на кнопки «Удалить».
- Загружаем веб-обозреватель Яндекс из официального сайта.
- Запускаем загруженный файл и начинаем процедуру инсталляции.
- Ждём окончания установки.
Без программ и скачивания дистрибутива
Самый простой способ из всех, для его выполнения потребуется минимум времени и усилий, даже доступ к интернету необязательный. Всё можем сделать даже в автономном режиме без доступа к сети.
Как переустановить Яндекс браузер на Виндовс 10:
- Переходим в Windows в раздел «Панель управления».
- Далее переходим в подраздел «Программы и компоненты».
- Делаем клик ПКМ по «Yandex» и выбираем «Удалить».
- Кликаем на вариант «Переустановить».
- В следующем окне сообщается «Ваши настройки и данные будут удалены», здесь жмём на кнопку «Переустановить браузер».
- Дожидаемся завершения инсталляции, после чего он запускается автоматически.
Используя сторонние приложения
Отличие этого способа в том, что для удаления мы используем приложение от сторонних разработчиков. Оно помогает не просто удалить Яндекс браузер, но и устранить все следы его пребывания. Приложение iObit Uninstaller удаляет куки, кэш, настройки, расширения и ключи реестра с компьютера. Полное удаление помогает избавиться от любых проблем из прошлого веб-обозревателя, спровоцированных перечисленными файлами.
Как переустановить браузер от Яндекса с помощью iObit Uninstaller:
- Загружаем нужную утилиту с оф. сайта.
- Устанавливаем программу и запускаем её.
- На главной странице ищем программу «Yandex», выделяем её и жмём «Деинсталлировать».
- Ставим галочку «Автоматически удалять остаточные файлы» и кликаем на кнопку «Деинсталлировать».
- Скачиваем Яндекс браузер.
- Дважды щёлкаем по полученному файлу и нажимаем кнопку «Запустить» в предупреждении системы безопасности Windows
- Нажимаем ещё раз «Установить» и просто ждём.
Теперь на ПК совершенно новый Яндекс браузер, лишённый возможных недостатков прошлой версии. Если смотрим с точки зрения эффективности устранения сбоев, этот метод самый действенный, но и немного дольше предыдущего.
Mac OS
На «яблочных» ПК инструкция по деинсталляции интернет-обозревателя выглядит следующим образом:
- Закройте окно браузера.
- Запустите обозреватель Finder.
- В левом меню откройте вкладку «Программы».
- Найдите в общем списке пункт Yandex.
- Кликните по нему ПКМ.
- Выберите опцию «Переместить в Корзину».
- Теперь щелкните мышкой по иконке мусорной корзине на нижней панели (Dock).
- Нажмите на опцию очистки.
- Подтвердите выполнение процедуры.
- Перезапустите ПК
Восстановление данных
Номинально переустановка уже выполнена. Но нам еще нужно восстановить данные. Делается это следующим образом:
- Вновь жмем на пункт «Сохранить данные» из меню браузера, как в первом этапе нашей инструкции.
- Вводим данные от использованного ранее аккаунта.
- Жмем на «Включить синхронизацию».
- Дождитесь восстановления.
Почему не получилось переустановить Яндекс браузер на русском
Иногда удалить и установить повторно веб-обозреватель от Яндекса не получается по некоторым причинам:
- Удаление невозможно, так как приложение запущено. Закрываем окно браузера и пробуем удалить ещё раз;
- После нажатия на кнопку удаления показывается сообщение, что Яндекс браузер уже удалён. Это свидетельствует о том, что он перенесён на другой диск или вручную удалены файлы браузера. В этом случае лучше воспользоваться iObit Uninstaller или Revo Uninstaller для дополнительной очистки оставшихся файлов;
- Не скачивается установочный файл. Возможно, веб-ресурс сейчас на техническом обслуживании. Можем воспользоваться другим официальным сайтом – вот ссылка;
- Браузер устанавливается на английском или другом языке. Нужно всего лишь сменить язык. Всё нужное для замены интерфейса можем найти здесь;
- Установка зависает или показывается ошибка во время инсталляции. Это может происходить по разным причинам, все они подробно описаны в предыдущем материале у нас на сайте.
Теперь вопрос, как переустановить Яндекс браузер без регистрации и оплаты с русскоязычным интерфейсом, можем считать полностью закрытым. Руководствуясь инструкциями из материала, с задачей справится и новичок. Обычно для повторной установки веб-обозревателя Яндекс на комп уходит 1-2 минуты и от 5 до 15 кликов.
Что делать, если не получается переустановить на русском языке
Иногда операционная система запрещает загрузку русскоязычной версии веб-обозревателя. Главной причиной считают ошибки в предыдущей модификации программы. Выполнить переустановку без скачивания компонентов веб-обозревателя не получится. Необходимо полностью удалить оставшиеся на компьютере элементы программы, используя специальные утилиты. Дополнительно очищают папку C:UsersUserNameAppDataLocalYandexYandexBrowser. После этого проблемы со скачиванием программы должны исчезнуть.
Пошаговая инструкция по бесплатной установке на компьютер
Чтобы начать установку, откройте в имеющемся у вас браузере сайт yandex.ru. Скорее всего, вы сразу увидите предложение воспользоваться обозревателем от Яндекса.
Нажмите на кнопку “Установить” или на надпись “Скачайте браузер”. После этого вы попадете на страницу, посвященную данной программе, откуда можно загрузить ее на компьютер, смартфон или планшет. Жмем кнопку “Скачать”.
После этого на ваше устройство скопируется установочный файл Yandex.exe. Увидеть его можно в верхней или нижней строке браузера, как показано на скриншоте ниже, а также в папке “Загрузки” или другом каталоге, который вы выбрали для скачанных из интернета материалов. Находим установщик Яндекс.Браузера и открываем его.
В появившемся окне обратите внимание на 2 галочки, которые можно оставить или убрать. Я обычно соглашаюсь на то, чтобы программа отправляла отчеты, и надеюсь, что это действительно помогает улучшить ее работу. Делать ли Yandex браузером по умолчанию – решать вам. Если оставите птичку, то ссылки из других программ будут открываться в этом веб-обозревателе. Сделайте свой выбор и нажмите большую желтую кнопку.
Разрешаем приложению вносить изменения на компьютер и ждем, пока завершится установочный процесс.
Итоги
Как мы и сказали, одни только испорченные файлы Яндекс.Браузера переустановить не выйдет, нужно целиком удалять программу, а затем заново инсталлировать ее. Функция синхронизации поможет вам не потерять пользовательские данные.
Источники:
- https://GuideComp.ru/kak-besplatno-pereustanovit-yandex-brauzer-v-windows-7-10.html
- https://FlaPler.com/yandex-browser/reinstall-yandex-browser/
- https://ya-browsers.ru/ustanovka/kak-pereustanovit-yandeks-brauzer-na-kompyutere
- https://vellisa.ru/reinstalling-yandex-browser
- https://yanbrowser.ru/faq/how-to-reinstall-yandex-browser-on-computer
- https://iklife.ru/dlya-novichka/kak-ustanovit-yandeks-brauzer-na-kompyuter-besplatno.html
Многие пользователи сталкиваются с необходимостью переустановить Яндекс Браузер, например, из-за проблем в работе веб-обозревателя. Причины могут быть самыми разными: программа не может выполнить обновление, перестали работать некоторые функции, не устанавливаются расширения, испорчены файлы браузера и т. п.
Переустановка Яндекс браузера поможет решить проблемы в работе программы. Большинство пользователей знают, как переустановить Яндекс Браузер на компьютере, но в этом деле есть некоторые нюансы.
Браузер — программа, используемая для просмотра веб-страниц в интернете. Приложение удаляется с компьютера как любое другое обычное программное обеспечение.
Процесс переустановки Яндекс Браузера проходит в следующем порядке:
- Сначала выполняется удаление браузера из операционной системы Windows.
- Затем необходимо скачать Яндекс Браузер на компьютер.
- После этого, запускается установочный файл программы Яндекс Браузер, для установки приложения на ПК.
В этом случае, пользователю придется заново настраивать программу: устанавливать закладки, вводить пароли и т. п. Чтобы не терять время на подобную работу, необходимо переустановить Яндекс Браузер с сохранением закладок, с сохранением паролей или других данных.
При удалении программы с компьютера, данные пользователя удаляются, поэтому необходимо заранее позаботиться о создании резервной копии (бэкапа) важных данных, или о включении функции синхронизации в браузере.
В этом руководстве вы найдете инструкции для разных способов, которые позволят сохранить настройки Яндекс Браузера при переустановке, в поддерживаемых версиях операционной системы Windows: Windows 10, Windows 8.1, Windows 8, Windows 7.
Как в Яндекс Браузер сохранить пароли при переустановке
Сначала посмотрим, как переустановить Яндекс браузер и сохранить пароли. В подобной ситуации, нам не требуется ничего больше заранее сохранять из других данных нашего обозревателя интернета.
Мы заново установим «чистый» браузер, на компьютере будет выполнена переустановка Яндекс Браузера с сохранением паролей. Этим способом можно перенести пароли из старого браузера в установленный браузер на этом компьютере, или перенести пароли в Yandex Browser на другом ПК.
Выполните следующие действия:
- Перед удалением браузера, включите на компьютере отображение скрытых папок в Windows, для доступа к профилю пользователя, который находится в скрытой папке «AppData».
- Пройдите по пути:
C:ПользователиИмя_ пользователяAppDataLocalYandexYandexBrowserUser DataDefault
- Из папки «Default» скопируйте и сохраните в удобном месте файлы с именами: «Ya Login Data» (Login Data) и «Ya Login Data-journal» (Login Data-journal).
- Удалите браузер с компьютера средствами операционной системы или при помощи одной из этих программ.
- Скачайте установщик, а затем выполните установку программы Яндекс.Браузер на ПК.
- После открытия приложения, закройте окно Яндекс Браузера.
- Пройдите по пути (если пароли переносятся на другой компьютер, включите там отображение скрытых папок):
C:ПользователиИмя_ пользователяAppDataLocalYandexYandexBrowserUser DataDefault
- Скопируйте в папку «Default» ранее сохраненные файлы: «Ya Login Data» (Login Data) и «Ya Login Data-journal» (Login Data-journal), с заменой файлов в папке назначения.
- Снова запустите браузер, и убедитесь, что пароли в Яндекс браузере были сохранены при переустановке программы.
Не забудьте отключить отображение скрытых папок в Windows.
Как переустановить Яндекс Браузер сохранив закладки
Переустановка Яндекса браузера с сохранением закладок поможет пользователю сохранить доступ к определенным сайтам в интернете, сразу после переустановки нового браузера. Закладки браузера можно перенести на другой компьютер или в другой браузер.
В программу встроен инструмент для экспорта или импорта закладок из других браузеров, а не только для Яндекс Браузера.
Сначала мы сохраним закладки на компьютере перед установкой браузера:
- Нажмите на кнопку «Настройки Яндекс.Браузера».
- В контекстном меню нажмите на пункт «Закладки».
- В следующем меню выберите «Диспетчер закладок» (вызывается клавишами «Ctrl» + «Shift» + «O»).
- Откроется раздел настроек «Закладки» во вкладке «Панель закладок».
- Нажмите на кнопку в виде трех вертикальных точек, в открывшемся меню выберите параметр «Экспорт закладок в файл HTML».
- В открывшемся окне Проводника сохраните файл с именем «bookmarks_дата создания» в удобном месте.
Теперь можно удалить Яндекс Браузер с ПК.
После новой установки Яндекс Браузера или установки программы на другом компьютере, выполните следующие шаги:
- Пройдите авторизацию в браузере, а затем войдите в «Диспетчер закладок».
- Нажмите на кнопку с тремя точками, а в контекстном меню выберите пункт «Импорт закладок из файла HTML».
- Выберите в окне Проводника файл с именем «bookmarks_дата создания» (если устанавливаете браузер на другом компьютере, предварительно перенесите файл закладок на этот ПК), нажмите на кнопку «Открыть».
Закладки перенесены в установленный браузер.
Как переустановить Яндекс Браузер с сохранением всех настроек и параметров
В Яндекс Браузере имеется функция синхронизации, с помощью которой можно войти в новый браузер со всеми настройками и параметрами на любом компьютере. После переустановки программы и выполнении синхронизации, пользователь получит доступ ко всем своим данным в браузере.
При включенной синхронизации, данные профиля пользователя браузера сохраняются не только на локальном компьютере, но и на удаленном сервере Яндекса. После входа в аккаунт Яндекса, данные синхронизируются между устройствами. Включить синхронизацию можно непосредственно в настройках браузера или из контекстного меню настроек приложения.
Для работы функции синхронизации, на ПК должно быть включено интернет-соединение для обеспечения обмена файлами.
- Нажмите на кнопку «Настройки Яндекс.Браузера».
- В опции «Синхронизация» нажмите на кнопку «Сохранить данные».
- В окне «Синхронизация» введите свои данные (логин и пароль) от электронной почты Яндекса, нажмите на кнопку «Включить синхронизацию».
- В окне «Почти готово» нажмите на кнопку «Закрыть окно».
В настройках синхронизации можно выбрать, что именно необходимо синхронизировать, отключить синхронизацию, или удалить синхронизированные данные.
Теперь можно удалить браузер с ПК, а затем снова установить его на компьютер.
- В окне браузера войдите в свой аккаунт Яндекса.
- Нажмите на кнопку «Сохранить данные».
- В окне «Синхронизация» нажмите на кнопку «Включить синхронизацию».
- Закройте следующее окно с сообщением о готовности к работе.
- В меню кнопки «Настройки Яндекс.Браузера» вы увидите информацию о состоянии синхронизации.
Таким образом, все настройки: пароли, закладки и другие параметры браузера будут сохранены после переустановки, или после установки программы на другом компьютере.
Как переустановить Яндекс Браузер без потери данных
Существует еще один способ сохранить все настройки браузера. Пользователь может вручную сохранить, а затем восстановить профиль пользователя со всеми параметрами программы.
Необходимо действовать следующим образом:
- Включите на компьютере отображение скрытых папок и файлов в Windows.
- Пройдите по пути:
C:ПользователиИмя_ пользователяAppDataLocalYandexYandexBrowser
- Скопируйте папку «User Data» в удобное место.
Если в браузере имеется несколько профилей, а вам нужно скопировать только один профиль, откройте папку «User Data» скопируйте папку с именем «Profile_ номер профиля».
- Удалите Яндекс Браузер.
- Установите браузер на этом компьютере или любом другом ПК.
- Снова пройдите по пути:
C:ПользователиИмя_ пользователяAppDataLocalYandexYandexBrowser
- Переместите содержимое из ранее скопированной папки «User Data» в папку «User Data» установленного браузера, с заменой файлов.
В случае сохранения папки «Profile_ номер профиля», скопируйте содержимое этой папки в папку «User Data» в другом браузере.
После запуска программы, на компьютере откроется Яндекс Браузер со всеми параметрами: паролями, закладками и всеми другими данными профиля пользователя.
Выводы статьи
При необходимости переустановки Яндекс Браузера, у пользователя имеется возможность сохранить закладки, пароли, или сохранить все данные программы. После установки приложения на этот или другой компьютер, пользователь имеет возможность вернуть в браузер ранее сохраненные пароли или закладки. С помощью синхронизации или ручного сохранения профиля, можно сохранить все данные и параметры браузера после переустановки.
Источник
2. Перейдите в подраздел «Закладки».
3. В правой части страницы Диспетчера кликните опцию «Упорядочить». В выпавшем списке запустите команду «Экспортировать… » (самая последняя в списке).
4. В системном окне укажите папку, в которую нужно поместить файл с копией закладок. По умолчанию ему присваивается имя «bookmarks_», но вы можете указать свой вариант названия. Затем нажмите «Сохранить».
5. Сохранив ссылки в формате HTML, вы можете открывать их в любом браузере.
Клацните по иконке файла два раза и список URL, рассортированный по директориям (как вы их и размещали), откроется во вкладке.
Любая закладка открывается при помощи клика мышкой. С этого же резервного файла можно выполнить и импорт URL, если вдруг возникнет вопрос, как переустановить закладки в Яндекс браузере после его удаления и повторной инсталляции.
Этот метод более продвинутый. Так как подразумевает удалённое хранение ссылок и других важных пользовательских данных и их перенос в браузер на других устройствах (а не только на домашнем ПК). Но для его реализации вам понадобится аккаунт в системе Яндекс (или учётные данные почтового ящика на Yandex). За неимением его обязательно нужно зарегистрировать (ссылка на форму на страничке поисковика).
1. Через меню браузера перейдите в раздел «Настройки». Вверху вкладки нажмите кнопку «Настроить …».
2. Авторизуйтесь в аккаунте (введите e-mail и пароль).
3. Кликните в панели «Включить…».
Для тонкой отстройки синхронизации в следующем окне кликните «Изменить… ».
Уберите флажки возле тех элементов, которые резервировать не нужно, например, пароли (то есть неотмеченные типы данных не сохраняются).
По завершении настройки клацните «Закрыть окно».
Процесс загрузки закладок посредством опции «Синхронизации» выполняется аналогичным образом. Нужно снова активировать опцию и пройти авторизацию в профиле Яндекса.
Импортирование закладок тоже может осуществляться двумя способами. Каждый из них по-своему хорош в зависимости от конкретной пользовательской задачи. Рассмотрим пошагово их выполнение.
Итак, чтобы перенести закладки из другого браузера, нужно предварительно их сохранить в файл в этом самом браузере. Эта процедура базируется на принципе экспортирования (см. предыдущую инструкцию).
Ниже приведены руководства сохранения копии для популярных браузеров:
Google Chrome 1. В меню Хрома откройте: Меню → Диспетчер закладок.
2. В панели клацните «Управление» и в списке активируйте «Экспортировать… ».
3. В окне «Сохранить как… » укажите папку для сохранения копии. При необходимости измените имя файла.
Firefox 1. Щёлкните в меню раздел «Закладки».
2. В панели нажмите «Показать все… » (первый пункт).
3. В Библиотеке кликом мышкой откройте список «Импорт … » и кликните пункт «Экспорт … в HTML-файл».
4. Укажите путь для сохранения файла.
Опера В Опера резервирование лучше выполнять при помощи специального аддона Bookmarks Import & Export. Его можно скачать в официальном магазине приложений для браузера.
По окончании установки кликните по его иконке. На открывшейся страничке клацните «Export».
Резервная копия закладок сохраняется в папку загрузок. Эта директория задаётся в панели основных настроек Opera, в блоке «Загрузки».
Чтобы просмотреть содержимое файла (убедиться в том, что все закладки успешно сохранены), кликните иконку «папка» в появившемся дополнительном окне по завершении процедуры импортирования.
Теперь, когда есть HTML-файл с копией, можно смело приступать к переносу закладок:
1. В меню нажмите: Закладки → Импортировать закладки.
2. В панели «Перенос… », в ниспадающем списке, задайте «HTML-файл с закладками». Кликните «Перенести».
3. Нажмите «Выберите файл».
4. Укажите путь к копии. Кликните «Выбрать».
5. Чтобы папка с перенесёнными закладками отображалась на внешней панели, установите в окне «Получилось!» флажок возле строчки «Всегда показывать… ». Нажмите «Готово».
Ссылки из файла хранятся в директории Диспетчера «Другие закладки».
В этом способе используется такая же опция, как и в Способе №1, но с другой надстройкой.
1. Откройте: Закладки → Импортировать закладки.
2. В списке «Из» укажите браузер, из которого вы хотите перенести закладки.
3. В перечне элементов обязательно установите «галочку» возле «Избранное и закладки».
Внимание! Таким же образом можно перенести и другие доступные данные. Для этого также отметьте их в списке.
4. Нажмите «Перенести».
5. Кликните «Готово» после импортирования.
Не забудьте воспользоваться настройкой отображения папки на внешней панели для быстрого доступа. По умолчанию название папки будет в формате «Закладки ».
Сохраняйте закладки в файле, храните его на ПК, флешке, в удалённом хранилище, синхронизируйте их в профиле Яндекса. Со временем ваша коллекция закладок может насчитывать десятки, а то и сотни ссылок, и нужно следить за тем, чтобы они не потерялись. О том, как добавлять, удалять, просматривать закладки в Яндекс браузере, вы можете прочитать тут.