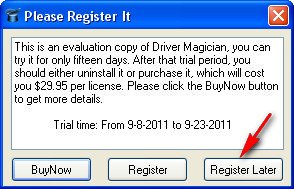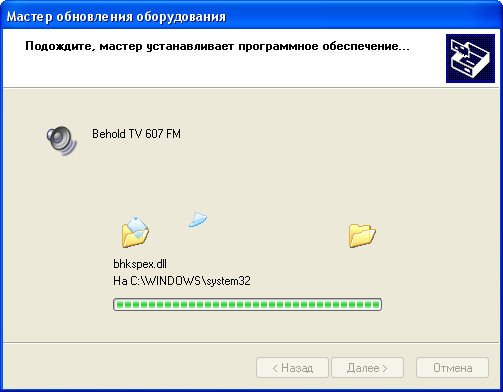Автор:
Обновлено: 08.10.2022
Если планируется переустановка или обновление Windows, может потребоваться создание резервной копии драйверов операционной системы, чтобы не пришлось снова искать и загружать их из различных источников. Особенно это полезно, если на ПК нет выхода в Интернет.
Сохранение сетевых драйверов ПК при этом является приоритетным, чтобы иметь возможность сразу же подключиться к сети Интернет и загрузить недостающие драйверы устройств.
Как сохранить драйвера при переустановке Windows 7, 10
Содержание
- Резервное копирование драйверов
- Сохранение драйверов специальными программами в Windows 7 и 10
- Копирование драйверов перед установкой ОС
- Установка драйверов
- Сохранение драйверов средствами Windows 7 и 10
- Установка драйверов
- Работа с драйверами в DriverPack Solution
- Установка отдельных драйверов
- Видео — Как сохранить драйвера при переустановке Windows
Резервное копирование драйверов
Сохранить драйверы Windows при ее переустановке можно двумя способами:
- С помощью специальных программ, без труда сохраняющих и восстанавливающих основные драйверы системы, но не гарантирующих 100% результат.
- Средствами самой ОС с помощью встроенной утилиты DISM, работающей с образами Windows и сохраняющей максимальное количество драйверов.
Справка! Драйвер – это небольшая программа, используемая для обеспечения работы установленного на ПК оборудования совместно с ОС.
Сохранение драйверов специальными программами в Windows 7 и 10
Шаг 1. Перейти по ссылке: https://filehippo.com/download_driver_talent/ и скачать программу Driver Talent, нажав справа кнопку «Download Latest Version».
Копируем ссылку и вставляем в поле поиска любого браузера, нажимаем «Enter»
Нажимаем справа кнопку «Download Latest Version»
Примечание! Найти файл после скачивания можно в «Настройки» – «Загрузки» браузера.
Находим файл после скачивания в опции «Настройки»-«Загрузки» браузера
Шаг 2. Выбрать папку, куда будет сохранен файл, нажать «Сохранить».
Выбираем папку, куда будет сохранен файл, нажимаем «Сохранить»
Шаг 3. Запустить установочный файл и нажать кнопку «Accept…».
В папке «Загрузки» находим установочный файл утилиты, запускаем двойным щелчком мышки
Нажимаем кнопку «Accept…»
Шаг 4. Нажать «Next».
Нажимаем «Next»
Шаг 5. После установки программы нажать «Start».
Нажимаем «Start»
Шаг 7. Нажать на значок «Perepherial» («Вспомогательные»).
Нажимаем на значок «Perepherial» («Вспомогательные»)
Шаг 8. Щелкнуть на «Rescue Center» («Спасательный центр»).
Щелкаем на «Rescue Center» («Спасательный центр»
Шаг 8. Щелкнуть «Backup Drivers» («Резервное копирование драйверов»). Система проведет сканирование, чтобы проверить, какие драйверы нужны для резервного копирования.
Щелкаем «Backup Drivers» («Резервное копирование драйверов»)
Шаг 9. Выбрать, отметив галочкой, все драйверы и нажать «Start», чтобы провести копирование.
Отмечаем галочкой все драйверы, нажимаем «Start»
Шаг 10. После выполнения процедуры нажать «ОК».
Нажимаем «ОК», закрываем утилиту
Копирование драйверов перед установкой ОС
После сохранения драйверов в папку программы их можно скопировать на внешний носитель.
Шаг 1. Открыть двойным щелчком мыши «Этот компьютер» на рабочем столе.
Открываем двойным щелчком мыши «Этот компьютер» на рабочем столе
Шаг 2. Открыть диск «C».
Открываем диск «C»
Шаг 3. Найти и открыть на диске папку «OSTotoFolder».
Находим и открываем папку «OSTotoFolder»
Шаг 4. Щелкнуть внутри нее на папке «DriversBackup» правой кнопкой мыши, выбрав «Копировать».
Щелкаем на папке «DriversBackup» правой кнопкой мыши, левой кнопкой по опции «Копировать»
Шаг 5. Вставить USB-флеш накопитель в порт USB.
Вставляем USB-флеш накопитель в порт USB
Шаг 6. В «Этот компьютер» (см. этот раздел «Шаг 1») открыть двойным щелчком мыши USB-накопитель.
В «Этот компьютер» открываем двойным щелчком мыши USB-накопитель
Шаг 7. В папке накопителя щелкнуть правой кнопкой мыши и выбрать «Вставить».
Щелкаем правой кнопкой мыши, выбираем «Вставить»
Шаг 8. Скопировать также установочный файл программы Driver Talent (см. выше «Примечание») на USB-накопитель приведенным в этом разделе способом.
Щелкаем правой кнопкой мышки по установочному файлу утилиты Driver Talent, левой кнопкой мышки по опции «Копировать»
Установка драйверов
Шаг 1. После переустановки Windows открыть USB-накопитель, установить и запустить программу Driver Talent.
Открываем флешку, запускаем установочный файл утилиты Driver Talent
Шаг 2. Закрыть программу после запуска, нажав в области уведомлений (внизу справа рабочего стола) на значке шестеренки правым кликом мыши и выбрав в меню «Exit» («Выход»).
Нажимаем в области уведомлений на значке шестеренки правым кликом мыши, выбираем в меню «Exit» («Выход»)
Шаг 3. Щелкнуть в папке USB-накопителя на папке «DriversBackup» и выбрать «Копировать».
Щелкаем в папке USB-накопителя на папке «DriversBackup», выбираем «Копировать»
Шаг 4. Открыть папку «OSTotoFolder» на диске «С», и, щелкнув правой кнопкой мыши, выбрать «Вставить». На вопрос о замене папки ответить «Да».
Находим и открываем папку «OSTotoFolder»
Щелкаем правой кнопкой мыши на пустом месте, выбираем «Вставить»
Нажимаем на кнопку «Да»
Шаг 5. Запустить программу Driver Talent с помощью ярлыка.
Запускаем программу Driver Talent с помощью ярлыка
Шаг 6. Нажать «Perepherial» («Вспомогательные»).
Нажимаем на значок «Perepherial» («Вспомогательные»)
Шаг 7. Щелкнуть на «Rescue Center» («Спасательный центр»).
Щелкаем на «Rescue Center» («Спасательный центр»
Шаг 8. Щелкнуть по пункту «Restore Drivers» («Восстановить драйверы»).
Щелкаем по пункту «Restore Drivers» («Восстановить драйверы»)
Шаг 9. Выбрать, отметив галочкой, все драйверы и нажать «Restore» («Восстановить»). По окончании нажать «ОК».
Выбираем, отметив галочкой, все драйверы, нажимаем «Restore» («Восстановить»)
Шаг 10. Перезагрузить компьютер, чтобы обновление драйверов вступило в силу.
Сохранение драйверов средствами Windows 7 и 10
Использование специальных программ не позволяет создать все нужные копии файлов. Утилита DISM сохраняет их в формате установочного файла с расширением «INF».
Шаг 1. Щелкнуть на кнопке «Пуск» и в строке поиска напечатать cmd.
Щелкаем на кнопке «Пуск» и в строке поиска печатаем cmd
Шаг 2. Щелкнуть на программе «cmd.exe» и выбрать «Запустить от администратора».
Щелкаем на утилите «cmd.exe» правым кликом мыши, выбираем «Запустить от администратора».jpg
Шаг 3. Набрать в окне команду: «md C:BackupDrivers» и нажать «Enter».
Набираем в окне команду «md CBackupDrivers», нажимаем «Enter»
Шаг 4. Набрать также: «dism /online /export-driver /destination:C:BackupDrivers» и нажать «Enter».
Набираем команду ««dism /online /export-driver /destination:C:BackupDrivers»», нажимаем «Enter»
Шаг 5. Дождаться окончания процесса экспорта драйверов и появления сообщения «The operation comleted successfully» («Операция завершена успешно»). Утилита перенесет требуемые драйверы в папку.
После появления сообщения «The operation comleted successfully» («Операция завершена успешно»), закрываем консоль командной строки
Примечание! Команда «md C:» создает папку на диске «C» для копирования в нее драйверов. Имя папки можно выбрать другое, но оно должно быть набрано английскими буквами и не содержать пробелов. Вместо диска «C» также может быть использован другой доступный для копирования файлов диск (использована другая буква).
Драйверы устройств при использовании команды «DISM» сохраняются в отдельные папки. Помимо драйверов, системных файлов и программ, утилита копирует в папку и сопутствующие им динамические библиотеки в формате DLL.
Шаг 6. Скопировать, если необходимо, папку «BackupDrivers» на USB-накопитель, как показано выше.
Копируем папку «BackupDrivers» на USB-накопитель
Установка драйверов
После переустановки Windows, чтобы установить в ОС необходимые драйверы, скопированные командой DISM, нужно открыть «Диспетчер устройств».
Шаг 1. Нажать сочетание клавиш «Win и R» («Win» расположена справа от «Ctrl»).
Шаг 2. Напечатать в открывшемся окне «devmgmt.msc» и нажать «ОК».
В поле «Открыть» вводим команду «devmgmt.msc», нажимаем «ОК»
Шаг 3. Просмотреть древо устройств. Устройства с неустановленными драйверами и неопознанные устройства будут отмечены желтым восклицательным знаком и знаком вопроса.
Устройства с неустановленными драйверами и неопознанные устройства будут отмечены желтым восклицательным знаком и знаком вопроса
Шаг 4. Щелкнуть на требуемом устройстве правым щелчком мыши и выбрать «Обновить драйверы…».
Щелкаем на требуемом устройстве правым щелчком мыши, выбираем «Обновить драйверы…»
Шаг 5. В окне выбора способов обновления щелкнуть по ссылке «Поиск и установка драйверов вручную».
Щелкаем по ссылке «Поиск и установка драйверов вручную»
Шаг 6. Нажать «Обзор» для выбора пути (папки) к драйверам, выбрать папку и нажать «Далее».
Нажимаем «Обзор»
Открываем папку с драйверами, нажимаем «ОК»
Нажимаем «Далее»
Система проведет поиск нужного драйвера и установит его. После завершения процесса перезагрузите свой ПК.
Работа с драйверами в DriverPack Solution
При резервном копировании драйверы ОС обычно совместимы с той же версией операционной системы. Драйверы, включающие использование материнской платы, также обычно устанавливаются и работают нормально.
Интерфейс официального сайт утилиты DriverPack Solution
Однако существует риск, что некоторые драйверы могут не заработать. К примеру, на ноутбуках после установки ОС сенсорная панель обычно функционирует штатно, но специальные ее кнопки могут не работать.
Справка! При использовании ноутбука часто необходимо перейти на сайт его изготовителя для скачивания драйверов, в том числе графических, так как получаемые от AMD или NVIDIA драйверы не всегда работают нормально.
Установить недостающие драйверы в ОС можно также с помощью специальных программ, включающих свои проверенные базы драйверов. Одной из таких программ является DriverPack Solution.
Шаг 1. Перейти по ссылке: https://drp.su/ru и щелкнуть по кнопке «Установить все драйверы…».
Щелкаем по кнопке «Установить все драйверы…»
Шаг 2. Запустить установочный файл из папки «Загрузки» или из нижней панели браузера. Программа установится на ПК.
Открываем папку «Загрузки», запускаем скачанный установочный файл утилиты DriverPack Solution
Кликаем левой кнопкой мышки по скачанному файлу
Шаг 3. DriverPack проверит ПК и предложит его автоматическую настройку. Справа в окне программа покажет, какие драйверы и приложения будут установлены. Нажать зеленую кнопку «Настроить…» и дождаться автоматического скачивания и установки драйверов.
Нажимаем зеленую кнопку «Настроить…»
Шаг 4. Перезагрузить ПК.
Установка отдельных драйверов
В DriverPack Solution можно также скачать отдельные драйверы устройств. Драйверы в поисковой строке сайта можно искать как по названию устройства, так и по его ID, что подходит для поиска «Неизвестных устройств».
Шаг 1. Для поиска по ID устройства щелкнуть правым кликом мыши на устройстве и выбрать «Свойства».
Щелкаем правым кликом мыши на устройстве, выбираем «Свойства»
Шаг 2. Перейти в «Сведения» и в выпадающем списке выбрать «ID оборудования».
Переходим в «Сведения» и в выпадающем списке выбираем «ID оборудования»
Шаг 3. Щелкнуть в поле «Значение» на верхней строке и нажать сочетание «Ctrl+С», скопировав данные из строки в память ПК.
Щелкаем в поле «Значение» на верхней строке, нажимаем сочетание «Ctrl+С»
Шаг 4. Перейти по ссылке: https://drp.su/ru и щелкнуть «Поиск драйверов».
Переходим по ссылке https://drp.su/ru, щелкаем «Поиск драйверов»
Шаг 5. Вставить в строку поиска курсор и нажать «Ctrl+V», вставив данные об ID устройства в строку поиска.
Вставляем в строку поиска курсор, нажимаем «Ctrl+V»
Шаг 6. Если DriverPack найдет подходящий драйвер устройства, он предоставит ссылку на скачивание «Скачать драйвер». Выбрать версию своей операционной системы (указано стрелочкой) и нажать ссылку для скачивания.
Выбираем версию своей операционной системы, нажимаем «Скачать драйвер»
Шаг 7. Запустить скачанный файл, выбрав «Установить только…».
Запускаем скачанный файл с драйвером из папки «Загрузки»
Выбираем «Установить только…»
Шаг 8. Нажать «Далее».
Нажимаем по кнопке «Далее»
Шаг 9. Подходящий драйвер устройства будет установлен. Нажать «Закрыть».
Шаг 10. Перезагрузить ПК.
Резервное копирование драйверов операционной системы перед ее переустановкой может легко вернуть все устройства ПК к их первоначальному, работоспособному состоянию. Если же создать копии каких-либо драйверов не получилось, необходимо зайти на сайт производителя оборудования и скачать оттуда их свежие версии.
Видео — Как сохранить драйвера при переустановке Windows
Рекомендуем похожие статьи
Многие пользователи постоянно переустанавливают на своем ПК операционную систему Windows. Обычно это связанно с тем, что пользователя не устраивает работоспособность Windows. Зачастую на форумах можно неоднократно встретить вопросы по экспорту всех настроек или личных данных. Если сказать проще, то пользователи хотят перед установкой новой OC, сохранить все важные параметры в своей системе и перенести их на новую. Отсюда напрашивается вопрос, как сохранить драйвера при переустановке Windows.
Для этого есть много программ, которые решают эти проблемы. Самое неприятное, когда мы видим при первом запуске системы экран «приветствие», то мы понимаем, что нас ждет очередная задача по установке всех драйверов, которые возможно уже давно утеряны.
Примечание:
Рекомендую все драйвера сохранять сразу же после переустановки Windows. То есть, когда установили Windows, то сразу надо позаботиться о том, чтобы все драйвера сохранить в отдельную папку, например, на диске Д и написать «Не трогать». При следующей установке системы, все драйвера у вас уже будут в полой комплектации.
Начнем, пожалуй, с самого понятия технологии, по которой производится сохранение резервной копии. Действительно, это именно резервная копия установленных драйверов, которые могут иметь версию, более высокую, нежели та, что содержится в оригинальной базе данных самой «семерки».
Но и тут возникает некий парадокс. Конечно, при наличии соответствующей утилиты или собственных средств системы можно создать ее копию, но ведь там будет куча ненужного хлама, занимающего достаточно много места, а сам вопрос о том, как сохранить драйвера при переустановке Windows 7, в общем-то, даже отодвинется на второй план. Сама система, даже при условии восстановления, инсталлирует свои собственные компоненты, как говорится, невзирая на лица.
Как cохранить драйвера
Знаем мы таких способов много и подскажем самый простой, существует хорошая программа, кстати прекрасно работающая как с Windows XP, так и Windows 7, правда имеющая ограниченный срок работы, 15 дней но нужно заметить полнофункциональный, она вам как раз и подойдёт, всё равно операционную систему вы переустанавливаете. Сохранить драйвера
вам поможет программа DriverMagician, скачиваем https://www.drivermagician.com/ , когда вы зайдёте на сайт нажмите Download и скачайте утилиту, установка проще некуда.
Запускаем программу, нажимает Register later, зарегистрировать позже.
Выбираем русский язык, в принципе сам ход работы по сохранению драйверов
понятен и на английском.
Красным цветом помечены драйвера, которых нет в дистрибутиве операционной системы, то что нам надо. Можете расставить галочки везде и произойдёт сохранение практически всех имеющихся драйверов на компьютере, звуковых и сетевых карт, сканеров и принтеров и так далее. Что бы вам было более понятно, покажу как делаю это я, у меня в системном блоке вставлен в PSI слот, ТВ-тюнер Behold TV 607 FM и у меня на него утеряны драйвера, в главном окне программы по сохранению драйверов, я могу отметить галочкой только мой тюнер, если уверен, что на все остальные устройства у меня драйвера есть.
Теперь нам с вами нужно выбрать место, куда будем сохранять драйвера, например пусть папочка с драйверами сохранится прямо нам на флешку,
можно на компакт-диск, или куда угодно, но только не на раздел с операционной системой, иначе при переустановке она удалится и вы останетесь без драйверов и будете писать нам гневные письма. Происходит процесс сохранения драйверов
на нашу флешку
Если зайти после сохранения в папку с драйверами, она будет иметь такой вид
Установка из указанного места.
Далее ставим галочку Включить следующее место поиска и Обзор.
Происходит недолгий процесс установки драйвера и всё, найдено новое устройство.
Зачем это нужно?
Тут напрашивается еще один животрепещущий вопрос. Многие спросят, мол, а зачем производить все эти операции? В качестве объяснения можно привести только то, что было сказано выше: база данных дайверов самой «семерки» даже при всех ее устанавливаемых пакетах апдейтов неспособна обновить или установить драйверы специфичных устройств. Да, она просто установит самый, по ее мнению, подходящий драйвер, и выдаст сообщение о том, что он самый лучший из всего, что есть в наличии.
Но вот потом, при входе в тот же «Диспетчер устройств», пользователь вдруг увидит желтый фон с восклицательным знаком на каком-то устройстве, что будет свидетельствовать только о том, что оно работает неправильно или не работает вообще. Вот тут юзер и начнет задаваться вопросом о том, как сохранить драйвера при переустановке Windows 7, причем до того момента, когда начался процесс повторной инсталляции (раньше-то все работало хорошо).
Восстановление драйверов
Безусловно, если у вас на компьютере сохранена резервная копия, она должна быть применена в случае вынужденной установки новой операционной системы . В качестве отличного помощника для устранения проблемы сможет вновь выступать та программа, при помощи которой вы создавали запасной комплект «дров».
Алгоритм восстановления
Запустите утилиту, перейдите в раздел «Опции», затем перейдите в подраздел «Restore». Здесь вы сможете указать путь, где ранее вы сохранили резервный вариант всех драйверов.
Для того чтобы активизировать процесс восстановления вам потребуется зайти в раздел «Restore». В нём вы снова сможете увидеть список драйверов, которые программа соглашается восстановить. Убедитесь, что возле каждого из них установлена галочка в чекбоксе. После этого нажмите на кнопку «Restore». Как только программа завершит все действия, она потребует перезагрузить компьютер, не противьтесь, подчинитесь требованиям, только не забудьте сохранить открытые вами документы, если таковые имеются.
Итак, даже начинающий пользователь сможет легко справиться с такой технической задачей, как создание резервного комплекта драйверов. Важно только не полениться, тщательно ознакомиться с предложенной инструкцией и выполнить практические действия без поспешности. Прекрасная работоспособность вашего компьютера будет успешной наградой за ваши такие труды.
Одной из статей я описывал способ с помощью утилиты . В этот раз я опишу еще два способа, которые позволят вам создать резервную копию драйверов на любой из современных ОС Windows. Рассмотрим встроенную в систему утилиту и сторонние программы DriverMax и Auslogics Driver Updater.
Напомню, что такое действие среди пользователей очень актуально, так как упрощает в будущем поиск и установку драйверов. Зачем после переустановки системы искать в интернете или на диске необходимые драйвера, если все уже есть в файлике резервной копии.
Множество интересных новостей и статей в сфере мобильных технологий — https://setphone.ru/
Как произвести восстановление из копии
Теперь немного о том, что можно сделать с созданной копией (о ней поговорим чуть позже и подробнее). В принципе, при определенных настройках ее можно запросто сохранить в системном разделе (в том же оригинальном расположении (папка Drivers директории System 32 корневого каталога Windows) или в другом логическом томе, да хоть записать на обычную флешку или оптический диск – это уж как кому нравится.
Сама же копия выглядит наподобие некоего архива или образа, распаковывая который и можно произвести интегрирование ранее установленных драйверов в систему. Как сохранить драйвера при переустановке Windows 7 на флешку, любой другой носитель или на винчестер, сейчас и посмотрим. Восстановление производится простым указанием места сохранения копии, а не собственного каталога базы данных системы.
Многие, правда, утверждают, что собственными средствами системы сделать это невозможно, а придется задействовать кучу специальных программ. Позволим себе с этим не согласиться.
DriverMax
Функция резервного копирования драйверов доступна в бесплатной версии Free одного из лучших менеджеров драйверов – программы DriverMax. Заходим в раздел программы «Backup». DriverMax предусматривает два типа резервного копирования: первый – создание обычной точки восстановления Windows, второй – экспорт драйверов в файл-архив. Для случаев переустановки Windows, конечно же, необходимо выбирать второй вариант. Выбираем «Create driver backup archive» и жмем «Next».
Далее в окне развернется перечень устройств компьютера. В перечне можно выбрать все или лишь отдельные устройства для экспорта их драйверов. Определившись, жмем «Backup».
Затем кликаем ссылку «Open backup folder» для открытия папки с экспортированными драйверами. Эту папку перед переустановкой Windows необходимо переместить на несистемный раздел диска или внешний носитель.
Для восстановления драйверов на переустановленной Windows инсталлируем программу DriverMax, запускаем и заходим в раздел программы «Restore». Выбираем второй пункт, как показано на скриншоте, и жмем «Next».
Кликаем кнопку «Load» и в окне проводника указывать путь к папке с экспортированными драйверами.
Далее выбираем из перечня устройства, для которых требуется установка драйверов, и жмем «Restore» – кнопку запуска процесса восстановления.
Методика сохранения копий драйверов при помощи собственных средств Windows 7
Итак, мы вплотную подобрались к решению насущной проблемы, связанной с тем, как сохранить драйвера при переустановке Windows 7 без программ. Для этого следует использовать универсальный модуль (службу) Power Shell.
Для начала можно использовать систему поиска, где нужно просто прописать название службы, а затем кликнуть по результату. Запуск следует обязательно осуществлять от имени администратора, даже если вы являетесь админом на своем компьютере или ноутбуке. Сейчас не об этом.
Далее в строке нужно прописать команду Export-WindowsDriver —Online —Destination «литера диска»:DriverBackup (для дисков и системных разделов литера указывается без кавычек). Таким образом, можно задать сохранение копий драйверов в виртуальном разделе винчестера, который ничего общего с системным не имеет. Грубо говоря, если «Винда» установлена на диске C, но есть радел D, просто указываем его. Если конечная директория отсутствует, она в процессе копирования будет создана автоматически.
Да, сразу же обратите внимание на то, что копии драйверов будут сохраняться не в оригинальном виде, а в виде файлов типа oemNN.inf (.inf – расширения стандартного установочного файла драйвера). Что самое интересное, скопированы будут не только системные файлы и программы, но и сопутствующие им динамические библиотеки формата DLL. Так что, если увидите их появление в процессе копирования, не удивляйтесь.
Сохранение драйверов специальными программами в Windows 7 и 10
Шаг 1. Перейти по ссылке: https://filehippo.com/download_driver_talent/ и скачать программу Driver Talent, нажав справа кнопку «Download Latest Version».
Примечание! Найти файл после скачивания можно в «Настройки» – «Загрузки» браузера.
Шаг 2. Выбрать папку, куда будет сохранен файл, нажать «Сохранить».
Шаг 3. Запустить установочный файл и нажать кнопку «Accept…».
Шаг 4. Нажать «Next».
Шаг 5. После установки программы нажать «Start».
Шаг 7. Нажать на значок «Perepherial» («Вспомогательные»).
Шаг 8. Щелкнуть на «Rescue Center» («Спасательный центр»).
Шаг 8. Щелкнуть «Backup Drivers» («Резервное копирование драйверов»). Система проведет сканирование, чтобы проверить, какие драйверы нужны для резервного копирования.
Шаг 9. Выбрать, отметив галочкой, все драйверы и нажать «Start», чтобы провести копирование.
Шаг 10. После выполнения процедуры нажать «ОК».
Копирование драйверов перед установкой ОС
После сохранения драйверов в папку программы их можно скопировать на внешний носитель.
Шаг 1. Открыть двойным щелчком мыши «Этот компьютер» на рабочем столе.
Шаг 2. Открыть диск «C».
Шаг 3. Найти и открыть на диске папку «OSTotoFolder».
Шаг 4. Щелкнуть внутри нее на папке «DriversBackup» правой кнопкой мыши, выбрав «Копировать».
Шаг 5. Вставить USB-флеш накопитель в порт USB.
Шаг 6. В «Этот компьютер» (см. этот раздел «Шаг 1») открыть двойным щелчком мыши USB-накопитель.
Шаг 7. В папке накопителя щелкнуть правой кнопкой мыши и выбрать «Вставить».
Шаг 8. Скопировать также установочный файл программы Driver Talent (см. выше «Примечание») на USB-накопитель приведенным в этом разделе способом.
Установка драйверов
Шаг 1. После переустановки Windows открыть USB-накопитель, установить и запустить программу Driver Talent.
Шаг 2. Закрыть программу после запуска, нажав в области уведомлений (внизу справа рабочего стола) на значке шестеренки правым кликом мыши и выбрав в меню «Exit» («Выход»).
Шаг 3. Щелкнуть в папке USB-накопителя на папке «DriversBackup» и выбрать «Копировать».
Шаг 4. Открыть папку «OSTotoFolder» на диске «С», и, щелкнув правой кнопкой мыши, выбрать «Вставить». На вопрос о замене папки ответить «Да».
Находим и открываем папку «OSTotoFolder»
Шаг 5. Запустить программу Driver Talent с помощью ярлыка.
Шаг 6. Нажать «Perepherial» («Вспомогательные»).
Нажимаем на значок «Perepherial» («Вспомогательные»)
Шаг 7. Щелкнуть на «Rescue Center» («Спасательный центр»).
Щелкаем на «Rescue Center» («Спасательный центр»
Шаг 8. Щелкнуть по пункту «Restore Drivers» («Восстановить драйверы»).
Шаг 9. Выбрать, отметив галочкой, все драйверы и нажать «Restore» («Восстановить»). По окончании нажать «ОК».
Шаг 10. Перезагрузить компьютер, чтобы обновление драйверов вступило в силу.
Какие могут понадобиться программы?
Теперь пару слов о том, как сохранить драйвера при переустановке Windows 7 с использованием специализированного ПО.
Программ для создания копий сегодня существует достаточно много. Однако среди всего этого многообразия отдельно стоит отметить такие утилиты, как Slim Drivers, Double Driver, Driver Checker и им подобные. Создание копий всех установленных драйверов производится автоматически, причем в настройках можно задать конечную папку (даже съемный носитель).
DISM (для Windows 8.1 и 10)
Резервное копирование драйверов в Windows 8.1 и 10 можно осуществить без стороннего ПО, с использованием штатного функционала – командной строки и инструмента DISM. Прежде необходимо создать папку, где будут храниться резервные копии драйверов. Естественно, эта папка должна находиться на несистемном разделе диска или внешнем накопителе. Ее название может быть любым, но в нем не должно содержаться пробелов.
Жмем клавиши Win+X и с помощью открывшегося меню запускаем командную строку.
Вводим команду по типу:
dism /online /export-driver /destination:D:Драйверы_бэкап
Часть команды «D:Драйверы_бэкап» – это индивидуальный для каждого путь к ранее созданной папке, куда будут помещены резервные копии. После ввода команды нажимаем Enter. О завершении резервного копирования драйверов оповестит уведомление «Операция успешно завершена».
Если на переустановленной Windows не окажется драйверов для каких-то комплектующих, необходимо отправиться в диспетчер устройств (ссылка быстрого доступа имеется в том же меню при нажатии клавиш Win+X). На устройстве с отсутствующим драйвером делаем клик правой клавишей мыши и выбираем «Обновить драйверы».
Далее жмем второй вариант для выполнения поиска драйверов на текущем компьютере.
Прописываем путь ранее созданной папки, куда были помещены резервные копии драйверов, или указываем этот путь, используя кнопку обзора. И жмем «Далее» для восстановления драйвера выбранного устройства.
***
Возможность создания бэкапа часто можно встретить в числе функционала программ для автоматической установки драйверов. Это такие программы как: DriverPack Solution, Driver Easy, Driver Booster Pro, Advanced Driver Updater, Slim Drivers, DriverMax, Auslogics Driver Updater и прочие. Далее рассмотрим, как создаются резервные копии драйверов, как происходит процесс восстановления с помощью двух последних программ.
Что лучше использовать в качестве носителя?
Что же касается данного вопроса, тут право выбора остается за юзером. Правда, в свете последних тенденций не рекомендуется использовать оптические диски, поскольку они подвержены слишком быстрому физическому износу. А вот внешние USB-накопители, хоть обычные флешки, хоть винчестеры, хоть карты памяти, для этого годятся куда лучше.
Тут вопрос главным образом будет упираться только в то, как восстановить драйвера из копии. И не все знают, что при выставлении устройства USB приоритетным для загрузки (если оно используется в качестве средства восстановления, например) его нужно вставить в слот или в порт еще до включения компьютерного терминала или ноутбука (иначе оно просто не определится, а система скажет, что отсутствует диск для загрузки (либо просто загрузит обычную «Винду»). Конечно, можно использовать и такое копирование, но лучше скопировать драйвера на системный загрузочный диск или другое устройство, а когда система начнет предлагать установку дайверов, указать их расположение именно на съемном носителе (если изначально драйверы были сохранены там или просто скопированы из основного места).
Восстанавливаем драйвера на переустановленной системе
Допустим, вы уже переустановили Windows и заметили, что каких-то драйверов не хватает, тогда открываем диспетчер устройств (попасть туда можно, если нажать Win+X и выбрать нужный пункт) и нажимаем правой кнопкой мыши по устройству без драйвера. Открывается контекстное меню, где выбираем пункт «Обновить драйверы»
.
Появляется окно, в котором нажимаем вариант «Выполнить поиск драйверов на этом компьютере»
.
Указываем путь до папки с резервной копией драйверов, для этого нажмите кнопку «Обзор»
. После указания пути нажимаем
«Далее»
.
Известные программы, которые позволяют автоматически загрузить и установить драйвера тоже имеют возможность создавать бэкапы. В качестве примера можно привести .
Можно ли не делать копию?
Само собой разумеется, что процессы создания копий драйверов достаточно трудоемки. С другой стороны, можно один раз создать копию, второй, и т.д. Но не каждый же раз заниматься подобными вещами?
А вот тут, при наличии программ вроде Driver Booster и активном подключении к Интернету, копий лучше не делать вообще. Когда установленная утилита работает даже в фоновом режиме, она автоматически определяет, имеется ли новая версия драйвера, или, может, какой-то драйвер просто отсутствует. Установка будет произведена полностью в автоматическом режиме, причем именно с сайта производителя оборудования.
Установка отдельных драйверов
В DriverPack Solution можно также скачать отдельные драйверы устройств. Драйверы в поисковой строке сайта можно искать как по названию устройства, так и по его ID, что подходит для поиска «Неизвестных устройств».
Шаг 1. Для поиска по ID устройства щелкнуть правым кликом мыши на устройстве и выбрать «Свойства».
Шаг 2. Перейти в «Сведения» и в выпадающем списке выбрать «ID оборудования».
Шаг 3. Щелкнуть в поле «Значение» на верхней строке и нажать сочетание «Ctrl+С», скопировав данные из строки в память ПК.
Шаг 4. Перейти по ссылке: https://drp.su/ru и щелкнуть «Поиск драйверов».
Шаг 5. Вставить в строку поиска курсор и нажать «Ctrl+V», вставив данные об ID устройства в строку поиска.
Шаг 6. Если DriverPack найдет подходящий драйвер устройства, он предоставит ссылку на скачивание «Скачать драйвер». Выбрать версию своей операционной системы (указано стрелочкой) и нажать ссылку для скачивания.
Шаг 7. Запустить скачанный файл, выбрав «Установить только…».
Шаг 8. Нажать «Далее».
Шаг 9. Подходящий драйвер устройства будет установлен. Нажать «Закрыть».
Шаг 10. Перезагрузить ПК.
Резервное копирование драйверов операционной системы перед ее переустановкой может легко вернуть все устройства ПК к их первоначальному, работоспособному состоянию. Если же создать копии каких-либо драйверов не получилось, необходимо зайти на сайт производителя оборудования и скачать оттуда их свежие версии.
Создание резервной копии драйверов в Windows PowerShell (2 способ)
Второй способ отличается от предыдущего, тем, что в папке сохранения будет создан текстовый файл с описанием сохраненных драйверов.
Запустите Windows PowerShell от имени администратора. Введите следующие команды (скопируйте отсюда):
$drivers = Export-WindowsDriver -Online -Destination D:DriverBackup $drivers | ft ProviderName, ClassName, Date, Version -auto | Out-File D:DriverBackupdrivers.txt
Процесс сохранения резервных копий займет некоторое время.
После завершения экспорта, откройте папку, выбранную для сохранения резервной копии. Там вы найдете файл «drivers.txt», в котором записана подробная информация о копированных драйверах.
Сохраняем драйвера
На следующем этапе предстоит выбрать тип желаемого архива с вашими драйверами. Программа дает нам возможность архивировать четырьмя способами. Описывать каждый я не буду, дабы сэкономить ваше время. Рассмотрим способ подразумевающий создание архива-автоинсталлятора
, почему, напишу чуть ниже. На этом же этапе выбираем место, куда будет помещен архив , не забываем, что сохранять резервную копию следует на диск, который не будет отформатирован при переустановке ОС или сразу же после создания архива, следует записать его на компакт диск или скинуть на флешку. Ведь восстановить данные после форматирования диска или флешки и достать от туда ваш архив с драйверами будет весьма затруднительно.
И вот, наконец мы видим сообщение, Резервирование завершено! Здесь же указан путь к резервной копии.
На этом работа с программой Driver Genius завершена. Следующее действие которое я опишу, вам предстоит выполнять уже на переустановленной операционной системе
. Стоить заметить, если вы, например, сохраняли драйвера на системе с установленной Windows XP, а в дальнейшем планируете ставить Windows 7, то некоторые из драйверов могут быть не совместимы с новой операционной системой и вам все же придется порыться в интернете. И еще одно наблюдение, если позволите, при переходе на Windows7 часто бывает невозможно установить систему из-за того, что на вашем жестком диске со временем накапливается много сбойных секторов и здесь вам поможет инструмент для проверки и исправления ошибок на жестком диске . Итак, продолжим. Так как мы с вами создали архив-автоинсталлятор, то после того как мы переустановили систему, программу Driver Genius устанавливать не придется. Вы просто находите файл Driver Backup, который вы создали ранее и запускаете его.
Вот так решается проблема с драйверами на вашем компьютере
. Советую делать
резервную копию
драйверов, не дожидаясь пока начнутся проблемы с вашей операционной системой.
Резервное копирование драйверов в операционной системе Windows 10 необходимо сделать перед переустановкой системы, или перед внесением изменений в аппаратное обеспечение компьютера. Это самый простой способ переустановки драйверов.
Пользователь может архивировать драйверы, установленные на компьютере, для того, чтобы после переустановки системы восстановить все драйверы, или в случае сбоя системы, восстановить нужный драйвер из архива. Иногда, возникают трудности с поиском необходимых драйверов, особенно для ноутбуков, так как производители часто оснащают одинаковые модели аппаратным оборудованием от разных производителей.
Бэкап драйверов выполняют специализированные программы для работы с драйверами, например, бесплатная программа DriverPack Solution. Создать резервную копию драйверов, установленных на компьютере, можно непосредственно в Windows 10.
В этой статье мы рассмотрим четыре способа резервного копирования драйверов в Виндовс 10: два способа с помощью командной строки и два способа с помощью Windows PowerShell.
Перед созданием резервных копий драйверов, предварительно создайте папку в корне диска (непосредственно на самом диске), на котором вы хотите сохранить резервные копии. Дайте папке понятное имя на английском языке, на этом примере я назвал папку «DriverBackup».
Программа для работы с драйверами — Auslogics Driver Updater
В этой программе, как и в предыдущей есть две версии – бесплатная и платная. Для создания бэкапа хватит и бесплатной. Открываем программу и слева переходим на вкладку «Резервная копия»
. Теперь выделяем галочками те пункты устройств, в которых есть драйвера и жмем кнопку
«Копировать»
.
Для сохранения архива нужно перейти на вкладку «Восстановить»
. Там должна быть строчка с датой создания резервной копии. Напротив, нажимаем по ссылке
«Экспорт архива»
. Выбираем путь, куда будет сохранена копия.
Когда вы сделаете переустановку системы, снова скачайте эту программу и перейдите на вкладку «Восстановить»
, а потом нажимаем там по кнопке
«Импорт архивов»
. Теперь указываем путь до архива с драйверами.
Файлы загрузятся в окно программы, где вам остается только отметить галочками устройства, драйвера которых необходимо восстановить. А после того нажимаем соответствующую кнопку.
На этом я закончу рассказывать о создании резервных копиях в данной статье.
Если вы решили самостоятельно переустановить операционную систему на своем компьютере, то не забудьте про очень важный момент, резервное копирование драйверов
! Установке Windows должна предшествовать некая подготовка, во первых – это сохранение установленных в системе драйверов, и обязательный последующий перенос резервной копии с драйверами на компакт диск или флешку, ну или на другой раздел вашего жесткого диска, который не будет затронут при
переустановке Windows
. Иначе, если пакет с драйверами останется на жестком диске с операционной системой, которую вы собираетесь переустанавливать, то он будет затерт вместе с файлами вашей старой Windows при форматировании диска! Это необходимо, прежде всего, если вы потеряли или и вовсе не имели установочные диски к вашим комплектующим и вам не досуг выискивать в интернете все драйвера которые необходимы для работы компьютера. В связи с этим представляю вам инструкцию к программе, специально созданной для резервного копирования драйверов, под названием .
Скачать данную программу можно по этой ссылке — загрузить
.
Процесс установки труда вам никакого не составит, перейдём сразу к делу. Открываем программу и нажимаем на пункт «Резервирование».
Driver Genius начинает сканировать все устройства на которые были установлены драйвера.
В следующем окне мы видим все драйвера имеющиеся в вашей операционной системе. Я рекомендую отметить для резервирования все пункты в этом окне.
Восстановление драйверов из резервной копии в Windows 10
Для установки драйверов из резервной копии после переустановки Windows, скопируйте из места постоянного хранения резервную копию драйверов на жесткий диск компьютера.
В окне «Обновить драйверы», для ответа на вопрос: «Как вы хотите провести поиск драйверов?», выберите настройку «Выполнить поиск драйверов на этом компьютере».
В следующем окне выберите на своем компьютере папку, в которой сохранены драйверы, а потом нажмите на кнопку «Далее».
Затем установите нужный драйвер из предложенного списка.
Как сохранить драйвера при переустановке Windows, дело в том что я часто переустанавливаю свою операционную систему, а диски с драйверами на системный блок давно утеряны. Читал все ваши статьи про поиск драйверов, почти всё понял, но ведь существует способ на уже установленной операционной системе сделать архивную копию драйверов, если знаете подскажите пожалуйста.
Как cохранить драйвера
Знаем мы таких способов много и подскажем самый простой, существует хорошая программа, кстати прекрасно работающая как с Windows XP, так и Windows 7, правда имеющая ограниченный срок работы, 15 дней но нужно заметить полнофункциональный, она вам как раз и подойдёт, всё равно операционную систему вы переустанавливаете.
Сохранить драйвера вам поможет программа DriverMagician, скачиваем http://www.drivermagician.com/, когда вы зайдёте на сайт нажмите Download и скачайте утилиту, установка проще некуда.
Запускаем программу, нажимает Register later, зарегистрировать позже.
Нажимаем нет.
Выбираем русский язык, в принципе сам ход работы по сохранению драйверов понятен и на английском.
Красным цветом помечены драйвера, которых нет в дистрибутиве операционной системы, то что нам надо.
Можете расставить галочки везде и произойдёт сохранение практически всех имеющихся драйверов на компьютере, звуковых и сетевых карт, сканеров и принтеров и так далее.
Что бы вам было более понятно, покажу как делаю это я, у меня в системном блоке вставлен в PSI слот, ТВ-тюнер Behold TV 607 FM и у меня на него утеряны драйвера, в главном окне программы по сохранению драйверов, я могу отметить галочкой только мой тюнер, если уверен, что на все остальные устройства у меня драйвера есть.
Теперь нам с вами нужно выбрать место, куда будем сохранять драйвера, например пусть папочка с драйверами сохранится прямо нам на флешку,
можно на компакт-диск, или куда угодно, но только не на раздел с операционной системой, иначе при переустановке она удалится и вы останетесь без драйверов и будете писать нам гневные письма.
Происходит процесс сохранения драйверов на нашу флешку
Если зайти после сохранения в папку с драйверами, она будет иметь такой вид
Теперь переустанавливаем операционную систему, а флешку бережём и никого к ней не подпускаем.
Переустановили или читайте у нас Как установить Windows XP, Установка Windows 7.
Идём в диспетчер задач и видим, как мы и предполагали у нас с вами не установился драйвер на ТВ-тюнер,
у вас может быть другая картина, но принцип работы программы очень простой, вам стоит посмотреть как я это делаю и всё проделать так же, со всеми неустановившимися драйверами.
Щёлкаем на нашем не определившимся устройстве правой кнопкой мыши и выбираем пункт Обновить драйвер.

Нет не в этот раз.
Установка из указанного места.
Далее ставим галочку Включить следующее место поиска и Обзор.
находим нашу папочку на флешке, с сохранёнными драйверами и указываем на Behold TV 607 FM и нажимаем ОК.
Если вдруг вы ошибётесь и неверно укажите папку с драйвером, ничего страшного не произойдёт, просто драйвер не установится.
Далее
Происходит недолгий процесс установки драйвера и всё, найдено новое устройство.


Прежде чем переустановить Windows на компьютере, вам следует позаботиться о сохранении всех необходимых данных, которые располагаются на диске с ОС (обычно это диск C). В этой статье вы узнаете, как сохранить драйвера при переустановке.
Если о программах особенно заботиться не приходится, так как после установки свежей Windows их можно легко заинсталлировать заново, то с драйверами может случиться беда. Придётся долго искать и подбирать необходимое программное обеспечение для устройств. Не знающий пользователь может столкнуться с трудностями, а профессионалу придётся затратить много времени. В общем лучшим вариантом будет сохранить драйвера при переустановке и потом просто восстановить их.
У каждого внешнего или внутреннего устройства в компьютере есть своё программное обеспечение, драйвер, который позволяет ему нормально работать. Некоторые драйверы устанавливаются вместе с Windows. Остальные необходимо инсталлировать отдельно. Если на устройство не установлен драйвер, то оно не будет работать или будет работать не корректно.

Как сохранить драйвера при переустановке
Чтобы сохранить драйвера при переустановке, необходима программа Driver Genius. Ссылка для скачивания ниже. Скачайте её и установите у себя на компьютере. При запуске требуется подключение к интернету, так как программа должна обновиться.
- Операционная система: Windows XP, Vista, 7, 8, 10;
- Язык: английский, французский, немецкий и др.;
- Разработчик: Driver-Soft Inc.
Помните, что если вы меняете одну версию Windows на другую, то резервная копия драйверов может не подойти к свежеустановленной ОС, так как многие драйвера пишутся отдельно под каждую версию Windows. Чтобы резервная копия нормально восстановилась, необходимо запускать её на той же версии Windows, на которой она создавалась.
Чтобы сохранить драйвера при переустановке, проделайте следующие действия:
- По инструкции в архиве активируйте программу Driver Genius.
- Запустите её и нажмите пункт «Back Up Drivers». Начнётся сканирование установленных драйверов. Дождитесь окончания процесса.

Далее вы можете увидеть все драйвера по категориям и определить, какие из них будут сохранены в резервной копии. Я рекомендую поставить галочки на всех категориях, лишним это не будет. Потом нажмите кнопку «Next».
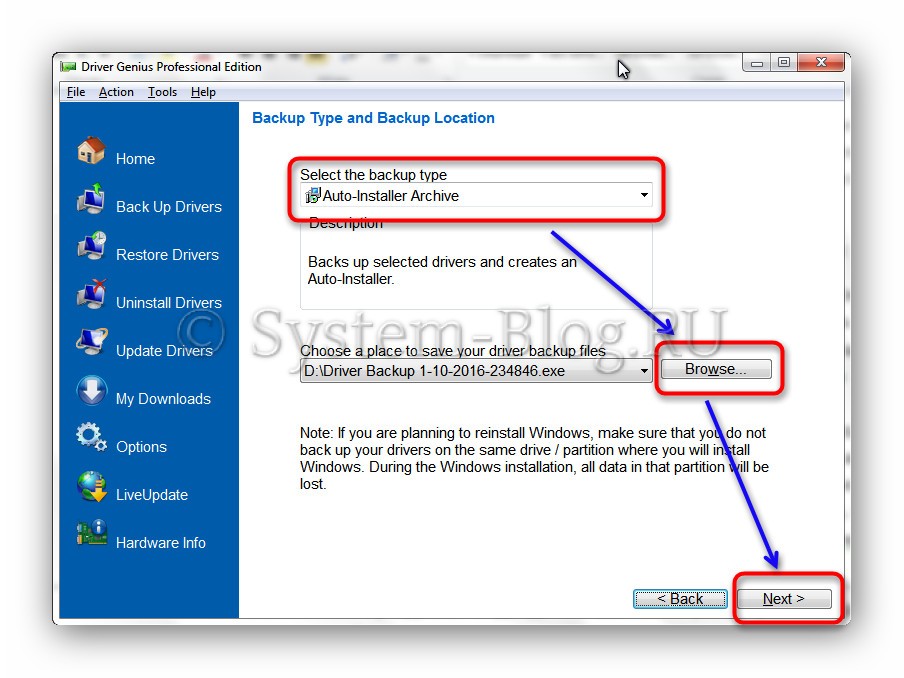
В следующем окне в списке «Select the backup type» выберите «Auto-Installer Archive». Это самый удобный способ сохранить драйвера при переустановке, так как развёртывание бекапа не потребует каких-то лишних манипуляций. Поэтому рекомендую именно его.
В этом же окне выберите место сохранения резервной копии драйверов. Очевидно, что бекап не нужно сохранять на том же разделе диска, на котором у вас установлена Windows. Для выбора места нажмите кнопку «Browse».
Нажмите кнопку «Next» и дождитесь окончания резервирования. Это не очень долго. В конце нажмите кнопку «Finish».
Avi1.ru — сайт с самой эффективной и дешевой рекламой в Инстаграм. На данном сервисе можно получить все необходимые ресурсы (подписчики, лайки, комментарии и т.д.) по недорогим ценам для развития и продвижения аккаунта в данной социальной сети.
Затем убедитесь, что в выбранном месте сохранилась резервная копия, и начинайте переустановку Windows. После переустановки Windows запустите файл бекапа, выберите нужные драйверы и установите их.
В одной из статей я описывал способ копирования драйверов на Windows 8.1 с помощью утилиты PowerShell. В этот раз я опишу еще два способа, которые позволят вам создать резервную копию драйверов на любой из современных ОС Windows. Рассмотрим встроенную в систему утилиту и сторонние программы DriverMax и Auslogics Driver Updater.
Напомню, что такое действие среди пользователей очень актуально, так как упрощает в будущем поиск и установку драйверов. Зачем после переустановки системы искать в интернете или на диске необходимые драйвера, если все уже есть в файлике резервной копии.
Множество интересных новостей и статей в сфере мобильных технологий – http://setphone.ru/
Утилита DISM в Windows 7, 8.1 и 10
Это интересно: Как выявить проблемные драйвера с помощью Driver Verifier
Для начала разберем утилиту DISM, встроенную в систему. Для начала создайте на каком-нибудь диске папку, куда будет помещена копия драйверов. Можно создать на внешнем диске, флешке или другом разделе, но несистемном. Название папки не должно иметь проблемы.
Теперь запустим командную строку с повышенными привилегиями. Нажмите правой кнопкой мыши по меню Пуск или сочетание Win+X и выберите пункт, как показано на скриншоте.
В окне строки вводим команду:
dism /online /export-driver /destination:F:Папка_с_драйверами
F:Папка_с_драйверами – название папки с драйверами, находящаяся на диске F, у вас может быть другое название папки.
Начнется процесс копирования и, если операция будет успешно завершена, командная строка оповестит вас об этом.
Это интересно: Как удалить все драйверы с компьютера?
Восстанавливаем драйвера на переустановленной системе
Допустим, вы уже переустановили Windows и заметили, что каких-то драйверов не хватает, тогда открываем диспетчер устройств (попасть туда можно, если нажать Win+X и выбрать нужный пункт) и нажимаем правой кнопкой мыши по устройству без драйвера. Открывается контекстное меню, где выбираем пункт «Обновить драйверы».
Появляется окно, в котором нажимаем вариант «Выполнить поиск драйверов на этом компьютере».
Указываем путь до папки с резервной копией драйверов, для этого нажмите кнопку «Обзор». После указания пути нажимаем «Далее».
Известные программы, которые позволяют автоматически загрузить и установить драйвера тоже имеют возможность создавать бэкапы. В качестве примера можно привести DriverPack Solution.
Программа DriverMax
Это интересно: Как установить драйвера на Windows 7 и 8
Скачиваем бесплатную версию программы DriverMax и идем в раздел копий – «Backup». Здесь есть две функции – создание точек восстановления и создание самих копий драйверов в виде архива.
Выбираем там «Create driver backup archive», а потом жмем «Next».
Тут выбираем те устройства, драйвера которых хотим сохранить. Чтобы выбрать все, отмечаем галочку «Select all» справа внизу, потом жмем «Backup».
Чтобы посмотреть, сохранённые драйверы, нажмите по кнопке «Open backup folder». Потом поместите эту папку на внешний носитель или флешку, либо на несистемный раздел.
Восстановление драйверов на переустановленной системе с DriverMax
Чтобы восстановить драйвера нажимаем в программе «Restore» и в этом разделе выбираем пункт «Restore from a previously created backup» и нажимаем кнопку «Next».
Теперь просто нажимаем по кнопке «Load» и указываем путь до архива с драйвера.
Указываем галочки те устройства, в которых необходима установка драйверов. Можно выбрать все, с помощью галочки «Select all». Нажимаем кнопку «Restore».
Программа для работы с драйверами – Auslogics Driver Updater
Это интересно: Как сделать резервную копию Windows 10 с помощью системы и дополнительного ПО?
В этой программе, как и в предыдущей есть две версии – бесплатная и платная. Для создания бэкапа хватит и бесплатной. Открываем программу и слева переходим на вкладку «Резервная копия». Теперь выделяем галочками те пункты устройств, в которых есть драйвера и жмем кнопку «Копировать».
Для сохранения архива нужно перейти на вкладку «Восстановить». Там должна быть строчка с датой создания резервной копии. Напротив, нажимаем по ссылке «Экспорт архива». Выбираем путь, куда будет сохранена копия.
Когда вы сделаете переустановку системы, снова скачайте эту программу и перейдите на вкладку «Восстановить», а потом нажимаем там по кнопке «Импорт архивов». Теперь указываем путь до архива с драйверами.
Файлы загрузятся в окно программы, где вам остается только отметить галочками устройства, драйвера которых необходимо восстановить. А после того нажимаем соответствующую кнопку.
На этом я закончу рассказывать о создании резервных копиях в данной статье.
Как сохранить драйвера при переустановке системы. С этим вопросом нам поможет лёгкая в использовании, не требующая установки и совершенно бесплатная программа Driver Extractor.
Автор программы русскоязычный человек, но почему-то интерфейс программы сделал английским. В принципе там всего две кнопки, которые нам будут нужны. Для своих посетителей я подпишу все кнопки, что они означают по-русски.
Для начала скачиваем программу по прямой ссылке с моего Яндекс диска или с сайта автора.
Скачать программу Driver Extractor 410 КБ
Теперь запускаем из архива файл DriverExtractor.exe, и программа у нас в работе.
Видим главное окно программы, которая при запуске начала сканировать наш компьютер на наличие установленных драйверов:
Драйвера найдены, и теперь просматриваем список и выбираем галочками нужные, или нажимаем на кнопочку, и выбираем весь список. Кнопочки как и обещал, подписал. программа для копирования драйверов с компьютера
После того как выбраны нужные драйвера, жмём на кнопку «Сохранить драйвера». Нам будет предложено выбрать папку для сохранения, выбираем и подтверждаем кнопкой «ОК»
Набираемся терпения, и ожидаем завершения процесса сохранения драйверов. Процесс не быстрый, можете пока попить чайку
По завершению операции, в ранее выбранной папке будут лежать наши драйвера. Скидываем их на внешний носитель, и можем приступать к переустановке системы, если есть в этом необходимость.
Для восстановления драйверов, сохранённые драйвера нужно будет закинуть в папку вот по этому пути: C:WindowsSystem32drivers
Или аналогичному, в зависимости от установленной у Вас системы. Пример взят с Windows 7.