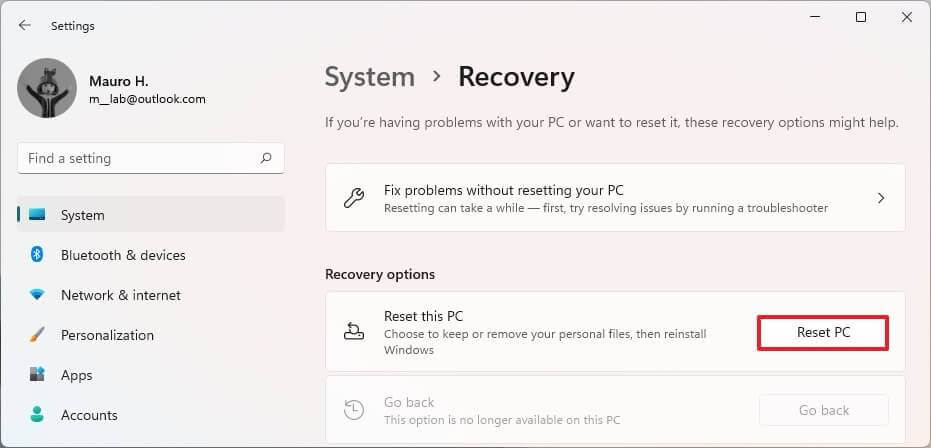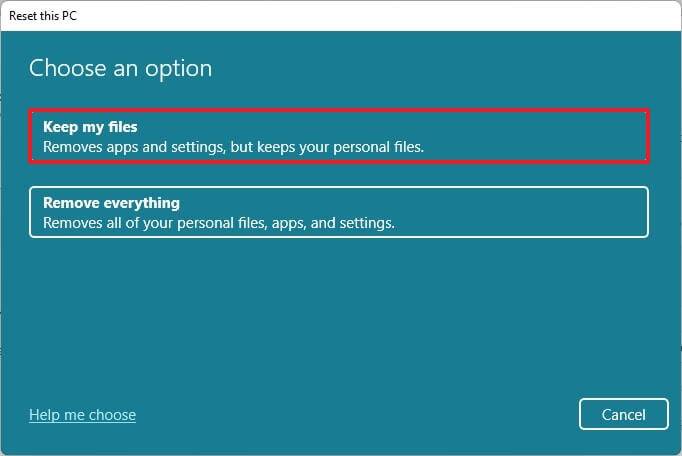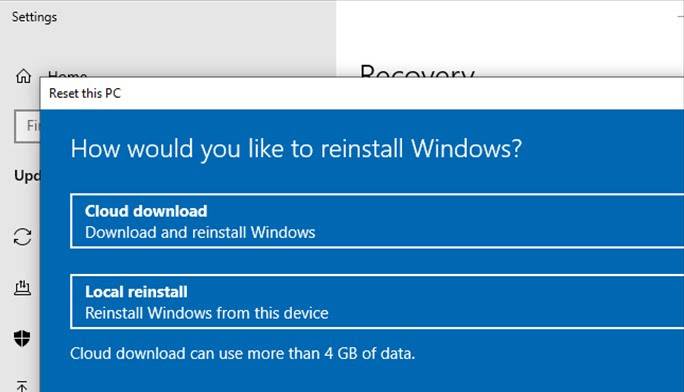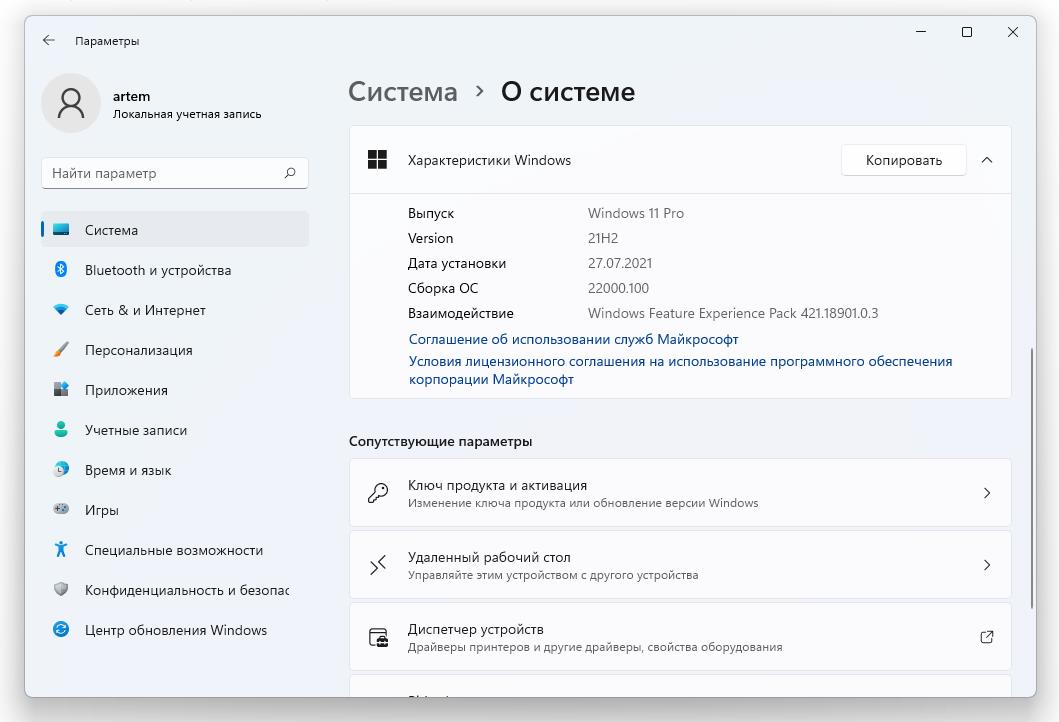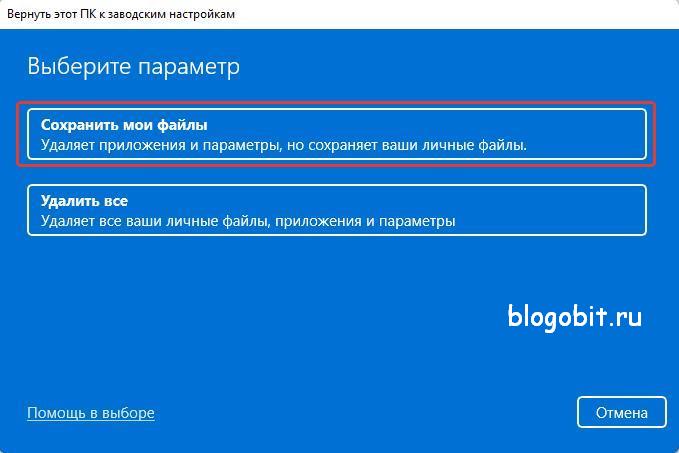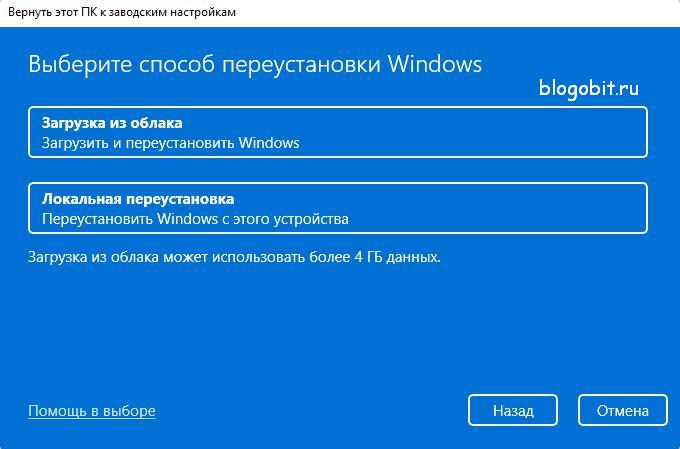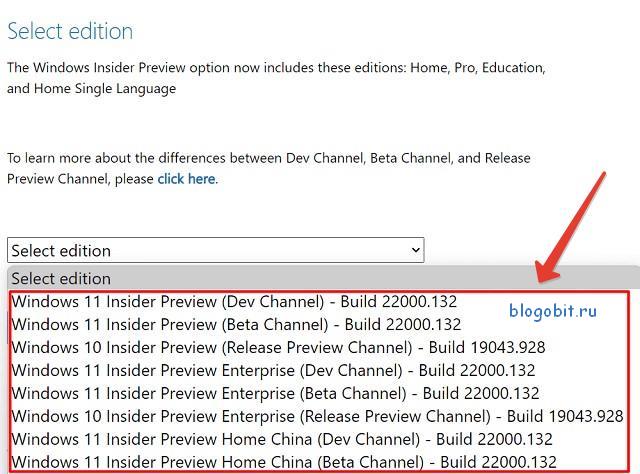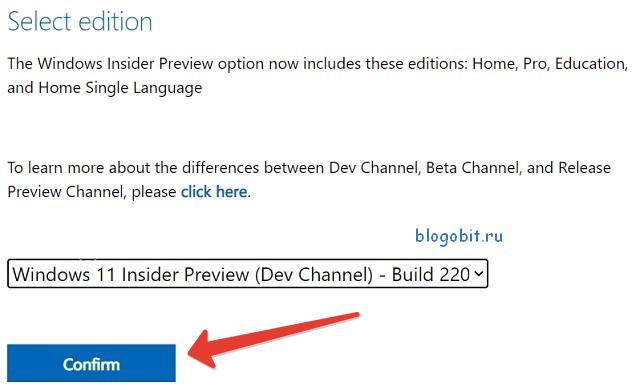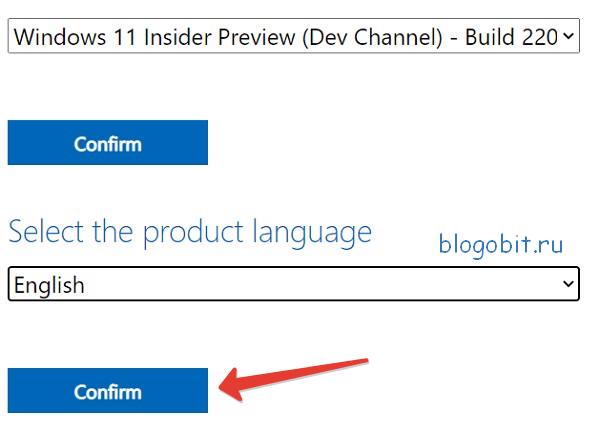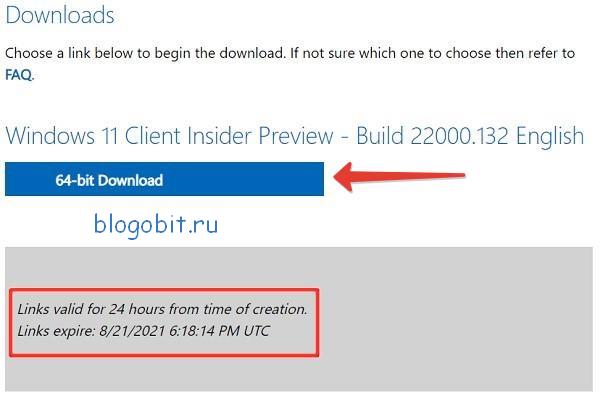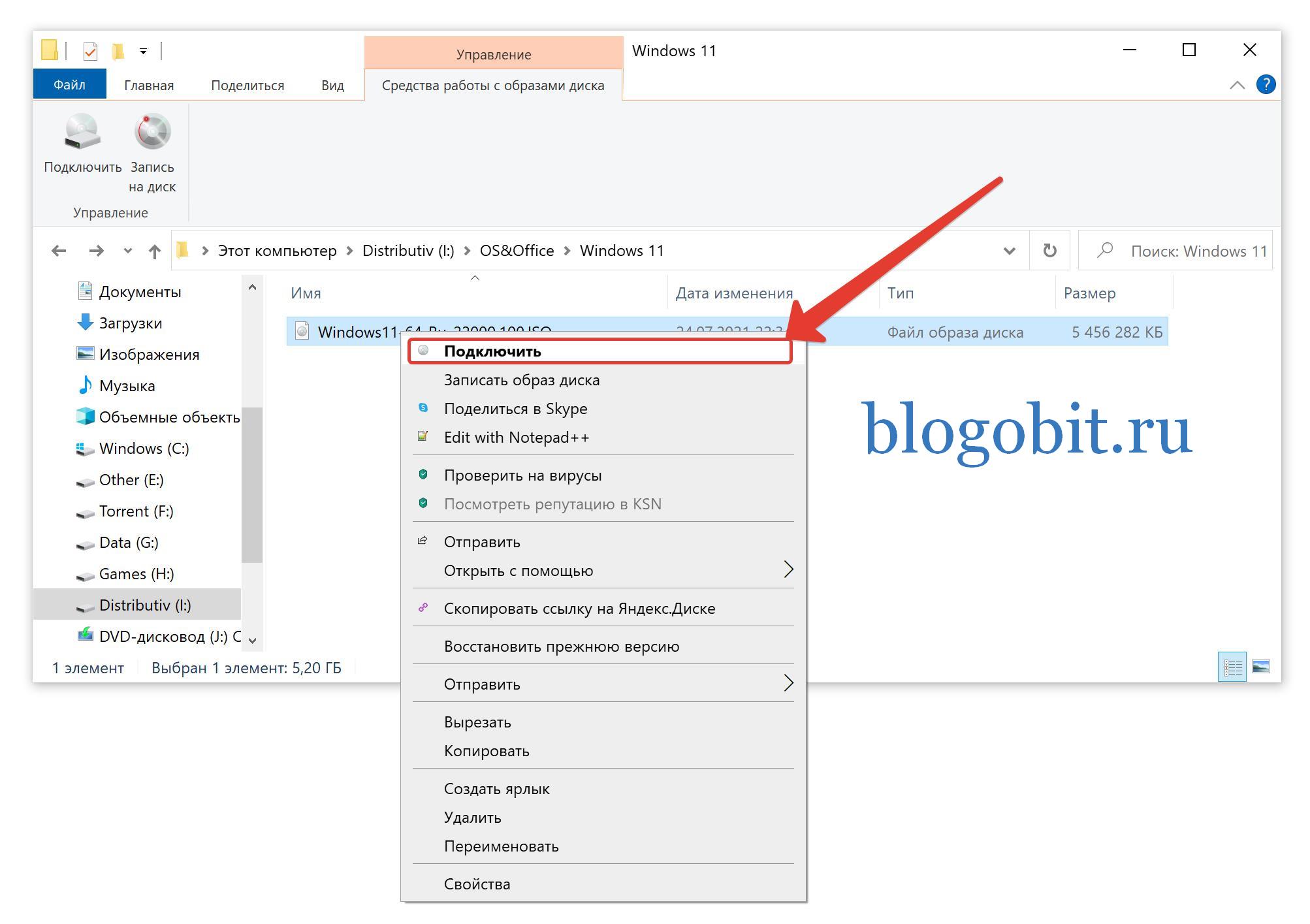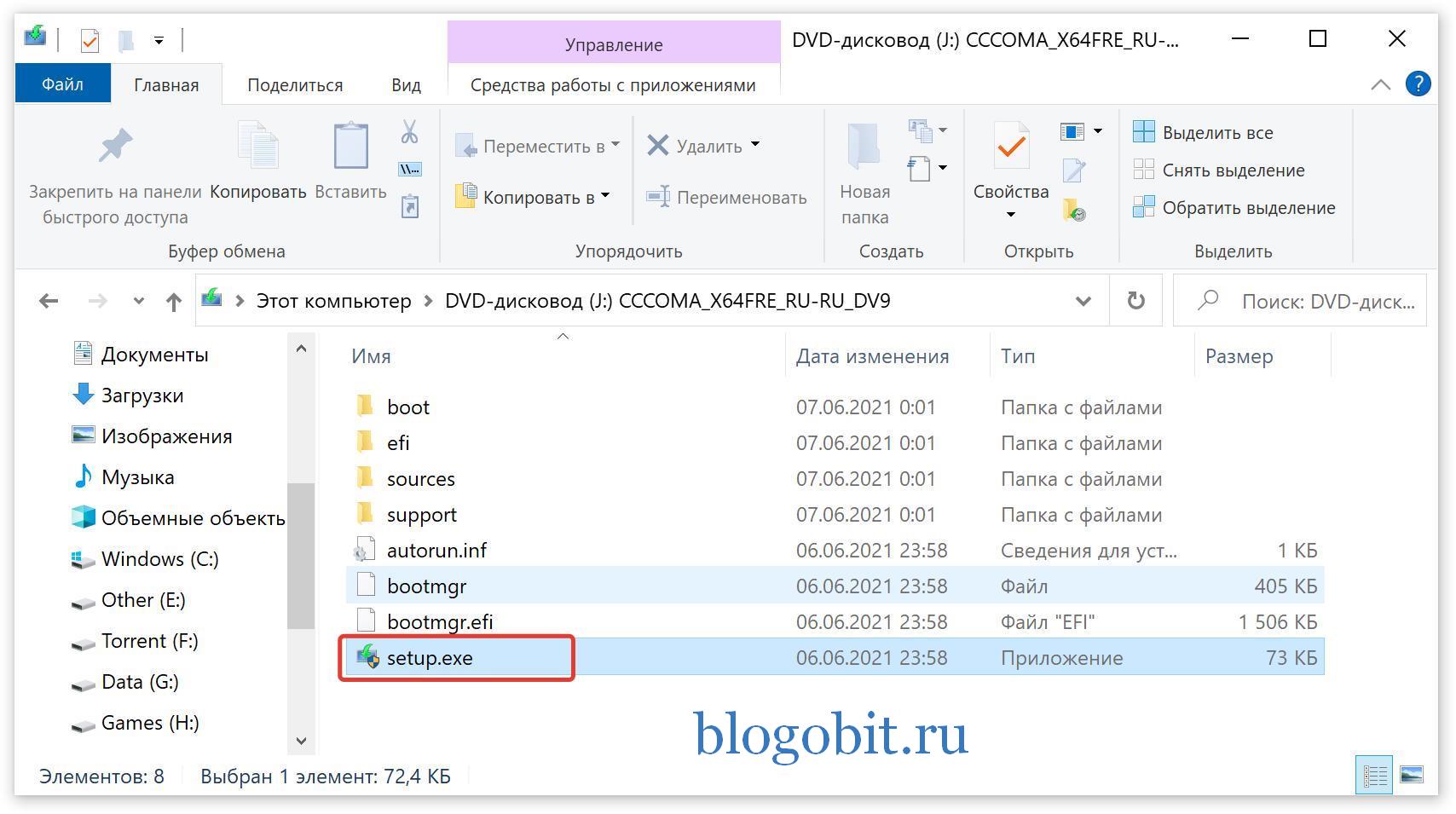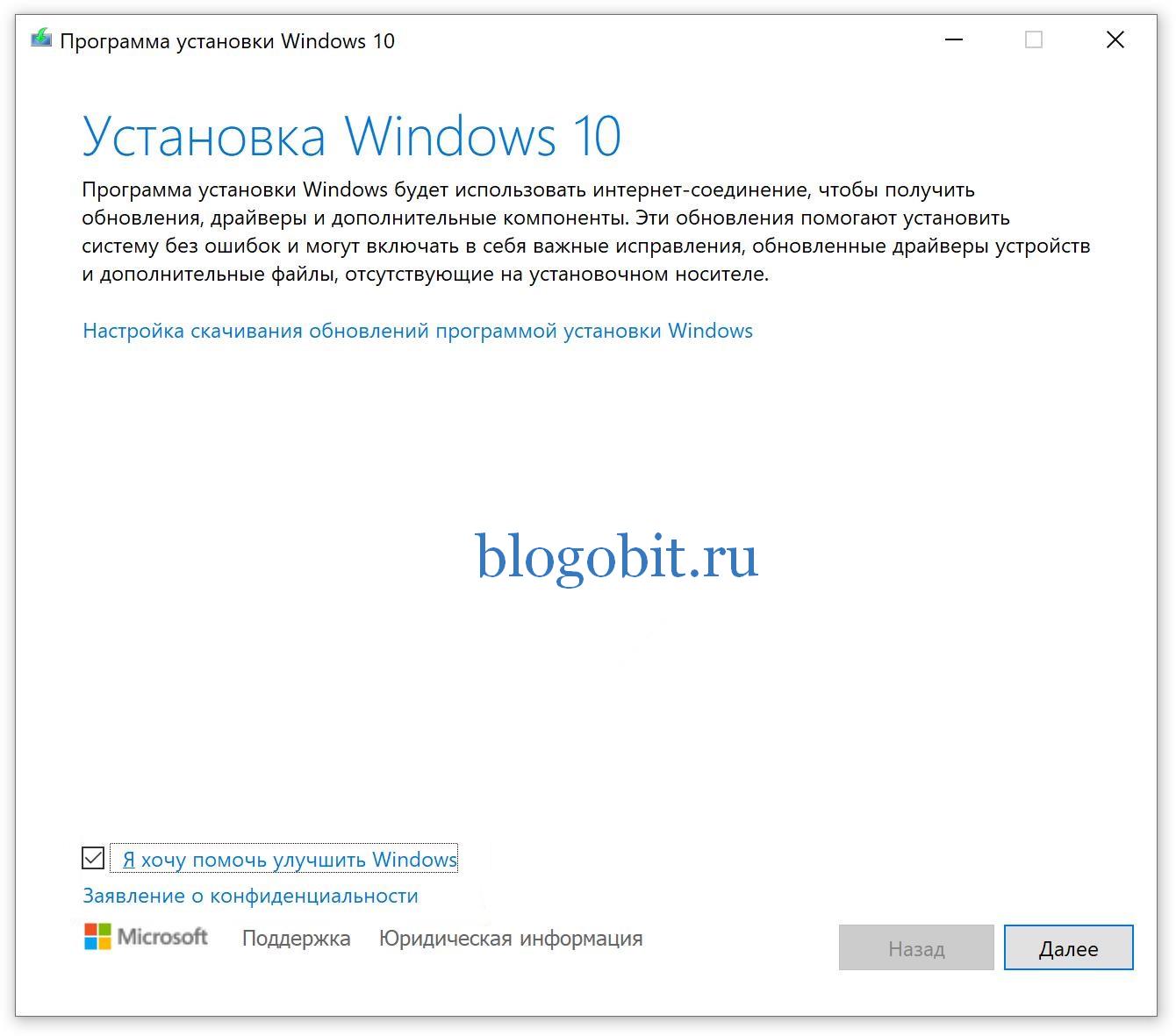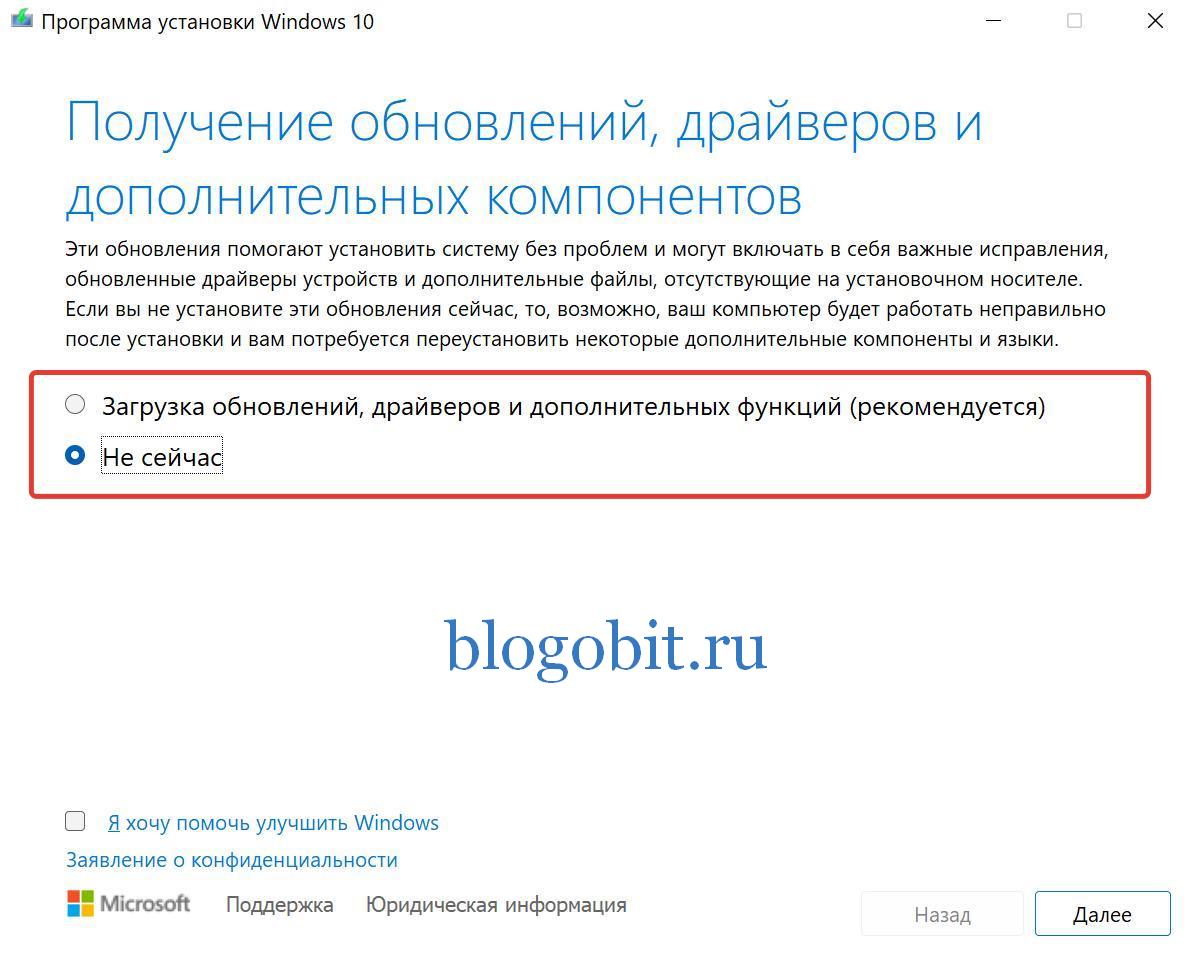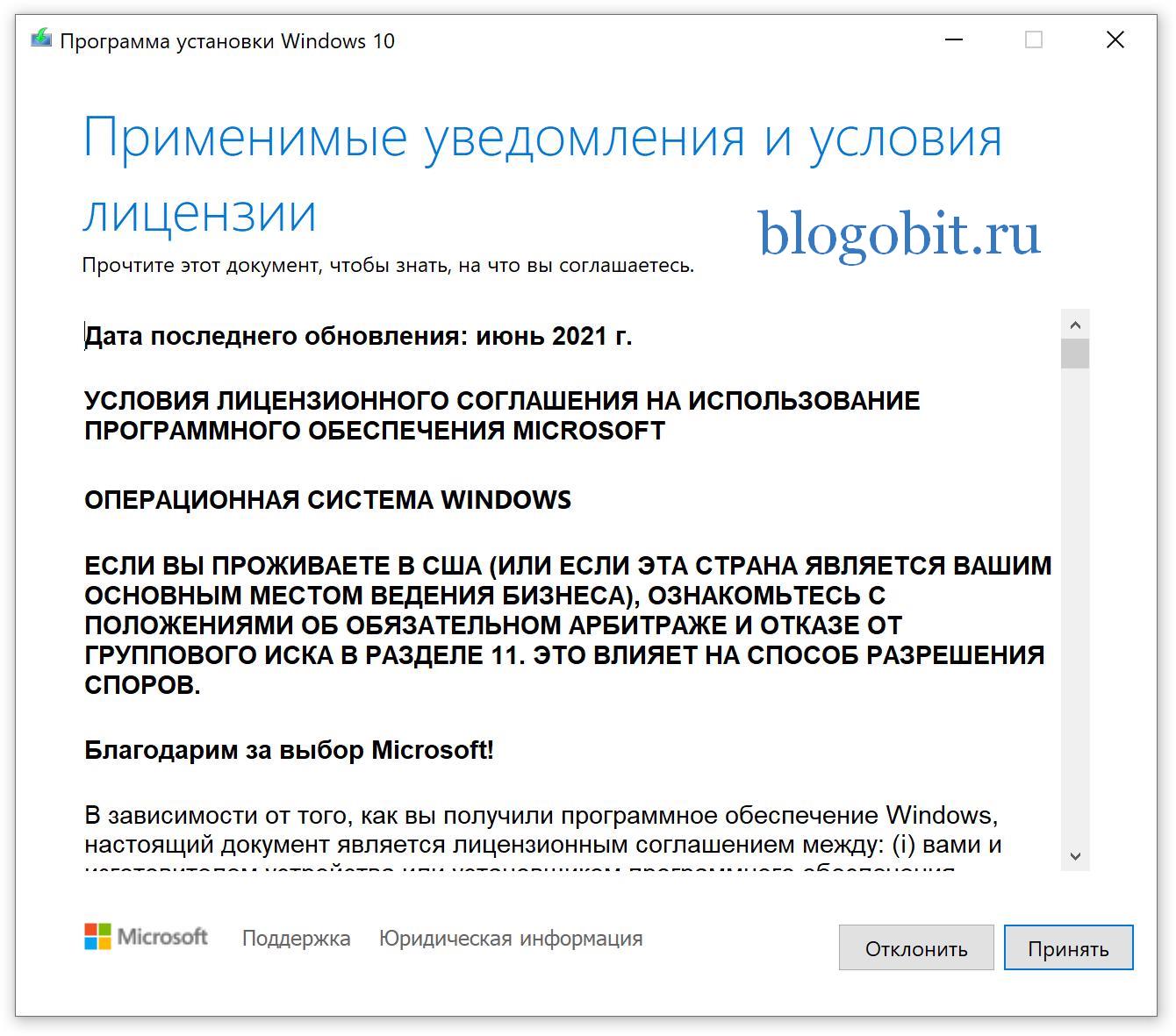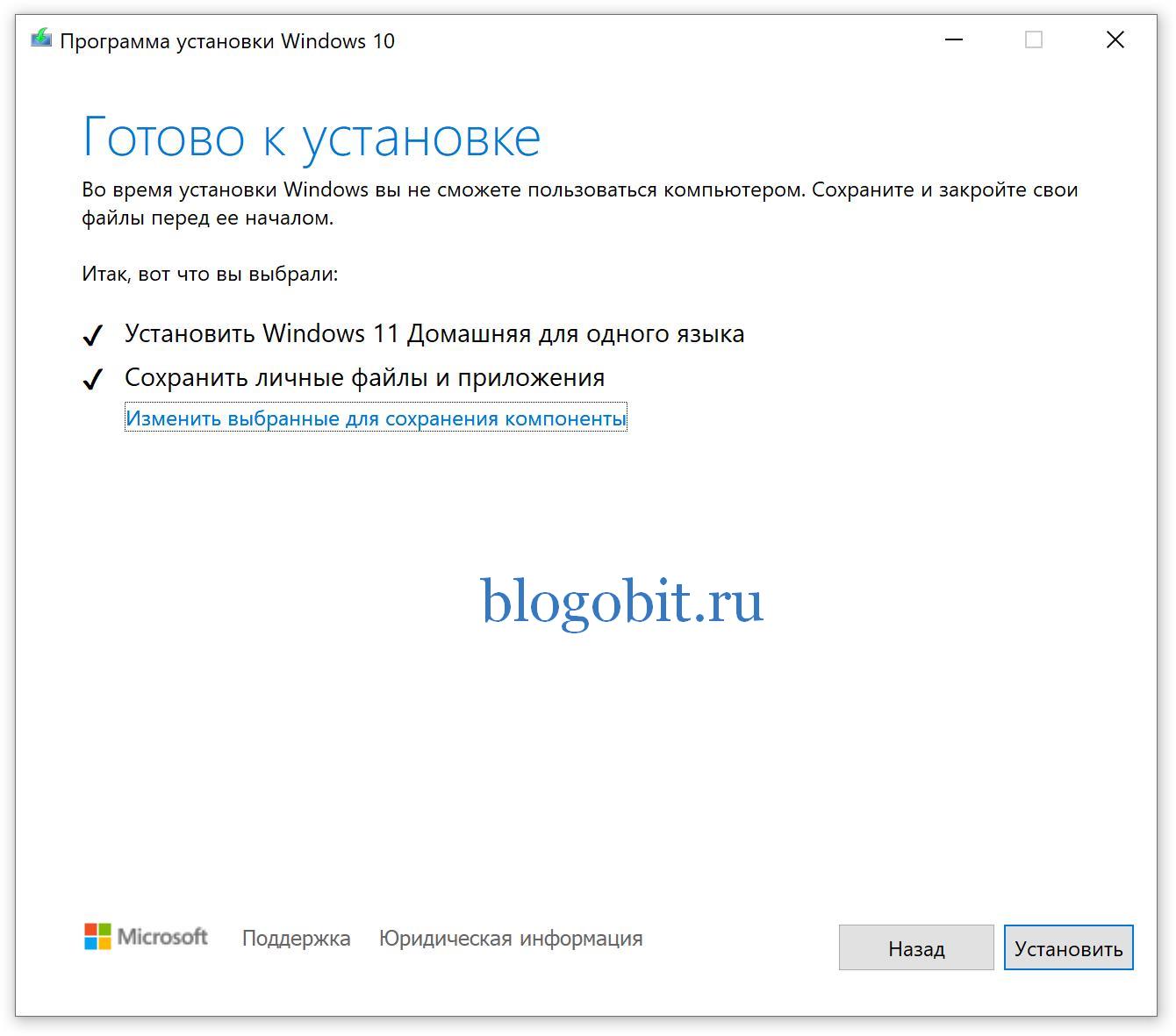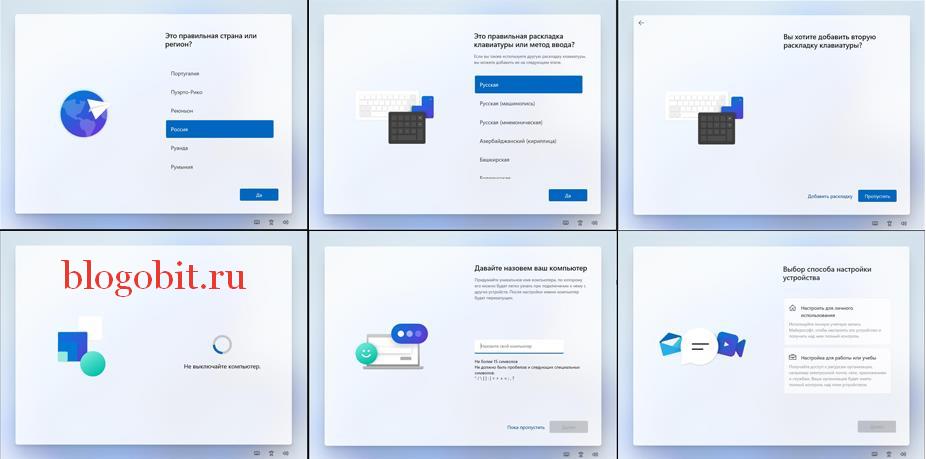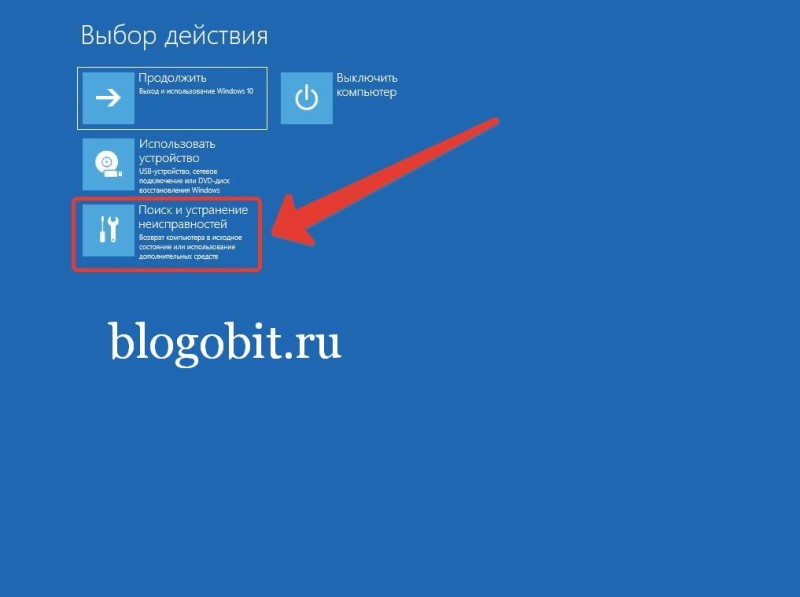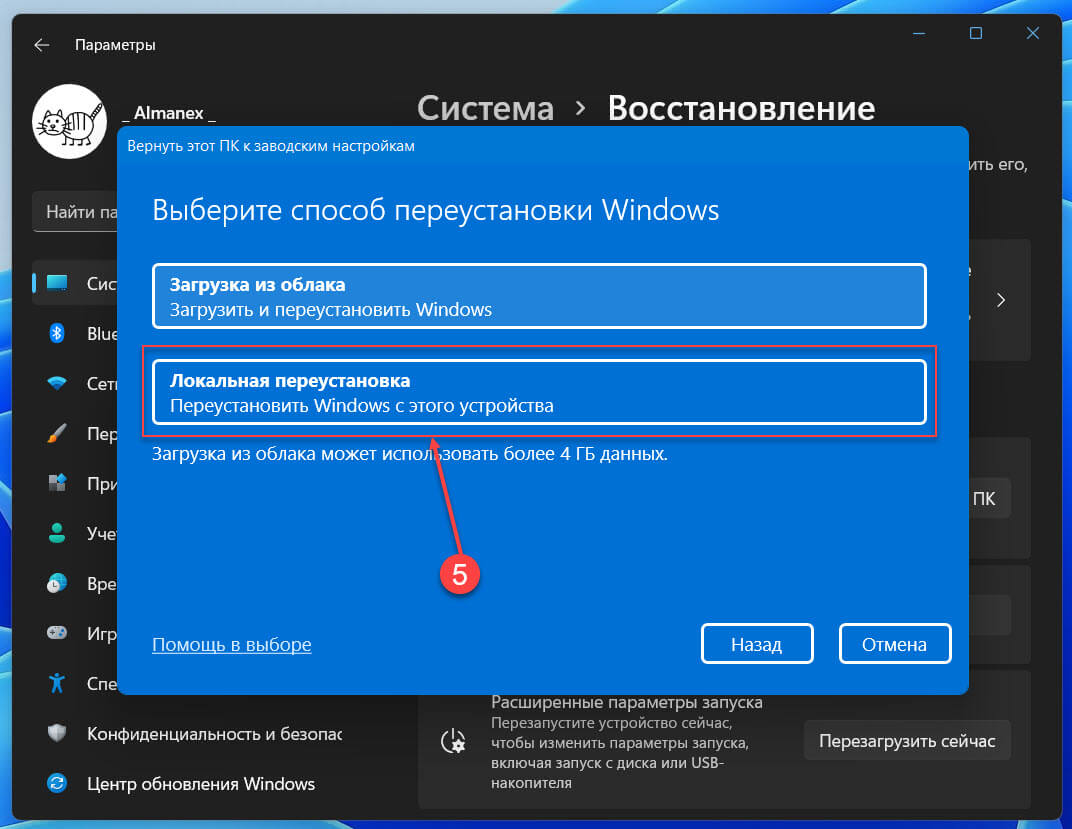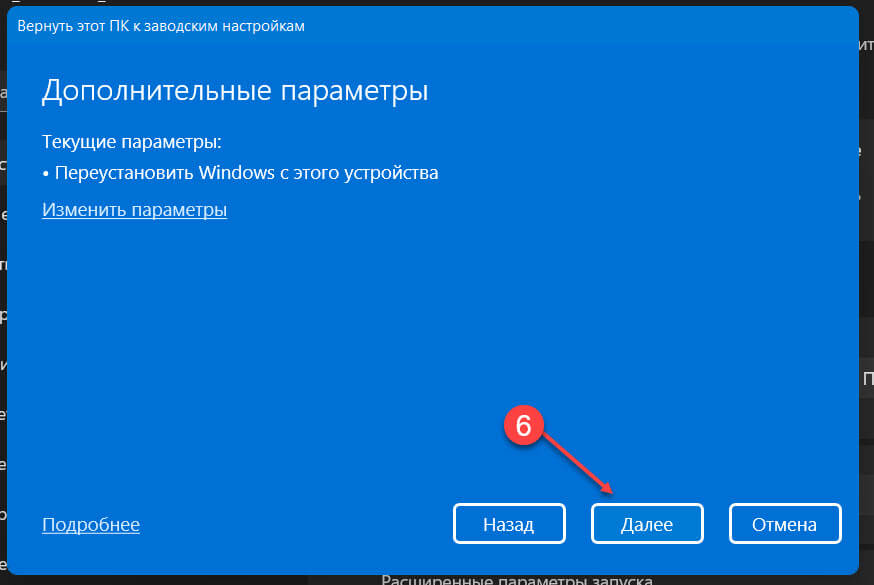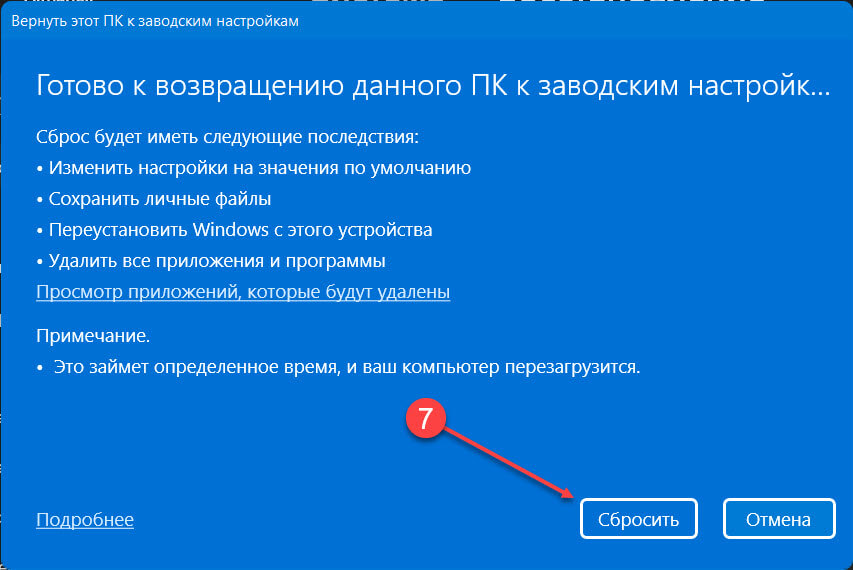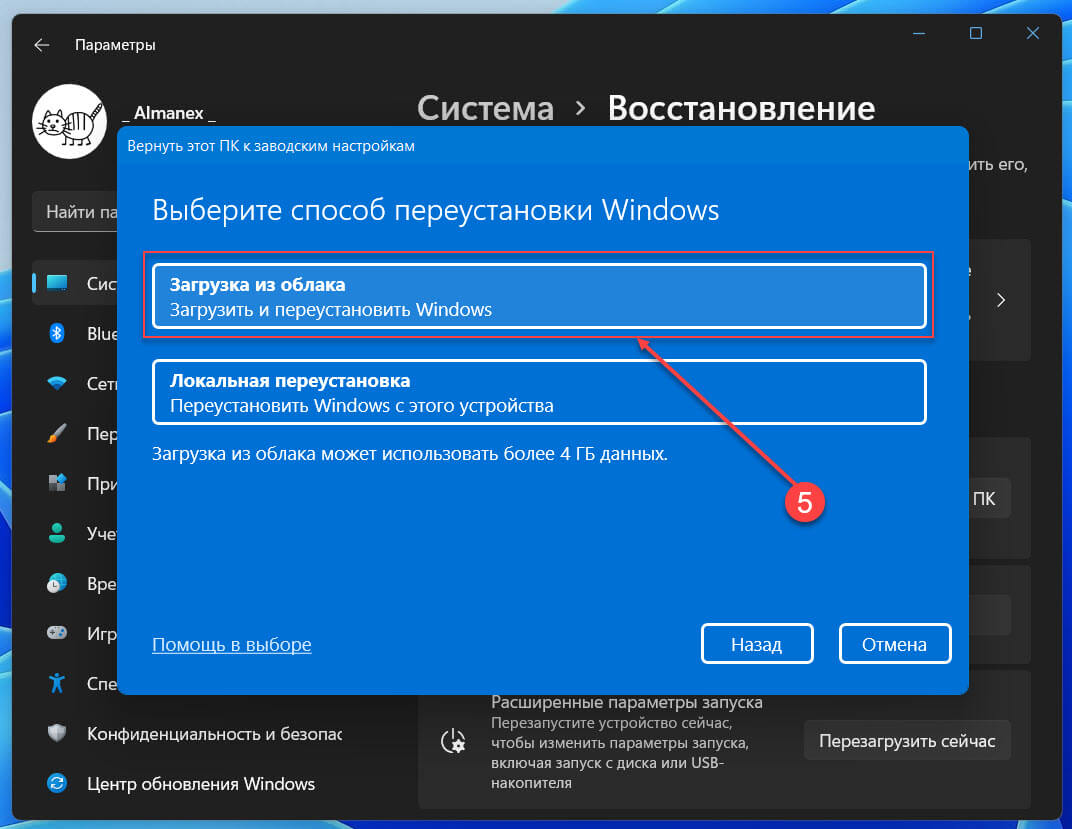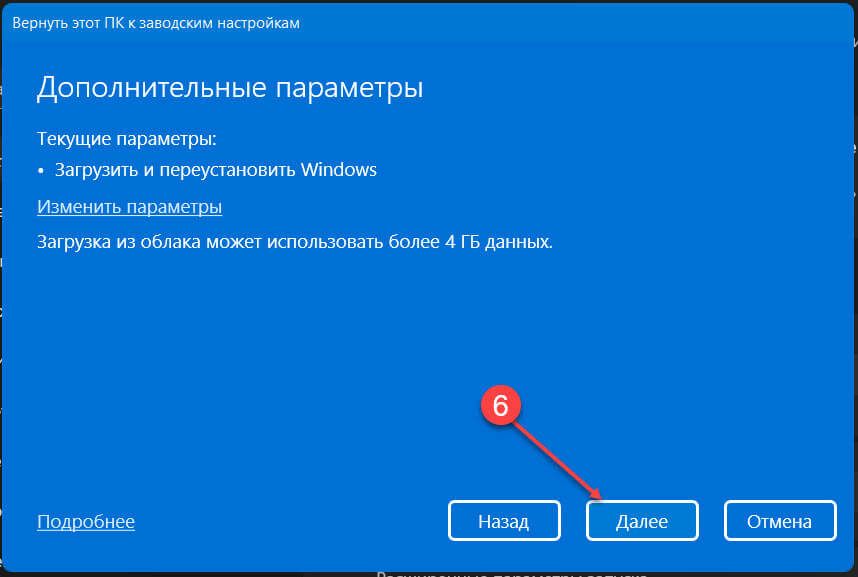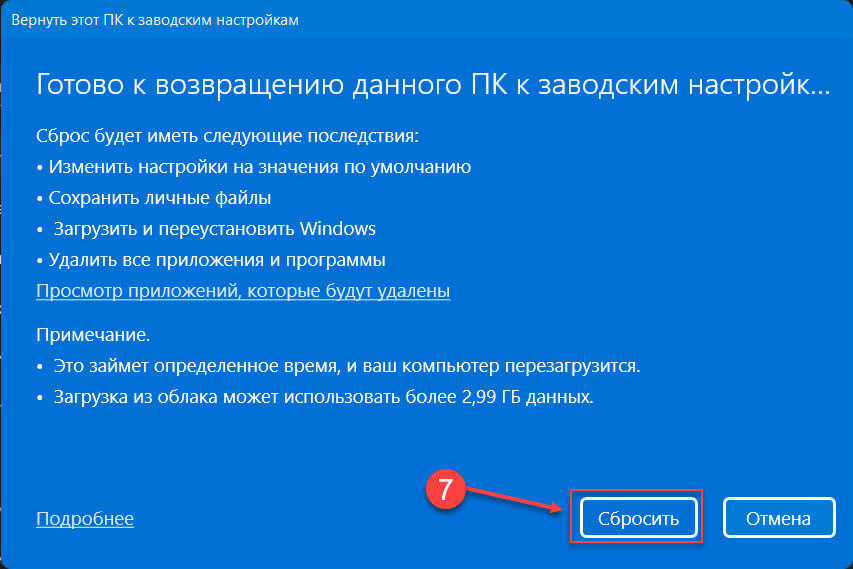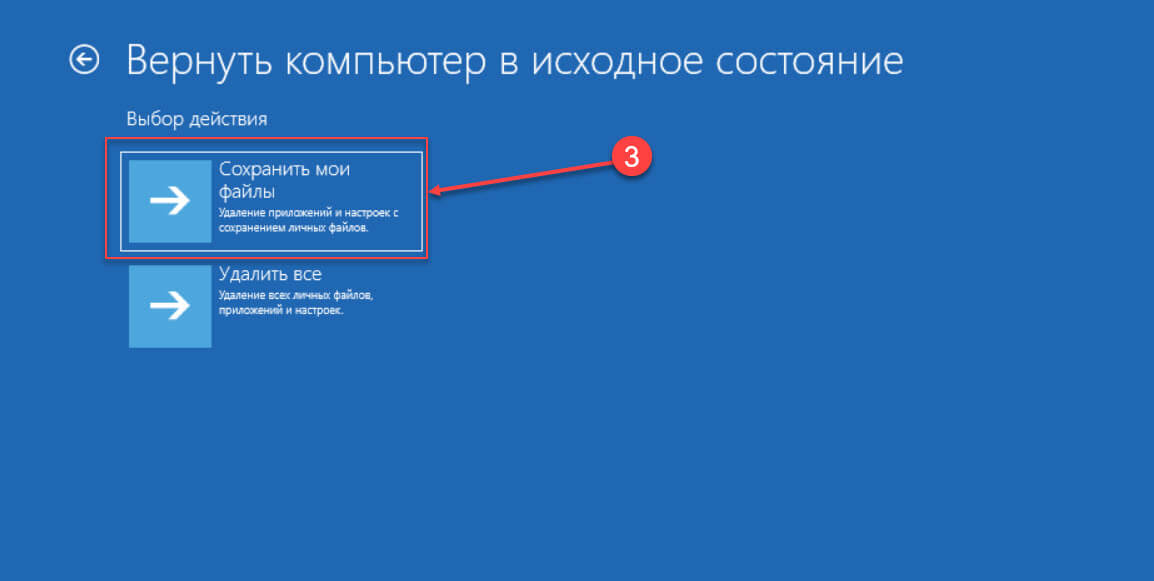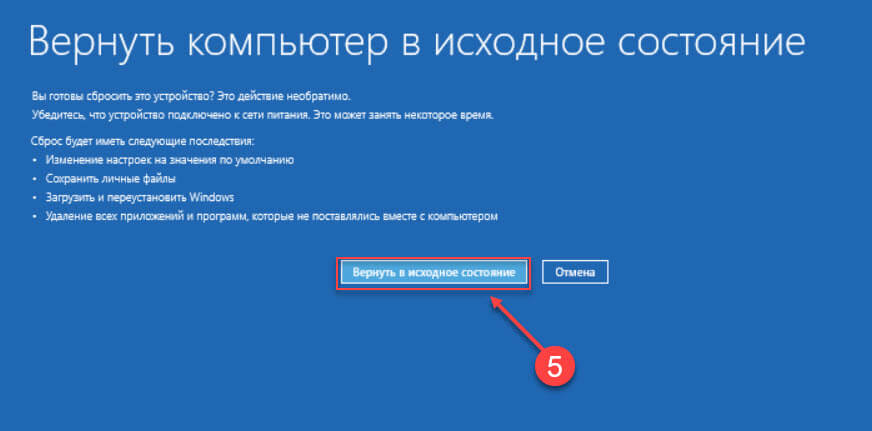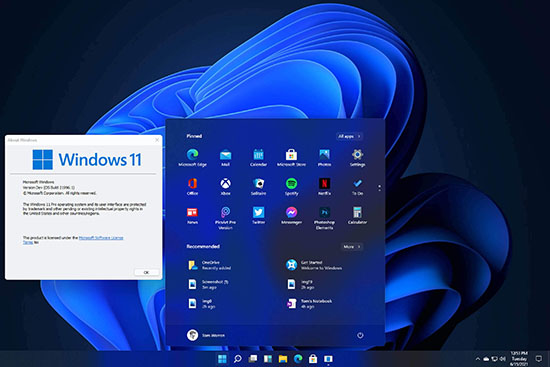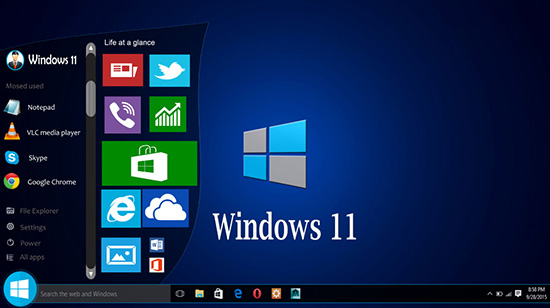С выходом Windows 11 любой желающий может загрузить и установить операционную систему на свой компьютер. Эта проблема? Это не совсем так.
Хотя в конечном итоге всем подходящим системам будет предоставлена возможность обновления, на данный момент маршрут автоматического обновления открыт для очень небольшого числа компьютеров. Конечно, есть и другие способы, но они обычно включают в себя чистую установку, стирающую все существующие данные с вашего диска.
Так есть ли способ установить Windows 11 на ваш компьютер, не потеряв при этом все свои данные? да. Благодаря помощнику по установке Windows вы можете это сделать. Посмотрим как.
Самый распространенный способ установки Windows 11 на компьютер — через загрузочный USB-накопитель. Вы можете создать такой диск, используя инструмент, предлагаемый Microsoft, или загрузив файл образа ISO.
Проблема с этим маршрутом в том, что для его установки требуется пустой диск (или, по крайней мере, раздел). Это означает потерю части ваших данных. Даже если вам удастся ограничить количество выпадений одним разделом на жестком диске, обычно вам придется переустановить приложения, что само по себе может стать проблемой. Не говоря уже об OEM-драйверах.
Если вы хотите перейти на Windows 11 без потери ни одного файла или приложения, вам нужно попробовать другой метод. Либо вы должны дождаться, пока загрузка станет доступной через Центр обновления Windows, либо воспользуйтесь помощником по установке. В этом руководстве мы продемонстрируем второй метод.
Как проверить, поддерживает ли ваш компьютер Windows 11
Чтобы установить Windows 11 на свой компьютер, вы должны сначала убедиться, что она соответствует системным требованиям. Новая версия операционной системы Microsoft поставляется с некоторыми строгими минимальными спецификациями, и многие старые компьютеры не соответствуют этому критерию.
Раньше вам приходилось загружать внешние программы или использовать другие обходные способы, чтобы проверить, совместим ли ваш компьютер с Windows 11. Но с официальным запуском операционной системы вы можете использовать гораздо более простой метод.
- Вызовите меню «Пуск» и откройте «Настройки».
- Выберите Центр обновления Windows в правом верхнем углу.
- Если Windows 11 была выпущена в вашем регионе, вы увидите возможность загрузить и установить ее. Даже если это не так, появится сообщение, подтверждающее, поддерживает ли ваш компьютер Windows 11. Значок зеленой галочки означает, что вы можете установить его на свой компьютер без каких-либо проблем.
Как я могу перейти с Windows 10 на Windows 11 без потери данных?
В настоящее время единственный гарантированный способ установить Windows 11 на ваш компьютер без выполнения новой установки — это использовать Помощник по установке. Этот инструмент от Microsoft действует как обновление, преобразуя существующую установку Windows в более новую версию, не затрагивая никакие файлы или приложения.
- Для начала откройте официальная страница загрузки для Windows 11. Существует три способа загрузки операционной системы: Помощник по установке, инструмент для создания установочного носителя и файл ISO. Выберите первый вариант.
- Запустите загруженное приложение, чтобы начать установку. Если ваш компьютер соответствует системным требованиям, вам будет предложено лицензионное соглашение на загрузку и установку Windows 11. Для продолжения выберите вариант «Принять и установить».
- Поскольку помощник по установке не включает файлы установки, сначала необходимо их загрузить. К счастью, этот процесс не требует активного мониторинга, и вы можете использовать свой компьютер в обычном режиме, пока файлы загружаются в фоновом режиме. Будет загружено примерно 4,5 ГБ файлов, так что вам, возможно, придется немного подождать.
- После завершения загрузки файлы будут проверены, а затем начнется установка. Удивительно, но вам не нужно выключать компьютер — основная часть установки будет выполняться, пока ваш компьютер все еще работает нормально. Вы можете продолжить работу над ним, пока на компьютер устанавливается Windows 11.
- После завершения этого шага компьютер перезагрузится. Вы можете инициировать перезапуск немедленно или отложить его на потом. Если ни один из вариантов не выбран, компьютер перезагрузится через тридцать минут.
- Оставшаяся часть установки Windows 11 продолжится после перезагрузки. Это быстрый процесс, поскольку большая часть установки уже завершена. Как только Windows 11 завершит настройку, вы войдете в свой компьютер. Как видите, все ярлыки и приложения на рабочем столе остаются неизменными.
Помимо нового макета панели задач и меню «Пуск», в Windows 11 также изменен внешний вид проводника, а также ряд встроенных инструментов и приложений. Это также оптимизирует производительность самой операционной системы, позволяя системе загружаться быстрее и работать более плавно.
Как лучше всего установить Windows 11?
Использование помощника по установке Microsoft для обновления существующей установки Windows до следующей версии — это самый простой способ получить Windows 11. Никогда еще установка Windows 11 не была такой безболезненной.
Вы можете сохранить все свои файлы и установленные приложения при обновлении операционной системы до последней версии. Процесс также на удивление быстр, он завершается примерно за полтора часа, в зависимости от скорости вашего интернета и объема оперативной памяти.
И поскольку большая часть установки Windows 11 происходит в фоновом режиме, вы можете продолжать использовать свой компьютер в течение этого времени. Во время загрузки требуется всего несколько минут для настройки, что позволяет сэкономить много времени, которое в противном случае было бы потрачено на просмотр экрана загрузки.
Windows 11 — это новая версия Windows, в которой важные инструменты будут всегда у вас под рукой. Благодаря интуитивно понятной навигации и удобной организации интерфейса Windows 11 выглядит совершенно по-новому. С ней вы получаете больше приложений и широкие возможности для творчества и продуктивной работы.
Это руководство поможет вам подготовиться к обновлению и перейти на Windows 11. При входе в систему с учетной записью Майкрософт ваши файлы и избранное будут перенесены в Windows 11, и вы сможете быстро вернуться к работе с любимыми инструментами.
-
Выбор устройства для работы с Windows 11
-
Настройка учетной записи Майкрософт для переноса файлов и избранного
-
Создание резервной копии файлов
-
Установка Windows 11
-
Ознакомление с лучшими инструментами для продуктивной работы в Windows 11
Выбор устройства для работы с Windows 11
Windows 11 будет работать на компьютерах, которые отвечают минимальным требованиям к оборудованию. Эта версия может быть предустановлена на новых компьютерах. Также вы можете выполнить обновление на устройстве, которое в данный момент работает под управлением Windows 10.

Если вы работаете в Windows 8.1 или более ранней версии или компьютер не соответствует минимальным требованиям к системе для запуска Windows 11, попробуйте перейти на новое устройство с Windows 11. Выберите компьютер, который соответствует вашим потребностям.
Настройка учетной записи Майкрософт для переноса файлов и избранного
Одна учетная запись подключает устройство к приложениям и службам Майкрософт, таким как Microsoft 365, OneDrive, Edge и Microsoft Store. Когда на новом устройстве с Windows 11 вы выполните вход с учетной записью Майкрософт, ваши файлы и данные будут перенесены в эту систему.

Создание резервной копии файлов

Установка Windows 11
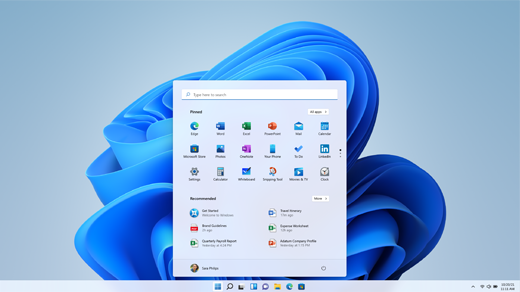
После тестирования и проверки обновления Windows 11 для конкретного компьютера в Центре обновления Windows будет указано, что это обновление готово к установке.
Чтобы проверить, готова ли Windows 11 для вашего устройства, выберите Пуск > Параметры > Обновление и безопасность > Центр обновления Windows и нажмите Проверить наличие обновлений. Если обновление доступно и вы хотите перейти на новую версию Windows, скачайте и установите его.
Примечание: Скачивание и установка Windows 11 займет больше времени, чем обычное обновление компонентов Windows 10. Вы можете использовать компьютер во время скачивания и запланировать установку на определенное время, когда вам не нужно работать на устройстве.
Знакомство с лучшими инструментами для продуктивной работы в Windows 11
В Windows 11 есть новые приложения и функции, а также знакомые вам проверенные решения. Начните использовать эти инструменты, чтобы у вас под рукой было все, что вам нужно для работы и развлечений.
Успевайте больше с Microsoft 365. Быстро создавайте уникальный контент и обменивайтесь им, легко управляйте расписанием и общайтесь с другими людьми — и все это с помощью решений Microsoft 365. Попробовать Microsoft 365 бесплатно
Узнайте о сенсорных жестах на компьютере с Windows 11, о сочетаниях клавиш и о личной настройке компьютера. Открыть приложение «Советы»
Статьи по теме
-
Подробнее о Windows 11
-
Обновление до Windows 11: вопросы и ответы
Нужна дополнительная помощь?
Sometimes some unexpected error codes or fatal issues happen. Then you need to reinstall the operating system. By doing this, you might sometimes face the loss of data. It can be problematic for you to lose some of your important data by reinstalling the operating system. If you follow the given ways or methods, no data will be lost, moreover, the license will remain intact. There are 4 steps mentioned to Reinstall Windows 11 and also follow the given methods before reinstallation so that you do not lose Data.
| Workable Solutions | Step-by-step Troubleshooting |
|---|---|
| 1. Reinstall Windows 11 via Recovery Option |
Open Settings > Click on System > Click on Recovery on the right side…Full steps |
| 2. Reinstall Windows 11 via Recovery Mode | On the Sign-in screen, click on the power button located at the right bottom…Full steps |
| 3. Clean Install Windows 11 from Bootable USB |
Click the Install now button > Click «I don’t have a product key»…Full steps |
| 4. Reinstall Windows 11 from ISO File | Navigate to the Windows 11 ISO page…Full steps |
Can I Reinstall Windows 11?
Yes, Windows 11 allows using multiple methods to freshly install the operating system, keeping or removing the old files and applications on your PC.
You can reinstall Windows when upgrading to a new version of Windows. If your Windows slows down, then firstly try other options like uninstalling software that you don’t use, deleting junk, using tools like disk cleanup, selecting minimal security program, using a startup manager tool to prune useless programs, e.t.c. and after all that, if it isn’t speeding up, you should consider reinstalling Windows. Reinstalling Windows can be a faster solution to get rid of Malware and fix other issues than troubleshooting and repairing the specific problem. But if your Windows is working fine, there is no need to reinstall your OS.
Follow this page to get a complete solution and guidance for reinstalling Windows 11 on your computer.
Prerequisites for Windows 11 Reinstallation
Before reinstalling Windows 11, you need to do the following preparation work to get the best experience.
# Backup Essential Files
Before reinstalling Windows 11, you need to backup all the files and folders, and applications onto another storage device. Because often it happens that some of your data get removed in the process of Reinstallation. I will recommend you apply a backup software like EaseUS Todo Backup to backup all your essential files to an external storage device at one time. It will be easy and quick.
# Prepare C drive
Windows 11 installation requires at least 64 GB of free space left on the operating system drive. So, it’s important to check your C drive if you have enough storage or not. If not, then clean up your C drive.
Clean up all the junk files and applications that you never use and make space for Windows 11 Reinstallation.
If your C drive is too small, you can always extend it by using EaseUS Partition Master. You just need to download the EaseUS Partition Master software on your PC and it will help you to extend your C drive.
Option 1. Extend System C drive with unallocated space
- 1. Right-click on the System C: drive and select «Resize/Move».
- 2. Drag the system partition end into the unallocated space so to add it to the C: drive. And click «OK».
- 3. Click «Execute Task» and «Apply» to execute the operations and extend the C drive.
Option 2. Extend System C drive without unallocated space
- 1. Right-click a big partition with enough free space on the system disk, select «Allocate Space».
- 2. Select the system drive at the Allocate Space From (*) To section, and drag the end of System C drive into the unallocated space. Click «OK» to confirm.
- 3. Click «Execute Task», it will list the pending operations, and click «Apply» to save the changes and extend the C drive.
0:00-0:26 Extend System Drive with Unallocated Space; 0:27-0:58 Extend System Drive without Unallocated Space.
# Select a suitable method to reinstall Windows 11
There are some methods to reinstall Windows 11 listed below-
- 1. Reset PC & Reinstall Windows 11 via Recovery Option
- 2. Reset PC & Reinstall Windows 11 from Recovery Mode
- 3. Reinstall or Clean Install Windows 11 from Bootable USB
- 4. Reinstall Windows 11 from ISO File on Computer
You can follow any of these methods, which are described below. Clean installation is the preferable one among most regular users. It can be more easy and simple.
1. Reset PC & Reinstall Windows 11 via Recovery Option
- Open Settings.
- Click on System.
- Click on Recovery on the right side.
- Under the «Recovery options» section, in the «Reset this PC» setting, click the Reset PC button to begin Windows 11 reinstallation.
- Click the Keep my files option.
- Select the Cloud download option to download Windows 11 to perform a fresh reinstallation. Or Select the Local reinstall option to reinstall the OS without losing your data.
- Click the Next button.
- Click the Reset button.
2. Reset PC and Reinstall Windows 11 via Recovery Mode
- On the Sign-in screen, click on the power button located at the right bottom corner and choose Restart from the options listed. Hit the Shift key and do not release it until the Windows restart into the Recovery Environment.
- Once you are in the WinRE, click on the Troubleshoot option. You can use the arrow keys and the Enter key if your mouse is not working.
- Now, click on Reset This PC.
- You’ll get two options to choose.
- The next option will prompt the user to choose between Cloud download or Local reinstall.
- The next option will format your drive and erase all contents if you have chosen the Remove Everything option in Step 4.
- Click on the Reset Button.
3. Reinstall or Clean Install Windows 11 from Bootable USB
You can use EaseUS Win 11 Builder to download Windows 11. It will help you to enable bootable USB on your computer automatically with just one click. It’s a very compact and easy Window 11 downloader by bootable USB. It’s free software and will help inexperienced users who are unable to do all the required steps to enable USB manually.
Step 1. The Windows11 builder is integrated with the EaseUS OS2Go software. Click the download button and launch the program after installation.
Step 2. Switch WinToGo Creator to Windows Install Drive Creator. The obtained system information is available on the home screen, and it keeps updating all the time. Apart from Windows 11, Win11 builder also supports you to download Windows 10/8.1.
Step 3. Connect your USB flash drive to the computer. Win11 builder will automatically detect your USB device, so all you need to do is click the Create button.
Step 4. The software will empty your USB drive data if it’s a used one. Once the downloading process begins, wait there until it finished or leave for a while to do you own job.
Step 5. After successfully downloading the Windows 11 iso image file on the USB drive, start to install Windows 11 from the bootable USB drive on your computer by following the installation wizard step by step.
Start your device with Windows 11 USB media. Then press any one key to boot the device.
On the «Windows Setup,» you have to click on the Next button.
- Click the Install now button.
- Click on the option -I don’t have a product key to continue. But, you will need a product key if this is the first time installing Windows 11.
- Select the edition of Windows 11.
- Click on the Next button.
- Select the option I accept the license terms in order to continue.
- Click the Next button.
- Click the Custom: Install Windows only option to continue with a clean installation.
- Choose partition with the current installation, and click the Delete button.
- Click the Yes button.
- Select the empty drive.
- Click the Next button.
Once the steps are completed, the Windows 11 Setup will install a fresh copy of the new OS on your laptop or desktop computer.
4. Reinstall Windows 11 from ISO File on Computer
- Navigate to the Windows 11 ISO page. If you are not logged in to your Microsoft Account, you must do so. If you are not already registered as a Windows Insider, you can register for free on the web.
- Choose an edition from the select edition pulldown, which you’ll find by scrolling down the page. If you want the latest build, select «Dev Channel.» You will see a confirm button appearing after you make your selection.
- Click on Confirm.
- Select your language and click on confirm.
- Click the download button that appears.
The ISO file will download to your computer.
Subsequences
Now, when your Windows 11 is Reinstalled, you need to follow some steps given below to work with your system smoothly.
#1. Restore the backup to the computer
Now, when your Reinstallation is complete, you need to restore all the data back to your computer. Follow these below steps to restore your data
- Select the «Start» button, then you have to select «Control Panel», next navigate to System and Maintenance, and then «Backup and Restore».
- Do one of the following:
1. If you’re using Windows Backup for the very first time or recently upgraded your Windows version, select «Set up backup», and then follow the further steps.
2. If you have created a backup before, you can wait for your scheduled backup, or you can again create a new backup by selecting «Back up now».
3. If you’ve created a backup previously, but want to make a new full backup rather than updating the previous one, select «Create new», «full backup», and then follow the further steps.
#2. Reallocate hard drive spaces on the computer
You need to reallocate hard drive spaces on the computer. You can use the EaseUS Partition Maser to reallocate hard drive spaces on the computer. Use the following steps to get help on reallocating hard drive spaces on the computer by EaseUS Partition Master.
Step 1. Select disk to adjust its layout.
On the main screen, right-click the disk and select «Adjust Disk Layout».
Step 2. Adjust the drive or partition size.
Drag the dots next to the partition head or tail to reallocate the partition size. Or, you can also drag partitions next to the unallocated space to adjust the partition position. Then, click «OK».
Step 3. Confirm to adjust disk partition size.
Click the «Execute Task» button and click «Apply» to keep all the changes.
Conclusion
Don’t panic if you see that your system is not working best or it slows down. You can follow our above guidelines and Reinstall Windows 11 if needed and reallocate disk space to optimize computer performance.
According to my test, the easiest method that will help you reinstall Windows 11 on a computer is using the Reset this PC option available via the Recovery settings. The feature allows Windows 11 reinstallation keeping your data or removing everything from your hard drive by downloading installation files from the cloud.
Reset this PC and install Windows 11 via Recovery settings will help you fix problems easily when the device isn’t working fine, or any malware attack or your pc slows, or you are dealing with battery and apps issues. You can Reinstall Windows 11 or clean install by bootable USB for an easy and simple experience. It’ll be very helpful and user-friendly.
Sometimes some unexpected error codes or fatal issues happen. Then you need to reinstall the operating system. By doing this, you might sometimes face the loss of data. It can be problematic for you to lose some of your important data by reinstalling the operating system. If you follow the given ways or methods, no data will be lost, moreover, the license will remain intact. There are 4 steps mentioned to Reinstall Windows 11 and also follow the given methods before reinstallation so that you do not lose Data.
| Workable Solutions | Step-by-step Troubleshooting |
|---|---|
| 1. Reinstall Windows 11 via Recovery Option |
Open Settings > Click on System > Click on Recovery on the right side…Full steps |
| 2. Reinstall Windows 11 via Recovery Mode | On the Sign-in screen, click on the power button located at the right bottom…Full steps |
| 3. Clean Install Windows 11 from Bootable USB |
Click the Install now button > Click «I don’t have a product key»…Full steps |
| 4. Reinstall Windows 11 from ISO File | Navigate to the Windows 11 ISO page…Full steps |
Can I Reinstall Windows 11?
Yes, Windows 11 allows using multiple methods to freshly install the operating system, keeping or removing the old files and applications on your PC.
You can reinstall Windows when upgrading to a new version of Windows. If your Windows slows down, then firstly try other options like uninstalling software that you don’t use, deleting junk, using tools like disk cleanup, selecting minimal security program, using a startup manager tool to prune useless programs, e.t.c. and after all that, if it isn’t speeding up, you should consider reinstalling Windows. Reinstalling Windows can be a faster solution to get rid of Malware and fix other issues than troubleshooting and repairing the specific problem. But if your Windows is working fine, there is no need to reinstall your OS.
Follow this page to get a complete solution and guidance for reinstalling Windows 11 on your computer.
Prerequisites for Windows 11 Reinstallation
Before reinstalling Windows 11, you need to do the following preparation work to get the best experience.
# Backup Essential Files
Before reinstalling Windows 11, you need to backup all the files and folders, and applications onto another storage device. Because often it happens that some of your data get removed in the process of Reinstallation. I will recommend you apply a backup software like EaseUS Todo Backup to backup all your essential files to an external storage device at one time. It will be easy and quick.
# Prepare C drive
Windows 11 installation requires at least 64 GB of free space left on the operating system drive. So, it’s important to check your C drive if you have enough storage or not. If not, then clean up your C drive.
Clean up all the junk files and applications that you never use and make space for Windows 11 Reinstallation.
If your C drive is too small, you can always extend it by using EaseUS Partition Master. You just need to download the EaseUS Partition Master software on your PC and it will help you to extend your C drive.
Option 1. Extend System C drive with unallocated space
- 1. Right-click on the System C: drive and select «Resize/Move».
- 2. Drag the system partition end into the unallocated space so to add it to the C: drive. And click «OK».
- 3. Click «Execute Task» and «Apply» to execute the operations and extend the C drive.
Option 2. Extend System C drive without unallocated space
- 1. Right-click a big partition with enough free space on the system disk, select «Allocate Space».
- 2. Select the system drive at the Allocate Space From (*) To section, and drag the end of System C drive into the unallocated space. Click «OK» to confirm.
- 3. Click «Execute Task», it will list the pending operations, and click «Apply» to save the changes and extend the C drive.
0:00-0:26 Extend System Drive with Unallocated Space; 0:27-0:58 Extend System Drive without Unallocated Space.
# Select a suitable method to reinstall Windows 11
There are some methods to reinstall Windows 11 listed below-
- 1. Reset PC & Reinstall Windows 11 via Recovery Option
- 2. Reset PC & Reinstall Windows 11 from Recovery Mode
- 3. Reinstall or Clean Install Windows 11 from Bootable USB
- 4. Reinstall Windows 11 from ISO File on Computer
You can follow any of these methods, which are described below. Clean installation is the preferable one among most regular users. It can be more easy and simple.
1. Reset PC & Reinstall Windows 11 via Recovery Option
- Open Settings.
- Click on System.
- Click on Recovery on the right side.
- Under the «Recovery options» section, in the «Reset this PC» setting, click the Reset PC button to begin Windows 11 reinstallation.
- Click the Keep my files option.
- Select the Cloud download option to download Windows 11 to perform a fresh reinstallation. Or Select the Local reinstall option to reinstall the OS without losing your data.
- Click the Next button.
- Click the Reset button.
2. Reset PC and Reinstall Windows 11 via Recovery Mode
- On the Sign-in screen, click on the power button located at the right bottom corner and choose Restart from the options listed. Hit the Shift key and do not release it until the Windows restart into the Recovery Environment.
- Once you are in the WinRE, click on the Troubleshoot option. You can use the arrow keys and the Enter key if your mouse is not working.
- Now, click on Reset This PC.
- You’ll get two options to choose.
- The next option will prompt the user to choose between Cloud download or Local reinstall.
- The next option will format your drive and erase all contents if you have chosen the Remove Everything option in Step 4.
- Click on the Reset Button.
3. Reinstall or Clean Install Windows 11 from Bootable USB
You can use EaseUS Win 11 Builder to download Windows 11. It will help you to enable bootable USB on your computer automatically with just one click. It’s a very compact and easy Window 11 downloader by bootable USB. It’s free software and will help inexperienced users who are unable to do all the required steps to enable USB manually.
Step 1. The Windows11 builder is integrated with the EaseUS OS2Go software. Click the download button and launch the program after installation.
Step 2. Switch WinToGo Creator to Windows Install Drive Creator. The obtained system information is available on the home screen, and it keeps updating all the time. Apart from Windows 11, Win11 builder also supports you to download Windows 10/8.1.
Step 3. Connect your USB flash drive to the computer. Win11 builder will automatically detect your USB device, so all you need to do is click the Create button.
Step 4. The software will empty your USB drive data if it’s a used one. Once the downloading process begins, wait there until it finished or leave for a while to do you own job.
Step 5. After successfully downloading the Windows 11 iso image file on the USB drive, start to install Windows 11 from the bootable USB drive on your computer by following the installation wizard step by step.
Start your device with Windows 11 USB media. Then press any one key to boot the device.
On the «Windows Setup,» you have to click on the Next button.
- Click the Install now button.
- Click on the option -I don’t have a product key to continue. But, you will need a product key if this is the first time installing Windows 11.
- Select the edition of Windows 11.
- Click on the Next button.
- Select the option I accept the license terms in order to continue.
- Click the Next button.
- Click the Custom: Install Windows only option to continue with a clean installation.
- Choose partition with the current installation, and click the Delete button.
- Click the Yes button.
- Select the empty drive.
- Click the Next button.
Once the steps are completed, the Windows 11 Setup will install a fresh copy of the new OS on your laptop or desktop computer.
4. Reinstall Windows 11 from ISO File on Computer
- Navigate to the Windows 11 ISO page. If you are not logged in to your Microsoft Account, you must do so. If you are not already registered as a Windows Insider, you can register for free on the web.
- Choose an edition from the select edition pulldown, which you’ll find by scrolling down the page. If you want the latest build, select «Dev Channel.» You will see a confirm button appearing after you make your selection.
- Click on Confirm.
- Select your language and click on confirm.
- Click the download button that appears.
The ISO file will download to your computer.
Subsequences
Now, when your Windows 11 is Reinstalled, you need to follow some steps given below to work with your system smoothly.
#1. Restore the backup to the computer
Now, when your Reinstallation is complete, you need to restore all the data back to your computer. Follow these below steps to restore your data
- Select the «Start» button, then you have to select «Control Panel», next navigate to System and Maintenance, and then «Backup and Restore».
- Do one of the following:
1. If you’re using Windows Backup for the very first time or recently upgraded your Windows version, select «Set up backup», and then follow the further steps.
2. If you have created a backup before, you can wait for your scheduled backup, or you can again create a new backup by selecting «Back up now».
3. If you’ve created a backup previously, but want to make a new full backup rather than updating the previous one, select «Create new», «full backup», and then follow the further steps.
#2. Reallocate hard drive spaces on the computer
You need to reallocate hard drive spaces on the computer. You can use the EaseUS Partition Maser to reallocate hard drive spaces on the computer. Use the following steps to get help on reallocating hard drive spaces on the computer by EaseUS Partition Master.
Step 1. Select disk to adjust its layout.
On the main screen, right-click the disk and select «Adjust Disk Layout».
Step 2. Adjust the drive or partition size.
Drag the dots next to the partition head or tail to reallocate the partition size. Or, you can also drag partitions next to the unallocated space to adjust the partition position. Then, click «OK».
Step 3. Confirm to adjust disk partition size.
Click the «Execute Task» button and click «Apply» to keep all the changes.
Conclusion
Don’t panic if you see that your system is not working best or it slows down. You can follow our above guidelines and Reinstall Windows 11 if needed and reallocate disk space to optimize computer performance.
According to my test, the easiest method that will help you reinstall Windows 11 on a computer is using the Reset this PC option available via the Recovery settings. The feature allows Windows 11 reinstallation keeping your data or removing everything from your hard drive by downloading installation files from the cloud.
Reset this PC and install Windows 11 via Recovery settings will help you fix problems easily when the device isn’t working fine, or any malware attack or your pc slows, or you are dealing with battery and apps issues. You can Reinstall Windows 11 or clean install by bootable USB for an easy and simple experience. It’ll be very helpful and user-friendly.
Этот материал написан посетителем сайта, и за него начислено вознаграждение.
В блоге «Эксперимент: исправит ли сброс Windows 10 к заводским настройкам накопившиеся баги и ошибки» я применил функцию «возврат компьютера в исходное состояние» к замусоренной и забагованной Windows 10. Результат оказался противоречив, с одной стороны — все баги исчезли, с другой — процесс очень долог, а все установленные программы и игры придется переустановить.
Но эксперимент удался, что дало мне еще одну идею — обновить эту же самую систему до Windows 11 и проверить, сохраняться ли установленные программы, настройки и данные пользователя.
Надо сказать, что старт операционной системы Windows 11 не стал гладким, и был омрачен как проблемами с производительностью, так и противоречивыми системными требованиями, оставляющими за бортом большинство компьютеров с процессорами Intel старее восьмого поколения и AMD Ryzen старее второго поколения.
рекомендации
3070 Gigabyte Gaming за 50 тр с началом
Выбираем игровой ноут: на что смотреть, на чем сэкономить
3070 Gainward Phantom дешевле 50 тр
13700K дешевле 40 тр в Регарде
Ищем PHP-программиста для апгрейда конфы
3070 дешевле 50 тр в Ситилинке
MSI 3050 за 25 тр в Ситилинке
3060 Gigabyte Gaming за 30 тр с началом
13600K дешевле 30 тр в Регарде
4080 почти за 100тр — дешевле чем по курсу 60
12900K за 40тр с началом в Ситилинке
RTX 4090 за 140 тр в Регарде
Компьютеры от 10 тр в Ситилинке
3060 Ti Gigabyte за 42 тр в Регарде
Впоследствии Microsoft добавила в список совместимых несколько чипов Intel седьмого поколения и мой Ryzen 5 1600 AF, который, несмотря на цифровой индекс, относится к архитектуре Zen+ и является практически аналогом Ryzen 5 2600, только с более низкими частотами. Поэтому к выбору процессора, совместимого с Windows 11, нужно отнестись с внимательностью, особенно среди бюджетных моделей.
Из ассортимента недорогих процессоров в Ситилинке можно смело брать популярные Athlon 3000G и Core i3-10100F, которые полностью совместимы с Windows 11.
Я узнал это, запустив на ПК утилиту Windows 11 PC Health Check, и нажав кнопку «Проверить сейчас». Но прежде обратите внимание на огрехи перевода — «2 лет» и на то, что утилита не может работать при масштабировании экрана в 150% — текст на кнопках «ползет». Далее подобные огрехов будет еще больше и они будут прямо влиять на процесс обновления.
Windows 11 PC Health Check показала вот такой результат. Мой процессор совместим и осталось разобраться с модулем TPM 2.0.
На материнской плате MSI B450-A PRO MAX он есть и включить его можно в BIOS, в разделе Settings — Security — Trusted Computing.
После включения модуля TPM 2.0 утилита Windows 11 PC Health Check показывает полную совместимость моего ПК с Windows 11. Казалось бы, теперь должна появиться большая кнопка «Обновиться сейчас», но ее нет.
Кнопка «Показать все результаты» открывает подробности совместимости.
А вот кнопка «Характеристики устройства» почему-то перекидывает на сайт Microsoft. Там мы видим вот такое сообщение, в котором ссылка «ПРОВЕРИТЬ НАЛИЧИЕ БЕСПЛАТНОГО ОБНОВЛЕНИЯ» открывает локальную ссылку на вашем ПК — ms-settings:windowsupdate и перебросит вас в «Центр обновления Windows» расположенный в «Параметрах».
Тут надо сделать небольшое отступление. Некоторые из нас еще помнят, как происходило обновление Windows 7 и Windows 8 до Windows 10 летом 2015 года. Многие пользователи получали с обновлениями скандально известную утилиту Get Windows 10, которая предлагала обновиться «сейчас» или «сегодня вечером», а нажатие крестика означало согласие пользователя.
Это был маркетинг самого низшего уровня, до которого обычно опускаются только разработчики мелкого программного «мусора», но в этот раз мы увидели это от огромной корпорации и такой подход к пользователям шокировал. Microsoft потом извинялась за утилиту Get Windows 10 и признала, что «переборщила», но, как говорится, «репутация создается годами, а теряется одним поступком».
В случае с Windows 11 такой агрессивной политики обновления нет, да и спорные системные требования оставляют за бортом множество ПК и ноутбуков, выпущенных за последние 10 лет, но еще вполне шустро справляющихся с Windows 10. Но, тем не менее, миграция пользователей с Windows 10 на Windows 11 идет довольно шустро и по статистике компании Adduplex на ноябрь 2021 года 8.6% пользователей уже перешли на новую ОС.
Но вернемся к моему ПК и обновлению. Перейдя в «Центр обновления Windows» я увидел ссылку «Проверка требований к оборудованию» и никаких кнопок «Обновиться».
Ссылка опять перебрасывала на сайт Microsoft, но уже с сообщением «Мы работаем над этим».
Попробовав сделать этот цикл действий еще раз, я понял что обновиться до Windows 11 самым простым и логичным способом не получится. К счастью, есть второй способ обновиться до Windows 11, для этого надо перейти на страницу загрузки Windows 11 на сайте Microsoft и скачать приложение «Помощник по установке Windows 11».
Но прежде чем запускать его, я установил на ПК несколько программ, чтобы убедиться, что обновление не затронет не только данные пользователи и настройки, но и программы и игры. Утилиты freeshooter и HWiNFO, прописывающиеся в автозагрузку, отлично для этого подойдут.
Запускаем «Помощник по установке Windows 11» и следуем указаниям.
Начинается загрузка новой ОС.
Установка происходит в фоновом режиме и довольно быстро, гораздо быстрее, чем сброс Windows 10 к заводским настройкам. При этом можно пользоваться ПК.
Окно завершения установки.
После перезагрузки ПК еще несколько минут идет процесс обновления.
Этот процесс гораздо быстрее обычной установки и через несколько минут мы получаем обновленную систему. Сразу заметно, что обои Рабочего стола «слетели», но все ярлыки на месте.
Сведения о системе рапортуют о том, что у нас установлена самая свежая версия Windows 11.

Установленные еще в Windows 10 программы корректно запускаются.
Есть они и в «Приложениях и возможностях».
Все файлы пользователя на месте, как и настройки проводника.
В обновленном меню «Пуск» остались не только старые ярлыки, но и список документов с недавним доступом.
Специфические настройки Windows 10, реализуемые в реестре, сохранились и работают. Например, старое средство просмотра фотографий Windows.

Сохранились и настройки Microsoft Defender с исключениями файлов и папок.

Итоги
Несмотря на неразбериху с обновлением через «Центр обновления Windows» в моем случае и откровенно недоработанное средство Windows 11 PC Health Check процесс обновления Windows 10 до Windows 11 довольно быстр и безболезнен. Все настройки и программы пользователя остаются на месте, а слетевшие обои — не критичная проблема.
С другой стороны, быстрый процесс обновления и то, что от старой ОС остаются в рабочем состоянии даже настройки, сделанные через реестр, показывают, что под капотом у Windows 11 старая добрая Windows 10, которой скоро исполнится уже семь лет, и у которой просто поменяли интерфейс. Но ведь Microsoft заявляли, что Windows 10 станет последней Windows и других не будет, так что придраться не к чему.
Пишите в комментарии, а вы будете обновляться до Windows 11?
Этот материал написан посетителем сайта, и за него начислено вознаграждение.
Windows 11 позволяет перезагрузить ПК всего за несколько кликов. Однако в процессе предлагает разные варианты и могут возникнуть сомнения. Нужно ли сохранять файлы или удалить все? Переустанавливать Windows из облака или локально? У вас есть все ответы на эти вопросы.
Прежде всего, зайдите в раздел восстановления Windows 11. Вы найдете его в разделе «Система» в разделе «Восстановление».
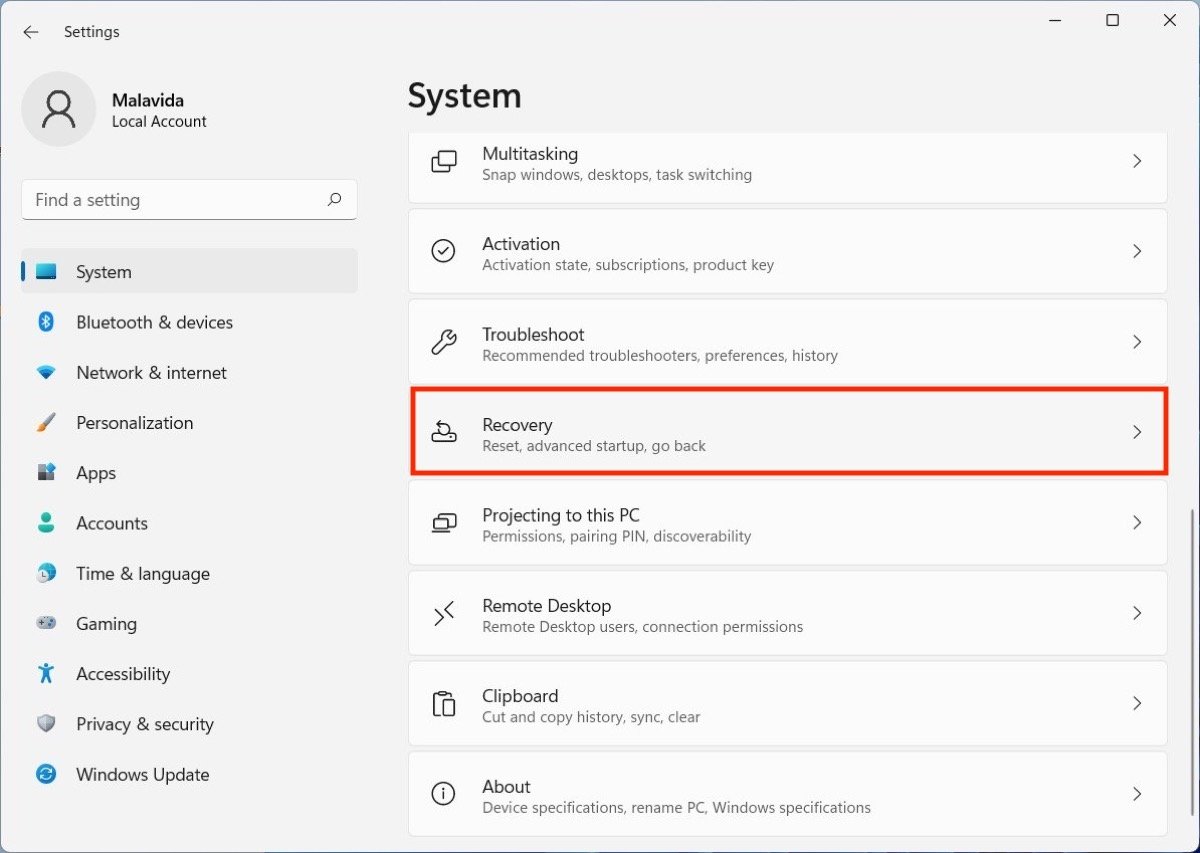
Там вы найдете кнопку «Сбросить ПК», которая позволит вам начать процесс сброса.
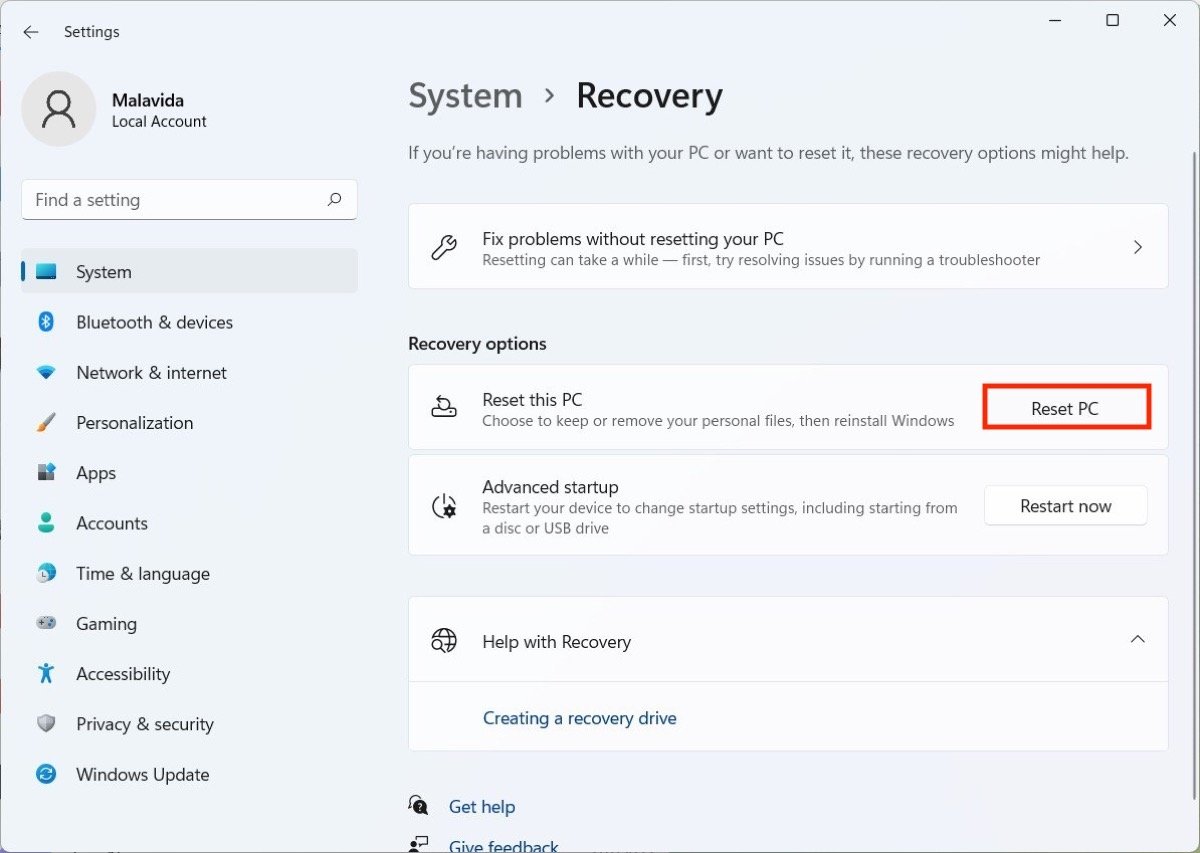
Отсюда выполните шаги, указанные в одном из двух разделов, которые продолжаются в зависимости от ваших потребностей при переустановке системы.
Как переустановить Windows 11 и сохранить файлы
В окне «Сбросить ПК» вы найдете два варианта. Первый из них — «Сохранить файлы». Выберите его, если хотите переустановить Windows 11, сохранив при этом свои личные файлы. Обратите внимание, что приложения будут удалены, как и любые примененные вами настройки.
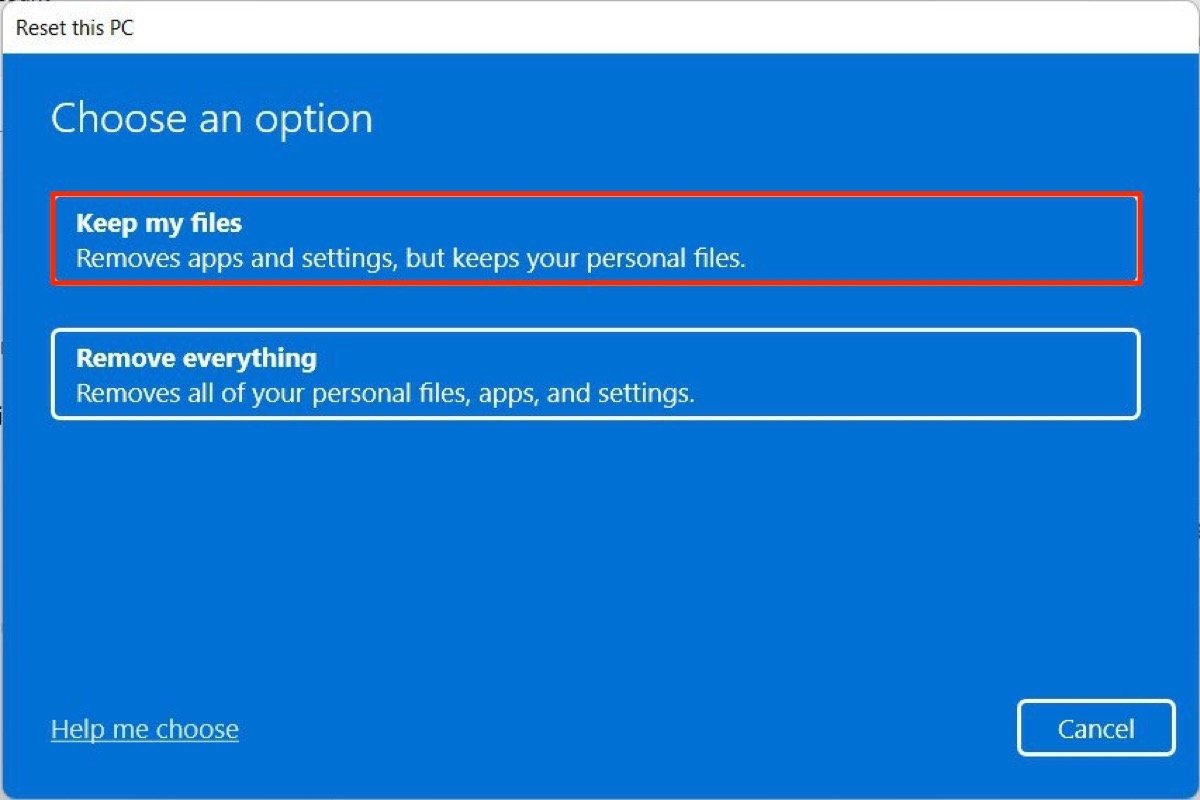
Следующий параметр связан с типом установки. Windows 11 может перезагрузить компьютер, используя последний образ, выпущенный Microsoft, благодаря кнопке загрузки из облака . Однако, если вы хотите уменьшить потребление сети, вы можете выбрать локальную установку с помощью кнопки «Локальная переустановка».
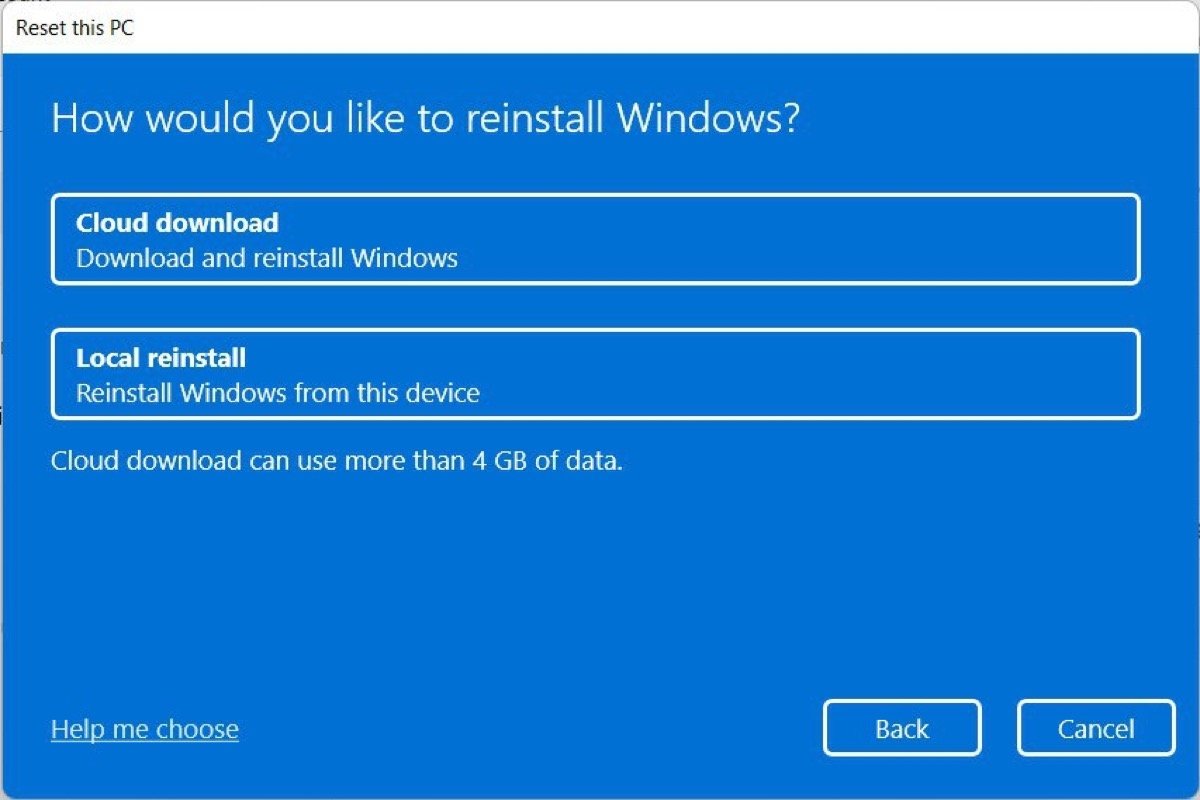
Прежде чем закончить, вы увидите на экране сводку с выбранными вами вариантами. Нажмите «Изменить настройки», чтобы увидеть дополнительные параметры.
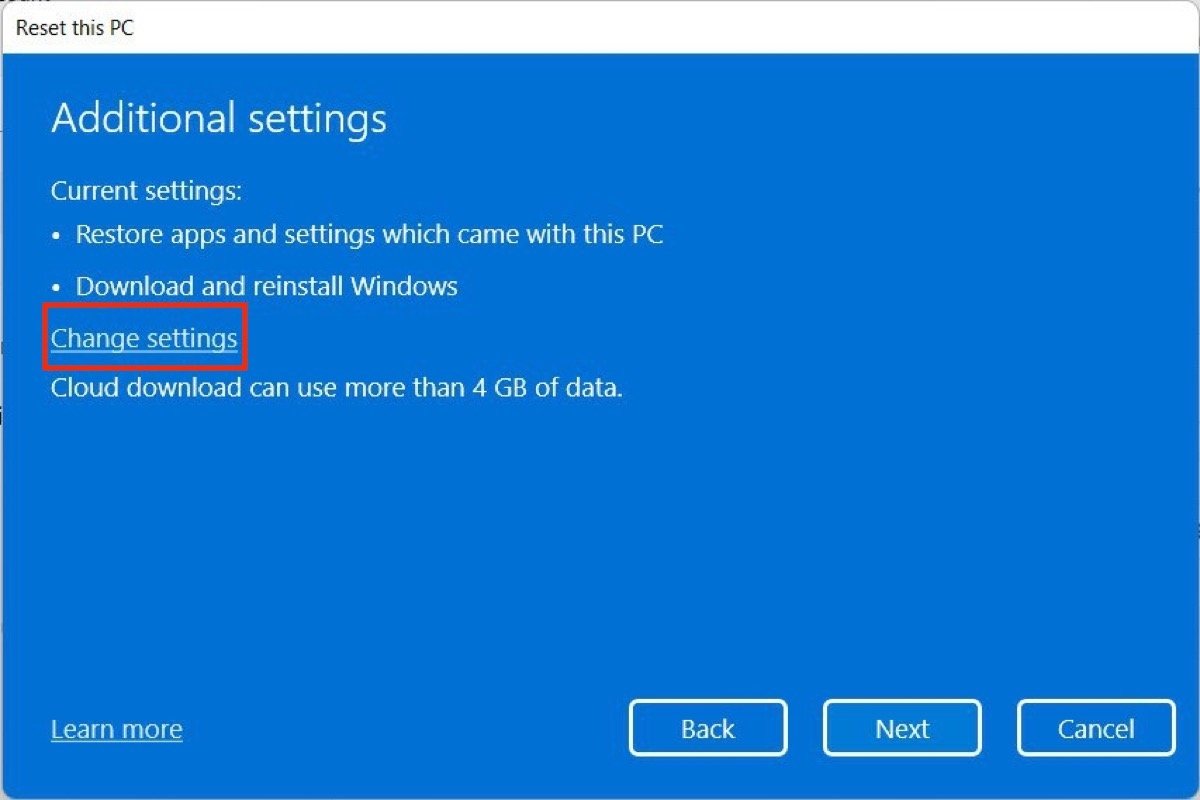
Вы хотите, чтобы Windows 11 восстанавливала предустановленные приложения после перезагрузки компьютера? Это те, которые включены производителем и добавляют оборудованию персонализированные функции. В кейс да , включить в вариант восстановить предварительно установлен приложения .
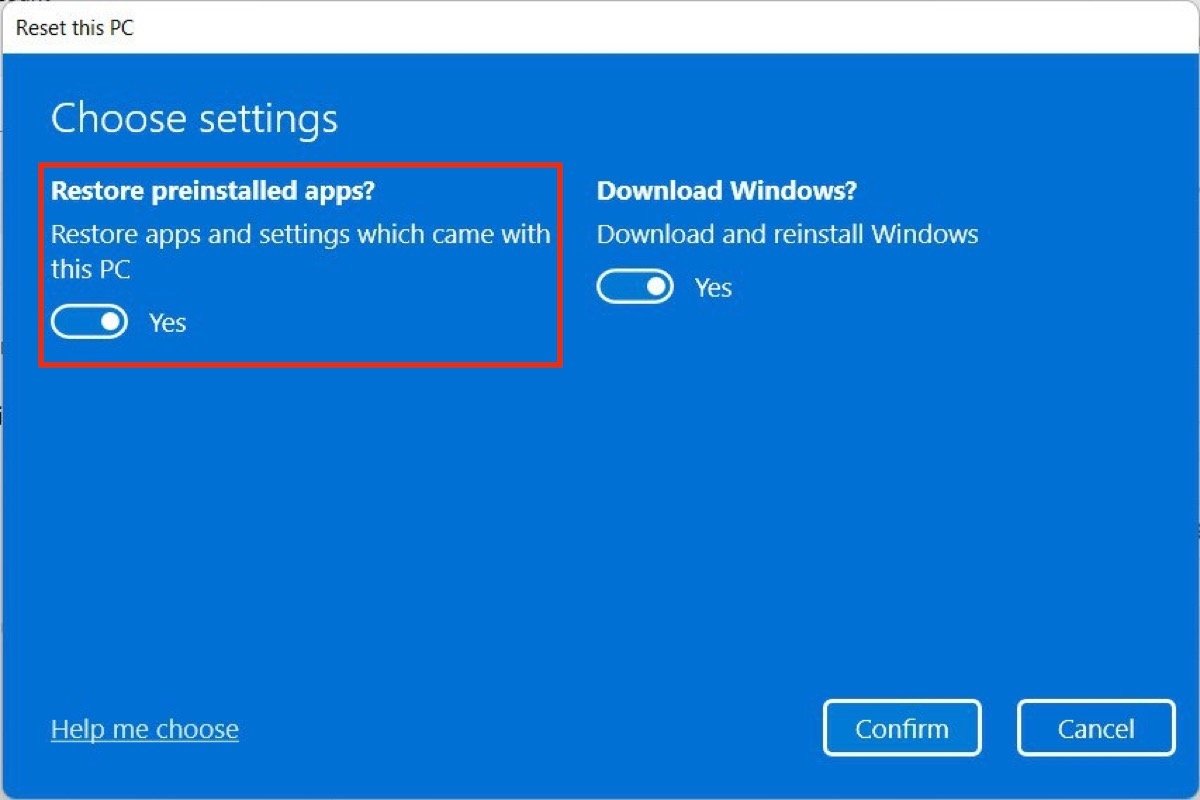
Подтвердите свои настройки и запустите процесс переустановки Windows 11.
Как переустановить Windows 11 и удалить файлы
Если вы намерены полностью стереть диск компьютера, возможно, потому, что вы собираетесь его продать или отдать, удалив личные файлы, лучше всего нажать «Удалить все».
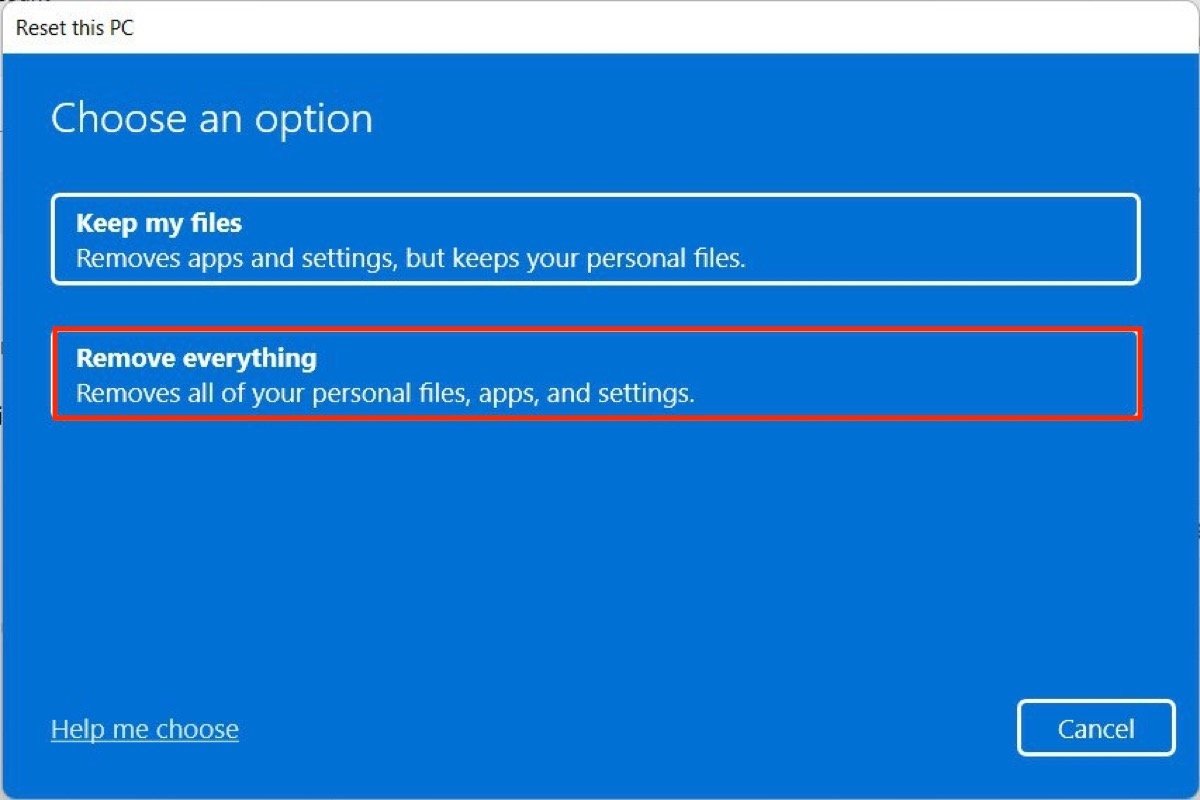
В этом случае вы также можете выбрать, будет ли установка производиться с самого компьютера или из облака.
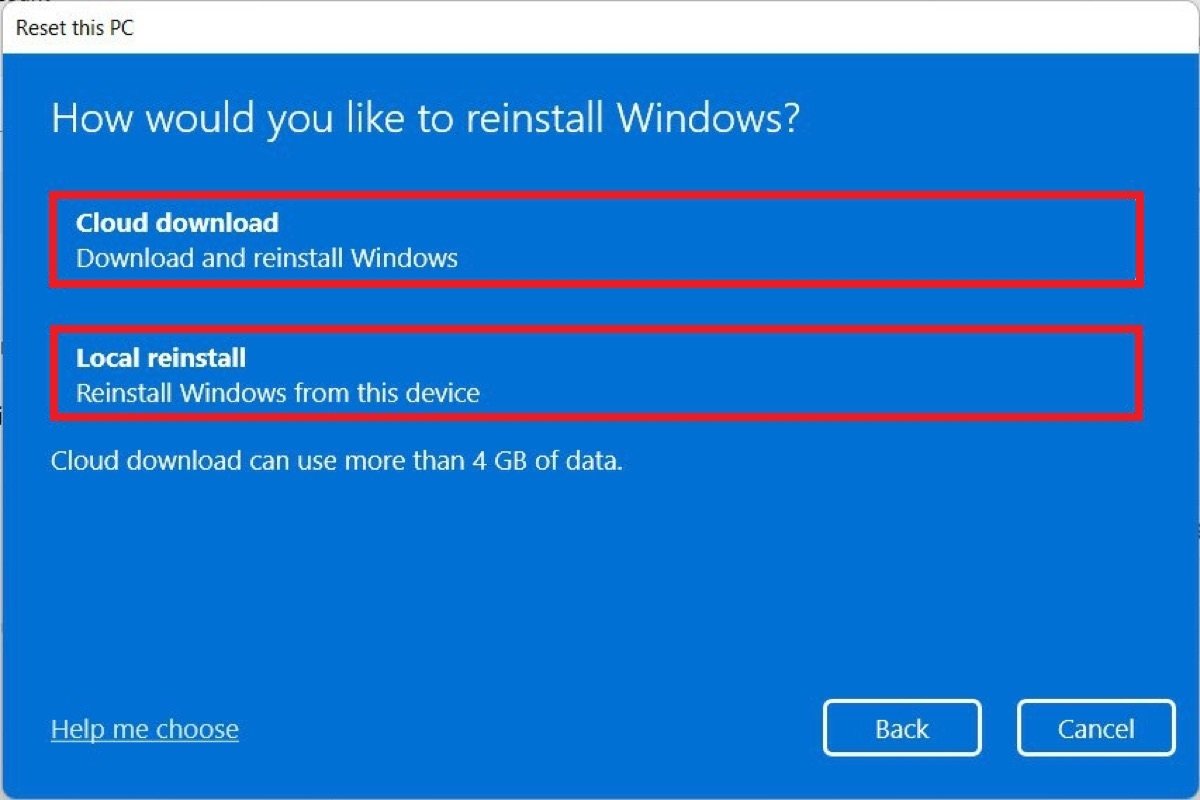
ссылки «Изменить настройки» вы сможете увидеть некоторые дополнительные параметры.
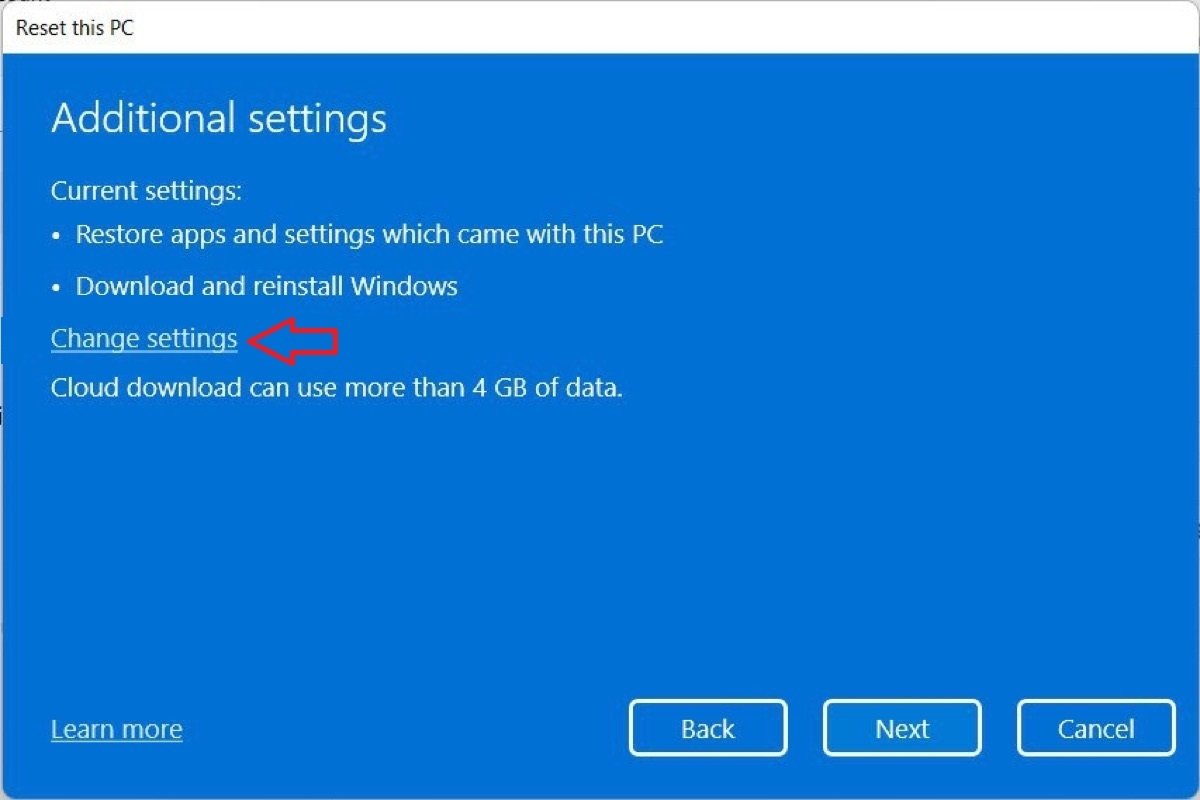
Включив «Очистить данные», Windows 11 выполнит более глубокую очистку диска, что сделает невозможным восстановление файлов позже. Этот процесс более длительный, но более безопасный.
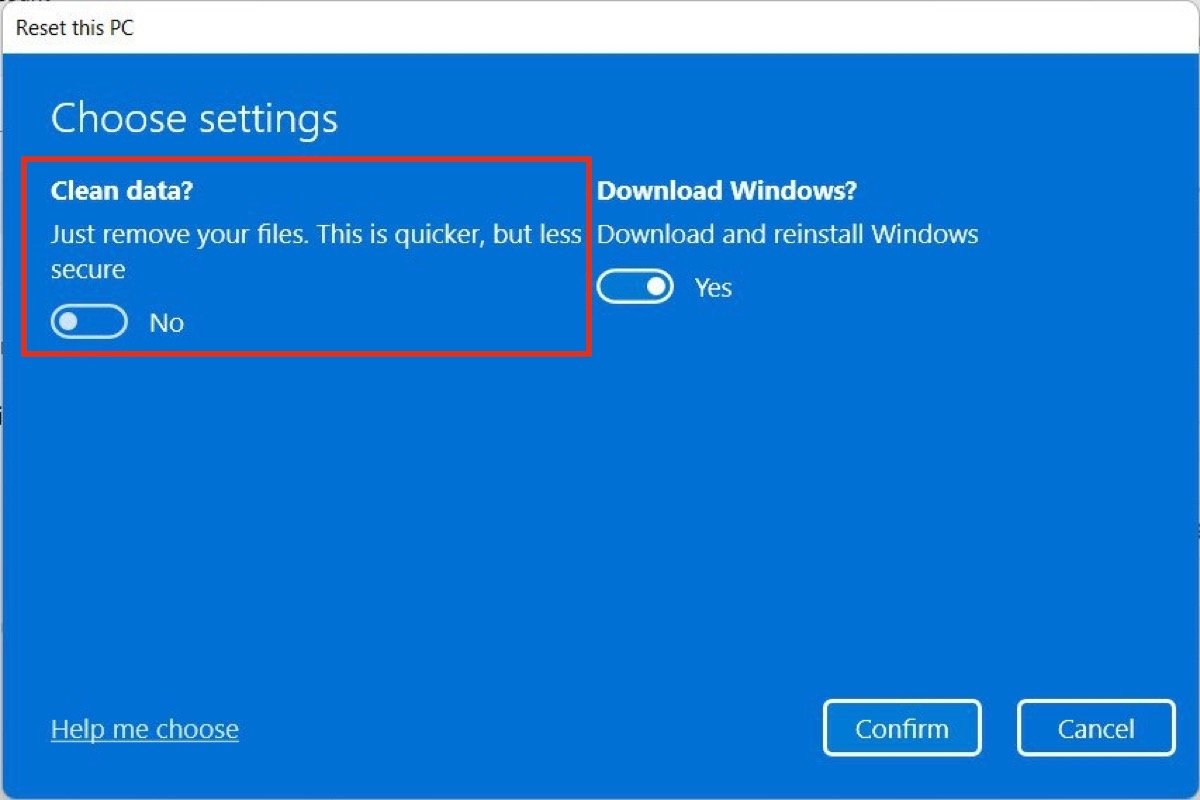
Нажмите кнопку «Подтвердить», чтобы подтвердить свой выбор, и попросите систему перезагрузить устройство.
Windows 11 все еще находится в стадии разработки, поэтому в этой операционной системе довольно часто возникают ошибки. Камера перестает работать, сбой системных приложений, мерцание экрана или отсутствие звука — вот несколько проблем, с которыми вы, возможно, боретесь. Хотя есть способы решить каждую из этих проблем по отдельности, если вы не можете их исправить, переустановка Windows 11 кажется лучшим вариантом.
Данное решение также поможет избавиться от неиспользуемых и вредоносных программ, которые присутствуют на вашем компьютере. Microsoft допускает несколько вариантов, при правильном использовании которых, вы сможете переустановить Windows 11 с сохранением или без сохранения данных на своем ПК. Давайте подробно рассмотрим эти методы.
Содержание
- Сбрасываем настройки системы в первоначальные настройки
- Использование образа ISO
- Смонтируйте ISO-образ и обновитесь до Windows 11
- Переустановите Windows используя режим восстановления
Сбрасываем настройки системы в первоначальные настройки
Если вы не хотите потерять свои личные файлы или папки, вам нужен именно этот метод. Переустановка Windows 11 таким способом довольно проста и не требует наличия файла ISO. Давайте посмотрим, как решить эту задачу:
- Прежде всего, нажмите Win + I и выберите Параметры.
- На правой панели прокрутите элементы вниз и найдите параметр — Восстановление.
- В разделе Восстановление вы найдете параметр Вернуть компьютер в исходное состояние.
- Нажмите на кнопку Перезагрузка ПК.
- В следующем окне выберите параметр Сохранить мои файлы.
- Далее если у вас есть ISO-файл Windows 11(образ диска), нажмите Локальная переустановка в противном случае выберите Загрузка из облака.
- Затем нажмите Далее и следуйте инструкциям на экране, после того как на экране появится сообщение Готово к возвращению данного ПК к заводским настройкам (или аналогичное сообщение) нажмите кнопку Сбросить.
Предупреждение! После нажатия кнопки Сбросить, вы больше не сможете отменить процесс переустановки Windows 11 поэтому будьте внимательны на последнем шаге данной инструкции .
Использование образа ISO
Как указано выше, предыдущий метод поддерживает два способа переустановки Windows 11, облачный и локальный. Однако, если вы хотите установить Windows 11 традиционным способом, вот как это сделать:
Внимание! Для этого способа потребуется рабочий ISO-образ Windows 11. Поскольку новая операционная система Windows 11 по-прежнему недоступна для широкой публики, для доступа к рабочему дистрибутиву Windows 11 вы должны сначала стать участником Программы предварительной оценки Windows. После того, как вы станете участником данной программы, выполните следующие действия:
- Прежде всего, посетите страницу загрузки программного обеспечения Microsoft.
- Если вы не авторизовались на сайте Microsoft, то появится всплывающее окно с просьбой войти в свою официальную учетную запись.
- Когда откроется указанный выше URL-адрес, прокрутите вниз до Select edition (выбрать редакцию).
- Используйте раскрывающееся меню рядом с Select edition и выберите Windows 11 Build OS, которую вы хотите переустановить.
- Затем нажмите кнопку Confirm(Подтвердить).
- Снова используйте раскрывающейся список, чтобы выбрать язык продукта, и нажмите Confirm(Подтвердить).
- Нажмите «64-разрядная загрузка», и выбранная инсайдерская версия Windows 11 начнет загрузку автоматически. Поскольку Windows 11 поддерживает только 64-разрядную архитектуру системы, вы получите ссылку, на 64-разрядную версию. Эта ссылка будет доступна не более 24 часов и исчезнет, как только данный временной диапазон истечет.
Теперь, когда у вас есть ISO-файл Windows 11, используйте программу Rufus для создания загрузочного диска, а затем выполните чистую установку Windows 11 на вашем устройстве.
Смонтируйте ISO-образ и обновитесь до Windows 11
С помощью данного способа вы сможете сохранить все предыдущие установки Windows, файлы, папки и другие данные, которые будут сохранены в папке Windows.old. Вот как можно обновить Windows версии 7, 8, 8.1 или 10 до Windows 11
- Предполагая, что у вас уже есть ISO-файл Windows 11 на вашем компьютере, щелкните его правой кнопкой мыши и выберите Подключить.
- После монтирование диск автоматически откроется в проводнике или откройте его вручную. Затем дважды щелкните установочный файл, чтобы начать установку Windows 11.
- Дважды щелкните установочный файл setup.exe, чтобы запустить установщик Windows 11.
- Подождите несколько секунд, пока запустится программа установки. После этого, вы можете нажать кнопку Настройка скачивания обновлений программой установки Windows и выбрать нужный вариант из двух на выбор. Советуем выбирать Загружать и устанавливать обновления (рекомендуется), только если у вас стабильное сетевое соединение, так как Windows 11 в этом случае будет скачивать через интернет все обновления, что существенно затянет время установки. В случае, если хотите скорее начать установку ОС выберите Не сейчас. После этого нажмите Далее для продолжения.
- Нажмите кнопку Принять, когда появится окно Применимые уведомления и условия лицензии.
- Когда вас спросят выберите, что вы хотите сохранить во время установки, нажмите Сохранить личные файлы и приложения и нажмите Далее.
- Если по каким-то причинам вы передумаете, то в окне Готово к установке вы можете нажать Изменить выбранные для сохранения компоненты и внести изменения. После этого нажмите Установить.
- После установки вам необходимо будет настроить: регион, раскладку клавиатуры, указать имя компьютера и создать / войти в вашу учетную запись Microsoft.
Переустановите Windows используя режим восстановления
Иногда может случиться так, что вы просто забыли пароль и, следовательно, не можете войти в свое устройство (локальная учетная запись). Если вы используете учетную запись Microsoft для входа в свое устройство, вы всегда можете сбросить пароль, используя ссылку, доступную на экране входа. Ситуации бывают разные, поэтому ниже мы расскажем как переустановить Windows 11 используя экран входа в систему.
- На экране входа в систему нажмите кнопку питания.
- Когда развернется меню, вам будет представлено три разных варианта: сон, выключение и перезапуск.
- Нажмите и удерживайте клавишу Shift и выберите параметр Перезагрузить. Ваш компьютер перезагрузится и запустится среда восстановления Windows (WinRE).
- Нажмите Поиск и устранение неисправностей затем выберите Вернуть компьютер в исходное состояние.
- Здесь вы можете выбрать Удалить все или Сохранить мои файлы в соответствии с вашими потребностями.
- Затем выберите Загрузка из облака, если на вашем компьютере нет ISO-образа Windows 11. Если у вас есть ISO-образ, выберите Локальная переустановка и перейдите по пути, по которому он находится.
- Если вы выбрали удалить все свои файлы то, выберите Полностью очистить диск (например вы собираетесь утилизировать свой компьютер), иначе нажмите Просто удалить мои файлы (например, вы расстаетесь со своим компьютером). Далее ваше устройство будет перезагружено с сообщением о возможных дальнейших изменениях, которые на нем произойдут. Для запуска процесса сброса нажмите Вернуть в исходное состояние.
Мы надеемся, что это руководство поможет заново установить или переустановить Windows 11 без потери личных данных.
Если ваш компьютер работает некорректно, медленно или есть проблемы с приложениями, Windows 11 имеет функцию сброса компьютера к заводским настройкам, которая может решить эти и многие другие существующие проблемы.
В Windows 11 функция «Вернуть компьютер в исходное состояние» позволяет быстро сбросить настройки устройства, сохранив личные файлы, и переустановить ОС с помощью локально доступного образа или загрузить новый образ из облака. Использование любого из этих параметров не приведет к удалению ваших файлов, но вы должны знать, будут удалены программы и приложения, настройки, которые вы сделали вручную будут сброшены до состояния по умолчанию, поскольку они могут быть частью проблем.
В этом руководстве вы узнаете, как использовать функцию «Вернуть компьютер в исходное состояние» для переустановки Windows 11, если на устройстве возникают проблемы разного рода, с приложениями или проблемы с конфигурацией системы.
- Windows 11 Вернуть компьютер в исходное состояние, сохранив файлы с локальной переустановкой
- Windows 11 Вернуть компьютер в исходное состояние, сохранив файлы с загрузкой из облака
- Сбросить Windows 11 сохранив личные файлы если система не загружается
Windows 11, Вернуть компьютер в исходное состояние с локальной переустановкой, сохранив личные файлы
Чтобы сбросить Windows 11 с сохранением файлов с помощью локальной переустановки, выполните следующие шаги:
Шаг 1: Откройте приложение «Параметры» в Windows 11.
Шаг 2: Перейдите в раздел «Система».
Шаг 3: Справа нажмите на вкладку «Восстановление».
Шаг 4: В разделе «Параметры восстановления» в настройках «Вернуть компьютер в исходное состояние» нажмите кнопку «Сбросить ПК».
Примечание: Если в следствии некорректной работы операционной системы вы не можете открыть приложение «Параметры», выполните следующую команду в «Терминале Windows» и продолжите сброс Windows 11 с 5 шага.
systemreset --factoryreset
Шаг 5: В следующем окне выберите опцию «Сохранить мои файлы».
Шаг 6: Выберите параметр «Локальная переустановка», чтобы переустановить Windows 11 с помощью локального образа, без потери файлов.
В следующем окне вы найдете информацию что будет выполнено в момент перестановки:
- Будут сброшены все настройки до состояния по умолчанию
- Личные файлы будут сохранены
- Удалены все программы и приложения
- Переустановлена операционная система
Шаг 7: Нажмите кнопку «Далее».
Шаг 8: Нажмите кнопку «Сбросить», чтобы запустить процесс.
После того, как вы выполните эти шаги, Windows 11 будет переустановлена сохраняющий все ваши файлы, используя локально доступный образ. Однако этот процесс сбросит все настройки до заводских значений по умолчанию и удалит все приложения и программы, установленные в текущей установке.
Windows 11, Вернуть компьютер в исходное состояние с загрузкой из облака, сохранив файлы
Чтобы сбросить Windows 11, сохранив файлы с помощью «загрузки из облака», выполните следующие действия:
Шаг 1: Откройте приложение «Параметры» в Windows 11.
Шаг 2: Перейдите в раздел «Система», или «Центр обновления Windows» → «Дополнительные параметры».
Шаг 3: Справа найдите и откройте раздел «Восстановление».
Шаг 4: В разделе «Параметры восстановления» в настройках «Вернуть компьютер в исходное состояние» нажмите кнопку «Сбросить ПК».
Примечание: Если в следствии ошибок операционной системы вы не можете открыть приложение «Параметры», выполните следующую команду в «Терминале Windows» и продолжите сброс Windows 11 с 5 шага.
systemreset
Шаг 5: В следующем окне выберите опцию «Сохранить мои файлы».
Шаг 6: Выберите параметр «Загрузка из облака», чтобы переустановить Windows 11 без потери файлов.
Шаг 7: Нажмите кнопку «Далее».
В следующем диалоговом окне вы найдете информацию что будет выполнено в момент перестановки:
- Будут сброшены все настройки до состояния по умолчанию
- Личные файлы будут сохранены
- Удалены все программы и приложения
- Образ для переустановки будет загружен из облака
Шаг 8: Нажмите кнопку «Сбросить», чтобы начать восстановление Windows 11 с сохранением ваших файлов.
После того, как вы выполните эти шаги, будет загружен свежий образ Windows 11, который будет использоваться для восстановления с сохранением всех ваших файлов. Как и при локальной переустановке, в ходе этого процесса настройки ОС будут сброшены, а приложения и программы будут удалены.
Как вернуть Windows 11 в исходное состояние с сохранением личных файлов если система не загружается
Оба способа сбросить Windows 11 рассмотренные выше отлично работают если вы можете загрузится на рабочий стол в обычном режиме. Но что делать если система отказывается загружаться. Так как же в этом случае сбросить Windows 11 до заводского стояния?
Чтобы сбросить компьютер с помощью локальной переустановки или загрузки из облака с помощью дополнительных параметров запуска, выполните следующие действия:
Каждый раз, когда Windows не может загрузится три раза подряд, она автоматически переходит в режим автоматического восстановления, и вы сможете получить доступ к среде восстановления.
Шаг 1: Для этого включите компьютер и подождите, пока пройдет (POST) проверка аппаратного обеспечения компьютера, выполняемая при его включении. Как только это произойдет, нажмите и удерживайте кнопку питания, чтобы выключить компьютер. После того как вы выполните данную процедуру три раза подряд Windows 11 перейдет в дополнительные параметры запуска.
Примечание: В Windows 11 есть несколько способов открыть дополнительные параметры запуска.
Шаг 2: Выберите «Поиск и устранение неисправностей».
Шаг 3: Нажмите параметр «Вернуть компьютер в исходное состояние».
Шаг 4: Выберите «Сохранить мои файлы», чтобы сбросить Windows 11 без потери файлов.
Шаг 5: Выберите один вариант – «Загрузка из облака», чтобы загрузить новую копию Windows 11 вместо использования локально доступного образа. (Если вы предпочитаете использовать локальный образ, выберите вариант «Локальная переустановка»)
Шаг 6: Нажмите кнопку «Вернуть в исходное состояние».
После того, как вы выполните эти шаги, функция сбросит настройки устройства до значений по умолчанию, установив новую копию Windows 11, загруженную с серверов Microsoft, но сохранив ваши личные файлы. Которые после входа в систему вы найдете в том же месте где они были до сброса Windows.
Все!
Рекомендуем: Как Загрузить Windows 11 в безопасном режиме
Несмотря на то, что с момента выпуска Windows 11 прошло более трех месяцев, — по факту свежая операционная система находится в стадии доработки, и является бета-версией, невзирая на заверения в обратном со стороны представителей Microsoft. Соответственно, работать в удовольствие в Windows 11 невозможно из-за всплывающих технических и программных ошибок, которые мешают взаимодействовать с операционной системой буквально в реальном времени: то Проводник намертво зависнет, то панель задач перестанет отзываться, то штатный браузер начнёт жутко тормозить и открывать страницы с огромными задержками, то синхронизация времени и даты перестанет функционировать должным образом. В общем, проблем в Windows 11 предостаточно.
Очевидным выходом из положения (когда система лагает настолько нещадно, например из-за вредоносной вирусной деятельности, что невозможно выполнять даже простейшие базовые задачи) — является переустановка операционки, или сброс системных настроек до заводских показателей, но здесь в отличие от привычной «десятки» алгоритм значительно отличается. Попробуем разобраться в вопросе детальнее.
Сброс настроек системы
Сброс системы до заводских настроек поможет сохранить многочисленные личные файлы, к примеру фото, музыку, видеофайлы, дистрибутивы, собранное и разложенное программное обеспечение, и так далее без необходимости переноса информации на другой носитель (так называемая переустановка Windows 11 на ноутбуке без потери данных). Алгоритм действий следующий:
- перейдите в параметры системы, например, через вызов меню Пуск, или комбинацию клавиш Windows+I;
- обратите внимание на вкладку «Восстановление и безопасность»;
- после в левом блоке найдите вкладку «Восстановление» → «Вернуть компьютер в исходное состояние» → «Начать»;
- система спросит дополнительное подтверждение на перезагрузку компьютера, после подтверждения перезагрузки достаточно щёлкнуть на вкладку «Сохранить мои файлы»;
- теперь нужно выбрать способ переустановки Windows: система предлагает на выбор либо использование лицензионного ISO, либо переустановку из облачного хранилища. Второй случай переустановки пригодится на случай отсутствия образа системы;
- после итогового выбора осталось следовать инструкциям и активировать «Сбросить» в момент, когда система подготовится к возврату на заводские настройки;
- после сброса ПК уйдёт в перезагрузку, а система переустановится с нуля, сохранив пользовательские данные.
Загрузка ISO при помощи Rufus
Windows 11 поддерживает и привычную переустановку с использованием ISO-образа в интернете, но с данным методом могут возникнуть сложности из-за того, что образ Windows 11 всё ещё недоступен широкой публике. Тем не менее с помощью нехитрых манипуляций и ухищрений можно обойди данную проблему. Инструкция следующая:
- скачайте официальный дистрибутив Rufus, например, с сайта com;
- запустите программное обеспечение в штатном режиме и подключите к интерфейсу USB свободный флэш-накопитель минимум на 8 ГБ;
- после запуска Rufus выберите подключенный флэш-накопитель в графе «Устройства»;
- выберите в графе «Метод загрузки» «Диск или ISO-образ»;
- обратите внимание на блок справа с выбором дистрибутива под установку и щёлкните на стрелочку рядом;
- во всплывающем окне отобразится «Скачать», активируйте данную вкладку;
- rufus запустит скрипт, в результате которого пользователю будет предложено выбрать редакцию операционной системы самостоятельно;
- Выберите версию Windows 11, актуальный релиз, редакцию, архитектуру, язык и активируйте «Скачать»;
- Осталось выбрать местоположение под загружаемый ISO-образ, и дождаться окончания закачки.
- Теперь можно приступать непосредственно к оформлению загрузочной флэшки с Windows 11 на борту.
После того как Rufus скачал актуальный и свежий билд Windows 11, с помощью этой же программы можно переустановить Виндовс 11 с флэшки. Инструкция следующая:
- нажмите снова на стрелочку в подменю «Скачать» для возврата «Выбрать», после чего активируйте переход по выбранной функции и найдите загруженный ISO-образ Windows 11 через системный менеджер файлов (Проводник);
- выберите схему раздела в соответствии с конфигурацией ПК (MBR или GPT);
- выберите целевую систему в соответствии с конфигурацией компьютера;
- выберите параметры образа в соответствии с личностными предпочтениями;
- обратите внимание на нижний блок параметров форматирования и активируйте кнопку «Старт» (в некоторых версиях Rufus будет «Начать»);
- согласитесь на форматирование USB-накопителя и дождитесь, пока программное обеспечение закинет на флэшку установочные файлы (наглядно степень выполнения задачи можно увидеть по итогам визуальной графической шкалы зелёного цвета);
- после окончания процесса Rufus отобразит значение «Готов». Можно закрывать программу;
- теперь перезагрузите компьютер штатным образом и войдите в BIOS через F2, ESC, или способом, обозначенным в конкретном случае согласно модели ноутбука (компьютера);
- перейдите в категорию приоритетной загрузки и выберите подключенный USB-накопитель с установочными файлами Windows 11;
- следуйте инструкции по установке операционной системе в штатном режиме (необходимо предварительно разметить пространство под установку Винды, выбрать раздел, и так далее);
- так как на системном разделе уже установлена Win 11 – достаточно выбрать раздел с установленной системой и отформатировать его под установку Windows с нуля (все личные файлы необходимо предварительно перенести на запасной накопитель;
- после разметки Windows 11 на системном разделе начнётся процесс установки в штатном режиме. Осталось дождаться окончания инсталляции и войти в систему под новой учётной записью.
Режим восстановления Windows 11
Обычно режим восстановления используется, когда пользователь не имеет возможности войти в операционную систему штатным способом. Однако, всегда остаётся возможность переустановить Windows 11 полностью бесплатно с официального сайта через режим восстановления. Активация режима восстановления происходит следующим образом:
- в момент нахождения на экране входа в систему (выбор пользователя) активируйте кнопку питания и выберите «Перезагрузить»;
- перезагрузите компьютер одновременно с нажатием кнопки;
- после перезагрузки ПК перейдёт в режим восстановления;
- далее необходимо активировать «Поиск и устранение неисправностей» → «Вернуть компьютер в исходное состояние»;
- теперь осталось активировать вкладку с сохранением личных данных и совершить откат Windows 11 до заводских настроек либо через локальный ISO, либо через облачное хранилище в штатном режиме;
- компьютер откатит систему до заводских показателей и перезагрузится несколько раз.
Изменение редакции операционной системы без переустановки
Такой способ установки Windows 11 подойдёт в том случае (изменить редакцию Windows без переустановки), если пользователь эксплуатирует старшую редакцию системы (Win 10, например). Инструкция следующая:
- скачайте рабочий ISO Windows 11, например, через;
- найдите загруженный образ в Проводнике, щелкните по нему ПКМ и выберите «Подключить»;
- теперь выберите монтируемый образ и через ПКМ откройте его в отдельном окне Проводника;
- запустите установочный Setup и следуйте инструкции по дальнейшей установке Windows 11 поверх существующей операционной системы (необходимо, например, выбрать загрузку обновлений через интернет-соединение, а так же указать инсталлятору неприкосновенность личных файлов и данных до востребования);
- после окончания манипуляций с установщиком осталось согласиться с лицензионным соглашением и активировать установку Win 11;
- дождитесь окончания установки и после перезапуска компьютера войдите в новую систему штатным способом.
( 1 оценка, среднее 5 из 5 )