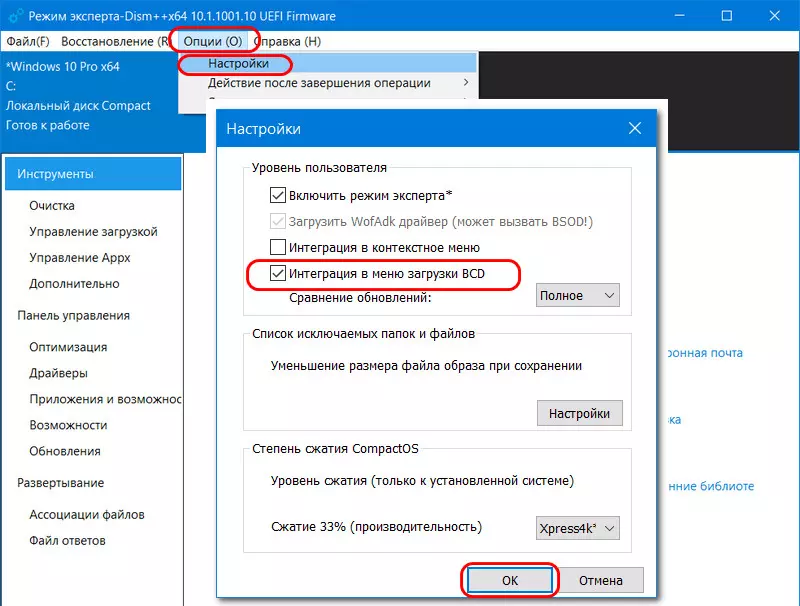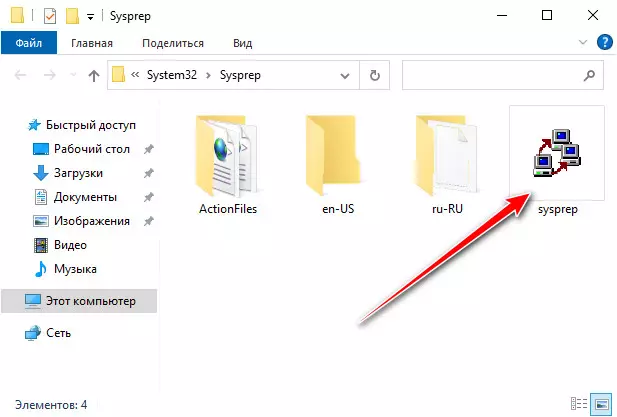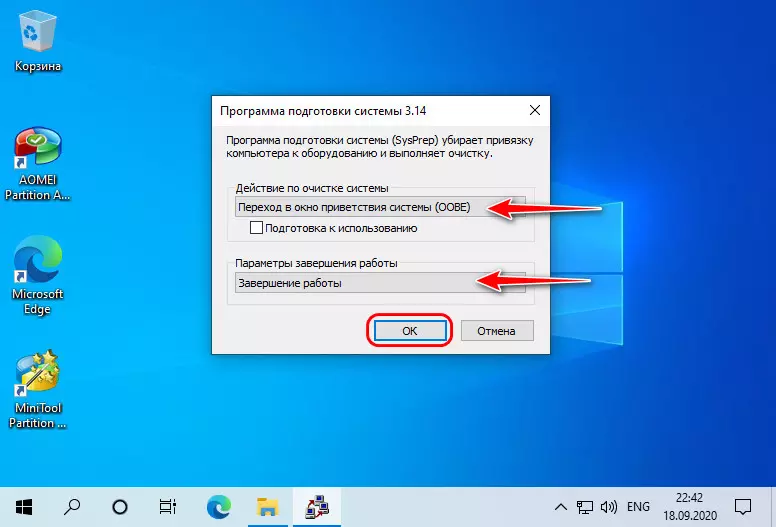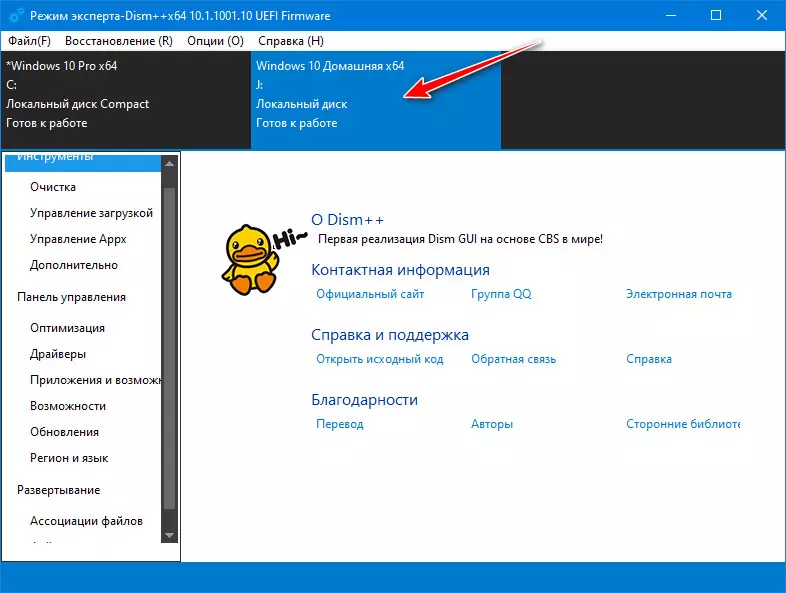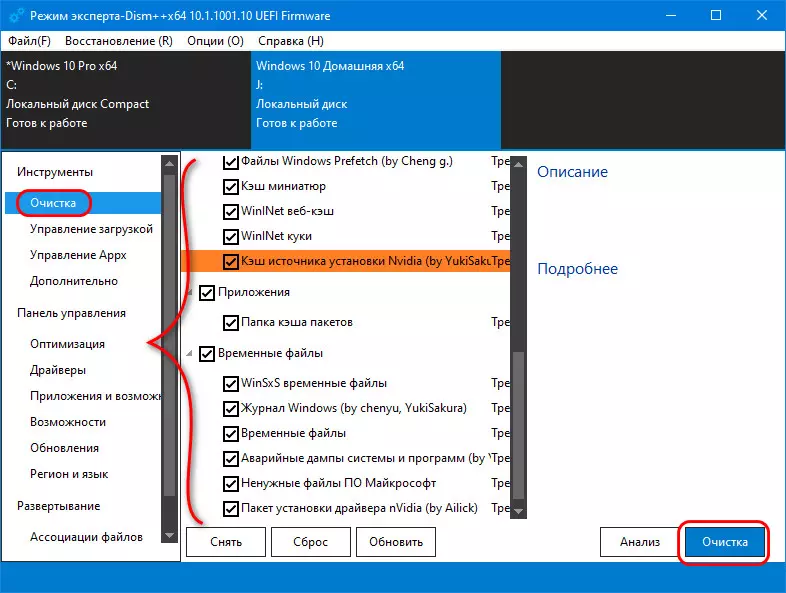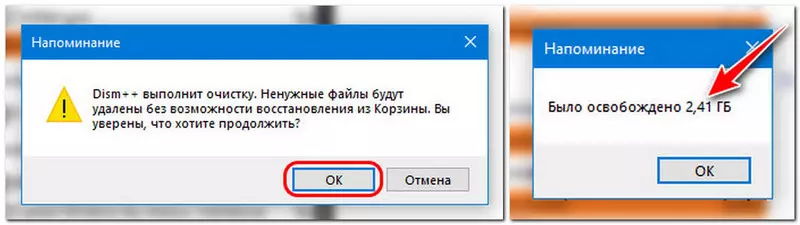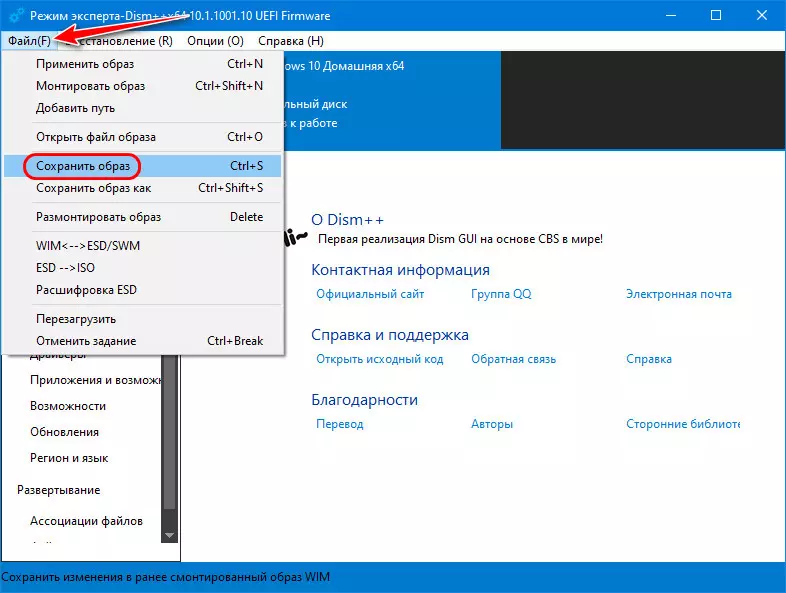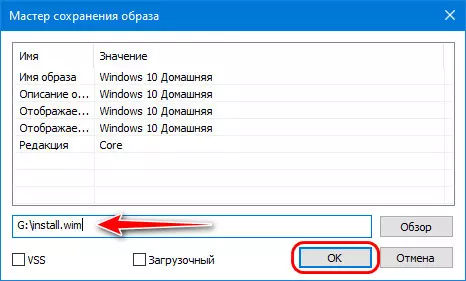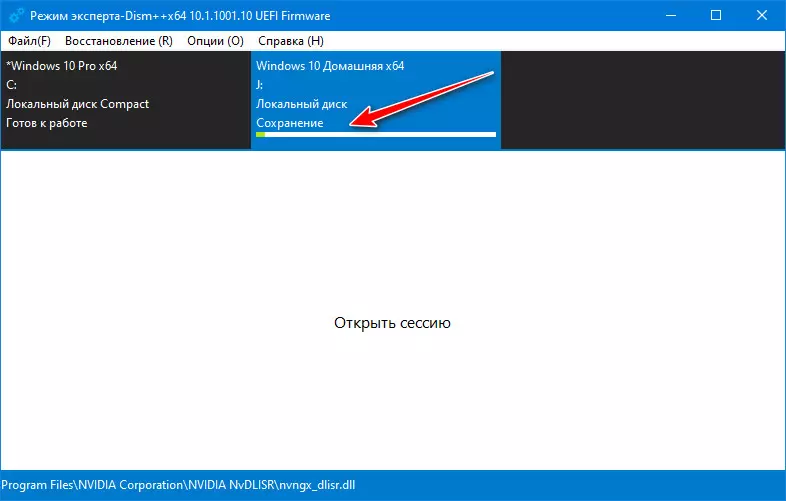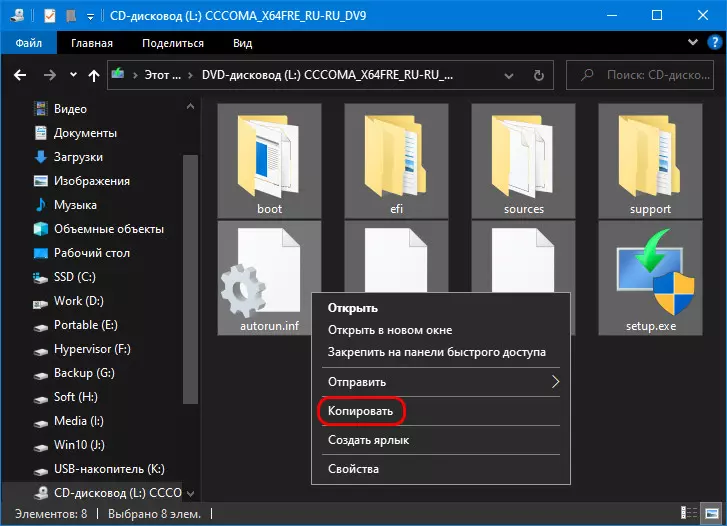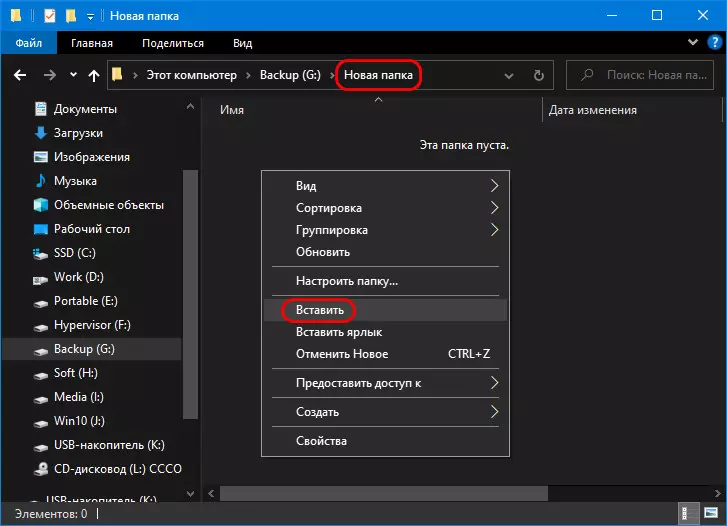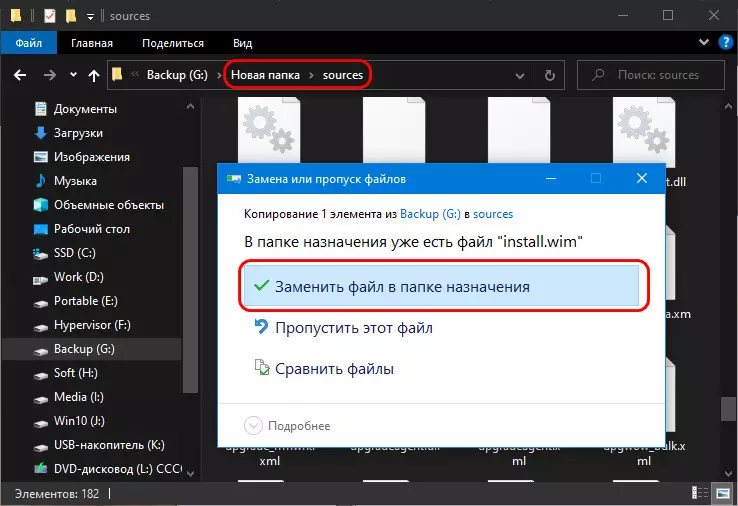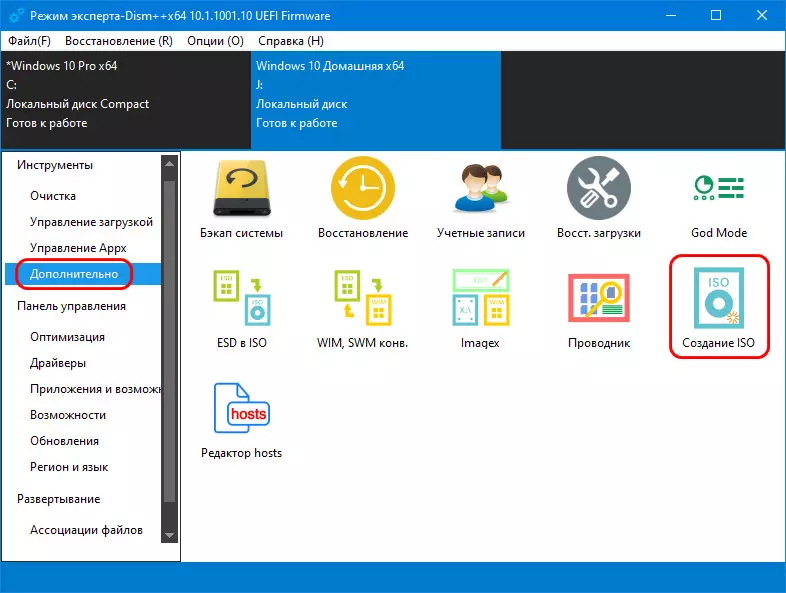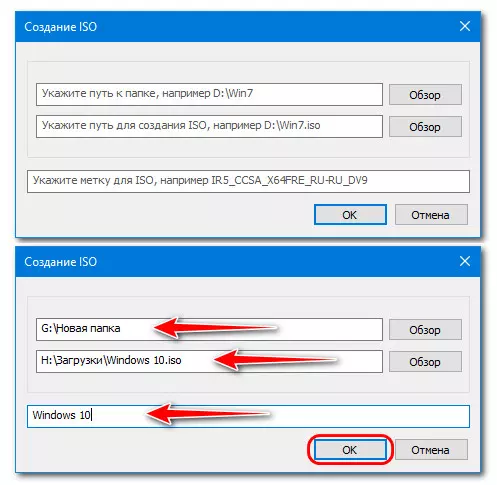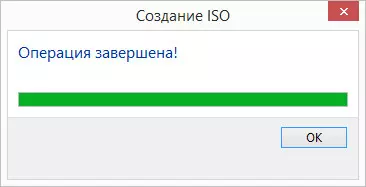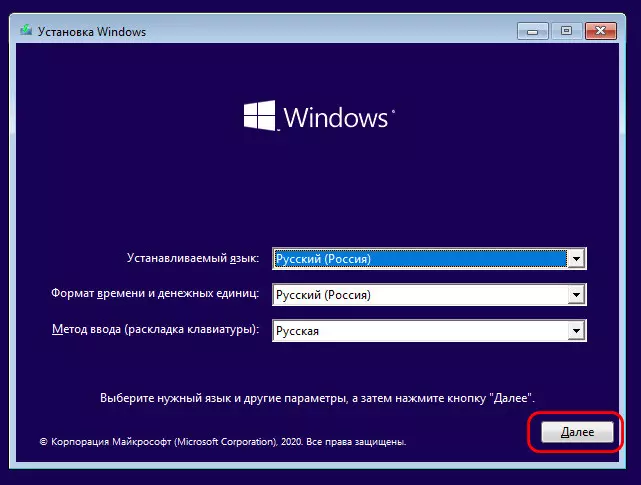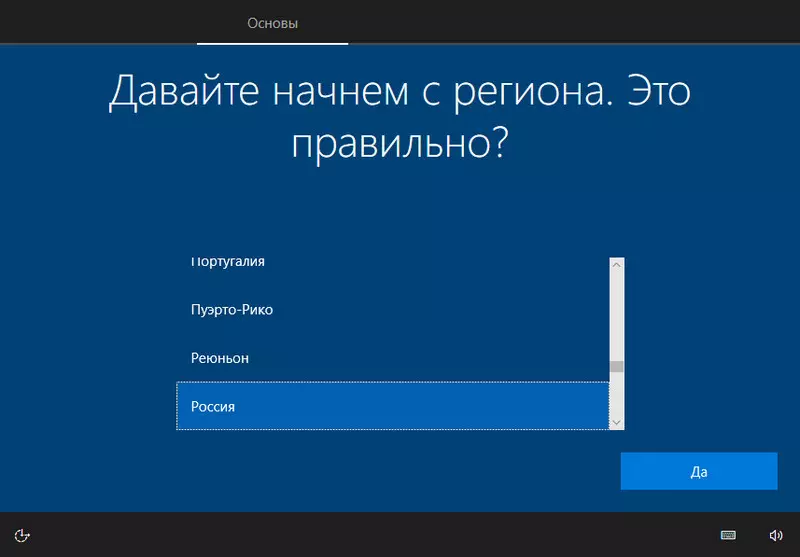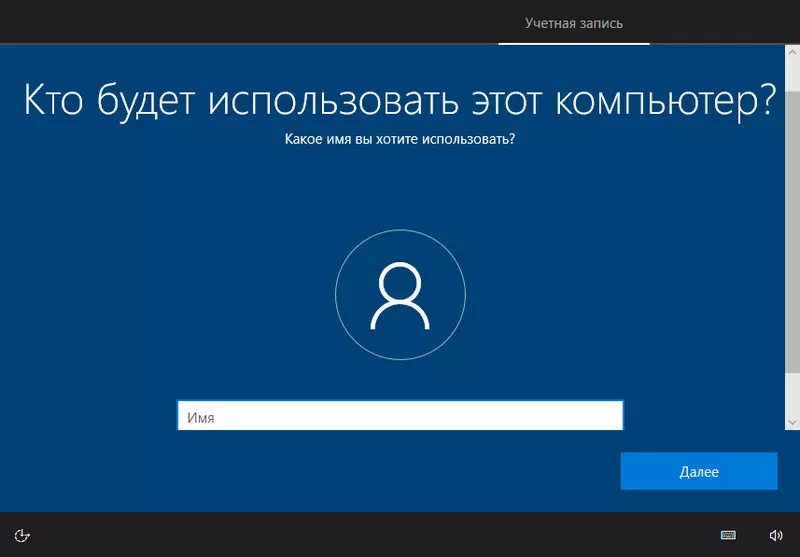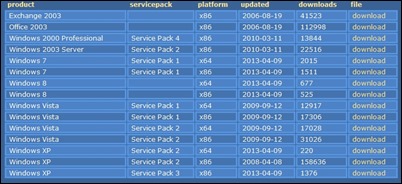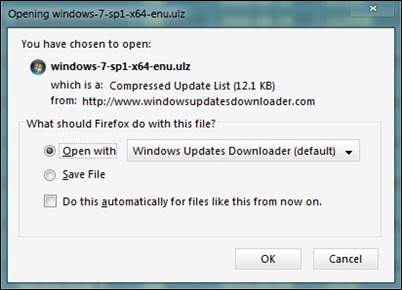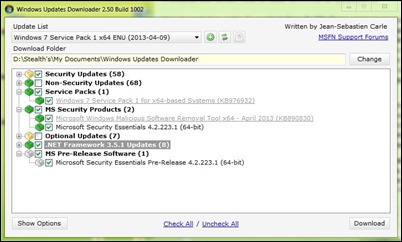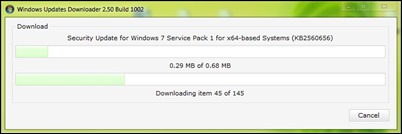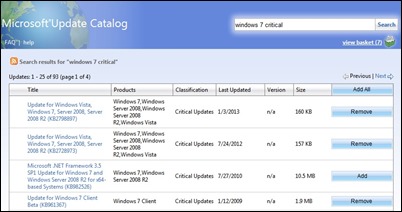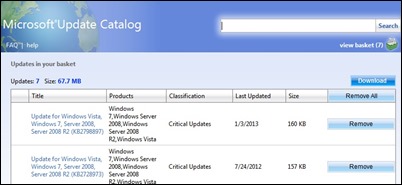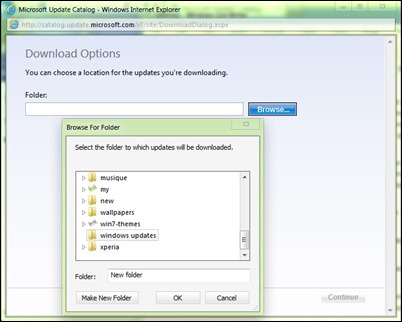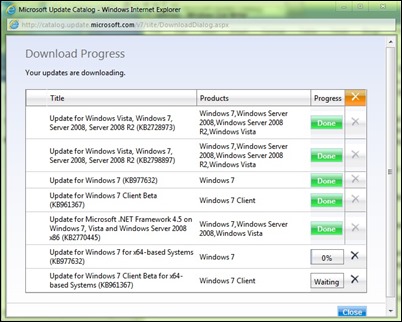Содержание
- Как мы можем скачать и сохранить обновления Windows для последующей или автономной установки
- Перенос установленной системы Windows 7 на новый компьютер
- Проблема
- Решение
- Скопировать обновления windows 7 с системы
- Лучший отвечающий
- Вопрос
- Ответы
- Все ответы
- Как скачать и установить обновления Windows вручную
- Преимущества и недостатки установки обновлений вручную
- Преимущества
- Недостатки
- Как установить обновления Windows вручную
- Сведения об обновлении
Как мы можем скачать и сохранить обновления Windows для последующей или автономной установки
Очевидно, что лучший способ избежать переустановки обе системы и приложений требует установки ее реконфигурации и обновлений безопасности создать образ резервной копии операционной системыИли с помощью утилиты Резервное копирование и восстановление включены в WindowsИли, используя стороннее приложение такой как Acronis Backup. Но если есть резервное изображение Windowsсообщество?
При установке общего программное обеспечение для Windows (Веб-браузеры, аудио / видео, антивирус si антишпионский, обмен сообщениями, архиваторы и другие коммунальные услуги) Могут покрываться быстро сервис онлайн ninite.com (Я писал о здесь), Когда дело доходит до обновленияЧья выписки из Интернет может занять по крайней мере несколько часов (может быть, даже целый день или больше, если мы обратимся к медленное соединениеИли очень низкий диапазон), все стало немного. Потому что, как нас и предупреждали в комментировать, загрузка и установка обновлений Windows это занимает больше времени, чем фактическая переустановка операционной системы.

для сохранение обновлений для Windows Пользователи имеют два метода: один легко и относительно быстро, который включает в себя использование утилиты сторонних разработчиковИ одно не обязательно трудно, но много времени (по крайней мере один раз случилось, а не после переустановки катионов) с участием вручную загружать обновления с сайта Microsoft.
Загрузите и сохраните обновления Windows использование Windows Updates Загрузчик (WUD)
Windows Updates Загрузчик является бесплатная утилита который позволяет пользователям скачать и сохранить обновления Windows компьютер, снабженный (которые затем могут быть переданы безопасно на внешнее устройство) в течение Модернизация из них. Программа может быть использована для установки обновлений Windows 2000, Windows сервер 2003, Windows XP, Windows перспектива, Windows 7, Windows 8, Microsoft Офис 2003 si Microsoft Exchange 2003.
Как использовать WUD?
После загрузки обновлений, вы можете выбрать для хранения либо внешнее устройствоИли напиши их на DVD / USB палку. И когда переустановки системы необходимо, вы можете WUD установки обновлений для загрузки к экономить время и пропускной способности.
Загрузите обновления Windows руководство с сайта Microsoft
Если вы предпочитаете не используют сторонние приложенияВы можете скачать обновления для операционной системы Windows непосредственно на месте Microsoft. Правда, в зависимости от количества обновлений, процесс может занять некоторое время, но, скорее всего, не придется повторить его (если вы заботитесь, где спас обновлений.
И готовы. Таким образом, вы можете скачайте и сохраните все необходимые обновления для вашей системы Windows, Ибо тогда вы можете сэкономить время или для установки в автономном режиме после переселения любой схеме. Успеха!
STEALTH SETTINGS — Как скачать и сохранить Windows Updates на потом или офлайн installция
Источник
Перенос установленной системы Windows 7 на новый компьютер

Проблема
В статье рассматривается использование утилиты Sysprep для переноса установленной системы Windows 7 на новый компьютер (с сохранением установленных приложений, конфигураций программ и профилей пользователя).
Решение
Если вы купили новый компьютер или планируете заменять оборудование (например, системную плату или видеоплату (графический процессор)), вы можете подготовить свою систему и продолжить использовать ее с новым оборудованием без необходимости переустанавливать ОС и приложения и сохранив свой существующий профиль пользователя.
Перед заменой деталей оборудования запустите Windows в обычном режиме. Закройте все программы и не открывайте их во время этого процесса.
Нажмите кнопку Пуск, введите «cmd», щелкните правой кнопкой мыши cmd.exe и выберите пункт Запуск от имени администратора.
Примечание. Если появляется окно Контроль учетных записей пользователей с вопросом: «Разрешить следующей программе внести изменения на этом компьютере?», выберите Да.
Введите «%windir%System32SysprepSysprep.exe» и нажмите клавишу ВВОД для запуска Программы подготовки системы (Sysprep).
В раскрывающемся меню Действие по очистке системы выберите пункт Переход в окно приветствия системы (OOBE), установите флажок Подготовка к использованию и в раскрывающемся меню Параметры завершения работы выберите Завершение работы. Нажмите кнопку ОК.
Sysprep удалит контроллеры оборудования и определенную информацию, связанную с установкой Windows, а также точки восстановления и реестр событий. Т. е. подготовит систему к клонированию посредством образа диска или перезагрузки в качестве новой установки в новой среде. Затем система завершит работу.
Способ 1. Сохранение Windows 7 на том же жестком диске
Этот способ рекомендуется использовать при замене деталей оборудования (например, системной платы или видеоплаты, которые могут влиять на обычный запуск Windows 7), не затрагивающей жесткий диск, или при использовании того же жесткого диска на новом компьютере.
Выполните замену оборудования или установите свой жесткий диск на новом компьютере.
Включите компьютер и запустите Windows 7 в обычном режиме. Программа установки обновит параметры конфигурации реестра, запустит службы, установит устройства, применит параметры конфигурации системы и подготовит компьютер к первому использованию.
После запуска Windows 7 вам потребуется ввести информацию, которая обычно запрашивается при «чистой» установке Windows 7 (т. е. нужно будет выбрать страну, время и денежную единицу, а также раскладку клавиатуры). Нажмите кнопку Далее.
Когда программа запросит имя пользователя, не вводите имя существующего пользователя, поскольку оно уже используется в системе. Вместо него создайте новую временную учетную запись, которую впоследствии сможете удалить.
Укажите легкий для запоминания пароль для временной учетной записи (и помните, что впоследствии вы должны будете удалить эту учетную запись). Нажмите кнопку Далее.
Вы должны будете заново прочитать и принять условия лицензионного соглашения, выбрать параметры обновления, проверить, верны ли дата и время, и выбрать тип сети, к которой подключен ваш компьютер.
По завершении процесса запустите сеанс, используя свою первоначальную учетную запись пользователя, и удалите временную учетную запись. Процедура удаления описана в следующей статье справки: Удаление учетной записи пользователя.
Способ 2. Перемещение Windows 7 на новый жесткий диск
Этот способ рекомендуется использовать при замене жесткого диска или переносе существующей системы Windows 7 на новый компьютер с новым жестким диском.
Установите существующий жесткий диск в качестве загрузочного диска системы на новом компьютере с новым жестким диском.
Включите компьютер и запустите Windows 7 в обычном режиме. Программа установки обновит параметры конфигурации реестра, запустит службы, установит устройства, применит параметры конфигурации системы и подготовит компьютер к первому использованию.
После з апуска Windows 7 потребуется ввести всю информацию, которую обычно вводят при «чистой» установке Windows 7.
Когда программа запросит имя пользователя, не указывайте имя существующего пользователя, поскольку оно уже используется в системе. Вместо него создайте новую временную учетную запись, которую впоследствии сможете удалить.
Укажите легкий для запоминания пароль для временной учетной записи (и помните, что впоследствии вы должны будете удалить эту учетную запись).
Вы должны будете заново прочитать и принять условия лицензионного соглашения, выбрать параметры обновления, проверить, верны ли дата и время, и выбрать тип сети, к которой подключен ваш компьютер.
По завершении процесса запустите сеанс, используя свою первоначальную учетную запись пользователя, и удалите временную учетную запись. Процедура удаления описана в следующей статье справки: Удаление учетной записи пользователя.
Теперь система готова к работе в новой среде. Для ее переноса на новый жесткий диск создайте образ системы. Нажмите кнопку Пуск, введите «архивация и восстановление» и щелкните Архивация и восстановление.
Щелкните Создание образа системы.
Примечание. Нужно будет указать каталог, в который будет сохранен образ диска. Для этого рекомендуется использовать третий жесткий диск, на котором будет храниться образ и с которого он будет считываться при загрузке с нового жесткого диска.
Выберите На жестком диске, а в раскрывающемся меню — жесткий диск, на который сохраняется образ системы. Нажмите кнопку Далее.
По завершении процесса архивации программа спросит вас, хотите ли вы создать диск восстановления системы. Нажмите кнопку Да, чтобы создать его немедленно. Если вы нажмете Нет, то сможете создать диск восстановления потом.
Нажмите кнопку Закрыть.
Выключите компьютер, удалите первоначальный диск и выберите в качестве основного новый диск, на который будет установлена операционная система, и, кроме того, диск с образом системы.
Включите компьютер и запустите Windows 7 с установочного DVD-диска.
Нажмите кнопку Далее.
Щелкните Восстановление системы.
Выберите Восстановление компьютера с помощью созданного ранее образа системы и нажмите кнопку Далее.
Появятся данные ранее созданного образа в качестве последнего доступного образа системы. Нажмите кнопку Далее.
Нажмите кнопку Далее еще раз.
Нажмите кнопку Готово.
Появится предупреждающее сообщение. Выберите Да.
Будет запущен процесс восстановления, по окончании которого система автоматически перезагрузится.
Нас интересует ваше мнение! Мы ждем ваших отзывов по данным статьям; их можно ввести в поле для комментариев в нижней части страницы. Ваши отзывы помогают нам повышать качество контента. Заранее спасибо!
Источник
Скопировать обновления windows 7 с системы
Этот форум закрыт. Спасибо за участие!
Лучший отвечающий
Вопрос
Решил систему переустановить, а обновления заново качать трафика жалко, вот может как нибудь, уже закаченные сохранить, и затем на новую Vista установить. И вообще как можно закачать обновления в определенную папку на другом винте, а то Vista не указывает место где хранятся доступные обновления.
C:WindowsSoftwareDistributionDownload
нашел обновления, но там нет устанавливающих файлов, только Cabinet File (.cab). Если кто поможет, буду очень признателен.
Ответы
. или создайте текстовый документ
For %%A In (*.cab) Do Start /Wait pkgmgr /ip /m:%%A /quiet /norestart
сохраните его как update.cmd
в папку с кабами и запустите.
Все ответы
пока не пробовал, но. что если эти же *.cab сохранить а потом положить в ту же папку на новой системе?
не установятся ли они без необходимости повторной закачки?
Может получится. Но рисковать не охото. Если система не сможет самостоятельно определить, что обновления готовы к установке придеся заново устанавливать Важные не знаю сколько точно будет но в распакованном виде занимают 426 МБ. Стояла бы безлимитка проблеммы этой и не было бы, а так 300р.отдавать не охото.
CABы сохранить по-любому стОит. как-то установить их точно можно. если будет такая возможность и время, я попробую у себя проверить.
пока вот такое нашел
expand “имя_каба” –f:* “имя_папки”
pkgmgr /ip /m:”имя_папки”
повторить для каждого пакета.
или автоматизировать типа
For %%A In (CAB*.cab) Do Start /Wait pkgmgr /ip /m:%%A /quiet /norestart
про pkgmgr читать тут
Тыкался в Выполнить так ничего и не получилось, неумею я пользоваться командной строкой
Может попроще способ есть. Или хотя бы пример приведите C:WindowsSoftwareDistributionDownload2c676f612d380b09d7c04db55adc1d6dWindows6.0-KB936825-x86-EXPRESS.cab
Вот попробуй вот эту поргу: WinLocalUpdater v0.1 http://hammerxp.h16.ru/
Она сама архивирует и сама установит.
а вы хоть читаете то что советуете?
сохранение установленных обновлений Windows в архив для последующей переустановке на свежеустановленый Windows, без скачивания обновлений из интернета. Это первая версия работает только в WindowsXP
start /w pkgmgr /ip /m:»C:WindowsSoftwareDistributionDownload2c676f612d380b09d7c04db55adc1d6dWindows6.0-KB936825-x86-EXPRESS.cab»
. или создайте текстовый документ
For %%A In (*.cab) Do Start /Wait pkgmgr /ip /m:%%A /quiet /norestart
сохраните его как update.cmd
в папку с кабами и запустите.
Необходимые файлы можно найти на установочном DVD или ISO образе.Вам не надо выбирать файлы уже установленной Windows. Вот такое сообщение выводится в vlite так что скорее всего эта прога для работы только с чистой операционкой. Зашел сегодня в папку Download а там уже ничего нет, то ли автоматом удалилось то ли я сам, когда пробовал с update, но ведь пробовал только в одной папке почемуже другие удалились. Все хотел разобраться да времени небыло. Перед запуском update делал замер диска, а после сравнивал, плюсом было около 2мег., а где этот файл так и не успел найти.
Звонил в Microsoft там сказали, что все критичные обновления устанавливаются только в автоматическом режиме с сайта. Ну да ладно сказали что SP1 будет в конце января, буду ждать!
Как вариант можно поставить WSUS 3.0 и настоить через групповые политики, чтобы Виста брала обновления с локального компьютера. А ВСУСом качать необходимые обновления и сохранять их на отдельном диске. После переустановки винды и суса указать путь к сохраненной базе. У меня подхватывает без проблем.
Источник
Как скачать и установить обновления Windows вручную
Большинство устройств обычных пользователей Windows 7, Windows 8.1 и Windows 10 обновляются с помощью Центра обновления Windows. Это удобнее решение для установки патчей для операционной системы с минимальными усилиями. Однако, используя данный способ обновления, администраторы не имеют полного контроля над процессом установки обновлений и ограничены в выборе времени установки и в выборе конкретных обновлений для установки.
Некоторые администраторы предпочитают использовать сторонние решения для установки обновлений, например, Windows Update Minitool или Sledgehammer. Другие выбирают ручное скачивание и установку обновлений для максимального контроля.
Ручная установка предоставляет администраторам самые мощные возможности контроля над процессом обновления. Недостатком данного метода можно назвать необходимость постоянного отслеживания выпусков новых обновлений.
Конечно, ручная загрузка и установка обновлений Windows требует больше усилий, но для многих администраторов преимущества этого подхода перекрывают неудобства.
Преимущества и недостатки установки обновлений вручную
Преимущества
Недостатки
Как установить обновления Windows вручную
Microsoft публикует большинство выпускаемых обновлений в Каталоге Центра обновления Майкрософт. Данный ресурс представляет собой огромный реестр обновлений Microsoft с системой поиска. Здесь вы можете найти все накопительные обновления для Windows, а также множество исправлений для других продуктов Windows.
При поиске нужно использовать идентификационный номер KB (идентификатор базы знаний, Knowledgebase ID), который обычно публикуется в официальных блогах, на нашем сайте и в сторонних инструментах для поиска обновлений.
Просто введите номер KB в поле поиска и нажмите Enter, чтобы запустить поиск. В результатах поиска как правило появляется несколько результатов, потому что одни и те же обновления обычно предлагаются для нескольких архитектур.
Совет: чтобы уточнить, какое обновление нужно применить на вашем ПК, запустите окно информации о системе из меню Пуск.
Нажмите кнопку «Загрузить» рядом с соответствующим обновлениям для скачивания пакета обновления. Один из плюсов использования каталога Центра обновления Майкрософт заключается в том, что вы можете скачивать обновления для других компьютеров. Центр обновления Windows блокирует установку обновлений, которые не предназначены для работы с оборудованием конкретного компьютера.
Затем откроется отдельное окно со всеми файлами определенного обновления. Вы можете скачать несколько файлов или один конкретный файл.
Используйте браузер для загрузки пакетов обновлений – щелкните правой кнопкой мыши по записи и выберите опцию сохранения объекта. Обычно обновления доступны в виде файлов MSU.
Вам останется только дважды кликнуть по файлу MSU, и установка будет запущена. Для завершения установки большинства обновлений потребуется перезагрузка компьютера.
Сведения об обновлении
Одна из проблем, с которой вы можете столкнуться при установке обновлений вручную, связана с зависимостями. Для установки некоторых обновлений в системе уже должны быть предварительно установлены необходимые компоненты.
Посмотреть список зависимостей можно во всплывающем информационном окне для отдельного обновления на сайте Каталога Центра обновления Майкрософт.
В этом окне содержатся URL-адреса службы технической поддержки и сведения о пакете. В сведениях о пакете приведен список обновлений, которые будут заменены текущим обновлением и список обновлений, которые заменят текущий пакет.
Ручная загрузка и установка обновлений предоставляет администраторам расширенный контроль над процессом обновления системы, но требует дополнительное время на поиск информации.
А вы устанавливаете обновления Windows вручную? Поделитесь в комментариях ниже.
Источник
Содержание
- Как мы можем скачать и сохранить обновления Windows для последующей или автономной установки
- Как перенести рабочую Windows на другой компьютер методом её упаковки в установочный ISO
- Перенос Windows на другой компьютер методом её упаковки в установочный ISO
- Программа Dism++
- Отвязка драйверов
- Упаковка Windows в WIM-образ
- Создание установочного ISO
- Установка Windows
- Перенос установленной системы Windows 7 на новый компьютер
- Проблема
- Решение
Как мы можем скачать и сохранить обновления Windows для последующей или автономной установки
Очевидно, что лучший способ избежать переустановки обе системы и приложений требует установки ее реконфигурации и обновлений безопасности создать образ резервной копии операционной системыИли с помощью утилиты Резервное копирование и восстановление включены в WindowsИли, используя стороннее приложение такой как Acronis Backup. Но если есть резервное изображение Windowsсообщество?
При установке общего программное обеспечение для Windows (Веб-браузеры, аудио / видео, антивирус si антишпионский, обмен сообщениями, архиваторы и другие коммунальные услуги) Могут покрываться быстро сервис онлайн ninite.com (Я писал о здесь), Когда дело доходит до обновленияЧья выписки из Интернет может занять по крайней мере несколько часов (может быть, даже целый день или больше, если мы обратимся к медленное соединениеИли очень низкий диапазон), все стало немного. Потому что, как нас и предупреждали в комментировать, загрузка и установка обновлений Windows это занимает больше времени, чем фактическая переустановка операционной системы.

для сохранение обновлений для Windows Пользователи имеют два метода: один легко и относительно быстро, который включает в себя использование утилиты сторонних разработчиковИ одно не обязательно трудно, но много времени (по крайней мере один раз случилось, а не после переустановки катионов) с участием вручную загружать обновления с сайта Microsoft.
Загрузите и сохраните обновления Windows использование Windows Updates Загрузчик (WUD)
Windows Updates Загрузчик является бесплатная утилита который позволяет пользователям скачать и сохранить обновления Windows компьютер, снабженный (которые затем могут быть переданы безопасно на внешнее устройство) в течение Модернизация из них. Программа может быть использована для установки обновлений Windows 2000, Windows сервер 2003, Windows XP, Windows перспектива, Windows 7, Windows 8, Microsoft Офис 2003 si Microsoft Exchange 2003.
Как использовать WUD?
После загрузки обновлений, вы можете выбрать для хранения либо внешнее устройствоИли напиши их на DVD / USB палку. И когда переустановки системы необходимо, вы можете WUD установки обновлений для загрузки к экономить время и пропускной способности.
Загрузите обновления Windows руководство с сайта Microsoft
Если вы предпочитаете не используют сторонние приложенияВы можете скачать обновления для операционной системы Windows непосредственно на месте Microsoft. Правда, в зависимости от количества обновлений, процесс может занять некоторое время, но, скорее всего, не придется повторить его (если вы заботитесь, где спас обновлений.
И готовы. Таким образом, вы можете скачайте и сохраните все необходимые обновления для вашей системы Windows, Ибо тогда вы можете сэкономить время или для установки в автономном режиме после переселения любой схеме. Успеха!
STEALTH SETTINGS — Как скачать и сохранить Windows Updates на потом или офлайн installция
Источник
Как перенести рабочую Windows на другой компьютер методом её упаковки в установочный ISO
Развёрнутый мануал по переносу наработанной Windows на другой компьютер. Описывается способ с упаковкой операционной системы в файл-образ «install.wim», на базе которого создаётся установочный ISO, потом этот ISO записывается на внешний носитель. И на новом компьютере выполнятся установка Windows по типу обычной установки.
Как перенести рабочую Windows, т.е. операционную систему с нашим профилем, с нашими системными настройками, с нашими установленными и настроенными программами, на другой компьютер, у которого иная компьютерная начинка? Есть много способов выполнить такую задачу. Можно временно подключить жёсткий диск другого компьютера к исходному компьютеру, клонировать Windows специальными программами и потом снова установить диск на другой компьютер. Но наверняка идея вмешательства во внутренние аппаратные соединения компьютера не понравится обывателям, особенно пользователям ноутбуков. Таким лучше переносить рабочую Windows посредством её файла-бэкапа. В этой статье рассмотрим один из способов выполнения поставленной задачи методом упаковки нашей Windows в WIM-образ (по типу бэкапа), создания на его базе установочного ISO, записи последнего на загрузочный носитель и установки системы на новом компьютере.
Перенос Windows на другой компьютер методом её упаковки в установочный ISO
Есть масса профильных программ для системного бэкапа, которые могут восстанавливать наработанную Windows на отличном от исходного компьютерном железе с применением технологий универсального восстановления. Эти технологии предусматривают отвязку старых драйверов Windows, и тогда система при новом запуске сама устанавливает нужные драйверы уже для нового железа. Чем же хорош перенос Windows на другой компьютер методом её упаковки в установочный файл ISO на фоне восстановления из бэкапа? Хорош немногим, но тем не менее.
Системам Windows 8.1 и 10 обычно для сброса драйверов не нужны никакие технологии, они сами справляются с этой задачей, и часто впоследствии не возникает никаких конфликтов старых и новых драйверов. Так что для переноса Windows в части случаев нам просто нужно сделать её обычный бэкап любой программой-бэкапером, потом перенести файл бэкапа на новый компьютер и восстановить Windows из этого бэкапа. Любая программа-бэкапер предусматривает возможность создания загрузочного носителя, так что если на новом компьютере нет операционной системы, все эти вопросы легко решаемы. Но…
В случае с Windows 7 и в ряде случаев с теми же Windows 8.1 и 10 при их восстановлении из бэкапа лучше всё же выполнять отвязку систем от драйверов специальными технологиями, а таковые программы-бэкаперы обычно предусматривают только в своих платных версиях. Это, в принципе, решаемый вопрос, но есть вопросы, которые программы-бэкаперы не могут решить. Так, их технологии отвязки драйверов обычно не помогают в случае смены контроллера жёсткого диска (IDE, AHCI, RAID), т.е. если у нас на старом компьютере в BIOS настроен один контролер, а на новом компьютере – другой. И точно никакие технологии самих программ-бэкаперов нам не помогут в случае смены стиля разметки диска, если, например, на старом компьютере у нас был MBR-диск, а на новом компьютере мы хотим использовать преимущества GPT-диска. Чтобы сменить стиль разметки, после восстановления Windows из бэкапа нужно дополнительно специальными программами преобразовывать стиль разметки. А это и лишняя волокита, и дополнительный риск.
Метод упаковки наработанной Windows в установочный ISO лишён рассмотренных недостатков программ-бэкаперов. Эти программы копируют системные разделы Windows со всеми их свойствами и атрибутами. Мы же систему со всеми нашими настройками и программами будем устанавливать так же, как новую Windows с установочного носителя. И, соответственно, в процессе установки мы сможем сделать разметку нового диска так, как мы захотим, с каким нам нужно стилем разметки. И система сама, без нашего участия разберётся с драйверами контроллера жёсткого диска. Единственный нюанс: устанавливать мы будем не чистую, а наработанную Windows, и её ISO-образ будет весить немало. К примеру, в нашем случае его вес получился почти 8 Гб. Следовательно, в качестве установочного носителя потребуется вместительные флешка или болванка.
Программа Dism++
Упаковывать наработанную Windows в WIM-образ мы будем бесплатной программой Dism++. Скачать её можно здесь: http://www.chuyu.me/ru/index.html
А упаковывать Windows мы будем в её неактивном состоянии после того, как отвяжем драйверы. Поэтому Dism++ нам нужна работающей из второй операционной системы, с LiveUSB, LiveDisk или просто из среды WinPE, в которой программа может запускаться из меню загрузки Windows. Для этого необходимо в настройках программы активировать её интеграцию в меню загрузки BCD.
Отвязка драйверов
Итак, у нас обеспечен запуск Dism++ в другой Windows или в среде WinPE. Ту Windows, которую нужно перенести на другой компьютер, отвязываем от драйверов. В команду «Выполнить» или системный поиск вводим: sysprep
Запускаем системную утилиту подготовки Windows Sysprep.
В графе действия необходимо выбрать переход в окно OOBE. В графе завершения работы можем выбрать хоть само завершение, хоть перезагрузку. Главное, чтобы мы после отвязки драйверов попали в другую Windows или среду WinPE с программой Dism++. Жмём «Ок».
Упаковка Windows в WIM-образ
После того как утилита Sysprep выполнит свою работу, запускаем компьютер в другой Windows или среде WinPE, запускаем программу Dism++. На панели вверху кликаем ту Windows, которую нужно перенести на другой компьютер.
Идём в раздел программы «Очистка», выбираем, от какого хлама мы хотим избавить систему. Это нужно, чтобы образ упакованной Windows весил меньше. Жмём «Очистка».
В нашем случае, например, было высвобождено более 2 Гб.
Теперь сохраняем нашу Windows в WIM-образ.
Сохраняем его на любом разделе диска, отличном от того, на котором установлена сама упаковываемая Windows. Образ называем «install», тип файла – WIM.
Ожидаем завершения упаковки, прогресс операции можем отслеживать на шкале вверху окна Dism++.
Создание установочного ISO
По завершении создания WIM-образа, если мы работали в среде WinPE, можем запустить Windows. И теперь приступаем к созданию установочного ISO с упакованной системой. Нам потребуется ISO-файл с чистым дистрибутивом той версии Windows, которую мы упаковали, и которую хотим перенести на другой компьютер. Дистрибутив желательно чтобы был официальный, не кастомный. ISO-файл с дистрибутивом подключаем для отображения в проводнике, в Windows 8.1 и 10 это делается обычным двойным кликом на файле ISO. И всё содержимое установочного ISO мы копируем.
Копируем и вставляем в любую папку с любым её названием, в любом месте диска.
После того как файлы будут скопированы в эту папку, открываем в ней подпапку «soursec». И существующий там файл «install.wim» заменяем файлом «install.wim», который мы получили после упаковки Windows программой Dism++.
Теперь снова обращаемся к Dism++. В её разделе «Дополнительно» кликаем «Создание ISO».
Указываем путь к нашей папке с чистым дистрибутивом и подменённым файлом «install.wim». Указываем путь сохранения нового ISO и его метку.
Дожидаемся завершения операции создания ISO.
Установка Windows
Далее созданный нами ISO записываем на флешку или болванку. И запускаем с них уже новый компьютер, на который мы хотим перенести Windows. Проходим все этапы установки системы, как будто устанавливаем новую Windows.
На этапе профильных настроек, как и при обычной установке Windows, выбираем регион, раскладку, соглашаемся с лицензией.
И даже на этапе создания первой учётной записи создаём таковую, можно локальную, с любым именем.
После создания этой учётной записи мы выйдем на экран блокировки Windows, где у нас будет возможность входа во все учётные записи, которые существовали в Windows и ранее. И, зайдя в свою старую учётную запись, мы из неё можем удалить новую, которую нам пришлось создать, дабы добраться до экрана блокировки.
Источник
Перенос установленной системы Windows 7 на новый компьютер

Проблема
В статье рассматривается использование утилиты Sysprep для переноса установленной системы Windows 7 на новый компьютер (с сохранением установленных приложений, конфигураций программ и профилей пользователя).
Решение
Если вы купили новый компьютер или планируете заменять оборудование (например, системную плату или видеоплату (графический процессор)), вы можете подготовить свою систему и продолжить использовать ее с новым оборудованием без необходимости переустанавливать ОС и приложения и сохранив свой существующий профиль пользователя.
Перед заменой деталей оборудования запустите Windows в обычном режиме. Закройте все программы и не открывайте их во время этого процесса.
Нажмите кнопку Пуск, введите «cmd», щелкните правой кнопкой мыши cmd.exe и выберите пункт Запуск от имени администратора.
Примечание. Если появляется окно Контроль учетных записей пользователей с вопросом: «Разрешить следующей программе внести изменения на этом компьютере?», выберите Да.
Введите «%windir%System32SysprepSysprep.exe» и нажмите клавишу ВВОД для запуска Программы подготовки системы (Sysprep).
В раскрывающемся меню Действие по очистке системы выберите пункт Переход в окно приветствия системы (OOBE), установите флажок Подготовка к использованию и в раскрывающемся меню Параметры завершения работы выберите Завершение работы. Нажмите кнопку ОК.
Sysprep удалит контроллеры оборудования и определенную информацию, связанную с установкой Windows, а также точки восстановления и реестр событий. Т. е. подготовит систему к клонированию посредством образа диска или перезагрузки в качестве новой установки в новой среде. Затем система завершит работу.
Способ 1. Сохранение Windows 7 на том же жестком диске
Этот способ рекомендуется использовать при замене деталей оборудования (например, системной платы или видеоплаты, которые могут влиять на обычный запуск Windows 7), не затрагивающей жесткий диск, или при использовании того же жесткого диска на новом компьютере.
Выполните замену оборудования или установите свой жесткий диск на новом компьютере.
Включите компьютер и запустите Windows 7 в обычном режиме. Программа установки обновит параметры конфигурации реестра, запустит службы, установит устройства, применит параметры конфигурации системы и подготовит компьютер к первому использованию.
После запуска Windows 7 вам потребуется ввести информацию, которая обычно запрашивается при «чистой» установке Windows 7 (т. е. нужно будет выбрать страну, время и денежную единицу, а также раскладку клавиатуры). Нажмите кнопку Далее.
Когда программа запросит имя пользователя, не вводите имя существующего пользователя, поскольку оно уже используется в системе. Вместо него создайте новую временную учетную запись, которую впоследствии сможете удалить.
Укажите легкий для запоминания пароль для временной учетной записи (и помните, что впоследствии вы должны будете удалить эту учетную запись). Нажмите кнопку Далее.
Вы должны будете заново прочитать и принять условия лицензионного соглашения, выбрать параметры обновления, проверить, верны ли дата и время, и выбрать тип сети, к которой подключен ваш компьютер.
По завершении процесса запустите сеанс, используя свою первоначальную учетную запись пользователя, и удалите временную учетную запись. Процедура удаления описана в следующей статье справки: Удаление учетной записи пользователя.
Способ 2. Перемещение Windows 7 на новый жесткий диск
Этот способ рекомендуется использовать при замене жесткого диска или переносе существующей системы Windows 7 на новый компьютер с новым жестким диском.
Установите существующий жесткий диск в качестве загрузочного диска системы на новом компьютере с новым жестким диском.
Включите компьютер и запустите Windows 7 в обычном режиме. Программа установки обновит параметры конфигурации реестра, запустит службы, установит устройства, применит параметры конфигурации системы и подготовит компьютер к первому использованию.
После з апуска Windows 7 потребуется ввести всю информацию, которую обычно вводят при «чистой» установке Windows 7.
Когда программа запросит имя пользователя, не указывайте имя существующего пользователя, поскольку оно уже используется в системе. Вместо него создайте новую временную учетную запись, которую впоследствии сможете удалить.
Укажите легкий для запоминания пароль для временной учетной записи (и помните, что впоследствии вы должны будете удалить эту учетную запись).
Вы должны будете заново прочитать и принять условия лицензионного соглашения, выбрать параметры обновления, проверить, верны ли дата и время, и выбрать тип сети, к которой подключен ваш компьютер.
По завершении процесса запустите сеанс, используя свою первоначальную учетную запись пользователя, и удалите временную учетную запись. Процедура удаления описана в следующей статье справки: Удаление учетной записи пользователя.
Теперь система готова к работе в новой среде. Для ее переноса на новый жесткий диск создайте образ системы. Нажмите кнопку Пуск, введите «архивация и восстановление» и щелкните Архивация и восстановление.
Щелкните Создание образа системы.
Примечание. Нужно будет указать каталог, в который будет сохранен образ диска. Для этого рекомендуется использовать третий жесткий диск, на котором будет храниться образ и с которого он будет считываться при загрузке с нового жесткого диска.
Выберите На жестком диске, а в раскрывающемся меню — жесткий диск, на который сохраняется образ системы. Нажмите кнопку Далее.
По завершении процесса архивации программа спросит вас, хотите ли вы создать диск восстановления системы. Нажмите кнопку Да, чтобы создать его немедленно. Если вы нажмете Нет, то сможете создать диск восстановления потом.
Нажмите кнопку Закрыть.
Выключите компьютер, удалите первоначальный диск и выберите в качестве основного новый диск, на который будет установлена операционная система, и, кроме того, диск с образом системы.
Включите компьютер и запустите Windows 7 с установочного DVD-диска.
Нажмите кнопку Далее.
Щелкните Восстановление системы.
Выберите Восстановление компьютера с помощью созданного ранее образа системы и нажмите кнопку Далее.
Появятся данные ранее созданного образа в качестве последнего доступного образа системы. Нажмите кнопку Далее.
Нажмите кнопку Далее еще раз.
Нажмите кнопку Готово.
Появится предупреждающее сообщение. Выберите Да.
Будет запущен процесс восстановления, по окончании которого система автоматически перезагрузится.
Нас интересует ваше мнение! Мы ждем ваших отзывов по данным статьям; их можно ввести в поле для комментариев в нижней части страницы. Ваши отзывы помогают нам повышать качество контента. Заранее спасибо!
Источник
Вадим Стеркин
Я переустанавливаю систему где-то раз в 3-4 месяца и после каждой установки скачивается куча обновлений. Я хочу сохранить уже установленные обновления, чтобы не качать их снова. Как это сделать?
У меня Windows 8.1 (обновлял с Windows 8). В интернете конкретного решения не нашел.
В Windows не предусмотрен механизм сохранения установленных обновлений. Даже если решение вашей задачи «в лоб» существует, оно не поддерживается и не рекомендуется. Вообще, с выходом Windows 10 вопрос может потерять свою актуальность, потому что новые версии ОС будут выходить намного чаще, а устаналиваться они будут поверх старых.
Так или иначе, у вас есть несколько вариантов.
Сделайте резервную копию сразу после установки системы
Установив Windows, поставьте все, что есть в центре обновлений (в том числе и драйверы можно). Обычно, для этого требуется несколько перезагрузок и новых проверок обновлений. А потом сделайте резервный образ refresh одной командой. В следующий раз просто восстановите систему к нему. Это самый простой вариант.
Учитывая частоту ваших переустановок, я рекомендую создавать первый образ до установки скачанных откуда-то драйверов и программ. Их вы можете включить во второй образ, предварительно переименовав первый, чтобы сохранить его.
Вы также можете создать образ любой сторонней программой, если вам так проще.
Создайте настроенный образ системы
Разница с предыдущим способом в том, что такой образ можно устанавливать на другие ПК, потому что при обобщении удаляются все уникальные параметры. Подробные инструкции есть в статье Создание настроенного образа системы.
Прочие варианты
- Windows способна работать без переустановки намного дольше, чем 3-4
месяца. Думаю, вам нужно настроить Windows, чтобы переустанавливать
ее как можно реже 🙂 И тогда вопрос отпадет сам по себе. - Использование наборов обновлений от сторонних умельцев — тоже
приводит к цели. Но я никогда не рекомендую этот способ, потому что
не доверяю посторонним деликатный процесс обновления файлов моей
системы — это небезопасная практика.
Источник
Как мы можем скачать и сохранить обновления Windows для последующей или автономной установки
Когда дело доходит до переустановка WindowsКоторая уменьшает наш энтузиазм не фактическая установка OSно реконфигурация его вашими предпочтениями и, особенно, установку всех обновления безопасностиКоторые собирают все больше и больше каждый день, и много драгоценного времени при определенных обстоятельствах (например, случаи, когда происходит после переселения Крах системы вызванного злонамеренный или неисправных аппаратных компонентов — И покрыли крайний срок, Или, когда операционная система должна быть установлена на компьютеры больше клиентов в течение всего лишь нескольких часов).
Очевидно, что лучший способ избежать переустановки обе системы и приложений требует установки ее реконфигурации и обновлений безопасности создать образ резервной копии операционной системыИли с помощью утилиты Резервное копирование и восстановление включены в WindowsИли, используя стороннее приложение такой как Acronis Backup. Но если есть резервное изображение Windowsсообщество?
При установке общего программное обеспечение для Windows (Веб-браузеры, аудио / видео, антивирус si антишпионский, обмен сообщениями, архиваторы и другие коммунальные услуги) Могут покрываться быстро сервис онлайн ninite.com (Я писал о здесь), Когда дело доходит до обновленияЧья выписки из Интернет может занять по крайней мере несколько часов (может быть, даже целый день или больше, если мы обратимся к медленное соединениеИли очень низкий диапазон), все стало немного. Потому что, как нас и предупреждали в комментировать, загрузка и установка обновлений Windows это занимает больше времени, чем фактическая переустановка операционной системы.
Решением было бы скачать обновления Windows от Microsoft сайту , а затем сохранять их в внешний жесткий диск (винчестер, USB-палки или DVD), Что позволяет пользователям instalarea acestora Chiar си фара conexiune La интернет ( как можно скорее), И будет спасти по крайней мере к моменту выписки, а не незначительные.
для сохранение обновлений для Windows Пользователи имеют два метода: один легко и относительно быстро, который включает в себя использование утилиты сторонних разработчиковИ одно не обязательно трудно, но много времени (по крайней мере один раз случилось, а не после переустановки катионов) с участием вручную загружать обновления с сайта Microsoft.
Загрузите и сохраните обновления Windows использование Windows Загрузчик обновлений (WUD)
Windows Обновления Downloader является бесплатная утилита который позволяет пользователям скачать и сохранить обновления Windows компьютер, снабженный (которые затем могут быть переданы безопасно на внешнее устройство) в течение Модернизация из них. Программа может быть использована для установки обновлений Windows 2000, Windows сервер 2003, Windows XP, Windows перспектива, Windows 7, Windows 8, Microsoft Офис 2003 si Microsoft Exchange 2003.
Как использовать WUD?
- после запуска WUD, Вы будете уведомлены не нашли Список обновлений
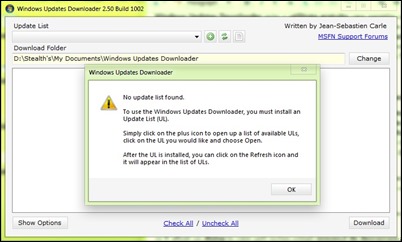
- нажмите на OK, А затем нажмите кнопку + в правом поле под Обновить список Чтобы перейти к страница где вы можете Скачать файлы содержащие обновляет списки , которые должны быть загружены (файлов достаточно малы и содержат информация обо всех необходимых обновлений операционные системы и офисные люксов). Они отображаются для каждой системы отдельно, обе версии 32-бит, А для тех 64-бит.
- скачать обновления списка файлов для вашей операционной системы, а затем выберите Открыть с помощью Windows Обновления Downloader (Этот вариант является наиболее probabail выбран в режиме по умолчанию), чтобы загрузить список WUD
- выбрать, какие обновления хотите загрузить операционную систему (требуется для безопасность), Затем нажмите на Скачать
- будет выведен Диалог где можно посмотреть Скачать обновления (это занимает несколько минут до получаса и более, в зависимости от скорости интернета)
После загрузки обновлений, вы можете выбрать для хранения либо внешнее устройствоИли напиши их на DVD / USB палку. И когда переустановки системы необходимо, вы можете WUD установки обновлений для загрузки к экономить время и пропускной способности.
Загрузите обновления Windows руководство с сайта Microsoft
Если вы предпочитаете не используют сторонние приложенияВы можете скачать обновления для операционной системы Windows непосредственно на месте Microsoft. Правда, в зависимости от количества обновлений, процесс может занять некоторое время, но, скорее всего, не придется повторить его (если вы заботитесь, где спас обновлений.
- открытый Microsoft Update Catalog in Интернет Explorer (Сайт не работает в других браузерах), Тогда установки надстроек Microsoft Update Catalog (Установка будет необходимо автоматический в браузере), чтобы использовать Онлайн каталог обновлений
- в полевых условиях Поиск отображается на сайте, напишите OS и какие обновления вы ищете для него (Безопасность, критический, Драйверы и т.д.)
- Список отображается нажмите на Добавить рядом с каждым обновлением вы хотите загрузить его
- После того как вы добавили все обновления, которые нужно загрузить, нажмите на ссылку Просмотр корзины В полевых Поиск
- странице нажмите на Скачать нужного количества обновлений выбран (отображается в правой части страницы, выше списке обновлений)
- выбрать папку, в которой для сохранения обновлений и нажмите на кнопку Продолжить
- тогда жди пока они (обновления Windows) Будет загружены на ваш компьютер
И готовы. Таким образом, вы можете скачайте и сохраните все необходимые обновления для вашей системы Windows, Ибо тогда вы можете сэкономить время или для установки в автономном режиме после переселения любой схеме. Успеха!
НАСТРОЙКИ STEALTH — Как скачать и сохранить Windows Обновления для последующей или автономной установки
Источник
Как сохранить установленные обновления в Windows 7?
#1 Ruzon


Доброго дня!
Планирую на следующей неделе поставить по новому Windows 7? так как делаю апгрейд компа. Соответственно текущая винда укачала уже все возможные обновления, которые были доступны через Центр обновлений. По новому качать не хочу, так как их там как грязи, а инет у меня всего 128 Кбит/с . Сами обновления я нашел где лежат. Они лежат по пути c:windowsSoftwareDistributionDownload
Вообщем каким образом можно перенести обновления со старой версии Windows 7 на новую. Может есть утилита какая-нибудь у Microsoft?
Онлайн-игра Морской бой
#2 VooF


Я вот здесь подумал и накатал приблизительный план переноса обновлений на новую винду. Сам не пробовал, так что гарантий дать не могу. Но попробовать стоит.
1. Берем все файлы обновлений из %WinDir%SoftwareDistributionDownload и тупо переносим на внешний носитель куда нибудь.
2. Устанавливаем новую Windows 7.
3. Делаем отключение контроля учетных записей (UAC), затем делаем перезагрузку в безопасном режиме и переносим с внешнего носителя все файлы обновлений в c:windowsSoftwareDistributionDownload. Перед этим не забыть выставить себе полные права на эту папку ( сделав себя владельцем)
4. Теперь жмем обновление Windows и наблюдаем, подцепить ли Windows 7 какие — либо файлы из этого каталога.
5. Если нет, значит мой вариант не катит
Как сохранить обновления
Автоматическое обновление операционной системы применяется при необходимости установки новых дополнений и решений в безопасности вашей системы. Под безопасностью системы можно понимать не только безопасность компьютера в целом, но и целостность отдельных файлов, которые были созданы при помощи программного обеспечения пакета Microsoft Office. Каждый день выпускаются обновления, заплатки, улучшения к вашей операционной системе. Чтобы быть в курсе последних событий информационной безопасности были созданы веб-узлы автоматического обновления.

Вам понадобится
- Веб-узел автоматического обновления операционной системы.
Инструкция
Если вы хоть раз переустанавливали операционную систему, то прекрасно знаете, что значительную часть времени вы тратите на установку драйверов, программного обеспечения, а также обновлений вашей системы. При установке не самой свежей версии операционной системы есть риск потратить около часа своего времени только на скачивание обновлений, а их установка потребует примерно такой же отрезок времени, включая в себя несколько перезагрузок системы. Чтобы тратить как можно меньше времени на эти действия, рекомендуется сохранять обновления с веб-узла на жесткий диск, либо записывать их на CD/DVD-диск.

Обновления, которые система закачала с веб-узла Windows Update, всегда сохраняются в определенной директории. Для того, чтобы просмотреть эти файлы, необходимо открыть диск «С» — далее папка «Windows» — «SoftwareDistribution» — «Download». В этой папке находятся несколько каталогов, которые принимают довольно-таки длинный вид «ee071be92a4f385364897943da887aa70e78e17b», «ee1d1ab39f7a702b8f6ca9528e169fa64d1f9e3c» и т.д. Таких каталогов может оказаться большое количество, но нас интересуют их содержимое. В каждой папке с таким длинным названием имеется директория «update». Именно в этой директории находятся искомые нами файлы.

Остается только скопировать файлы автоматического обновления следующими способами:
— Ctrl+Ins (копировать) и Shift+Ins (вставить);
— Ctrl+C и Ctrl+V;
— правой кнопкой мыши на файле: копировать и вставить.

Видео по теме
Войти на сайт
или
Забыли пароль?
Еще не зарегистрированы?
This site is protected by reCAPTCHA and the Google Privacy Policy and Terms of Service apply.
Время от времени Windows уведомляет нас о наличии важных обновлений с помощью встроенного инструмента, который носит имя «Центр обновлений Windows». Для этого, как известно, операционной системе требуется активное подключение к Интернету.
«Центр обновлений Windows» предлагает возможность самостоятельно задать варианты загрузки и установки обновлений (автоматически или вручную), но не позволяет сохранить инсталляционные пакеты обновлений в автономное хранилище, которое может пригодиться для установки обновлений на компьютер со свежеустановленной Windows, или на несколько компьютеров без необходимости в повторном скачивании файлов обновлений на каждом из них. К нашей радости, существуют такие утилиты, как Portable Update. Это небольшая портативная программа, которая позволяет скачивать и сохранять обновления на внешний диск. Более того, эту утилиту можно использовать для установки скачанных обновлений на другие компьютеры.
Portable Update скачивает и сохраняет обновления в специальной папке «Cache», которая автоматически создается на USB-диске. Как только обновления будут скопированы в эту папку, пользователь может использовать встроенную в Portable Update функцию для установки обновлений на другой компьютер с Windows. Давайте выясним, как работает данное приложение.
Для начала, скачайте архив по ссылке в конце этой статьи и извлеките его содержимое на портативный носитель. После запуска файла PortUp необходимо скачать некоторые дополнительные файлы, которые требуются для функционирования программы. Для выполнения указанной задачи используйте кнопку «Start» в правом верхнем углу программы.
После загрузки необходимых файлов, на экране появится основной интерфейс приложения, который обладает несколькими вкладками – «History», «Search», «Download», «Install», «Services», «Settings» и «Log». На вкладке «History» отображается список уже установленных обновлений на вашей системе. У приложения, судя по всему, проблемы с кодировкой, поэтому вместо русских слов в списке обновлений отображаются крякозябры.
Итак, первое, что нужно сделать, это нажать на кнопку «Start» на вкладке «Search». Так вы запустите поиск обновлений, которые еще не установлены на вашей системе. Это может занять от нескольких секунд до нескольких минут – все зависит от количества обновлений. Как только поиск будет завершен, Portable Update покажет общее количество найденных обновлений.
Найденные обновления будут автоматически добавлены в список на вкладке «Search» и появятся в списке с остальными обновлениями на вкладке «Download». Теперь обновления нужно скачать. Для этого отметьте необходимые обновления (можно скачать сразу все или только отдельные) и нажмите на кнопку «Start» на вкладке «Download». После загрузки обновлений, подключите USB-диск с загруженными обновлениями к компьютеру с такой же операционной системой, запустите Portable Update, перейдите на вкладку «Install», выберете обновления, которые вы хотите установить и нажмите на кнопку «Start».
Portable Update работает на всех версиях Windows, от Windows XP и выше. Мною оно было протестировано на Windows 8 Pro.
Скачать Portable Update с официального сайта
Отличного Вам дня!
Обычная ситуация, с которой многие сталкиваются после переустановки Windows 7 или сброса ноутбука с предустановленной семёркой на заводские настройки — последующее скачивание и установка всех выпущенных обновлений Windows 7, которая может занять действительно много времени, не давать выключить компьютер, когда это нужно и потрепать нервы.
Однако, есть способ однократно скачать все обновления (почти все) для Windows 7 в виде одного файла и установить все их сразу в течение получаса — Convenience Rollup Update for Windows 7 SP1 от Microsoft. О том, как использовать эту возможность — пошагово в данной инструкции.
Подготовка к установке
Прежде чем приступить непосредственно к установке всех обновлений, зайдите в меню «Пуск», кликните правой кнопкой мыши по пункту «Компьютер» и выберите «Свойства» в контекстном меню.
Убедитесь, что у вас установлен Service Pack 1 (SP1) Если нет — его требуется установить отдельно. Также обратите внимание на разрядность вашей системы: 32-бит (x86) или 64-бит (x64).
Если SP1 установлен, то перейдите на страницу https://support.microsoft.com/ru-ru/kb/3020369 и загрузите с нее «Обновление стека обслуживания от апреля 2015 для Windows 7 и Windows Sever 2008 R2».
Ссылки на загрузку 32-битных и 64-битных версий находятся ближе к концу страницы в разделе «Как получить это обновление».
После установки обновления стека обслуживания, можно приступать к установке сразу всех обновлений Windows 7.
Загрузка и установка Windows 7 Convenience Rollup Update
Пакет обновлений Windows 7 Convenience Rollup доступен для загрузки на сайте каталога центра обновления Майкрософт под номером KB3125574: http://catalog.update.microsoft.com/v7/site/Search.aspx?q=3125574
Тут следует иметь в виду, что открыть эту страницу в работоспособном виде можно только в Internet Explorer (причем последних версий, то есть если вы будете открывать ее в IE, предустановленном в Windows 7, вам сначала будет предложено обновить браузер, а затем — включить надстройку для работы с каталогом обновлений).
На случай, если по какой-то причине загрузка из каталога обновлений затруднена, ниже — прямые ссылки на загрузку (в теории, адреса могут поменяться — если вдруг перестанет работать, прошу оповестить меня в комментариях):
После загрузки обновления (представляет собой один единственный файл автономного установщика обновлений), запустите его и просто дождитесь окончания установки (в зависимости от производительности компьютера процесс может занять разное время, но в любом случае — значительно меньше, чем скачивание и установка обновлений по одному).
В завершение останется только перезагрузить компьютер и подождать, когда пройдет настройка обновлений при выключении и включении, которая также занимает не слишком продолжительное время.
Примечание: данным способом устанавливаются обновления Windows 7, выпущенные до середины мая 2016 года (тут стоит отметить, что не совсем все — некоторые из обновлений, список есть на странице https://support.microsoft.com/en-us/kb/3125574, Майкрософт по некоторым соображениям не включала в пакет) — последующие обновления все также будут загружаться через Центр обновления.
Источник
Привет друзья! Если Вам часто приходится устанавливать оригинальную Windows 7 (SP1) на различные компьютеры, то в процессе установки обновлений у вас могут возникнуть проблемы, например с Центром обновления Windows — операционная система начинает вечный поиск обновлений. Причин этому много, например, напомню вам, что установку системы мы производим с помощью оригинального дистрибутива Windows 7 с пакетом обновления 1 (SP1) появившегося в феврале 2011 года, и сразу после установки OS, обновления на неё будут скачиваться и устанавливаться за 5 лет, естественно в процессе могут возникнуть различные неполадки.
Как после установки Windows 7 установить все обновления сразу
Автор Владимир!
Несмотря на возраст, на сегодняшний день Windows 7 не потеряла своей популярности и установить её пытаются даже на новые модели ноутбуков и компьютеров, чьи материнские платы на уровне чипсета не подготовлены для работы с Windows 7 из-за отсутствия драйверов. Недавно один инженер из компании «ASUS» пожаловался известному журналу на то, что производители компьютерного железа ориентируются на работу с новейшими операционными системами Windows 8.1 и Windows 10, а пользователи устанавливают Windows 7 и бомбят службы поддержки жалобами на отсутствие драйверов для Win 7, но она в их планы совсем не входит.
Исходя из всего вышесказанного, несколько раз подумайте, прежде чем установить Windows 7 на свой новый компьютер или ноутбук. Перед установкой наведайтесь на официальный сайт производителя вашего устройства и посмотрите, есть ли драйвера для Windows 7 на ваш ноутбук, если драйверов нет, то вполне возможно после инсталляции Windows 7 вы будете испытывать проблемы с установкой обновлений, а драйвера искать в различных драйвер-паках.
Что делать, если вы установили Windows 7 и теперь не можете обновить операционную систему
Итак, мы установили на наш компьютер или ноутбук Windows 7, затем зашли в Центр обновлений Windows и выбрали автоматический способ установки обновлений.
Начинается то, о чём я вам говорил — вечный поиск обновлений.
Во-первых, устанавливаем вручную важное исправление Центра обновлений Windows — Microsoft Fixit 50123, это даст нам гарантию, что все последующие обновления установятся на Windows 7 без каких-либо проблем, скачать исправление можно по ссылке
http://download.microsoft.com/download/9/1/3/913B0797-F3A4-4135-9CF8-E6FD548E3CD8/MicrosoftFixit50123.msi
Жмём на кнопку «Запустить»