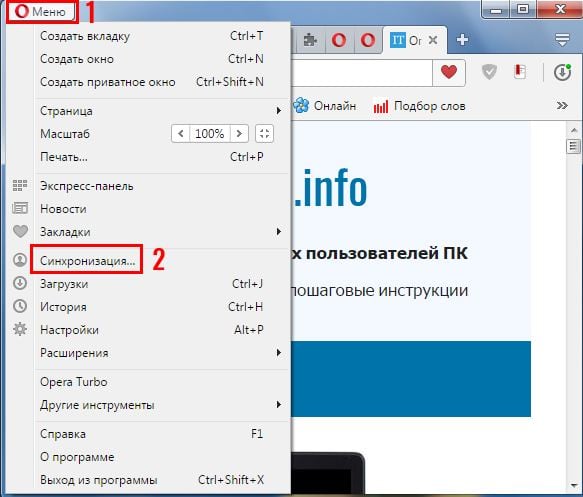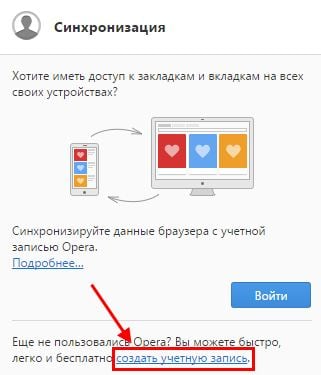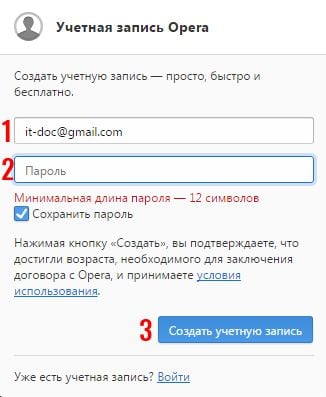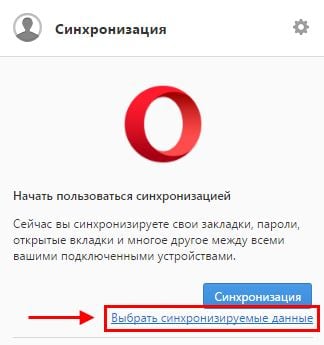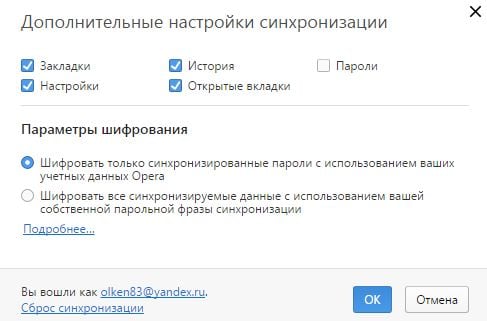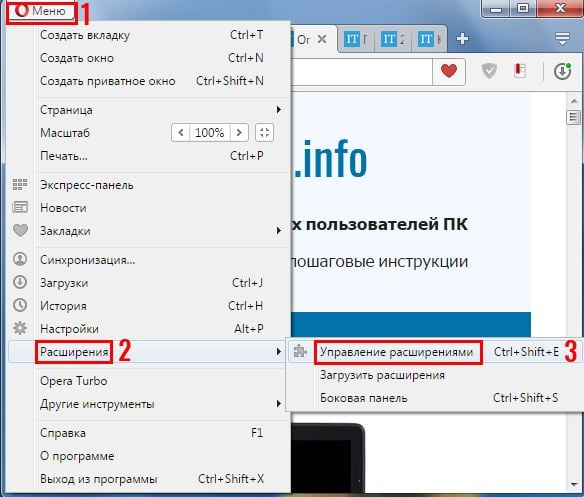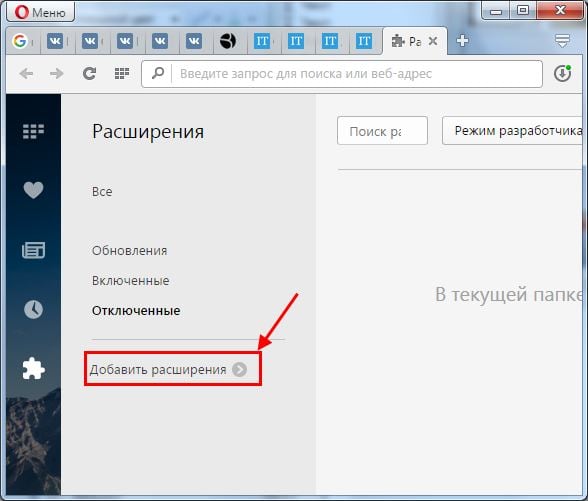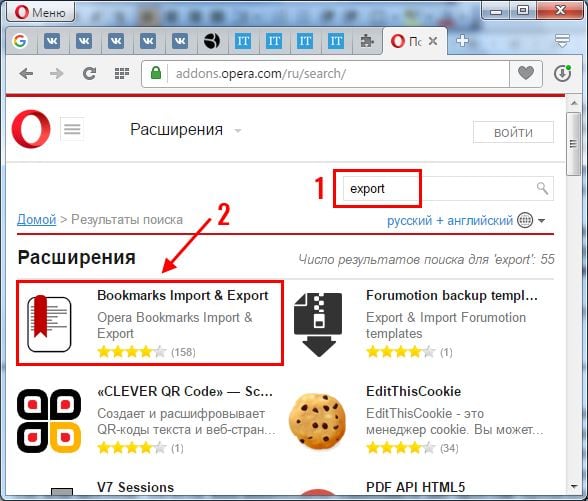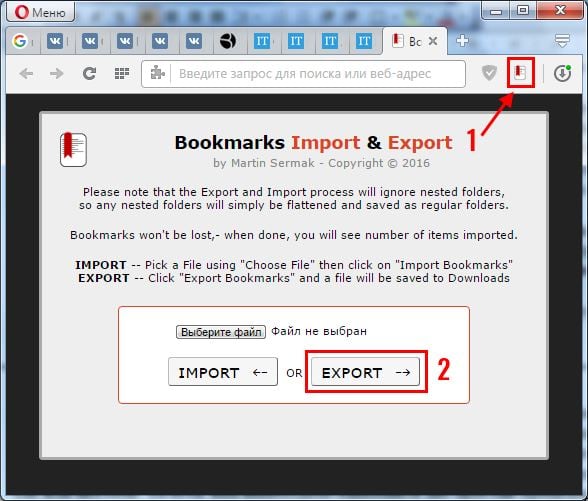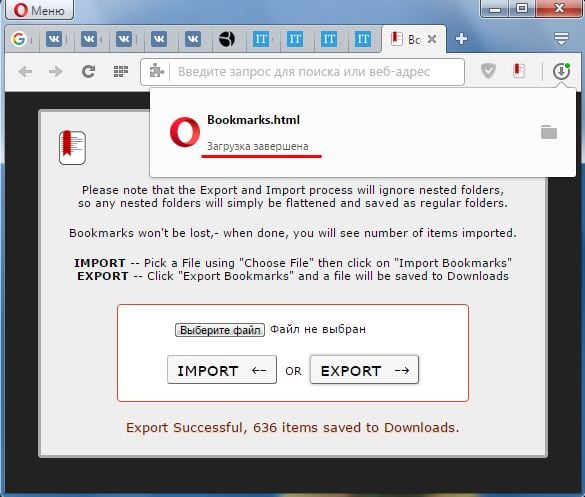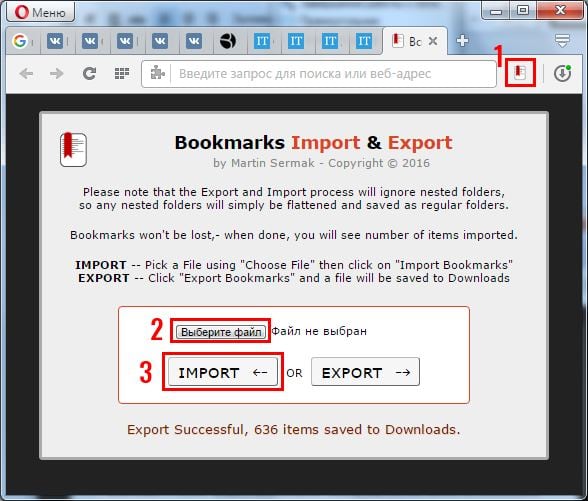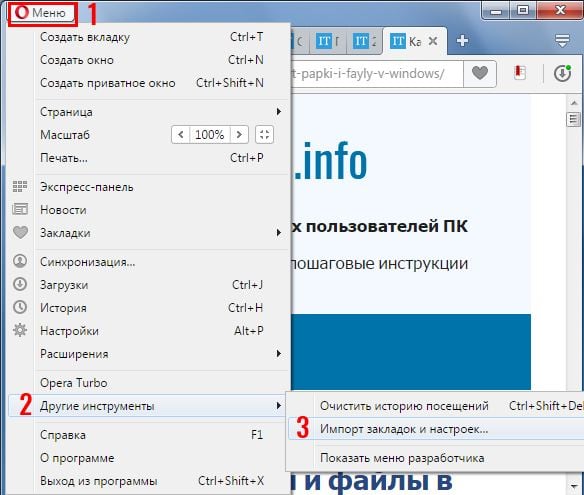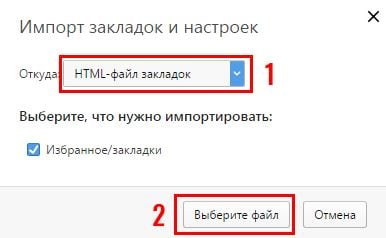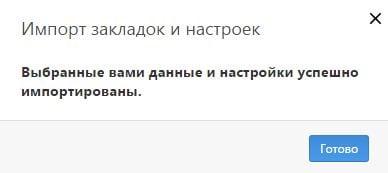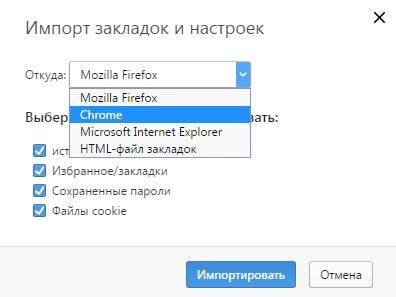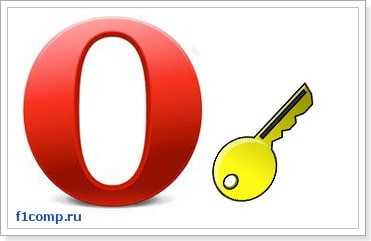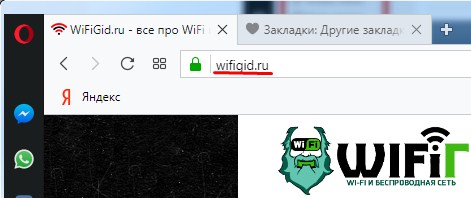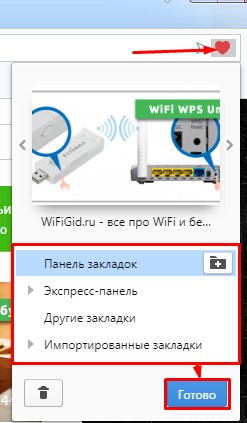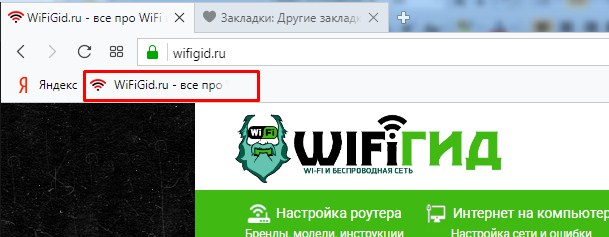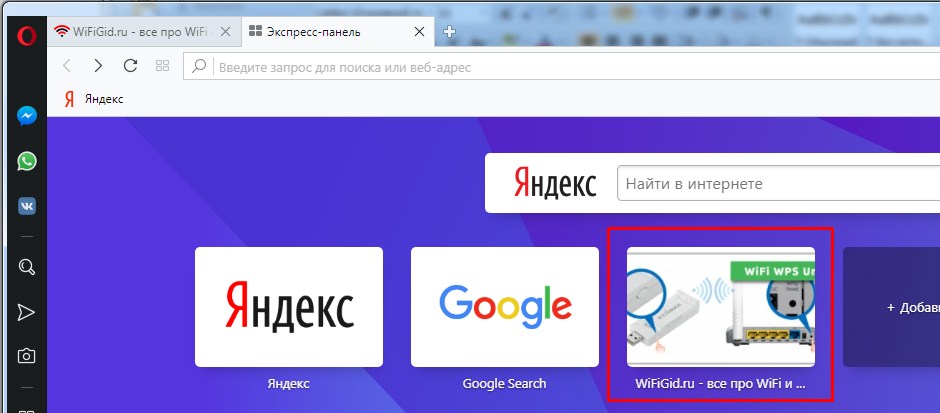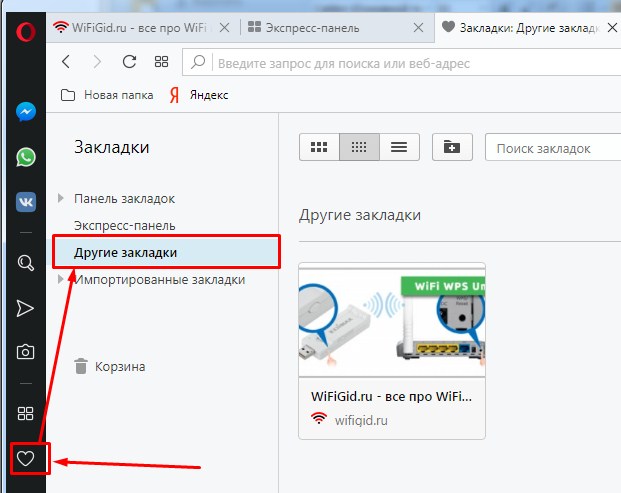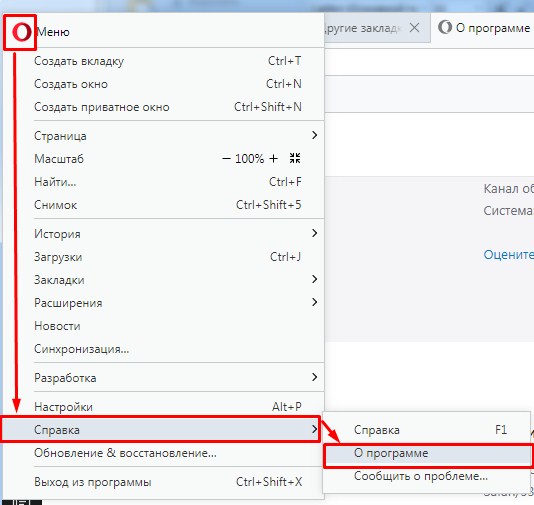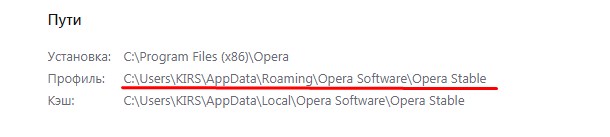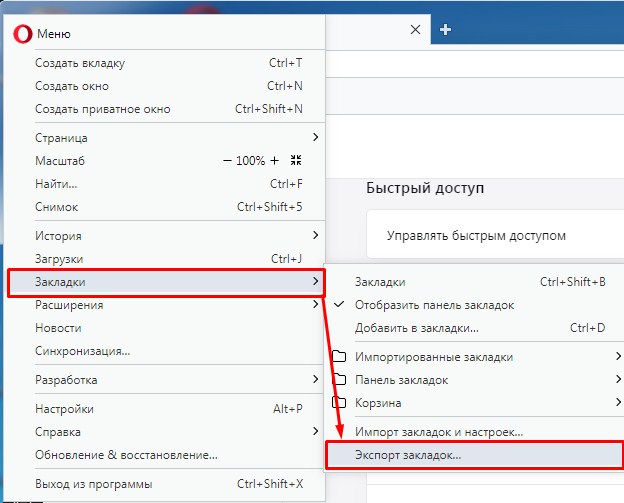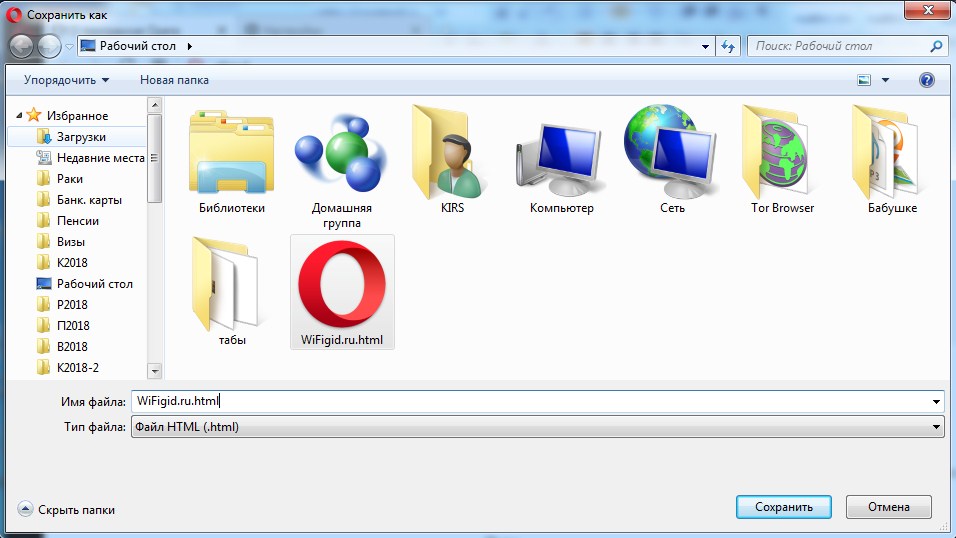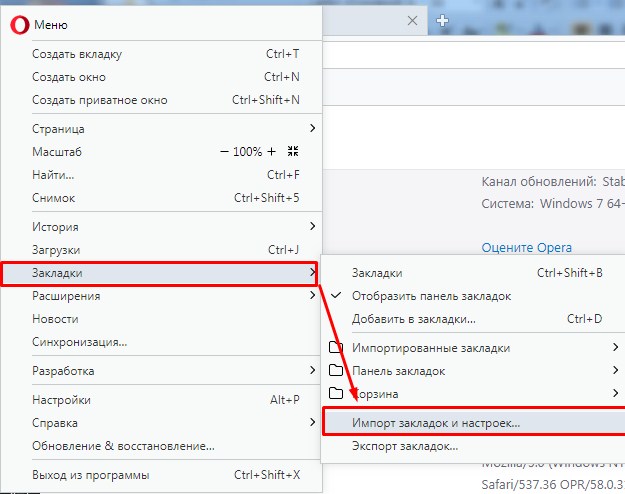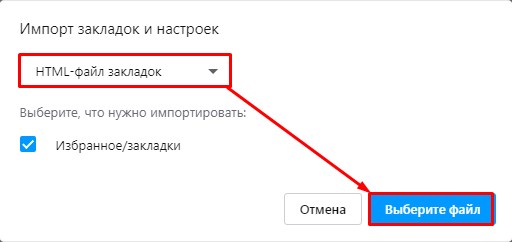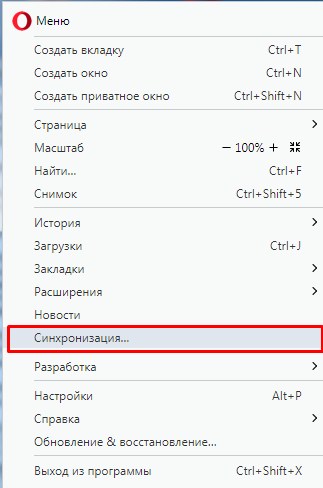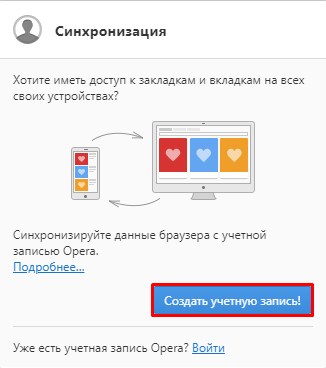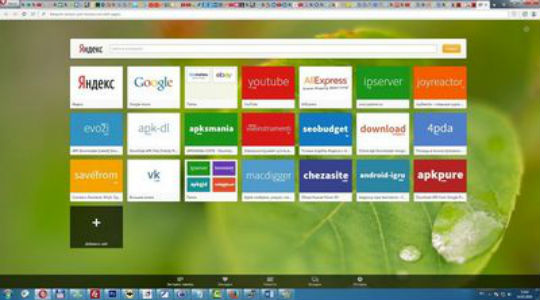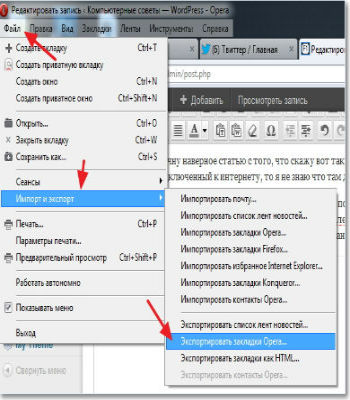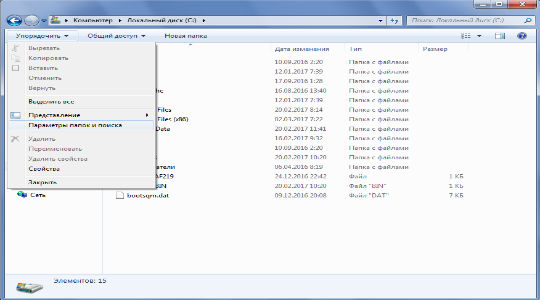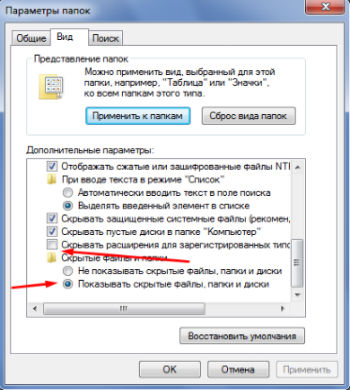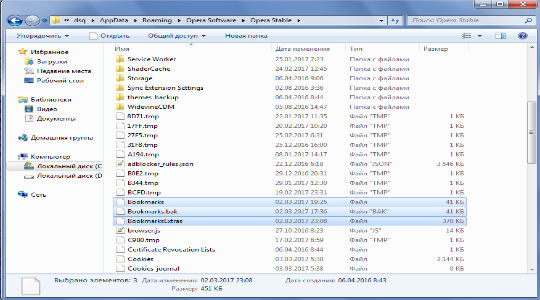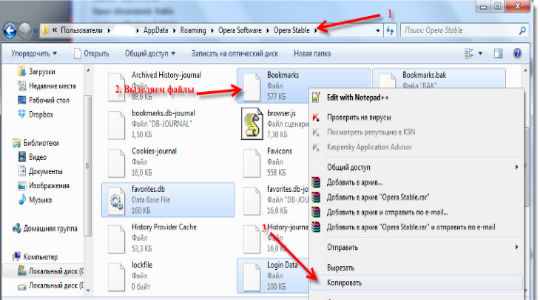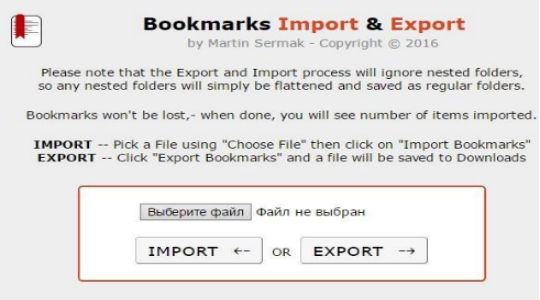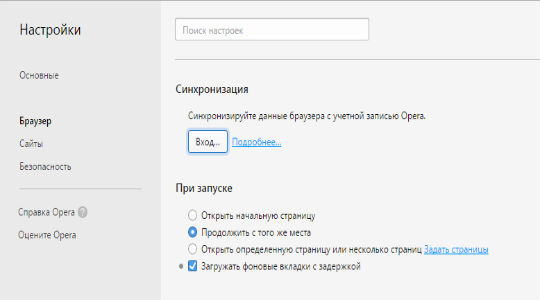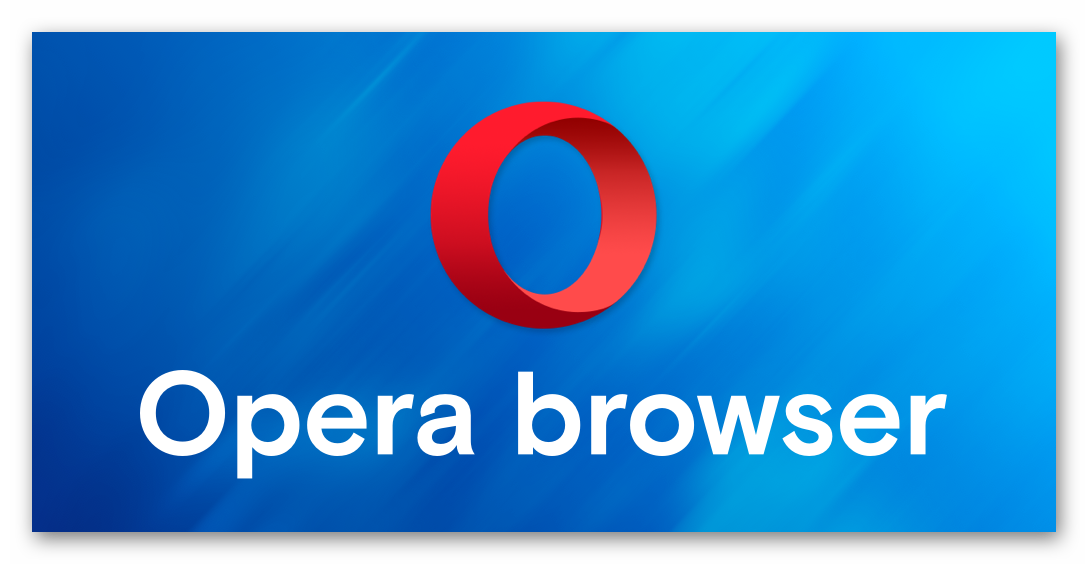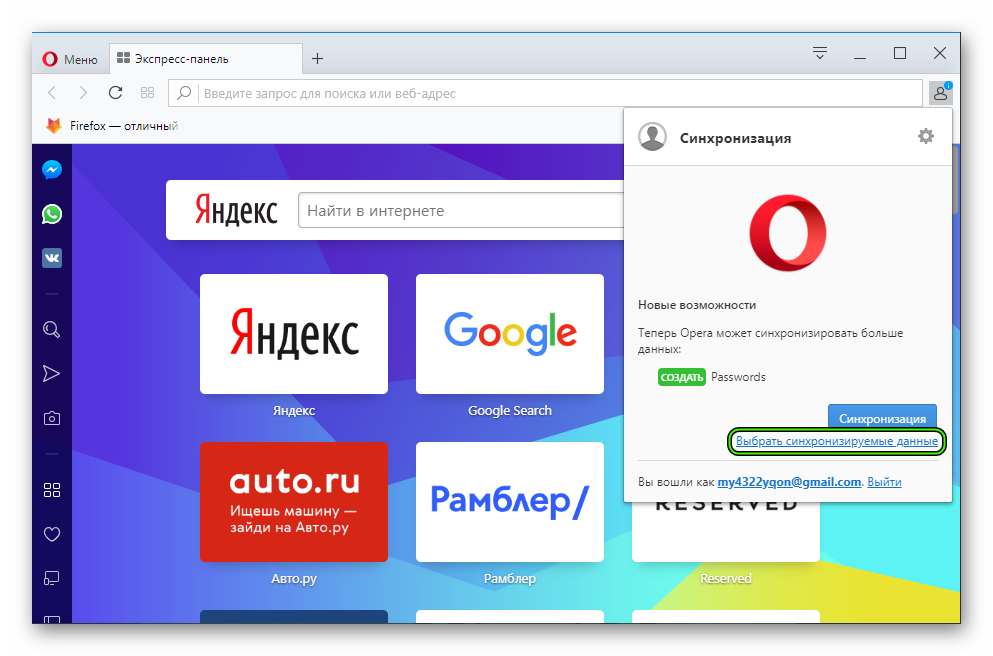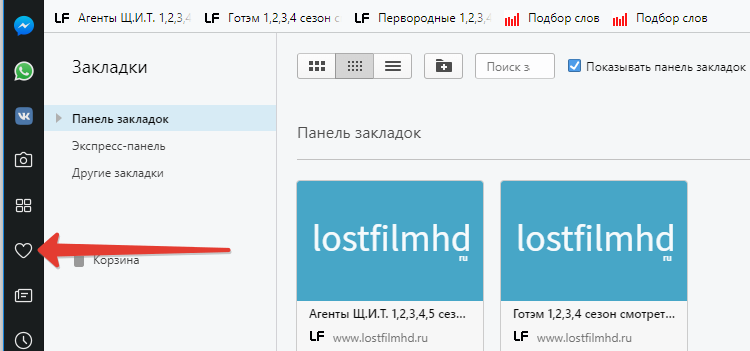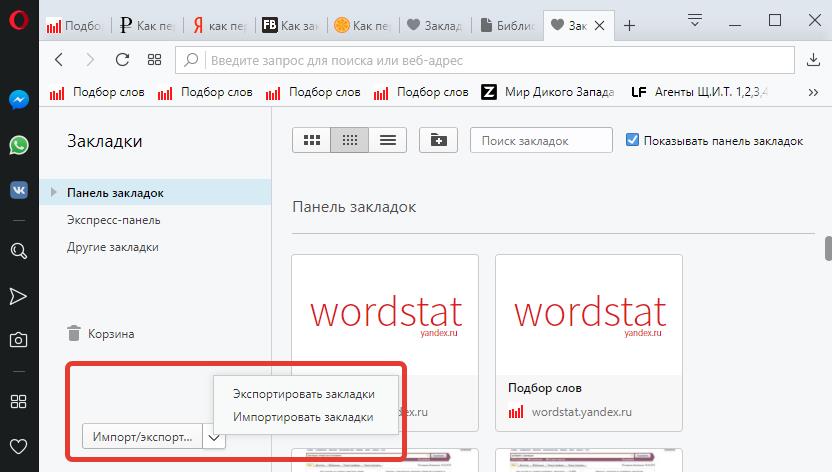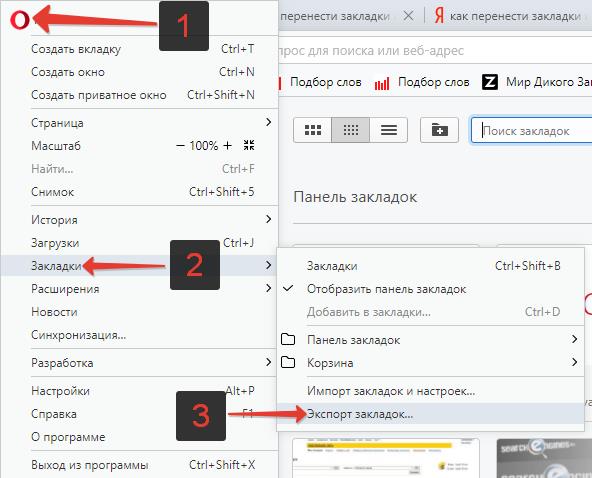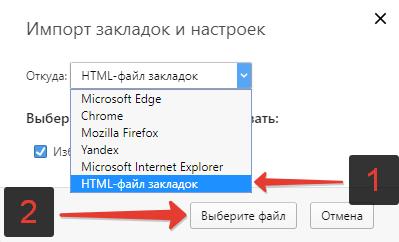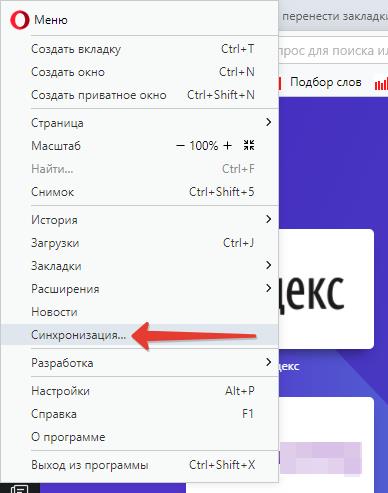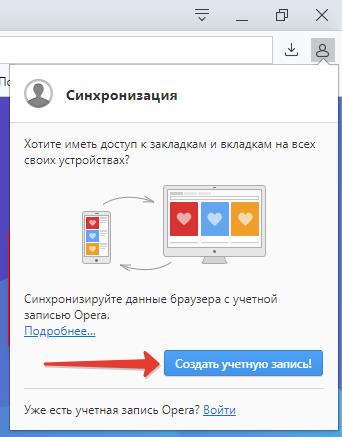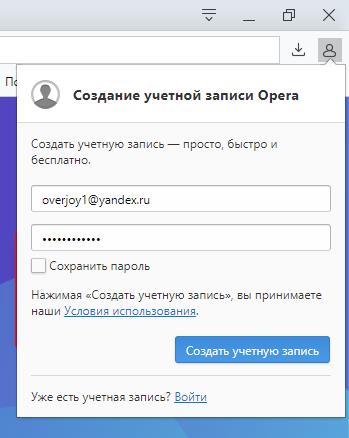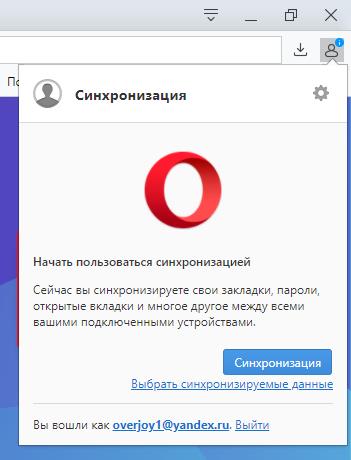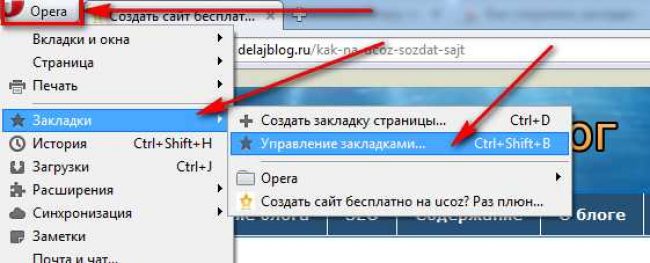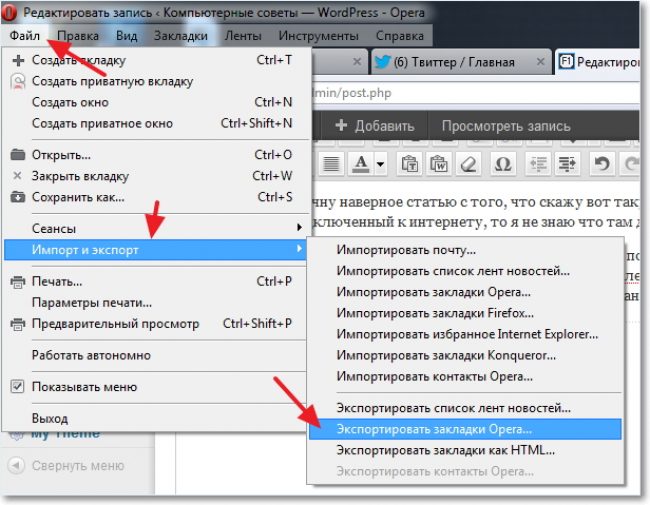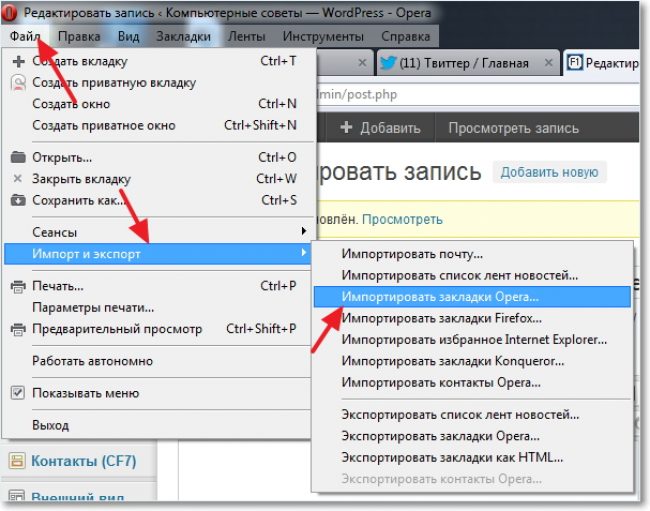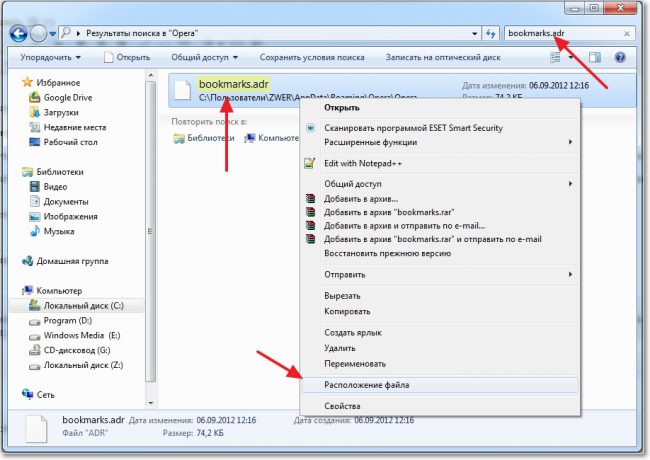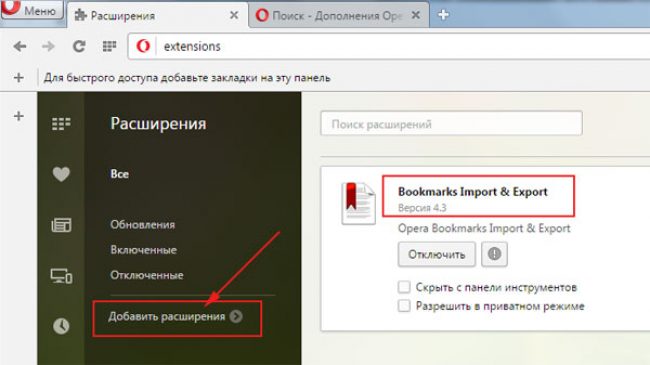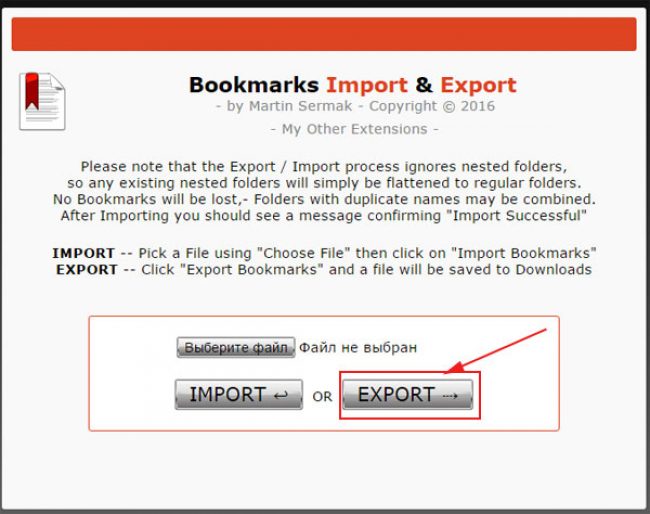Первый – путем синхронизации. Это классная опция, позволяющая не только перенести закладки Оперы на другой компьютер, но и скопировать другие важные данные: пароли, экспресс панель, историю.
А второй способ – классический экспорт и импорт. Выполняется вручную, но сложного там ничего нет. Ниже рассмотрены оба способа скопировать закладки в браузере Опера при переустановке системы, а какой использовать – решать вам.
Содержание
- Первый способ перенести все нужные данные при переустановке системы или браузера – это синхронизация.
- Как экспортировать закладки из Оперы?
- Как импортировать закладки в Оперу?
Первый способ перенести все нужные данные при переустановке системы или браузера – это синхронизация.
Суть данной функции заключается в том, что к вашему аккаунту в Opera привяжется все – вкладки, пароли, настройки. И чтобы сохранить закладки Оперы при переустановке винды, вам лишь надо создать такой аккаунт.
Для этого:
- Запустите браузер и выберите в «Меню» пункт «Синхронизация».
- Справа появится небольшое окошко – щелкните «Создать учетную запись!».
- Придумайте логин, пароль и нажмите «Создать».
- Затем нажмите «Выбрать синхронизированные данные»
- Именно здесь можно синхронизировать закладки в Опере. По умолчанию отмечены все поля кроме «Пароли», но можно указать, что именно вам требуется.
Готово. После этого все ваши данные и настройки привяжутся к личному аккаунту. И больше сохранять закладки в Opera не придется. Достаточно лишь зайти под своей учетной записью – и они автоматически загрузятся из вашего аккаунта.
Благодаря синхронизации вы можете пользоваться браузером Opera на любом компьютере или ноутбуке. В том числе после переустановки Виндовс. Просто зайдите в свою учетную запись в Opera – и вы получите доступ ко всем закладкам, вкладкам, истории посещений, паролям и настройкам. Даже если кто-то случайно удалит браузер, или ваш компьютер сломается – все данные останутся на месте, ведь они привязаны к учетной записи и хранятся в облаке.
Кстати, этот способ подходит и в том случае, если нужно сохранить закладки экспресс панели в Опере. После входа в личный аккаунт она отобразится в том же виде, что и на домашнем ПК или ноутбуке. Аналогичным образом можно сохранить панель закладок в Опере.
Именно поэтому этот способ является наиболее популярным. И ним пользуются многие пользователи.
Рекомендую прочитать: Как изменить стартовую страницу в Опере?
Как экспортировать закладки из Оперы?
Теперь рассмотрим второй способ. Его суть заключается в том, что вам нужно вручную сделать копию закладок в Опере. То есть, экспортировать в виде небольшого html файла. А потом, после переустановки браузера или системы Виндовс – импортировать обратно. Этот же файл можно скопировать на флешку, чтобы потом перенести на другой ПК или ноутбук. То есть, вам необходимо выполнить две простые процедуры – экспорт и импорт. Начнем с первой.
Сразу отмечу, что импорт и экспорт закладок в Опере 43 настроен немного странно. Изначально в браузере такой возможности нет. Она реализована через расширение, которое нужно дополнительно установить.
Для этого:
- Зайдите в «Управление расширениями», нажав Ctrl+Shift+E (или выбрав в Меню пункт Расширения).
- Щелкните на пункт «Добавить расширение».
- Откроется новая вкладка – в поле поиска введите слово «Export» и поставьте расширение «Bookmarks Import&Export».
После этого на панели добавится небольшой значок. Щелкните на него – откроется новая вкладка. Чтобы экспортировать закладки из Оперы, щелкните кнопку «Export».
После этого на ваш ПК загрузится файл html.
По сравнению с аналогичной процедурой в остальных браузерах у расширения есть небольшой плюс – экспорт закладок в Опере 43 выполняется буквально в один клик.
Данный файлик необходимо обязательно сохранить. Особенно, если собираетесь переустанавливать Windows – ведь в этом случае все данные будут удалены. Рекомендуется скопировать закладки из Оперы на флешку. А когда новая Виндовс будет установлена, можно восстановить из этого html файла все прежние данные.
Полезно знать: Как очистить кэш браузера Opera?
Как импортировать закладки в Оперу?
Для этого:
- Нажмите на значок расширения.
- Щелкните «Выберите файл» и укажите, где он лежит.
- Щелкните «Import».
Вот так легко импортировать закладки в Оперу. После этого вы увидите сообщение, что процедура прошла успешно.
Есть еще и второй способ выполнить импорт закладок в Опере 43 – через сам браузер. Для этого:
- Выберите в Меню пункты Другие инструменты – Импорт.
- В поле «Откуда» укажите «HTML файл», затем щелкните «Выберите файл» и укажите, где он хранится.
- Браузер сообщит, что выбранные данные импортированы – щелкните «Готово», чтобы закрыть окно.
Обратите внимание: здесь можно импортировать закладки в Opera из Firefox, Chrome, IE. Причем напрямую – без html-файла. Для этого достаточно, выбрать в списке соответствующий пункт. Помимо закладок переносятся также пароли, история посещений, файлы cookie. Из Яндекса импорт выполняется только через html файл.
Данная функция является универсальной, т.е. реализована точно так же, как и в остальных браузерах. Поэтому, если вдруг вам надоест Opera, можно сделать экспорт закладок, а затем импортировать их в Хром, Яндекс или Mozilla.
Это тоже интересно: Как включить Opera Turbo?
Привет! Как и множество других статьей на этом сайте, эта статья из личного опыта. Расскажу о решении проблемы, с которой я столкнулся несколько дней назад. Речь пойдет о сохранении настроек браузера Opera. Покажу, как можно перенести экспресс-панель, закладки, пароли и другие настройки браузера Opera на другой компьютер, или при переустановке Windows.
Все началось с того, что я решил переустановить Windows 7, на Windows 10. И главной задачей было перенести настройки браузера Opera. Для меня было очень важно полностью перенести первым делом экспресс-панель, все закладки и сохраненные в Opera пароли. Проще говоря, мне нужно было сохранить свой профиль в Opera, и восстановить его после переустановки Windows, в заново установленный браузер.
Сразу скажу, что в интернете я решения не нашел. Там есть много статей на эту тему, и следуя им можно без проблем перенести закладки, настройки экспресс-панели, историю и т. д., просто сохранив определенные файлы. Но, пароли таким способом перенести нельзя. Дело в том, что все сохраненные пароли Опера сохраняет в отдельный файл и они привязываются под конкретного пользователя Windows. Когда я переносил файл с паролями в профиль новой, заново установленной Оперы, то пароли не переносились. На сайтах, для которых я сохранял пароли, просто не было возможности автоматически авторизоваться. Ну и в настройках браузера, список сохраненных паролей был пустым. Вот тогда я немного расстроился, ведь для меня было очень важно перенести все сохраненные пароли.
Я конечно же знал, что в Opera есть функция синхронизации. Но где-то в интернете я прочитал, что эта функция синхронизирует только закладки и открытые вкладки. Пароли не синхронизируются. Это мне почему-то запомнилось, и я исключил этот способ. И зря, как оказалось.
Когда я уже перечитал кучу разных инструкций, и понял, что пароли мне не перенести, решил все таки проверить функцию синхронизации. И как оказалось, в Opera синхронизируется все. В том числе пароли. На момент моих мучений, версия Оперы была 43.0. Точно сказать не могу, но вполне может быть, что в более ранних версиях синхронизация паролей не работала.
В итоге: я с помощью функции синхронизации перенес весь свой профиль Opera (пароли, экспресс-панель, закладки, настройки), при переустановке Windows. Таким же способом, можно сохранить, и восстановить настройки Opera на новом компьютере, например.
Как делал я: в браузере, с которого мне нужно было все перенести, я создал учетную запись Opera, и в настройках включил синхронизацию паролей. Немного подождал (нет никакого статуса синхронизации), и зашел под этой учетной записью в браузере Opera на только что установленной Windows 10 (у меня две ОС на компьютере). И через минуту подтянулись все настройки. Закладки, экспресс-панель, и самое главное, были синхронизированы все пароли. Как будто ничего не переустанавливал.
Сохраняем профиль Opera (файлы). На всякий случай
Я не знаю, какой случай конкретно у вас. Но мне кажется, что это скорее всего один из двух вариантов:
- Нужно перенести все настройки из браузера Opera в процессе переустановки Windows. Особенность в том, что после переустановки, у вас уже скорее всего не будет доступа к браузеру. Поэтому, я советую сохранить папку профиля в надежное место. Там находятся все файлы, в которых хранятся настройки экспресс-панели, закладки, пароли (которые файлом не перенести).
- Новый компьютер. Или еще один компьютер. В таком случае, все намного проще. Ведь у вас будет доступ к обоим браузерам (чистому, и старому со всеми вашими настройками). В таком случае, вы сразу можете переходить к настройке синхронизации.
Сохранить папку профиля со всеми настройками очень просто. Откройте меню браузера и выберите «О программе». Скопируйте путь к папке профиля.
Откройте проводник, или «Мой компьютер», и вставьте этот адрес в адресную строку. Нажмите Ентер. Откроется папка с профилем Opera. Эту папку лучше скопировать и сохранить куда-то в надежное место. Она может нам пригодится.
В этой папке, в некоторых файлах находятся закладки, экспресс-панель и т. д.
Bookmarks и Bookmarks.bak – это закладки.
BookmarksExtras (или speeddial.ini) – экспресс-панель. Если я не ошибаюсь.
Cookies – сохраненные cookie сайтов.
Login Data (в предыдущих версиях wand.dat) – пароли, которые заменой файла не перенести. Только через синхронизацию.
Заменив эти файлы в папке профиля заново установленный Оперы, мы восстановим соответствующую информацию.
Синхронизация в Opera. Пароли, настройки, экспресс-панель, закладки
Настроить синхронизацию очень просто. Если у вас еще нет учетной записи Opera, то ее нужно создать. Я сразу создал учетную запись в том браузере, с которого нужно перенести информацию.
Нажимаем на «Меню», и выбираем «Синхронизация». Справа появится окно, в котором нажимаем на «Создать учетную запись».
Выводим свою почту и пароль. Пароль придумайте хороший и сложный. Так же, сохраните его куда-то, или запишите. Вводим данные для регистрации и нажимаем на кнопку «Создать учетную запись».
Вы автоматически будете авторизованы. Чтобы сразу включить синхронизацию паролей, нажмите на ссылку «Выбрать синхронизируемые данные».
Выделяем галочками те пункты, которые нужно синхронизировать, и нажимаем Ok.
Я почему-то не заметил статуса синхронизации, или сообщения что все готово. Но мне кажется, что если нажать на «Меню» – «Синхронизация», и возле значка будет зеленная галочка, то все готово.
Я просто немного подождал, и вошел в свою учетную запись на другом браузере Opera.
Вход в учетную запись Опера
Открываем «Меню» – «Синхронизация», и нажимаем на кнопку «Войти». Дальше вводим данные своей учетной записи и нажимаем «Войти».
Включаем синхронизацию паролей. Это можно сделать в настройках. «Меню» – «Настройки». Нажимаем на кнопку «Расширенная настройка», выделяем «Пароли» и «Ok».
Буквально через минуту, вся информация из старого браузера Опера была перенесена на новый. Там только есть один нюанс с экспресс-панелью. Сейчас расскажу.
Синхронизация экспресс-панели
Дело в том, что экспресс панель синхронизируется, но она переносится в другую папку. Чтобы она отображалась на главном экране, нужно ее переместить. Сейчас покажу как.
И вроде какая-то мелочь, синхронизация настроек браузера, но сколько времени и нервов сохраняет эта функция. Страшно представить, сколько времени нужно было бы потратить, чтобы заново, вручную настроить экспресс-панель, или что еще хуже – ввести пароли на всех сайтах.
Если вы решили переустановить Windows, или перенести браузер на новый компьютер, то без синхронизации не обойтись. Правда, в том случае, если вам обязательно нужно перенести пароли. Если нет, то закладки и настройки экспресс-панели можно перенести файлами из своего профиля, как я показывал выше. Но синхронизировать намного проще. Да и на будущее будет. На случай, если что-то случится с компьютером. Ведь все данные хранятся на серверах Opera.
Да и с безопасностью вроде бы все в порядке. Шифрование, и все такое. Думаю, с этим проблем быть не должно.
Содержание
- Как в Opera сохранить пароли, экспресс-панель и закладки?
- Сохраняем настройки в новой Opera начиная от 15-той версии
- Как восстановить закладки, пароли и экспресс-панель в Opera?
Привет! Пришлось мне сегодня переустановить Windows на своем рабочем компьютере, сам по себе процесс переустановки системы не сложный и как это сделать можете почитать в статье Вся информация которая необходима для установки (переустановки) Windows. Но вот установка и настройка всех программ, это уже не так весело. И конечно же нужно восстановить настройки в браузере, я пользуюсь Opera, поэтому и писать сегодня буду об этом браузере.
Что я имею введу под словами восстановить настройки? Для меня это конечно же закладки, которых у меня несколько сотен и их вообще нужно бы удалить :), дальше экспресс-панель, на которой у меня тоже много сайтов и настраивать их заново не очень хочется. И конечно же пароли для авторизации на сайтах, вводить их для каждого сайта еще раз, тоже не вариант. Тем более, что можно это все дело сохранить, а после установки Windows, установить новую чистую Оперу и подсунуть ей файлы с закладками, паролями и экспресс-панелью. Все это очень просто, сейчас подробно обо всем напишу.
Если вы решили переустановить Windows, или просто нужно перенести настройки Оперы на другой компьютер, то нам понадобится сохранить всего три файла: закладки, пароли и настройки экспресс-панели. И потом перенести эти файлы в папку браузера на другом компьютере или просто в наново установленную Оперу.
Как в Opera сохранить пароли, экспресс-панель и закладки?
Все очень просто. Но для начала нужно включить отображение скрытых файлов и папок, иначе мы просто не сможем получить доступ к файлам, в которых Опера хранит пароли, закладки и экспресс-панель.
Зайдите в «Мой компьютер», и вверху нажмите кнопку «Упорядочить», затем выберите «Параметры папок и поиска».
Откроется окно, в котором нужно перейти на вкладку «Вид». Найти в списке «Скрытые файлы и папки» и установить метку возле «Показывать скрытые файлы, папки и диски». Нажмите «Применить» и «Ок».
Все, теперь мы сможем получить доступ к файлам в которых Opera хранит нужную нам информацию.
Зайдите в папку:
C:Users (Пользователи)Имя вашей учетной записиAppDataRoamingOperaOpera
Или вот путь в таком виде:
В этой папке нас интересует три файла:
- wand.dat — файл в котором Opera хранит пароли к сайтам, которые вы сохранили
- speeddial.ini — это файл в котором хранятся настройки экспресс-панели
- bookmarks.adr — файл с закладками.
Если у вас файлы отображаются без .dat, .ini и .adr, то ничего страшного, просто у вас отключено отображение расширения файлов. Подробнее читайте в статье Как включить или отключить отображение расширений файлов.
Значит выделяем эти три файла и копируем их в надежное место.
Сохраняем настройки в новой Opera начиная от 15-той версии
Обновление!
В новой Опере, в 15, 16, 17, 18 (самая новая на данный момент) версии, пароли, закладки и настройки экспресс-панели находятся немного в других файлах и в другом месте.
Нам нужно сохранить такие файлы:
- Login Data — это пароли.
- bookmarks — закладки. Там два файла bookmarks, один с расширением .bak, сохраните оба, на всякий случай.
- stash — это сайты, которые Вы сохранили в копилке.
- cookies — вроде бы как тоже пароли, так и не понял, пишут по разному. Лучше тоже сохраните. Но скорее всего, это просто cookies с посещаемых Вами сайтов.
- favorites — это настройки экспресс-панели.
Находятся эти файлы по адресу: C:Users(название Вашего профиля)AppDataRoamingOpera SoftwareOpera Stable
Выделите все нужные Вам файлы, и сохраните их в надежное место. Затем, когда установите заново Оперу (например на чистую систему), то скопируете эти файлы в эту же папку и согласитесь на замену.
Только если вы собрались переустанавливать Windows, то не сохраняйте эти файлы на диск C и на рабочем столе в том числе, а то при форматировании диска C все пропадет.
Как восстановить закладки, пароли и экспресс-панель в Opera?
Допустим вы уже установили Windows, затем установили Оперу и вам теперь нужно вернуть все настройки и пароли с закладками, что бы все было как раньше.
Для этого снова нужно включить отображение скрытых файлов и папок, затем зайти в ту же папку C:Users (Пользователи)Имя вашей учетной записиAppDataRoamingOperaOpera и скопировать туда эти три файла wand.dat, speeddial.ini и bookmarks.adr, которые мы сохраняли. При копировании нужно согласится на замену, нажав «Переместить с заменой».
Вот и все, теперь просто перезапустите Оперу и все настройки появляться. Будут отображаться закладки, скриншоты сайтов на экспресс-панели обновляться, а для того, что бы вручную не вводить пароль, просто при входе на сайт, там где предлагает ввести пароль, зажмите клавиши Ctrl+Enter. Пароли пропишутся сами и вы войдете на сайт, ну конечно же если вы раньше сохраняли пароль на этом сайте. Удачи!
Обновление
Возможно, вам пригодится еще статья о том, как включить закладки в новом браузере Опера, и как их экспортировать и импортировать: https://f1comp.ru/sovety/gde-v-novom-brauzere-opera-naxodyatsya-zakladki-vklyuchaem-zakladki-v-opera-nachinaya-s-versii-15-0/.
Люди, которые часто пользуются интернетом на работе или дома, просто физически не способны запомнить адреса всех интересных сайтов. Именно поэтому почти каждый браузер способен запоминать URL адреса Web-страниц в виде закладок. Вот тут сразу возникает вопрос – как сохранить закладки в Опере и удобно ими пользоваться. Об этом я расскажу вам в этой статье.
Также я поведаю как сохранить закладки из Оперы при переустановке системы, переезде на другой компьютер или ноутбук. Например, вам нужны какие-то Web-адреса на работе. Чтобы не таскать с собой ноутбук или компьютер можно их просто перенести.
Содержание
- Как добавить?
- Где они хранятся?
- Экспорт
- Синхронизация паролей, Cookie и закладок
- Задать вопрос автору статьи
Как добавить?
- Сделать это очень просто, сначала переходим на свой любимый сайт.
- Теперь в том же поле справа найдите значок «Сердечка» и нажмите на него. Теперь чуть ниже будет выпадающий список – просто кликните по стрелочке. Теперь вам нужно выбрать категорию закладок. Мне удобнее всего как, наверное, и многим использовать «Панель закладок». Если выбрать её, то закладочка сразу же будет отображаться сверху в панели. Таким образом она всегда будет на веду чуть ниже адресной строки.
- Если вы выберите «Экспресс-панель», то сверху её не будет, зато она будет сразу же отображаться на главной, при первом запуске программы.
- Тут каждый выбирает сам – как ему угодно.
- Если вы все же выберите «Другие закладки», то она будет в отдельной папке. Чтобы просмотреть их, надо кликнуть на сердечко в левом меню и далее выбрать раздел «Другие закладки».
Где они хранятся?
Для начала давайте найдём, где хранятся все ссылки. Для этого нажимаем на красную буковку «О» в левом верхнем углу и далее находим раздел «О программе».
Нас интересует раздел «Профиль». Открываем «Мой компьютер» и в адресную строку копируем этот адрес. Но можете и перейти по нему.
Нас интересуют все файлы с надписью «Bookmarks». Их можете копировать на флэшку или отправить почтой. Далее их просто закидываем в папку с установленным браузером Opera.
Экспорт
Для того чтобы перенести адреса любимых сайтов на другой компьютер в браузере есть отдельное средство, которое было добавлено совсем недавно.
- Нажимаем по красной буке «О» и переходим в соответствующий раздел. Далее выбираем «Экспорт закладок».
- Файлик будет сохранён в формате «html». Можете назвать его как угодно. Теперь этот файл можно сохранить на флэшку или отправить по почте на другой компьютер.
- На комп или ноут, на который вы хотите перезагрузить все данные в браузере там же выбираем раздел выше для импорта.
- Выберите «HTML-файл» и далее нажимаем «Выберите файл». Просто выбираем тот файл, который мы ранее перекинули и загружаем его. После этого все закладки будут сохранены.
Синхронизация паролей, Cookie и закладок
На мой взгляд это самый удобный способ, так как не нужно ничего копировать на флешку и перекидывать вручную. Все будет хранится в вашей учетной записи от браузера Опера. Как сохраненные закладочки, так и пароли, и файлы Cookie.
- На основном ПК, там же в меню браузера нажимаем на «Синхронизация».
- Справа открывается окошечко, где вам предлагают «Создать учетную запись!». Нажимаем туда и проходим простую процедуру создания аккаунта. После этого входим туда. Синхронизация данных произойдёт автоматически.
- На втором ПК делаем все то же самое, только не создаём акк, а входим в него. Ссылка для входа находится чуть ниже в том же окошке.
Вопрос о том, как сохранить, восстановить, экспортировать закладки в Opera, довольно актуален и этот факт легко объясним. Все дело в том, что данная функция уже давно стала неотъемлемой частью интернет пользователей. Чтобы не потерять важную информацию её можно просто добавить в закладки, а после вернуться на страницу в любой момент, так как всё сгруппировано и их легко найти в соответствующем меню.
По мере работы в Опере неизбежно скапливается определённое количество закладок, не использующихся ежедневно, но важны в отдельных ситуациях. Тогда то и возникает вопрос, как сохранить закладки в Опере при переустановке Windows или самого браузера. Если стандартными средствами удалить обозреватель, то и все его внутренние настройки уйдут в небытие.
Как сохранить закладки в Опере стандартными средствами?
Для начала хотелось бы рассказать о том, как сохранить закладки в Опере стандартными методами. В более современных версиях убрана функция экспорта закладок в единый файл, что не может не расстраивать. Тем не менее старые варианты браузера позволяют без труда разобраться с тем, как сохранить закладки в Opera не прибегая к ручному методу и специальным приложениям.
Экспорт закладок Опера выполняется следующим образом:
- Откройте браузер и нажмите на вкладку «Файл»;
- Выделите элемент «Экспорт и импорт»;
- Внизу есть опция «Экспортировать закладки Opera…»;
- Укажите имя для создаваемого файла (выбранное название роли не играет) и кликните на кнопку «Сохранить».
Большинству пользователей такой вариант может не подойти, так как в более новых версиях функция отсутствует, но есть альтернативные варианты достижения цели.
Читайте также: Что делать, если не запускается Опера?
Как перенести закладки из Оперы в Оперу вручную?
Еще один не менее актуальный вопрос – как перенести закладки из Оперы в Оперу. Стоит отметить, что на сегодняшний день присутствует только ручной перенос закладок и остальных элементов между браузерами. Честно говоря, это несколько удручает, что Opera сделала шаг назад в плане экспорта. Обычно идет обратный процесс, из ручного использования функций, их переносят в саму программу, для удобства пользователей, но здесь решили усложнить процедуру. На замену экспорту пришла функция синхронизации с сервером.
Как экспортировать закладки из Оперы вручную?
- Закройте браузер полностью;
- Перейдите на диск C и сделайте клик на вкладку «Упорядочить»;
- Выбираем «Параметры папок и поиска»;
- Перейдите во вкладку «Вид»;
- Установите галочку в самом низу, возле «Показывать скрытые файлы, папки и диски»;
- Снимите выделение с пункта «Скрывать расширения…»;
- Следуйте по пути C:UsersИмя пользователяAppDataRoamingOpera SoftwareOpera Stable;
- Необходимо копировать вручную файлы Bookmarks, Bookmarks.bak, BookmarksExtras.
Следующий этап заключается в том, как восстановить закладки в Опере. Процедура идентична, только необходимо предварительно скопированные файлы вставить в папку с новым браузером. При этом важно заменить файлы. Обязательно, предварительно закрыть браузер, иначе перезаписать файлы Windows не позволит.
Таким же образом происходит перенос паролей, экспресс-панели только необходимо скопировать файлы, которые называются stash – это копилка, Login Data – это сохраненные пароли для сайтов, favorites – параметры экспресс-панели.
Как сохранить закладки в Опере при переустановке с использованием расширения?
Самый простой вариант, как сохранить закладки в Опере при переустановке, который не требует каких-то особенных знаний или долгих копаний в файлах обозревателя – это использование Bookmarks Import & Export. Расширение носит говорящее название, таким образом, очевидно, что основная и единственная концепция аддона заключается в помощи переноса закладок.
Читайте также: Как включить режим турбо в Opera?
Приложение формирует файл с настройками закладок на компьютере, его необходимо просто записать на любое устройство, которое не будет форматироваться. Чтобы экспортировать закладки необходимо:
- Установите расширение Bookmarks Import & Export. Выберите «Добавить в Opera»;
- Справа вверху появится книжка с закладкой, символизирующая приложение, нажмите на неё;
- Попадете в основное меню расширения, где есть всего 2 кнопки Import и Export. Клик по элементу Export;
- Укажите название для файла;
Теперь логичный вопрос, как вернуть закладки в Опере, используя указанное расширение? – Очень просто, перейти снова в меню и нажать на Import, затем с помощью Проводника укажите файл, который был предварительно создан. Более вашего участия не требуется, закладки вернуться на своё законное место и больше не исчезнут. С определённой периодичностью можете экспортировать закладки в файл, чтобы в случае какого-либо сбоя ничего не потерять.
Как сохранить закладки в Opera при помощи аккаунта?
Существует еще один вариант как сохранить закладки в Opera – это использование аккаунта. Opera, как и многие другие браузеры, работает с аккаунтами пользователей, таким образом синхронизируя обозреватель с сервером. Некоторые важные, личные данные, которые нельзя потерять, естественно, что передаются на ресурс Opera. Благодаря такому подходу можно не беспокоиться за сохранность закладок и не только.
Итак, чтобы не бояться переустановки браузера, нужно:
- Нажмите Alt + P;
- Слева выберите элемент «Браузер»;
- В разделе синхронизация клик по кнопке «Вход…»;
- Появится окно «Создать учетную запись», введите свои данные;
- Чтобы в дальнейшем восстановить закладки, нужно войти в этот аккаунт и синхронизировать с устройством.
Экспорт закладок – это простая процедура, которая позволяет сохранить все наработки и полезные сайты даже при переустановке браузера или Windows.
Если у Вас остались вопросы по теме «Экспорт, сохранение и восстановление закладок в Opera», то можете задать их в комментариях
Смена ПК или переустановка системы сами по себе довольно просты. Но ведь пользователю хотелось бы сохранить все старые данные, например, параметры браузера. К счастью, существует несколько способов, как перенести настройки Opera на другой компьютер. Разберемся со всем по порядку.
Содержание
- Инструкция
- Случай №1: Резервирование каталога
- Случай №2: Настройка функции «Синхронизация»
Инструкция
Существует два способа для сохранения параметров Opera. Во-первых, можно просто скопировать отдельную папку, где расположены все данные программы. А во-вторых, специально для этой задачи разработчики предусмотрели функцию синхронизации.
Случай №1: Резервирование каталога
Основные пользовательские файлы веб-обозревателя хранятся в отдельном каталоге на компьютере, добраться до которого не так просто, если не знать порядок действий. Мы же предлагаем вам удобную инструкцию. Для начала запустите в Windows инструмент «Выполнить», одновременно нажав Win + R. В поле «Открыть» переместите команду %AppData%Opera SoftwareOpera Stable. А затем кликните на «ОК».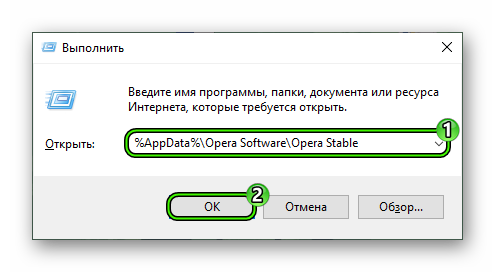
Случай №2: Настройка функции «Синхронизация»
Предыдущим способом можно легко сохранить основные данные, но с паролями такой фокус не прокатит. Для этих целей отлично подходит данная функция. Активировать ее можно следующим образом:
- Открываем меню, кликнув на соответствующую кнопку в правом верхнем углу, а потом жмем «Синхронизация…».
- Далее, кликаем по кнопке «Создать учетную запись!».
- Проходим регистрацию.
- Жмем на «Выбрать…».
- Отмечаем все пункты и закрываем страницу параметров.
При создании «учетки» необходимо использовать пароль не короче 12 символов, куда будут входить буквы разного регистра, а также цифры. Символы недопустимы.
Теперь в новом браузере вам достаточно опять нажать на «Синхронизация…» в контекстном меню, а потом авторизоваться в ранее заведенном аккаунте. Тогда все данные будут восстановлены автоматически.

Но иногда возникают ситуации, при которых «сокровище» можно потерять. Например, при смене компьютера, при переустановке Windows или другой операционной системы. Или может возникнуть необходимость сделать перенос любимых закладок с компьютера на мобильный телефон Android.
Что же делать? Как сохранить свое нажитое добро? Как перенести закладки из Оперы в новую Оперу или в другой браузер?
Перенос закладок из Opera в Опера: 3 способа сохранить закладки
Разработчики Опера позаботились об удобстве пользователей и сделали несколько инструментов, которые без труда помогут сохранить любимые сайты в случае возникновения «внештатной ситуации».
Рассмотрим все способы переноса закладок из Оперы в Оперу.
Импорт и экспорт закладок в Опере
Что вообще такое экспорт и импорт?
Экспорт – эта функция предоставляет возможность сохранить (экспортировать) все закладки в отдельный html-файл на компьютер. После чего этот файл можно скинуть себе по электронной почте, через мессенджер, перенести на флешку, а затем на другой компьютер или на смартфон.
Импорт же помогает извлечь (импортировать) из этого файла все свои закладки в новый браузер.
С помощью этих двух функций можно перенести закладки не только из Оперы в Оперу, но в любой другой браузер: Google Chrome, Mozilla Firefox, Яндекс браузер и др.
Как экспортировать закладки в Опере
Как экспортировать закладки в Опере:
- Первым дело следует перейти в «Закладки». Сделать это можно нажав сочетание клавиш Ctrl+Shift+B, либо – нажать на сердечко в левом навигационном меню, как это показано ниже:
Открыть закладки в Opera
- В левой колонке будет кнопка «Импорт/экспорт», при нажатии на которую появятся соответствующие пункты меню. Следует выбрать «Экспортировать закладки» (Напомню, это — сохранение закладок в файл).
экспорт и импорт закладок в Opera
Также можно выполнить экспорт закладок из основного меню. Для этого следует нажать на значок Оперы в левом верхнем углу экрана, в появившемся меню выбрать пункт «Закладки», а далее – «Экспорт закладок».
Экспортировать закладки в Опере
- Откроется диалоговое окно, в котором будет предложено выбрать папку, в которую следует сохранить HTML-файл, имеющие примерно следующее название: bookmarks_15.05.2018. Желательно сохранить его на рабочий стол, чтобы не потерять.
Вот собственно и все. Этот файл содержит все ваши добавленные в браузер сайты. Теперь с помощью него можно легко перенести закладки из Оперы в Оперу или любой другой браузер.
Как импортировать закладки в Опере
Как импортировать закладки в Опере:
- Из инструкции выше, которая описывает функцию экспорта закладок, уже известно, где находится кнопки импорта и экспорта. Следует нажать «Импортировать закладки»;
- После чего откроется окно «Импорт закладок и настроек», где в меню нужно выбрать откуда следует выполнить импорт, в нашем случае – из «HTML-файл закладок»;
- Затем нажать «Выберите файл»;
Импорт закладок и настроек в Опере
- Откроется окно, в котором следует выбрать сохраненный ранее файл и нажать «Открыть».
Вот и все, перенос выполнен!
Синхронизация закладок в Опере
Более простым способом, который избавит от необходимости экспортировать, пересылать или перекидывать файл, а затем импортировать, является – синхронизация.
Синхронизация позволяет сохранить все свои данные, в нашем случае – закладки в свой аккаунт, где они и будут храниться. Аккаунт может использоваться сразу на нескольких разных устройствах: компьютер, планшет, телефон. При внесении изменений в закладки на одном из устройств, изменения будут применены и на других. То есть, добавив закладку на компьютере, синхронизированном с телефоном или другим компьютером, закладка добавится и на другом телефоне или компьютере. И наоборот, если удалить закладку на компьютере, она удалится и на другом устройстве.
Как синхронизировать закладки в Опере
Чтобы синхронизировать закладки в браузере Опера необходимо:
- Открыть главное меню, нажав на значок оперы вверху слева;
- Выбрать пункт «Синхронизация»;
Синхронизация в Опере
- Появится окно, в котором будет предложено создать учетную запись;
Синхронизировать данные в Opera
- Далее появится форма, в которой следует указать свой E-mail и придумать пароль к своему аккаунту, который должен состоять из не менее чем 12-и символов;
Создание учетной записи в Опере
- Последний шаг – нажатие кнопки «Синхронизация»;
Синхронизация в браузере Опера
- О том, что все прошло успешно оповестит надпись: «Синхронизация включена»;
- Теперь можно с любого другого компьютера или мобильного устройства зайти в свой аккаунт в Опере, используя указанные электронный почтовый ящик и пароль, и все ваши настройки, все закладки и все то, чем вы пользуетесь, будет доступно и там.
Копирование исходного файла закладок
Последний способ перенести закладки из Оперы в Оперу – скопировать файл закладок. Не создать новый, как это описано в первом пункте, а именно скопировать исходный файл Bookmarks.
О том где найти этот файл я уже писал тут:
Следует скопировать этот файл в старой папке Оперы и вставить его в папку с новой Оперой.
Не нашли ответ? Тогда воспользуйтесь формой поиска:
Как сохранить закладки в Опере: подробная инструкция для старых и новых версий
Как сохранить закладки в Опере или перенести их на другой компьютер вот чем часто интересуются постоянные пользователи этого браузера.
Это и не удивительно, ведь работа с большим объемом информации в Интернете ведет к тому, что некоторые сайты-источники забываются и снова найти их, если возникает такая необходимость, бывает непросто.
Для этого во всех современных браузерах присутствует возможность сохранения сайтов в «Закладки», для быстрого повторного доступа к ним.
А также это удобно при частом посещении одного и того же сайта.
Однако, при сбоях в работе программы или переустановке системы, восстановить сохраненные ссылки бывает довольно сложно.
Содержание:
Сохранение в файл
Сохранение адресов интернет-ресурсов в файл – процедура, при которой необходимая для доступа к источнику информация сохраняется непосредственно на компьютер.
При этом Опера сам создает такой файл на вашем компьютере. Сохранение в файл имеет следующие преимущества:
- Закладки не потеряются при переустановке браузера;
- Закладки не потеряются при переустановке системы;
- Их можно сделать доступными во всех установленных программах для доступа в глобальную сеть;
- Их можно перенести на физический носитель и перенести на другой компьютер, при необходимости.
Такое сохранение в Опере выполняется следующим образом:
Непосредственно под адресной строкой в шапке программы есть панель закладок. В левой части этой панели имеется иконка со знаком «+». Нажмите на нее:
- Это автоматически сохранить в Закладки ту страницу, которая открыта в данный момент;
- Второй метод – выделить адрес сайта в строке ввода мышью и перетянуть его на панель закладок, зажав левую клавишу мышки. Сразу после того как вы отпустите эту клавишу, ссылка будет добавлена;
- Наиболее сложный способ предполагает нажатие на ярлык Opera в левом углу верхней шапки окна. Там необходимо кликнуть по строке «Закладки», и в развернувшемся окне нажать «Сохранить» в избранное.
После нажатия на ссылку на панели, откроется нужный сайт.
В некоторых случаях панель закладок под адресной строкой отсутствует. В этом случае ее необходимо включить. Для включения панели нажмите на ярлык Opera в левом верхнем углу окна. В выпавшем окне выбирайте пункт «Закладки». Откроется список с пунктами, один из них – «Отобразить панель закладок». После нажатия на него соответствующая панель появится.
Рис. 1. Управление панелью закладок
Читайте также:
Как почистить куки и кэш в браузерах Хром, Опера, Мозила?
Как установить Opera, Firefox, Yandex, Chrome, Explorer браузером по умолчанию?
Сделать Яндекс домашней страницей в браузерах Opera, Chrome, Mozila, IE
к содержанию ↑
Решение для старых версий
Импортирование и экспортирование сохраненных ссылок из программы и в него изменяется при обновлениях.
В настоящее время существует два алгоритма работы – в новой и в старой версии.
Экспорт
Иногда необходимо перенести уже сохраненные закладки в другой браузер. Сделать это можно по-разному, в зависимости от версии браузера.
Если браузер не обновлялся в течение полугода, то пользователю подойдет инструкция приведенная ниже. Чтобы сохранить страницу в Опере проделайте следующее:
- Нажмите на раздел «Файл» в верхнем левом углу окна Оперы;
- В развернувшемся окне найдите раздел «Импорт и экспорт»;
- Нажмите на нее, и в развернувшемся окне выбирайте «Экспортировать закладки»;
- После этого все сохраненные адреса будут экспортированы.
После этого закладки можно будет перенести в любой браузер.
Для этого в новом браузере можно будет открыть раздел «Экспорт» (находится в различных местах, в зависимости от браузера) и указать путь к источнику через Проводник.
Рис. 2. Экспорт закладок
Импорт
Можно проделать и обратный процесс. То есть скопировать закладки, сохраненные в иных браузерах, в Оперу. Для этого нужно проделать следующий алгоритм:
- В левом верхнем углу окна кликнуть по ярлыку «Файл»;
- В развернувшемся окне кликнуть на пункт «Импорт и экспорт»;
- Навести на него курсор, и в выпавшем списке нажать одну из необходимых функций;
- Когда необходимо скопировать сохраненные ссылки из другого браузера, то нужно выбрать его в списке по названию;
- Если нужно перенести избранное Оперы (например, при переустановке или обновлении), то выбирайте соответственно «Импортировать закладки Opera»;
- После этого необходимо указать путь к файлу через Проводник.
Рис. 3. Импорт закладок
Сохраненные сайты тут же будут перенесены в новую программу и доступны для использования.
к содержанию ↑
Решение для новых версий
Относительно недавно программа стала работать на другом движке. Многие функции значительно изменились, а некоторые пропали вовсе.
Изменения затронули и процесс сохранения адресов сайтов. В частности, пропала возможность непосредственного импорта и экспорта сохраненных адресов из браузера в браузер.
Теперь получить доступ к ним из других программ можно только через учетную запись или при ручном копировании.
Учетная запись
Создайте учетную запись в Опере:
- Нажмите на значок учетной записи в верхнем правом углу окна программы;
- В выпавшем окне введите учетные данные – адрес электронной почты и пароль;
- Введите проверочной код строкой ниже;
- Нажмите в правом нижнем углу окна кнопку «Создать учетную запись».
Теперь все сохраняющиеся закладки будут сохраняться непосредственно в учетной записи. При входе в нее из другого браузера Опера, отобразятся все сохраненные закладки.
Однако перенести их в другие браузеры таким образом не получится.
Ручное копирование
Этот процесс более сложный.
Однако он позволяет перенести сохраненные данные в другие браузеры, а также получить к ним доступ при отключенном интернете (что не получается при сохранении в учетной записи, так как в этом случае данные сохраняются на сервере).
На компьютере имеется один электронный файл, в который сохраняются все адреса.
Если программа устанавливалась с настройками по умолчанию, и никаких изменений в процесс установки вручную не вносилось, то файл этот имеет название boolkmarks.adr.
Найти его можно по пути C:UsersUsernameAppDataRoamingOpera_SoftwareOpera_Stable.
Папка AppData является скрытой, потому, для того, чтобы ее увидеть, необходимо активировать отображение скрытых папок. Можно также найти файл через общий поиск в системе.
Затем этот файл нужно перенести на флешку или иной съемный носитель. Уже оттуда его можно перенести в другой браузер или на иной ПК.
Если для этого требуется заменить исходный файл, то нужно это сделать.
Рис. 4. Поиск файла закладок
Хотя такой метод кажется довольно сложным, он является единственным возможным в случае, когда в программе возникает неполадка, и она перестает запускаться вовсе.
Вам это может быть интересно:
Как убрать рекламу в браузерах Яндекс, Chrome, Opera?
Топ браузеров 2017 года: лучшие программы для использования интернета
Если не удалось восстановить вкладку: Как бороться с ошибкой в Safari, Opera, Google Chrome, Mozilla Firefox?
к содержанию ↑
Расширение
Для того чтобы избежать ручного копирования файла закладок, создатели программы разработали специальное расширение для браузера, которое позволяет работать с импортом и экспортом закладок аналогично старой версии.
Расширение имеет название Bookmarks Import&Export.
Необходимо нажать кнопку «Меню» или Opera (в зависимости от версии программы) в левом верхнем углу окна. Перейти в раздел «Расширения».
Там нажать «Управление расширениями». Откроется небольшое окно. В нем нужно найти пункт «Добавить расширение».
Рис. 5. Установка расширения
После этого вводим в поисковую строку в новом окне название необходимого расширения. Устанавливаем его в браузер. После этого стоит закрыть и снова открыть программу.
Теперь справа от адресной строки появилась кнопка, на которой изображен документ с красной лентой. При нажатии на нее открывается окно работы в расширении.
Для сохранения всех закладок в файл нужно нажать кнопку «Export». Кнопка Import, соответственно, позволяет импортировать сохраненный файл в браузер.
Нужно лишь указать путь к нему. Расширение работает вне зависимости от того, где именно находится файл – на съемном носителе или на компьютере.
Рис. 6. Работа с расширением