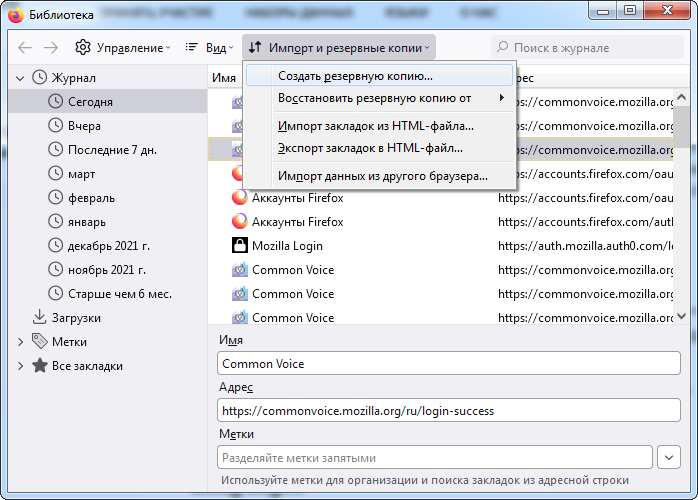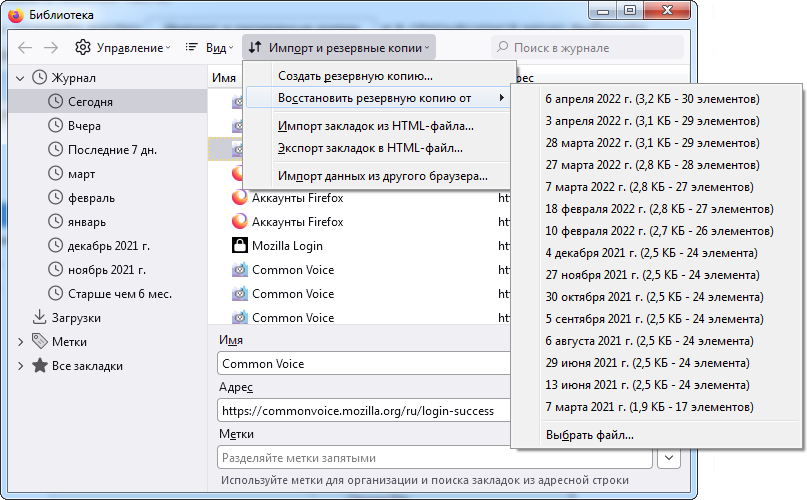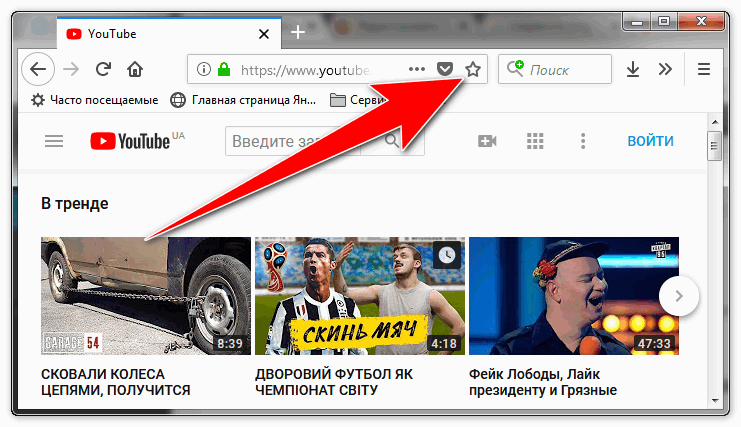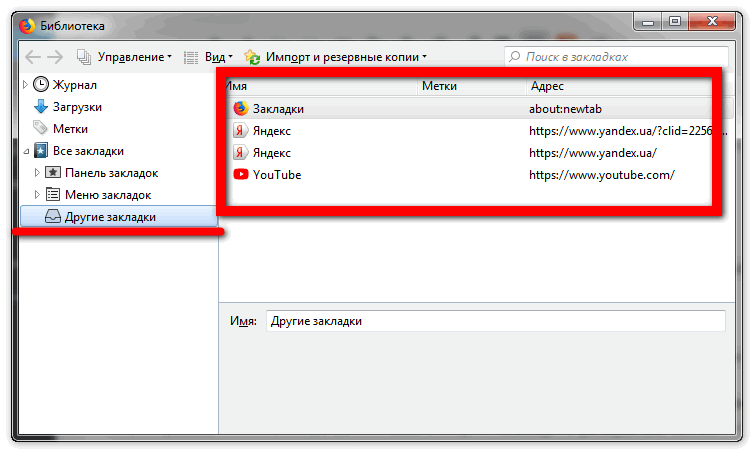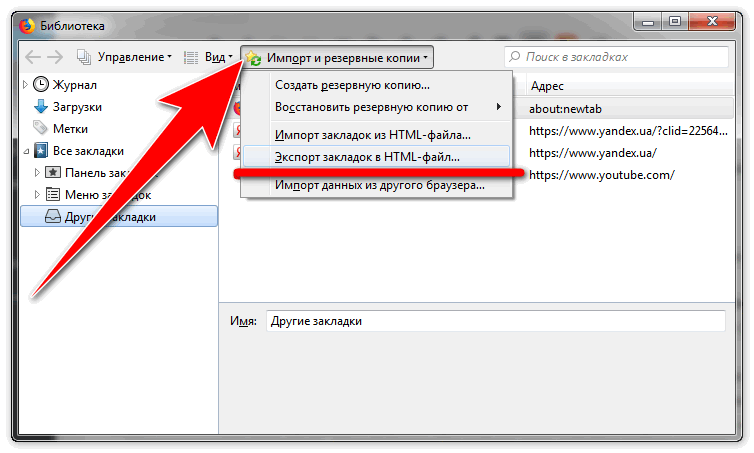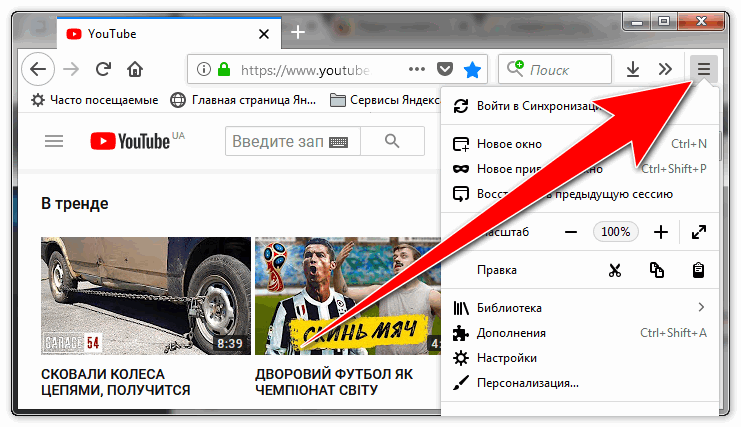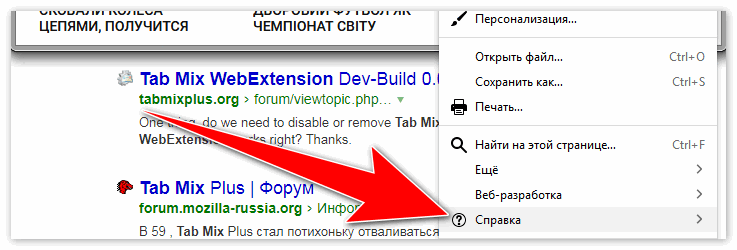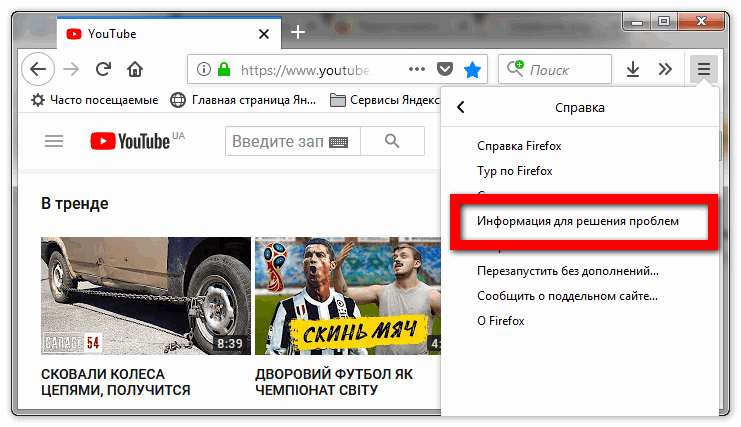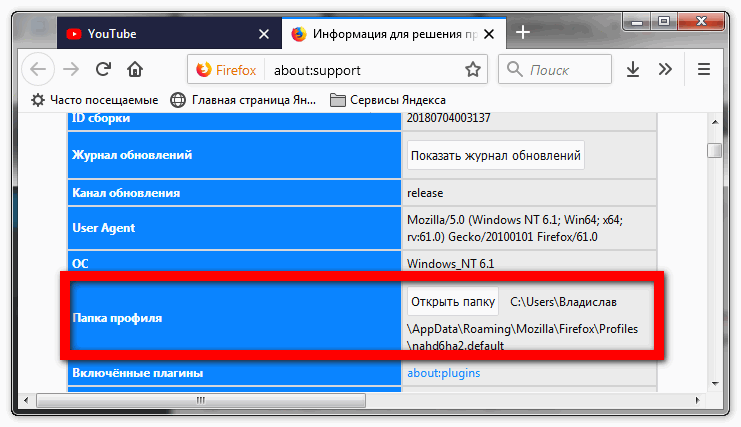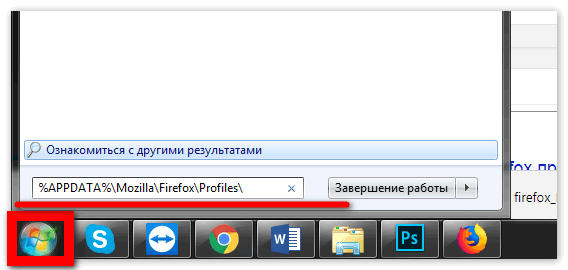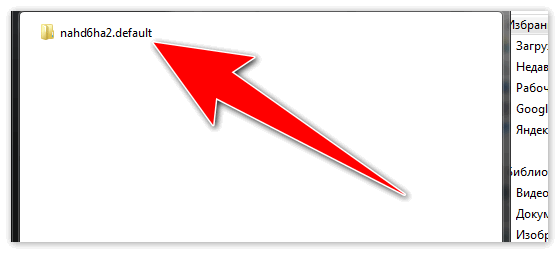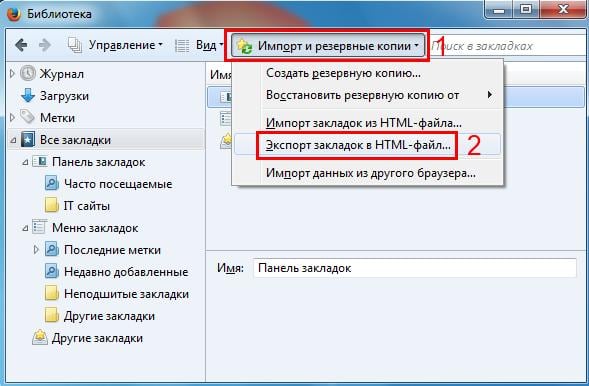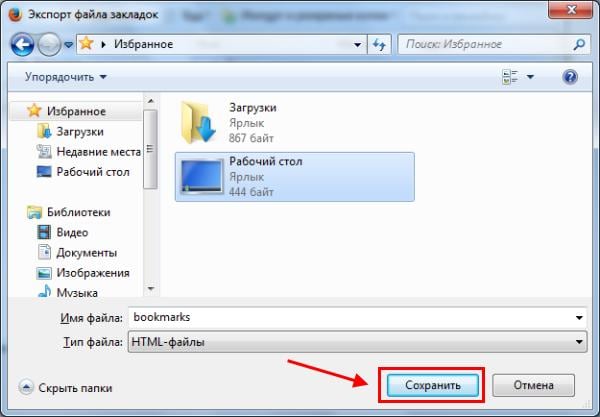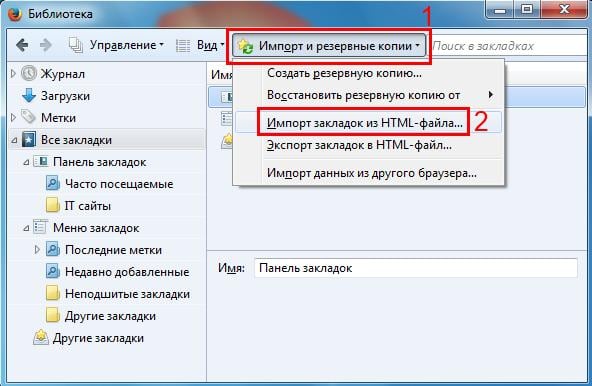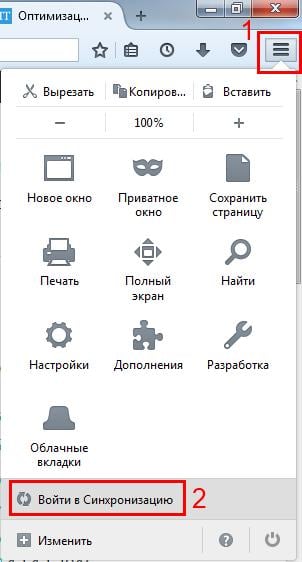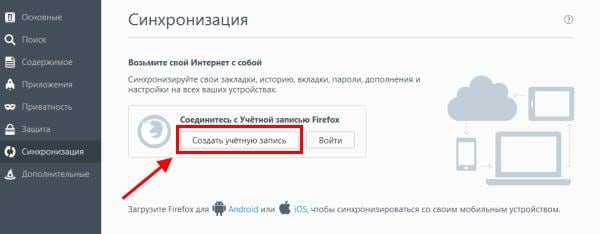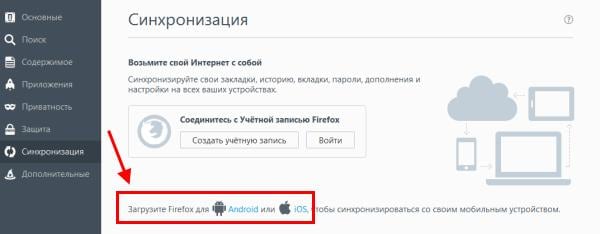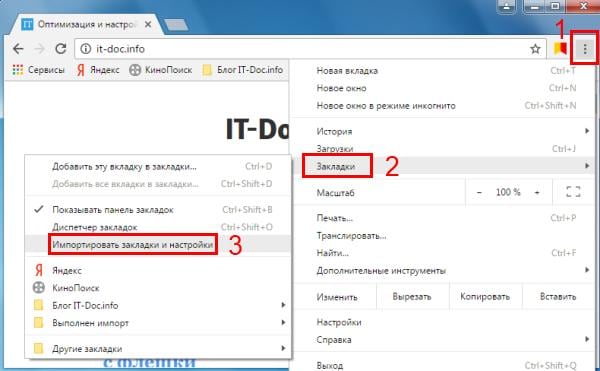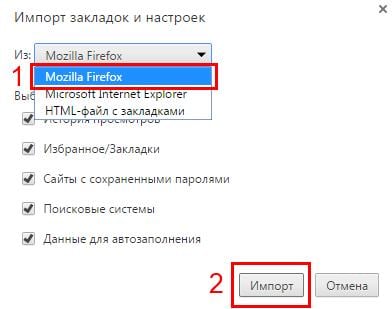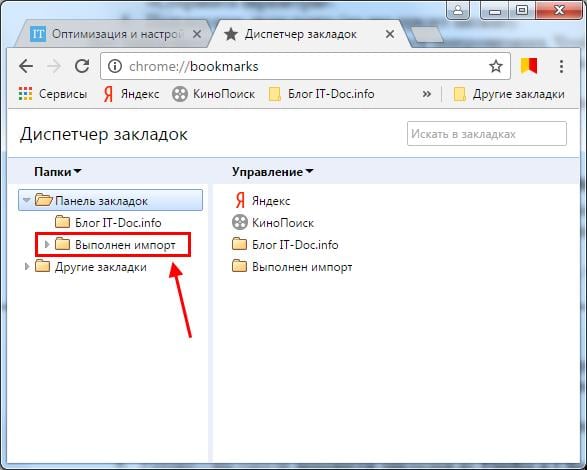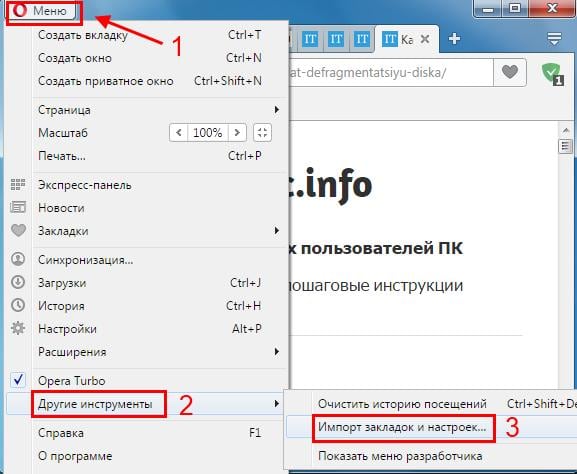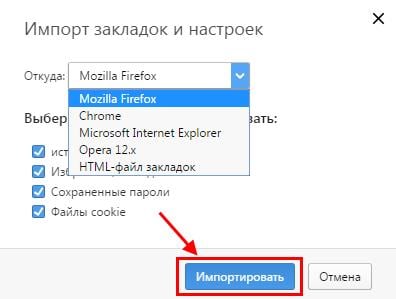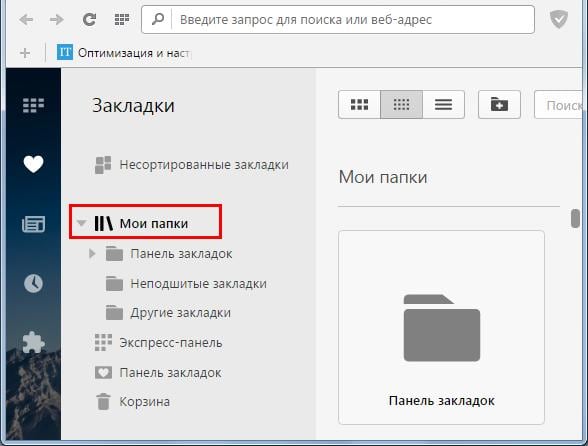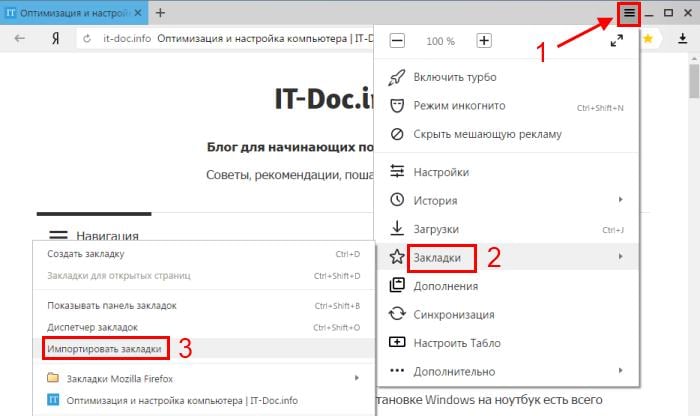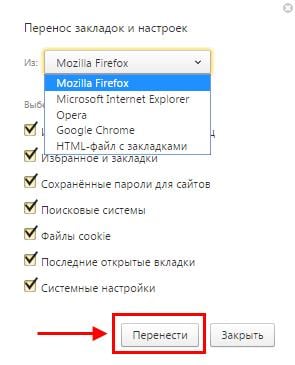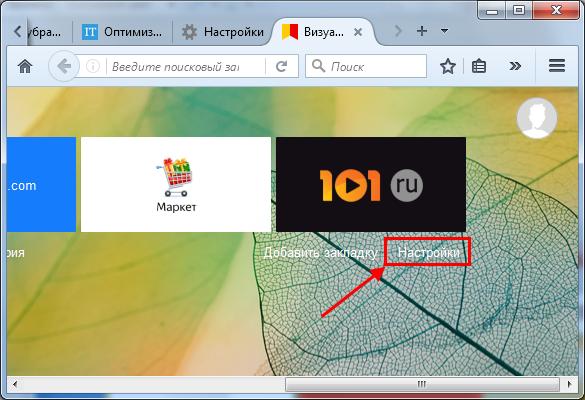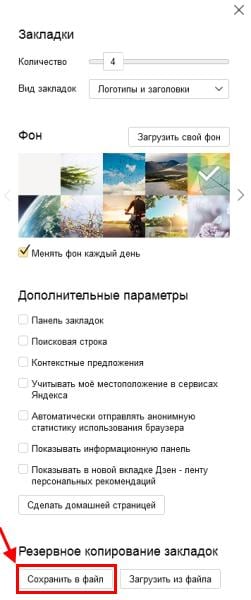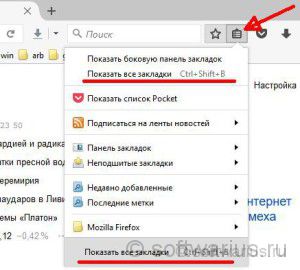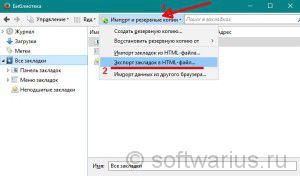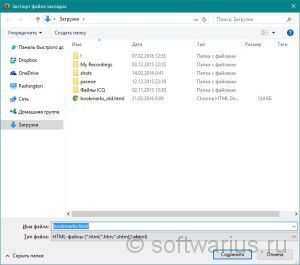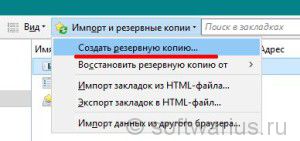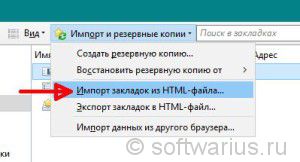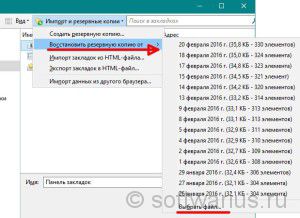Восстановление закладок из резервной копии и перенос их на другой компьютер
Firefox автоматически создаёт резервные копии ваших закладок и хранит 15 последних резервных копий на случай непредвиденных ситуаций. Эта статья рассказывает о том, как восстановить закладки из автоматически созданной Firefox резервной копии, создать резервную копию вручную и восстановить закладки из неё, а также перенести закладки на другой компьютер.
- Если ваши закладки Firefox внезапно стали недоступны, прочтите эту статью для решения проблемы.
- Дополнительную информацию об использовании закладок вы можете найти в этой статье.
Оглавление
- 1 Резервное копирование и восстановление
- 1.1 Создание резервной копии вручную
- 1.2 Восстановление из резервной копии
- 2 Перенос закладок на другой компьютер
- 2.1 Использование синхронизации Firefox
- 2.2 Использование резервной копии закладок
- 3 Восстановление закладок после обновления или отката Windows 10
Резервное копирование и восстановление
Создание резервной копии вручную
- Нажмите кнопку
, чтобы открыть панель меню.
Нажмите на кнопку «Библиотека»на панели инструментов (если вы её не видите, нажмите кнопку меню
и выберите нажмите кнопку меню
).
Выберите , а затем нажмите «Показать все закладки»«Управление закладками» в нижней части панели. - В окне «Библиотека» нажмите кнопку
Импорт и резервные копии и в открывшемся меню выберите .
- В открывшемся окне «Имя файла резервной копии закладок» выберите место для сохранения файла, который по умолчанию называется bookmarks-«date».json. Рабочий стол обычно хорошо подходит для этого, но можно использовать и любое другое место, которое вам легко запомнить.
- Сохраните json-файл закладок. Окно «Имя файла резервной копии закладок» будет закрыто, и вы сможете закрыть окно «Библиотека».
Восстановление из резервной копии
Внимание: Восстановление закладок из резервной копии приведёт к перезаписи текущего набора закладок набором из файла резервной копии.
- Нажмите кнопку
, чтобы открыть панель меню.
Нажмите на кнопку «Библиотека»на панели инструментов (если вы её не видите, нажмите кнопку меню
и выберите нажмите кнопку меню
).
Выберите , а затем нажмите «Показать все закладки»«Управление закладками» в нижней части панели. - В окне «Библиотека» нажмите кнопку
Импорт и резервные копии и в открывшемся меню выберите .
- Выберите резервную копию, из которой нужно восстановить закладки:
- С помощью списка дат можно выполнить восстановление из автоматически созданных резервных копий.
- Для восстановления из резервной копии, созданной вручную (см. выше), используйте пункт .
- После выбора резервной копии и его подтверждения ваши закладки из этой копии будут восстановлены.
- Закройте окно «Библиотека».
Перенос закладок на другой компьютер
Использование синхронизации Firefox
Вы можете использовать синхронизацию Firefox, чтобы перенести закладки с одного компьютера на другой.
Важно: Синхронизация Firefox постоянно обновляет данные по мере того, как вы изменяете закладки, поэтому она не является настоящим сервисом резервного копирования и не предназначена для подобного использования.
Синхронизация Firefox является лучшим способом синхронизировать ваши закладки (а также другие данные профиля) между всеми используемыми компьютерами. Прочтите эту статью для получения дополнительной информации и инструкций по настройке.
Использование резервной копии закладок
Вы также можете использовать файл резервной копии закладок с одного компьютера, чтобы восстановить их на другом. Это полезно, если вы по каким-либо причинам не можете синхронизировать закладки на двух компьютерах.
Файл резервной копии закладок может быть или создан вручную (смотрите выше), или являться одной из автоматически созданных по датам резервных копий, расположенных внутри папки bookmarkbackups в папке профиля Firefox. Поместите этот файл на переносной носитель информации (например, флеш-накопитель) и скопируйте его на рабочий стол (или в любое другое место) другого компьютера. Затем вы сможете восстановить закладки из соответствующей резервной копии из окна «Библиотека» в Firefox, выбрав в меню как описано выше в разделе «Восстановление из резервной копии».
Восстановление закладок после обновления или отката Windows 10
После обновления или отката операционной системы Windows 10 создаётся каталог Windows.old, где хранится большая часть данных, стёртых при обновлении или откате. Одним особенно полезным его элементом являются закладки Firefox. Следуйте инструкциям выше в разделе «Восстановление из резервной копии» и после нажатия перейдите по пути C:Windows.oldUsers<UserName>AppDataRoamingMozillaFirefoxProfiles<filename.default>bookmarkbackups к вашим предыдущим закладкам. Проверьте дату создания файла резервной копии. Имейте в виду, что при использовании резервной копии из этой папки все закладки Firefox будут заменены на закладки из файла резервной копии.
Эти прекрасные люди помогли написать эту статью:
Станьте волонтёром
Растите и делитесь опытом с другими. Отвечайте на вопросы и улучшайте нашу базу знаний.
Подробнее
Проблема с восстановлением вкладок в стандартном браузере Mozilla Firefox довольно популярна. Со временем операционная система Windows «попросит» переустановить её. Узнайте, как сохранить закладки в Mozilla Firefox по всем правилам.
Сохраним и просмотрим место их содержания
Данные процедуры необходимы для устранения утери коллекции, собранной для разных житейских и рабочих процессов.
Способ 1: Сохраняем закладки стандартным путем
С выходом новой версии интерфейс был модифицирован, в результате чего взаимодействие с ним стало значительно отличаться. Рассмотрим полную процедуру добавления:
- Найдите интересующую вас страницу. Сверху сбоку браузер содержит кнопочку «звёздочки». Вам понадобится просто нажать на неё для добавления во вкладки.
- Добавленное автоматически отправится в папку «Другие закладки».
- Выбираем «Показать все закладки» или жмём комбинацию из клавиш ctrl+shift+B.
- В открывшемся окне потребуется нажать опцию «Импорт и резервные копии». С целью выгрузки закладок выберем «Экспорт в HTML-файл».
- Всплывет новое окно, где потребуется сохранить файл с закладками. Рекомендуется сохранить его на внешний носитель с целью сохранения при переустановке системы.
- Для восстановления проделаем первые пункты, только вместо экспорта нажмём «Импорт закладок из html-файла». Остаётся только указать путь к файлу со вкладками.
Способ 2: Просмотр вкладок в Мозилле
Известно, что все манипуляции по изменению веб-браузера Фаерфокс располагаются в специальной служебной папке, именуемой «Профиль». Папка находится отдельно от основных документов поисковика, что делает такое хранение надёжным.
Для её нахождения выполните такие действия:
- Выполните запуск приложения. Откройте инженерное меню.
- В самом низу окошка кликните по иконке меню с изображением вопросительного знака.
- Всплывет справочное меню. Потребуется выбрать опцию «Информация для разрешения проблемы».
- Откроется новая страница, содержащая сведения о приложении. Здесь понадобится найти раздел «Папка профиля», после чего выбрать кнопку для её открытия.
Способ 3: Альтернативный способ просмотра сохраненных вкладок в Mozilla
Как сохранить закладки в Mozilla Firefox вы уже знаете, теперь давайте ознакомимся с упрощённым способом нахождения данной папки. Для этого:
- Нажмём меню «Пуск» на компьютере.
- Среди открывшегося списка программ и приложений внизу располагается окошко поиска. Нужно ввести туда «%APPDATA%MozillaFirefoxProfiles».
- Система предложит несколько папок среди найденного. Выбираем самую первую папку, содержащую слово default.
- Будет открыта папка, указанная во 2 способе.
Обратите внимание, что резервная копия получит расширение json, что даёт приложению возможность понять файл и принять за копию своих закладок. Поместите её в «запоминающуюся» папку.
|
Рекомендуем! InstallPack |
Стандартный установщик |
|
|---|---|---|
| Официальный дистрибутив Firefox | ||
| Тихая установка без диалоговых окон | ||
| Рекомендации по установке необходимых программ | ||
| Пакетная установка нескольких программ |
firefox-browsers.ru рекомендует InstallPack, с его помощью вы сможете быстро установить программы на компьютер, подробнее на сайте.
Существует несколько способов это сделать. Первый – стандартный перенос закладок из Firefox. Данная операция часто выполняется при переустановке Windows и покупке нового ПК или ноутбука.
Второй способ сохранить закладки и пароли в браузере Firefox – синхронизация. Идеальный способ для тех, кто не сидит на месте и хочет, чтобы все данные были доступны на рабочем компьютере, домашнем ноутбуке, а также смартфоне и других устройствах одновременно.
И третий способ – перенос из Mozilla Firefox в браузеры Chrome, Opera, Яндекс. На тот случай, если «огненная лисичка» вам надоела. Рассмотрим подробнее каждый из этих способов.
Содержание
- Чтобы сохранить закладки в Mozilla надо выполнить 2 процедуры
- Допустим, вам надо перенести закладки Firefox на другой компьютер. Или на прежний, но после переустановки системы
- Синхронизация в Mozilla
- Переносим закладки из Firefox в Chrome, Opera или Yandex
- Как восстановить визуальные закладки для Мозилла
Чтобы сохранить закладки в Mozilla надо выполнить 2 процедуры
Начнем с первой.
- Щелкните Ctrl+Shift+B (откроется окно, где хранятся все сайты).
- Выберите пункт «Импорт и резервные…», а потом «Экспорт в HTML-файл».
- Сохраните его (например, на рабочий стол).
Если собираетесь выполнять переустановку Windows 7, тогда скопируйте этот файл на флешку. Чтобы потом не забыть.
Именно в файлике «bookmars» хранятся закладки в Mozilla. На этом экспорт завершен, идем дальше.
Допустим, вам надо перенести закладки Firefox на другой компьютер. Или на прежний, но после переустановки системы
Для этого:
- Откройте браузер.
- Щелкните Ctrl+Shift+B.
- Нажмите «Импорт…» и выберите «Импорт из HTML-файла».
- Укажите, где хранятся закладки Firefox (выберите файлик и нажмите «Открыть»).
Готово. Вот таким простым образом можно восстановить закладки в Firefox при переустановке браузера, Windows и т.д. Идем дальше.
Полезно знать: Как очистить историю в Firefox?
Синхронизация в Mozilla
Вышеописанным способом можно только скопировать закладки из Mozilla Firefox. Все остальное: пароли, дополнения (плагины) и прочее сохранено не будет. Но для этого есть другой способ – синхронизация.
Что это? Суть синхронизации заключается в следующем: вы создаете учетную запись, и все пароли и прочие данные привязываются к нему. И в итоге, чтобы получить к ним доступ, вам нужно просто залогиниться под своим аккуантом на любом устройстве – рабочем ПК, смартфоне и т.д. И ничего экспортировать и импортировать не придется.
Чтобы эта функция работала, выполняете следующее:
- Нажмите на значок с 3 полосками и выберите пункт «Войти в синхронизацию».
- Щелкните на кнопку «Создать учетную запись».
- Напишите логин, пароль, укажите свой возраст и нажмите «Создать аккаунт».
- Выберите, что синхронизировать (рекомендуется оставить все галочки) и нажмите «Сохранить параметры».
- Подтвердите свою почту (на нее придет письмо).
Вот таким простым образом осуществляется синхронизация. Чтобы синхронизировать данные на iOS или Android-устройстве, нужно установить специальное приложение (ссылки на них есть в личном кабинете).
С помощью этого способа вы сможете не только сохранить закладки в Firefox, но также все пароли, дополнения и пр.
Читайте также: Как сохранить закладки в Google Chrome?
Переносим закладки из Firefox в Chrome, Opera или Yandex
Если по каким-то причинам «огненная лиса» вам надоела или разонравилась, можете экспортировать данные из нее и перенести их в другой браузер. Благо современные версии хорошо дружат друг с другом.
Для начала вам надо скопировать закладки из Firefox. То есть, экспортировать их. После этого можно приступать к главному.
Чтобы импортировать закладки из Firefox в Chrome:
- Откройте Гугл Хром.
- Щелкните на 3 точки и перейдите в «Закладки – Импортировать…».
- Выберите «Mozilla» и щелкните «Импорт» («лисичка» при этом должна быть закрыта).
Выберите источник импорта, а затем нажмите внизу на «Импорт» - Если не получилось, щелкните на строку «HTML-файл», нажмите кнопку «Выберите файл» и укажите путь к «bookmarks».
- Готово.
Щелкните Ctrl+Shift+O – здесь появилась папка «Выполнен импорт». При необходимости можете переименовать ее или структурировать удобным способом.
Firefox в Opera:
- Откройте Оперу.
- Нажмите «Меню» и перейдите в «Другие инструменты – Импорт».
- Выберите «Mozilla» или «HTML-файл» (как удобнее) и щелкните «Импортировать».
Затем щелкните Ctrl+Shift+B и откройте «Мои папки». Здесь вы найдете импортированные из «лисички» сайты.
Из Firefox в Яндекс:
- Запустите Yandex Браузер.
- Щелкните на 3 полоски и перейдите «Закладки – Импортировать».
- Выберите «Mozilla» или «HTML-файл» и нажмите «Перенести» (при необходимости можете убрать ненужные галочки).
Щелкните Ctrl+Shift+O. Здесь появятся 2 папки. Можете переименовать их или структурировать на свой вкус.
Это надо знать: Как удалить cookie в Mozilla?
Как восстановить визуальные закладки для Мозилла
И напоследок еще один важный момент. Если у вас установлены визуальные закладки от Яндекса, их нужно сохранить отдельно (чтобы они не пропали). Для этого:
- Откройте новую вкладку.
- Выберите «Настройки».
- Нажмите кнопку «Сохранить в файл».
Готово. А затем, чтобы восстановить визуальные закладки в браузере Firefox, нужно проделать то же самое, но теперь уже выбрать кнопку «Загрузить из файла», указав путь к нему.
Полезно знать: Как восстановить вкладки в Мозиле?
Во врем переустановки интернет-браузера или всей операционной системы некоторые пользователи «теряют» важные закладки. Для предотвращения таких последствий рекомендуют периодически сохранять важные ссылки или пользоваться специальными плагинами.

Вам понадобится
- — Mozilla FireFox.
Инструкция
Если вы решили переустановить браузер Mozilla FireFox и хотите сохранить все закладки, то используйте стандартные возможности этого интернет-браузера. Запустите FireFox и откройте панель управления программой. В новом меню выберите пункт «Закладки».
После открытия указанного меню нажмите кнопку «Импорт и резервное копирование» и выберите пункт «Резервное копирование». Выберите папку, в которую будет сохранен файл с закладками. Лучше использовать для хранения этих данных тот раздел диска, на котором не установлено операционных систем. Это позволит восстановить данные после переустановки Windows.
Введите название файла с закладками. Нажмите кнопку «Сохранить». Теперь откройте панель управления и выберите меню «Установка и удаление программ». Выполните деинсталляцию браузера FireFox. Вновь установите эту программу.
Запустите FireFox и откройте меню «Импорт и резервное копирование». Выберите пункт «Импорт закладок из HTML-файла». Укажите путь к сохраненному ранее файлу, выделите его и нажмите кнопку «Открыть». Перезапустите браузер.
Если вы хотите настроить автоматическое сохранение закладок на внешнем сервере, запустите браузер и откройте меню настроек. Выберите вкладку «Синхронизация». Нажмите кнопку «Настройка FireFox Sync». Перейдите в меню «Создать учетную запись». Зарегистрируйтесь в системе. Обязательно сохраните файл-ключ. Он необходим для входа в ваш аккаунт на сервере FireFox Sync.
Настройте параметры синхронизации и удалите браузер. После установки новой версии FireFox откройте вкладку «Синхронизация» и нажмите кнопку «Войти в учетную запись». Введите пароль и укажите место хранения ключа. Дождитесь завершения синхронизации закладок.
Источники:
- сохранить вкладки оперы при переустановке
Добрый день, уважаемые любители бороздить просторы Вселенной интернета.
Сегодня мы поговорим о том, как сохранить закладки в Mozilla Firefox при переустановке Windows или самого Firefox, а также о том, как их восстановить обратно. Ведь никому неохота терять богатую коллекцию нажитых непосильным трудом закладок по разным житейским и рабочим вопросам, верно?
Экспорт закладок из Mozilla Firefox
Открываем Firefox и нажимаем на значок справа от звездочки — кнопки добавления в закладки (как на картинке). Или нажимаем комбинацию Ctrl+Shift+B, эффект будет одинаковый — открывается окошко с названием Библиотека, где лежат все ваши закладки.
Проверьте, что у вас выделен пункт Все закладки слева в меню. Выбираете в меню сверху пункт Импорт и резервные копии -> Экспорт закладок в HTML-файл…
Здесь вы можете выбрать имя файла для сохранения. По умолчанию предлагается bookmarks.html. Можете добавить к названию дату, например: bookmarks_16-02-2106.html. И сохраняете в любое удобное место, на флешку или в Dropbox.
Если вы сохранили файл на тот же диск, на котором собрались переустанавливать систему, то есть вероятность, что вы можете забыть про него и нечаянно отформатировать… все свои закладки:). Поэтому рекомендую использовать отдельный диск / флешку / облачное хранилище.
Вы можете сохранить закладки в альтернативном формате JSON. Для этого в Библиотеке закладок выберите в меню Импорт и резервные копии — Создать резервную копию… Откроется окно сохранения и файл будет называться как-то так: bookmarks-2016-02-21.json.
Разницы особой нет между HTML и JSON, разве что json занимает меньше места. Зато закладки в HTML файле можно легко открыть в любом браузере и просмотреть в удобном виде.
Итак, вы сохранили все свои закладки в один файл. Но это только полдела, надо же еще и восстановить их обратно. Давайте посмотрим, как импортировать закладки в Firefox.
Импорт закладок в Mozilla Firefox
Процесс импорта закладок аналогичен вышеописанному экспорту. Точно так же заходим в Библиотеку закладок с помощью Ctrl+Shift+B. Только теперь выбираем вместо экспорта пункт Импорт закладок из HTML-файла…
А дальше выбираем сохраненный ранее файл bookmarks.html и получаем все свои закладки в целости и сохранности.
Для восстановления закладок из JSON формата — выбираете пункт чуть выше Восстановить резервную копию от -> Выбрать файл… и аналогично выбираете json файл (если в нем сохраняли).
Вот мы и научились сохранять и восстанавливать закладки в Firefox. Теперь вы всегда сможете перенести закладки Firefox на другой компьютер, например. И у вас будет в закромах хранится копия закладок на всякий пожарный случай)
Если вы хотите перенести закладки с одного своего компьютера на другой, тоже свой личный, например, ноутбук, то рекомендую настроить синхронизацию в самом браузере. В этом случае ваши закладки будут автоматически синхронизироваться между компьютером и ноутбуком. Кроме закладок также будут синхронизироваться пароли, настройки, дополнения, история и вкладки.
Получилось сохранить закладки? Или появились какие-то вопросы? Задавайте, отвечу.
Содержание
- Как сохранить закладки в Firefox?
- Чтобы сохранить закладки в Mozilla надо выполнить 2 процедуры
- Допустим, вам надо перенести закладки Firefox на другой компьютер. Или на прежний, но после переустановки системы
- Синхронизация в Mozilla
- Переносим закладки из Firefox в Chrome, Opera или Yandex
- Как восстановить визуальные закладки для Мозилла
- Сохранить закладки в Mozilla Firefox
- Способ 1: Сохраняем закладки стандартным путем
- Способ 2: Просмотр вкладок в Мозилле
- Восстановление закладок из резервной копии или перенос их на другой компьютер
- Оглавление
- Резервное копирование и восстановление
- Ручное архивирование
- Восстановление из архива
- Перенос закладок на другой компьютер
- Использование синхронизации Firefox
- Использование файла резервного копии закладок
- Восстановление закладок после обновления или отката для Windows 10
- Станьте волонтёром
- Оглавление
- Как мне найти мой профиль?
- Как найти профиль, не запуская Firefox
- Какая информация хранится в моём профиле?
- Работа с профилями
- Станьте волонтёром
- Как сохранить вкладки браузера при переустановке системы
- Как сохранить вкладки браузера при переустановке системы? Процесс экспорта вкладок
- Как сохранить вкладки браузера? Процесс восстановления вкладок.
- Где искать диспетчер закладок?
Как сохранить закладки в Firefox?
Существует несколько способов это сделать. Первый – стандартный перенос закладок из Firefox. Данная операция часто выполняется при переустановке Windows и покупке нового ПК или ноутбука.
Второй способ сохранить закладки и пароли в браузере Firefox – синхронизация. Идеальный способ для тех, кто не сидит на месте и хочет, чтобы все данные были доступны на рабочем компьютере, домашнем ноутбуке, а также смартфоне и других устройствах одновременно.
И третий способ – перенос из Mozilla Firefox в браузеры Chrome, Opera, Яндекс. На тот случай, если «огненная лисичка» вам надоела. Рассмотрим подробнее каждый из этих способов.
Чтобы сохранить закладки в Mozilla надо выполнить 2 процедуры
Если собираетесь выполнять переустановку Windows 7, тогда скопируйте этот файл на флешку. Чтобы потом не забыть.
Именно в файлике «bookmars» хранятся закладки в Mozilla. На этом экспорт завершен, идем дальше.
Допустим, вам надо перенести закладки Firefox на другой компьютер. Или на прежний, но после переустановки системы
Готово. Вот таким простым образом можно восстановить закладки в Firefox при переустановке браузера, Windows и т.д. Идем дальше.
Синхронизация в Mozilla
Вышеописанным способом можно только скопировать закладки из Mozilla Firefox. Все остальное: пароли, дополнения (плагины) и прочее сохранено не будет. Но для этого есть другой способ – синхронизация.
Чтобы эта функция работала, выполняете следующее:
Вот таким простым образом осуществляется синхронизация. Чтобы синхронизировать данные на iOS или Android-устройстве, нужно установить специальное приложение (ссылки на них есть в личном кабинете).
С помощью этого способа вы сможете не только сохранить закладки в Firefox, но также все пароли, дополнения и пр.
Переносим закладки из Firefox в Chrome, Opera или Yandex
Если по каким-то причинам «огненная лиса» вам надоела или разонравилась, можете экспортировать данные из нее и перенести их в другой браузер. Благо современные версии хорошо дружат друг с другом.
Для начала вам надо скопировать закладки из Firefox. То есть, экспортировать их. После этого можно приступать к главному.
Чтобы импортировать закладки из Firefox в Chrome:
Щелкните Ctrl+Shift+O – здесь появилась папка «Выполнен импорт». При необходимости можете переименовать ее или структурировать удобным способом.
Затем щелкните Ctrl+Shift+B и откройте «Мои папки». Здесь вы найдете импортированные из «лисички» сайты.
Из Firefox в Яндекс:
Щелкните Ctrl+Shift+O. Здесь появятся 2 папки. Можете переименовать их или структурировать на свой вкус.
Как восстановить визуальные закладки для Мозилла
И напоследок еще один важный момент. Если у вас установлены визуальные закладки от Яндекса, их нужно сохранить отдельно (чтобы они не пропали). Для этого:
Готово. А затем, чтобы восстановить визуальные закладки в браузере Firefox, нужно проделать то же самое, но теперь уже выбрать кнопку «Загрузить из файла», указав путь к нему.
Источник
Сохранить закладки в Mozilla Firefox
Проблема с восстановлением вкладок в стандартном браузере Mozilla Firefox довольно популярна. Со временем операционная система Windows «попросит» переустановить её. Узнайте, как сохранить закладки в Mozilla Firefox по всем правилам.
Сохраним и просмотрим место их содержания
Данные процедуры необходимы для устранения утери коллекции, собранной для разных житейских и рабочих процессов.
Способ 1: Сохраняем закладки стандартным путем
С выходом новой версии интерфейс был модифицирован, в результате чего взаимодействие с ним стало значительно отличаться. Рассмотрим полную процедуру добавления:
Способ 2: Просмотр вкладок в Мозилле
Известно, что все манипуляции по изменению веб-браузера Фаерфокс располагаются в специальной служебной папке, именуемой «Профиль». Папка находится отдельно от основных документов поисковика, что делает такое хранение надёжным.
Для её нахождения выполните такие действия:
Способ 3: Альтернативный способ просмотра сохраненных вкладок в Mozilla
Как сохранить закладки в Mozilla Firefox вы уже знаете, теперь давайте ознакомимся с упрощённым способом нахождения данной папки. Для этого:
Обратите внимание, что резервная копия получит расширение json, что даёт приложению возможность понять файл и принять за копию своих закладок. Поместите её в «запоминающуюся» папку.
Источник
Восстановление закладок из резервной копии или перенос их на другой компьютер
Firefox автоматически создаёт резервные копии ваших закладок и хранит 15 последних резервных копий на случай непредвиденных ситуаций. Эта статья рассказывает о том, как восстановить ваши закладки из автоматически созданной резервной копии, созданной Firefox, как самому создать и восстановить резервные копии вручную и как перенести закладки на другой компьютер.
Оглавление
Резервное копирование и восстановление
Ручное архивирование
Восстановление из архива
Перенос закладок на другой компьютер
Использование синхронизации Firefox
Вы можете использовать синхронизацию Firefox, чтобы перенести закладки с одного компьютера на другой.
Firefox Sync является лучшим способом синхронизировать ваши закладки (а также другие данные профиля) между всеми используемымы вами компьютерами. Прочитайте статью Как мне настроить Синхронизацию на своем компьютере? для получения инструкций по настройке.
Использование файла резервного копии закладок
Вы можете также использовать файл резервного копии закладок с одного компьютера, чтобы восстановить его на другом компьютере. Это полезно, если по каким-то причинам вы не можете синхронизировать закладки на двух компьютерах.
Восстановление закладок после обновления или отката для Windows 10
Эти прекрасные люди помогли написать эту статью:
Станьте волонтёром
Растите и делитесь опытом с другими. Отвечайте на вопросы и улучшайте нашу базу знаний.
Источник
Все изменения, сделанные в Firefox, такие как домашняя страница, используемые панели, расширения, которые вы установили, ваши закладки и сохранённые пароли хранятся в специальной папке, называемой «профилем». Ваша папка профиля хранится отдельно от исполняемых файлов Firefox, так что если вдруг что-то пойдёт не так с Firefox, ваша информация всегда сохранится. Это также значит, что вы можете удалить Firefox, не потеряв свои настройки, и что вам не нужно переустанавливать Firefox, чтобы удалить информацию или решить проблему.
Оглавление
Как мне найти мой профиль?
Как найти профиль, не запуская Firefox
Firefox сохраняет вашу папку профиля на вашем компьютере, по умолчанию в этом месте:
C:Users AppDataRoamingMozillaFirefoxProfiles
Папку AppData Windows скрывает по умолчанию, но вы можете найти вашу папку профиля следующим образом:

Какая информация хранится в моём профиле?
Закладки, загрузки и история просмотров:
Пароли:
Поисковые системы:
Личный словарь:
Автозаполнение истории:
Куки:
Хранилище DOM:
Хранилище DOM призвано предоставить более вместительную, безопасную и легкую в использовании альтернативу хранению информации в куках.
Расширения:
Настройки сертификатов безопасности:
Настройки устройств защиты:
Действия при загрузке файлов:
Сохранённая сессия:
Настройки панелей инструментов:
Пользовательские настройки:
Контейнеры:
Работа с профилями
Эти прекрасные люди помогли написать эту статью:
Станьте волонтёром
Растите и делитесь опытом с другими. Отвечайте на вопросы и улучшайте нашу базу знаний.
Источник
Как сохранить вкладки браузера при переустановке системы
Не знаете, как сохранить вкладки браузера при переустановке системы, попробуйте встроенную функцию экспорта/импорта закладок.
Экспорт закладок позволяет сделать резервную копию всех закладок при переустановке системы. Также экспорт удобен при переносе всех закладок между браузерами.
Использую этот метод, мы решаем целый ряд проблем:
При всех плюсах, существует один недостаток. Экспорт нужно делать вручную. Сам процесс занимает меньше минуты, но его необходимо выполнять раз в неделю (или как вам будет удобно), чтобы копия была актуальна.
Как сохранить вкладки браузера при переустановке системы? Процесс экспорта вкладок
В браузере переходим в настройки – закладки — диспетчер закладок
В открывшемся окне, вы увидите полную структуру сохраненных вкладок. Папки, подпапки и сами закладки. Нажимаем на три точки и выбираем пункт «Экспорт закладок» и сохраняем файл в любое удобное место.
Все, резервная копия готова.
Как сохранить вкладки браузера? Процесс восстановления вкладок.
Теперь у нас есть резервная копия, и мы можем восстановить вкладки в любом из браузеров.
Для этого переходим в настройки браузера – закладки – диспетчер закладок и выбираем пункт «импортировать закладки». В открывшемся окне, выберете сохраненный файл и нажмите ок. Через несколько секунд, вкладки восстановятся. При этом восстановится полная структура. Все папки и подпапки.
Где искать диспетчер закладок?
Google Chrome.
Верхний правый угол – три точки – закладки – диспетчер закладок
Mozilla Firefox
Верхний правый угол – три полоски – библиотека – закладки – показать все закладки – импорт и резервные копии – экспорт/импорт из html файла
Opera
Меню – закладки экспорт/импорт – импорт из html файла
Яндекс.Браузер
Верхний правый угол – три полоски – закладки – диспетчер закладок
Microsoft Edge
Верхний правый угол – три полоски со звездой – нажать на звездочку – импорт избранного — импорт из html файла (экспорт там же).
В случае с этим браузером, понадобиться еще, перетащить папку из «Импортировано из bookmarks» в панель изрбанного.
Экспорт/импорт поддерживают все браузеры.
Сам метод очень простой, но пока его не удалось автоматизировать. Поэтому, если у вас возникают проблемы с встроенной синхронизацией или вы не хотите ее использовать, то этот метод вам подойдет.
Источник
Существует несколько способов это сделать. Первый – стандартный перенос закладок из Firefox. Данная операция часто выполняется при переустановке Windows и покупке нового ПК или ноутбука.
Второй способ сохранить закладки и пароли в Firefox – синхронизация. Идеальный способ для тех, кто не сидит на месте и хочет, чтобы все данные были доступны на рабочем компьютере, домашнем ноутбуке, а также смартфоне и других устройствах одновременно.
И третий способ – перенос из Mozilla Firefox в браузеры Chrome, Opera, Яндекс. На тот случай, если «огненная лисичка» вам надоела. Рассмотрим подробнее каждый из этих способов.
Начнем с первой.
- Щелкните Ctrl+Shift+B (откроется окно, где хранятся все сайты).
- Выберите пункт «Импорт и резервные…», а потом «Экспорт в HTML-файл».
- Сохраните его (например, на рабочий стол).
Если собираетесь выполнять переустановку Windows 7, тогда скопируйте этот файл на флешку. Чтобы потом не забыть.
Именно в файлике «bookmars» хранятся закладки в Mozilla. На этом экспорт завершен, идем дальше.
Выполняем экспорт закладок
Это весьма простое дело. Нужно только знать точную инструкцию и никаких проблем не будет. В вашем браузере существует “Диспетчер закладок”, найдите там кнопку “Упорядочить” и ссылку “Экспортировать ваши закладки в файл HTML…” Стоит, всего лишь, на нее нажать, указать желаемый путь и ваши закладки будут сохранены. Многие пользователи просто боятся кликать на кнопку “Упорядочить”, так как почему-то считают, что это означает “Упорядочить по алфавиту”. Но можно не волноваться что-то испортить, под ней находится именно то, что нужно. Для большего восприятия данной инструкции посмотрите на фотографии своих необходимых действий:
Синхронизация в Mozilla
Вышеописанным способом можно только скопировать закладки из Mozilla Firefox. Все остальное: пароли, дополнения (плагины) и прочее сохранено не будет. Но для этого есть другой способ – синхронизация.
Что это? Суть синхронизации заключается в следующем: вы создаете учетную запись, и все пароли и прочие данные привязываются к нему. И в итоге, чтобы получить к ним доступ, вам нужно просто залогиниться под своим аккуантом на любом устройстве – рабочем ПК, смартфоне и т.д. И ничего экспортировать и импортировать не придется.
Чтобы эта функция работала, выполняете следующее:
- Нажмите на значок с 3 полосками и выберите пункт «Войти в синхронизацию».
- Щелкните на кнопку «Создать учетную запись».
- Напишите логин, пароль, укажите свой возраст и нажмите «Создать аккаунт».
- Выберите, что синхронизировать (рекомендуется оставить все галочки) и нажмите «Сохранить параметры».
- Подтвердите свою почту (на нее придет письмо).
Вот таким простым образом осуществляется синхронизация. Чтобы синхронизировать данные на iOS или Android-устройстве, нужно установить специальное приложение (ссылки на них есть в личном кабинете).
С помощью этого способа вы сможете не только сохранить закладки в Firefox, но также все пароли, дополнения и пр.
О браузере Firefox
Mozilla Firefox — быстрая программа, позволяющая искать и просматривать данные Глобальной сети при помощи монитора настольного ПК. Скачать последнюю версию браузера можно бесплатно через поисковую систему.
Импорт, экспорт, синхронизация закладок
Понравившиеся страницы можно сохранить в закладках, а сами закладки — переместить на другой компьютер или другое устройство. Пользователи могут передавать на другие устройства сохраненные страницы (экспортировать) на другие устройства, и получать (импортировать) с других устройств. Процедура передачи информации на удаленный сервис носит название синхронизации. Пошагово каждая из процедур рассмотрена ниже.
Переносим закладки из Firefox в Chrome, Opera или Yandex
Если по каким-то причинам «огненная лиса» вам надоела или разонравилась, можете экспортировать данные из нее и перенести их в другой браузер. Благо современные версии хорошо дружат друг с другом.
Для начала вам надо скопировать закладки из Firefox. То есть, экспортировать их. После этого можно приступать к главному.
Чтобы импортировать закладки из Firefox в Chrome:
- Откройте Гугл Хром.
- Щелкните на 3 точки и перейдите в «Закладки – Импортировать…».
- Выберите «Mozilla» и щелкните «Импорт» («лисичка» при этом должна быть закрыта).
- Если не получилось, щелкните на строку «HTML-файл», нажмите кнопку «Выберите файл» и укажите путь к «bookmarks».
- Готово.
Щелкните Ctrl+Shift+O – здесь появилась папка «Выполнен импорт». При необходимости можете переименовать ее или структурировать удобным способом.
Firefox в Opera:
- Откройте Оперу.
- Нажмите «Меню» и перейдите в «Другие инструменты – Импорт».
- Выберите «Mozilla» или «HTML-файл» (как удобнее) и щелкните «Импортировать».
Затем щелкните Ctrl+Shift+B и откройте «Мои папки». Здесь вы найдете импортированные из «лисички» сайты.
Из Firefox в Яндекс:
- Запустите Yandex Браузер.
- Щелкните на 3 полоски и перейдите «Закладки – Импортировать».
- Выберите «Mozilla» или «HTML-файл» и нажмите «Перенести» (при необходимости можете убрать ненужные галочки).
Щелкните Ctrl+Shift+O. Здесь появятся 2 папки. Можете переименовать их или структурировать на свой вкус.
Это надо знать: Как удалить cookie в Mozilla?
Заимствуем ценную информацию из Chrome и Explorer
1.Кликаем по иконке в виде планшета, которая находится сверху справа от навигационной строки, и запускаем опцию «Показать все закладки».
2.Находим снова в верхней панели только что запущенного окна блок «Импорт и резервные копии». В новом списке нужно сделать выбор в пользу «Импорт данных из другого браузера».
3.Запускается дальше раздел «Мастер импорта». Поставьте отметку рядом с обозревателем и нажмите на кнопку «Далее» внизу окна.
4.Ставим теперь круглые отметки рядом с данными, которые подлежат переносу. Кликните по кнопке «Далее».
5.Перенос будет тут произведен. После завершения процедуры кликаем по «Готово». Информация должна быть уже в браузере Фаерфокс.
Как восстановить визуальные закладки для Mozilla Firefox
И напоследок еще один важный момент. Если у вас установлены визуальные закладки от Яндекса, их нужно сохранить отдельно (чтобы они не пропали). Для этого:
- Откройте новую вкладку.
- Выберите «Настройки».
- Нажмите кнопку «Сохранить в файл».
Готово. А затем, чтобы восстановить визуальные закладки в Firefox, нужно проделать то же самое, но теперь уже выбрать кнопку «Загрузить из файла», указав путь к нему.
Полезно знать: Как восстановить вкладки в Мозиле?
Перенос закладок Firefox с одного компьютера на другой
Этот вариант подойдет пользователям, у которых на обоих компьютерах установлен браузер Firefox. Используйте данный вариант только в случаях, когда на втором компьютере нет никаких закладок или они не нужны, иначе копирование уничтожит все сохраненные закладки.
- Нажмите Win+R.
- В появившемся окне «Выполнить» введите строку «%appdata%» и нажмите Enter.
- Откроется папка, в которой нужно перейти в каталог MozillaFirefoxProfiles. Там хранятся профили пользователей браузера Firefox. Если в этой директории будет несколько каталогов, то выбирайте тот, у которого время изменения файлов самое позднее. Имя профиля будет иметь примерно такой вид – p5o6crm7.default-1405762261432.
- Скопируйте на любой носитель файл places.sqlite, а затем вставьте его с заменой в ту же папку на другом компьютере.
Смотрите также
- Войти в учетную запись скайп через браузер
- Как обойти блокировку одноклассников в яндекс браузере
- Как через браузер узнать пароль от вайфая
- Как узнать пароль от вайфая через браузер
- Как выложить в инстаграм фото через браузер
- Как удалить браузер internet explorer с компьютера
- Как сделать в браузере гугл поиск гугл
- Исправить браузер от вирусов на телефоне андроид
- Для чего требуется дополнения в браузере firefox
- Браузер для просмотра онлайн видео для андроид
- Как убрать рекламу в браузере в вк
Импорт в обозреватель
Экспорт закладок из Firefox мы уже изучили. А как осуществить импорт сохраненных страничек?
Для воплощения задумки в жизнь можно воспользоваться таким руководством:
- Зайти в «Настройки» — «Библиотека». Перед этим придется запустить «Мозиллу».
- Выбрать «Закладки» — «Показывать все».
- Нажать на кнопку «Экспорт и резервные…».
- Щелкнуть по надписи «Импортировать из…».
- Выбрать заранее сохраненный документ с закладками.
- Подтвердить осуществление процедуры.
Всего несколько минут — и дело сделано. Экспорт закладок из браузера и импорт страниц являются довольно простыми операциями. Теперь мы знаем, как их реализовывать.
В настоящее время в браузере практически каждого пользователя имеется большая коллекция закладок с любимыми сайтами. При этом всегда присутствует риск их утраты в случае заражения системы вирусом или при возникновении неисправностей жесткого диска. Благо все современные браузеры обладают функциями импорта и экспорта закладок, что позволяет свести к минимуму шанс их потери при возникновении различных форс-мажорных обстоятельств.
В данном руководстве мы рассмотрим 3 основных способа импорта закладок в браузере Mozilla Firefox .
Поиск сохраненных закладок
Есть еще один довольно интересный вариант развития событий. Задумываясь над тем, как осуществить экспорт закладок из браузера, пользователи иногда приходят к выводу, что текущие сохраненные страницы где-то хранятся на компьютере. И это действительно так.
Для экспорта закладок юзер может найти соответствующие страницы на компьютере и скопировать их все вместе или выборочно на жесткий диск/съемный носитель. Эта операция косвенно называется экспортом.
Отыскать закладки Firefox можно по следующим путям:
- Диск_на_который_установлен_браузер:Documents and Settingsимя_юзераApplication DataMozillaFirefoxProfilesник_профиля — для Windows XP.
- Раздел_диска_на_который_установили_браузерUsersимя_пользователяLocalMozillaFireFoxProflesназвание_профиля — для Windows 7, 8, 10.
По указанным путям пользователю предстоит открыть bookmarks. Здесь появятся все сохраненные закладки. Остается выделить нужные страницы, скопировать их в буфер обмена ПК и перенести на тот или иной носитель. Желательно сначала создать специальную папку для сохраненных страниц интернет-обозревателя.
Закладки и браузеры
Как из «Яндекс.Браузера» экспортировать закладки? Первым делом необходимо их создать. Иначе задача не имеет смысла.
Для того чтобы сделать это, придется:
- Открыть в браузере интересующую страницу.
- В правом углу адресной строки нажать на изображение звезды.
- Подтвердить операцию.
После этого происходит формирование журнала закладок. Именно его мы будем выгружать и загружать в интернет-обозреватель.
А что называют закладками? Это название интересных страниц, добавленных в соответствующий журнал для быстрого перехода к тому или иному сайту. Ничего трудного или непонятного в этом нет.
Онлайн-сервис Atavi
Также существуют сервисы, которые занимаются онлайн-менеджментом букмарков (закладок). Один из таких – бесплатный, новый и универсальный – Atavi. Он подходит для всех браузеров и устройств. Остальные функции программы:
- Выделяем мышкой необходимые букмарки и за 10 секунд отравляем их на другое устройство. Раз и экспорт выполнен.
- Всего за несколько нажатий в них можно зайти с любого устройства, включая Android и IOS.
- Это касается любого браузера, для всех есть расширение.
- Когда вы добавляете новую букмарку, она тут же появляется во всех устройствах. Вы забудете такие фразы, как скопировать и перенести. Информация не потеряется нигде.
- Закладки можно легко разбить на группы.
- Хранятся они в облаке и доступ к ним будет всегда иметься. Он не потеряется. Можно и Windows переустанавливать и Яндекс не бояться удалять, затем заново ставить.
- Автоматически всегда создаются для букмарков.
( 2 оценки, среднее 5 из 5 )



 на панели инструментов (если вы её не видите,
на панели инструментов (если вы её не видите,