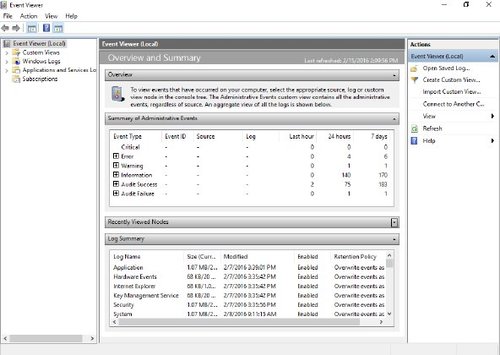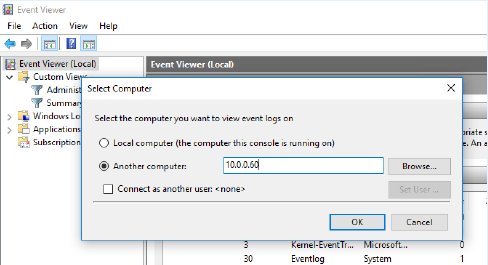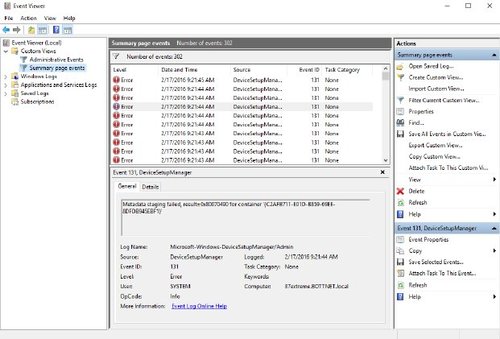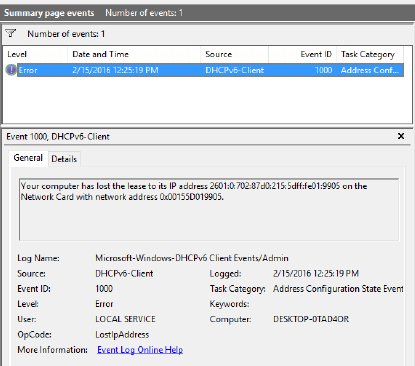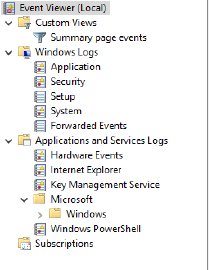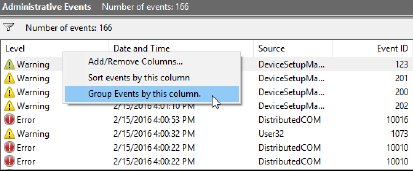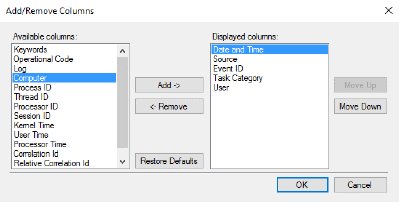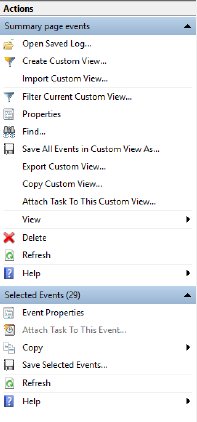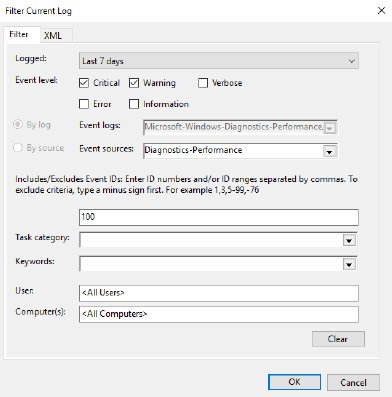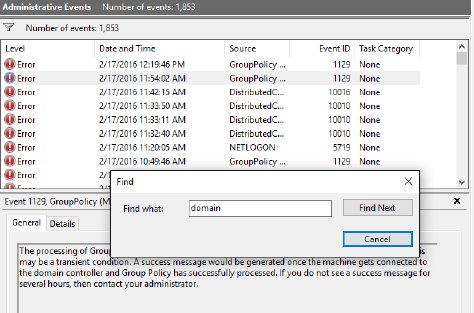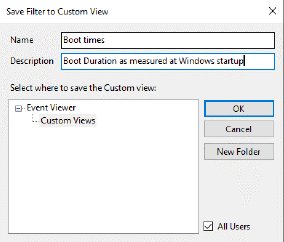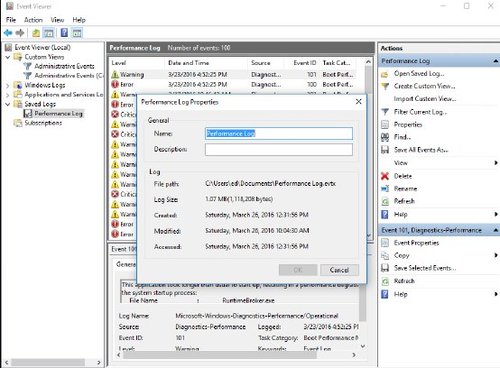Windows знает, что вы делали прошлым летом. И вчера, и сегодня, и прямо сейчас. Нет, она не злопамятная, она просто всё записывает – ведет журнал событий.
События – это любые действия, которые происходят на компьютере: включение, выключение, вход в систему, запуск приложений, нажатия клавиш и т. д. А журнал событий Виндовс – это хранилище, где накапливаются сведения о наиболее значимых действиях. Просмотр событий помогает администраторам и разработчикам ПО находить причины сбоев в работе оборудования, компонентов системы и программ, а также следить за безопасностью в корпоративных сетях. Итак, разберемся, где находится журнал событий в Windows 10, как его открывать, просматривать и анализировать.
Содержание
- Где находится журнал событий и как его открыть
- Что делать, если журнал событий не открывается
- Структура просмотрщика журнала событий
- Как искать в журналах событий интересующие сведения
- Как пользоваться функцией фильтрации
- Как создавать настраиваемые представления
- Источники, уровни и коды событий. Как понять, что означает конкретный код
- Get System Info – альтернатива стандартному просмотрщику Windows
Где находится журнал событий и как его открыть
Постоянная «прописка» файла просмотрщика журнала событий – eventvwr.msc, – папка Windowssystem32. Но ради доступа к нему никто в эту папку, разумеется, не лазит, ведь есть способы проще. Вот они:
- Главное меню Windows – «Пуск». Щелкать по его кнопке следует не левой, а правой клавишей мыши. Пункт «Просмотр событий» – четвертый сверху.
- Системный поиск – кнопка со значком в виде лупы возле «Пуска». Достаточно начать вводить в поисковую строку слово «просм…» – и вот он, нашелся.
- Виндовая утилита «Выполнить» (Run) просто создана для тех, кто предпочитает горячие клавиши. Нажмите на клавиатуре Windows+К (русская), вбейте в строку «Открыть» команду eventvwr (имя файла просмотрщика) и щелкните ОК.
- Командная строка или консоль Powershell (их тоже удобно открывать через контекстное меню кнопки Пуск). Для запуска журнала событий снова введите eventvwr и щелкните Enter.
- Старая добрая Панель управления (кстати, если желаете вернуть ее в контекст Пуска, читайте эту статью). Перейдите в раздел «Система и безопасность», спуститесь вниз окна до пункта «Администрирование» и кликните «Просмотр журналов событий».
- Системная утилита «Параметры», пришедшая на смену панели управления. Зарываться в ее недра – то еще удовольствие, но можно сделать проще – начать вбивать в строку поиска слово «администрирование». Следом просто перейдите в найденный раздел и щелкните ярлык просмотрщика.
- НахОдите журнал событий Windows увлекательным чтивом? Тогда, возможно, вам понравится идея держать его всегда под рукой. Чтобы поместить ярлык просмотрщика на рабочий стол, зайдите любым из способов в раздел панели управления «Администрирование», скопируйте ярлык нажатием клавиш Ctrl+C, щелкните мышкой по рабочему столу и нажмите Ctrl+V.
Что делать, если журнал событий не открывается
За работу этого системного компонента отвечает одноименная служба. И самая частая причина проблем с его открытием – остановка службы.
Чтобы проверить эту версию и восстановить работу просмотрщика, откройте оснастку «Службы». Проще всего это сделать через Диспетчер задач: перейдите в нем на вкладку «Службы» и кликните внизу окна «Открыть службы».
Затем найдите в списке служб «Журнал событий Windows» и, если она остановлена, нажмите кнопку запуска (play) на верхней панели окна.
Служба не стартует? Или она запущена, но журнал все равно недоступен? Подобное может быть вызвано следующим:
- Ваша ученая запись ограничена в правах доступа политиками безопасности.
- В правах ограничена системная учетная запись Local Service, от имени которой работает журнал событий.
- Некоторые системные компоненты повреждены или заблокированы вредоносной программой.
Обойти ограничения политик безопасности, если у вашей учетки нет административных полномочий, скорее всего, не получится. В остальных случаях проблему, как правило, удается решить стандартными средствами восстановления Windows:
- Откатом на контрольную точку, созданную, когда всё работало исправно.
- Запуском утилиты проверки и восстановления защищенных системных файлов sfc.exe —scannow в командной строке.
- Сканированием дисков на предмет вирусного заражения.
- Восстановлением прав доступа системных учетных записей к папкам WindowsSystem32winevt и System32LogFiles. Рабочие настройки показаны на скриншотах ниже.
Структура просмотрщика журнала событий
Утилита просмотра событий не слишком дружественна к неопытному пользователю. Интуитивно понятной ее точно не назовешь. Но, несмотря на устрашающий вид, юзать ее вполне можно.
Левая часть окна содержит каталоги журналов, среди которых есть 2 основных. Это журналы Windows, где хранятся записи о событиях операционной системы; и журналы приложений и служб, куда ведутся записи о работе служб и установленных программ. Каталог «Настраиваемые представления» содержит пользовательские выборки – группы событий, отсортированных по какому-либо признаку, например, по коду, по типу, по дате или по всему сразу.
Середина окна отображает выбранный журнал. В верхней части находится таблица событий, где указаны их уровни, даты, источники, коды и категории задачи. Под ней – раздел детальной информации о конкретных записях.
Правая сторона содержит меню доступных операций с журналами.
Как искать в журналах событий интересующие сведения
Просмотр всех записей подряд неудобен и неинформативен. Для облегчения поиска только интересующих данных используют инструмент «Фильтр текущего журнала», который позволяет исключить из показа всё лишнее. Он становится доступным в меню «Действия» при выделении мышью какого-либо журнала.
Как пользоваться функцией фильтрации
Рассмотрим на конкретном примере. Допустим, вас интересуют записи об ошибках, критических событиях и предупреждениях за последнюю неделю. Источник информации – журнал «Система». Выбираем его в каталоге Windows и нажимаем «Фильтр текущего журнала».
Далее заполняем вкладку «Фильтр»:
- Из списка «Дата» выбираем последние 7 дней.
- В разделе «Уровень события» отмечаем критическое, ошибка и предупреждение.
- В списке «Источники событий» находим интересующий параметр. Если он неизвестен, выбираем все.
- Указываем коды событий (event ID), о которых собираем сведения.
- Если нужно, отмечаем ключевые слова для сужения круга поиска и определяем пользователя (если интересуют сведения о конкретной учетной записи).
Вот, как выглядит журнал после того, как в нем осталось только то, что мы искали:
Читать его стало гораздо удобнее.
Как создавать настраиваемые представления
Настраиваемые представления – это, как сказано выше, пользовательские выборки событий, сохраненные в отдельный каталог. Отличие их от обычных фильтров лишь в том, что они сохраняются в отдельные файлы и продолжают пополняться записями, которые попадают под их критерии.
Чтобы создать настраиваемое представление, сделайте следующее:
- Выделите в разделе каталогов интересующий журнал.
- Кликните пункт «Создать настраиваемое представление» в разделе «Действие».
- Заполните настройки окошка «Фильтр» по примеру выше.
- Сохраните фильтр под любым именем в выбранный каталог.
В дальнейшем настраиваемые представления можно редактировать, копировать, удалять, экспортировать в файлы .xml, сохранять как журналы событий формата .evtx и привязывать к ним задачи планировщика.
Источники, уровни и коды событий. Как понять, что означает конкретный код
Источники событий – это компоненты ОС, драйверы, приложения или даже их отдельные составляющие, которые создают записи в журналах.
Уровни событий – это показатели их значимости. Все записи журналов отнесены к одному из шести уровней:
- Критическая ошибка указывает на самый серьезный сбой, который привел к отказу породившего его источника без возможности самостоятельного восстановления. Пример внешнего проявления такого сбоя – синий экран смерти Windows (BSoD) или внезапная перезагрузка компьютера.
- Ошибка тоже указывает на сбой, но с менее критичными последствиями для работы системы. Например, вылет программы без сохранения данных из-за нехватки ресурсов, ошибки запуска служб и т. п.
- Предупреждение – запись, сообщающая о неполадках, которые негативно влияют на работу системы, но не приводят к сбоям, а также о возможности возникновения ошибок в дальнейшем, если не устранить их причину. Пример: приложение запускалось дольше, чем обычно, что привело к замедлению загрузки системы.
- Уведомление – обычное информационное сообщение, например, о том, что операционная система приступила к установке обновления.
- Успешный отчет (аудит) – сообщение, информирующее об успехе какого-либо события. Примеры: программа успешно установлена, пользователь успешно вошел в учетную запись.
- Неуспешный отчет (аудит) – сообщение о неуспешном завершении операции. Например, установка программы не была завершена из-за отмены действия пользователем.
Код (event ID) – это число, которое указывает на категорию события. Например, записи, имеющие отношение к загрузке Windows, обозначаются кодами 100-110, а к завершению ее работы – кодами 200-210.
Для поиска дополнительной информации по конкретному коду вместе с источником события удобно использовать веб-ресурс eventid.net Он хоть и англоязычный, но пользоваться им несложно.
Код, взятый из журнала событий (на скриншоте ниже), вводим в поле «Enter Windows event id», источник – в «Event source». Нажимаем кнопку «Search» – и внизу появляется табличка с расшифровкой события и комментариями пользователей, в которых люди делятся советами по устранению связанных с ним проблем.
Get System Info – альтернатива стандартному просмотрщику Windows
Не нравится просматривать журналы через стандартное приложение винды? Существуют альтернативы, которые представляют информацию в более наглядной и удобной для анализа форме. Одна из них – утилита Лаборатории Касперского Get System Info.
Get System Info отображает различные сведения об операционной системе, установленных программах, настройках сети, устройствах, драйверах и т. д. Записи журнала событий – лишь один из его показателей.
Преимущество этой утилиты перед стандартным средством Виндовс заключается в удобстве просмотра и показе всесторонних сведений о компьютере, что облегчает диагностику неполадок. А недостаток – в том, что она записывает не все, а только последние и наиболее значимые события.
Get System Info не требует установки на ПК, но для прочтения результатов ее придется загрузить на сайт-анализатор, то есть нужен доступ в Интернет.
Как пользоваться Get System Info:
- Запустите утилиту с правами амина. Перед нажатием кнопки «Start» укажите папку сохранения лога (по умолчанию это рабочий стол) и отметьте флажком пункт «Include Windows event logs».
- После того как на рабочем столе или в папке, которую вы указали, появится архивный файл с именем «GSI6_Имя_ПК_user_дата_ и т.д.», откройте в браузере сайт getsysteminfo.com и загрузите архив туда.
- После загрузки отчета на getsysteminfo.com зайдите на вкладку «Свойства системы» и откройте раздел «Журнал событий».
Утилита собирает сведения из журналов «Система» и «Приложения». События отображаются в хронологическом порядке, каждый уровень выделен своим цветом. Для просмотра информации о конкретной записи достаточно щелкнуть мышью по строке.
Настраиваемых представлений и фильтрации здесь нет, зато есть поиск и функция сортировки записей.
Строка поиска по журналам и выпадающий список «Показывать количество элементов» расположены над таблицей. А чтобы отсортировать данные по типу, дате и времени, источнику, категории, коду, файлу или пользователю, достаточно нажать на заголовок нужного столбца.
Сведения о событиях, которые собирает Get System Info, очень помогают найти источник неполадки в работе компьютера, если он связан с оборудованием, Windows или программным обеспечением. Если же вас интересуют данные о конкретном приложении, системном компоненте или безопасности, придется воспользоваться стандартным просмотрщиком. Тем более что вы теперь знаете, как его открывать без лишних усилий.
Понравилась статья? Оцените её:
Средство просмотра событий в Windows — это централизованная служба журналов, используемая приложениями и компонентами операционной системы для сообщения о произошедших событиях, таких как сбой при выполнении действия или запуск компонента или программы.
В окне просмотра событий есть несколько разделов, таких как «Приложение и безопасность» в журналах Windows и «Журналы приложений и служб». Списки событий в каждом разделе средства просмотра событий накапливаются с течением времени, и списки могут становиться очень длинными и сокращать время загрузки средства просмотра событий. Это также может затруднить поиск проблем. Вы можете даже встретить сообщение о том, что журнал событий заполнен.
В этой статье объясняется, как экспортировать журналы событий для их резервного копирования, как их очистить и как увеличить размер журнала событий.
Рекомендуется экспортировать журнал событий для его резервного копирования перед очисткой. Для этого щелкните правой кнопкой мыши журнал, который вы хотите экспортировать, в дереве слева от окна «Просмотр событий» и выберите «Сохранить все события как» во всплывающем меню. Используйте стрелки справа от элементов дерева, чтобы развернуть и свернуть различные разделы дерева.
ПРИМЕЧАНИЕ. Вы также можете нажать «Сохранить все события как» в списке «Действия» в правой части окна. Имя выбранного журнала отображается в виде заголовка над доступными параметрами.
Если вы не видите доступных опций, которые также доступны во всплывающем меню под названием выбранного журнала, нажмите стрелку вниз в заголовке, чтобы развернуть список.
В диалоговом окне «Сохранить как» перейдите туда, куда вы хотите сохранить файл журнала событий. Введите имя сохраненного файла журнала в поле «Имя файла» и выберите тип файла в раскрывающемся списке «Тип файла».
ПРИМЕЧАНИЕ. Вы можете сохранить файл журнала в виде файла событий (.evtx), файла XML (.xml), файла с разделителями табуляции (.txt) или файла, разделенного запятыми (.csv). Единственный тип файлов, который вы можете снова импортировать в программу просмотра событий, — это тип .evtx. Другие типы позволяют просматривать данные журнала за пределами средства просмотра событий, но файлы нельзя импортировать обратно в средство просмотра событий.
Нажмите Сохранить, чтобы сохранить журнал событий в файл.
Если вы выбрали тип файла .evtx, отобразится диалоговое окно «Отображение информации». Если вы хотите иметь возможность импортировать данные журнала в программу просмотра событий на другом компьютере, вам может потребоваться включить отображаемую информацию в экспортированный файл журнала. Выберите переключатель Отображать информацию для этих языков. Если вам нужен другой язык, установите флажок Показать все доступные языки и установите флажок для нужного языка, если он доступен. Нажмите ОК.
Каталог, содержащий метаданные для вашей локали, записывается в тот же каталог, что и сохраненный вами файл журнала.
Открыть сохраненный журнал
Чтобы открыть файл журнала, который вы экспортировали как файл .evtx, выберите «Открыть сохраненный журнал» в меню «Действие».
В диалоговом окне «Открыть сохраненный журнал» перейдите туда, где вы сохранили файл .evtx, выберите его и нажмите «Открыть».
Очистить журнал событий
После экспорта журнала вы можете легко очистить его. Для этого выберите «Очистить журнал» в меню «Действие».
ПРИМЕЧАНИЕ. Вы также можете щелкнуть правой кнопкой мыши журнал и выбрать «Очистить журнал» во всплывающем меню или щелкнуть «Очистить журнал» в списке действий в правой части окна «Просмотр событий».
Появится диалоговое окно, позволяющее сохранить журнал перед очисткой, если вы еще не экспортировали его. Если щелкнуть «Сохранить и очистить», отобразится то же диалоговое окно «Сохранить как», которое упоминалось ранее, и отобразится диалоговое окно «Отображать информацию», если вы выберите тип файла .evtx. Если вы уже сохранили файл журнала, нажмите «Очистить», чтобы очистить журнал.
Увеличьте максимальный размер журнала событий
Если вы получили сообщение о том, что журнал событий заполнен, вы можете увеличить максимально допустимый размер этого журнала. Для этого щелкните правой кнопкой мыши нужный журнал и выберите «Свойства» во всплывающем меню.
ПРИМЕЧАНИЕ. Опять же, вы можете получить доступ к опции «Свойства» из меню «Действие» или из списка «Действия».
Откроется диалоговое окно «Свойства журнала». Чтобы увеличить максимально допустимый размер для выбранного журнала, щелкните стрелку вверх в поле редактирования Максимальный размер журнала, чтобы изменить его количество (в килобайтах). Вы также можете выделить текущий номер и ввести новый номер.
Выберите действие, которое нужно выполнить при достижении максимального размера журнала событий. Вы можете выбрать «Перезаписывать» события по мере необходимости, начиная с самых старых событий, «Заархивировать журнал при заполнении», который не перезаписывает какие-либо события, или «Не перезаписывать события», что означает, что вы должны очистить журнал событий вручную.
Вы также можете очистить выбранный журнал в диалоговом окне Свойства журнала, нажав Очистить журнал. Нажмите OK, когда вы закончите вносить изменения.
Чтобы закрыть окно просмотра событий, выберите «Выход» в меню «Файл».
Средство просмотра событий Windows — это полезный инструмент для получения информации о вашем оборудовании, программном обеспечении и системных компонентах. Он может помочь вам определить текущие системные проблемы, например, почему ваш компьютер вышел из строя или что вызвало последнюю проблему с определенной программой. Наслаждайтесь!
Содержание
- Просмотр событий в Виндовс 10
- Способ 1: «Панель управления»
- Способ 2: Окно «Выполнить»
- Способ 3: Поиск по системе
- Создание ярлыка для быстрого запуска
- Заключение
- Вопросы и ответы
«Просмотр событий» — один из множества стандартных инструментов Виндовс, предоставляющий возможность просмотра всех событий, происходящих в среде операционной системы. В числе таковых всевозможные неполадки, ошибки, сбои и сообщения, связанные как непосредственно с ОС и ее компонентами, так и сторонними приложениями. О том, как в десятой версии Windows открыть журнал событий с целью его дальнейшего использования для изучения и устранения возможных проблем, пойдет речь в нашей сегодняшней статье.
Существует несколько вариантов открытия журнала событий на компьютере с Windows 10, но в целом все они сводятся к ручному запуску исполняемого файла или его самостоятельному поиску в среде операционной системы. Расскажем подробнее о каждом из них.
Способ 1: «Панель управления»
Как понятно из названия, «Панель» предназначена для того, чтобы управлять операционной системой и входящими в ее состав компонентами, а также быстрого вызова и настройки стандартных инструментов и средств. Неудивительно, что с помощью этого раздела ОС можно вызвать в том числе и журнал событий.
Читайте также: Как открыть «Панель управления» в Виндовс 10
- Любым удобным способом откройте «Панель управления». Например, нажмите на клавиатуре «WIN+R», введите в строку открывшегося окна выполнить команду «control» без кавычек, нажмите «ОК» или «ENTER» для запуска.
- Найдите раздел «Администрирование» и перейдите в него, кликнув левой кнопкой мышки (ЛКМ) по соответствующему наименованию. Если потребуется, предварительно измените режим просмотра «Панели» на «Мелкие значки».
- Отыщите в открывшейся директории приложение с наименованием «Просмотр событий» и запустите его двойным нажатием ЛКМ.
Журнал событий Windows будет открыт, а значит, вы сможете перейти к изучению его содержимого и использованию полученной информации для устранения потенциальных проблем в работе операционной системы либо же банальному изучению того, что происходит в ее среде.

Способ 2: Окно «Выполнить»
И без того простой и быстрый в своем выполнении вариант запуска «Просмотра событий», который нами был описан выше, при желании можно немного сократить и ускорить.
- Вызовите окно «Выполнить», нажав на клавиатуре клавиши «WIN+R».
- Введите команду «eventvwr.msc» без кавычек и нажмите «ENTER» или «ОК».
- Журнал событий будет открыт незамедлительно.

Способ 3: Поиск по системе
Функцию поиска, которая в десятой версии Виндовс работает особенно хорошо, тоже можно использовать для вызова различных системных компонентов, и не только их. Так, для решения нашей сегодняшней задачи необходимо выполнить следующее:
- Нажмите по значку поиска на панели задач левой кнопкой мышки или воспользуйтесь клавишами «WIN+S».
- Начните вводить в поисковую строку запрос «Просмотр событий» и, когда увидите в перечне результатов соответствующее приложение, кликните по нему ЛКМ для запуска.
- Это откроет журнал событий Windows.

Читайте также: Как сделать панель задач в Виндовс 10 прозрачной
Создание ярлыка для быстрого запуска
Если вы планируете часто или хотя бы время от времени обращаться к «Просмотру событий», рекомендуем создать на рабочем столе его ярлык – это поможет ощутимо ускорить запуск необходимого компонента ОС.
- Повторите шаги 1-2, описанные в «Способе 1» данной статьи.
- Отыскав в списке стандартных приложений «Просмотр событий», кликните по нему правой кнопкой мышки (ПКМ). В контекстном меню выберите поочередно пункты «Отправить» — «Рабочий стол (создать ярлык)».
- Сразу же после выполнения этих простых действий на рабочем столе Windows 10 появится ярлык под названием «Просмотр событий», который и можно использовать для открытия соответствующего раздела операционной системы.
Читайте также: Как создать ярлык «Мой компьютер» на рабочем столе Виндовс 10
Заключение
Из этой небольшой статьи вы узнали о том, как на компьютере с Windows 10 можно посмотреть журнал событий. Сделать это можно с помощью одного из трех рассмотренных нами способов, но если к данному разделу ОС приходится обращаться довольно часто, рекомендуем создать ярлык на рабочем столе для его быстрого запуска. Надеемся, данный материал был полезен для вас.
Еще статьи по данной теме:
Помогла ли Вам статья?
Event Viewer — средство просмотра событий.
Если что-то случается в Windows, почти всегда, об этом остаётся запись на системном диске. Как и предыдущие версии, Windows 10 хранит большое количество логов о своей деятельности. В первую очередь это требуется ИТ-специалистам и технической поддержке, которые используют их для устранения неполадок или в попытке понять работу определённого компонента.
Для просмотра содержимого этих журналов, Windows 10 использует последнюю версию встроенного средства просмотра событий. Большинство людей только слегка касались этого удивительно мощного инструмента поиска и устранения неполадок. Обычно он используется для отслеживания проблем на одном компьютере, но ИТ-специалисты, для устранения неполадок, легко могут подключаться к удалённому компьютеру не покидая службы поддержки. Поиск информации в журналах событий занимает некоторое время, а должная интерпретация этих событий может быть сложной задачей.
Попробуем понять некоторые скрытые силы средства просмотра событий.
Содержание:
- 1 Обзор средства просмотра событий
- 2 Просмотр журналов событий на удалённом компьютере
- 3 Не теряйте сон из-за безвредных ошибок
- 4 Изменение вида Event Viwer
- 5 Фильтрация журналов событий
- 6 Создание пользовательских представлений
- 7 Копировать (а затем настроить) вид административных событий
- 8 Сохранение журнала событий
Обзор средства просмотра событий
Хотя вы можете начать просмотр событий, покопавшись в панели управления, самый простой способ открыть эту консоль, ввести в поле поиска event/события, а затем, в верхней части списка результатов поиска, щёлкнуть ярлык средства просмотра событий. Альтернативный вариант щёлкнуть правой кнопкой мыши на значке «Пуск» (или нажать клавишу Windows+X), а затем выбрать из меню быстрых ссылок средство просмотра событий. Если вы предпочитаете полное имя команды, введите в поле «Выполнить» или в любой командной строке eventvwr.exe или eventvwr.msc.
Если расширение имени файла .msc не объясняет, что это приложение использует оснастку консоли управления Microsoft (MMC), главное окно должно убрать все сомнения. Вид по умолчанию, предлагает знакомое расположение трёх панелей. С элементом управления дерева навигации в левой панели, действиями справа и полезным резюме последних событий в центре.
Эта страница обзор и резюме отправная точка для просмотра событий. Предлагает представление последних событий в свёртываемом, классифицированном по уровню серьёзности списке.
При открытии средства просмотра событий, левая навигационная панель свёрнута, и вверху выбран (локальный) узел просмотра событий. Суммарный вид административных событий предоставляется в центре.
Просмотр журналов событий на удалённом компьютере
Как и многие из своих братьев в средствах администрирования Windows, средство просмотра событий может подключаться к удалённому компьютеру, так что администратор может просматривать и управлять журналами событий, не покидая своего кабинета.
Выберите действие — подключиться к другому компьютеру, чтобы открыть диалоговое окно, в которое можно ввести имя компьютера или IP-адрес. (Для этой функции также можно использовать средство командной строки Wevtutil.) Пошаговые инструкции смотрите в статье TechNet «Работа с журналами событий на удалённом компьютере» https://technet.microsoft.com/library/cc766438.aspx.
Даже если система работает безупречно, резюме административных событий стоит проверять как можно чаще. Показанные здесь записи журнала, делятся на шесть категорий, перечисленных в порядке убывания по их важности:
Критические. Этот тип событий указывает на сбой в приложении или части операционной системы, которые не могут быть восстановлены автоматически. Здесь появляются STOP ошибки (как синий экран смерти). Любое событие, которое появляется в этой категории, заслуживает тщательного устранения неполадок.
Ошибка. Перечисленные здесь проблемы, как правило, влияют на функциональность приложения или части операционной системы, восстановление которой может оказаться невозможным. Некоторые ошибки безвредны, их можно смело игнорировать, а другие указывают на сбои в аппаратных драйверах или периферийных устройствах, которые стоит изучить.
Предупреждение. Эти события, как правило, несерьёзны, но могут быть признаком временных вопросов (таких, как отсутствие сетевого подключения) или проблем с конфигурацией.
Информация. Записи в этой категории, как правило, отчёты о состоянии. Например, здесь вы найдёте отчёты об успешных инсталляциях из клиента Windows Update. Как правило, в ответ на эти события, никаких действий не требуется.
Успешная проверка а также Неудачная проверка. Эти данные поступают из журналов безопасности и указывают, удалось или не удалось осуществление права пользователя. Имеют небольшой интерес для поиска неисправностей. Хотя могут представлять интерес для профессиональной безопасности, отслеживающей необычную активность с этой учётной записи пользователя.
Windows составляет события из нескольких журналов: Windows логов (приложений, безопасности и системы). События из всей операционной системы; журналы установок, логи приложений и служб, хранящих события из одного приложения или компонента операционной системы.
Резюме сочетает в себе наиболее важные из этих событий в едином представлении, где вы можете свернуть или развернуть каждый из разделов и увидеть больше деталей. На рисунке ниже, нажат знак плюс, слева от заголовка «Ошибки», чтобы развернуть его и отобразить полный список событий в этой категории. (При развёрнутом списке, в поле отображается знак минуса, на который вы можете нажать и снова свернуть категорию.)
В резюме административных событий, вы можете развернуть любую категорию и увидеть подробные, отсортированные по идентификатору события, данные об аварийных ошибках.
Каждая строка в разделе суммарных административных событий перечисляет основные сведения об этой группе: идентификатор события (числовой код, который можно использовать для поиска технических деталей и советы по устранению неисправностей), источник события, и из какого журнала это событие поступило. Общая информация, справа, разбита на три колонки, показывая, сколько раз событие в этой категории произошло за последний час, последние 24 часа и за прошедшую неделю.
Двойной клик по любой строке, открывает сводку всех событий в этой категории. Суммарная страница событий имеет заранее настраиваемый вид, который генерируется автоматически и содержит гораздо более детальную информацию (в том числе дата и время) о каждом событии в списке. Например, на рисунке ниже показан полный список событий, генерируемых после запуска ПК Windows 10, DeviceSetupManager.
Двойной щелчок на любую запись в административном резюме, генерирует подробный список, полную информацию, которую вы можете использовать для определения, нуждается ли эта ошибка в большем внимании.
На этом примере становится ясно, что источник этого события DeviceSetupManager, не выполняется как ожидалось. В этом списке видно, что все ошибки произошли в течение нескольких секунд друг от друга. Стоит ли об этом беспокоиться? Как вы можете видеть на рисунке, выбранная в списке запись отображает, в области предварительного просмотра в нижней части окна просмотра событий, её детали. С помощью клавиш со стрелками перемещайтесь вверх и вниз по списку, чтобы быстро получить представление об частых ошибках.
В этом случае, можно использовать данные из этого списка, в частности, событие с кодом 131 из DeviceSetupManager, для получения дополнительной информации и подтверждения того, что ошибки, хотя и раздражающие по частоте, не были серьёзными, и, вероятно, были вызваны проблемой на другом конце сети, вне вашего контроля.
Не теряйте сон из-за безвредных ошибок
Проведите достаточно времени в средстве просмотра событий, и вы обнаружите, что его списки заполнены сообщениями об ошибках, которые не указывают на реальные проблемы. Иногда «ошибки» являются обычном результатом работы приложения, которое не обеспечивает Windows кодами событий для статуса сообщений. В результате, простое подтверждение, например, проверка лицензирования, может превратиться в ошибку, поскольку не удаётся найти соответствующее событию описание ID. Бывает очень заманчиво рассматривать каждую партию сообщений просмотра событий, как тайну, которую нужно решить, но ради производительности, часто бывает столь же полезно знать, когда эти события игнорировать.
Следующий рисунок показывает ошибку из другого источника, клиента DHCPv6. В этом случае, сведения об ошибке помогают определить проблему, которая была вызвана неправильной настройки DHCP-сервера локальной сети.
Область просмотра, под сводкой событий, показывает сведения для выбранного события. Вкладка «Общие» обычно содержит удобочитаемую сводку события.
В этой области просмотра можно увидеть две вкладки. Вкладка Общие содержит (как правило) понятное описание ошибки или информационное сообщение. Кликните вкладку сведения, чтобы выбрать из двух дополнительных видов нужный — показ деталей в форматированном списке или отображение сведений в формате XML.
Можно дважды щёлкнуть по любому событию и увидеть его в своём собственном окне, с вкладками «Общие» и «Детали». (При просмотре события в окне, используйте стрелки вверх/вниз/вправо для прокрутки между записями. Используйте находящуюся внизу кнопку «Копировать», чтобы сохранить полный комплект свойств событий в буфер обмена Windows.)
Открытие события в своём собственном окне обеспечивает те же представления, как и в области просмотра. Кнопка «Копировать» сохраняет сведения о событии в буфер обмена.
Изменение вида Event Viwer
Область навигации, на левой стороне окна просмотра событий, содержит несколько узлов, все они первоначально свёрнуты. При развёртывании они, по умолчанию, должны выглядеть как на рисунке ниже.
Вы можете развернуть область переходов и увидеть полное содержание группы журналов событий. Разверните заголовок окна (внизу списка), чтобы увидеть сотни специализированных журналов.
Сторонние приложения, для отслеживания собственных событий, добавляют записи в разделе «Журналы приложений и служб». Выбрав опцию «Меню вид», можно расширить этот список и включить журнал аналитики и журнал отладки. Но эти журналы технически сложные и не используются для устранения обычных неполадок.
На рисунке можно заметить, что заголовок окна не развернут (под Microsoft в группе «Журналы приложений и служб»). Это потому, что такой вид раскрывает действительно огромный список, содержащий сотни журналов, охватывающих отдельные части операционной системы Windows. (Даже MSPaint имеет свой собственный журнал событий)! Перечисление всех этих записей займёт несколько страниц, что мало полезно.
По большей части, можно спокойно игнорировать практически все эти журналы. Многие из которых должны быть выключены и оставаться пустыми на протяжении всего срока службы вашего компьютера. Некоторые интересные записи, для диагностики производительности, вы найдёте в оперативном журнале, в котором записаны события для каждого запуска и завершения работы. Это имеет смысл, если какая-то операция занимает больше времени, чем обычно и её хотелось бы ускорить. (Суммарный журнал, в нижней части страницы обзора, более полезное место, чем листинг журналов только, что произошедших действий.)
В отличие от суммарного вида, список событий в отдельных журналах не классифицирован. Вместо этого, он отображается по дате. Как и в случае с любыми другими табличными списками в Windows 10, можно щёлкнуть по любому заголовку столбца и отсортировать по определённому столбцу. А также, список можно группировать по любому выбранному вами заголовку. Щёлкните правой кнопкой мыши на любом заголовке, чтобы вызвать меню «Группировать по…». Щёлкните правой кнопкой мыши «Уровень», затем выберите, как показано на рисунке, «Группа событий в этой колонке» и переместите события, классифицированные в этой группе как ошибки, ниже критических, но выше группы предупреждения.
Как упоминалось ранее, порядок сортировки по умолчанию, колонка по дате и времени. Если вы просто просматриваете список в поиске потенциальной проблемы, можно выполнить сортировку по идентификатору события. Чтобы сделать это, вам не нужно открывать меню. Дважды щёлкните заголовок столбца «Идентификатор события».
А также, простым перетаскиванием заголовков, вы можете изменить ширину или расположение столбцов. (Этот процесс похож на настройку вида подробностей в проводнике).
Стандартное представление журнала событий включает пять столбцов. Для некоторых специализированных задач, столбцы можно добавить или удалить. Например, если вы сохранили журналы с нескольких компьютеров, можно добавить столбец «Компьютер», чтобы вы сразу могли видеть компьютер, на котором создаётся данное событие. Для этого щёлкните правой кнопкой мыши по любому заголовку столбца и выберите пункт «Добавить или удалить столбцы». Откроется диалоговое окно, в котором, с левой стороны, можно выбрать столбец и нажать кнопку «Добавить». (Чтобы отменить изменения, выберите, справа, имя столбца и нажмите «Удалить». Или, чтобы избавиться от всех ваших настроек, используйте «Восстановить значения по умолчанию».)
Как и в файловом проводнике, с помощью этого диалогового окна, вы можете добавить отображение столбцов в окне просмотра событий.
Панель действий, на правой стороне, контекстно-зависимая, поэтому видимые параметры зависят от текущего выбора. Действия в верхней секции, применяются к текущему открытому журналу или виду. Если выбрано одно или несколько событий, действия для этих событий доступны в нижней части. Ниже показан типичный ассортимент действий, в том числе опции для копирования выбранных событий в виде таблицы.
Содержимое панели «Действия» контекстно-зависимое, нижняя группа видима только когда выбрано одно или несколько событий.
Фильтрация журналов событий
Объем информации, содержащийся в журналах событий Windows, может быть огромным. Создание фильтра позволяет сосредоточиться на нужной вам информации.
Фильтры — быстрый способ удалить лишний «мусор» из журнала событий. Чтобы иметь возможность быстро находить нужную вам информацию, можно сохранить фильтр в качестве пользовательского вида.
Чтобы создать фильтр для текущего журнала, нажмите на панели «Действия», кнопку «Фильтровать текущий журнал». Если вы в пользовательском представлении, соответствующий параметр фильтра «Текущий пользовательский вид». (Но учтите, что вы не можете выбирать встроенный пользовательский вид, в том числе на странице «Сводка событий»). Как вы можете видеть на рисунке ниже, отображаются только записанные в течение последних семи дней, события журнала диагностики производительности. И только из категории критических или предупреждающих, и имеющий идентификатор события 100.
Этот фильтр обнуляет события с определенным идентификатором и уровнем события в определённый период времени, определяя точную информацию из длинного списка, который включает в себя сотни не связанных между собой записей.
Почему идентификатор события 100? Потому что это идентификатор времени запуска Windows. ID события 101 связан с временем запуска приложений, а 200 — определяет время завершения работы Windows. С помощью этого фильтра можно быстро проверить, сколько времени потребовалось Windows для завершения процесса запуска, для каждого запуска на прошлой неделе.
Чтобы повторно использовать фильтр, без прохождения утомительных этапов повторного создания его настроек, сохраните его в виде пользовательского вида.
С помощью средства просмотра событий, вы также можете найти слова или значения в текущем журнале или представлении. На панели «Действия» нажмите кнопку «Найти» или используйте интуитивную комбинацию клавиш Ctrl+F, чтобы открыть простое окно поиска. Введите любой текст, чтобы найти следующее событие, содержащее этот текст в любой области.
Введите текст в поле и нажмите кнопку «Искать далее», чтобы найти следующее событие, содержащее этот текст в любой области, в том числе источник и описание.
Создание пользовательских представлений
Фильтры отлично подходит для поиска шаблонов в журнале событий. Но процесс создания фильтра может быть немного утомительным. Сохраните параметры любого фильтра, который вы планируете использовать снова, как пользовательское представление.
После применения фильтра для текущего журнала или пользовательского вида, в области действий, нажмите кнопку «Сохранить фильтр в пользовательском представлении». Откроется диалоговое окно, где можно ввести его название и описание. (В этом примере используются показанные ранее параметры фильтра).
При сохранении фильтра как пользовательское представление, он отображается в узле пользовательских представлений. Если у вас большое количество сохранённых видов, можно добавлять подпапки.
По умолчанию, создаваемые вами в средстве просмотра событий пользовательские виды, доступны для всех пользователей текущего компьютера. Если вы хотите зарезервировать пользовательское представление только для своего использования, снимите флажок «Все пользователи».
При запуске фильтра для просмотра существующего журнала или открытия ранее сохранённого пользовательского представления, его область автоматически устанавливается в поле журнала и не может быть изменена. Для большей гибкости, в области действия, выберите команду «Создать пользовательское представление» и создайте новое пользовательское представление полностью с нуля. В этой опции, из полного перечня имеющихся источников, включая те, которые ещё не имеют каких-либо записанных событий, вы можете выбрать нужный источник. Во всех важных отношениях, параметры фильтрации одинаковы.
При создании пользовательского представления с нуля, для указания источников, которые не имеют в настоящее время событий, можно использовать параметр «Из источников».
Если вы создали пользовательские представления на одном компьютере, легко можно сохранить эти представления в формате XML и импортировать их на различные устройства под Windows 10. Выберите на панели действий «Экспортировать пользовательский вид и сохранить его настройки в виде файла XML». На целевом компьютере откройте окно просмотра событий и, опять же в панели действий, выберите «Импортировать пользовательский вид» и укажите сохранённый ранее файл.
Копировать (а затем настроить) вид административных событий
Хотя, вы не можете применить фильтр к встроенному виду административных событий (источник информации для обзорной и суммарной страницы), вы можете сделать копию этого представления, а затем отфильтровать свою копию. На панели навигации, в группе пользовательских представлений, выберите «Административные события» (если они не видны, необходимо перезапустить средство просмотра событий с помощью опции Run As Administrator). Затем, в панели «Действия», выберите «Копировать пользовательский вид». Дайте вашей копии уникальное имя, а затем выберите, из списка пользовательских представлений, только что созданную копию. Теперь вы можете применять фильтры и сохранять результаты в виде пользовательского представления.
Сохранение журнала событий
С помощью фильтров и пользовательских видов, вы можете увидеть ту картину, что средство просмотра событий записало в последнее время. Но каждый журнал событий имеет свой встроенный предельный размер. То есть, более старые события, могут быть удалены. Для долгосрочных оценок, вы можете сохранить реальное содержание конкретного журнала или вида, так, чтобы можно было просмотреть его содержимое позже.
Команды в панели действий «Сохранить все»:
Чтобы сохранить все содержимое текущего журнала выберите «Сохранить все события как…».
Чтобы сохранить все содержимое текущего пользовательского вида, выберите «Сохранить все события пользовательского вида как…».
Чтобы сохранить только выбранные события журнала или пользовательского вида, выберите «Сохранить выбранные события» (из нижней группы в панели действий).
Тип файла по умолчанию, для всех действий файла событий, с расширением .evtx. При сохранении файла в этом формате, вы можете открыть его с помощью Event Viewer, где его содержимое появится под заголовком «Сохранённые журналы». При открытии файла, вам будет предложено дать ему имя. Вы можете изменить это название (и видеть, когда файл был создан), щёлкнув правой кнопкой мыши по записи под заголовком «Сохранённые журналы».
Вы можете сохранить содержимое любого файла журнала или пользовательского вида и открыть этот снимок позже. Щёлкните, в разделе «Сохранённые журналы», правой кнопкой мыши на записи, а затем, чтобы увидеть детали, нажмите кнопку «Свойства».
Контекстное меню для любого пользовательского вида или сохранённого журнала, включает в себя опцию «Удалить», с помощью которой можно удалить запись из панели навигации. В случае пользовательского вида, с помощью этой опции сохранённые настройки удаляются полностью. Для сохранённого журнала, .evtx файл остаётся там, где вы его оставили, так что вы можете открыть его в любое время, когда захотите.
Если вы применили фильтр к журналу или пользовательскому представлению, вы можете очистить его с помощью команды «Очистить фильтр», в панели «Действия».
Когда вы читаете журнал (в отличие от пользовательского вида), на панели действий, вы увидите некоторые дополнительные команды. «Очистить журнал» — удаляет все сохранённые записи из текущего журнала. Используйте эту команду с осторожностью, особенно если просматриваете журналы всей системы. Опция «Отключить журнал» доступна для отдельных журналов приложений и служб(в том числе сторонних дополнений и тех, что под заголовком Microsoft / Windows). В общем, нет никакой необходимости когда-либо нажимать это.

Журнал событий опытные пользователи зачастую используют для решения проблем возникших в операционной системе Windows 10. В журнал событий вносятся данные о всех происходящих событиях в операционной системе. До таких событий относятся информационные сообщения, предупреждения программ, данные о работе пользователей.
Данная статья расскажет как посмотреть, открыть, очистить журнал событий Windows 10. Журнал событий был разработан для опытных пользователей с целью получения возможности полноценного управления операционной системой. Именно поэтому новичкам будет немного сложно разобраться, а системные администраторы легко используют данный инструмент.
Большинство действий пользователя в системе попадают в журнал событий операционной системы. Многие пользователи даже не догадываются о таком инструменте, который также позволяет исправлять множество ошибок. Файлы журнала сохраняются на системном диске по пути: C: Windows System32 winevt Logs. Но не достаточно знать где хранятся данные журнала, поскольку для их просмотра нужно использовать классическое приложение просмотра событий.
- Открываем стандартную панель управления выполнив команду control panel в окне Win+R.
- Дальше переходим в Администрирование и выбираем Просмотр событий.
К альтернативным способам открытия журнала событий можно отнести запуск классического приложения eventvwr.exe или eventvwr.msc просмотра событий на системном диске по пути: C: Windows system32, а также поиск приложения просмотр событий в окне поиска Windows 10 или же простое выполнение команды eventvwr.msc в окне Win+R.
Как очистить журнал событий в Windows 10
Очистить журнал событий в Windows 10 можно несколькими эффективными способами. До таких способов отнесем выполнение одной команды в командной стройке или же в оболочке Windows PowerShell, а также простое удаление событий прямо с журнала. Новичкам рекомендуем использовать только классическое приложение просмотр событий.
После открытия журнала достаточно нажать правой кнопкой мыши на категорию, журнал которой необходимо очистить и в контекстном меню выбираем пункт Очистить журнал… В открывшемся окне подтверждаем очистку журнала нажав кнопку Очистить.
Командная строка
- Запускаем командную строку от имени администратора любым из способов рассмотренных нами ранее.
- Копируем, вставляем и выполняем следующую команду: or /F «tokens=*» %1 in (‘wevtutil.exe el’) DO wevtutil.exe cl «%1»
Windows PowerShell
- Запускаем оболочку Windows PowerShell от имени администратора.
- Выполняем следующую команду: wevtutil el | Foreach-Object {wevtutil cl «$_»}
Как отключить журнал событий Windows 10
Ранее мы смотрели, как открыть службы в Windows 10. Здесь также есть возможность отключить службу журнала событий Windows 10. И тогда уже после перезагрузки компьютера данные не будут записываться в журнал и пользователь не сможет посмотреть журнал событий в будущем. Поэтому отключать журнал событий не рекомендуется, хоть такая возможность и есть.
- Открываем окно служб выполнив команду services.msc в окне Win+R.
- Среди списка доступных служб находим Журнал событий Windows и в контекстном меню которого выбираем Свойства.
- В открывшемся окне изменяем типу запуска службы EventLog на Отключена и нажмите ОК.
Эта служба управляет событиями журнала событий. Она поддерживает регистрацию и запрос событий, подписку на события, архивацию журналов и управление метаданными событий. После перезапуска компьютера изменения вступят в силу. А именно служба журнала событий не будет запускаться в автоматическом режиме. Обратите внимание, что остановка службы журнала событий Windows может снизить безопасность и надежность системы в целом.
Заключение
Журнал событий для обычного пользователя по сути не нужен. Только человеку хорошо разбирающемся в операционной системе Windows 10 по силе разгадать коды ошибок появляющихся в журнале. Но попытать удачи и посмотреть журнал событий в нужной ситуации может попытаться любой, вдруг действительно это поможет решить проблему в системе.

Администратор и основатель проекта Windd.ru. Интересуюсь всеми новыми технологиями. Знаю толк в правильной сборке ПК. Участник программы предварительной оценки Windows Insider Preview. Могу с лёгкостью подобрать комплектующие с учётом соотношения цены — качества. Мой Компьютер: AMD Ryzen 5 3600 | MSI B450 Gaming Plus MAX | ASUS STRIX RX580 8GB GAMING | V-COLOR 16GB Skywalker PRISM RGB (2х8GB).
Привет, друзья. В этой публикации поговорим о таком системном компоненте, как журнал событий Windows 10. Это часть классического функционала операционной системы, унаследованная от версий-предшественниц, оснастка консоли управления MMC. Журнал событий являет собой административную функцию, фиксирующую значимые события самой системы, установленных драйверов и программ. Что за события ведёт журнал, и как можно использовать его данные — давайте в этом разбираться ниже.
Журнал событий Windows 10
Как посмотреть журнал событий в Windows 10
Итак, журнал событий Windows 10. Это системное средство, фиксирующее различные технические события операционной системы. Может быть полезно при решении разного рода проблем на компьютере – при произвольных выключениях или перезагрузках, частых зависаниях, появлении BSOD, проблемах с обновлениями, сбоях работы драйверов и т.п. Журнал событий входит в число средств администрирования операционной системы.
Находится в составе оснастки консоли MMC «Просмотр событий».
Эту оснастку можно запустить в меню по клавишам Win+X.
Либо с помощью системного поиска, введя в него запрос «просмотр…».
Одной из веток оснастки и есть журнал событий – ветка «Журналы Windows»
Что такое журнал событий Windows 10, и зачем нужен
События в журнале сгруппированы по категориям, самые значимые из них:
-
«Система» — категория, содержащая события самой операционной системы;
-
«Приложение» — категория, содержащая события установленных в Windows 10 программ;
-
«Безопасность» — категория, содержащая события, связанные со входом пользователей в операционную систему, участием в защищённых локальных сетях, запуском брандмауэра, операциями шифрования и т.п.
Именно в этих категориях преимущественно нужно искать события, которые могут что-то нам рассказать о проблемах с компьютером.
У событий в журнале есть уровни, они же, по сути, типы событий:
-
Сведения — это информационные сообщения, фиксирующие запуски и остановки системных и программных служб, которые выполнены обычно, без каких-то проблем и сбоев;
-
Предупреждения — сообщения, фиксирующие системные и программные события, при выполнении которых возникли проблемы. Эти проблемы потенциально могут быть причинами сбоя Windows 10 и программ;
-
Ошибки — сообщения, фиксирующие события, при выполнении которых произошёл критический сбой программ и Windows 10, влекущий за собой потерю данных. Ошибки бывают обычные и критические. Критические – это те, что повлекли за собой сбой работы системы.
Каждое из событий имеет общее и подробное описание, по формулировкам из которых в случае с предупреждениями и ошибками мы можем дополнительно наюзать в Интернете информацию, что это за проблема, и что с ней делать.
Но, друзья, пересматривать все предупреждения и ошибки журнала, заморачиваться ими, что-то выяснять – всё это без надобности делать не нужно. Наличие в журнале огромного числа ошибок и предупреждений не значит, что с компьютером что-то не то. В работе Windows 10 происходит множество различных процессов, их работа иногда завершается нештатно, но эти процессы перезапускаются и потом нормально работают. Чем больше на компьютере используется различного ПО, тем больше будет разного типа событий. Обращаться к журналу событий Windows 10 нужно только тогда, когда у нас есть какая-то проблема – сбои работы драйверов, произвольное разлогинивание системы, зависания, произвольные перезагрузки или выключения компьютера, появление BSOD и т.п. В таких случаях журнал событий, возможно, поможет нам отыскать причину проблемы или как минимум даст направления, в которых нужно искать причину. Также журнал позволит отследить частоту и закономерность сбоев работы системы и программ, что может быть важно при определении причины проблемы.
События в журнале можно фильтровать по ключевым словам и сортировать по различным критериям, в частности, по уровню критичности, дате и времени фиксации события. Например, можем отсортировать события по дате и времени, чтобы отследить, какие события в конкретный день предшествовали внезапному сбою работы компьютера. Другой пример: дабы отследить все сбои, можем отсортировать сообщения по уровню ошибок в начале списка и посмотреть дату и время каждого сбоя.
В контекстном меню или на панели консоли справа есть опции событий, которые нам могут пригодиться в процессе их отслеживания:
-
«Свойства событий» — открывает событие в отдельном окошке для удобства просмотра;
-
«Копировать» — копирует сведения события как таблицу или как простой текст;
-
«Сохранить выбранные события» — сохраняет событие в отдельный файл.
Очистка журнала событий Windows 10
Если вы столкнулись с какой-то проблемой и отследили все важные события журнала, после этого можно очистить его. Дабы в будущем, если снова столкнётесь с необходимостью отслеживания событий, в журнале был, так сказать, меньший фронт работы. Для очистки вызываем на каждой очищаемой категории контекстное меню и выбираем «Очистить журнал».
Содержание:
- 1 Где находится журнал событий Windows
- 2 Как открыть журнал
- 3 Как использовать содержимое журнала
- 4 Очистка, удаление и отключение журнала
Даже когда пользователь ПК не совершает никаких действий, операционная система продолжает считывать и записывать множество данных. Наиболее важные события отслеживаются и автоматически записываются в особый лог, который в Windows называется Журналом событий. Но для чего нужен такой мониторинг? Ни для кого не является секретом, что в работе операционной системы и установленных программ могут возникать сбои. Чтобы администраторы могли находить причины таких ошибок, система должна их регистрировать, что собственно она и делает.
Итак, основным предназначением Журнала событий в Windows 7/10 является сбор данных, которые могут пригодиться при устранении неисправностей в работе системы, программного обеспечения и оборудования. Впрочем, заносятся в него не только ошибки, но также и предупреждения, и вполне удачные операции, например, установка новой программы или подключение к сети.
Физически Журнал событий представляет собой набор файлов в формате EVTX, хранящихся в системной папке %SystemRoot%/System32/Winevt/Logs.
Хотя эти файлы содержат текстовые данные, открыть их Блокнотом или другим текстовым редактором не получится, поскольку они имеют бинарный формат. Тогда как посмотреть Журнал событий в Windows 7/10, спросите вы? Очень просто, для этого в системе предусмотрена специальная штатная утилита eventvwr.
Как открыть журнал
Запустить утилиту можно из классической Панели управления, перейдя по цепочке Администрирование – Просмотр событий или выполнив в окошке Run (Win+R) команду eventvwr.msc.
В левой колонке окна утилиты можно видеть отсортированные по разделам журналы, в средней отображается список событий выбранной категории, в правой – список доступных действий с выбранным журналом, внизу располагается панель подробных сведений о конкретной записи. Всего разделов четыре: настраиваемые события, журналы Windows, журналы приложений и служб, а также подписки.
Наибольший интерес представляет раздел «Журналы Windows», именно с ним чаще всего приходится работать, выясняя причины неполадок в работе системы и программ. Журнал системных событий включает три основных и две дополнительных категории. Основные это «Система», «Приложения» и «Безопасность», дополнительные – «Установка» и «Перенаправленные события».
Категория «Система» содержит события, сгенерированные системными компонентами – драйверами и модулями Windows.
Ветка «Приложения» включает записи, созданные различными программами. Эти данные могут пригодиться как системным администраторам и разработчикам программного обеспечения, так и обычным пользователям, желающим установить причину отказа той или иной программы.
Третья категория событий «Безопасность» содержит сведения, связанные с безопасностью системы. К ним относятся входы пользователей в аккаунты, управление учётными записями, изменение разрешений и прав доступа к файлам и папкам, запуск и остановка процессов и так далее.
Так как число событий может исчисляться тысячами и даже десятками тысяч, в eventvwr предусмотрена возможность поиска и фильтрации событий по свойствам – важности, времени, источнику, имени компьютера и пользователя, коду и так далее. Допустим, вы хотите получить список системных ошибок. Выберите слева Журналы Windows – Система, справа нажмите «Фильтр текущего журнала» и отметьте в открывшемся окне галочкой уровень события – пункты «Ошибка» и «Критическое». Нажмите «OK» и утилита тут же отфильтрует записи.
Чтобы просмотреть конкретную запись, кликните по ней дважды – сведения откроются в окошке «Свойства событий».
Как использовать содержимое журнала
Хорошо, теперь мы в курсе, где находится журнал событий и как его открыть, осталось узнать, как его можно использовать. Сразу нужно сказать, что в силу своей специфичности содержащиеся в нем сведения мало что могут поведать обычному пользователю. О чем говорит, к примеру, ошибка «Регистрация сервера {BF6C1E47-86EC-4194-9CE5-13C15DCB2001} DCOM не выполнена за отведенное время ожидания»? Не обладающему соответствующими знаниями юзеру будет непросто определить причину неполадки, с другой стороны, что мешает поискать ответ в Интернете?
Так, описание приведенной выше ошибки имеется на сайте Microsoft и указывает оно на проблемы со SkyDrive, кстати, не представляющие совершенно никакой угрозы. Если вы не пользуетесь этим сервисом, ошибку можно игнорировать или отключить ее источник в «Планировщике заданий». А еще описание ошибки можно отправить разработчику, предварительно сохранив его в файл XML, CSV или TХT.
Также пользователи могут связывать отслеживаемые события с задачами в «Планировщике заданий». Для этого необходимо кликнуть ПКМ по записи, выбрать «Привязать задачу к событию» и создать с помощью запустившегося мастера нужное задание. В следующий раз, когда произойдет такое событие, система сама запустит выполнение задания.
Очистка, удаление и отключение журнала
На жестком диске файлы журнала занимают сравнительно немного места, тем не менее, у пользователя может возникнуть необходимость их очистить. Сделать это можно разными способами: с помощью оснастки eventvwr, командной строки и PowerShell. Для выборочной очистки вполне подойдет ручной способ. Нужно зайти в журнал событий, кликнуть ПКМ по очищаемому журналу в левой колонке и выбрать в меню опцию «Очистить журнал».
Если вы хотите полностью удалить все записи журнала, удобнее будет воспользоваться запущенной от имени администратора командной строкой. Команда очистки выглядит следующим образом:
for /F «tokens=*» %1 in (‘wevtutil.exe el’) DO wevtutil.exe cl «%1»
Вместо командной строки для быстрой и полной очистки журнала также можно воспользоваться консолью PowerShell. Откройте ее с повышенными правами и выполните в ней такую команду:
wevtutil el | Foreach-Object {wevtutil cl «$_»}
При очистке через PowerShell в журнале могут остаться несколько записей. Это не беда, в крайнем случае события можно удалить вручную.
Итак, мы знаем, как открыть журнал событий, знаем, как его использовать и очищать, в завершение давайте посмотрим, как его полностью отключить, хотя делать это без особой нужды не рекомендуется, так как вместе с журналом событий отключатся некоторые, возможно нужные вам службы.
Командой services.msc откройте оснастку «Службы», справа найдите «Журнал событий Windows», кликните по нему дважды, в открывшемся окошке свойств тип запуска выберите «Отключено», а затем нажмите кнопку «Остановить».
Изменения вступят в силу после перезагрузки компьютера. Вот и все, больше системные и программные события регистрироваться не будут.