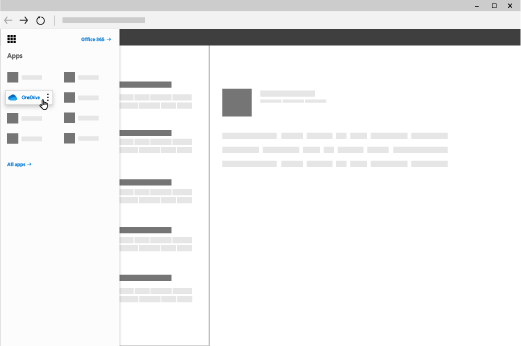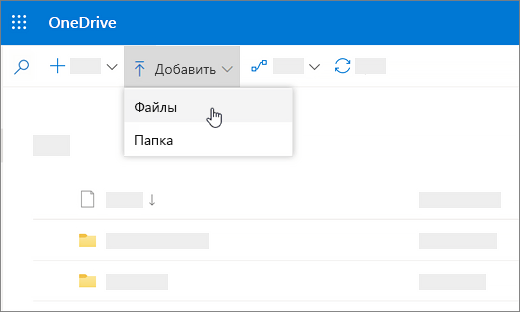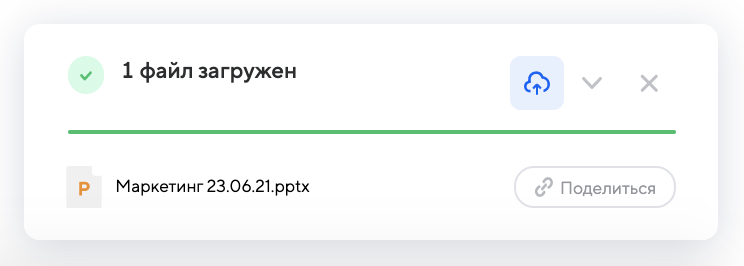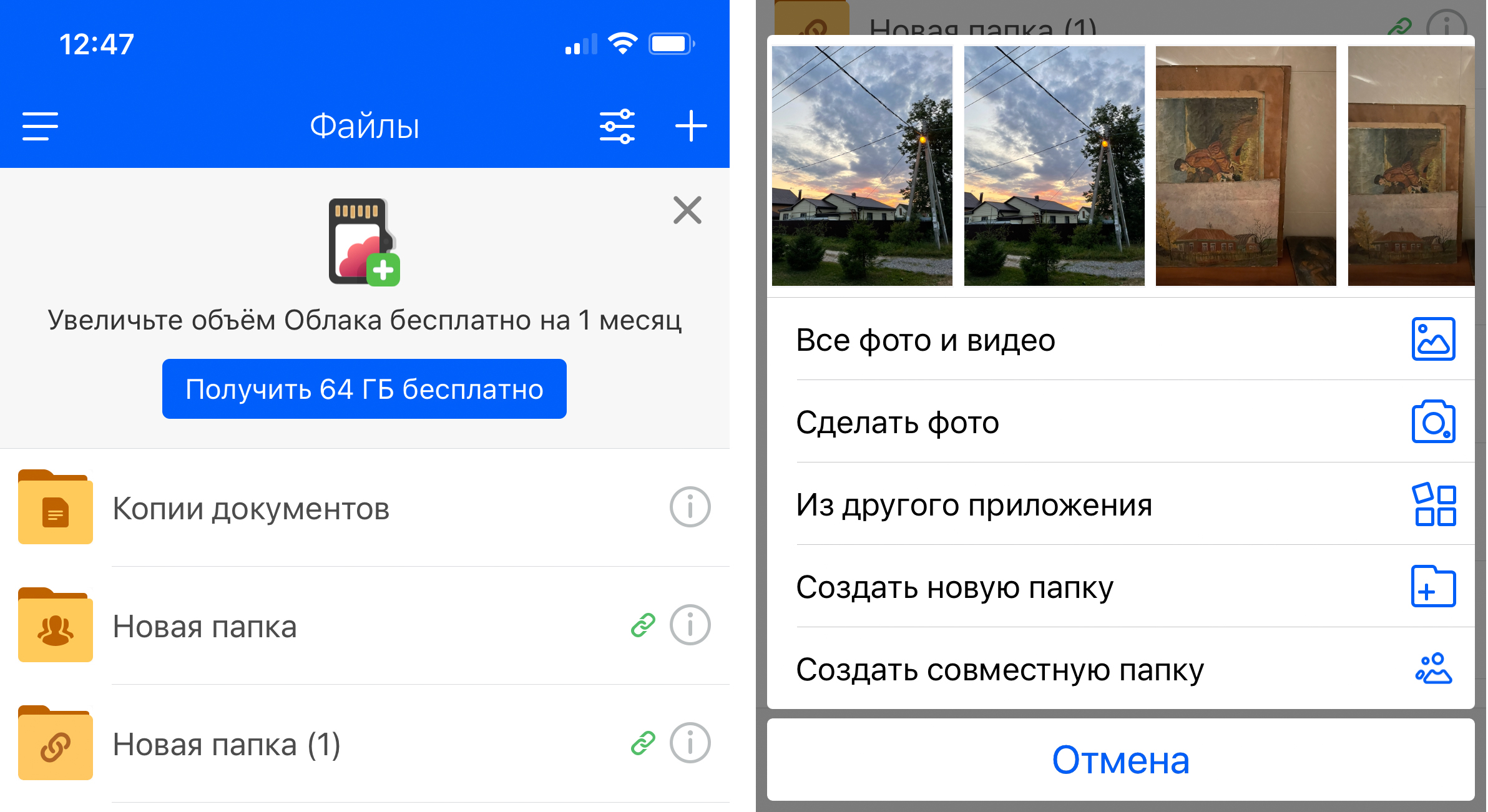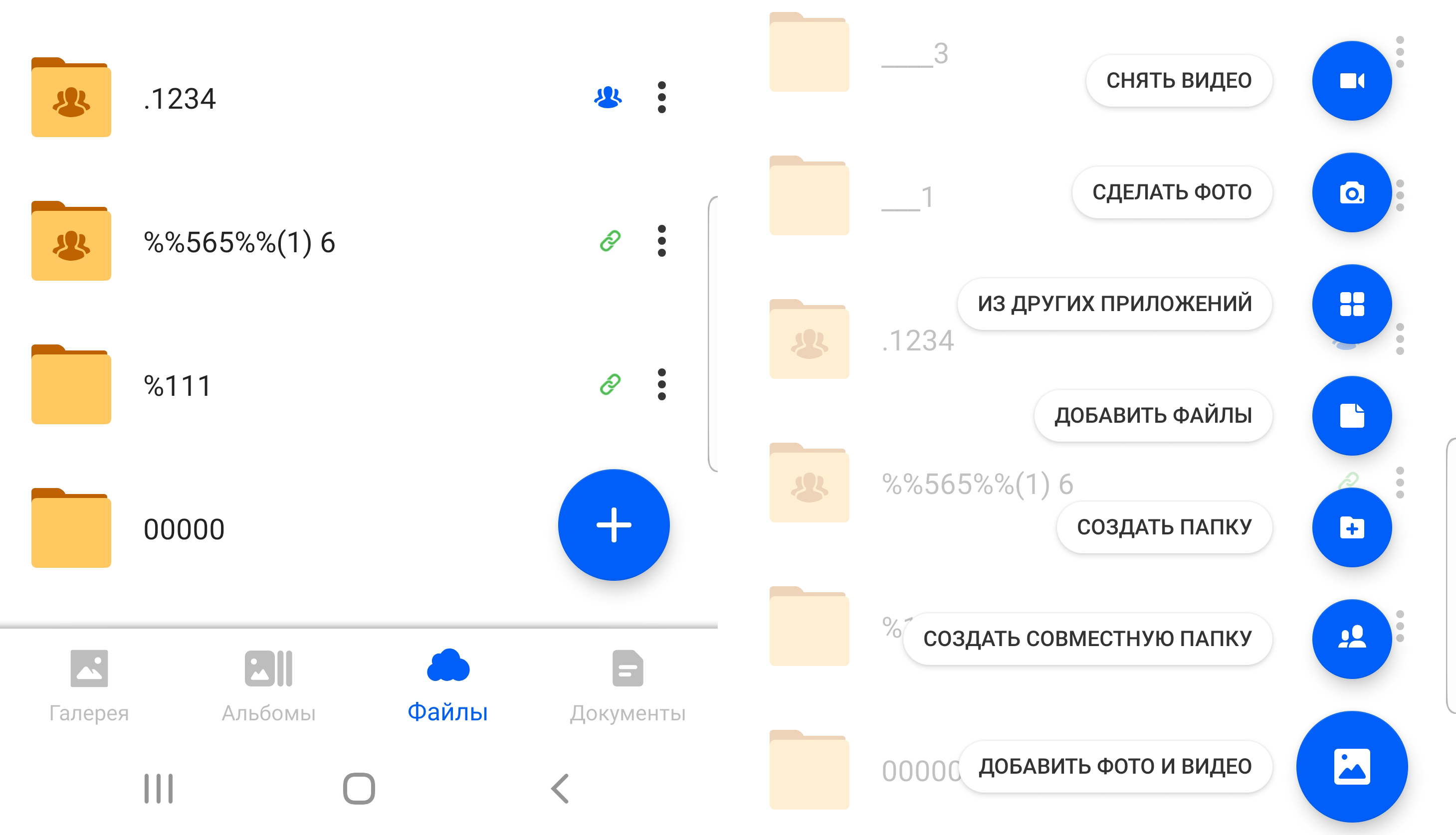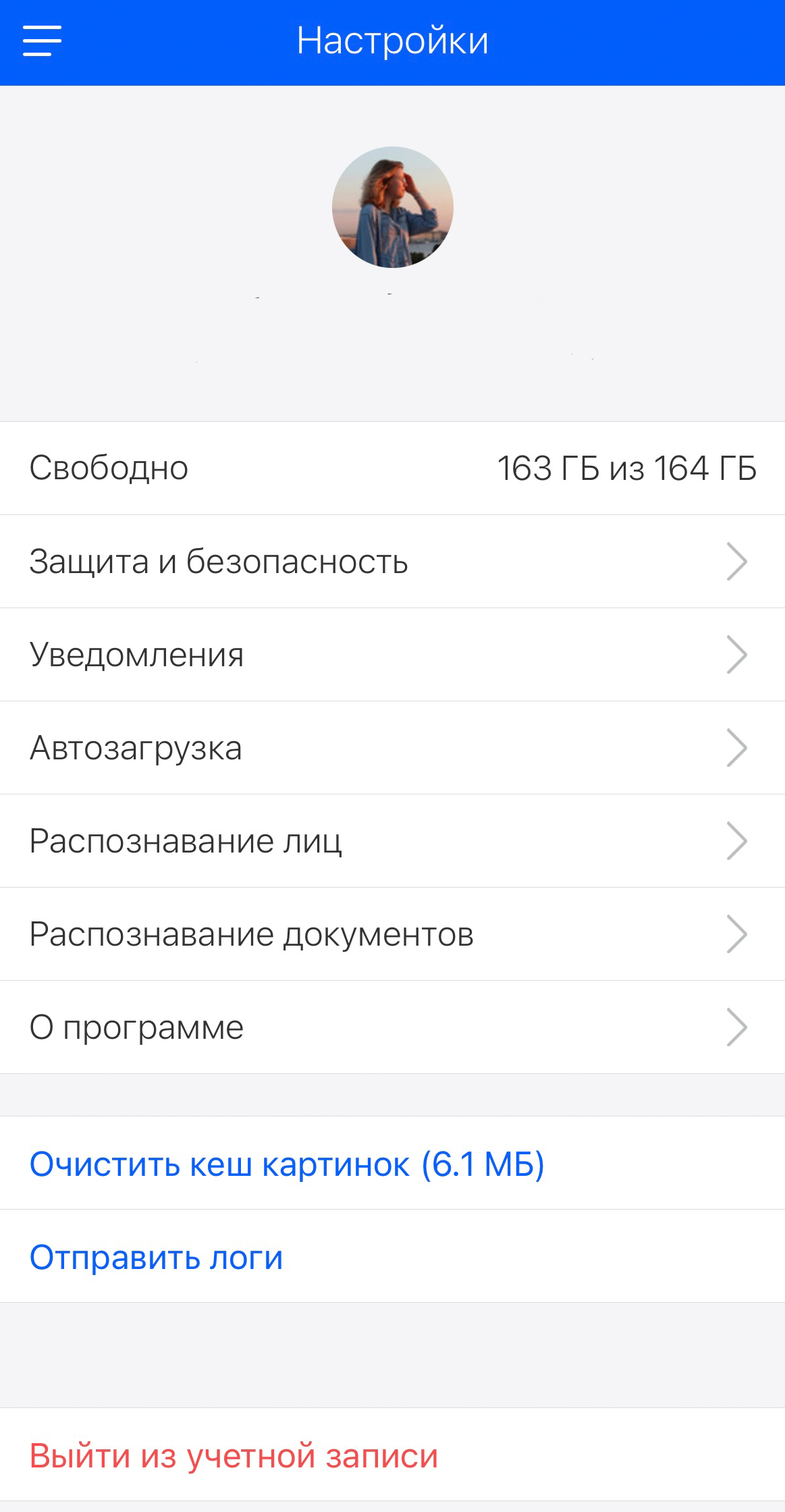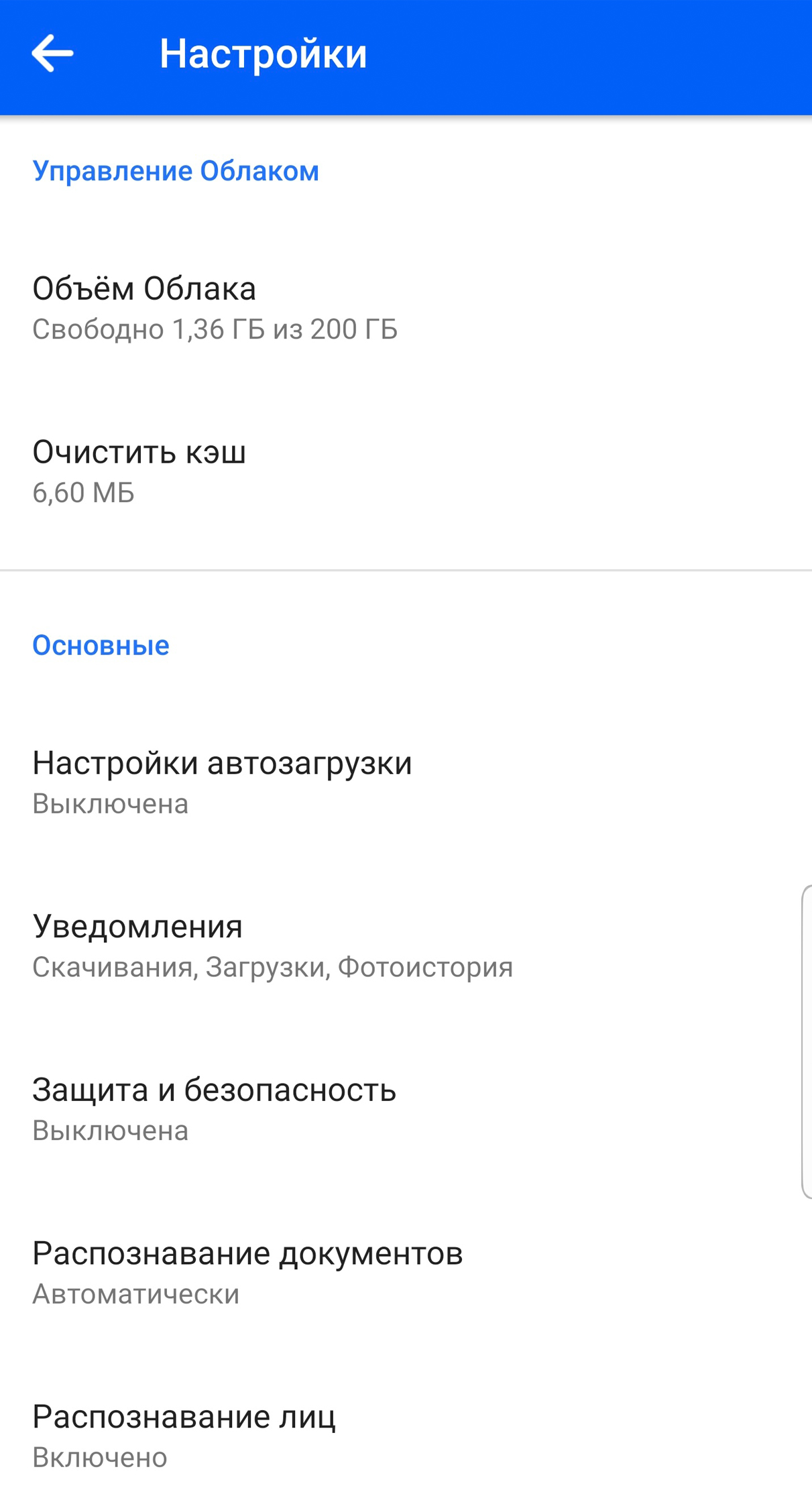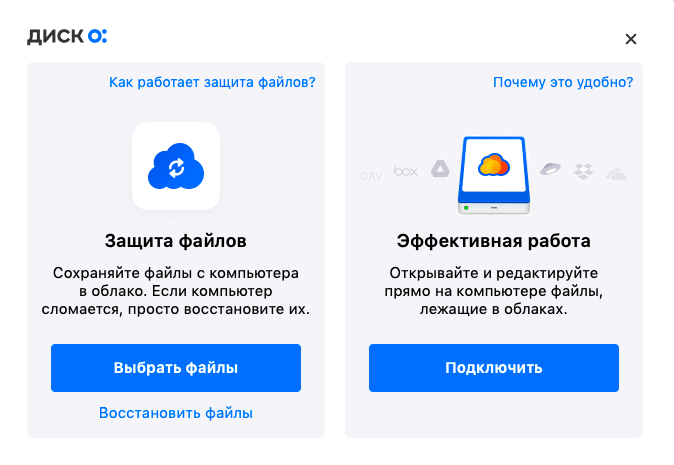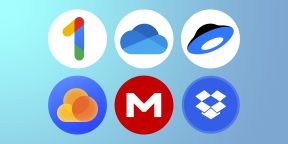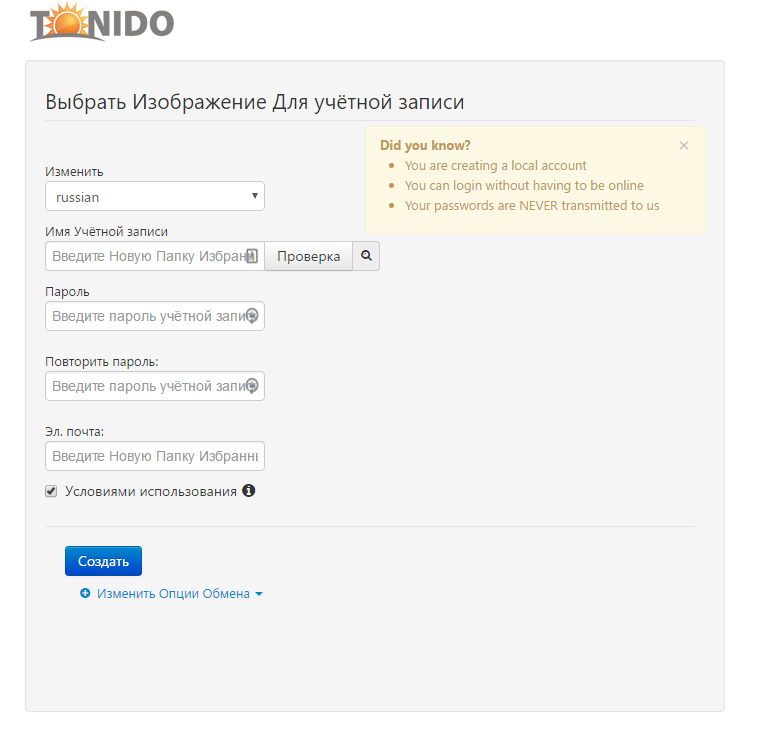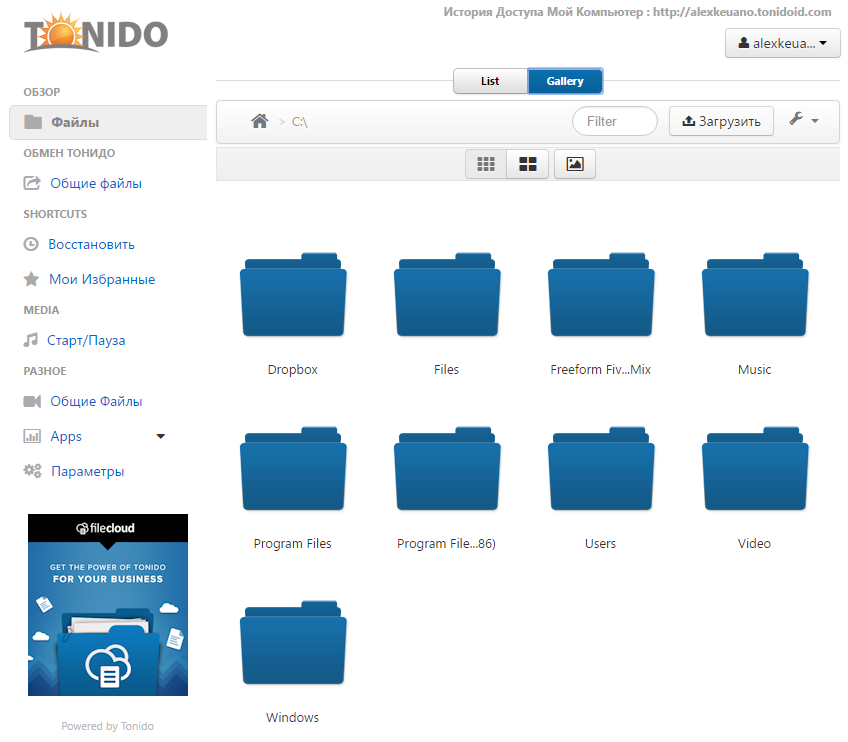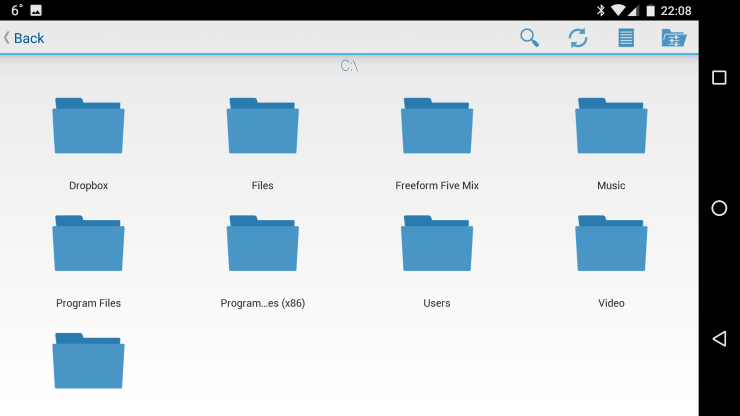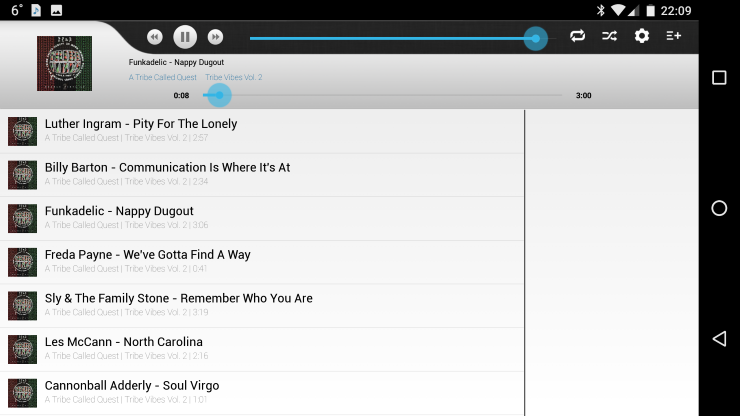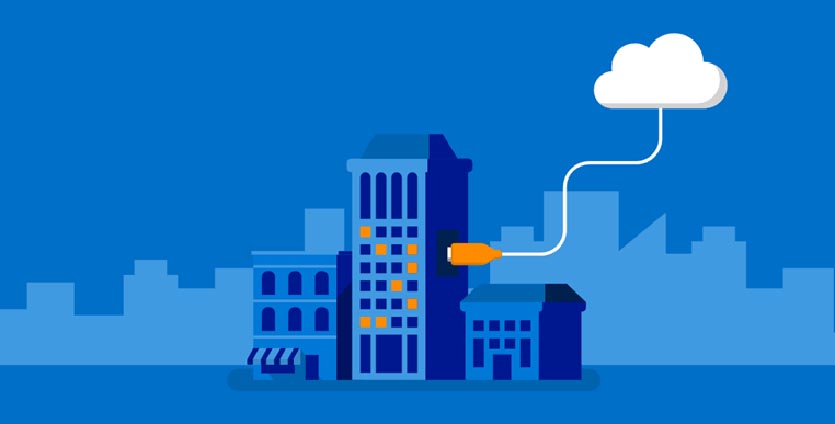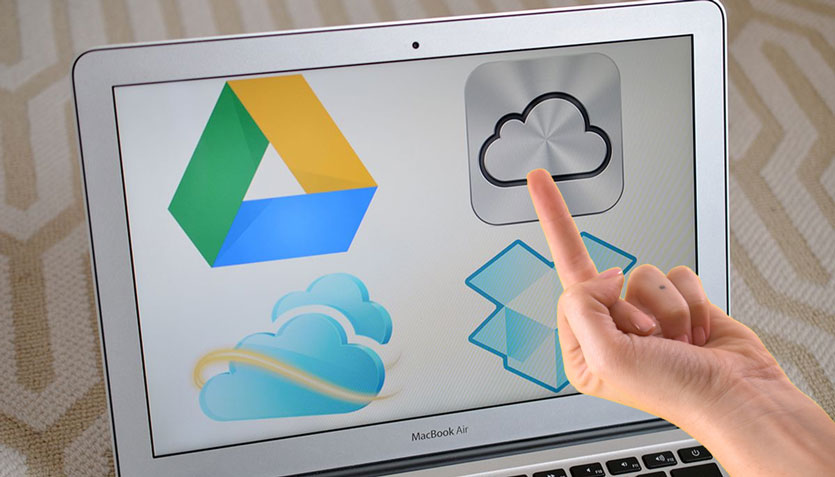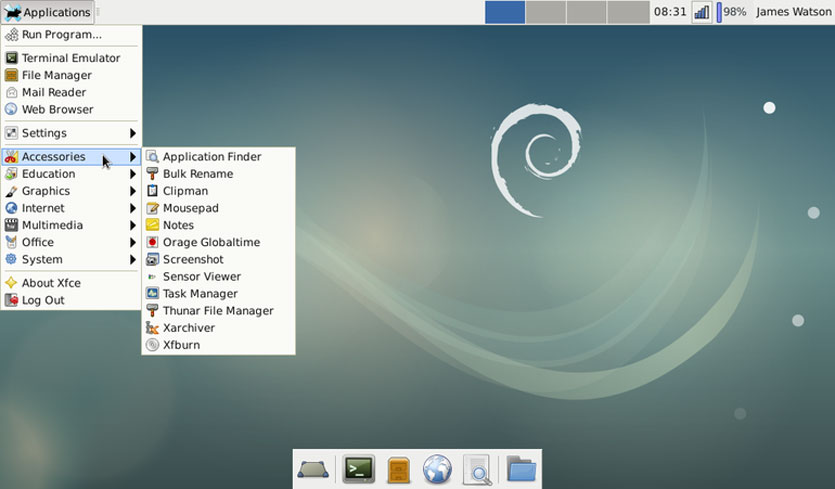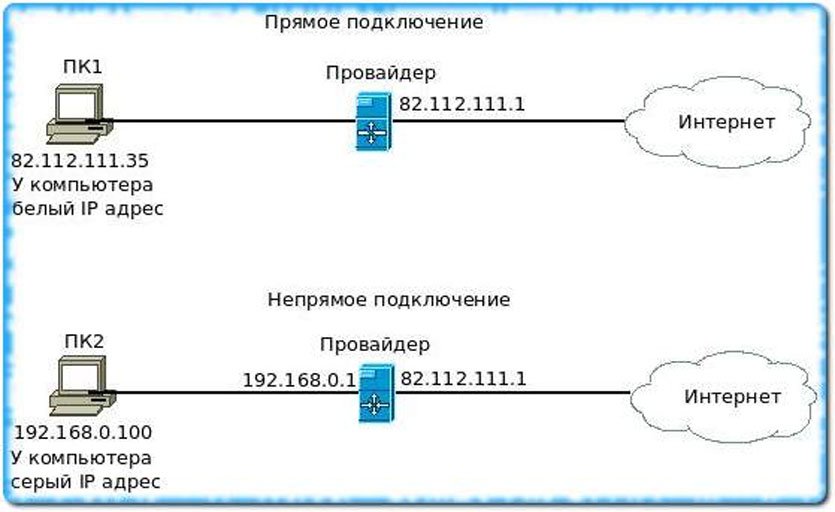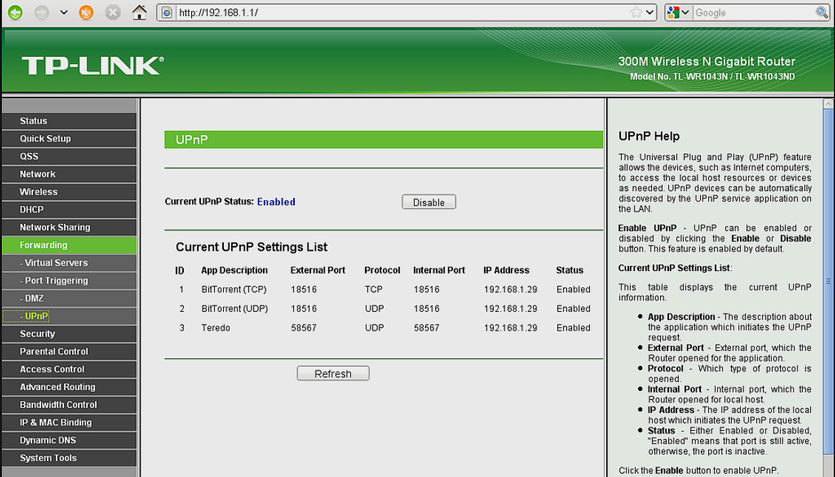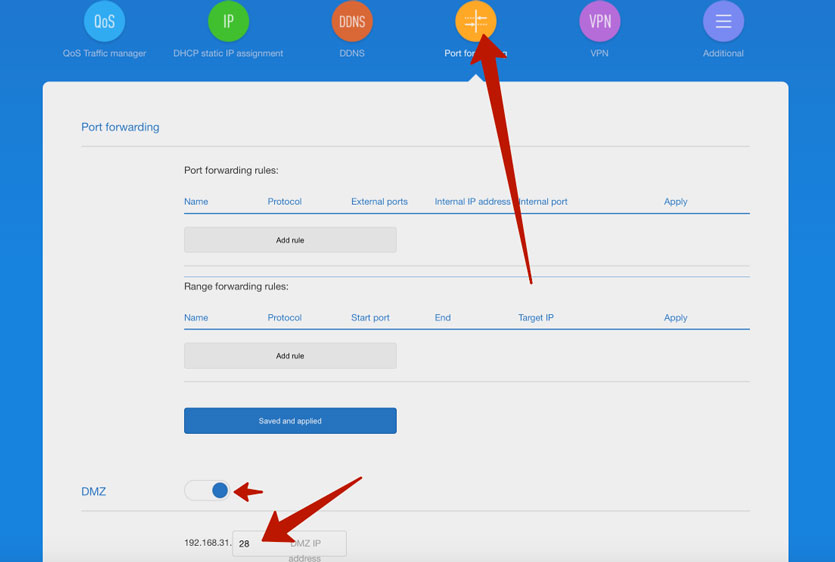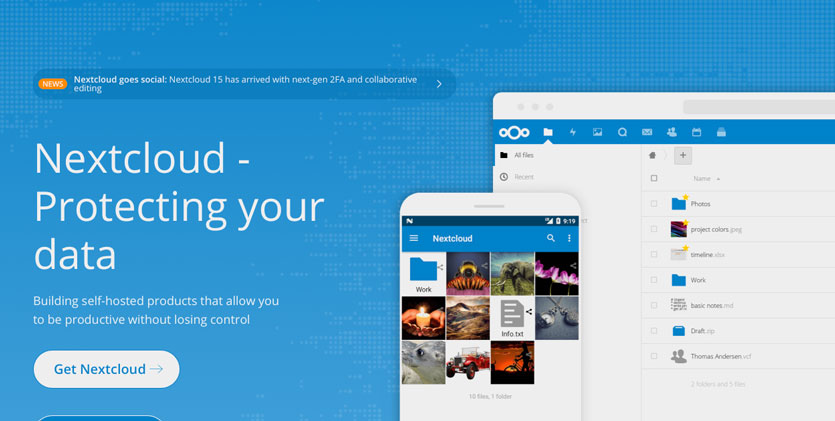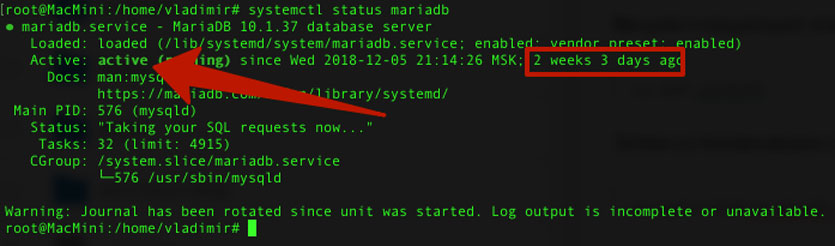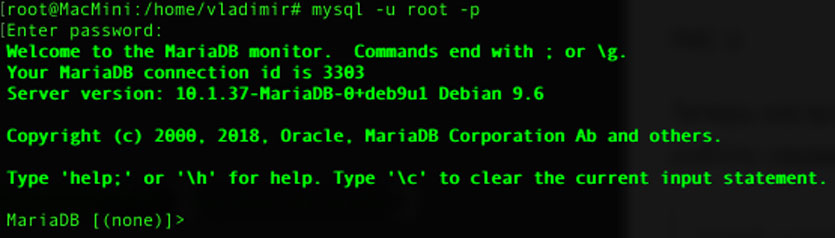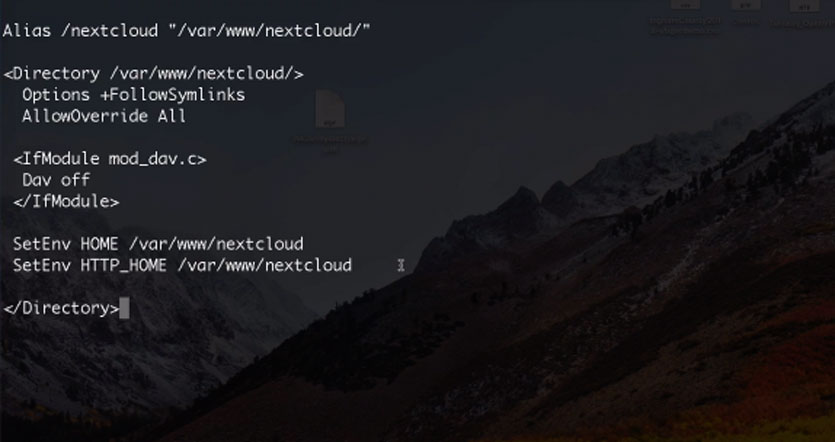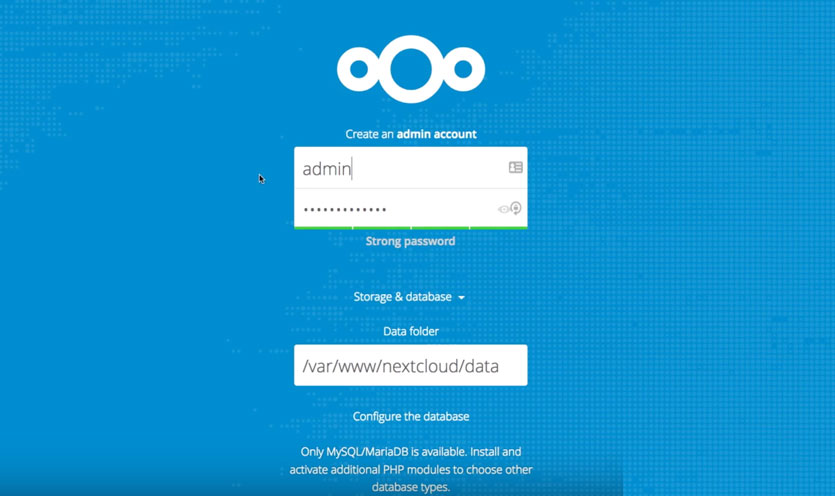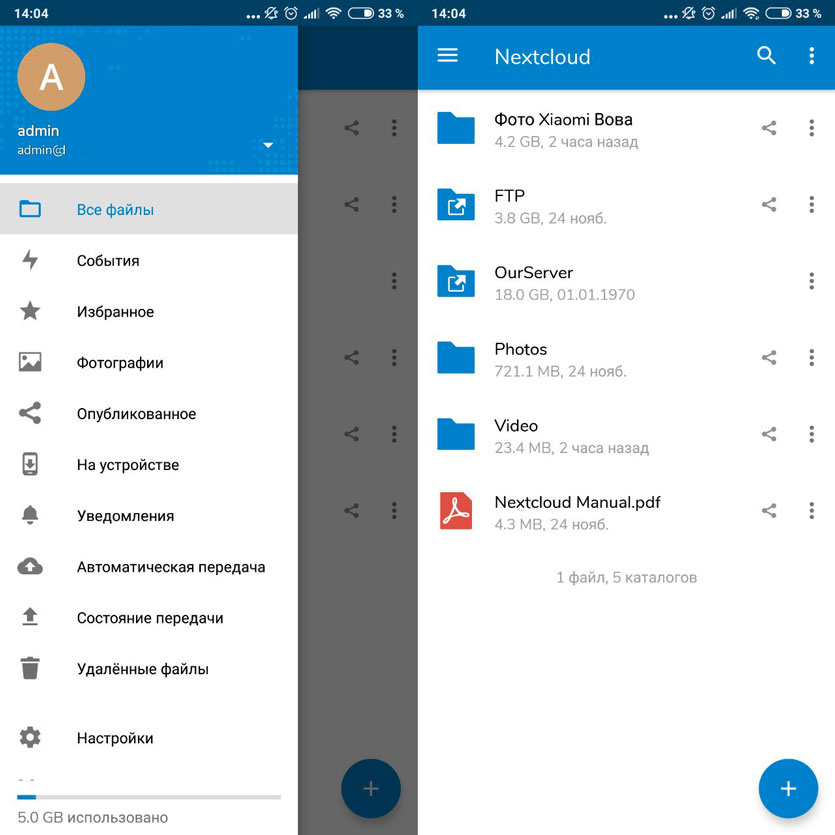Примечание: Это краткое руководство предназначено для OneDrive для домашних и личных учетных записей. Сведения о рабочих и учебных учетных записях см. в статье Краткое руководство по работе или учебе в OneDrive.
Использование OneDrive в браузере
-
Войдите в office.com.
Войдите на сайт https://login.partner.microsoftonline.cn и выберите службу OneDrive.
Войдите на сайт https://portal.office.de и выберите службу OneDrive.
-
Щелкните значок средства запуска приложений
, а затем выберитеOneDrive.
-
Выберите файл или папку, щелкнув круг в верхнем углу элемента, а затем выберите команду в верхней части страницы.
Добавление файлов или папок в OneDrive
В OneDrive можно хранить более 300 типов файлов. В Microsoft Edge или Google Chrome
-
Выберите Отправить > файлы или Отправить > папку.
-
Выберите файлы или папку, которую нужно добавить.
-
Нажмите кнопку Открыть или Выбор папки.
В других браузерах
-
Выберите команду Добавить, выберите файлы, которые нужно добавить, и нажмите кнопку Открыть.
-
При отсутствии пункта Добавить > Папка создайте папку и добавьте в нее файлы.
Примечание: Если у вас установлено приложение Приложение синхронизации OneDrive, вы также можете отправлять файлы из проводника. Выберите файлы, которые вы хотите отправить, и перетащите их в OneDrive в области навигации проводника.
Сохранение файла в OneDrive
-
Выберите Файл > Сохранить копию > OneDrive — личное.
-
Щелкните в поле Введите здесь имя файла и введите имя.
-
Чтобы сохранить файл в другой папке, нажмите кнопку Обзор и выберите нужную папку.
-
Нажмите кнопку Сохранить.
При следующем открытии приложения Office сохраненный файл появится в списке Последние.
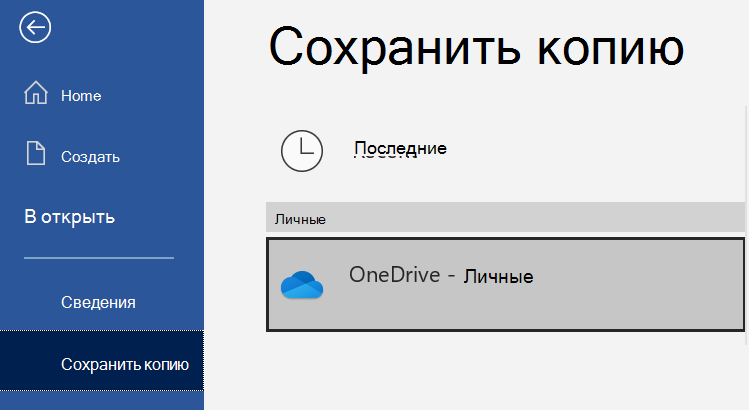
Примечание: Требуется Microsoft 365, Office 2019 или Office 2016.
Если в списке нет пункта OneDrive: персональный, выполните указанные ниже действия.
-
Выберите пункт Добавление места.
-
Выберите пункт OneDrive и войдите в свою учетную запись Майкрософт.
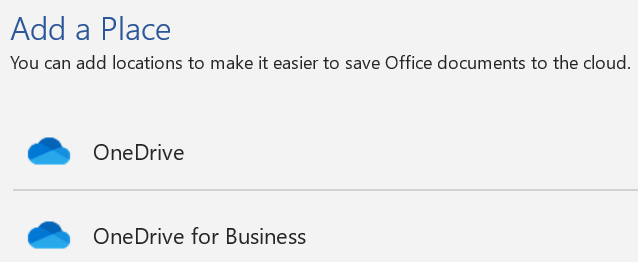
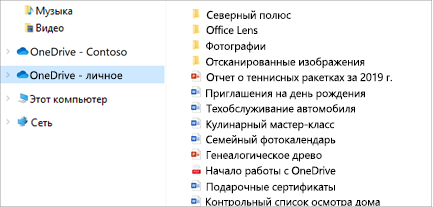
Дополнительные сведения
Нужна дополнительная помощь?
Если вы не создаете резервную копию данных своего компьютера, вам нужно начать прямо сейчас. Ужасы потери данных — обычное дело; обходиться без резервной копии просто не стоит риска. Не ждите, пока вы потеряете всю диссертацию или незаменимые семейные фотографии — начните делать резервные копии сегодня.
Есть много способов резервного копирования вашего компьютера, которые обычно делятся на локальные (автономные) и облачные (онлайн) резервные копии. Сегодня мы покажем вам, как сделать резервную копию вашего компьютера с Windows в облаке с помощью трех популярных облачных сервисов хранения, а также специальных инструментов облачного резервного копирования.
Во-первых: какие файлы следует резервировать?
Когда говорят о резервном копировании компьютера, это не обязательно означает всю систему. Создание копии каждого файла, папки, приложения и других данных — это клонирование вашего жесткого диска, что является более сложным процессом, который не нужен большинству людей.
Вам нужно только сделать резервную копию файлов с личными данными. Основные типы файлов включают документы, электронные таблицы, презентации, фотографии и изображения, музыку и видео. Другими словами, вы должны сделать резервную копию любого файла, который вы лично создали или приобрели и хотите сохранить.
Резервное копирование системных файлов не требуется. Если у вас возникла проблема с Windows, вы можете использовать Восстановление системы или полный сброс настроек, чтобы вернуться к предыдущему моменту времени или сбросить всю систему. Оба они работают без резервного копирования вручную.
Вы не должны создавать резервные копии приложений. Приложения могут занимать несколько гигабайт и их легко переустановить, поэтому вам лучше создавать резервные копии файлов конфигурации, которые делают приложения уникальными для вас. Если вам когда-либо понадобится переустановить приложение, просто замените файлы конфигурации после загрузки последней копии с его веб-сайта, и в большинстве случаев все будет в порядке.
Сложность заключается в том, что не все приложения хранят файлы конфигурации в одном и том же месте. Некоторые из них хранятся непосредственно в установленной папке приложения, другие хранятся в вашей папке пользователя, а третьи хранятся в папке AppData вашей системы. Вам решать, какие файлы необходимо резервировать для каждого из приложений, которые вы регулярно используете.
Для получения дополнительной помощи см. Наше руководство, для каких папок Windows следует создавать резервные копии.
1. Как сделать резервную копию вашего компьютера в Гугл Диск
Настольное приложение Google Диск теперь называется Резервное копирование и синхронизация. Хотя он по-прежнему позволяет вам получать доступ к файлам на Google Диске, вы также можете использовать его в качестве инструмента резервного копирования. Это позволяет создавать резервные копии файлов в облаке, даже если их нет в папке Google Диска.
Поскольку Google Drive предоставляет вам 15 ГБ бесплатно (распространяется на ваши учетные записи Gmail, Google Drive и Google Фото), это привлекательный вариант для базового резервного копирования. Если вам нужно больше места, подпишитесь на Google One чтобы получить 100 ГБ пространства за 2 доллара в месяц, 200 ГБ за 3 доллара в месяц или 2 ТБ за 10 долларов в месяц.
Вот как сделать резервную копию ваших файлов с помощью Google Диска:
-
Установите Резервное копирование и синхронизация утилита, затем запустите ее и войдите в свою учетную запись Google. Если вы не настроили резервное копирование во время первоначальной настройки, нажмите кнопку Резервное копирование и синхронизация значок на панели задач, за которым следует трехточечный Меню> Настройки.
-
На Мой компьютер на вкладке, выберите папки, для которых нужно сохранить резервную копию. Здесь показаны общие местоположения, но вы можете добавить столько, сколько хотите, используя Выбрать папку ссылка. Вы также можете щелкнуть Мой компьютер текст, чтобы дать ему более информативное имя.
-
Щелкните значок + Изменить кнопку, чтобы решить, хотите ли вы создать резервную копию всех файлов или только фотографий / видео. Под Расширенные настройки, вы также можете игнорировать файлы с определенными расширениями.
-
Если вы хотите также создать резервную копию съемных устройств, щелкните значок USB-устройства и SD-карты текст, чтобы выбрать, какие из них будут скопированы.
-
Пока активны «Автозагрузка и синхронизация», будут создаваться резервные копии выбранных вами папок. Вы должны включить Открытие резервного копирования и синхронизации при запуске системы на Настройки tab, чтобы он запускался каждый раз при загрузке Windows.
Чтобы получить доступ к своим резервным копиям в будущем, перейдите в Сайт Google Диска и войдите, если нужно. На левой боковой панели выберите Компьютеры> Мой компьютер чтобы получить доступ ко всему, что вы скопировали.
2. Как сделать резервную копию вашего компьютера в Один диск
Как и Google Диск, OneDrive предлагает базовую функцию резервного копирования в дополнение к обычным функциям облачного хранилища. Это означает, что все, что вы помещаете в папку OneDrive, синхронизируется со всеми вашими устройствами, но вы также можете защитить файлы в других местах.
Преимущество OneDrive в том, что он встроен в Windows 10, но, к сожалению, он предлагает гораздо меньше места для хранения. Вы получаете 5 ГБ бесплатно и можете платить 2 доллара в месяц за 100 ГБ места. Кроме того, вам необходимо подписаться на Microsoft 365, чтобы получить 1 ТБ хранилища OneDrive.
Вот как сделать резервную копию файлов с помощью OneDrive:
-
В Windows 10 OneDrive уже должен быть установлен. Вы можете проверить это с помощью значка на панели задач или выполнив поиск в меню «Пуск».
-
Если у тебя его нет, скачать и установить OneDrive, затем войдите в свою учетную запись Microsoft.
-
Щелкните значок Один диск на панели задач, а затем Справка и настройки> Настройки , чтобы открыть его панель параметров.
-
Переключитесь на Резервное копирование вкладку и щелкните Управление резервным копированием. Это откроет новое окно, в котором вы можете выбрать резервную копию своего Рабочий стол, Документы, и / или Фотографий папки. В отличие от Google Диска, вы не можете выбрать другие папки для резервного копирования.
-
Нажмите Начать резервное копирование чтобы запустить резервную копию сейчас. После этого OneDrive продолжит резервное копирование файлов в выбранных вами папках.
-
Также на Резервное копирование вкладку, установите флажок под Фото и видео если вы хотите создавать резервные копии изображений и видео со съемных устройств. Установите флажок под Скриншоты для резервного копирования скриншотов тоже.
-
Наконец, убедитесь, что у вас есть Автоматический запуск OneDrive при входе в Windows включен на Настройки вкладка, поэтому вам не придется открывать ее вручную для резервного копирования.
Вы найдете файлы резервных копий в своей учетной записи OneDrive под тем же именем (например, Рабочий стол).
3. Как сделать резервную копию компьютера в Dropbox
Как и два других варианта, Dropbox теперь предлагает резервное копирование компьютера в дополнение к стандартному облачному хранилищу. Тем не менее, Dropbox — это наиболее ограниченный сервис, его бесплатный тарифный план предлагает лишь крошечные 2 ГБ хранилища. Следующий шаг — план Plus за 12 долларов в месяц на 2 ТБ, что является большой разницей.
Поэтому мы рекомендуем избегать использования Dropbox для резервного копирования в облако. Вышеупомянутые инструменты предлагают больше базового хранилища и более гибкие варианты ценообразования, если вам нужно только небольшое увеличение хранилища.
Если вы все же решите использовать Dropbox для резервного копирования вашего компьютера в облако, вот как:
-
Если у вас еще не установлено приложение, скачать и установить Dropbox, затем войдите в систему.
-
Щелкните значок Dropbox на панели задач, затем выберите изображение своего профиля и выберите Предпочтения в появившемся меню, чтобы открыть параметры Dropbox.
-
Выберите Резервные копии вкладка, за которой следует Настроить кнопка.
-
Вы увидите новое окно, в котором вы можете выбрать резервную копию своего Рабочий стол, Документы, и Загрузки папки. Выберите те, для которых хотите создать резервную копию, затем нажмите Настроить очередной раз.
-
Dropbox предложит вам запустить бесплатную пробную версию Dropbox Plus; ударил Продолжить с Basic с последующим Да продолжить отказаться от этого. Просто имейте в виду, что если у вас закончится место в Dropbox, резервное копирование остановится.
-
Dropbox начнет резервное копирование вашей папки и будет держать вас в курсе прогресса. Однако это не сработает, если вы сделали резервную копию той же папки у другого поставщика облачного хранилища.
-
На генеральный вкладку, проверьте Запускать Dropbox при запуске системы box, чтобы он работал все время.
После резервного копирования вы увидите эти файлы в своем Dropbox под Мой компьютер [Computer Name].
[youtube https://www.youtube.com/watch?v=89GEdtFoqaE&w=560&h=315]
Выше мы рассмотрели варианты резервного копирования для трех основных поставщиков облачных хранилищ. Хотя они удобны и бесплатны, если у вас не так много данных для резервного копирования, тем не менее, пользователи интенсивного резервного копирования должны обратиться к специальному инструменту для резервного копирования в облако. Они позволяют создавать резервные копии большего количества данных с меньшими затратами, поэтому вам не нужно беспокоиться о том, сколько места вы используете.
Для большинства людей мы рекомендуем Backblaze. Это стоит 6 долларов в месяц или 60 долларов в год за неограниченное резервное копирование на одном компьютере, включая съемные диски. Он создает резервные копии наиболее важных папок, поэтому вам не нужно беспокоиться о том, чтобы выбирать их вручную, если вам это неудобно. Если Backblaze вам не подходит, обратите внимание на другие отличные онлайн-сервисы резервного копирования.
Резервное копирование Windows в облако стало проще
Теперь у вас есть несколько простых вариантов резервного копирования вашего ПК в облако. И хотя резервное копирование в облако удобно, у него есть недостатки.
Если служба хранения когда-либо закроется, вы потеряете свои данные или их придется перенести в другое место. Без подключения к Интернету вы не можете создавать резервные копии новых данных или восстанавливать существующие. Вы также ограничены скоростью вашего интернет-соединения, плюс службы могут изменять свои лимиты и цены, когда захотят.
К счастью, у вас есть больше возможностей для резервного копирования вашего компьютера. Сочетание локальной резервной копии с одним из этих вариантов облачного резервного копирования — отличный план.
Максимальный объём при загрузке
На бесплатном тарифе в Облако можно загружать файлы объёмом до 2 ГБ. На платных тарифах максимальный размер одного файла увеличивается до 32 ГБ, на тарифах PRO — до 100 ГБ.
Как загрузить в Облако файлы большего размера
При загрузке файлов в Облако Mail.ru через Диск-О: допустимый размер одного файла в бесплатной версии Облака увеличивается:
-
до 4 ГБ вместо 2 ГБ, если у вас бесплатная версия Диск-О:;
-
32 ГБ вместо 2 ГБ, если у вас подключён платный тариф в Диск-О:.
Как загрузить файл на Облако через браузеры Microsoft Edge и Internet Explorer: так же, как и через другие браузеры (см. ниже). Ограничения только в размере: в Облако нельзя загружать файлы больше 4 ГБ из-за технических особенностей этих браузеров.
Как загрузить файлы в Облако с помощью браузера
-
Откройте Облако Mail.ru с компьютера и авторизуйтесь.
-
Нажмите в правом углу кнопку «Загрузить» и выберите элементы для загрузки или просто перетащите нужные файлы или папку в зону для быстрой загрузки.
-
В открывшемся меню загрузки вы можете выбрать нужное действие:
-
загрузить ещё — чтобы добавить в очередь другие файлы или папки;
-
свернуть — чтобы загрузка продолжилась в фоновом режиме;
-
закрыть — чтобы отменить загрузку;
-
поделиться — чтобы отправить ссылку на файл.
Загрузка с iOS
В этой инструкции описано, как загрузить файл в Облако и создать папку, в том числе с возможностью совместного использования.
-
Загрузите и откройте приложение Облака.
-
Перейдите в раздел «Файлы».
-
Нажмите «+» в правом верхнем углу.
-
Выберите нужное действие:
-
все фото и видео — чтобы открыть галерею и выбрать нужные файлы;
-
сделать фото — чтобы новый снимок сразу сохранился в Облаке (актуально, если у вас не включена автозагрузка);
-
из другого приложения — чтобы перенести в Облако файлы из других приложений;
-
создать новую папку — чтобы загружать файлы в неё;
-
создать совместную папку — чтобы сразу открыть доступ другим пользователям к файлам в этой папке.
-
Загрузите файлы в Облако.
Загрузка с Android
Через раздел «Файлы» вы можете как сохранить фотографии в Облаке, так и создать совместную папку для нескольких пользователей.
-
Загрузите и откройте приложение Облака.
-
Перейдите в раздел «Файлы».
-
Нажмите «+» в правом нижнем углу.
-
Выберите нужное действие:
-
снять видео / сделать фото — чтобы новый снимок сразу сохранился в Облаке (актуально, если у вас не включена автозагрузка);
-
из других приложений — чтобы перенести в Облако файлы из других приложений;
-
добавить файлы — загрузить в Облако файлы из памяти телефона;
-
создать папку — чтобы загрузить файлы в неё;
-
создать совместную папку — чтобы сразу открыть доступ другим пользователям к файлам в этой папке;
- добавить фото и видео — чтобы открыть галерею и выбрать нужные файлы.
-
Загрузите файлы в Облако.
Как автозагрузка облегчает работу с файлами
-
Все ваши фотографии и видео будут загружаться в Облако в фоновом режиме.
-
С помощью алгоритмов распознавания мы автоматически рассортируем файлы по тематическим папкам, в том числе документы.
-
Можно освободить место на телефоне — для этого воспользуйтесь функцией автоматического удаления файлов, уже перенесённых в Облако. На iOS эта функция называется «Освободить место», на Android — «Очистить место».
Как включить автозагрузку
На iOS
-
Откройте приложение Облака.
-
Перейдите в настройки.
-
Откройте раздел «Автозагрузка», включите функцию и настройте её параметры при необходимости.
На Android
-
Откройте приложение Облака.
-
Перейдите в настройки — раздел «Настройки автозагрузки».
-
Включите функцию и настройте её параметры при необходимости.
Загрузка с помощью программы Диск-О:
-
Откройте Диск-О: на вашем компьютере.
-
Нажмите «Выбрать файлы», если открываете Диск-О: первый раз; «Защитить новые» — если повторно.
-
Укажите, какой файл вы хотите загрузить.
-
Выберите место для хранения файла — им может быть любое из подключённых к Диск О:.
Сохранение публичных файлов в Облако / на устройство
Если вам открыли доступ к файлам или папкам, которые хранятся в Облаке, вы можете скопировать их в своё Облако или загрузить на устройство.
В веб-версии
Перейдите по полученной ссылке и нажмите «Сохранить в Облако», чтобы загрузить в хранилище, или «Скачать», чтобы сохранить на устройство.
В мобильном приложении iOS
Чтобы сохранить файл в Облако: нажмите на значок Облака со знаком «+» в правом нижнем углу.
Чтобы сохранить папку в Облако: нажмите «Сохранить в Облако».
Чтобы загрузить файл на устройство: нажмите на стрелку загрузки.
В мобильном приложении Android
Чтобы сохранить файл или папку в Облако: нажмите «Сохранить в Облако» внизу экрана.
Чтобы загрузить на устройство: нажмите на символ с тремя точками и кликните «Сохранить».
Копии файлов или папки переместятся в раздел «Загрузки» вашего Облака.
Как создать ссылку в Облаке для скачивания другими пользователями
Вы можете поделиться любым файлом из своего Облака. Для этого выберите нужный файл и нажмите «Поделиться». Получатель увидит ссылку, при переходе по которой получит доступ к отправленному файлу.
Ошибки загрузки
Файл определяется как вирус
Все загружаемые или уже хранящиеся файлы на Облаке проверяются антивирусом Лаборатории Касперского. Если файл распознается как подозрительный, его загрузка остановится.
Файл с таким именем уже существует
Если имя файла дублируется, выберите одно из предложенных действий: заменить файл, оставить оба, пропустить загрузку. Если поставите галочку «Применить ко всем», выбранное действие автоматически применится ко всем загружаемым файлам.
Недостаточно свободного места
Эта ошибка возникает, когда ваше Облако переполнено. Вы можете выбрать одно из действий: увеличить место или пропустить загрузку этого файла.
Файл слишком тяжёлый в рамках тарифных ограничений
В этом случае вы можете перейти на другой тариф, и тогда максимальный лимит загружаемого файла увеличится автоматически, или пропустить загрузку.
Папка доступна только для чтения
В папки, доступные только для чтения, загрузка невозможна. Для загрузки файла в Облако выберите из предложенного списка другую папку.
Загрузка служебных файлов
Файлы операционной системы при загрузке в Облако игнорируются автоматически.
Файл отсутствует
Проверьте, не удалён ли файл из папки, откуда вы его копируете. Если это флешка, убедитесь, что она вставлена корректно.
Нет соединения
Загрузка остановлена из-за разрыва соединения. В этом случае дополнительные действия не требуются — как только соединение восстановится, загрузка продолжится автоматически.
Удаленные хранилища данных экономят место на жестком диске, избавляют от необходимости носить флешку, удобны для обмена документами с друзьями и коллегами. Большинство из нас активно используют Google Drive, но не стоит забывать, что есть и другие. Ловите подборку популярных и не очень сервисов для безопасного хранения данных и обмена информацией.
Яндекс.Диск
Dropbox
Облако Mail.ru
pCloud
Box
Fex.net
Sync.com
NextCloud
TeraBox
MediaFire
MEGA
OpenDrive
Яндекс.Диск
Сайт: https://disk.yandex.ru/client/disk.
Это основной конкурент Google Drive. Из простого хранилища данных он превратился в многофункциональный инструмент для удаленной работы с файлами. Он позволяет работать с документами (Microsoft Office Online) и предоставляет совместный доступ к папкам и файлам. Также есть интеграция с другими сервисами Яндекса.
Объем бесплатного пространства: 10 Гб.
Размер хранилища: до 50 Тб.
Стоимость: от 69 до 4990 рублей в месяц. Предусмотрены скидки при оплате за год.
Особенности:
-
десктопные версии для Windows, Linux, MacOS, приложения для Android и iOS, мобильная версия сайта;
-
встроенный редактор скриншотов (в десктопной версии);
-
безлимитная автоматическая загрузка фотографий с мобильных устройств в облако;
-
просмотр истории изменений файлов за 90 дней при подписке на Яндекс 360 и за 14 дней в бесплатной версии;
-
безлимитное скачивание файлов с публичных страниц (в платных тарифах).
Dropbox
Сайт: https://www.dropbox.com/ru/.
Dropbox – один из наиболее старых и популярных сервисов облачного хранения после Яндекс.Диска и Google Drive. Он позволяет синхронизировать данные в реальном времени с разных устройств, имеет функционал для совместной работы с файлами, позволяет обмениваться документами с незарегистрированными в Dropbox пользователями, создавать файлы в Microsoft Office Online и Google Docs и многое другое.
Объем бесплатного пространства: 2 Гб.
Размер хранилища: от 2 Тб до бесконечности. Для каждого тарифа доступна 30-дневная ознакомительная версия.
Стоимость: от 11,99 до 19,99 $ в месяц для личного использования и от 15 до 25 $ в месяц для бизнеса.
Особенности:
-
удаленное стирание данных при потере телефона, планшета или ноутбука;
-
оптическое распознавание знаков в отсканированных документах. Позволяет находить информацию, не открывая каждый скан на диске;
-
возможность восстановления удаленных документов в течение 30 дней (по тарифу Dropbox Business – в течение 180 дней);
-
интеграция с Trello, Zoom, Canva, Slack, Outlook, Gmail и другими;
-
множество инструментов для совместной работы: Dropbox Paper, администрирование рабочих групп, журнал действий и версий с файлами для контроля выполнения задач командой, форма примечаний и комментариев, возможность сканирования документов;
-
десктопные версии для Windows и MacOS, мобильные версии для Android, iOS;
-
HelloSign – встроенный инструмент электронной подписи;
-
автоматическое резервное копирование данных;
-
инструменты для защиты информации: установка степени приватности документа, ограничение на скачивание файла, защита паролем, возможность задать срок действия доступа к файлам;
-
шифрование SSL/TLS и 256-битное шифрование AES для безопасности файлов.
На бесплатном тарифе функционал сильно ограничен.
Облако Mail.ru
Сайт: https://cloud.mail.ru/home/.
В 2021 году Mail.ru Group переименовался в VK. Большая часть проектов тоже поменяла название, но облачное хранилище осталось под Mail.ru. Как и в случае Яндекс.Диском, можно настраивать автозагрузку видео и фото с телефона в сервис, создавать и редактировать документы в Microsoft Office Online. Также есть совместная загрузка и доступ к файлам. Подписка VK Combo дает дополнительно 16 Гб.
Объем бесплатного пространства: от 8 Гб (зависит от даты регистрации).
Размер хранилища: до 4 Тб. Если нужно больше места, можно отправить запрос.
Стоимость: От 149 до до 2690 рублей в месяц. Предусмотрены скидки при оплате за год.
Особенности:
-
сохранение файлов из писем в разделе «Почтовые вложения» с возможностью сортировки по папкам;
-
десктопные версии приложения «Диск-О:» для Windows и MacOS, мобильные версии для Android, iOS, WinPhone;
-
лента последних файлов, которая показывает недавно загруженные документы;
-
раздел «Избранное» для важных документов;
-
автопроверка загружаемых файлов на вирусы. Зараженный контент становится недоступным;
-
подключение к сервису по протоколу WebDAV. На ПК облако будет выглядеть как файловая система (в платных тарифах).
pCloud
Сайт: https://my.pcloud.com/.
Pcloud – простой европейский сервис для хранения данных и совместной работы с упором на безопасность. Имеет ограниченный функционал. При этом у него отсутствуют ограничения на размер загружаемых документов. Также можно купить хранилище навсегда, а не оплачивать ежемесячно.
Объем бесплатного пространства: 3 Гб.
Размер хранилища: 500 Гб и 2 Тб.
Стоимость: 49,99 и 99,99 € в год либо 175 и 350 € на все время.
Особенности:
-
встроенный аудио- и видеоплеер;
-
возможность восстановить файлы из корзины за период до 30 дней и версию аккаунта – до 180 дней;
-
мобильные версии для для Android, iOS, десктопные – для Windows, Linux, MacOS;
-
расширение pCloud Save для браузеров Google Chrome, Mozilla Firefox, Opera, Microsoft Edge;
-
статистика по ссылкам на файлы;
-
синхронизация с Facebook, Dropbox, Google Drive, OneDrive, Google Drive, Google Photos;
-
создание 5 копий файлов на разных серверах.
Box
Сайт: https://www.box.com/home.
Многофункциональный американский сервис для расшаривания и хранения файлов. Также является инструментом автоматизации бизнес-процессов, мини-CRM. Позволяет создавать задачи для всей команды, коллективно работать с файлами, заметками, задавать роль каждого сотрудника и просматривать статистику.
Объем бесплатного пространства: 10 Гб (для физических лиц).
Размер хранилища: 100 Гб для физических лиц, по бизнес-тарифам размер не ограничен.
Стоимость: от 6 до 12 € в месяц для личного использования и от 18 € для коммерческого (максимальная стоимость рассчитывается индивидуально в зависимости от необходимого размера хранилища).
Особенности:
-
десктопная версия для Windows, macOS, Linux, приложение для Android, iOS;
-
более 1500 интеграций, включая Google Workspace, Microsoft Office Online, Slack, а также популярные приложения для повышения производительности и управления задачами Trello, Salesforce, Асана и пр.;
-
панель для назначения ролей, совместной работы с файлами, просмотра статистики;
-
функционал для создания задач по работе с файлами;
-
специальные решения для разных отраслей;
-
электронная подпись Box Sign.
Fex.net
Сайт: https://fex.net/.
Простой и бюджетный сервис хранения и обмена данными. Имеет только три основные функции – это загрузка и хранение файлов в облаке, воспроизведение аудио и видео, а также возможность поделиться ссылкой на файл.
Объем бесплатного пространства: отсутствует.
Размер хранилища: от 16 Гб до 2 Тб.
Стоимость: от 25 до 316.67 рублей в месяц. Стоимость также зависит от срока подписки. Есть тестовый период 7 дней.
Особенности:
-
приложение для просмотра файлов на Smart TV;
-
мобильные приложения для Android, iOS;
-
восстановление документов в течение 7 дней после окончания срока обязательного хранения;
-
обмен файлами без регистрации.
Sync.com
Сайт: https://www.sync.com/.
Простое в использовании облачное хранилище с упором на конфиденциальность. Позволяет обмениваться данными. Для работы с документами Microsoft Office Online необходима подписка на Office 365.
Объем бесплатного пространства: 5 Гб.
Размер хранилища: от 5 Гб до 6 Тб для физических лиц и от 1 Тб для компаний (максимальный размер обсуждается индивидуально).
Стоимость: от 8 до 20 $ в месяц для физических лиц и от 5 $ для компаний (максимальная стоимость рассчитывается индивидуально). На некоторых тарифных планах возможна оплата только за год.
Особенности:
-
десктопные версии для macOS и Windows, мобильные приложения для Android и iOS;
-
предварительный просмотр и восстановление предыдущих версий файла, включая удаленные за 180 или 365 дней в зависимости от тарифа;
-
офлайн-доступ к файлам;
-
возможность совместной работы над документом и управление доступом для каждого пользователя;
-
автоматическая загрузка фотографий с мобильных устройств в облако.
NextCloud
Сайт: https://nextcloud.com/.
Многофункциональная платформа для создания облачного хранилища и повышения продуктивности, похожая на Dropbox. Позволяет развернуть личную базу данных на любом физическом сервере. Пользователи могут управлять загруженными данными, добавлять других пользователей и контролировать их доступ к файлам, общаться с помощью видеочата и пр.
В рабочем пространстве можно создавать директории отдельных проектов и размещать рабочие файлы, заметки и задачи. Также в сервисе можно совместно обрабатывать электронные письма, редактировать документы Microsoft Office, просматривать планируемые встречи и пользоваться календарем для постановки целей и задач.
NextCloud – модульная система, поэтому можно расширить функционал с помощью плагинов. Разработчики могут делиться ими после загрузки на платформу и создания ссылки. В каталоге более 250 расширений.
Объем бесплатного пространства: 8 Гб.
Размер хранилища: весь ваш сервер.
Стоимость: от 36 € в год.
Особенности:
-
десктопные версии для macOS, Linux, Windows, мобильные приложения для Android и iOS;
-
индивидуальные решения для разных сфер бизнеса;
-
интеграция с Outlook, онлайн-офисы Collabora Online, OnlyOffice;
-
открытый исходный код, позволяющий создавать решения под индивидуальные требования.
Платформа помогает контролировать работу всей команды. О других сервисах для удаленной работы можно прочитать в статье.
TeraBox
Сайт: https://www.terabox.com/.
Облачное хранилище для хранения документов, резервных копий фотографий и видеофайлов, а также обмена файлами. Позволяет хранить 400 000 фото или 51 200 видео длительностью до 1 минуты бесплатно.
Объем бесплатного пространства: 1024 Гб.
Размер хранилища: до 2 Тб.
Стоимость: от 459,00 ₽ в месяц.
Особенности:
-
десктопные версии для Windows, мобильные приложения для Android и iOS;
-
офлайн-доступ к файлам;
-
автоматическое резервное копирование;
-
удаленная загрузка файлов в веб-интерфейсе сервиса.
MediaFire
Сайт: https://www.mediafire.com/
Бывший файлообменник MediaFire сейчас предоставляет бесплатное хранилище данных.
Объем бесплатного пространства: 10 Гб.
Размер хранилища: до 100 Тб.
Стоимость: от 7,5 до 80 $ в месяц в зависимости от тарифа.
Особенности:
-
мобильное приложение для Android и iOS;
-
возможность защитить файлы паролем, ограничить скачивание;
-
поддержка скачивания папок;
-
создание одноразовых ссылок на скачивание файлов;
-
использование через веб-версию и мобильное приложение.
MEGA
Сайт: https://mega.io/.
Облачное хранилище со сквозным шифрованием данных для всех пользователей, даже на бесплатном тарифе.
Объем бесплатного пространства: 20 Гб.
Размер хранилища: от 400 Гб до 16 Тб по индивидуальным тарифам и от 3 Тб до 10 Пб по бизнес-тарифу.
Стоимость: от 4,99 до 29,99 € в месяц по индивидуальным тарифам и от 5,00 € за одного пользователя (минимум три пользователя) в рамках бизнес-тарифа. Решения MEGA включены во все тарифные планы.
Особенности:
-
интеграция с почтовым клиентом Mozilla Thunderbird;
-
зашифрованные ссылки для обмена;
-
зашифрованный видео- и аудиочат (MEGAchat);
-
автоматическое резервное копирование видео и фото;
-
десктопные версии для Windows, Linux, MacOS, приложения для Android и iOS, расширения для браузера Chrome и Edge;
-
поддержка NAS и CMD.
OpenDrive
Сайт: https://www.opendrive.com/.
Облачное хранилище для хранения и управления файлами и их версиями, резервного копирования и совместной работы.
В десктопной версии доступны настройки прав доступа, синхронизации и создания резервных копий и др. Приложение создает виртуальный диск на компьютере, который доступен как и обычный диск. Он дает доступ к хранилищу, позволяя управлять файлами.
В бизнес-аккаунте доступно создание текстовых документов, файлов в форматах MS Office: Excel, Word и PowerPoint, отслеживание изменений в документах, уведомления об этом, управление пользователями, группами, настройка брендирования даже в email-оповещениях.
Объем бесплатного пространства: 5 Гб.
Размер хранилища: 500 Гб или неограниченный объем в зависимости от тарифа.
Стоимость: от 5 до 9,95 $ в месяц по личным тарифам и от 29,95 до 59,95 $ по бизнес-тарифам. Возможен корпоративный тариф с индивидуальными условиями.
Особенности:
-
мобильные приложения для iOS, Android, десктопные – для MacOS, Linux и Windows;
-
высокая степень безопасность, включая шифрование с нулевым разглашением. Возможность создания блокнотов с отдельными заметками и списками дел, к которым можно прикреплять фотографии и документы, писать комментарии;
-
создание и редактирование проектов и задач;
-
аудио- и видеоплеер.
Важно понимать, что любые цифровые данные, сохраненные только на одном носителе, не являются надежно защищенными. Необходимо иметь резервную копию и проверять (восстанавливать при необходимости) в течение времени.
Практически каждый сервис имеет бесплатный тариф. Поэтому, при желании сэкономить и дополнительно защитить свои данные, можно использовать сразу несколько вариантов. Делитесь в комментариях, какими хранилищами вы пользуетесь.
Облачные технологии хранения информации вошли в нашу жизнь уже несколько лет назад. Однако до сих пор многие пользователи даже самой современной операционной системы Windows 10 имеют смутное представление, зачем нужны все эти облака и, главное, как ими пользоваться. По поводу облачных хранилищ в сети существует множество мифов. Один из них утверждает, что хранение данных в облаке чрезвычайно опасно. Мол данные могут украсть недоброжелатели, а также есть возможность полной их потери. Конечно, дыма без огня не бывает, но я всё же не сторонник драматизирования данной ситуации. Во-первых, все компьютерные технологии несут потенциальную опасность внезапного краха и потери данных, но почему-то люди из-за этого не отказываются от использования компьютеров и не выбрасывают их на помойку. Во-вторых, кража личной информации из облака (такой как частные фотографии, музыка, видео и программы) в принципе мало кому интересна. Конечно, если вы крупный предприниматель и собираетесь хранить в облаке на Windows 10 коммерческие тайны, то стоит задуматься о возможных кознях со стороны конкурентов. Если же там будет храниться личный архив, то сложно предположить, что они он кому-то пригодится настолько, чтобы люди начали взламывать системы защиты, разработанные крупнейшими компаниями мира.
Преимущества облачного хранения
Лично я уже несколько лет храню весь свой компьютерный архив в облачных хранилищах. Сначала на «семёрке», а после выхода и на Windows 10. Ни разу я ничего не терял и не испытывал технических проблем. Зато множество раз задумывался о преимуществах такого хранения информации:
- Всегда можно поделиться прямой ссылкой на свои файлы с родственниками, друзьями или знакомыми. Загрузил несколько десятков фото к себе на компьютер и дал ссылку на скачивание папки с ними своим близким.
- Благодаря облачным технологиям можно совершенно спокойно и быстро переустанавить операционную систему Windows 10, не опасаясь того, что личные данные с жёсткого диска пропадут. Например, я просто форматирую жёсткий диск, устанавливаю операционную систему Windows 10 и нужные мне программы начисто, а затем запускаю облако и в течение нескольких часов мои файлы из облака синхронизируются в отдельную папку на компьютер.
- Можно не опасаться поломки жёсткого диска и, как следствия, потери всей информации на нём. Ведь копия этих файлов хранится в облаке и её всегда легко можно вернуть на другой жёсткий диск.
- Копирование данных в облачное хранилище происходит в режиме реального времени. Все данные всегда актуальны. Ты меняешь файл на компьютере, сохраняешь его — и он тут же в обновлённой версии оказывается на облаке.
- Очень удобно работать с двумя и более компьютерами. Допустим, у вас есть стационар и ноутбук. Облачное хранилище позволит вам иметь самые последние версии файлов на обоих машинах. Поработал сначала с документом на компьютере с Windows 10, что-то добавил или внёс изменения, затем пересел за ноутбук с Windows 7, а обновлённые файлы уже там. Меняя что-то в папке облака на одном устройстве, вы меняете содержимое соответствующих папок на всех других устройствах, подключённых к вашему облаку, вне зависимости от версии установленной операционной системы. Как только ноутбук будет включён в течение нескольких минут все изменения в файлах и папках будут произведены автоматически.
Обратите внимание! Папки облачных хранилищ смело можно располагать на обычных жёстких дисках (HDD), но не на твердотельных накопителях (SSD). Ресурс перезаписи SSD ограничен (информация может быть стёрта и записана определённое количество раз). На таких хранилищах облака лучше не размещать.
Некоторые считают, что компьютерные облака это что-то чрезвычайно серьёзное и такое же туманное, как облака природные. На самом деле технологию облачного хранения можно описать очень просто и понятно даже для самых неискушённых пользователей.
Облачное хранение вовсе не означает, что файлов нет на вашем компьютере с Windows 10 и они хранятся где-то далеко, в каком-то непонятном облаке. Все ваши документы, аудиозаписи и видео прежде всего всё-таки находятся в отдельной папке на выбранном разделе жёсткого диска компьютера. Суть облака состоит в том, что мы просто сохраняем туда любое изображение, текстовый документ, программу или видео, а их копии автоматически отправляются на хранение на удалённый сервер (облако).
Эта синхронизация наших файлов с облачным хранилищем не происходит сама по себе. Для того, чтобы она стала возможной, на компьютер устанавливается специальная программа, которая автоматически отслеживает изменения в «своей» папке и записывает их на облако. В том случае, если операционная система переустанавливается начисто или заменяется жёсткий диск, то эта же самая программа записывает все наши файлы с облачного хранилища обратно на компьютер. Всё что нужно для работы такой программы — это иметь свой аккаунт в соответствующем сервисе облачного хранения. То есть вручную ничего делать не надо. Удаляешь файл из облачной папки на компьютере — он пропадает из облака, создаёшь — он там появляется.
OneDrive — стандартное бесплатное облачное хранилище для Windows 10
Операционная система Windows 10, как и «восьмёрка», уже в своём составе имеет предустановленное бесплатное облако. Оно называется OneDrive и вполне удовлетворит требованиям непритязательных пользователей. Если у вас есть немного важных документов, несколько сотен песен и столько же фотографий, то 5Гб (именно столько предоставляется для облачного хранения в OneDrive) вам вполне хватит. Если же ваши потребности в хранении превышают эти 5 гигабайт, то остаётся два варианта: либо докупать необходимое место, либо искать другие облака.
Для справки, на момент редактирования этой статьи (декабрь 2017) расширение облачного хранилища от компании Microsoft до 50 гигабайт стоит 140 рублей в месяц. По моему мнению, очень дорого для столь небольшого пространства. Тем более есть сервисы, где те же 50 Гб можно получить абсолютно бесплатно (об этом я расскажу ниже). Кстати, рашьше создатели Windows были более щедрыми и давали бесплатно 15Гб. Теперь стали прижимистее. Оно и понятно: OneDrive предустановленное хранилище и людям проще докупить необходимое им пространство в уже освоенной программе, чем искать альтернативные варианты. Бесплатные 5 Гб тут действуют в качестве своеобразной коммерческой приманки: они позволяют привлечь пользователей, но часто оказываются не способны полностью удовлетворить их потребности.
Признаюсь, я использую One Drive. Храню там небольшое количество самых важных и ходовых в работе документов. Более объёмные остальные личные файлы у меня расположены на других облаках. Основными преимуществами облака от Microsoft считаю то, что эта программа уже предустановлена в операционной системе Windows 10 и всё-таки оно разработано компанией, создавшей саму эту операционную систему. Впрочем, покупать дополнительное пространство в OneDrive мне вряд ли когда-то придёт в голову.
Поскольку OneDrive по умолчанию установлен в Windows 10, то было бы смешно его неиспользовать. Пусть там всего 5 Гб данных, но зато оно уже установлено в системе.
Всё, что нужно для хранения файлов на OneDrive — это иметь аккаунт в Microsoft. Если у вас его нет, то стоит завести. Затем запустить программу OneDrive (можно найти через поиск в Панели управления) и авторизоваться в ней при помощи данных своего аккаунта. После этого на компьютере появится папка с соответствующим названием (OneDrive). Теперь всё, что вы складываете в неё будет автоматически синхронизироваться с серверами Microsoft. Местоположение папки для синхронизации можно изменить в настройках программы. Например, я переношу её на второй жёсткий диск.
Кстати, OneDrive можно спокойно установить и в Windows 7. Для этого программу надо скачать с официального сайта.
Другие варианты облачного хранения для Windows 10
Ниже мы с вами рассмотрим самые известные, надёжные и авторитетные системы облачного хранения. Облаков сейчас в мире великое множество. Поговаривают, что у китайцев даже есть сервис с бесплатным пространством в 1 терабайт (правда, версии на русском языке там так и не появилось). Но я расскажу о тех сервисах, с которыми работал сам и которым доверяю. Разумеется, все они полностью совместимы с Windows 10.
Google Drive — 15 Гб бесплатно
Неплохой альтернативой облачному хранилищу от «Майкрософт» является детище их главного конкурента — облачное хранилище с названием Google Drive. Преимуществами этого облака я считаю:
- Принадлежность крупной международной компании позволяет не переживать за безопасность файлов.
- Бесплатное пространство для хранения данных в Google Drive составляет 15 гигабайт. Очень неплохо, особенно, учитывая, что этот объём втрое больше, чем в OneDrive.
Есть и свои недостатки: данное облачное хранилище придётся устанавливать самому. Впрочем, это совсем не сложно. Достаточно иметь завести аккаунт у Google и установить на компьютер под управлением Windows 10 программу для синхронизации данных с облаком от «Гугл».
Dropbox — бесплатно от 2 до 16 гигабайт облачного хранения
Вообще-то именно Dropbox был когда-то пионером в области облачного хранения данных. Только поэтому я его упоминаю в этом списке. Так сказать, в знак уважения к их былым заслугам на ниве бесплатного облачного хранения. Ещё несколько лет назад это облако было самым известным и востребованным. Но сегодня их бесплатный тариф вряд ли заинтересует хоть немного искушённого пользователя.
Новичку здесь теперь предлагается всего 2 Гб бесплатного хранилища. Это пространство можно расширить до 16 гигабайт, получая по 500 Мб за каждого приглашённого в систему человека. Понятно, что собрать команду из 34 человек непросто — убедить людей присоединиться к Dropbox будет сложно при наличии такого конкурента как Google Drive, который без всяких лишних движений даёт бесплатно 15 гигабайт. В общем, всерьёз лично я Dropbox для бесплатного хранения не воспринимаю.
Справедливости ради отмечу, что для платного хранения этот сервис если не самый лучший, то один из лучших. Например, в платном аккаунте при необходимости есть возможность восстанавливать предыдущие версии файла за период до 30 дней. Удалил файл, а потом он понадобился — пожалуйста, получи обратно и распишись. Иногда это важно, но лично я платить за это не готов. Тем более, что минимальная стоимость тарифного плана составляет $8.25 в месяц за 1 ТБ хранилища (меньший объём за деньги тут не взять).
Яндекс.Диск — бесплатные 10 гигабайт навсегда
В том случае, если пользователь является ярым патриотом или категорически не любит компанию Google, предлагающую бесплатно 15 гигов облачного хранилища, он может воспользоваться предложением от компании «Яндекс». Она предлагает навсегда 10 Гб бесплатного облака любому пользователю интернета, имеющему у неё аккаунт.
Дополнительные 10 гигабайт здесь обойдутся в 30 рублей ежемесячно. Если нужны 100 гигабайт, то это будет стоить 80 рублей в месяц (напомню One Drive просит 140 рублей за вдвое меньший объём — 50Гб). 1 Тб стоит у Яндекса 200 рублей ежемесячно (в разы дешевле, чем у Dropbox). Программа также полностью совместима с Windows 10 и более ранними версиями ОС от компании Microsoft. Периодически у Яндекса появляются интересные способы совершенно бесплатно и навсегда увеличить хранилище. Например, не так давно 30 Гб давали за подключение автозагрузки фотографий с телефона на облако Яндекс. Диск. При этом можно было включить функцию, получить бонус и тут же выключить обратно. Я этим предложением сам успешно воспользовался сразу на двух аккаунтах. Сообщения о таких акциях обычно отправляются на почту существующим пользователям сервиса, поэтому зарегистрироваться там имеет смысл. Если у вас уже есть аккаунт на Яндексе, то 10 Гб диска вы там имеете по умолчанию.
Облако от Mail.ru — 8 гигабайт бесплатно
Компания «Мэйл.ру» предоставляла самое большое бесплатное дисковое пространство для облачного хранения из всех российских сервисов — 25 гигабайт. Сначала они снизили его до 16 Гб. Теперь это всего 8 Гб. Лично я имею абсолютно субъективное предубеждение в отношении всей этой интернет компании и не рассматриваю их (спам-)сервисы всерьёз. Именно поэтому ограничусь упоминанием этого облака и ссылкой на его официальный сайт без каких-либо подробностей. Облако исключительно для заядлых фанатов Мэйл.ру.
Бесплатное облако на 50 гигабайт для Windows 10!
Я бы не спешил с покупкой платных тарифов облачного хранения, если ваши потребности не превышают 50 гигабайт файлов. Дело в том, что относительно недавно (в январе 2013) в мире появилось новое, очень качественное и профессиональное хранилище под названием Mega. Его создал знаменитый Ким Дотком, основатель некогда известного ресурса свободной загрузки файлов Mega Upload. В пользу этого гражданина мира говорит тот факт, что власти США им крайне недовольны и активно разыскивают. Сервис Mega он и его команда, как я понимаю, зарегистрировали в доменной зоне Новой Зеландии именно из соображений безопасности от посягательств американских властей. Мега обладает уникальным механизмом шифрования данных прямо в браузере пользователя. При такой технологии даже создатель сервиса не сможет расшифровать ваши файлы без пароля, который здесь, кстати, нужно хранить особенно тщательно, ибо именно по причине высокой защищённости пароль в облачном хранилище Mega не подлежит восстановлению: забыли пароль — забудьте навсегда о своих файлах на облаке Мега.
Опять же скажу о своём опыте. Я уже упоминал, что самые важные и «лёгкие» личные файлы храню на бесплатном облаке OneDrive, которое в Windows 10 установлено по умолчанию. Для более объёмных файлов я использую хранилище Яндекс.Диск. И вовсе не потому, что я большой фанат отечественного ПО. Просто там мне совершенно бесплатно из-за одного технического сбоя с их стороны подарили навсегда 200 гигабайт хранилища. Грех не пользоваться таким заманчивым предложением без срока годности. Если бы этого варианта у меня не было, то лично я воспользоваля бы для хранения объёмных файлов хранилищем Mega. Этот сервис я ради интереса тестировал на протяжении трёх месяцев и остался очень доволен.
Как создать бесплатное облачное хранилище в Windows 10 на примере Mega
Поскольку самым лучшим бесплатным облачным хранилищем, на мой взгляд, из-за большого пространства в 50 гигабайт является Mega, то я подробно опишу установку и настройку именно этой программы в Windows 10. На самом деле со всеми остальными облаками разобраться ничуть не сложнее: все облачные хранилища работают по одному алгоритму: сначала создаётся аккаунт, затем на компьютер устанавливается приложение (программа) для синхронизации. Не удивляйтесь тому, что изображения в инструкции будут немного отличаются от того, что есть сейчас на сайте Mega. Эта статья бы написана весной 2016 года, но в целом ничего существенного там не изменялось, поэтому и картинки я менять пока не стал.
Итак, чтобы завести бесплатное облако объёмом 50 гигабайт, для начала заходим на официальный сайт Mega и регистрируемся в системе. Всё, что для этого нужно: имя, фамилия, электронный адрес и пароль.
Заполняем эти данные и в прилетевшем на почту письме нажимаем «Activate Account» (активировать аккаунт).
После этого на вновь открышейся странице вводим свой пароль и тем самым окончательно подтверждаем свою учётную запись.
Затем в течение нескольких секунд в браузере происходит генерация вашего личного ключа открытия и закрытия. Затем появляется окно с выбором тарифного плана. Разумеется, выбираем бесплатный с 50 GB места и неограниченной передачей данных. Под неограниченной передачей имеется ввиду объём трафика. При этом максимальная скорость на бесплатном тарифе ограничивается после скачивания/закачивания свыше определённого объёма данных в месяц (вроде 100 Гб). Это обычная практика на всех не только бесплатных, но и платных облаках. Лично для меня это вообще не проблема — даже наоборот: уменьшение скорости синхронизации позволяет затрачивать меньше ресурсов компьютера. Данное ограничение может представлять проблему лишь для тех, кто размещает на облаке объёмные файлы для массового публичного скачивания.
На картинке приведены тарифы весны 2016 года. Интересно, что на данный момент (декабрь 2017) на последних трёх объём увеличен вдвое.
Мы пропустим изучение веб-интерфейса облачного хранилища Мега — при желании вы самостоятельно освоите его сами в свободное время. Сейчас достаточно знать, что управлять всеми своими файлами в облаке вы можете и через браузер. Например, когда своего компьютера нет под рукой, именно так можно зайти с чужого ПК в свой аккаунт Mega и скачать нужные файлы.
Нас же теперь интересует, как организовать синхронизацию облака с своей системой Windows 10. Для этого надо скачать программу. Заходим в Меню, выбираем последовательно «Приложения» → «Приложения синхронизации».
Далее выбираем «Загрузить бесплатно для Windows».
Скачиваем и запускаем программу MEGAsyncSetup.exe. Как её установить, описывать не буду, так как там всё предельно ясно.
После установки оставляем галочку на пункте запустить программу и она автоматически начинает работу. В трее справа появится круглая красная иконка с белой буквой М. Теперь нам надо авторизоваться, введя свой e-mail и пароль.
После этого надо выбрать, что синхронизировать. Выбираем «Полная синхронизация». Это не означает, что все файлы с компьютера улетят в облако, а значит только одно: с облаком будут синхронизироваться все папки и файлы, которые вы положите в папку Mega.
На следующем этапе мы можем изменить, где будет находиться папка Mega на компьютере. Лично я предпочитаю хранить её прямо в корне диска D. Для этого я сначала создаю на диске папку с названием MEGA, а затем нахожу и выбираю её с помощью кнопки «Изменить». Вы можете выбрать любое другое расположение и создать в нём свою папку. После этого в программе надо нажать «Вперёд» и затем «Готово».
Вот и всё. Теперь у вас есть целых 50 гигабайт бесплатного облачного хранения для своих файлов на Windows 10. Если вы, как и я, используете ещё и облако OneDrive, то общее пространство облака и вовсе составит 55 Гб.
Подборка сервисов, оптимальных по удобству использования и соотношению цены и качества.
1. Dropbox
- Стоимость: до 2 ГБ бесплатно, 3 ТБ — 16,58 доллара в месяц.
- Приложения: Windows, macOS, Linux, iOS, Android.
- Поддержка русского языка: есть.
В это облако встроен Paper, который позволяет работать с документами прямо внутри Dropbox. Кроме того, к диску можно подключать множество других сторонних сервисов для управления проектами, а также для коллективной работы. Бесплатное пространство, которое предоставляет Dropbox, можно расширить: за каждого приглашённого вами друга, установившего приложение на своём компьютере, вы получите бонусные 500 МБ.
Зарегистрироваться →
2. «Google Диск» (Google One)
- Стоимость: 15 ГБ бесплатно, 2 ТБ — 10,8 доллара в месяц.
- Приложения: Windows, macOS, iOS, Android.
- Поддержка русского языка: есть.
Один из самых очевидных вариантов для владельцев устройств под управлением Android, поскольку приложение «Google Диск» изначально установлено на смартфонах и планшетах на базе этой ОС. Впрочем, из‑за немалого объёма бесплатного хранилища сервис может быть привлекателен и для обладателей других устройств. Важный плюс — глубокая интеграция с множеством сервисов Google: от Gmail до «Google Фото».
Зарегистрироваться →
3. Mega
- Стоимость: 15 ГБ бесплатно, 400 ГБ — 314, 47 рубля в месяц, 2 ТБ — 629,56 рубля в месяц, 8 ТБ — 1 259,75 рубля в месяц, 16 ТБ —1 889,94 рубля в месяц.
- Приложения: Windows, macOS, Linux, iOS, Android, Windows Phone.
- Поддержка русского языка: есть.
Ещё один сервис с неплохим доступным объёмом в бесплатной версии. Как утверждает компания, все данные хранятся на серверах в зашифрованном виде, а потому сотрудники Mega не могут их прочитать. Исходный код клиентов сервиса доступен на GitHub, его может проверить любой эксперт.
Зарегистрироваться →
4. Яндекс.Диск
- Стоимость: 10 ГБ бесплатно, 200 ГБ — 199 рублей в месяц, 1 ТБ — 399 рублей в месяц, 3 ТБ — 799 рубля в месяц.
- Приложения: Windows, macOS, Linux, iOS, Android.
- Поддержка русского языка: есть.
Это облако отечественной разработки. Разумеется, сервис хорошо интегрирован в экосистему «Яндекса». Более того, пользователи получают безлимитное хранилище для фотографий, снятых на смартфон с установленным приложением «Яндекс.Диск». Из минусов: бесплатная версия отображает рекламу.
Зарегистрироваться →
5. OneDrive
- Стоимость: 5 ГБ бесплатно.
- Приложения: Windows, macOS, iOS, Android, Windows Phone, Xbox.
- Поддержка русского языка: есть.
Облачный диск, интегрированный в Windows 10 и множество сервисов Microsoft. Например, OneDrive автоматически синхронизирует все файлы между Word, PowerPoint и другими офисными программами на разных устройствах. Очень удобно для пользователей Microsoft Office.
Если вы оформите подписку на «Office 365 персональный», то, помимо офисных программ, получите 1 ТБ места в OneDrive. Подписка на «Office 365 для дома» даёт по 1 ТБ каждому из 6 пользователей.
Зарегистрироваться →
6. «Облако Mail.Ru»
- Стоимость: 8 ГБ бесплатно, 128 ГБ — 149 рублей в месяц, 256 ГБ — 229 рублей в месяц, 512 ГБ — 379 рублей в месяц, 1 ТБ — 699 рублей в месяц, 2 ТБ — 1 390 рублей в месяц, 4 ТБ — 2 690 рублей в месяц.
- Приложения: Windows, macOS, iOS, Android.
- Поддержка русского языка: есть.
Ещё один облачный диск, разработанный российской компанией. Если сравнивать с «Яндекс.Диском», то «Облако Mail.Ru» предлагает меньший объём бесплатного пространства и не предоставляет безлимитного хранилища для снимков с мобильных устройств. Зато у него более гибкая тарифная сетка. Пользователь может выбрать один из шести планов от 128 ГБ до 4 ТБ.
Зарегистрироваться →
7. iCloud
- Стоимость: 5 ГБ бесплатно, 50 ГБ — 59 рублей в месяц, 200 ГБ — 149 рублей в месяц, 2 ТБ — 599 рублей в месяц.
- Приложения: Windows.
- Поддержка русского языка: есть.
5 ГБ бесплатного пространства может быть недостаточно, но iCloud — это самый удобный способ создавать бэкапы фотографий и других файлов с iPhone и iPad.
Сервис интегрирован в программу Finder на macOS — рабочий стол всех компьютеров Mac. Документы, созданные через офисный пакет iWork, тоже сохраняются в iCloud, благодаря чему могут синхронизироваться между устройствами. У платформы есть и официальный клиент для Windows, с помощью которого можно поддерживать файлы на ПК в актуальном состоянии.
Зарегистрироваться →
8. Box
- Стоимость: 10 ГБ бесплатно, 100 ГБ — 15 долларов в месяц.
- Приложения: Windows, macOS, iOS, Android.
- Поддержка русского языка: есть.
Хотя сервис не имеет своей развитой экосистемы, он подключается к сотням сторонних инструментов вроде программ из пакетов G Suite и Office 365. Настольные клиенты Box позволяют не только синхронизировать, но и редактировать файлы.
Зарегистрироваться →
9. pCloud
- Стоимость: 10 ГБ бесплатно, 500 ГБ за 50 евро в год или за 175 евро навсегда, 2 ТБ за 99 евро в год или за 350 евро навсегда.
- Приложения: Windows, macOS, Linux, iOS, Android.
- Поддержка русского языка: есть.
Компания зарегистрирована в Швейцарии — стране, известной строгими законами в плане конфиденциальности. За дополнительные 48 долларов в год вы можете использовать сервис pCloud Crypto для шифрования файлов прямо на своих устройствах.
Зарегистрироваться →
Этот материал впервые был опубликован в августе 2017 года. В сентябре 2022-го мы обновили текст.
Читайте также 💻💾📂
- 10 советов, которые упростят работу с файлами в Dropbox
- Как перенести файлы с Android на Mac и обратно
- 35 возможностей «Google Диска», которые делают его лучшим облачным хранилищем
- 8 способов загружать файлы в Dropbox без установки клиента
- 10 лучших программ для создания загрузочной флешки
В век высоких технологий и глобализации сети Интернет, без которого не может обойтись современный человек, хочется легко и удобно иметь доступ к своим файлам с любого устройства, поэтому самый простой способ — иметь облачное хранилище. У многих пользователей может возникнуть вопрос: “как загрузить файлы в облако?”
С этим мы сейчас и разберемся 🙂
Данная статья расскажет вам основные способы размещения файлов в популярных облачных хранилищах.
1.Google Drive
Google Drive имеет возможность загрузки файлов любых форматов, также его фишкой является онлайн работа с документами, которую предоставляет сервис Google Docs (подробнее об онлайн редактировании файлов Word можно прочесть здесь).
Загрузить файлы и фото в облако можно при помощи:
- Компьютера
Перетаскиванием: необходимо открыть страницу drive.google.com (вы должны быть зарегистрированы) в браузере и перетащить файлы(папки) с вашего компьютера в область папки облачного хранилища.
Загрузка в папку Google Drive: необходимо установить Google Drive на Windows или Mac, найти папку во внутренней памяти компьютера и перетащить в нее нужные файлы, после они будут доступны в вашем облаке.
- Android и IOS-устройств
Необходимо открыть приложение Google Диск на смартфоне и, нажав кнопку, выбрать Загрузить, после можно выбрать нужные файлы. Загруженный контент появится в папке «Мой диск».
2.Яндекс.Диск
Яндекс.Диск является бесплатным и удобным облачным сервисом, особенно если вы привыкли пользоваться продуктами от Яндекс. Козырем данного хранилища служит его интеграция с офисным пакетом Microsoft Office, также имеет возможность редактирования фотографий при помощи встроенного графического редактора.
Загрузить файлы в облако можно при помощи устройств, перечисленных ниже.
- Компьютера
Перетаскиванием: необходимо открыть страницу disk.yandex.ru (вы должны быть зарегистрированы) в браузере и перетащить файлы(папки) с вашего компьютера в область папки облачного хранилища.
Загрузка в папку Яндекс.Диск: необходимо установить Яндекс.Диск на Windows или Mac, найти папку во внутренней памяти компьютера и перетащить в нее нужные файлы, после они синхронизируются и станут доступны в вашем облаке.
- Android и IOS-устройств
Приложение Яндекс.Диска может загружать не только файлы, находящиеся на телефоне, но и делать фотографии, сразу сохраняя их на Диск. Необходимо открыть приложение Яндекс.Диск на смартфоне, выбрать папку, в которую вы хотите поместить документ, фото и нажать кнопку. Далее вам предложат список данных, которые вы можете добавить. P.S. Чтобы добавить фото из галереи IOS-устройств, необходимо выбрать нужный альбом, отметить фото, которые вы бы хотели переместить и нажать Готово.
3.OneDrive
OneDrive — это облачное хранилище от Microsoft, является встроенным сервисом в операционной системе Windows 10, что позволяет документам и фотографиям на вашем компьютере автоматически синхронизироваться с облаком (данную функцию можно отключить в настройках). Фишкой является поддержка Office Online, интегрированного в OneDrive. (подробнее об онлайн редактировании файлов Exсel можно прочесть здесь)
Загрузить файлы в облако можно при помощи устройств, перечисленных ниже.
- Компьютера
Веб-сайт: необходимо зайти в свою учетную запись, после перейти в папку, в которой вы бы хотели разместить свой файл и нажать кнопку Добавить. Далее необходимо выбрать нужные файлы и нажать Открыть. Также вы можете произвести процедуру загрузки файлов простым перетаскиванием, которое описывалось выше.
Загрузка через приложение OneDrive: необходимо установить OneDrive на Windows 7, Vista (в Windows 10 приложение уже встроено в систему) или Mac, найти папку во внутренней памяти компьютера и перетащить в нее нужные файлы, после они синхронизируются и станут доступны в вашем облаке.
Из Microsoft Office и Office 365: необходимый файл можно мгновенно сохранять в облако не закрывая документ, для этого в меню Файл выберете пункт Сохранить как, после- OneDrive и укажите папку, в которую хотите сохранить файл.
- Android, IOS и Windows phone-устройств
Для начала необходимо установить приложение на устройство из Магазина приложений.
Android: при помощи инструмента Выложить можно отправлять документы, музыку, видео, фото, записные книжки OneNote. Для этого необходимо перейти в приложение и выбрать нужную папку. Далее коснитесь значка Добавитьв нижней части экрана, после нажмите Выложить.
IOS: в приложении коснуться значка Добавить, который расположен в верхней части экрана. Выйдет небольшое меню, которое предложит: создать папку, снять видео или фото (откроется приложение камеры, всплывет уведомление, необходимо разрешить доступ OneDrive, нажав Да) и загрузить существующие файлы (появятся ссылки на приложения, через которые можно скинуть файлы в облако, выбрав нужные, нажмите Готово).
Windows phone: в нужной папке приложения коснуться значка Добавить, в окне Выбор приложения выбрать источник отправляемого файла, найти нужный файл, выбрать его и нажать кнопку OK
4. Dropbox
Dropbox — простое и легкое в использовании облачное хранилище данных. Основная идеология — синхронизация и обмен данными. Фишкой является создание историй загрузок, чтобы после удаления того, или иного файла была возможность его восстановления; также имеется история изменения файлов, которая хранится в течение 30 дней.
Загрузить файлы в облако можно при помощи:
- Компьютера
Приложение: при установке приложения создается папка (примерное расположение: C:UsersPandaDropbox), в которую можно перетаскивать любые файлы или фото, а также целые папки со своего компьютера (P.S. Помните, что допустимое место в облаке не бесконечно 🙂 )
Веб-сайт: войдите в свой аккаунт на сайте dropbox.com, нажмите на значок загрузки, в появившемся окне нажмите Выбрать файлы, теперь смело выбирайте то, что хотели поместить в облако и нажмите Начать загрузку (размер файлов не должен превышать 20 гб).
- Android, IOS и Windows phone-устройств
Для начала необходимо установить приложение на устройство из Магазина приложений.
Android: в приложении открыть папку, в которую вы бы хотели сохранить файлы, нажмите на значок “+” в нижнем углу экрана. Выберете Загрузка фото или видео, или Загрузить файлы (можно выбрать файлы из любого раздела устройства), нажмите Загрузить (Открыть)
IPhone: в приложении нажмите на значок “+”. Далее Загрузить фото, или Создать или загрузить файл, после нажмите: в первом случае Далее, выберите папку для загрузки фото, нажмите Загрузить. Во втором случае просто нажмите Загрузить файл.
Windows phone: на данный момент доступна загрузка только Фото из-за ограничений операционной системы. Для этого в приложении Dropbox нажмите на значок папки и выберите место для загрузки файлов. Нажмите на значок загрузки на панели приложения, выберите фото из галереи своего устройства. Также загрузку можно осуществить из Галереи устройства.
5.Облако Mail.ru
Облако Mail.ru – облачное хранилище от российской компании Mail.ru Group. Имеет такие возможности, как: работа с общими папками и редактирование документов, презентаций, таблиц в режиме онлайн; умеет автоматически проверять загружаемые файлы на вирусы антивирусом Касперского.
Загрузить фото и файлы в облако можно при помощи:
- Компьютера
Веб-сайт: в браузере открыть сайт cloud.mail.ru (необходимо зарегистироваться). Далее в верхней части сайта нажать кнопку, после откроется окно, в которое можно перетащить требуемые файлы, или же можно сделать все вручную. В правом нижнем углу будет показан статус загрузки файла.
Приложение: при установке приложения создается папка (примерное расположение:C:UsersPandaMail.ru Cloud), в которую можно перетаскивать любые файлы и папки со своего компьютера.
Check out the English version of this article: http://onlinetools.news/how-to-upload-files-to-cloud-storage/
Для вашего внимания мы представили 5 самых известных и используемых Облачных хранилищ на территории России и ближнего зарубежья. Можно сделать вывод, что способ загрузки файлов в представленных выше хранилищах примерно одинаков, но надеемся, что наша статья помогла вам понять, как разместить файлы в облаке.
Содержание
- 8 бесплатных инструментов для создания собственного облака
- Как создать собственное облако, где можно бесплатно хранить любой объём данных
- Облако бесплатно. Как создать дома помойку файлов и пользоваться везде
- Самый доступный вариант
- Самый простой вариант
- Самый облачный вариант
- Как сделать своё облачное хранилище файлов. И не платить за него
- Предварительная подготовка
- Накатываем Linux
- Покупаем «белый» IP
- Пробрасываем порты
- Настраиваем сервер на базе Nextcloud
- Краткая настройка Nexctloud
- Владимир Кузин
- Экономим до 60% на продуктах и алкоголе перед Новым годом
- Москва приятная, предновогодняя
- Графика в процессоре M1 Max оказалась мощнее, чем видеокарта AMD Radeon Pro W6900X за 600 000 рублей
- В России стартовали продажи AirPods 3-го поколения
- Появились первые фото распаковки тряпочки Apple за 1999 рублей
- Слух: Apple выпустит iPhone SE 3 с безрамочным экраном в 2024 году
- В России появится выгодная подписка Apple One Premier. Экономите 500 рублей
- Обзор игры Diablo II: Resurrected. Отличный ремастер или провал?
- Обзор и впечатления от iPhone 13 Pro спустя неделю. Это мощно
- Этот робот-пылесос убирает отлично и даже воздух освежает. Обзор Ecovacs Deebot T9
- 🙈 Комментарии 72
8 бесплатных инструментов для создания собственного облака
В наши дни иметь облачный файлообменник стало обязательным требованием, и мы избалованы широким выбором сервисов для хранения копий важных файлов, например, Dropbox, Google Drive, Box и др. Однако все они имеют один общий недостаток. Место хранения ограничено и, в конечном счете, они не перестают быть третьей стороной, которой вы вынуждены доверять свои (иногда конфиденциальные) файлы.
Так зачем идти на компромисс, если есть очевидное решение этой проблемы? Благодаря растущему контингенту разработчиков стало возможно создание собственного облачного файлообменника. Таким образом, нет необходимости иметь дело с посторонним сервером, и ваши файлы гарантированно видны только вам. Представляем 8 инструментов для создания собственного облака. Все они предлагают неограниченное пространство и несколько функций, которых нет у общедоступных облачных файлообменников.
Обратите внимание, что некоторые из них требуют ознакомления с процессом настройки своего собственного сервера. Просмотрев список, вы заметите, что процесс установки не так прост.
Мы уже ранее представляли Bittorrent Sync в качестве средства для перемещения объемных файлов анонимно. Но было ли вам известно, что его также можно использовать для создания своего собственного облака? Нужно лишь настроить папку так, чтобы она работала в качестве хранилища, чтобы можно было синхронизировать все файлы на всех устройствах при помощи Bittorrent Sync.
Поддерживаемые платформы: Windows, Mac OS X, Linux, FreeBSD, iOS, Android, Windows Phone, Kindle Fire.
PClouds решит вопрос по созданию личного облачного файло-обменника благодаря чему можно будет с легкостью делиться файлами между OS X и iOS. Программа недавно вышла в бета-версии и требует регистрации, но она выглядит солидно, также она проста в использовании, и в ней можно создать личное облако в экосистеме Apple, минуя iTunes. Также имеется простое приложение-менеджер файлов для мобильных устройств. В планах нет разработки для других ОС.
Поддерживаемые платформы: Mac OS X, iOS.
Невероятно разнообразный инструмент ownCloud – это бесплатное open source приложение, которое позволяет сделать нечто большее, чем просто заместить Dropbox для обмена данными. Наряду с хранением данных, приложение предлагает множество других функций : управление календарем, список задач, редактирование документов и многое другое. Здесь можно установить OwnCloud с инструкциями.
Поддерживаемые платформы: клиент доступен для Windows, Mac OS X, Linux, iOS, Android. Серверное ПО устанавливается при помощи веб-установщика.
Seafile – еще один open source вариант, представляемый как инструмент для синхронизации файлов и интернет-сотрудничества. Можно использовать облачный сервис SeaCloud.cc или же настроить резидентные серверы. Есть два вида последних: Open Source и Business (25$ в год). В приложении вы найдете многофункциональный онлайн-редактор файлов, управление версиями, мульти-платформу по синхронизации файлов и прочее.
Поддерживаемые платформы: клиент доступен для Windows, Mac OS X, Linux, iOS, Android. Серверное ПО доступно для Windows, Linux, Raspberry Pi.
Как и у OwnCloud, цель Cozy заключается в том, чтобы предоставить возможность обслуживания данных, используя собственные сетевые приложения. По словам самих разработчиков, Cozy позволяет превратить сервер во что-то вроде личного Google App Engine. Разработчики стимулируют пользователей, обещая развивать это и в будущем и объединить много разных сервисов и утилит в одном флаконе.
Поддерживаемые платформы: образы доступны на Virtualbox, Raspberry Pi, OpenVZ, Cubieboard2, Cubietruck.
AeroFS – это open source приложение для корпоративных пользователей, которое предлагает инструменты для сотрудничества как часть пакета услуг. Разработчики также предлагают бесплатную версию для личного пользования с поддержкой трех пользователей. Сервис гордится высокими скоростями синхронизации и отсутствием лимита на передачу данных. Нужно лишь установить клиент AeroFS на устройство, чтобы запустить цепь синхронизации.
Поддерживаемые платформы: Windows, Mac OS X, Linux, iOS, Android.
SparkleShare использует Git для обслуживания данных. Это значит, что вы получите полную версию истории ваших файлов, а также много чего другого, идущего вместе с Git. Это станет идеальным решением, если у вас есть документы, требующие многократных изменений. При этом, однако, приложение не очень хорошо справляется с крупными файлами.
Поддерживаемые платформы: клиент доступен для Windows, Mac OS X, Linux. И использует Git-сервер для хранения данных.
Как и SparkleShare – и как понятно из самого названия – git-annex также использует Git для управления файлами, но «без проверки содержания файлов на сервере Git». Это означает, что приложение лучше подходит для крупных файлов, чей Git приспособлен для использования. Это приложение обычно представляет собой командную строку, но для тех, кто в этом не сильно разбирается, есть и более простая альтернативная версия.
Поддерживаемые платформы: серверное ПО доступно для Windows, Mac OS X, Linux.
Вам понравился материал? Поблагодарить легко!
Будем весьма признательны, если поделитесь этой статьей в социальных сетях:
Источник
Как создать собственное облако, где можно бесплатно хранить любой объём данных
Мы все пользуемся облачными хранилищами, а некоторые из нас даже платят абонентскую плату за возможность хранить файлы сверх выделенного лимита. Это удобно — при наличии интернета нам в любой момент доступны все файлы, которые мы скопировали в облако. Но у таких сервисов есть и недостатки: их могут взломать хакеры, файлы могут попасть к посторонним, а если владельцев облака не устроит контент, который вы храните у них, ваш аккаунт могут заблокировать, и тогда все файлы пропадут. Создание собственного облака — отличное решение, хотя и у него есть свои недостатки.
Премущества персонального облака:
— Нет лимитов. Вы можете хранить столько файлов, сколько вмещается на накопители в вашем компьютере.
— Никаких платежей, всё бесплатно (кроме электроэнергии).
— Полная приватность. Файлы копируются с компьютера на другие устройства без использования стороннего сервера.
— Возможность делиться неограниченным количеством папок и файлов с другими пользователями.
— Управление уровнями доступа к файлам и папкам.
Недостатки персонального облака:
— Придётся держать компьютер постоянно включённым, иначе удалённый доступ к файлам пропадёт.
— Не получится прикрутить ваше облако к большей части приложений, которые работают с популярными хранилищами.
— Риск лишиться файлов из-за сбоя в компьютере.
Как создать своё облако:
1. Зайдите на сайт Tonido и создайте учётную запись.
2. Скачайте программу Tonido Server. Установите её, запустите и разрешите ей доступ к сети (если выскочит диалоговое окно брандмауэра). Эта программа создаёт из компьютера сервер, благодаря чему доступ к хранящимся на нём файлам может осуществляться из любой точки мира через интернет.
3. Значок Tonido Server висит в панели уведомлений. По нажатию на нему в браузере открывается локальный адрес http://127.0.0.1:10001 с интерфейсом сервиса, где можно указать, какие папки будут добавлены в облако.
4. Скачайте мобильное или десктопное приложение Tonido. Запустите его и зайдите в свою учётную запись. Если вы увидите в приложении файлы, которые хранятся на компьютере, значит облако готово и им можно пользоваться. Теперь у вас всегда будут при себе все нужные вам файлы.
Приложение может открывать некоторые типы файлов, в том числе видео, музыку и тексты. Любой файл можно скачать на устройство или отправить другу (по электронной почте или с прямым доступом по ссылке в сервисе Tonido).
Строго говоря, сервер, запущенный на домашнем компьютере, не может считаться полноценным облачным сервисом. Облако — профессиональное решение, которое использует технологию распределения файлов по нескольким серверам, благодаря чему риск их пропажи почти исключается. Вероятность повреждения данных можно минимизировать и дома — для этого, например, можно создать RAID-массив. Но даже в этом случае остаются другие риски, например, физическое повреждение компьютера или его кража. Обезопаситься от этого сложнее.
Источник
Облако бесплатно. Как создать дома помойку файлов и пользоваться везде
Apple давно свернула подразделение и прекратила выпуск AirPort и Time Capsule. Довольно полезные девайсы еще распродаются в магазинах электроники, но с каждым годом они лишь устаревают.
В то же время появляются решения от других производителей, да и самому собрать средство для бекапов под силу каждому. Сейчас выберем подходящий вариант.
Самый доступный вариант
У большинства из вас уже есть роутер с USB-разъемом. Если он поддерживает подключение внешнего накопителя (иногда USB выделяют для перепрошивки или настройки принт-сервера), то половина системы уже готова.
Некоторые маршрутизаторы придется перепрошить для создания сетевого файлового хранилища. Подробно о таких манипуляциях мы уже рассказывали.
Останется лишь найти емкий внешний накопитель, флешку или даже обычный жесткий диск с «карманом» для подключения по USB.
Общая схема настройки следующая:
1. Форматируем внешний диск или флешку в APFS (Apple File System), Mac OS Extended (HFS+) для систем старее macOS High Sierra либо exFAT. С NTFS заморачиваться не советуем, получите нестабильную работу и низкую скорость передачи данных из macOS.
2. Берем роутер с поддержкой внешних накопителей и подключаем к нему отформатированный диск. Маршрутизатор может не поддерживать APFS или HFS+ разделы. Иногда это решается при помощи прошивки, а иногда придется использовать файловую систему exFAT.
3. Подключаем сетевой диск к macOS.
4. Перенастраиваем место сохранения резервных копий в настройках Mac или через терминальную утилиту.
Преимущества:
Недостатки:
Самый простой вариант
Чтобы не заморачиваться с настройками роутера, не настраивать всевозможные сервисы и службы, можно приобрести так называемый NAS (Network Attached Storage).
Домашнее сетевое хранилище имеет множество возможностей, одна из которых – быстрый и удобный бекап Time Machine.
Большинство современных NAS прямо из коробки поддерживают такую возможность, нужно лишь активировать соответствующую опцию.
Общая схема настройки выглядит следующим образом:
1. Настраиваем NAS для работы в домашней сети.
2. Подключаемся к хранилищу через приложение или веб-интерфейс.
3. Выделяем часть накопителя для хранения резервных копий Time Machine.
4. Форматируем раздел или весь накопитель в подходящую файловую систему.
5. Подключаем сетевой диск в macOS.
6. Перенастраиваем сохранение резервных копий в Time Machine на созданный сетевой диск.
Минимум телодвижений – максимум эффективности, нужно лишь заплатить.
Преимущества:
Недостатки:
Система обладает и другим недостатком вроде увеличенной нагрузки на сеть. Однако, в домашних условиях это не так критично, как в небольшом офисе. Кроме того, любой аналог в виде системы роутер+флешка будет обладать аналогичным недостатком.
Самый облачный вариант
Есть возможность и вовсе хранить бекапы в облаке. Так надежность системы возрастает многократно, ведь сервера Dropbox, Яндекс.Диск или Облака Mail.ru имеют больше степеней защиты данных, чем NAS.
Другое дело, что простого и изящного решения для переноса бекапов в сторонние облака нет, придется пользоваться так называемыми костылями.
Нам нужно сохранить бекап на накопитель или даже на отдельный раздел компьютера, а потом сгрузить его в облако.
При использовании внешнего диска его придется постоянно подключать к компьютеру для обновления бекапа, а при хранении копии на Mac, под неё потребуется дополнительное пространство.
Тут каждый выберет более удобный вариант самостоятельно. Есть большой HDD – оставляем копию на Mac, есть объемная флешка или внешний диск – подключаем их регулярно для создания копий.
Общий алгоритм настройки выглядит так:
1. Определяемся с местом хранения резервной копии и настраиваем Time Machine.
2. Выбираем подходящий облачный сервис и устанавливаем его клиент на Mac.
3. Настраиваем синхронизацию с облаком для раздела (папки) с хранящимися резервными копиями.
Теперь все созданные бекапы будут улетать в облако.
Для тех, кто переживает за сохранность данных в сторонних сервисах, предлагаем настроить свое облако и действовать по приведенному выше алгоритму.
Преимущества:
Недостатки:
Вот так можно сделать подходящий аналог Time Capsule и хранить резервные копии в доступном и удобном для использования месте.
Источник
Как сделать своё облачное хранилище файлов. И не платить за него
Месяц назад я рассказывал о препарировании старенького Mac mini 2007 года. Моя цель — сделать собственный сервер и отказаться от облачных хранилищ, вроде iCloud, Google Drive, Dropbox и прочих.
После пропайки нового разъема с резистором нагрузки Mac mini исправно работает. За последний месяц он ни разу не выключался, выполняя роль домашнего FTP-сервера с внешним доступом.
В этой статье я расскажу, как поднять аналогичное хранилище у себя дома. В качестве компьютера не обязательно останавливаться на Mac mini.
Подойдет любой старенький системник, уставший ноутбук или неттоп. Можно заморочиться и с одноплатным Raspberry, но там немного другая специфика настройки и, скорее тема отдельного материала.
Что ж, приступим к созданию собственного сервера.
Предварительная подготовка
Накатываем Linux
Так случилось, что мой Mac mini был с нерабочим DVD-Rom. После безуспешных попыток запустить систему и часов, потраченных на форматирование загрузочных флешек, мне удалось выяснить кое-что интересное.
Не все Mac mini и старые Mac поддерживают установку с флешки.
У меня как раз такой случай.
Установить DVD-Rom от старенького ноутбука HP не удалось — разъемы не совпадают. Искать донора или аналогичный привод не было желания.
Решение было следующим. Я достал 2,5» винт Mac mini, установил его в ноутбук на базе Windows. Загрузил дистрибутив Linux Debian (можно сделать это вот здесь), развернул образ на флешку и установил на HDD от Mac mini.
Потом HDD с уже накатанной Linux поставил обратно в Mac mini, включил и все заработало.
Linux неприхотлива к железу. Wi-Fi, Ethernet, графика — все заработало после первого запуска.
Все, теперь у Mac mini есть работающая операционка и можно приступать к дальнейшей настройке.
Покупаем «белый» IP
Без этого никак. Вам понадобится так называемый «белый» IP-адрес. То есть такой айпишник, который будет закреплен конкретно за вашим роутером.
Чтобы его получить, звоним провайдеру и просим активировать «белый статический IP-адрес». Обычно стоимость месяца такого IP не более 100 – 150 рублей.
Увы, бесплатно держать свой сервер не выйдет. Зато вы можете наращивать емкость собственного хранилища, но при этом не платить заоблачные цены за гигабайты в облаке.
Время активации зависит от провайдера. У меня был белый IP уже через 30 минут после звонка провайдеру.
Пробрасываем порты
Для того, чтобы вы могли получить доступ к вашему серверу из любой точки мира, необходимо выполнить так называемый проброс портов. Суть его вот в чем.
Вы находитесь далеко от дома, пользуетесь, например интернетом от оператора сотовой связи.
Указываете домашний IP-адрес. На него поступает запрос, а дальше он должен связаться с вашим домашним сервером, «постучав» на конкретный сетевой порт.
Данная настройка зависит конкретно от вашей модели роутера. Логичнее будет почитать про проброс портов конкретно на ваш роутер отдельно. У меня этот пункт настроек выглядит так:
Я просто активировал DMZ (доступ к общедоступным сервисами) и прописал IP-адрес Mac mini в локальной сети.
Его, к слову, можно посмотреть как в сетевых настройках Linux, либо в веб-интерфейсе роутера в разделе подключенных устройств.
Настраиваем сервер на базе Nextcloud
Поскольку я изначально поставил перед собой цель сделать полноценную замену популярным облачным сервисам, ограничиваться банальным FTP не буду.
Хочется получить нормальный мобильный клиент, автоматическую синхронизацию и красивую оболочку.
Лучший вариант для всего этого — решением от Nextcloud.
Nextcloud — это как раз-таки специально разработанный комплекс для создания серверов с регулируемыми уровнями доступа для разных клиентов в рамках корпоративной сети. Но он позиционируется и как удобный инструмент для создания домашнего сервера.
Что ж, приступим к установке Nextcloud на наш Mac mini.
Шаг 1. Запускаем терминал в Linux Debian на Mac mini. Можно вводить все команды как на самом будущем сервере, так и воспользовавшись SSH из Терминала вашего MacBook или другого рабочего компьютера.
Для подключения по SSH необходимо ввести следующую строчку:
Затем указать пароль администратора в системе Linux (на нашем сервер).
Вводим следующую команду:
Затем устанавливаем сервер MariaDB:
Дожидаемся загрузки и установки всех пакетов.
Теперь проверим статус установленного сервера:
sudo systemctl status mariadb
Видим статус active, значит все в порядке.
Чтобы выйти нажимаем Q. Продолжаем настройку.
Шаг 2. Проверяем версию MySQL, указав следующую команду:
Теперь настроим систему управления базами данных MySQL под работу сервера Nextcloud. Вводим:
На запрос пароля введите либо ваш пароль администратора, либо просто нажмите Enter.
Шаг 3. Теперь нам предстоит прописать серию команд для создания базы данных под Nextcloud. Вводим:
CREATE DATABASE nextcloud CHARACTER SET utf8mb4 COLLATE utf8mb4_general_ci;
Нажимаем Enter и получаем ответ: Query OK, 1 row affected (0.00 sec). Продолжаем ввод команд:
GRANT ALL ON nextcloud.* TO ‘nextclouduser’@’localhost’ IDENTIFIED BY ‘ПРИДУМАТЬ_ПАРОЛЬ’;
Готово. База данных MySQL создана.
Шаг 4. Время установить PHP. Вводим следующую команду.
su apt install software-properties-common жмем еnter
su add-apt-repository ppa:ondrej/php
Жмем еще раз Enter после выполнения последней команды. Дожидаемся окончания установки.
Ставим Apache. Вводим такую строчку:
su apt install apache2 php7.1 php7.1-gd php7.1-json php7.1-mysql php7.1-curl php7.1-mbstring php7.1-intl php7.1-mcrypt php7.1-imagick php7.1-xml php7.1-zip libapache2-mod-php7.1
Подтверждаем действие, нажав Y и Enter. Дожидаемся установки всех пакетов.
Настроим Firewall. Вводим:
Теперь приступаем к загрузке Nextcloud. Меняем директорию:
Жмем Enter. Ждем окончания загрузки. Вводим:
Раскрываем список файлов:
Перемещаем Nextcloud в «правильную» папку:
Все, Nexctloud перемещен в корневую директорию нашего HTTP-сервера. Вводим еще одну команду:
И редактируем файл конфига Apache:
su nan /etc/apache2/conf-available/nextcloud.conf
Содержимое данного фала должно быть следующим:
Alias /nextcloud «/var/www/nexctloud/»
Options +FollowSymlinks
AllowOverride All
SetEnv HOME /var/www/nexctloud
SetEnv HTTP_HOME /var/www/nextcloud
Если подобного текста нет — копируем и вставляем его в файл конфига и нажимаем CTRL + O для сохранения. Жмем Enter.
Остается включить несколько конфигурационных файлов. Ниже серия команд, которые следует вводить поочередно. Нажимаем Enter после каждой команды и дожидаемся выполнения.
su a2enconf rewrite
su systemctl reload apache2 (вводим пароль)
su a2enmod rewrite
su a2enmod headers
su a2enmod env
su a2enmod dir
su a2enmod mime
su systemctl reload apache2
Готово. Настройка Nextcloud окончена.
Краткая настройка Nexctloud
Открываем браузер и вводим адрес нашего белого IP, дописав /nextcloud. То есть во так:
80.23.23.223/nextcloud указываете ваш IP вместо предложенного
И видим окно, показанное на скриншоте выше.
Задаем пароль для пользователя Admin. Попадаем в веб-интерфейс нашего сервера.
Рассказать о всех тонкостях настройки серверного решения Nextcloud в одном материале невозможно. Главное, что следует сделать — скачать мобильный клиент для Android или iOS.
Авторизоваться в нем можно, указав ваш IP-адрес сервера и добавив /nextcloud. Вводите созданное имя пользователя и пароль.
А дальше останется выбрать папки, которые вы хотите автоматически синхронизировать с вашим облачным сервером, установить настройки синхронизации, создать учетные записи для всех членов семьи.
Nexctloud позволяет полностью отказаться от облачных решений вроде Dropbox и iCloud. И главное, вы знаете, что ваши файлы всегда доступны только вам и вашим близким.
Владимир Кузин
DIY-техноман. Уверен, что все можно сделать своими руками. Коллайдер не в счет.
Экономим до 60% на продуктах и алкоголе перед Новым годом
Москва приятная, предновогодняя
Графика в процессоре M1 Max оказалась мощнее, чем видеокарта AMD Radeon Pro W6900X за 600 000 рублей
В России стартовали продажи AirPods 3-го поколения
Появились первые фото распаковки тряпочки Apple за 1999 рублей
Слух: Apple выпустит iPhone SE 3 с безрамочным экраном в 2024 году
В России появится выгодная подписка Apple One Premier. Экономите 500 рублей
Обзор игры Diablo II: Resurrected. Отличный ремастер или провал?
Обзор и впечатления от iPhone 13 Pro спустя неделю. Это мощно
Этот робот-пылесос убирает отлично и даже воздух освежает. Обзор Ecovacs Deebot T9
🙈 Комментарии 72
Заголовок статьи не правда
Источник

 , а затем выберитеOneDrive.
, а затем выберитеOneDrive.