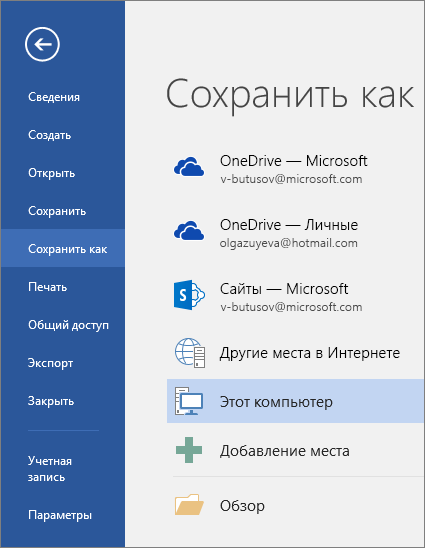Excel для Microsoft 365 Word для Microsoft 365 PowerPoint для Microsoft 365 Project Online Desktop Client Publisher для Microsoft 365 Visio Online (план 2) Excel 2021 Word 2021 PowerPoint 2021 Microsoft® Project профессиональный 2021 Microsoft Project стандартный 2021 Publisher 2021 Microsoft Visio профессиональный 2021 Microsoft Visio стандартный 2021 Excel 2019 Word 2019 PowerPoint 2019 Project профессиональный 2019 Project стандартный 2019 Publisher 2019 Visio профессиональный 2019 Visio стандартный 2019 Excel 2016 Word 2016 PowerPoint 2016 Project профессиональный 2016 Project стандартный 2016 Publisher 2016 Visio профессиональный 2016 Visio стандартный 2016 Excel 2013 Word 2013 PowerPoint 2013 Project профессиональный 2013 Project стандартный 2013 Publisher 2013 Visio профессиональный 2013 Visio 2013 Еще…Меньше
Сохранение файла в OneDrive или SharePoint позволяет получить к нему доступ с любого устройства и включает такие функции, как автосохранения и история версий, которые помогают предотвратить потерю данных при неожиданном закрытии файла.
Совет: Чтобы сохранить файлы в личномOneDrive, войте вход в Office с помощью учетной записи Майкрософт. Чтобы сохранить файлы вOneDrive для работы и учебы, вопишите с помощью своей учебной или учебной учетной записи.
-
Выберите Файл > Сохранить как.
Примечание: Если файл хранится на OneDrive или SharePoint вы можете использовать команду «Сохранить как копию», но функциональность та же. (См. также где находится «Сохранить как?»)
-
Чтобы сохранить файл в облаке, выберите одно из мест, в которые будут в вашей учетной записи, при необходимости воберите его и сохраните файл.
-
OneDrive, если у вас есть учетная записьOneDrive, она будет отображаться в списке «Сохранить как» или «Сохранить как».
-
Если у вас нет учетной записиOneDrive, вы можете бесплатно зарегистрироваться.
-
-
Чтобы сохранить файл на компьютере, выберите «Этот компьютер», выберите папку, в которой вы хотите сохранить файл, или выберите «Обзор» и перейдите в папку, в которой вы хотите сохранить файл.
-
В поле «Введите здесь имя файла» или «Имя файла» введите имя файла и выберите «Сохранить».
См. также
Сохранение, сохранение и восстановление файла в Microsoft Office
Сохранение копии перед редактированием, чтобы запретить изменение исходного файла
Настройка функции сохранения в Office
Сохранение в формате PDF
Храните, синхронизируйте свои файлы и предоставляйте к ним общий доступ
Что происходит при выходе из Office?
Нужна дополнительная помощь?
Загрузить PDF
Загрузить PDF
Сохранение файлов — ключевой момент работы с документами, изображениями, видео и многими другими файлами на компьютере. Сохранение результатов вашей работы позволит вам продолжить ее позднее, поделиться файлами с другими людьми, а также защитить вашу работу от программных ошибок и сбоев. Читайте статью, чтобы узнать о том, как лучше всего сохранять файлы и повысить эффективность сохранения.
-
1
Сохраняйте часто. Программы чаще всего зависают в самый неподходящий момент. Защитите себя от потери результатов многочасовой работы регулярно сохраняя свои файлы. Если вы вносите в файл изменения, но не хотите перезаписывать оригинал — используйте функцию «Сохранить как…» и создайте копию файла под новым именем.
- Во многих программах есть функция автосохранения, которая будет автоматически сохранять ваш файл через заданные промежутки времени. Это поможет вам сохранить ваши файлы в крайнем случае, но это не означает, что не следует сохранять файлы часто.
-
2
Давайте файлам практичные имена. При первом охранении файла вам будет предложено назвать файл. Удостоверьтесь, что имя файла позволит вам легко узнать нужный файл и содержит полезную информацию, например, дату создания, предмет файла или имя автора. Это очень пригодится вам при поиске нужных файлов на вашем компьютере.
-
3
Обращайте внимание, в каком формате вы сохраняете файл. При первом сохранении файла, или при использовании функции «Сохранить как…», многие программы дают вам возможность изменить формат файла. Обычно это делается с помощью выпадающего меню под строкой с именем файла.[1]
- Контроль за форматом файла особенно важен, если вы будете передавать файл другим людям, у которых, возможно, не та же версия программы, что и у вас.
-
4
Упорядочите папки для сохранения файлов. Большинство операционных систем создают папку Мои документы, куда по умолчанию предлагается сохранять файлы. Неплохо, конечно, иметь общее представление, куда сохраняются ваши файлы, но лучше потратить немного времени и создать свою систему папок, которая позволит вам не утонуть в потоке файлов..
- С помощью разных папок отсортируйте свои файлы по типам, проектам, дате или любым другим критериям.
- Последние версии Windows используют Библиотеки, которые позволяют сохранять файлы одного типа в одной папке. Библиотеки — не одно конкретное место на диске, а подборка ярлыков файлов с разным расположением.
-
5
Изучите горячие клавиши на клавиатуре. Вы можете сэкономить кучу времени, если выучите горячие клавиши для сохранения файлов, особенно, если вы сохраняете часто. Нажатие сочетания клавиш Ctrl+S сохранит ваш файл в большинстве программ.
- У многих программ есть горячие клавиши и для функции «Сохранить как…». Нажатие сочетания клавиш Ctrl+S сохранит ваш файл в большинстве программ Например, клавиша F12 откроет диалоговое окно «Сохранить как…» в Word, а Shift+Ctrl+S — в Photoshop.
-
6
Делайте резервные копии своих файлов. Чтобы избежать потери данных при компьютерном сбое, почаще делайте резервные копии (бекап) своих сохраненных файлов. Копируйте сохраненные файлы из папки с документами на внешний жесткий диск или в облачное хранилище.
- Взгляните на эту статью чтобы разобраться, как делать резервные копии файлов.
Реклама
-
1
Как сохранить документ в Microsoft Word. Word — один из самых популярных текстовых редакторов в мире, поэтому знать, как сохранять файлы в Word очень важно. Просмотрите эту статью, чтобы узнать тонкости сохранения файлов в Word.
-
2
Cохраняем PSD файл в Photoshop. Умение изменить формат сохраняемого файла — один из важнейших базовых компьютерных навыков. Эта статья рассказывает, как сохранить PSD изображение в Photoshop, но основные принципы сходны во всех программах.
-
3
Как сохранить картинку с веб-сайта. В интернете полно всякой всячины и когда-нибудь вам попадется пара картинок, которые вы захотите сохранить. Все веб-браузеры позволяют легко сохранять изображения на компьютер, а шаги для сохранения с веб-сайтов файлов различного типа ничем не отличаются.
-
4
Как сохранить документ Google Doc. Поскольку облачное хранение документов становиться все более популярным, весьма вероятно, что вы будете работать в Google Drive. Хотя эти файлы и хранятся в облаке, вы можете загружать их на свой компьютер и открывать их даже без доступа к интернету.
Реклама
Советы
- Сохраняйтесь почаще! Вы не сохранитесь чаще, чем это нужно.
Реклама
Об этой статье
Эту страницу просматривали 21 179 раз.
Была ли эта статья полезной?
Download Article
Keep your files updated and safe with this easy-to-use guide
Download Article
Saving files is a crucial part of working with documents, images, videos, and any other files on a computer. Saving your work allows you to come back and continue later, share your files with others, and protect your work from errors and program failures. See Step 1 below to learn the best ways to save files and maximize your efficiency.
-
1
Save often. Programs crash, and often at the worst time. Protect yourself from losing hours of work by saving your files regularly. If you are making changes to a file but don’t want to overwrite the original, use the «Save as» function to create a copy with a new file name.
- Many programs have an autosave function that will automatically save your file after a set amount of time. This can save you in a pinch, but should not replace actively saving often.
-
2
Name your saved files with useful names. When you first save a new file, you will be asked to create a name for the file. Make sure that the file name allows you to easily recognize the file, and contains any important information such as the date or the author of the file. This will help you find what you need when you’re searching for a specific file on your computer.
Advertisement
-
3
Check the format when you save your file. When you save a file for the first time or use the «Save as» command to create a new copy, many programs will give you the ability to change the format of the file. This can usually be done by clicking the dropdown menu underneath the field for the file name.
- Checking for the file format is especially important when transferring files to someone who may not have the same version of the program that you do.
-
4
Organize your save folders. Most operating systems will create a Documents folder that your saved files will be automatically placed in by default. While this can be good to have a general idea of where your files are, taking the time to create a system of folders can help keep you afloat in a sea of files.
- Use folders to sort by file type, project, date, or any other criteria you want.
- Most modern versions of Windows use Libraries, which allow you to keep files of the same general type in one area. These libraries are not actually locations but are instead collections of files from across multiple locations.
-
5
Learn the keyboard shortcuts. You can cut down a lot of time if you learn the keyboard shortcuts for saving files, especially if you find yourself saving a lot. Pressing Ctrl+S (⌘ Cmd+S on Mac) will save your file in most programs.
- Many programs have shortcuts for the «Save as» function as well. These shortcuts will vary from program to program. For example, F12 will open the «Save as» dialog in Word, while ⇧ Shift+Ctrl+S will open it in Photoshop.
-
6
Backup your files. To prevent data loss in the even of a computer failure, make sure that you backup your saved files often. This means copying the saved files from your Documents folders onto an external hard drive or uploading them to a cloud storage service.
- See this guide for more details on backing up files.
Advertisement
-
1
Save files in Microsoft Word. Word is one of the most popular word processing programs in the world, and, as such, learning how to save files in Word is an important skill to have. See this guide for details on saving files in Word.
-
2
Save a file as a PSD file in Photoshop. Knowing how to change the format of your saved file is an important basic computer skill. This article will explain how to save a file as a PSD image in Photoshop, but the basic premise applies to most programs.
-
3
Save pictures from a website. The internet is full of content, and you’ll probably come across a picture or two that you want to save for your own use. All web browsers allow you to easily save images to your own computer, and similar steps work for saving other types of files from websites.
-
4
Save a Google Doc. With cloud-based document solutions becoming more and more popular, chances are you’re going to be doing some work in Google Drive. While these files are always saved in the cloud, you can download and save them to your computer so that you can open them without accessing the internet.
Advertisement
Add New Question
-
Question
How do I transfer it to a USB Flash Drive?
Dustinlindley
Community Answer
Plug your flash drive into your computer. Then open the «Files» application (this is for Windows). Then select the file(s) you want to put on there and then drag it to your flash drive.
-
Question
What do you mean «drag it to your flash»?
Demonskul911
Community Answer
Just click and hold the file and then just take it to the flash drive and then just release the file.
-
Question
How do I move file folders from my desktop to my documents?
Right-click on the file, left-click on «Cut», open the Documents folder and press CTRL and V on your keyboard simultaneously. Press CTRL down first though.
See more answers
Ask a Question
200 characters left
Include your email address to get a message when this question is answered.
Submit
Advertisement
-
Save often! You’ll never regret saving more often than you need to.
Thanks for submitting a tip for review!
Advertisement
About This Article
Article SummaryX
1. Open the file.
2. Click File.
3. Click Save As.
4. Select a file type.
5. Type a file name.
6. Click Save.
Did this summary help you?
Thanks to all authors for creating a page that has been read 102,038 times.
Is this article up to date?
Download Article
Keep your files updated and safe with this easy-to-use guide
Download Article
Saving files is a crucial part of working with documents, images, videos, and any other files on a computer. Saving your work allows you to come back and continue later, share your files with others, and protect your work from errors and program failures. See Step 1 below to learn the best ways to save files and maximize your efficiency.
-
1
Save often. Programs crash, and often at the worst time. Protect yourself from losing hours of work by saving your files regularly. If you are making changes to a file but don’t want to overwrite the original, use the «Save as» function to create a copy with a new file name.
- Many programs have an autosave function that will automatically save your file after a set amount of time. This can save you in a pinch, but should not replace actively saving often.
-
2
Name your saved files with useful names. When you first save a new file, you will be asked to create a name for the file. Make sure that the file name allows you to easily recognize the file, and contains any important information such as the date or the author of the file. This will help you find what you need when you’re searching for a specific file on your computer.
Advertisement
-
3
Check the format when you save your file. When you save a file for the first time or use the «Save as» command to create a new copy, many programs will give you the ability to change the format of the file. This can usually be done by clicking the dropdown menu underneath the field for the file name.
- Checking for the file format is especially important when transferring files to someone who may not have the same version of the program that you do.
-
4
Organize your save folders. Most operating systems will create a Documents folder that your saved files will be automatically placed in by default. While this can be good to have a general idea of where your files are, taking the time to create a system of folders can help keep you afloat in a sea of files.
- Use folders to sort by file type, project, date, or any other criteria you want.
- Most modern versions of Windows use Libraries, which allow you to keep files of the same general type in one area. These libraries are not actually locations but are instead collections of files from across multiple locations.
-
5
Learn the keyboard shortcuts. You can cut down a lot of time if you learn the keyboard shortcuts for saving files, especially if you find yourself saving a lot. Pressing Ctrl+S (⌘ Cmd+S on Mac) will save your file in most programs.
- Many programs have shortcuts for the «Save as» function as well. These shortcuts will vary from program to program. For example, F12 will open the «Save as» dialog in Word, while ⇧ Shift+Ctrl+S will open it in Photoshop.
-
6
Backup your files. To prevent data loss in the even of a computer failure, make sure that you backup your saved files often. This means copying the saved files from your Documents folders onto an external hard drive or uploading them to a cloud storage service.
- See this guide for more details on backing up files.
Advertisement
-
1
Save files in Microsoft Word. Word is one of the most popular word processing programs in the world, and, as such, learning how to save files in Word is an important skill to have. See this guide for details on saving files in Word.
-
2
Save a file as a PSD file in Photoshop. Knowing how to change the format of your saved file is an important basic computer skill. This article will explain how to save a file as a PSD image in Photoshop, but the basic premise applies to most programs.
-
3
Save pictures from a website. The internet is full of content, and you’ll probably come across a picture or two that you want to save for your own use. All web browsers allow you to easily save images to your own computer, and similar steps work for saving other types of files from websites.
-
4
Save a Google Doc. With cloud-based document solutions becoming more and more popular, chances are you’re going to be doing some work in Google Drive. While these files are always saved in the cloud, you can download and save them to your computer so that you can open them without accessing the internet.
Advertisement
Add New Question
-
Question
How do I transfer it to a USB Flash Drive?
Dustinlindley
Community Answer
Plug your flash drive into your computer. Then open the «Files» application (this is for Windows). Then select the file(s) you want to put on there and then drag it to your flash drive.
-
Question
What do you mean «drag it to your flash»?
Demonskul911
Community Answer
Just click and hold the file and then just take it to the flash drive and then just release the file.
-
Question
How do I move file folders from my desktop to my documents?
Right-click on the file, left-click on «Cut», open the Documents folder and press CTRL and V on your keyboard simultaneously. Press CTRL down first though.
See more answers
Ask a Question
200 characters left
Include your email address to get a message when this question is answered.
Submit
Advertisement
-
Save often! You’ll never regret saving more often than you need to.
Thanks for submitting a tip for review!
Advertisement
About This Article
Article SummaryX
1. Open the file.
2. Click File.
3. Click Save As.
4. Select a file type.
5. Type a file name.
6. Click Save.
Did this summary help you?
Thanks to all authors for creating a page that has been read 102,038 times.
Is this article up to date?
В тот момент, нужно сохранить файл, можно сразу же создать новую папку. Рассмотрим, как это сделать на примере файла, который создан в Блокноте.
Блокнот – простой текстовый редактор, который является стандартной программой Windows. Для сохранения файлов используют меню «Файл», которое обычно находится в правом верхнем углу.
Рис. 1. Меню «Файл» в Блокноте — «Сохранить как».
Если открыть «Файл» (рисунок 1), то там имеется два варианта для сохранения файла: «Сохранить» и «Сохранить как». У нового файла еще нет имени, поэтому он по умолчанию «Безымянный». В этом случае можно нажать на любой из этих вариантов, потому что оба варианта действуют одинаково.
А вот если файл старый, созданный ранее и теперь лишь отредактированный в Блокноте, значит, у него уже есть имя и он был сохранен ранее. Тогда:
- Нажатие на «Сохранить» означает, что все остается по-прежнему, без изменений. И файл сохраняется в том же месте, с таким же именем, какое у него было в момент начала его редактирования в Блокноте.
- Клик по «Сохранить как» позволяет изменить параметры для сохранения – это имя файла и его расположение в той или иной папке. Можно сохранить файл с прежним именем в другой папке или в новой папке. Либо можно изменить имя файла.
Создаем новую папку для файла
Нажимаем «Файл», затем «Сохранить как». Появится окно «Сохранение», в котором есть интересная возможность – «Новая папка».
Прежде чем ей воспользоваться, стоит обратить внимание, где именно, в каком месте будет создана папка. Тогда ее потом легче найти.
На рисунке 2 выбраны «Загрузки» для создания новой папки. Вместо этого можно выбрать «Рабочий стол», либо «Документы», «Изображения», «Музыка» или что-то другое, по желанию пользователя.
Рис. 2. Сначала создаем новую папку. Затем в новенькой папке сохраняем файл.
Кликаем «Новая папка», после чего она будет создана автоматически. Можно изменить стандартное название на другое, более подходящее. На рисунке 2 введено название «Привет 1». Ура, решен вопрос, как создать новую папку Windows 10!
Далее щелкаем «Открыть». Это означает, что будет открыта только что созданная новая папка «Привет 1» (рисунок 3).
Рис. 3. В новой папке вводим имя для файла и сохраняем его там.
На рисунке 3 показано, что для сохранения файла выбраны «Загрузки» — «Привет 1». Также там есть странное сообщение: «Нет элементов, удовлетворяющих условиям поиска». Что это означает?
Когда Вы создаете новую папку, то, разумеется, там нет ни одного файла, она пустая. Поэтому в новой папке Вы не увидите ни одного старого файла, созданного ранее.
По факту, выражение «Нет элементов, удовлетворяющих условиям поиска» означает, что папка новая, там пока что ничего нет.
Теперь, чтобы сохранить файл в новой папке, остается сделать два заключительных шага:
1) Выбрать при необходимости «Тип файла».
2) Ввести имя для нового файла.
3) Самое главное – нажать на кнопку «Сохранить».
В итоге файл с присвоенным ему новым именем будет записан в новую папку.
Видео: Как создать новую папку для файла в Windows 10 или как сохранить файл в новой папке
Другие статьи:
1. Просмотр файлов в папке Windows 10: фотографий, текстов и других
2. Как создать файл Ворд на компьютере с Windows 10
3. Как в Windows 10 найти файлы по размеру: все большие, все маленькие и прочие
Получайте актуальные статьи по компьютерной грамотности прямо на ваш почтовый ящик.
Уже более 3.000 подписчиков
.
Важно: необходимо подтвердить свою подписку! В своей почте откройте письмо для активации и кликните по указанной там ссылке. Если письма нет, проверьте папку Спам.
На компьютерах с Windows все файлы, связанные с документами (например, текстовый редактор и файлы электронных таблиц), по умолчанию автоматически сохраняются в папке «Мои документы». Мы рекомендуем хранить все документы в этой папке, чтобы упростить резервное копирование всех ваших важных файлов.
Файлы, сохраненные на рабочем столе, сохраняются в папка Desktop на сетевом диске Z, и они отображаются на рабочем столе Windows. Под заголовком «Устройства и диски» вы можете найти собственный жесткий диск компьютера (диск C), а также любые съемные носители, такие как USB-накопители и оптические диски.
Где мне хранить файлы и папки?
In файл хранилище, данные хранятся в файлах, файлы организованы в папки, а папки организованы в иерархии каталогов и подкаталогов. Чтобы найти файл, вам или вашей компьютерной системе нужен только путь — от каталога к подкаталогу, от папки к файлу.
Как мне организовать свои файлы в Windows 10?
Как организовать папки и файлы в Windows
- Щелкните, чтобы выделить папку или файл, который нужно переместить.
- Щелкните вкладку «Главная». …
- Переместите папку или файл, щелкнув «Переместить в». …
- Нажмите Выбрать расположение, если нужной папки нет в списке. …
- Выберите папку назначения и нажмите «Переместить».
Каковы 5 основных систем подачи документов?
Существует 5 способов подачи документов:
- Подача по теме / категории.
- Подача в алфавитном порядке.
- Подача по номерам / порядку номеров.
- Подача по месту / географическому положению.
- Подача по датам / в хронологическом порядке.
Какой способ хранения файлов на вашем компьютере был бы наиболее эффективным?
Лучшие практики для организации компьютерных файлов
- Пропустите рабочий стол. Никогда не храните файлы на рабочем столе. …
- Пропустить загрузки. Не позволяйте файлам оставаться в папке «Загрузки». …
- Немедленно подайте документы в архив. …
- Сортируйте все раз в неделю. …
- Используйте описательные имена. …
- Поиск — это мощный инструмент. …
- Не используйте слишком много папок. …
- Придерживаться.
Какая функциональность у папок в Windows?
Папки поможет вам хранить ваши файлы организованными и отдельными. Если бы на вашем компьютере не было папок, все ваши документы, программы и файлы операционной системы были бы расположены в одном месте. Папки также позволяют иметь более одного файла с одним и тем же именем. Например, у вас может быть файл под названием Resume.
Как лучше всего хранить файлы?
Давайте рассмотрим некоторые из лучших способов хранения цифровых файлов:
- Настольное хранилище. Несмотря на множество внешних решений для цифровых файлов, некоторые люди по-прежнему хранят свои фотографии, видео и файлы содержимого на своих настольных компьютерах или ноутбуках. …
- Хранение в холодильнике. …
- Хранилище в социальных сетях. …
- Облачное хранилище. …
- Персональное гибридное облачное хранилище.
Выпускает ли Microsoft Windows 11?
Microsoft готова выпустить ОС Windows 11 на Октябрь 5, но обновление не будет включать поддержку приложений Android.
Как расположить папки вручную?
На рабочем столе щелкните или коснитесь значка Кнопка проводника на панели задач. Откройте папку, содержащую файлы, которые вы хотите сгруппировать. Нажмите или коснитесь кнопки «Сортировать по» на вкладке «Просмотр».
…
Сортировка файлов и папок
- Параметры. …
- Доступные параметры зависят от выбранного типа папки.
- По возрастанию. …
- По убыванию. …
- Выберите столбцы.
Как управлять файлами и папками?
Эти советы по управлению файлами помогут вам сохранить доступ к файлам:
- Используйте папки установки по умолчанию для программных файлов. …
- Единое место для всех документов. …
- Создавайте папки в логической иерархии. …
- Вложить папки в папки. …
- Следуйте правилам именования файлов. …
- Быть конкретным. …
- Файл на ходу. …
- Закажите файлы для вашего удобства.
Ошибки компьютера встречаются относительно часто, и несколько пользователей сообщили, что получили ошибку «У вас нет разрешения на сохранение в этом месте» на своем ПК.
Эта ошибка не позволит вам сохранить определенные файлы в нужных папках. Сообщение об ошибке предлагает вам обратиться к системному администратору за разрешением, не указывая способов решения проблемы.
Несколько случаев ошибки перечислены ниже:
- PowerPoint У вас нет разрешения на сохранение в этом расположении: возникает при сохранении файлов PowerPoint, и изменение разрешения должно исправить ошибку
- Файл hosts У вас нет разрешения на сохранение в этом месте: Возникает из-за проблем с настройками UAC (Контроля учетных записей). Модификация должна помочь
- Photoshop У вас нет разрешения на сохранение в этом месте: пользователи не могут сохранять файлы Photoshop в нужную папку
- Excel У вас нет разрешения на сохранение в этом месте: появляется ошибка при сохранении файлов Excel на компьютере
Итак, сегодня мы собираемся показать вам, как исправить ошибку «У вас нет разрешения на сохранение в этом месте» в Windows.
Как получить разрешение на сохранение на жесткий диск?
Чтобы иметь соответствующие разрешения для сохранения на жесткий диск, вам необходимо убедиться, что заинтересованный пользователь имеет полный контроль над папкой для сохранения в ней файлов.
Вы можете сделать это в настройках безопасности папки или перейти к дополнительным настройкам, чтобы предусмотреть специальные разрешения. Это можно сделать для любой папки, если вы вошли в систему как администратор и можете вносить изменения.
Как я могу исправить У вас нет разрешения на сохранение в этом месте?
1. Используйте сторонний инструмент восстановления системы
Если у вас есть проблемы с файлами реестра Windows, вы можете легко исправить их с помощью специализированной сторонней программы, которая восстановит их вам.
Программное обеспечение просканирует ваш компьютер на наличие неисправных файлов, заменит или восстановит их, если они повреждены, а также защитит ваш компьютер от вредоносных программ.
2. Предоставьте администраторам полный доступ к проблемной папке.
- Щелкните правой кнопкой мыши проблемный каталог и выберите «Свойства» в меню.
- Перейдите на вкладку «Безопасность» и нажмите «Изменить».
- Выберите «Администраторы» в меню и установите флажок «Полный доступ» в столбце «Разрешить». Если он уже отмечен, выберите столбец «Запретить», а затем снова установите флажок «Полный доступ» в столбце «Разрешить». После этого нажмите OK, чтобы сохранить изменения.
- Теперь повторите эти шаги для группы «Пользователи», если она доступна на вкладке «Безопасность».
Если вы получаете сообщение об ошибке «У вас нет разрешения на сохранение в этом месте» при попытке сохранить файлы в определенном месте, вы можете решить проблему, просто предоставив полный доступ группе «Администраторы» на вашем ПК.
Изменение разрешений безопасности — это сложная процедура, поэтому вам следует избегать изменения разрешений для системных папок.
Кроме того, изменение разрешений может вызвать появление других проблем, поэтому будьте осторожны и старайтесь не изменять разрешения безопасности для системных каталогов и файлов.
После предоставления полного доступа группе «Администраторы» проблема должна быть полностью решена, и вы сможете без проблем сохранять файлы в этот каталог.
Несколько пользователей утверждают, что вы можете решить эту проблему, предоставив полный доступ к своему профилю пользователя. Это довольно просто, и вы можете сделать это, выполнив следующие действия:
- Перейдите на вкладку «Безопасность», как мы показывали вам на предыдущих шагах, и нажмите кнопку «Изменить».
- Теперь нажмите кнопку «Добавить».
- В текстовом поле Введите имена объектов для выбора введите свое имя пользователя и нажмите кнопку Проверить имена.
- Если все в порядке, нажмите ОК, чтобы сохранить изменения.
- Теперь выберите опцию «Полный доступ» и сохраните изменения.
Немногие пользователи сообщили, что решили проблему, просто предоставив полный доступ группе «Все». Это не самый безопасный выбор, особенно если вы делитесь своим компьютером и его файлами с другими пользователями или если вы являетесь частью сети.
Однако, если вы единственный пользователь, а не член сети, вы можете попробовать это решение.
3. Отключите контроль учетных записей пользователей.
- Нажмите Windows+ S, чтобы открыть меню поиска, введите учетную запись пользователя и выберите «Изменить настройки контроля учетных записей».
- Переместите ползунок вниз до Никогда не уведомлять и нажмите ОК, чтобы сохранить изменения.
- Нажмите «Да» в появившемся приглашении UAC.
Windows поставляется с полезной функцией под названием «Контроль учетных записей». Это функция безопасности, и она будет уведомлять вас всякий раз, когда вы или любое приложение пытаетесь выполнить действие, требующее прав администратора.
Несмотря на то, что это полезная функция безопасности, иногда она может мешать работе вашей системы и вызывать появление ошибки «У вас нет разрешения на сохранение в этом месте».
Отключение контроля учетных записей может представлять небольшую угрозу безопасности, но в большинстве случаев это не сделает ваш компьютер более уязвимым. После отключения этой функции ошибка должна быть полностью устранена.
4. Используйте другой веб-браузер
Пользователи сообщали об этой ошибке при использовании своих браузеров для сохранения изображений из Интернета. По словам пользователей, ошибка появилась при попытке сохранить файлы с помощью Microsoft Edge.
Это может быть вызвано временным сбоем в вашем браузере, и если у вас возникает эта ошибка, мы советуем вам попробовать использовать другой браузер.
Для этой цели вы можете использовать любой другой браузер, но мы рекомендуем попробовать браузер, построенный на движке Chromium, с упором на безопасность и конфиденциальность пользователей, поэтому обязательно попробуйте Opera.
⇒ Получить Оперу
5. Запустите программу от имени администратора
- Найдите проблемное приложение, которое не позволяет сохранять файлы в нужную папку.
- Щелкните его правой кнопкой мыши и выберите в меню «Запуск от имени администратора».
По словам пользователей, у вас нет разрешения на сохранение файлов в этом месте. Ошибка может появиться, если вы используете его без прав администратора.
Чтобы решить эту проблему, просто запустите приложение, которое вызывает эту проблему, от имени администратора. После этого вы сможете без проблем сохранять файлы.
Имейте в виду, что это временное решение, поэтому вам придется повторять его каждый раз, когда возникает эта проблема. Это может быть немного утомительно, но вы можете настроить приложение так, чтобы оно всегда запускалось с правами администратора.
Для этого выполните следующие действия:
- Щелкните правой кнопкой мыши проблемное приложение и выберите «Свойства» в меню.
- Перейдите на вкладку «Совместимость», установите флажок «Запускать эту программу от имени администратора» и нажмите «ОК», чтобы сохранить изменения.
После этого приложение всегда будет работать с правами администратора, и ваша проблема должна быть навсегда устранена.
6. Проверьте антивирусное программное обеспечение
В некоторых случаях ваша антивирусная программа может вызвать появление этой проблемы. Многие антивирусные инструменты имеют тенденцию блокировать определенные папки, чтобы предотвратить доступ к ним вредоносных файлов.
Однако иногда ваш антивирус также может помешать вам получить доступ к этим каталогам.
Чтобы устранить проблему, у вас нет разрешения на сохранение в этом месте, обратитесь к администратору в Windows 10. Мы советуем вам проверить настройки антивируса и отключить функции, препятствующие доступу к файлам.
Пользователи сообщали о проблемах с BitDefender, и, по их словам, BitDefender блокировал приложение от внесения изменений в папку.
Чтобы устранить проблему, вам просто нужно открыть настройки BitDefender и добавить проблемное приложение в список доверенных приложений. После этого вы сможете без проблем получить доступ к любой папке.
Если вы не можете найти эту функцию, вы также можете попробовать временно отключить антивирус и проверить, решает ли это проблему. Если отключение антивируса не помогает, вы можете удалить свой антивирус и переключиться на другое решение.
7. Отключите функцию защищенного режима.
- Нажмите Windows+ R, чтобы открыть команду «Выполнить», введите inetcpl.cpl и нажмите «ОК».
- Перейдите на вкладку «Безопасность», снимите флажок «Включить защищенный режим» и нажмите «ОК», чтобы сохранить изменения.
- После этого перезапустите браузер.
Если вы получаете это сообщение об ошибке при использовании веб-браузера, вы можете решить проблему, просто отключив защищенный режим. После внесения всех необходимых изменений проверьте, сохраняется ли проблема.
8. Создайте новый каталог и переместите в него все свои файлы.
- Найдите проблемную папку, например, папку 1, и перейдите в ее родительский каталог.
- Теперь создайте новую папку в родительском каталоге и назовите ее Folder 2.
- Перейдите к папке 1, нажмите Ctrl+, Aчтобы выбрать все файлы, а затем нажмите Ctrl+ C, чтобы скопировать их.
- Вставьте файлы в папку 2.
- Теперь попробуйте сохранить новый файл в папку 2. Вы можете использовать любое приложение, например Word, для сохранения файла.
- Если вы можете сохранять файлы в папку 2, вам необходимо удалить папку 1 с вашего ПК.
- Теперь переименуйте папку 2 в папку 1, и все.
Если вы не можете сохранить файлы из-за ошибки «У вас нет разрешения на сохранение в этом расположении», возможно, вы сможете решить проблему, используя этот обходной путь. Имейте в виду, что это решение требует удаления определенных каталогов, поэтому не используйте его для системных файлов.
9. Сохраните файл в другом месте и переместите его
- Сохраните или загрузите файл в любой каталог на вашем ПК.
- Теперь найдите файл и переместите его на диск C: или в любой другой каталог на вашем ПК.
По словам пользователей, вы можете обойти эту проблему, просто сохранив файл в другом каталоге, а затем переместив его.
Пользователи утверждают, что они не могут сохранять файлы на диск C: напрямую, но вы можете обойти эту проблему, если будете следовать этому решению. Это быстрый и простой обходной путь, так что не стесняйтесь попробовать его.
10. Прекратите делиться папкой
- Найдите проблемный каталог.
- Щелкните каталог правой кнопкой мыши, наведите курсор на «Поделиться с» и выберите «Остановить общий доступ».
Если вы не можете сохранять файлы в определенный каталог, вы можете прекратить совместное использование папки. Эта проблема иногда затрагивает общие папки, и если вы хотите решить эту проблему, вам нужно прекратить общий доступ.
После того, как вы прекратите совместное использование каталога, проблема должна быть устранена, и вы сможете без проблем сохранять файлы.
11. Сменить владельца каталога
- Найдите проблемный каталог, щелкните его правой кнопкой мыши и выберите в меню «Свойства».
- Перейдите на вкладку «Безопасность» и нажмите «Дополнительно».
- Теперь вы увидите владельца каталога. Нажмите кнопку «Изменить».
- Введите «Администраторы» в текстовое поле и нажмите «Проверить имена». Вы также можете использовать собственное имя пользователя или адрес электронной почты, связанный с учетной записью Microsoft.
- Если все в порядке, нажмите ОК.
- Установите флажок «Заменить владельца подконтейнеров и объектов» и «Заменить все записи разрешений дочерних объектов», а затем нажмите «ОК», чтобы сохранить изменения.
Если у вас возникли проблемы с этим сообщением об ошибке, вы можете исправить это, изменив владельца каталога, что относительно просто сделать.
Вы также можете изменить владельца с помощью командной строки. Этот метод быстрее, но требует знания синтаксиса командной строки. Вот как это сделать:
- Нажмите Windows+ Xи выберите Командная строка (Администратор).
- Нажмите «Да» в приглашении UAC.
- После запуска командной строки вставьте следующую команду и нажмите Enter, заменив path_to_problematic_directory на тот, что в вашем случае:
icacls "C:path_to_problematic_directory" /setowner "Administrators" /T /C
После выполнения команды вы станете владельцем каталога и получите неограниченный доступ. Помните, что вы не должны менять владельца системных каталогов, потому что это может привести к другим проблемам.
12. Поделитесь проблемным каталогом
- Найдите проблемную папку, щелкните ее правой кнопкой мыши и выберите «Свойства».
- Перейдите на вкладку «Общий доступ» и нажмите кнопку «Поделиться».
- Введите «Администраторы» и нажмите «Добавить».
- Группа «Администраторы» теперь будет добавлена в список. Установите уровень разрешений для чтения/записи.
- После этого нажмите Поделиться.
По словам пользователей, вы можете решить эту проблему, просто поделившись каталогом с группой администраторов.
После совместного использования каталога вы сможете получить к нему доступ без каких-либо проблем. Имейте в виду, что это всего лишь обходной путь, и вам придется повторить его для всех проблемных каталогов.
Несколько пользователей сообщили, что вы можете решить эту проблему, поделившись папкой со всеми, поэтому вы можете попробовать это.
Вы также можете попробовать поделиться проблемным каталогом со своим профилем пользователя и проверить, решает ли это проблему. Если ваш компьютер является частью домашней группы, вы можете решить проблему, изменив уровень разрешений для домашней группы на чтение/запись.
13. Используйте средство устранения неполадок совместимости
- Найдите проблемное приложение, щелкните его правой кнопкой мыши и выберите «Устранение неполадок совместимости».
- Установите флажок «Программе требуются дополнительные разрешения» и нажмите «Далее».
- Теперь следуйте инструкциям на экране, чтобы завершить устранение неполадок.
Иногда некоторые приложения не полностью совместимы с Windows, и это может привести к появлению ошибки «У вас нет разрешения на сохранение в этом месте».
Однако вы можете решить проблему, просто воспользовавшись средством устранения неполадок совместимости. После того, как вы закончите устранение неполадок, вы сможете без проблем сохранять файлы.
14. Используйте простое контекстное меню
- Скачать простое контекстное меню. Это портативное приложение, поэтому вам не нужно устанавливать его на свой компьютер, чтобы запустить его.
- Теперь запустите EcMenu_x64.exe, если вы используете 64-разрядную версию Windows.
- Если вы используете 32-разрядную версию, запустите EcMenu.exe.
- Когда запустится простое контекстное меню, прокрутите до конца вниз и установите флажок «Взять во владение» в разделе «Контекстное меню папки». Если вы хотите, вы также можете установить флажок «Взять во владение» в разделе «Контекстное меню файла».
- Теперь нажмите значок «Применить изменения», чтобы сохранить изменения.
После этого у вас появится опция Взять на себя ответственность в контекстном меню. Теперь вам просто нужно щелкнуть правой кнопкой мыши проблемный каталог и выбрать в меню Взять на себя ответственность, чтобы решить проблему для определенной папки.
Easy Context Menu — это простое приложение, которое позволяет настраивать контекстное меню, добавляя или удаляя из него функции.
Приложение поддерживает множество функций, и одна из них позволяет стать владельцем любой папки или файла. Эта функция весьма полезна, если у вас возникла эта проблема.
Имейте в виду, что вы не должны брать на себя ответственность за системные каталоги, потому что иногда это может привести к большим проблемам.
15. Добавьте свою учетную запись в группы администраторов
- Нажмите Windows+ R, чтобы открыть команду «Выполнить», введите netplwiz и нажмите «ОК».
- Теперь выберите свой профиль пользователя и нажмите «Свойства».
- Перейдите на вкладку «Членство в группе», выберите параметр «Администратор» и нажмите «ОК», чтобы сохранить изменения.
- После внесения этих изменений перезагрузите компьютер и проверьте, решена ли проблема.
Обычно эта проблема возникает, если у вас нет прав администратора на вашем ПК. Это может произойти, если ваша учетная запись пользователя не является членом группы администраторов.
16. Отформатируйте диск как NTFS
- Убедитесь, что ваше съемное хранилище подключено. Мы настоятельно рекомендуем вам сделать резервную копию ваших файлов перед форматированием диска, поэтому обязательно сделайте это.
- Откройте «Этот компьютер» и найдите проблемный диск, щелкните его правой кнопкой мыши и выберите «Форматировать» в меню.
- Когда появится окно «Формат», выберите NTFS в качестве желаемой файловой системы и введите желаемую метку. Теперь установите флажок «Быстрое форматирование» и нажмите «Пуск».
- Подождите, пока ваш диск отформатируется.
Если вы видите ошибку «У вас нет разрешения на сохранение в этом месте» при попытке сохранить файлы на съемном носителе, вы можете попробовать отформатировать диск.
Имейте в виду, что форматирование вашего диска удалит с него все файлы, поэтому обязательно сделайте их резервную копию заранее.
Как вы знаете, файловых систем две: NTFS и FAT32. FAT32 — более старая файловая система, и она имеет определенные ограничения.
С другой стороны, NTFS новее и не имеет таких ограничений, как FAT32. В большинстве случаев лучше использовать файловую систему NTFS, и если у вас возникла эта проблема, попробуйте переформатировать диск.
Как только ваш диск будет переформатирован в NTFS, ошибка должна быть полностью устранена. Имейте в виду, что это решение следует использовать только со съемными носителями.
Если вы хотите, вы можете использовать это решение и с внутренними дисками. Но не забудьте сделать резервную копию ваших файлов, чтобы предотвратить их потерю.
17. Отключите OneDrive и десинхронизируйте файлы.
- Нажмите Windows+ R, чтобы открыть команду «Выполнить», введите gpedit.msc и нажмите «ОК».
- Когда откроется редактор локальной групповой политики, перейдите по следующему пути, используя панель слева:
Computer Configuration > Administrative Templates > Windows Components > OneDrive - На правой панели дважды щелкните параметр Запретить использование OneDrive для хранения файлов.
- Выберите параметр «Включено» и нажмите «ОК», чтобы сохранить изменения.
OneDrive — это полезное приложение, которое позволяет вам получать доступ к облачному хранилищу прямо с вашего ПК с Windows.
Это встроенная функция Windows 10, но, по мнению некоторых пользователей, она может привести к появлению ошибки «У вас нет разрешения на сохранение в этом месте». Чтобы решить эту проблему, вам нужно полностью отключить OneDrive.
Имейте в виду, что этот метод работает только для Windows Pro или Windows Enterprise. Если у вас Windows Home Edition, вам придется отключить OneDrive с помощью редактора реестра. Для этого выполните следующие действия:
- Нажмите Windows+ R, чтобы открыть команду «Выполнить», введите regedit и нажмите «ОК».
- Нажмите «Да» в появившемся приглашении UAC.
- Изменение реестра потенциально опасно, поэтому, прежде чем вносить какие-либо изменения, мы советуем вам сделать резервную копию вашего реестра. Для этого просто нажмите «Файл» и выберите «Экспорт».
- Выберите «Все» в качестве диапазона экспорта, введите желаемое имя файла, выберите безопасное место для вашего файла и нажмите кнопку «Сохранить».
- Если после изменения реестра возникнут какие-либо проблемы, вы можете просто использовать экспортированные файлы для восстановления реестра до исходного состояния.
- Теперь вставьте следующий путь в адресную строку и нажмите Enter:
HKEY_CLASSES_ROOTCLSID{018D5C66-4533-4307-9B53-224DE2ED1FE6}
- Затем дважды щелкните параметр DWORD System.IsPinnedToNameSpaceTree на правой панели.
- Установите для параметра «Значение» значение 0 и нажмите «ОК», чтобы сохранить изменения.
- Если вы используете 64-разрядную версию Windows, перейдите к этому ключу:
HKEY_CLASSES_ROOTWow6432NodeCLSID{018D5C66-4533-4307-9B53-224DE2ED1FE6} - Теперь найдите System.IsPinnedToNameSpaceTree и установите для его данных Value значение 0.
- Закройте редактор реестра и проверьте, отключен ли OneDrive. Если нет, перезагрузите компьютер.
18. Просто выйдите из системы и снова войдите в свою учетную запись.
- Откройте меню «Пуск» и щелкните значок своего профиля пользователя.
- Выберите «Выйти» в меню.
- Теперь выберите свою учетную запись пользователя и снова войдите в систему.
По словам пользователей, у вас нет разрешения на сохранение в этом месте, если у вас есть две или более учетных записи пользователей на вашем компьютере. Чтобы решить эту проблему, вам просто нужно выйти из своей учетной записи и снова войти в нее.
Это необычный обходной путь, но, по словам пользователей, он работает, поэтому обязательно попробуйте его. Помните, что это не постоянное решение, поэтому вам, возможно, придется повторять его всякий раз, когда возникает проблема.
19. Включить наследование
- Найдите проблемный каталог, перейдите в его родительский каталог, щелкните его правой кнопкой мыши и выберите «Свойства».
- Перейдите на вкладку «Безопасность» и нажмите кнопку «Дополнительно».
- Теперь нажмите кнопку «Включить наследование».
- Установите нужные разрешения для пользователей и групп. В большинстве случаев вы должны предоставить полный доступ к своей учетной записи пользователя и группе администраторов. После того, как вы закончите, нажмите OK, чтобы сохранить изменения.
Ваши параметры безопасности обычно наследуются, но иногда вложенные папки могут не иметь таких же параметров безопасности, как их родительская папка. Чтобы решить эту проблему, вам нужно включить наследование для проблемной папки.
После этого все разрешения безопасности из родительской папки будут унаследованы вложенными папками, и проблема должна быть полностью решена.
20. Подтвердите свою личность
- Нажмите Windows+ I, чтобы открыть приложение «Настройки» и выберите раздел «Учетные записи».
- Если вы видите опцию «Подтвердить» справа, нажмите на нее.
- Теперь вас попросят ввести адрес электронной почты. После того, как вы отправите его, код безопасности будет получен на ваш адрес электронной почты.
- Введите полученный код, и ваша учетная запись будет подтверждена.
По словам пользователей, вы можете решить эту проблему, просто подтвердив свою личность. Эта проблема может возникнуть, если вы используете свою учетную запись Microsoft для входа в Windows 10.
После подтверждения вашей учетной записи это сообщение об ошибке должно исчезнуть, и вы сможете без проблем сохранять файлы.
21. Запустите Блокнот от имени администратора и снова попробуйте получить доступ к хост-файлам.
Ошибка «У вас нет разрешения на сохранение в этом месте» чаще всего появляется при попытке изменить файл hosts. Это системный файл, и он по умолчанию защищен Windows.
Однако, если вы хотите изменить файл hosts, вам просто нужно запустить Блокнот от имени администратора и использовать его для открытия и редактирования файла hosts.
22. Используйте безопасный режим
Безопасный режим — это специальный сегмент Windows, который работает с настройками по умолчанию, поэтому он идеально подходит для устранения неполадок. Несколько пользователей предположили, что вы можете избежать этой проблемы, просто загрузив Windows в безопасном режиме.
Имейте в виду, что вход в безопасный режим не решит вашу проблему навсегда. Это простой обходной путь, и он может быть полезен, если вам нужно быстро сохранить пару файлов. Если вы ищете долгосрочное решение, вам, возможно, придется попробовать что-то еще.
23. Создайте новый профиль пользователя
По словам пользователей, это сообщение об ошибке может быть вызвано поврежденным профилем пользователя. Обычно это происходит после серьезного обновления, и если у вас возникла эта проблема, попробуйте создать новую локальную учетную запись на ПК.
Если переключение на новую учетную запись решит проблему, вы можете продолжать использовать новую учетную запись вместо старой. Кроме того, вам также нужно будет переместить все свои файлы в новую учетную запись.
24. Проверьте, применяются ли ваши разрешения как к папкам, так и к подпапкам.
- Найдите проблемную папку или ее родительскую папку, щелкните ее правой кнопкой мыши и выберите «Свойства».
- Перейдите на вкладку «Безопасность» и нажмите «Дополнительно».
- Когда откроется окно «Дополнительные параметры безопасности», найдите свой профиль пользователя и установите флажок «Применяется к» в столбце. Если для параметра Применимо к не установлено значение Эта папка, вложенные папки и файлы, вам нужно дважды щелкнуть свое имя пользователя в списке, чтобы изменить его настройки.
- Установите Тип на Разрешить, выберите Эта папка, вложенные папки и файлы в раскрывающемся списке Применяется к, установите флажок Полный доступ и нажмите ОК, чтобы сохранить изменения.
Как мы уже упоминали в одном из наших предыдущих решений, ваши разрешения безопасности наследуются, но иногда вложенные папки могут не иметь тех же разрешений, что и их родительская папка.
После сохранения изменений ваши разрешения будут применяться ко всем папкам и подпапкам, и вы сможете сохранять файлы без каких-либо ограничений.
25. Отключить автоматический запуск OneDrive с Windows.
- Нажмите Ctrl+ Shift+ Esc, чтобы открыть диспетчер задач, и перейдите на вкладку «Автозагрузка».
- Щелкните правой кнопкой мыши Microsoft OneDrive и выберите «Отключить».
По словам пользователей, кажется, что эта проблема может быть вызвана OneDrive, и для ее устранения необходимо запретить автоматический запуск OneDrive в вашей системе.
Как получить разрешение администратора?
Запустить программу от имени администратора просто: щелкните правой кнопкой мыши панель запуска и выберите «Запуск от имени администратора» в контекстном меню.
Кроме того, вы можете настроить автоматический запуск приложения с правами администратора при запуске. Это поможет с критически важными приложениями, которым требуется несколько разрешений, и тем, которые вы не хотите вызывать ошибки.
Ошибка «У вас нет разрешения на сохранение в этом месте» может быть серьезной проблемой и может появиться практически на любом ПК. Эта ошибка обычно вызвана разрешениями безопасности, но вы сможете решить ее с помощью одного из наших решений.
Расскажите нам, какое исправление сработало для вас, в разделе комментариев ниже.
Как переместить документ в папку?
Откройте раздел «Документы» в главном меню или вкладку «Документы» в карточке дела. Кликните по значку «⋮» в конце строки с названием документа и выберите пункт «Переместить». В появившемся списке выберите папку, в которую необходимо переместить документ. Для перемещения файла нажмите кнопку «Переместить».
Как скопировать файл в папку?
Копирование и вставка файлов
- Выберите файл, который хотите скопировать, нажав на него.
- Нажмите правой кнопкой и выберите Копировать или нажмите Ctrl + C .
- Перейдите в папку, в которую нужно поместить копию файла.
- Click the menu button and pick Paste to finish copying the file, or press Ctrl + V .
Как создать папку и сохранить в нее документ?
Создание папки при сохранении документа в диалоговом окне «Сохранение документа»
- Создайте или откройте документ, а затем выберите Файл > Сохранить как.
- В разделе Сохранить как выберите, где вы хотите создать папку. …
- Щелкните Создать папку в диалоговом окне Сохранение документа.
- Укажите имя папки и нажмите клавишу ВВОД.
Как переместить файл в папку Linux?
Чтобы переместить файл в другое место или изменить его имя, используйте команду mv («move»). Она принимает два аргумента: имя файла или каталога для перемещения, а затем имя пути для перемещения. Если Вы перемещаете файл в каталог, в котором уже есть файл с таким именем, то он будет перезаписан.
Как скопировать файл в Линукс через терминал?
Для копирования файлов в Linux через терминал используется команда «cp» (от англ. «copy»). Команда «cp» представляет собой утилиту командной строки для копирования файлов и каталогов. Она поддерживает перемещение одного или нескольких файлов или папок с параметрами для создания резервных копий и сохранения атрибутов.
Как скопировать файл в Linux?
Стандартные сочетания клавиш Ctrl + C и Ctrl + V в терминале не работают, вместо них используется старая добрая пара Ctrl + Insert с Shift + Insert или же сочетания с Shift : Ctrl + Shift + C для копирования и Ctrl + Shift + V для вставки. Что ж, теперь вы умеете целиком копировать команды из руководств.
Как создать папку и переименовать его?
Правая кнопка мыши, создать — выбираем папку, называем её, а при необходимости её переименовать кликаем по ней правой кнопкой мыши и переименовать.
Как переместить папку в cmd?
Команда MOVE — переименование или перемещение файлов и каталогов Параметры командной строки: [диск:][путь]имя_файла1 — Определяет местоположение файла или файлов, которые необходимо переместить. Назначение — Определяет новое местоположение файла.
Как переместить несколько файлов Linux?
Описание команды mv
Переместить (или переименовать) файлы или директории. Команда mv происходит от слова move. Команда mv используется для перемещения одного или нескольких файлов (или директорий) в другую директорию, а также для переименования файлов и директорий.
Как создать файл в Linux?
Создать файл в командной строке Linux
- Создайте пустой файл с помощью команды touch. …
- Создайте файлы с помощью команды cat. …
- Создайте новый файл с помощью команды echo. …
- Создайте новый файл с помощью текстового редактора, такого как Vim.
Как перемещать файлы в папке Windows 10?
Перейдите в каталог, в который вы хотите переместить файлы, а затем нажмите «Вставить» на вкладке «Главная» или нажмите Ctrl + V. В зависимости от того, нажмете ли вы «Копировать» или «Вырезать», ваши файлы будут скопированы или перемещены соответственно.
Где на жестком диске хранятся файлы с рабочего стола?
Как найти папку «Рабочий стол» в Windows 7
Как Вы уже догадались, папка «Рабочий стол» в Windows 7 и других версиях системы располагается на том же локальном диске, что и сама система, то есть, на диске «C:».
Как перенести файл из Ворда на рабочий стол?
Упражнение 2. Документы на рабочем столе
- Укажите на значок Teкст. …
- Выделите в открывшемся документе Word любой фрагмент текста и нажмите клавиши Ctrl+C. …
- Щелкните на рабочем столе правой кнопкой мыши и выберите в контекстном меню команду Вставить (Paste). …
- Запустите Word и введите в нем произвольный текст.
Создание папки
Существует много способов создания папок, но проще всего это сделать с помощью диалогового окна «Сохранение документа» или проводника. В этой статье описываются эти два способа.
Создание папки при сохранении документа в диалоговом окне «Сохранение документа»
Создайте или откройте документ, а затем выберите Файл > Сохранить как.
В разделе Сохранить как выберите, где вы хотите создать папку. Возможно, потребуется щелкнуть Обзор или Компьютер и перейти в нужное расположение.
Щелкните Создать папку в диалоговом окне Сохранение документа.
Укажите имя папки и нажмите клавишу ВВОД.
Примечание: В имени не должно быть косых черт, двоеточий, точек с запятой, тире и точек.
Нажмите кнопку Сохранить. Документ будет сохранен в новую папку.
Создание папки перед сохранением документа с помощью проводника
Откройте проводник, используя один из следующих способов:
Нажмите клавишу с логотипом Windows+E.
Найдите его в меню «Пуск» (Windows 7 или Windows 10).
Щелкните значок папки в панели задач.
В Windows 8 или Windows 8.1 проведите пальцем по экрану справа налево и коснитесь пункта «Поиск». (Если вы используете мышь, наведите указатель мыши на правый верхний угол экрана, переместите указатель вниз, а затем щелкните Поиск.) Введите Проводник в поле поиска, а затем нажмите или щелкните Проводник.
Перейдите в расположение, в котором вы хотите создать папку, и щелкните Создать папку.
Укажите имя папки и нажмите клавишу ВВОД.
Чтобы сохранить документ в новой папке, откройте его, выберите Файл > Сохранить как, перейдите к новой папке и нажмите кнопку Сохранить.
Как переместить файл или папку?
Перемещение файла или папки подразумевает изменение его месторасположения на диске вашего компьютера или ноутбука, при котором исходный файл или папка перемещается в указанную пользователем папку или на выбранный им носитель, а оригинал уничтожается.
Чтобы переместить файл или папку необходимо просто щелкнуть на подлежащем перемещению объекте мышью и, удерживая ее левую клавишу, «тащить» объект по экрану, «бросив» его над изображением папки, в которую необходимо переместить этот объект.
Перемещение папок и файлов методом «перетаскивания» по умолчанию действует только в пределах локальных дисков компьютера. При работе с внешними накопителями, как то дисководы, компакт-диски и т. п., перетаскиваемый объект не переносится в другую папку, а копируется в нее.
Третий способ подразумевает использование при перемещении файла или папки буфера обмена Windows.
Щелкните на объекте, Который вы хотите переместить, правой клавишей мыши и выберите в появившемся контекстном меню пункт Вырезать. Значок выделенного объекта станет полупрозрачным. Затем перейдите в папку, в которую вы желаете поместить переносимый объект, щелкните правой клавишей мыши в любой свободной от значков ее части и выберите в отобразившемся меню пункт Вставить.