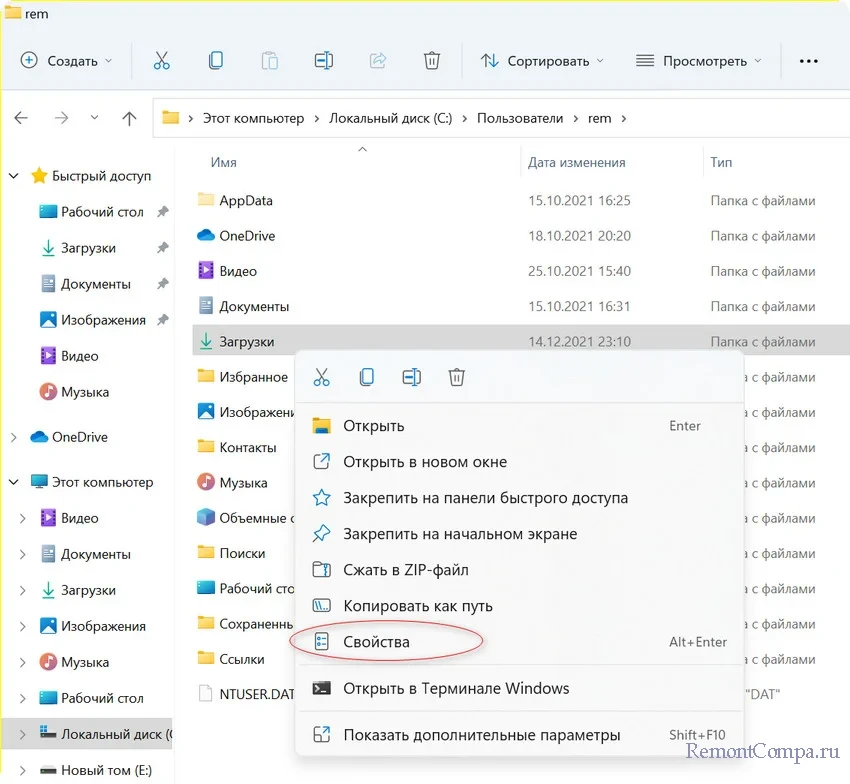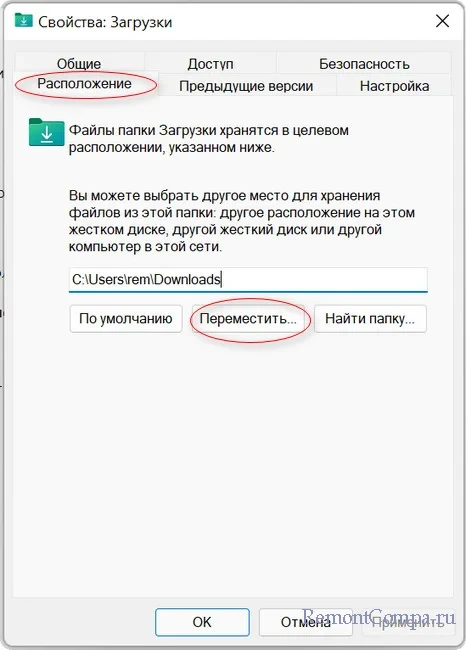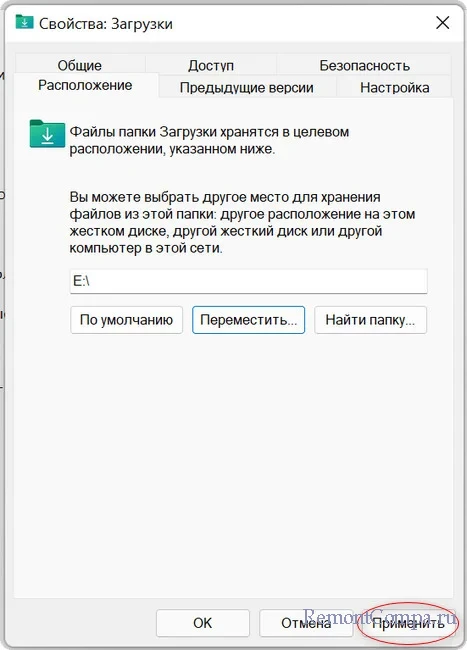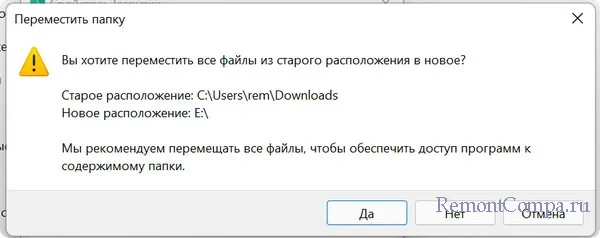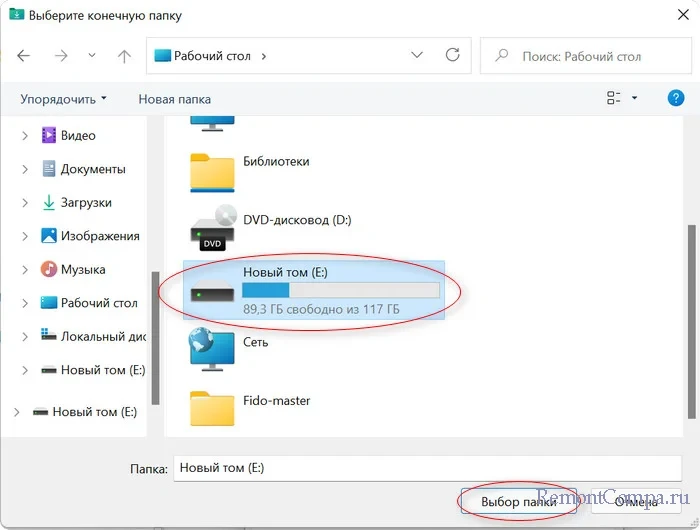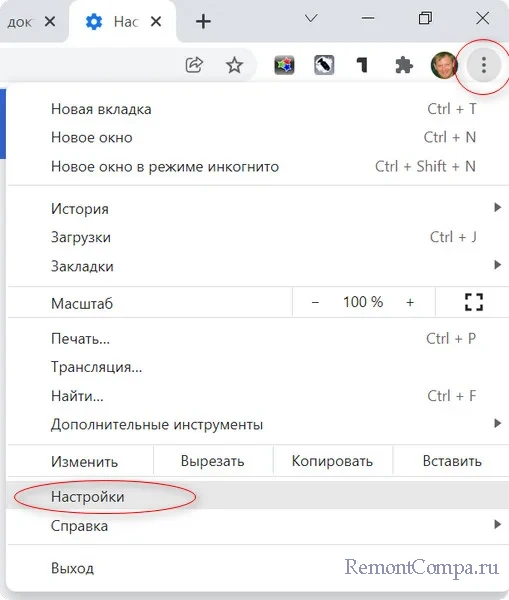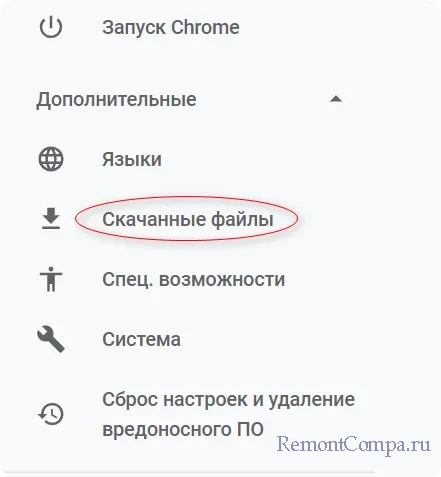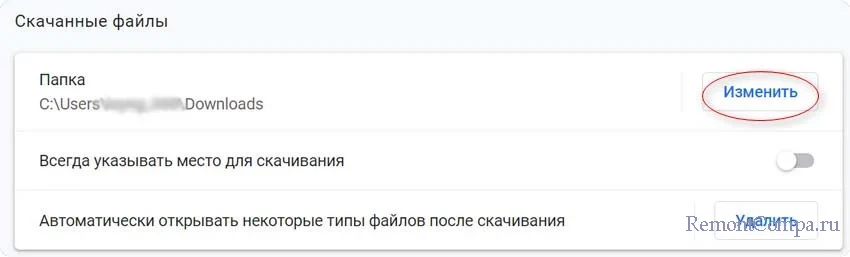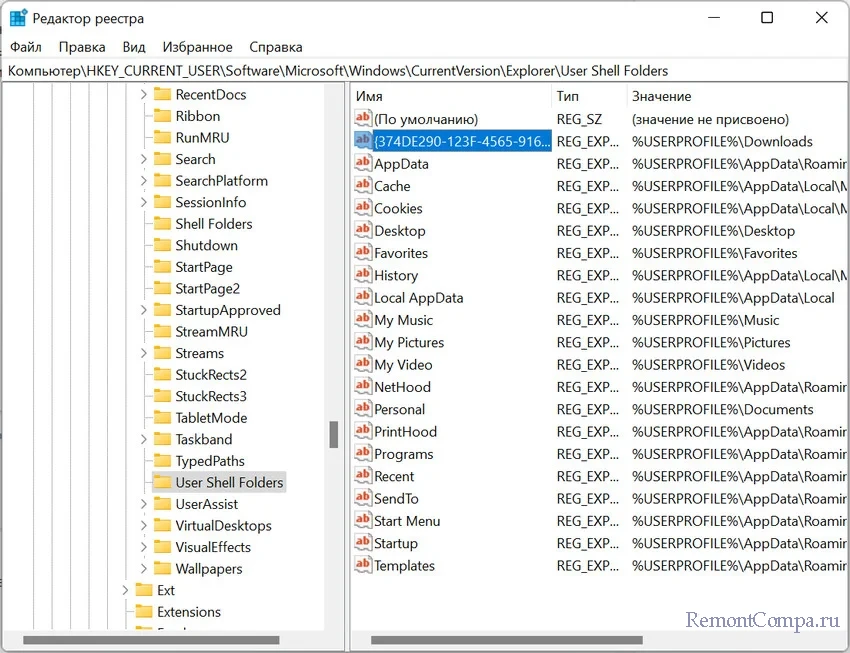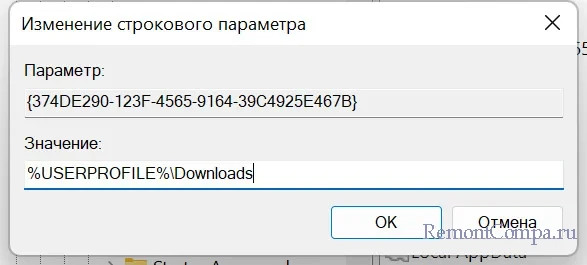Многие начинающие пользователи компьютера задаются вопросом, как изменить место загрузки файлов из интернета, чтобы не искать их по всем папкам компьютера. Сегодня я расскажу и покажу вам, как создать свою папку на рабочем столе для загрузок всех файлов из интернета, и как настроить свой браузер так, чтобы все эти файлы попадали именно в неё.
Содержание:
- Как изменить место загрузки файлов из интернета
- В браузере Google Chrome
- В браузере Opera
- В браузере Mozilla Firefox
- В браузере Yandex
Как изменить место загрузки файлов из интернета
Когда вы качаете файлы из интернета, то они по-умолчанию попадают в специальную папку, которая расположена в не очень удобном месте. В разных версиях Windows эти папки называются по-разному и расположены тоже в разных местах.
В Windows XP эта папка называется Downloads и обычно находилась либо среди системных файлов, либо в папке «Мои документы». Все зависело от сборки операционной системы. В Windows Vista/7/8/10 эта папка называется «Загрузка» и тоже спрятана. Найти ее можно через проводник.
Меня всегда удивляет, как новички еще умудряются найти свои скачанные файлы. Для чего разработчики засунули эту папку куда подальше? Не понятно. А мы с вами создадим свою папку для загрузок и поместим ее на рабочий стол.
Кликните правой кнопкой мыши по свободному от файлов полю и в выпадающем списке, выберите пункт Создать – Папку.
Переименуйте ее, как вам хочется. Я обычно называю ее «Загрузки». Теперь изменим вид этой папки, чтобы она была заметной. Для этого кликните правой кнопкой мыши по этой папке и в самом низу выберите Свойства.
В окне Свойства перейдите на вкладку Настройка, спуститесь в самый низ, и нажмите на кнопку «Сменить значок».
Выберите понравившийся вам значок для папки и нажмите кнопку ОК, потом Применить, и закройте окно Свойства.
Теперь переходим в свой браузер. Я покажу настройки для папки в четырех самых популярных из них: Google Chrome, Opera, Mozilla Firefox и Yandex.
В браузере Google Chrome
Начнем с браузера Google Chrome. В правом верхнем углу жмем на три горизонтальные полосочки
И выбираем Настройки
На странице с настройками спускаемся в самый низ и кликаем на ссылку Показать дополнительные настройки, и ищем блок Скачанные файлы.
Жмем на кнопку Изменить, и указываем нашу папку для загрузок.
Теперь можете закрыть окно настроек и все файлы будут закачиваться в нашу папку.
В браузере Opera
В верхнем левом углу жмем на кнопку Меню со иконкой браузера, и выбираем пункт Настройки. Можно открыть это меню горячими клавишами Alt + P
На странице настроек находим блок Загрузки, жмем на кнопку Изменить, и указываем нашу папку.
В браузере Mozilla Firefox
В правом верхнем углу жмем на три горизонтальные полоски или в самом низу окна браузера выбираем значок с шестеренкой Настройки.
На вкладке Основные, находим блок Загрузки, жмем на кнопку Обзор, и указываем нашу папку для загрузок.
В браузере Yandex
В левом верхнем углу жмем на три горизонтальные полоски и переходим на запись Настройки.
На странице настроек спускаемся в самый низ и жмем на кнопку Показать дополнительные настройки. Спускаемся ниже, находим блок Скачанные файлы, и жмем на кнопку Изменить.
В окне выбора файлов находим свою папку и указываем ёё.
Вот таким образом можно создать свою папку и изменить место загрузки файлов из интернета.
Смотрите видео по этой теме:
Удачи Вам!
Смотрите так же:
- Как сохранить страницу сайта себе на компьютер
- Как убрать рекламу в Google
- Как увеличить шрифт в браузере
- Как узнать скорость интернета на своем компьютере
Содержание
- Как вернуть исчезнувшую папку Загрузки (Downloads)
- Table of Contents:
- Microsoft Internet Explorer
- Шаг 1
- Шаг 2
- Шаг 3
- Mozilla Firefox
- Шаг 1
- Шаг 2
- Шаг 3
- Гугл Хром
- Шаг 1
- Шаг 2
- Шаг 3
- Как скачать видео с YouTube на рабочий стол
- Как установить иконку Mozilla Firefox на рабочий стол
- Как вручную установить скорость загрузки и загрузки onedrive
- Как изменить место загрузки файлов из интернета (Октябрь 2022).
- Где находится папка Загрузки в Windows 10
- Папка загрузки Windows 10, что это такое и как с ней работать
- Что такое загрузки в Windows 10
- Можно ли без вреда очистить папку «Загрузки»
- Заключение
- Как в Windows 10 переместить папку Загрузки на другой диск
- Как переместить папку Загрузки на другой диск
- Первый (меняем расположение в свойствах папки):
- Второй способ (более простой)
- Третий способ (через редактор системного реестра):
Как вернуть исчезнувшую папку Загрузки (Downloads)
В результате разных манипуляций пользователя или после установки некоторых программ, папка «Загрузки» может исчезнуть. CHIP расскажет как ее вернуть.
Все загружаемые файлы Windows сохраняет в папке загрузки, к которой многие пользователи обращаются через меню «Пуск» или ярлык на Рабочем столе. Если же ярлык пропал, то вы можете открыть «Проводник» и перейти к «С:Userваше имя пользователя». Здесь вы, скорее всего, и найдете папку загрузки.
Если вы проделали эти действия, а результата не получилось, то нажмите на «выполнить», введите в открывшееся окно «cmd» и подтвердите нажатием на [Enter]. В открывшемся окне наберите команду «attrib –s –h C:usersваше имя пользователяdownloads».
Замените слова «ваше имя пользователя» на то имя, которым вы пользуетесь. Нажмите на [Enter]. Windows снова восстановит папку загрузок. После этого мы рекомендуем проверить ваш компьютер на вирусы, так как именно их наличие могло привести к удалению папки загрузок.
Фото: компания-производитель
Источник
Table of Contents:
Если вы когда-либо пытались получить быстрый доступ к загружаемому файлу, потому что ваша папка для загрузки была похоронена глубоко в каталоге, тогда вы понимаете, насколько важно, чтобы папка для загрузки вашего веб-браузера была удобно расположена. А установив рабочий стол вашего компьютера в качестве местоположения загрузки вашего веб-браузера по умолчанию, вы можете быть уверены, что ваши загрузки всегда доступны.
Microsoft Internet Explorer
Шаг 1
Запустите Internet Explorer. Нажмите на опцию «Инструменты» программы, обозначенную значком винтика, а затем выберите опцию «Просмотр загрузки» в меню «Инструменты».
Шаг 2
Нажмите кнопку «Параметры» в меню «Просмотр загрузок», а затем нажмите кнопку «Обзор» в меню «Параметры загрузки».
Шаг 3
Нажмите на значок «Рабочий стол» в открывшемся окне проводника. Нажмите кнопку «Выбрать папку» в окне проводника, чтобы сделать рабочий стол местом загрузки по умолчанию.
Mozilla Firefox
Шаг 1
Запустите Firefox. Нажмите на кнопку браузера Firefox. Выделите заголовок «Option» в меню «Firefox».
Шаг 2
Нажмите кнопку «Общие» в меню «Параметры». Нажмите на кнопку «Сохранить файлы в», а затем нажмите кнопку «Обзор» рядом с заголовком.
Шаг 3
Перейдите вверх по окну «Обзор папки» к параметру «Рабочий стол» и нажмите на него. Нажмите «ОК», чтобы сделать ваш рабочий стол местоположением по умолчанию для ваших загрузок.
Гугл Хром
Шаг 1
Откройте Google Chrome. Нажмите кнопку «» Chrome, значок гаечного ключа, а затем нажмите заголовок «Параметры».
Шаг 2
Нажмите на заголовок «Под капотом» в меню «Опции». Нажмите на кнопку «Изменить», расположенную рядом с полем «Местоположение загрузки». Откроется окно «Обзор папки».
Шаг 3
Прокрутите до опции «Рабочий стол» в окне «Просмотр папки». Нажмите на опцию «Рабочий стол», а затем нажмите «ОК», чтобы установить его в качестве местоположения загрузки по умолчанию.
Как скачать видео с YouTube на рабочий стол
Как установить иконку Mozilla Firefox на рабочий стол
Как вручную установить скорость загрузки и загрузки onedrive
Если вы являетесь пользователем OneDrive, синхронизируете много данных и используете медленное или измеренное сетевое соединение, вы можете установить ограничения на более низкие скорости для повышения производительности.
Как изменить место загрузки файлов из интернета (Октябрь 2022).
Источник
Где находится папка Загрузки в Windows 10
Каждый пользователь, активно работающий в операционной системе Windows 10 знает, что абсолютно все загружаемые из Интернета файлы по умолчанию сваливаются в отдельной папке под названием «Загрузки». Ярлычок на неё есть в меню Пуск, на рабочем столе а так же в навигационном меню проводника (менеджера файлов) и многие привыкают заходит в эту директорию именно таким образом. А в итоге, когда в результате сбоя или действий вируса ярлычки пропадают, то пользователи впадают в замешательство, не зная где находится папка «Загрузки» в Windows 10 и не имея доступа к скачанным файлам. Что делать? Если Вы тоже столкнулись с такой ситуацией — знайте, что найти свои файлы вы можете по этому пути:
Если операционная система установлена на другом логическом диске, то буква диска будет соответственно не C:, а та, что используется у Вас. Я работают под пользователем «Администратор» и меня путь к папке «Загрузки» выглядит так:
Иногда можно столкнуться с тем, что и таким образом эта директория не открывается. Обычно это означает, что в Виндовс 10 похозяйничал вирус и изменил атрибуты файлов. Чтобы вернуть всё как было, надо кликнуть на кнопку «Пуск» и в появившемся меню выбрать пункт «Командная строка (Администратор)». В окне командной консоли надо ввести команду:
Нажимаем на клавишу «Enter» и ждём пока команда выполнится. После этого доступ в папку Downloads будет восстановлен.
Источник
Папка загрузки Windows 10, что это такое и как с ней работать
Папка загрузки Windows 10 – очередной элемент системы компьютера. Также, данная папка находится в других OC. Сегодня мы будем разбираться, что это такое и как работать с загрузками на компьютере.
Что такое загрузки в Windows 10
Здравствуйте, читатели! Буду с вами краток, папка загрузки Windows 10 – это место для сохранения скачиваемых файлов с Интернета. Рассмотрим простейший пример.
Я слушаю музыку Вконтакте, как и некоторые из вас. Иногда скачиваю ее на компьютер. Кстати, в статье рассказал, «как скачать музыку в ВК». Когда музыка загрузиться на ПК, она в первую очередь отобразиться в папке – «Загрузки» (скрин 1).
Также, здесь могут быть установочные файлы программ, видео, картинки.
Скачанные файлы можно перенести из загрузок на рабочий стол компьютера. Это позволит вам очистить загрузки и освободить место на компьютере.
Итак, для чего нужны «Загрузки»? Еще раз повторимся – чтобы сохранять файлы. Это временная папка, которой пользуются все пользователи ПК, даже о ней зная.
Можно ли без вреда очистить папку «Загрузки»
Да, это вполне реально для каждого пользователя. Чтобы удалить файлы из загрузок, перейдите в папку «Загрузки», это можно сделать через «ярлык Мой компьютер». Далее выделите файл левой кнопкой мыши (скрин 2).
Затем нажимаете правой клавишей и далее кнопку «Удалить», которая выпадает из меню.
Если вы удалите сами файлы из загрузок, то все так же будет работать. Только не удаляйте папку «Загрузки», такое действие может навредить системе компьютера.
Заключение
Итак, в небольшой статье разобрались, что такое папка загрузки Windows 10 и других OC. Как видите, эта информация наипростейшая, но для новичков она будет полезна. На блоге будут еще полезные статьи на тему компьютера. Не забывайте подписываться на уведомления и писать комментарии.
Источник
Как в Windows 10 переместить папку Загрузки на другой диск
Как правило, всё файлы, загруженные из Интернета: программы, музыка, фильмы, торренты, ISO-образы и так далее, сохраняются в папке «Загрузки» (Downloads), которая в ОС Windows по умолчанию расположена на системном диске (C:). Со временем размер этой папки может достигнуть довольно внушительных размеров – от нескольких до десятков Гигабайт, и стать одной из причин катастрофической нехватки свободного пространства на диске C или вовсе привести к его переполнению. Поэтому было бы весьма целесообразно изменить расположение папки «Загрузки», выбрав для её расположения не системный, а другой локальный диск, например (D:).
Как переместить папку Загрузки на другой диск
Для этого существует, как минимум, несколько способов.
Первый (меняем расположение в свойствах папки):
Второй способ (более простой)
Папку «Загрузки» можно просто переместить:
Третий способ (через редактор системного реестра):
В результате, независимо от выбранного способа, все ранее загруженные файлы будут перенесены в новое расположение, освободив место на диске С, а новые загрузки будут сохраняться уже не на системном диске, а в той папке, которую вы указали.
Кроме того, аналогично можно изменить расположение и других пользовательских папок, перенеся их с диска (C:) на другой диск (том): музыка, видео, изображения, документы, рабочий стол и других.
Источник
Download Article
Download Article
A download folder is a folder where you save files that you download through your computer. Many programs create a default download folder to save downloads when they are installed, however the default location of the download folder can sometimes be difficult to access or remember, which is why you may want to create a new download folder in a location that is more convenient for you. The steps used to create a download folder are very similar to creating any type of new folder except you just rename the folder to «Downloads» in order to indicate that you are saving downloaded files in it.
-
1
Go to the start menu by clicking on the «Start» button at the bottom-left of your screen.
-
2
Select «Computer.» For other windows version like Windows XP click My Computer.
Advertisement
-
3
Choose the drive where you want to create the new folder. Most people choose the «C:» drive, since it is usually the primary drive. This is more reliable because it is the same drive used to run the Windows operating system. However, you can choose any drive that you want including external hard drives, depending on your storage needs.
-
4
Double click on «Drive C» of the «Computer» window.
-
5
Hover your mouse cursor over «New Folder» and click it.
-
6
You will see the new folder appear in the main window. The new folder will be highlighted.
-
7
Type «Downloads.» This will change the folder name from «New Folder» to «Downloads.»
-
8
Press the Enter key on your keyboard to save your changes. You can now start saving your downloads in the download folder that you have created.
Advertisement
-
1
Use the Mac Finder to browse to the location where you want to create the new download folder.
-
2
Push the gray cogwheel button in the taskbar at the top and select «New Folder» from the dropdown menu. You will see a new folder appear named «untitled folder.»
-
3
Type «Downloads» to change the folder name so you know it is the folder that you are using to save downloads.
-
4
Click on an empty area anywhere on your screen to deselect the download folder. The folder is now ready to be used for saving downloaded files.
Advertisement
Add New Question
-
Question
I don’t know much about computers. How do I download something?
To download something from the internet, you need to have it open in your browser. If it is a picture for example, you can either slide and drop it to your desktop, or right click it and choose «save image as» (then pick where you will save it on your computer and give it a name). You can right click and save whole web pages this way too. It is important that you always choose «save as» and not «save,» because this way you get to pick where your file goes, so if you make a new folder and call it «downloads» for example, you can choose to put all your downloaded files in them. Downloading music or videos is a bit more complicated, especially since most are not meant to be downloaded.
-
Question
I have a document that I want to put in a folder when it’s downloaded. How do I do this?
Enurealth Videos
Community Answer
Download the document. You can then just drag and drop it into the folder you want.
-
Question
How can I turn pictures into downloads to put in the folder?
On most pictures, you can right click with your mouse to open up the usual menu. You will most likely find a «save as» option. Clicking that will send the picture of your choice to your files. From there, you can choose which file you want to save the image in. Two common files that are best for saving (or downloading) are your desktop or pictures.
Some websites will ask you to download something. If this is what you are talking about, sometimes there is a download button. This button will download the image or file to your folder (officially called on HP/ Windows, Windows Explorer). You will find the download in the downloads folder of your Windows Explorer or other file folder.
See more answers
Ask a Question
200 characters left
Include your email address to get a message when this question is answered.
Submit
Advertisement
-
Consider creating subfolders inside your download folder to organize your downloaded files. For example, you can create subfolders named «Movies» and «Music» so you can see the movies and music files that you have downloaded in separate folders.
-
After you create a new folder you should change the default download folder for the software that you use for downloading to make sure that the new files that you download are saved in the new download folder that you have created. Otherwise, the software will continue to save files in the old download folder.
-
Download folders can become quite large in size if you frequently download large files. Try to create a download folder on a drive that has a lot of free storage capacity so you have enough storage space to save downloaded files.
Thanks for submitting a tip for review!
Advertisement
About This Article
Thanks to all authors for creating a page that has been read 152,559 times.
Is this article up to date?
Download Article
Download Article
A download folder is a folder where you save files that you download through your computer. Many programs create a default download folder to save downloads when they are installed, however the default location of the download folder can sometimes be difficult to access or remember, which is why you may want to create a new download folder in a location that is more convenient for you. The steps used to create a download folder are very similar to creating any type of new folder except you just rename the folder to «Downloads» in order to indicate that you are saving downloaded files in it.
-
1
Go to the start menu by clicking on the «Start» button at the bottom-left of your screen.
-
2
Select «Computer.» For other windows version like Windows XP click My Computer.
Advertisement
-
3
Choose the drive where you want to create the new folder. Most people choose the «C:» drive, since it is usually the primary drive. This is more reliable because it is the same drive used to run the Windows operating system. However, you can choose any drive that you want including external hard drives, depending on your storage needs.
-
4
Double click on «Drive C» of the «Computer» window.
-
5
Hover your mouse cursor over «New Folder» and click it.
-
6
You will see the new folder appear in the main window. The new folder will be highlighted.
-
7
Type «Downloads.» This will change the folder name from «New Folder» to «Downloads.»
-
8
Press the Enter key on your keyboard to save your changes. You can now start saving your downloads in the download folder that you have created.
Advertisement
-
1
Use the Mac Finder to browse to the location where you want to create the new download folder.
-
2
Push the gray cogwheel button in the taskbar at the top and select «New Folder» from the dropdown menu. You will see a new folder appear named «untitled folder.»
-
3
Type «Downloads» to change the folder name so you know it is the folder that you are using to save downloads.
-
4
Click on an empty area anywhere on your screen to deselect the download folder. The folder is now ready to be used for saving downloaded files.
Advertisement
Add New Question
-
Question
I don’t know much about computers. How do I download something?
To download something from the internet, you need to have it open in your browser. If it is a picture for example, you can either slide and drop it to your desktop, or right click it and choose «save image as» (then pick where you will save it on your computer and give it a name). You can right click and save whole web pages this way too. It is important that you always choose «save as» and not «save,» because this way you get to pick where your file goes, so if you make a new folder and call it «downloads» for example, you can choose to put all your downloaded files in them. Downloading music or videos is a bit more complicated, especially since most are not meant to be downloaded.
-
Question
I have a document that I want to put in a folder when it’s downloaded. How do I do this?
Enurealth Videos
Community Answer
Download the document. You can then just drag and drop it into the folder you want.
-
Question
How can I turn pictures into downloads to put in the folder?
On most pictures, you can right click with your mouse to open up the usual menu. You will most likely find a «save as» option. Clicking that will send the picture of your choice to your files. From there, you can choose which file you want to save the image in. Two common files that are best for saving (or downloading) are your desktop or pictures.
Some websites will ask you to download something. If this is what you are talking about, sometimes there is a download button. This button will download the image or file to your folder (officially called on HP/ Windows, Windows Explorer). You will find the download in the downloads folder of your Windows Explorer or other file folder.
See more answers
Ask a Question
200 characters left
Include your email address to get a message when this question is answered.
Submit
Advertisement
-
Consider creating subfolders inside your download folder to organize your downloaded files. For example, you can create subfolders named «Movies» and «Music» so you can see the movies and music files that you have downloaded in separate folders.
-
After you create a new folder you should change the default download folder for the software that you use for downloading to make sure that the new files that you download are saved in the new download folder that you have created. Otherwise, the software will continue to save files in the old download folder.
-
Download folders can become quite large in size if you frequently download large files. Try to create a download folder on a drive that has a lot of free storage capacity so you have enough storage space to save downloaded files.
Thanks for submitting a tip for review!
Advertisement
About This Article
Thanks to all authors for creating a page that has been read 152,559 times.
Is this article up to date?
Сохраненные файлы из браузеров давно перевалили за гигабайты, поэтому требуется указывать новые пути при переполнении жестких дисков. Однако, некоторым пользователям эти гигабайты не помеха, но им все равно нужно поменять путь к загрузочной папке для удобного использования файлов. В яндекс браузере обновить папку с сохраненными данными очень просто и сегодня мы этому научимся. Разберемся как изменить папку загрузок в яндекс браузере и рассмотрим такой метод, когда пользователь указывает новую папку загрузок при каждом скачивании.
Как изменить папку «Загрузки» в Windows 10, Windows 8, Windows 7 — 1 способ
В операционной системе Windows открыть папку «Загрузки» можно из окна системного файлового менеджера — Проводника. Сделать это можно несколькими способами, рассмотрим некоторые из них.
1 способ:
- В окне Проводника, в области «Быстрые ссылки» нажмите правой кнопкой мыши по значку папки «Загрузки».
- В контекстном меню выберите «Свойства».
2 способ:
- Откройте в Проводнике расположение «Этот компьютер» (Мой компьютер), щелкните по папке загрузок правой кнопкой мыши.
- В открывшемся меню выберите пункт «Свойства».
Перед перемещением системной папки, на предполагаемом для размещения месте, создайте заранее папку с именем «Downloads» (Загрузки). Эта папка станет системным расположением папки «Загрузки» в новом месте.
Нам необходимо изменить свойства папки «Загрузки»:
- В окне «Свойства: Загрузки» откройте вкладку «Расположение». В поле показан путь до папки загрузки по умолчанию.
В поле можно сразу ввести путь до нового расположения папки загрузок, или выбрать нужную папку при помощи Проводника.
- Нажмите на кнопку «Переместить…».
- В окне «Выберите конечную папку» выделите папку, которая будет служить в качестве новой папки для загрузок, а затем нажмите на кнопку «Выбор папки».
- Снова откроется окно «Свойства: Загрузки», во вкладке «Расположение». Ознакомьтесь с новым местом для хранения файлов, нажмите на кнопку «ОК».
- В окне «Переместить папку» согласитесь на изменение расположения папки.
В окне Проводника откройте локальный диск, на который была перемещена папка, чтобы убедиться, что папка «Загрузки» изменила свое месторасположение.
Папка загрузки перемещается на новое место вместе со всеми загруженными файлами, которые находятся в этой папке в данный момент времени.
Вам также может быть интересно:
- Как перенести Документы, Загрузки, Рабочий стол на другой диск — 3 способа
- Как удалить папку Объемные объекты в Windows 10
На компьютере
Инструкция как сменить путь к сохраненным файлам в яндекс браузере на компьютере:
- Запускаем яндекс браузер с рабочего стола и переходим в настройки. Для этого кликаем на иконку с тремя полосками и выбираем «Настройки».
- Далее переходим в инструменты, которые открываются в левой части браузера.
- Затем находим блок «Загруженные файлы» и нажимаем на путь, который написан в строке «Сохранить в:». Также отмечаем этот пункт галочкой.
- После открывается небольшое окошко, в котором необходимо выбрать папку, куда в последующие разы будут сохраняться файлы. В любой момент вы можете вернуться в те же самые настройки и указать иной путь к сохраненным файлам.
Видео
Перемещение папки загрузки на другой диск — 2 способ
Сейчас разберем самый простой способ для изменения расположения папки загрузок на компьютере.
Выполните следующие действия:
- Откройте в одном окне Проводника профиль пользователя с системными папками.
- Затем откройте другое окно Проводника, куда необходимо переместить папку «Загрузки».
- Нажмите и удерживайте на клавиатуре клавишу «Shift».
- Выделите папку «Загрузки», зажмите левую клавишу мыши, перетащите папку в другое окно Проводника, в место нового расположения.
Google Chrome
Шаг 1. Нажмите на три точки в правом верхнем углу открытого вами окна браузера. Откройте окно общих настроек.
Шаг 2. В окне вашего браузера откроется новая вкладка со всеми основными настройками. Пролистайте страницу до конца и нажмите на стрелку «Дополнительные».
Шаг 3. В дополнительных настройках найдите раздел, касающийся скачанных файлов. Там же вы увидите текущую папку, куда сохраняются все ваши загрузки. Ее можно изменить, нажав на соответствующую кнопку.
Примечание! Здесь же вы можете настроить запрос на указания места для скачивания. Т.е. вы можете сделать так, чтобы браузер каждый раз запрашивал у вас новое место для сохранения файлов, или же, чтобы он вас не тревожил и сохранял все в одном и том же месте. Изменить этот параметр можно включив или отключив функцию «Всегда указывать место для скачивания».
Шаг 4. Нажав на кнопку «Изменить» на экране перед вами появится новое окно, в котором вам будет предложено выбрать папку для сохранения загрузок или же создать для этой цели новую. Действуйте по своему усмотрению. Выбрав папку, нажмите «ОК». Все изменения тут же вступят в силу. Теперь ваши загрузки будут храниться в ново папке.
Примечание! Это касается только браузера Chrome. Все остальные браузеры по-прежнему будут сохранять все свои файлы в стандартных папках.
Все изменения сохраняются в режиме реального времени, и как только вы настраиваете параметры загрузки, вы можете закрыть страницу и продолжить просмотр.
Как изменить расположение папки загрузки в редакторе реестра — 3 способ
Изменить расположение папки загрузки на компьютере можно с помощью системного приложения Редактор реестра.
Для этого, пройдите следующие шаги:
- Откройте Редактор реестра на компьютере.
- В окне «Редактор реестра» пройдите по пути:
HKEY_CURRENT_USERSoftwareMicrosoftWindowsCurrentVersionExplorerShell Folders
- Выделите параметр «{374DE290-123F-4565-9164-39C4925E467B}», а потом кликните по нему правой кнопкой мыши.
- В контекстном меню выберите пункт «Изменить…».
- Для папки загрузки необходимо изменить путь. В окне «Изменение строкового параметра» в поле «Значение:» введите новое расположение папки загрузок.
- Перезагрузите компьютер.
Всегда спрашивать, куда сохранять файлы
Нельзя не сказать и о такой функции сохранения файлов, когда пользователь выбирает при каждой загрузке новую папку сохранения. Разберемся ниже как это сделать на компьютере в яндекс браузере.
- Запускаем браузер на компьютере и открываем его настройки. Они запускаются из диалогового окна, которое всплывает после нажатия на иконку с тремя полосками.
- Далее в левой части дисплея устройства находим строку «Инструмент» и нажимаем на нее. Внутри этой вкладки выбираем «Всегда спрашивать, куда сохранять файлы».
Итак, сегодня вы узнали, как изменить папку загрузок в яндекс браузере. Чтобы это сделать следует перейти в настройки самого браузера и найти вкладку «Инструменты» на компьютере. На телефоне же вам понадобится скачать дополнительное приложение «ES проводник» и уже в нем поменять путь к загрузкам.
Как отключить группировку по дате в папке загрузки Windows 10
Начиная с версии Windows 10 1903 в папке «Загрузки» по умолчанию активирована настройка для группировки файлов по дате. Эта возможность присутствовала в предыдущих версиях ОС, но не была включена.
Для отключения группировки по дате в папке «Загрузки» сделайте следующее:
- Щелкните правой кнопкой мыши по свободному месту в окне Проводника.
- В контекстном меню сначала выберите «Группировка», а затем пункт «(Нет)».
В результате, файлы в папке «Загрузки» перестанут распределятся по датам появления в этом расположении.
Место сохранения файлов в Яндекс Браузере
Где сохраняются скачанные из интернета файлы в Яндекс.Браузер? При настройках по умолчанию, в Яндекс Браузере скачиваемые файлы сохраняются в папке «Загрузки» (Downloads), которая расположена в профиле пользователя по пути (в операционных системах Windows 10, Windows 8.1, Windows 8, Windows 7):
C:Usersимя_пользователяЗагрузки
Предполагается, что после скачивания файлов из интернета, данные некоторое время будут находиться в этой папке, пока пользователь не найдет им постоянное место на своем компьютере. Для удобной работы, я рекомендую навести порядок на компьютере, организовав удобное хранение информации для более эффективной работы.
Некоторым пользователям не подходит расположение папки загрузки, при настройках браузера по умолчанию. Пользователь может самостоятельно выбрать любую папку на компьютере для хранения скачанных файлов.
Причины для того, чтобы изменить загрузку в Яндексе бывают разными:
- неудобно;
- не подходит расположение папки загрузок;
- для большей сохранности важных данных.
В первом случае, имеется в виду, что для открытия папки (не в самом браузере) со скаченными файлами, нужно сделать несколько кликов мыши. Выбрав для сохранения файлов, например, папку Рабочий стол, загруженные файлы всегда будут на виду.
Второй случай, актуален, например, из-за того, что на компьютере недостаточно свободного места на системном диске. При загрузке файлов большого размера, на диске маленького размера, занимается почти все свободное место, что отрицательно сказывается на быстродействии работы компьютера.
Поэтому имеет смысл перенести папку загрузок браузера на другой локальный диск компьютера. Прочитайте в этой статье на моем сайте, как перенести системную папку «Загрузки» на другой диск компьютера.
Третий случай подразумевает сохранение файлов, скаченных из интернета, в папке для загрузок, расположенной на другом диске. Порой, пользователи загружают на компьютер из интернета важные для себя файлы. Не всегда есть время вовремя рассортировать файлы «по полочкам» на компьютере.
В случае, сбоя в работе операционной системы Windows, невозможности восстановления системы, пользователю придется выполнить переустановку Виндовс. В этом случае, загруженные файлы будут потеряны. Поэтому размещения места для сохранения файлов на другом диске позволит сохранить важную информацию, даже в случае серьезных неполадок в работе системы.
В этих случаях необходимо в Яндексе изменить путь загрузки в настройках браузера. Как изменить загрузку в Яндексе, выбрав другую папку на компьютере?
Путь для хранения скачанных файлов в Хроме
Осталось настроить путь к общей папке для хранения файлов в Хроме, скачиваемых через этот браузер. В правом верхнем углу браузера находим значок параметров, нажимаем на него левой кнопкой мыши и выбираем Настройки:
Далее в Настройках опускаемся в самый низ и нажимаем на Показать дополнительные настройки:
Далее в разделе Скачанные файлы нажимаем на кнопку Изменить. В открывшемся Обзоре папок находим на компьютере нашу папку, созданную для хранения скачанных файлов, и жмем ОК.
В результате мы видим, что место расположения загружаемых файлов через браузер Хром тоже поменялось на нашу выбранную папку:
По этому же принципу можно настроить путь для сохранения файлов и в других браузерах, кроме обсуждаемых в этом уроке, или в какой-нибудь программе, типа Download Master, специально предназначенной для удобного скачивания файлов с Интернета:
Настройка хранения скачанных файлов в общую папку завершена!
Сейчас хранение файлов, которые мы будем скачивать через любой браузер или программу, будет в одном месте:
Удобно и практично!
И, получается, что если до этого у Вас скачанные с Интернета файл загружались в папку Пользователя Загрузки, о чем говорили в первом уроке, то теперь Вы можете из той папки перенести все скачанные ранее файлы в созданную общую папку, чтобы они уже были все в одном месте.
А в следующем уроке мы настроим быстрый доступ к этой папке Загрузок, а также к Фото, Видео, Музыке и Документах. Это будет полезно для тех, у кого на компьютере есть свободный Локальный диск без установленной на нем операционной системы.
Путь для хранения скачанных файлов в Опере
Сделаем всё тоже самое, что и в предыдущих браузерах, только теперь в Опере. Находим в левом верхнем углу Оперы значок с таким названием, нажимаем на него левой кнопкой мыши и в появившемся меню выбираем Настройки -> Общие настройки:
В Настройках переходим во вкладку Расширенные, далее в Загрузки, находим на компьютере нашу общую папку для хранения скачанных файлов через браузеры (в моем случае созданная папка Загрузки с Интернета), жмем в этом окне ОК и в Настройках еще раз ОК, чтобы сохранить изменения:
Готово! Теперь в настройках Оперы тоже можем увидеть, что загруженные файлы через этот браузер будут сохраняться и храниться в выбранной нами папке:
Приложения из Microsoft Store
Программы из Microsoft Store можно запросто заставить устанавливаться не на системный, а на любой другой диск. Для этого откройте «Параметры» → «Система» → «Память устройства». Нажмите «Изменить место сохранения нового содержимого».
В появившемся окне в разделе «Новые приложения будут сохраняться здесь» выберите нужный диск и нажмите «Применить». Теперь все ваши программы из Microsoft Store будут устанавливаться в новое место.
Те программы же, что вы скачивали раньше, по‑прежнему будут находиться на диске C. Но их можно перенести вручную. Для этого откройте «Параметры» → «Приложения», выберите нужное и щёлкните «Переместить».
Учтите, это работает только с теми программами, что вы установили из Microsoft Store.
Кстати, когда вы пытаетесь загрузить из Microsoft Store большие приложения, например игры, магазин обязательно уточнит у вас, на какой диск их устанавливать.
Путь для хранения скачанных файлов в IE
Чтобы указать путь для хранения файлов скачанных через IE (Internet Explorer), в правом верхнем углу этого браузера находим значок в виде шестеренки (Сервис), нажимаем на него левой кнопкой мыши и в появившемся окне жмем на Просмотреть загрузки:
Далее заходим в Параметры:
Появится окошко Параметры загрузки, в котором по умолчанию указана папка для сохранения скачанных файлов. Меняем на свою папку. Для этого сначала нажимаем Обзор (1), далее ищем на компьютере и выбираем необходимую папку (2), жмем на Выбор папки (3) и ОК (4):
Всё! Видим, что место для сохранения скачанных файлов изменилось. Жмем ОК, чтобы сохранить изменения этой настройки:
Сейчас мы рассмотрим вопрос, как изменить папку загрузки Windows, как перенести папку загрузки на диск «D» (или на локальный диск, имеющий другую букву), потому стандартное расположение по умолчанию не всегда удобно для некоторых пользователей. При работе на ПК, пользователь скачивает из интернета файлы, которые помещаются в папку «Загрузка» (Downloads).
Системная папка «Загрузка» создана для хранения загруженных из сети файлов в определенном месте на компьютере. Браузеры и большинство других программ, при настройках по умолчанию, сохраняют в этой папке скачанные данные из интернета.
Содержание:
- Как изменить папку «Загрузки» в Windows 10, Windows 8, Windows 7 — 1 способ
- Перемещение папки загрузки на другой диск — 2 способ
- Как изменить расположение папки загрузки в редакторе реестра — 3 способ
- Как отключить группировку по дате в папке загрузки Windows 10
- Выводы статьи
Пользователю удобно, что файлы находятся в одном месте, их легко найти. Иногда, требуется изменить папку загрузки по умолчанию, например, когда на системном диске остается совсем мало свободного места, или на одном компьютере имеются несколько пользователей.
В первом случае, папку загрузок нужно перенести на другой локальный диск, чтобы скачанные файлы не занимали много места на системном диске. Во втором случае, будет удобно иметь одну папку загрузки для всех пользователей ПК, если у них нет секретов друг от друга.
Поэтому некоторые пользователи ищут информацию о том, как перенести папку загрузки на другой диск, как поменять папку загрузки Windows. Нам нужно изменить папку загрузки файлов на компьютере.
Папка «Загрузка» размещена в профиле пользователя по пути (на ПК могут быть подобные варианты):
C:ПользователиИмя_ПользователяЗагрузки C:UsersИмя_пользователяDownloads
Из профиля пользователя (профиля учетной записи) папку необходимо перенести в другое место: на другой диск или в другое расположение на системном диске. В этом руководстве вы найдете инструкции о нескольких способах, помогающих изменить расположение папки загрузки Windows.
Как изменить папку «Загрузки» в Windows 10, Windows 8, Windows 7 — 1 способ
В операционной системе Windows открыть папку «Загрузки» можно из окна системного файлового менеджера — Проводника. Сделать это можно несколькими способами, рассмотрим некоторые из них.
1 способ:
- В окне Проводника, в области «Быстрые ссылки» нажмите правой кнопкой мыши по значку папки «Загрузки».
- В контекстном меню выберите «Свойства».
2 способ:
- Откройте в Проводнике расположение «Этот компьютер» (Мой компьютер), щелкните по папке загрузок правой кнопкой мыши.
- В открывшемся меню выберите пункт «Свойства».
Перед перемещением системной папки, на предполагаемом для размещения месте, создайте заранее папку с именем «Downloads» (Загрузки). Эта папка станет системным расположением папки «Загрузки» в новом месте.
Нам необходимо изменить свойства папки «Загрузки»:
- В окне «Свойства: Загрузки» откройте вкладку «Расположение». В поле показан путь до папки загрузки по умолчанию.
В поле можно сразу ввести путь до нового расположения папки загрузок, или выбрать нужную папку при помощи Проводника.
- Нажмите на кнопку «Переместить…».
- В окне «Выберите конечную папку» выделите папку, которая будет служить в качестве новой папки для загрузок, а затем нажмите на кнопку «Выбор папки».
- Снова откроется окно «Свойства: Загрузки», во вкладке «Расположение». Ознакомьтесь с новым местом для хранения файлов, нажмите на кнопку «ОК».
- В окне «Переместить папку» согласитесь на изменение расположения папки.
В окне Проводника откройте локальный диск, на который была перемещена папка, чтобы убедиться, что папка «Загрузки» изменила свое месторасположение.
Папка загрузки перемещается на новое место вместе со всеми загруженными файлами, которые находятся в этой папке в данный момент времени.
Перемещение папки загрузки на другой диск — 2 способ
Сейчас разберем самый простой способ для изменения расположения папки загрузок на компьютере.
Выполните следующие действия:
- Откройте в одном окне Проводника профиль пользователя с системными папками.
- Затем откройте другое окно Проводника, куда необходимо переместить папку «Загрузки».
- Нажмите и удерживайте на клавиатуре клавишу «Shift».
- Выделите папку «Загрузки», зажмите левую клавишу мыши, перетащите папку в другое окно Проводника, в место нового расположения.
Как изменить расположение папки загрузки в редакторе реестра — 3 способ
Изменить расположение папки загрузки на компьютере можно с помощью системного приложения Редактор реестра.
Для этого, пройдите следующие шаги:
- Откройте Редактор реестра на компьютере.
- В окне «Редактор реестра» пройдите по пути:
HKEY_CURRENT_USERSoftwareMicrosoftWindowsCurrentVersionExplorerShell Folders
- Выделите параметр «{374DE290-123F-4565-9164-39C4925E467B}», а потом кликните по нему правой кнопкой мыши.
- В контекстном меню выберите пункт «Изменить…».
- Для папки загрузки необходимо изменить путь. В окне «Изменение строкового параметра» в поле «Значение:» введите новое расположение папки загрузок.
- Перезагрузите компьютер.
Как отключить группировку по дате в папке загрузки Windows 10
Начиная с версии Windows 10 1903 в папке «Загрузки» по умолчанию активирована настройка для группировки файлов по дате. Эта возможность присутствовала в предыдущих версиях ОС, но не была включена.
Для отключения группировки по дате в папке «Загрузки» сделайте следующее:
- Щелкните правой кнопкой мыши по свободному месту в окне Проводника.
- В контекстном меню сначала выберите «Группировка», а затем пункт «(Нет)».
В результате, файлы в папке «Загрузки» перестанут распределятся по датам появления в этом расположении.
Выводы статьи
Папка для загрузок по умолчанию находится в профиле пользователя на системном диске. Пользователь может перенести папку «Загрузки» в другое место на своем компьютере, например, из-за нехватки свободного места на системном диске. Существует несколько способов для перемещения папки загрузки на другой диск компьютера, или в другое место на системном диске.
Похожие публикации:
- Как заблокировать запуск программы в Windows
- Как отключить зарезервированное хранилище Windows 10
- Как перезапустить Проводник Windows — 9 способов
- Как в Windows увеличить или уменьшить размер диска «C»
- Как удалить виртуальный привод (дисковод) в Windows
Папка, куда сохраняются файлы по умолчанию в Windows 11, находится по пути: C:UsersИмя_пользователяDownloads. Многим это местоположение не подходит и приходится после скачивания ещё и перемещать файлы в нужный каталог. Расстраиваться не стоит, так как расположение папки «Загрузки» можно изменить. Способы изменения будут подходить как для новейшей Windows 11, так и для более старых версий системы.
Чтобы изменить расположение папки «Загрузки» в Windows 11 нужно:
1. Найти папку «Загрузки» в проводнике и нажать на неё ПКМ.
2. Заходим в меню «Свойства».
3. Переходим во вкладку «Расположение».
4. Щелкаем по кнопке «Переместить» и выбираем путь, по которому теперь будет находиться папка «Загрузки».
5. Применяем изменения и выбираем нужно ли нам перенести в новую папку уже скачанные файлы.
6. Ждём перемещения файлов.
После этих действий все браузеры будут скачивать файлы в эту папку.
Большинство позволяет это сделать с помощью настроек. Возьмём для примера Google Chrome.
1. В браузере открываем настройки, нажав в правом верхнем углу три точки.
2. Далее переходим в «Дополнительные параметры».
3. Выбираем пункт «Скачанные файлы» и указываем путь для сохранения наших файлов. Также здесь можно установить галочку для функции, которая будет каждый раз при скачивании спрашивать вас куда разместить файл.
1. Нажимаем Пуск и выбираем пункт «Выполнить» или нажимаем комбинацию «Win+R».
2. Вводим команду regedit.
3. Переходим по маршруту
HKEY_CURRENT_USER Software Microsoft Windows CurrentVersion Explorer User Shell Folders
4. В правой части окна жмём на ключ с именем %USERPROFILE%Downloads и щелкаем на него два раза.
5. В поле «Значение» вводим путь, по которому мы хотим разместить папку.
6. Закрываем реестр и перезапускаем ПК.
Нужно отметить, что файлы, скачанные до изменений не будут перемещены по новому адресу.
Рекомендуется выбрать такое расположение папки «Загрузки», чтобы на жёстком диске было достаточно места.
Сохранять данные на рабочем столе не рекомендуется, так как рабочий стол находится также на диске «C» и при переустановке системы вы можете их потерять.