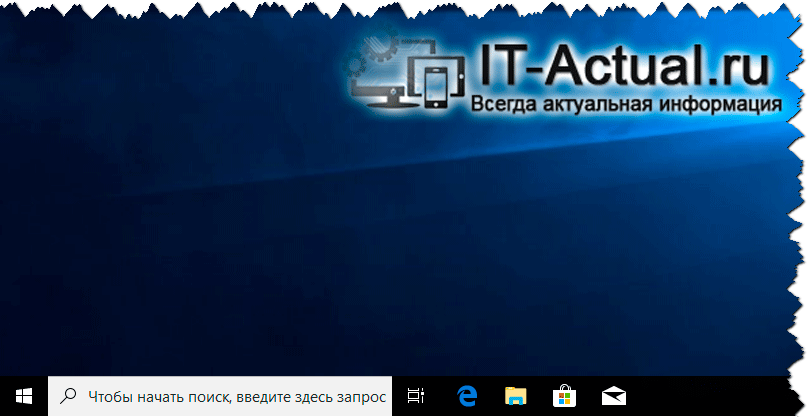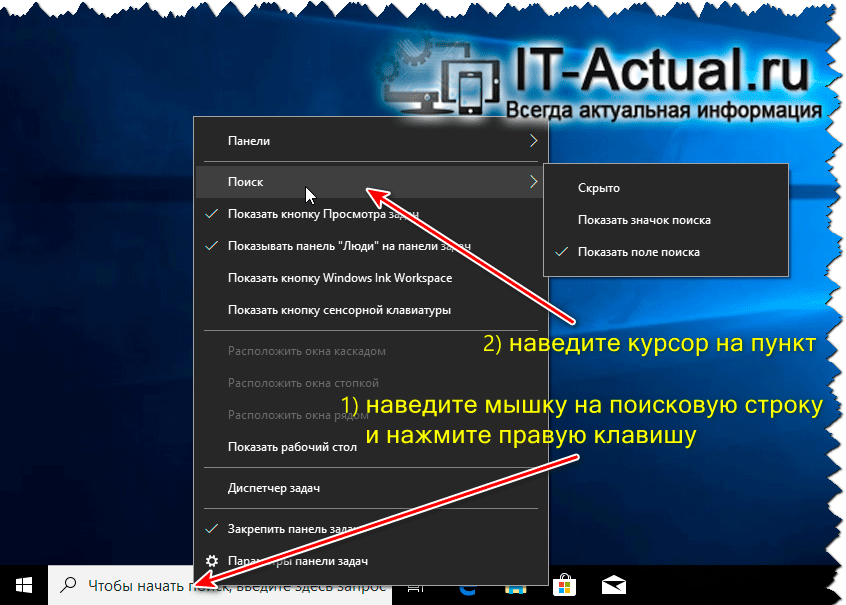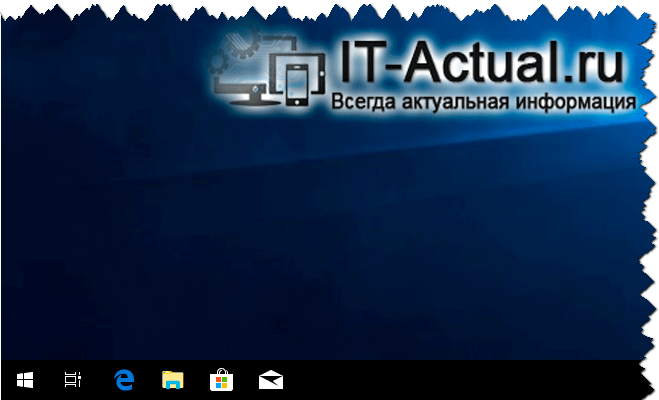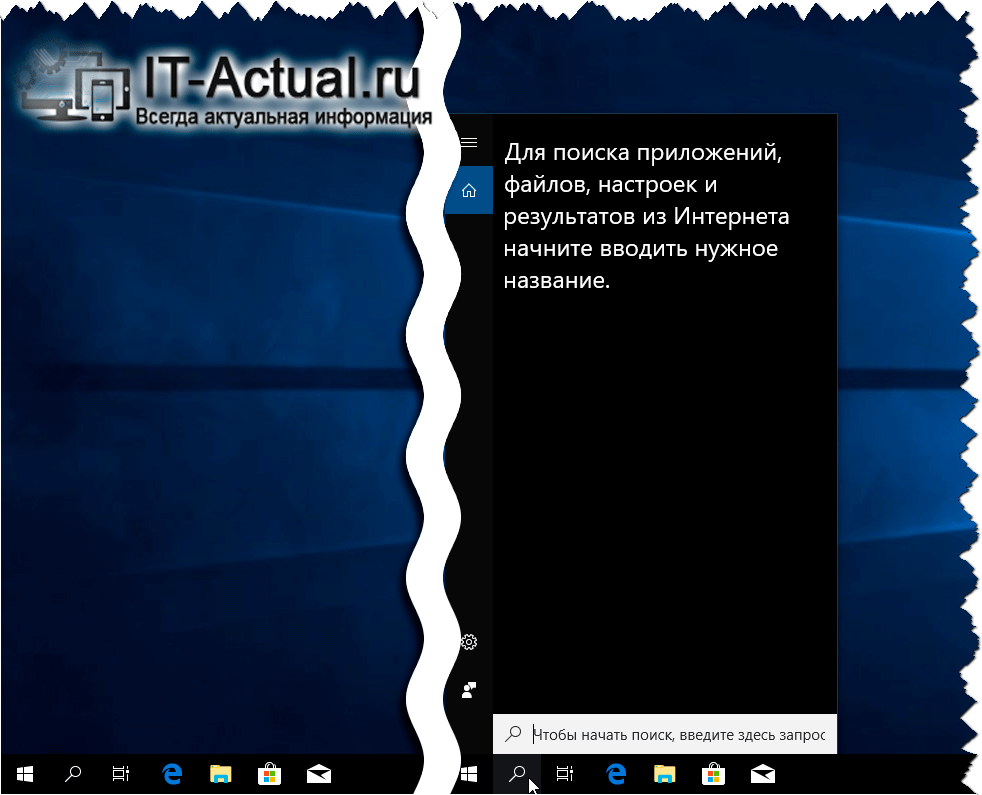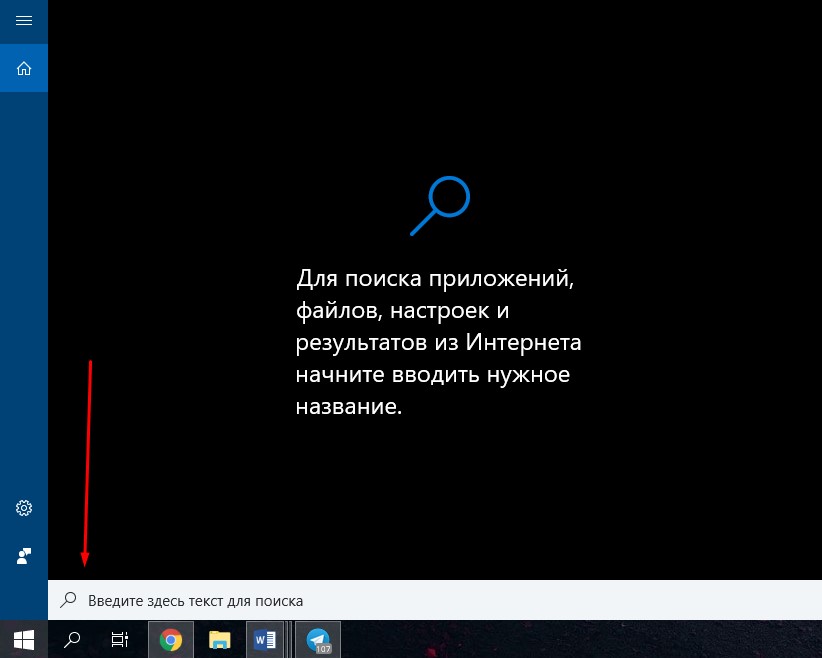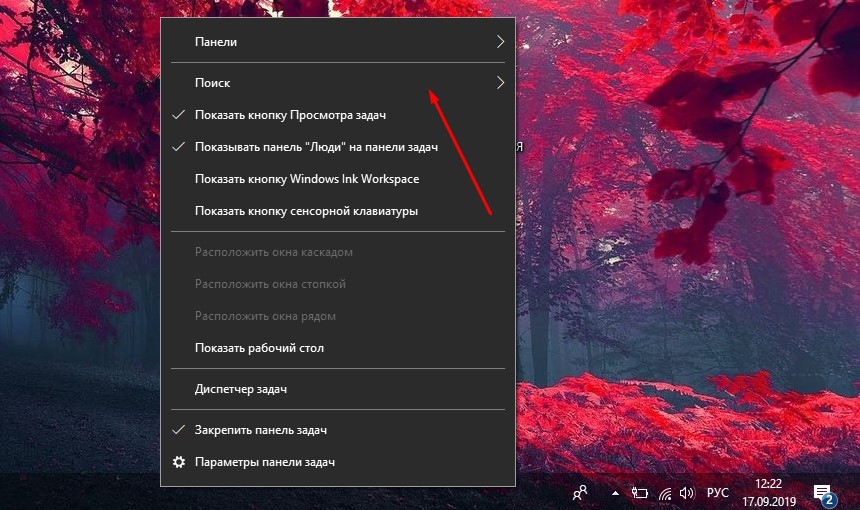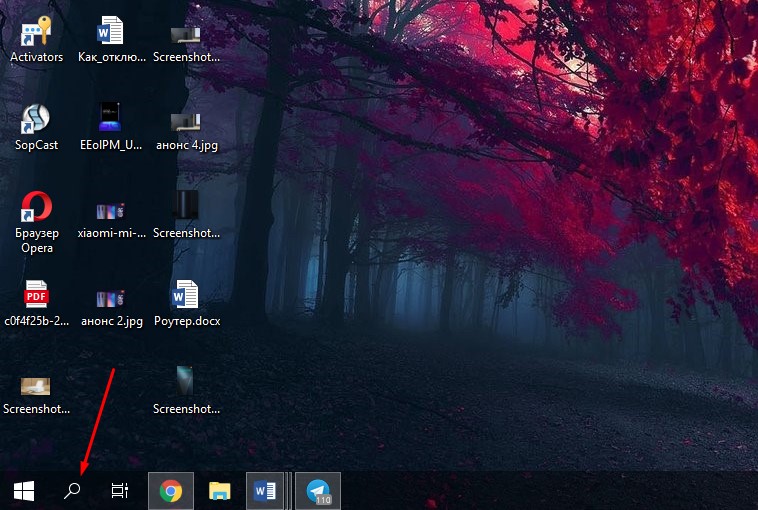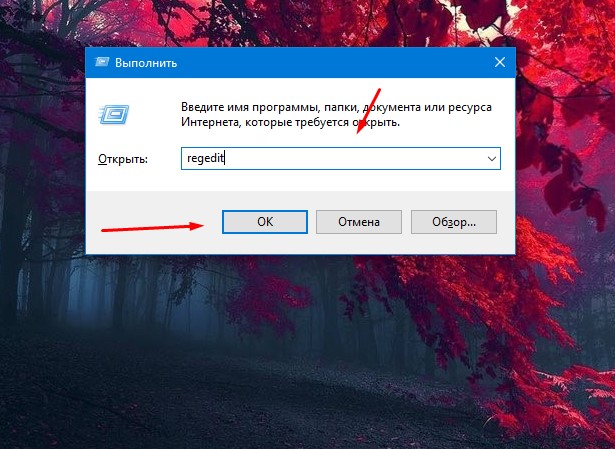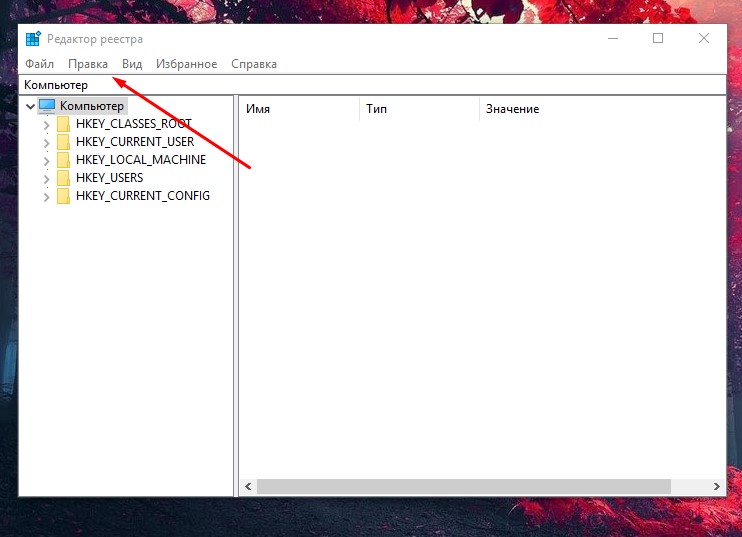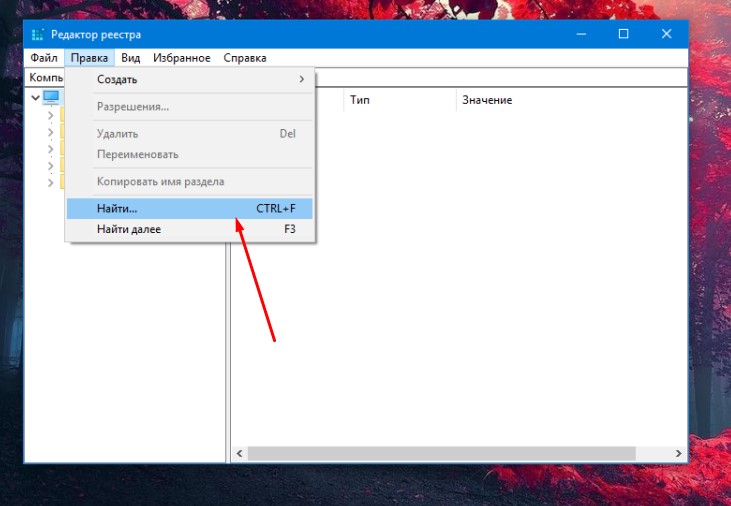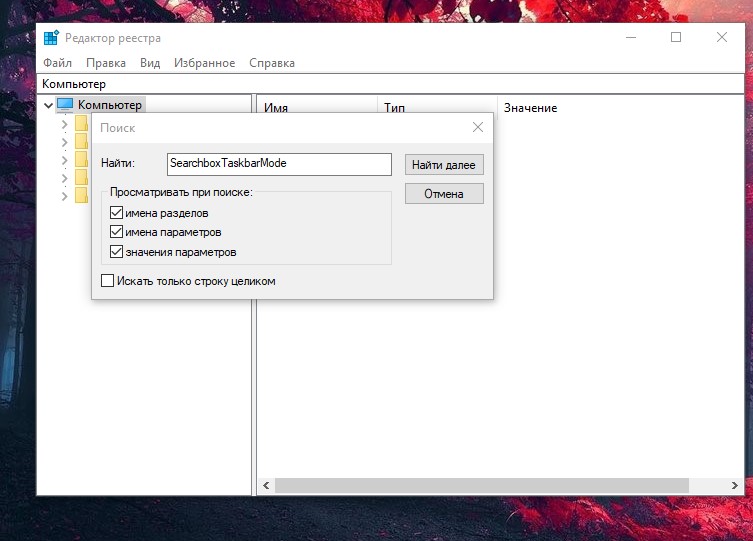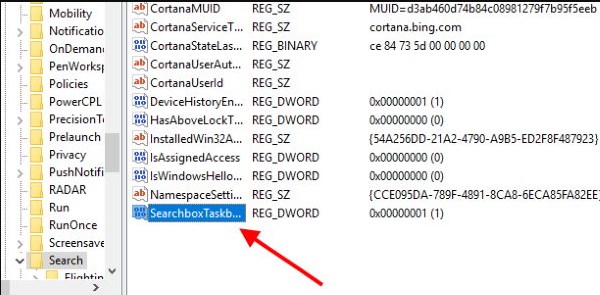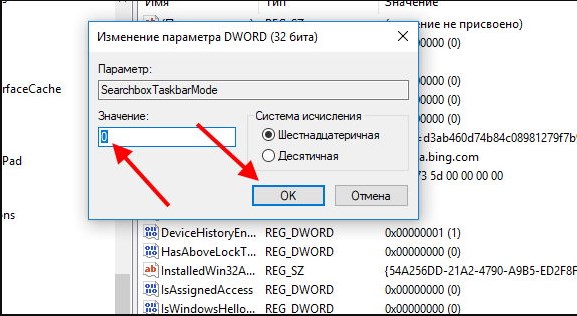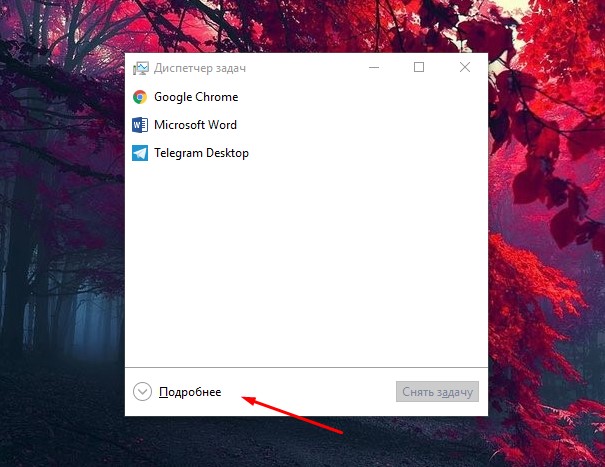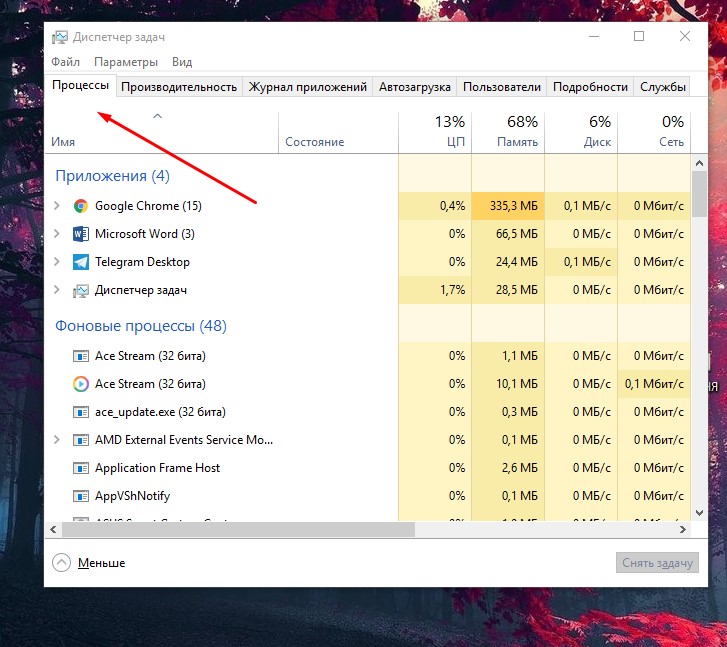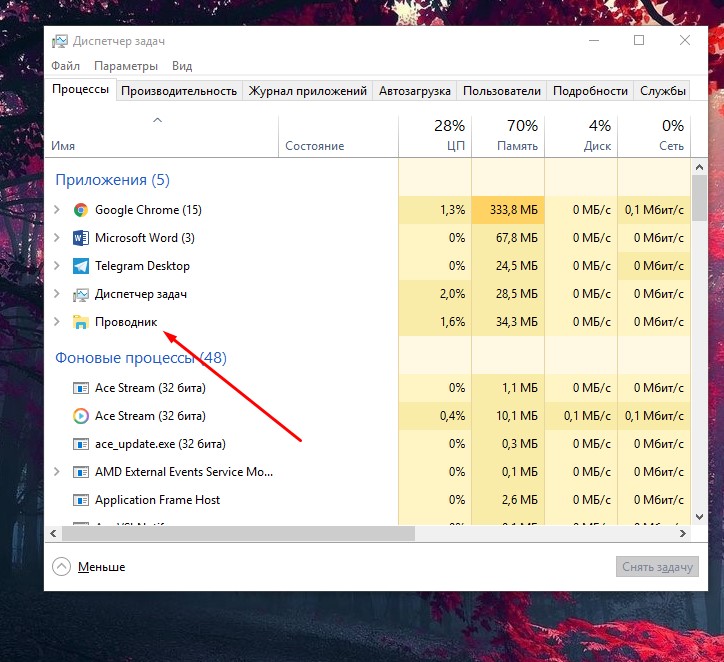Перейти к основному содержанию
Вы здесь
В первой части обзора мы познакомились с принципами работы службы поиска в Windows 10 и легким способом ускорить поиск через добавление востребованных директорий (расположений) в индексируемую базу данных (индекс). Сегодня пойдет речь о том, как уменьшить или убрать поиск общий и в интернете на панели задач.
Кто-то спросит: зачем? Все просто: поле поиска занимает в панели немало место и его трансформация в красивый компактный значок порадует прежде всего владельцев устройств с небольшим дисплеем. А отключение веб-поиска гарантированно скажется на увеличении скорости поискового процесса.
Как убрать или уменьшить поле поиска в Windows 10
На все манипуляции у вас уйдет несколько секунд времени! Кликните правой кнопкой мыши по пустой области панели задач и в контекстном меню выберите «Поиск«. Визуализируется три варианта настройки поисковой строки:
- «Скрыто» (скрывает поле поиска с панели задач);
- «Показать значок поиска» (заменяет поле на значок лупы);
- «Показать поле поиска» (используется по умолчанию).
Осталось только выбрать наиболее приемлемый вариант. Разумеется, отключение поиска (опция «Скрыто») не касается поискового бара в меню «Пуск» и всегда можно «откатиться» к первоначальному варианту поиска через панель задач (опция «Показать поле поиска»).
Как отключить (убрать) веб-поиск в Windows 10
Появившаяся в Windows 10 персональная помощница Cortana представляет собой интегрированный в систему самообучающийся поисковый инструмент, с помощью которого можно искать информацию как с клавиатуры, так и посредством голосовых команд. Однако смешение результатов локального и web-поиска, плюс, относительно медленная скорость работы сервиса заставляет пользователей искать выход из ситуации. Ниже я по пунктам распишу как в «десятке» отключить озвученный поиск в интернете с помощью редактора локальных групповых политик.
- Через комбинацию клавиш «Win + R» вызовем окошко «Выполнить» и введем gpedit.msc → «ОК«.
- В левой части окна редактора развернем ветку Конфигурация компьютераАдминистративные шаблоныКомпоненты WindowsНайти (Computer ConfigurationAdministrative TemplatesWindows ComponentsSearch).
- В правой части окна отыщем параметры «Запретить поиск в Интернете» («Do not allow web search«) и «Не выполнять поиск в Интернете или не отображать результаты из Интернета в поиске» («Don’t search the web or display web results in Search«).
- Дважды щелкнем по каждому из параметров и в открывшемся окне настроек активируем «Включено» («Enabled«) → «ОК«.
- Закрыв редактор групповых политик, перезагрузим компьютер.
Осталось насладиться сделанным: в панели поиска будут отображаться только локальные результаты, а служба Windows Search станет работать максимально быстро.
Дмитрий Евдокимов
www.TestSoft.su
Версия для печати
Рубрики:
Теги:
Заметили ошибку? Выделите ее мышкой и нажмите Ctrl+Enter!
Читайте также
В Windows 10 кнопка Поиск занимает много места на панели задач, это может быть проблемой на небольших экранах (ноутбук). Так же проблемой может быть слишком большой размер вызываемого окна Поиска в Windows 10.
Содержание
- Как изменить размер блока Поиск
- Как убрать Поиск из панели задач
- Как изменить размер окна Поиск
- Видеоруководство
Статья на других языках:
🇺🇸 — How To Show, Hide and Resize the Search panel in Windows 10
🇪🇸 — Cómo Mostrar, Ocultar y Cambiar el tamaño del panel de Búsqueda en Windows 10
🇫🇷 — Comment Afficher, Masquer et Redimensionner le panneau de Rechercher dans Windows 10
🇩🇪 — So Anzeigen, Ausblenden und Ändern der Größe der Suchen in Windows 10
Как изменить размер блока Поиск
По умолчанию в Windows 10 строка поиска в панели задач может занимать значительное место, что может быть проблемой на небольших экранах.
Можно изменить строку поиска на пиктограмму Поиск.
- Щелкните по Панели задач правой клавишей мыши;
- Щелкните по пункту Поиск;
- Выберите Показать значок поиска.

Как убрать Поиск из панели задач
В Windows 10, для экономии места на панели задач можно убрать поле Поиск или пиктограмму Поиск.
- Щелкните по Панели задач правой клавишей мыши;
- Щелкните по пункту Поиск;
- Выберите Скрыто.
💡 Вы всегда можете вызвать окно Поиск сочетанием клавиш Windows+S или щелкнув по кнопке Пуск правой клавишей мыши и выбрав Найти.

Как изменить размер окна Поиск
Также можно изменить размер отображаемого окна Поиск, если оно занимает слишком большое место на экране.
Размер окна Поиск Windows 10 зависит от высоты меню Пуск.
- Откройте меню Пуск (нажмите кнопку Windows);
- Нажмите и удерживайте кнопку Ctrl, клавишами управления курсора (вверх/вниз) на клавиатуре установите удобную высоту меню;
- Откройте окно Поиск (Windows+S), чтобы увидеть изменения размера окна).

💡 Окно Поиск имеет своё значение минимальной высоты, ниже которого нельзя изменить, даже изменив высоту меню Пуск.
Видеоруководство
🟢 Как отобразить, скрыть и изменить размер панели Поиск в Windows 10, обсуждалось в этой статье. Я надеюсь, что теперь вы сможете изменить размер окна поиска или скрыть/отобразить строку поиска в панели задач Windows. Однако, если вы столкнетесь с каким-то проблемами при настройке, не стесняйтесь написать в комментариях. Я постараюсь помочь.
Если вы по-прежнему хотите использовать панель поиска, но вам нужно освободить место на панели задач, можно легко уменьшить поле поиска. Для этого щелкните правой кнопкой мыши саму панель поиска (или любое пустое место на панели задач) и выберите «Поиск»> «Показать значок поиска».
Как изменить размер панели поиска?
Вы должны поместить курсор между адресной строкой и панелью поиска. Курсор изменит форму на двунаправленную стрелку. и нажатие на нее позволит вам изменить размер панели поиска.
Чтобы вернуть панель поиска Windows 10, щелкните правой кнопкой мыши или нажмите и удерживайте пустую область на панели задач, чтобы открыть контекстное меню. Потом, откройте «Поиск» и нажмите «Показать окно поиска».
он вернулся к обычному размеру. Поместите курсор мыши на верхний край панели задач, пока курсор не превратится в двунаправленную стрелку. потом нажмите и удерживайте левую кнопку и перетащите панель задач вниз.
Почему моя панель поиска такая маленькая?
Чтобы проверить и изменить это: Перейдите в панель поиска Windows и введите «DPI». Это приведет вас к настройкам дисплея, а в Windows 10 — к ползунку для настройки размера вашего дисплея (больше / меньше и т. Д.). Сдвиньте шкалу. пока вы не получите желаемый вид.
Где на моем компьютере панель поиска?
Как использовать окно поиска Windows
- На рабочем столе Windows найдите панель задач, которая обычно находится в нижней части экрана.
- В поле поиска Windows, расположенном рядом с кнопкой «Пуск», введите имя программы или файла, к которому вы хотите получить доступ.
Как изменить размер панели поиска в Chrome?
Выберите в меню Настройки. Откроется страница настроек Google Chrome. В поле поиска вверху страницы настроек введите «масштаб страницы». В разделе «Внешний вид» выберите раскрывающееся меню «Масштаб страницы» и выберите новый уровень масштабирования по умолчанию.
Как уменьшить панель поиска в Chrome?
Как уменьшить размер пользовательского интерфейса Chrome в Windows 10
- Откройте Chrome.
- Прокрутите вниз и найдите UI Layout для верхнего Chrome браузера и в раскрывающемся меню выберите Normal. Макет пользовательского интерфейса для верхнего хрома браузера.
- Нажмите «Перезапустить сейчас», чтобы применить настройки и завершить задачу.
Почему я не могу ввести в строку поиска Windows 10?
Если вы не можете ввести текст в строке поиска, после установки обновления, затем приступайте к его удалению. Для этого перейдите в «Настройки» -> «Обновление и безопасность» -> «Просмотр истории обновлений» -> «Удалить обновления». 3. Если у вас Windows 10 v1903, загрузите и установите вручную обновление KB4515384.
Что случилось с моей панелью поиска?
Чтобы вернуть виджет панели поиска Google на экран, выполните путь Главный экран> Виджеты> Поиск в Google. После этого вы должны увидеть, что на главном экране вашего телефона снова появится панель поиска Google.
Как исправить, что панель поиска Windows не печатает?
Чтобы использовать средство устранения неполадок, выполните следующие действия:
- Выберите Пуск, затем выберите Параметры.
- В настройках Windows выберите Обновление и безопасность> Устранение неполадок. В разделе «Найти и исправить другие проблемы» выберите «Поиск и индексирование».
- Запустите средство устранения неполадок и выберите подходящие проблемы. Windows попытается обнаружить и решить их.
Содержание
- Как убрать строку поиска в панели Windows 10
- Как отключить строку поиска в Windows 10
- Как уменьшить строку поиска в Windows 10
- Как включить строку поиска в Windows 10
- Отключаем остальные инструменты в панели
- Айтишник
- Строка поля поиска в Windows 10
- Как убрать поле поиск из панели задач в Windows 10
- Как убрать строку поиска в Windows 10, а то занимает половину панели задач
- Как можно отключить строку поиска в Windows 10
- Настройка поиска в системе Виндовс 10, как его включить и добавить строку
- Добавление кнопки поиска
- Восстановление работоспособности функции
- Сканирование на ошибки
- Перезапуск службы
- Изменение реестра
- Сброс приложения
- Как вызвать поиск в Windows 10
- На Панели задач
- В системных приложениях
- Поиск скрытых файлов
Как убрать строку поиска в панели Windows 10
Строкой поиска в нижней панели Windows 10 пользуются не все, возможно, она кому-то даже мешает, так как количество закрепленных приложений может визуально не умещаться в панель. В статье я покажу как скрыть или уменьшить строку поиска Windows 10, а те, у кого он отсутствует, наоборот смогут его включить.
Как отключить строку поиска в Windows 10
Для того чтобы удалить строку поиска виндовс, необходимо на пустом месте в нижней панели кликнуть правой кнопкой мыши (ПКМ), подвести курсор к строке “Поиск” и выбрать “Скрыто”.
После этой процедуры поиск отключится и пропадет из виду.
Как уменьшить строку поиска в Windows 10
Если нужно уменьшить строку поиска в виндовс, то проделываете все то же самое, что описывал выше, но в конце выбираете «Показать значок поиска». У вас пропадет поле поиска, но останется значок в виде лупы, кликнув по которому можно воспользоваться поисковиком.
Как включить строку поиска в Windows 10
Для тех, у кого отсутствует панель поиска, но хочет его включить, нужно проделать те же действия: кликнуть правой кнопкой мыши по нижней панели виндовс, выбрать “Поиск”, отметить «Показать значок поиска» или «Показать поле поиска».
Отключаем остальные инструменты в панели
Таким же способом можно отключить отображение и других значков: Просмотр задач (Представление задач), Люди, сенсорная клавиатура, Windows Ink Workspace.
Как вы видите, даже самый неопытный пользователь может скрыть панель поиска в пару кликов.
Лучшее «Спасибо» — ваш репост
Айтишник
Специалист по ремонту ноутбуков и компьютеров, настройке сетей и оргтехники, установке программного обеспечения и его наладке. Опыт работы в профессиональной сфере 9 лет.
Строка поля поиска в Windows 10
Поиск Windows 10 с каждой выпущенной обновленной сборкой становится очень заметней. Так и в этот раз с приходом обновления Windows 10 1903, стала широко обсуждаемой новая строка поля поиска, добавленная рядом с кнопкой Пуск.
Строка поиска в Windows 10 занимает много места на панели задач, и лично меня она стала раздражать. Поскольку вы все равно можем задействовать поиск из меню «Пуск», я задался вопросом, а можно ли убрать поле поиска с панели задач или вернуть значок поиска, как это было в версии1809 или вовсе убрать.
Оказалось, есть очень просто отключить строку с полем поиска, чтобы она не отображалась на панели задач в Windows 10 или вернуть значок поиска вместо строки.
Как убрать поле поиск из панели задач в Windows 10
Процесс прост. Щелкните правой кнопкой мыши на панели задач, и вы увидите новую опцию в контекстном меню под названием «Поиск». Отображение поиска с тремя вариантами:
- Отключить
- Показать значок поиска
- Показать окно поиска.
У вас есть большой выбор, чтобы отображалось функция поиска в Windows 10. Выберите параметр «Отключить», чтобы скрыть поле поиска совсем.
Если вы скрываете поле поиска, чтобы сэкономить место, вы можете отобразить только значок поиска. Как уже говорилось ранее, меню «Пуск» имеет отлично работающую функцию поиска, которую вы можете использовать для того же эффекта.
Единственная странность заключается в том, что функция отключения, а также параметры просмотра значка или просто строки поиска несколько избыточны в своей текущей реализации.
Как убрать строку поиска в Windows 10, а то занимает половину панели задач

Не так давно одна знакомая, между делом, пожаловалась мне, что у нее на ноутбуке нет места под рабочим столом (т.е. на панели задач 😎) для новых значков, т.к. половину пространства «оттяпала» строка поиска. Причем, поиском она никогда не пользовалась (и он просто без надобности. ).
Разумеется, просто через интерфейс Windows 10 эту строку отключить не получилось и пришлось «лезть» в реестр.
В общем-то, так и родилась эта небольшая заметка (вдруг с этим тоже кто-то столкнется. ).
Как можно отключить строку поиска в Windows 10
👉 Способ 1
Что касается ноутбуков (да и вообще, устройств с небольшим экраном) я бы предложил не только убрать строку поиска, но и сделать панель задач несколько меньше по высоте (см. пример ниже 👇). Так пользоваться устройством станет значительно удобнее!
Было — стало (маленькие значки)
Делается это достаточно быстро и легко:
- нужно нажать сочетание кнопок Win+i (чтобы открылись параметры Windows 10);
- далее перейти в раздел «Персонализация/Панель задач» ;
- и включить опцию «Использовать маленькие кнопки. « . См. пример ниже.
Параметры Windows 10
Собственно, сразу после этого — высота панели задач уменьшится, а вместо строки поиска будет отображаться небольшой значок лупы.
👉 Способ 2
Если с вашей ОС Windows 10 всё в порядке (т.е. нет проблем с интерфейсом ОС и проводником) — то изменить отображение строки поиска можно в два счета!
Из строки поиска — делаем значок
Достаточно кликнуть правой кнопкой мыши по «этой» строке, затем в появившемся меню во вкладке «Поиск» выбрать вариант ее отображения: «скрыто» или «показать значок поиска». 👇
Показать значок поиска
Ву-а-ля! Задача будет решена!
👉 Способ 3
Судя по отзывам, далеко не всем пользователям нравится ПУСК (да и сам интерфейс) в Windows 10. «Убить» двух зайцев можно через спец. приложение — оно не только уберет строку поиска, но и вернет в новую ОС старое меню ПУСК (которое было в Windows 7).
Более подробно об этом приложении у меня на блоге уже была ранее заметка, ссылку на нее привожу ниже.
Еще один вариант оформления.
👉 Способ 4
Этот способ может выручить, если у вас есть определенные «проблемы» с интерфейсом Windows 10 (не всегда получается, например, зайти в ее параметры. ).
5 способов открыть редактор реестра (в любой Windows!), даже если он заблокирован
В этом случае — откройте реестр (Win+R —> regedit) и перейдите в следующий раздел:
В нем есть параметр SearchboxTaskbarMode (он отвечает за отображение строки на панели задач). Его нужно изменить.
SearchboxTaskbarMode — параметры в реестре
Кликнув двойным щелчком по этому параметру — у вас откроется редактор, в котором можно изменить значение:
- на «0» — строка поиска будет скрыта;
- на «1» — вместо строки будет отображаться значок «лупы»;
- на «2» — строка поиска будет отображаться.
Меняем значение параметра
После смены параметра SearchboxTaskbarMode — компьютер необходимо перезагрузить. В прочем, как вариант, можно открыть диспетчер задач (Ctrl+Alt+Del) и перезапустить проводник. 👇
Перезапуск проводника (диспетчер задач)
👉 Кстати!
Если вы отключаете строку поиска — то логично отключить и индексирование файлов (чтобы система зря не нагружала диск и не снижала скорость вашей работы).
Для этого достаточно перейти в «Мой компьютер», открыть свойства системного диска с Windows и снять галочку с разрешения индексирования (см. скриншот ниже 👇).
Свойства системного диска с Windows 10
На сим пока всё. Дополнения — приветствуются!
Настройка поиска в системе Виндовс 10, как его включить и добавить строку
ОС Windows 10 является очень функциональной. Порой, чтобы найти интересующий файл, папку или программу, пользователю приходится тратить немало времени. В подобной ситуации на помощь приходит поиск в операционной системе Виндовс 10. Это специальная строка, которая вызывается одним кликом мыши. Она помогает быстро найти интересующую информацию при помощи ввода запроса. Иногда строка не высвечивается, заставляя пользователя искать способ активации функции.
Добавление кнопки поиска
Чтобы включить поисковую строку, сначала нужно добавить соответствующую кнопку на Панель задач. Изначально там должна отображаться иконка в виде лупы.
А если она отсутствует, рекомендуется выполнить следующее:
- Щелкнуть ПКМ по нижней панели Windows
- Навести курсор мыши на «Поиск».
- Отметить галочкой пункт «Показать значок поиска».
Настроить значок можно другим способом, добавив не только иконку, но и саму строку на Панель задач. Для этого требуется выбрать пункт «Показать поле поиска» в параметрах ПЗ.
Восстановление работоспособности функции
Если строка не открывается, сделать ее снова рабочей можно несколькими способами. Рекомендуется изучить каждый вариант, но не исключено, что ошибка будет исправлена уже на первом этапе.
Сканирование на ошибки
Сначала нужно убедиться, что в работу системы не вмешиваются неполадки. Для этого обратитесь к инструкции:
- Щелкните ПКМ по иконке «Пуск» и запустите Командную строку от имени Администратора.
- Введите запрос «sfc /scannow».
- Нажмите клавишу «Enter».
Указанная выше команда запустит поиск неисправностей системных файлов. При обнаружении все ошибки будут автоматически исправлены, и поиск вновь заработает.
Перезапуск службы
Возможно, поисковая строка не открывается просто из-за того, что на компьютере отключена соответствующая служба. Тогда вам придется сделать следующее:
- Запустить окно «Выполнить» комбинацией клавиш «Win» + «R».
- Ввести запрос «services.msc» и нажать «ОК».
- Кликнуть ПКМ по службе «Windows Search».
- Перейти в «Свойства».
- Во вкладке «Общие» выберите автоматический тип запуска.
Теперь ничто не должно помешать работе поисковых запросов. При неудачном стечении обстоятельств останется еще два способа решения проблемы.
Изменение реестра
Принудительно активировать функцию можно и через Редактор реестра:
- Запустите окно «Выполнить».
- Введите запрос «regedit».
- Перейдите по пути HKEY_LOCAL_MACHINESOFTWAREMicrosoftWindows Search.
- Откройте параметр «SetupCompletedSuccesfuly».
- Установите значение «1».
- Откройте директорию «Windows Search» и переименуйте параметр «FileChangeClientConfigs» в «FileChangeClientConfigsBak».
После сохранения новых параметров ошибка должна исправиться. Для надежности рекомендуется перезагрузить компьютер.
Сброс приложения
Если трудности все равно остаются – сбросьте настройки приложения:
- Откройте панель Powershell, файл запуска которой расположен в директории C:WindowsSystem32WindowsPowerShellv1.0.
После этого не останется ни одной причины, по которой поисковая строка будет выдавать ошибку. Проблема должна быть исчерпана. Далее попробуйте запустить поиск, а если иконка будет отсутствовать в Панели задач – перезагрузите компьютер.
Как вызвать поиск в Windows 10
Разобравшись с ошибкой запуска поисковой строки, можно переходить к вариантам использования функции. Здесь предлагается два способа взаимодействия с поиском, каждый из которых имеет свои плюсы и минусы.
На Панели задач
Это самый простой способ, позволяющий открыть поисковую строку. Для запуска нужно кликнуть по иконке в виде лупы. Обратите внимание, что она располагается не в меню Пуск, а непосредственно на Панели задач. Щелчок ЛКМ приводит к запуску строки поиска, подобие которой есть в интернете при использовании поисковиков. Теперь остается ввести запрос, содержащий в себе имя файла, папки или программы.
Недостаток подобного метода заключается в том, что ОС приходится изучать каждый раздел ПК. Из-за этого на поиск нужной информации может уйти много времени. Особенно, если вы пользуетесь слабым компьютером.
В системных приложениях
Также окно поиска есть в отдельных приложениях компьютера. Это позволяет ускорить процесс, поскольку системе придется обрабатывать меньше информации.
Вот программы, где есть своя поисковая строка:
- Проводник (помогает находить файлы и папки);
- Панель управления (чтобы найти интересующий вид настроек);
- Параметры (осуществляется поиск настроек).
Кроме того, предусмотрена функция поиска текстовой информации на странице. Причем не важно, где вы находитесь: на интернет-сайте или в Проводнике компьютера. Просто задержите клавиши «Ctrl» + «F», а затем на экране появится поисковая строка. Вам останется ввести запрос, и тут же результат подсветится в отображенном тексте.
Поиск скрытых файлов
Порой искать приходится файлы, скрытые от посторонних глаз. Это делает процедуру более сложной, но не безнадежной. Чтобы даже скрытые файлы отображались в Проводнике, нужно сделать несколько простых шагов:
- Отметить галочкой пункт «Показывать скрытые файлы, папки и диски».
Теперь, когда вы решите найти системный файл или каталог, вы сможете воспользоваться поисковой строкой Проводника. Она обязательно выдаст результат, если искомая информация действительно сохранена на компьютере.

Едва ли кто-то будет спорить с тем, что встроенный в Windows поисковый механизм весьма и весьма помогает в работе.
С помощью него можно искать не только файлы и папки, но и осуществлять поиск среди списка установленных программ, а также среди огромного множества опций и настроек, что доступны в самой операционной системе Windows.
Однако в Windows 10 разработчики изрядно переборщили с его доступностью, «влепив» строку для ввода поискового запроса прямо в область панели задач, где она занимает весьма и весьма существенную полезную площадь.
И если вы являетесь непримиримым борцом за минимализм, то едва ли вас может устроить данное положение вещей. Помимо того, что поисковая строчка вовсе не сочетается с общим дизайном Windows 10, она ещё и «отъедает» достаточно много места, на котором могли бы быть расположены ярлыки необходимых вам программ и приложений, а также иконки открытых приложений, с которыми вы работаете в повседневном режиме.
Ну что же, будем исправлять данную ситуацию.
Тут надо сказать, что разработчики предусмотрели возможность выбора – либо переключение поисковой строки в кнопку, по нажатию по которой уже будет всплывать поисковая форма, либо вовсе её полное скрытие.
Настраивается всё это в одном меню, о котором и будет рассказано далее.
- Чтобы попасть в него, необходимо навести мышку на поисковую строку, а после нажать правую клавишу мышки. Высветится меню с приличным количеством пунктов.
- Нас в этом меню интересует пункт Поиск, а именно подпункты, что в нём находятся:
- Скрыто – если выбрать данный пункт, то поле поиска полностью будет убрано с панели задач
- Показать значок поиска – выбрав этот пункт, поисковая строка исчезнет, а за место неё будет отображена кнопка вызова поисковой формы, которая отлично сочетается с общим дизайном Windows 10
- Показать поле поиска – с этим пунктом всё понятно, он выбран изначально
Выберите тот пункт настройки отображения поискового элемента, который будет наиболее оптимален в вашем конкретном случае.
- Скрыто – если выбрать данный пункт, то поле поиска полностью будет убрано с панели задач
Видеоинструкция
Подведём итог. Теперь вы знаете, как можно превратить отображение топорно расположенной строки поиска в панели задач в элегантную кнопку, или вовсе скрыть с панели задач всякое упоминание о поисковой функции Windows.
Содержание
- Как убрать строку поиска в Windows 10, а то занимает половину панели задач
- Как можно отключить строку поиска в Windows 10
- Как убрать поисковую строку с панели задач windows 10?
- Виды поисковых строк и способы из удаления
- Стандартный поиск Windows 10
- Программа OneClick
- Как отключить: Введите здесь текст для поиска
- Предназначение строки поиска в Windows 10
- Методы отключения опции «Введите здесь текст для поиска»
- Убираем поисковую систему в реестре
- Заключение
- Как убрать строку поиска Windows 10 или отключить поиск
- Как убрать поле поиска Windows 10
- Как выключить поиск в Windows 10
- Как отключить процесс поиск в Windows 10
- Как отключить поиск в Интернете
- Выводы статьи
- Как убрать поле поиска из панели задач в Windows 10
- Как убрать поле поиска из панели задач в Windows 10
- Windows 11
- Не отображается текст в ячейке Excel
- Как отобразить строки в Excel
- Как закрыть Эксель, если не закрывается
- Как сделать, чтобы Эксель не округлял числа
- Отключаем поле поиска (способ первый)
- Отключаем поле поиска (способ второй)
- Значок поиска вместо поля (способ первый)
- Значок поиска вместо поля (способ второй)
Как убрать строку поиска в Windows 10, а то занимает половину панели задач

Не так давно одна знакомая, между делом, пожаловалась мне, что у нее на ноутбуке нет места под рабочим столом (т.е. на панели задач 😎) для новых значков, т.к. половину пространства «оттяпала» строка поиска. Причем, поиском она никогда не пользовалась (и он просто без надобности. ).
Разумеется, просто через интерфейс Windows 10 эту строку отключить не получилось и пришлось «лезть» в реестр.
В общем-то, так и родилась эта небольшая заметка (вдруг с этим тоже кто-то столкнется. ).
Как можно отключить строку поиска в Windows 10
👉 Способ 1
Что касается ноутбуков (да и вообще, устройств с небольшим экраном) я бы предложил не только убрать строку поиска, но и сделать панель задач несколько меньше по высоте (см. пример ниже 👇). Так пользоваться устройством станет значительно удобнее!
Было — стало (маленькие значки)
Делается это достаточно быстро и легко:
Параметры Windows 10
Собственно, сразу после этого — высота панели задач уменьшится, а вместо строки поиска будет отображаться небольшой значок лупы.
👉 Способ 2
Если с вашей ОС Windows 10 всё в порядке (т.е. нет проблем с интерфейсом ОС и проводником) — то изменить отображение строки поиска можно в два счета!
Из строки поиска — делаем значок
Достаточно кликнуть правой кнопкой мыши по «этой» строке, затем в появившемся меню во вкладке «Поиск» выбрать вариант ее отображения: «скрыто» или «показать значок поиска». 👇
Показать значок поиска
Ву-а-ля! Задача будет решена!
👉 Способ 3
Судя по отзывам, далеко не всем пользователям нравится ПУСК (да и сам интерфейс) в Windows 10. «Убить» двух зайцев можно через спец. приложение — оно не только уберет строку поиска, но и вернет в новую ОС старое меню ПУСК (которое было в Windows 7).
Более подробно об этом приложении у меня на блоге уже была ранее заметка, ссылку на нее привожу ниже.
Еще один вариант оформления.
👉 Способ 4
Этот способ может выручить, если у вас есть определенные «проблемы» с интерфейсом Windows 10 (не всегда получается, например, зайти в ее параметры. ).
5 способов открыть редактор реестра (в любой Windows!), даже если он заблокирован
В нем есть параметр SearchboxTaskbarMode (он отвечает за отображение строки на панели задач). Его нужно изменить.
SearchboxTaskbarMode — параметры в реестре
Кликнув двойным щелчком по этому параметру — у вас откроется редактор, в котором можно изменить значение:
Меняем значение параметра
После смены параметра SearchboxTaskbarMode — компьютер необходимо перезагрузить. В прочем, как вариант, можно открыть диспетчер задач (Ctrl+Alt+Del) и перезапустить проводник. 👇
Перезапуск проводника (диспетчер задач)
👉 Кстати!
Если вы отключаете строку поиска — то логично отключить и индексирование файлов (чтобы система зря не нагружала диск и не снижала скорость вашей работы).
Для этого достаточно перейти в «Мой компьютер», открыть свойства системного диска с Windows и снять галочку с разрешения индексирования (см. скриншот ниже 👇).
Свойства системного диска с Windows 10
На сим пока всё. Дополнения — приветствуются!
Источник
Как убрать поисковую строку с панели задач windows 10?
С поисковым полем в левом нижнем углу панели задач столкнулись если не все пользователи Windows 10, то многие. Задумка его понятна: набираете поисковый запрос и при отсутствии вариантов на вашем ПК вас автоматически отправляют в интернет через встроенный браузер Edge.
Получается данная функция должна была упростить поиск нужно информации, но на деле получилось не совсем так. Многих пользователей это самое поле с текстом “Введите здесь текст для поиска” или “Чтобы начать поиск, введите здесь запрос”оттолкнуло своим внешним видом, который точно нельзя назвать эстетичным. Смотрится оно как вырезанный белый кусок из темной панели задач. Именно по этому все чаще можно встретить поисковый запрос с просьбой убрать эту самую поисковую строку.
Виды поисковых строк и способы из удаления
На сегодняшний день существует два основных вида поисковых строк, размещаемых на панели задач. Визуально они очень похожи, отличия лишь в происхождении, от которого зависит способ их удаления.
Стандартный поиск Windows 10
Это наиболее распространенный вид поиска на панели задач в Windows 10. Является стандартной функцией, которую в одном из обновлений 2019 года принудительно вынесли на панель задач.
Отключение стандартной строки поиска в Windows 10
Сразу после этого поисковая строка исчезнет с вашей панели задач.
Программа OneClick
Третий вид поисковой панели появляется после установки программы OneClick. Происходит это, как правило, при установке и скачивании программ с различных не очень надежных сайтов тайком от вас.
Поиск в интернете на панели задач из-за программы OneClick
Для того, чтобы избавиться от этого типа поиска панели задач, нужно перейти к списку всех установленных программ на вашем компьютере, найти там OneClick и удалить его. Вместе с ним удалиться и строка поиска с панели задач.
Источник
Как отключить: Введите здесь текст для поиска
Довольно часто создатели операционных систем и программ для компьютеров дополнительно проводят опросы, перед тем как внести какие-то изменения или же добавить новые функции. Однако в последнее время компания Microsoft выпускает обновления, не учитывая мнение пользователей, и вводит новшества основываясь исключительно на собственных целях.
В результате чего, после выхода новой версии ОС Windows, пользователи столкнулись с необходимостью поиска патчей и твиков, чтобы вернуть приемлемый вид ОС. В особенности это касается интерфейса рабочего стола.
В центре темы статьи строчка поиска, которая является одним из самых важных инструментов. Поскольку с помощью этой функции можно отыскать интересующие вас файлы, которые вы переместили и забыли куда. Иногда ручной способ поиска занимает много времени. Но, при этом пользователи не оценили такое нововведение от компании. Поэтому в статье мы рассмотрим, как избавится от фразы: «Введите здесь текст для поиска».
Предназначение строки поиска в Windows 10
Данный небольшой блок разрабатывался для легкой и оперативной работы с различными файлами и папками в Windows. Используя данную строчку можно перейти в любой уголок настройки системы. Для тех, кто пользовался прошлыми версиями, это что-то схожее с меню «Пуск». Разработчики теперь сделали строку более доступной и вынесли на видное место, что упрощает работу.
Строка поиска в Windows 10
Строка поиска – это важный элемент, который может существенно сократить время на поиск нужного файла или же фото. Так что странно, почему строка не стала популярной среди юзеров. В особенности, таким способом проще отыскать папку с интересующей вас игрой. В целом, данный инструмент ускоряет процесс поиска нужных данных на компьютере.
Более того, среди преимуществ строчки можно отметить еще возможность поиска в интернете. В случае, если строчка не находит нужные файлы в системе среди всех папок, тогда поиск продолжается через браузер. Самый главный минус – это то, что нельзя поменять браузер. По умолчанию используется Microsoft Edge – один из самых новых браузеров, используемый только в 10 версии ОС.
Методы отключения опции «Введите здесь текст для поиска»
При желании каждый пользователь сможет убрать панель «Введите здесь текст для поиска», или же немного изменить тип ее отображение.
Контекстное меню панели задач Windows
Выберите пункт «Скрыто»
Значок лупы в панели задач
Убираем поисковую систему в реестре
Реестр в ОС Microsoft – это единая база настроек для всех программ, установленных на компьютере. Юзер может разрешать или же запрещать им функционировать через модуль. Для того, чтобы активировать его предстоит удержать комбинацию WIN+R, после чего ввести в открытую перед вами строчку «regedit».
Введите команду Regedit
Теперь предстоит отыскать файлы реестра, относящиеся к вашему поиску. Для того чтобы отыскать их максимально быстро и без перебора всех веток нужно:
Нажмите вверху вкладку «Правка»
Выберите строку «Найти»
Введя словосочетание, нажимаем на «Найти далее»
Кликаем на строку 2 раза ЛКМ
Подтверждаем изменение настроек, нажав на «ОК»
После таких действий следует перезагрузить устройство, чтобы изменения вступили в силу. Существует еще один вариант изменения строчки ввода, при котором не требуется перезагрузка компьютера.
Нажмите кнопку «Подробнее»
При желании, в реестре Windows можно внести изменения в настройки отображения поиска в зависимости от пользователя, если в ПК их несколько.
Учтите, что разработчики Microsoft советуют все же не вносить самостоятельно изменения в параметры реестра операционной системы для удаления блока «Введите здесь текст для поиска». Поскольку такое действие может привести к сбоям в самой системе и даже отказу в работе.
Заключение
В данной статье мы рассмотрели, что представляет собой строчка ввода, какие ее преимущества. Также мы рассмотрели способы, как отключить «Введите здесь текст для поиска». Чтобы изменить, или же полностью убрать строчку, понадобится несколько минут. И дополнительно остановились на удалении поисковой системы в реестре.
Источник
Как убрать строку поиска Windows 10 или отключить поиск
Многие пользователи сталкиваются с необходимостью убрать строку поиска Windows 10, особенно после установки или обновления операционной системы. По умолчанию, Microsoft устанавливает строку поиска в развернутом виде на Панели задач.
Поиск в Windows 10 — полезный системный инструмент для быстрого поиска файлов, папок, настроек и приложений на компьютере. Поиск быстро ищет нужные данные на ПК, предлагая результаты в специальном окне.
Поиск Windows 10 расположен на Панели задач, сразу после меню «Пуск». С отображением строки поиска в Windows 10 есть некоторые проблемы.
Дело в том, что по умолчанию строка поиска находится в развернутом виде и занимает значительное место на Панели задач. На Панели задач может находиться большое количество значков, а в процессе работы на ПК появятся еще дополнительные значки запущенных программ.
Из-за этого, станет не очень удобно работать на компьютере. Поэтому возникают вопросы, как убрать панель поиска в Windows 10.
Поисковая строка находится на Панели задач не всегда. В меню параметров Панели задач не отображается пункт «Показать поле поиска» при следующих обстоятельствах:
В этом руководстве вы найдете инструкции о том, как убрать поиск в Windows 10 и как отключить поиск в Windows 10. Хотя все применяемые настройки можно вернуть назад (это касается отключения поиска), перед проведением изменений на компьютере создайте точку восстановления Windows.
Как убрать поле поиска Windows 10
Сначала мы разберемся, как отключить строку поиска в Windows 10. Это безопасная операция, которую может выполнить пользователь с любым уровнем подготовки.
Для того, чтобы убрать поиск из Панели задач Windows 10, выполните следующие действия:
На своем компьютере я выбираю показ значка поиска, по моему мнению, это наиболее оптимальный вариант.
После того, как мы разобрались, как отключить панель поиска в Windows 10 визуальным способом на Рабочем столе, далее мы посмотрим, как отключить поиск Windows в настройках системы. Встроенный поиск Windows может заменить бесплатная программа Everything — мощное средство для поиска данных на компьютере.
Как выключить поиск в Windows 10
Сейчас мы рассмотрим, как отключить службу поиска Windows 10 с помощью средства операционной системы. Этот способ работает и в предыдущих версиях Windows.
Пройдите последовательные шаги:
Служба «Windows Search» настроена на автоматический запуск после старта Windows. Служба отвечает за индексирование контента, кэширование свойств и результатов поиска для файлов, электронной почты и другого контента.
В Windows 10 отключено индексирование поиска.
Если вам понадобиться отменить сделанные изменения, снова запустите службу «Windows Search» для работы в автоматическом режиме.
Как отключить процесс поиск в Windows 10
Помимо остановки системной службы, в системе остаются работающие компоненты поисковой службы Windows, связанные с поиском и голосовым помощником. На ПК запущен процесс «SearchUI.exe», который необходимо отключить.
В деле отключения этого процесса нам поможет сторонняя бесплатная программа Unlocker, обладающая возможностями для внесения изменений в файлы операционной системы. Послу установки на компьютер, программа Unlocker встраивается в контекстное меню Проводника.
Выполните последовательные действия:
Для отмены этого изменения, войдите в расположение файла, а затем с помощью Unlocker переименуйте имя файла снова в «SearchUI.exe».
Как отключить поиск в Интернете
Поисковая система Windows 10 интегрирована с поиском Bing. Нам нужно отключить возможность взаимодействия встроенного поиска с поиском в интернете.
Сделать это можно с помощью Редактора локальной групповой политики, который работает в старших версиях операционной системы Windows: Windows 10 Pro (Профессиональная) и Windows 10 Enterprise (Корпоративная).
Потребуется выполнить следующие настройки:
Отключение этих параметров проводится следующим образом: необходимо в настройках Редактора локальной групповой политики указать параметр «Не задано» в каждой измененной опции.
Выводы статьи
Довольно большое число пользователей сталкиваются с необходимостью убрать строку поиска Windows с Панели задач на Рабочем столе. Другим пользователям нужно отключить встроенный поиск Windows 10. В операционной системе Windows имеются настройки для выполнения перечисленных действий с системным поиском.
Источник
Как убрать поле поиска из панели задач в Windows 10
Как убрать поле поиска из панели задач в Windows 10
Windows 11
Не отображается текст в ячейке Excel
Как отобразить строки в Excel
Как закрыть Эксель, если не закрывается
Как сделать, чтобы Эксель не округлял числа
Поле поиска будет одним из первых новшеств, которые вы заметите, когда начнете использовать Windows 10. Оно позволяет искать как в интернете, так и на компьютере, и расположено в панели задач рядом с меню «Пуск», где мы обычно размещаем ярлыки для быстрого доступа к папкам, программам или дискам.
Эта функция может быть полезна во многих отношениях, но поскольку операционная система не позволяет изменить поисковый механизм по умолчанию, многие пользователи задумываются о том, чтобы удалить это поле. Т.е. для поиска на панели задач по умолчанию используется Bing, а значит, результаты поиска в интернете берутся именно из этой поисковой системы. При этом пользователь не может изменить поисковик на Google или любой другой.
Другое неудобство связано с тем, что поле поиска занимает достаточно много места, хотя, возможно, это не проблема для владельцев огромных дисплеев.
Если вы хотите избавиться от поискового поля и вернуть пространство на панели задач, но не знаете, как это сделать, продолжайте читать эту статью. Здесь я расскажу, как убрать длинное поисковое поле, оставив только небольшой значок, который позволит вам обращаться к поиску при необходимости. Кроме того, здесь же вы узнаете, как сделать так, чтобы от этой функции на панели задач не осталось и следа. Однако имейте в виду, что в обоих случаях поисковое поле будет продолжать появляться всякий раз при открытии меню «Пуск».
Отключить поле поиска можно несколькими способами – оба простые, но второй требует немного больше времени и действий. Логично, что мы начнем с предпочтительного, т.е. быстрого способа.
Отключаем поле поиска (способ первый)
Щелкните правой кнопкой мыши на пустой области панели задач, в контекстном меню выберите пункт «Поиск», а после нажмите «Отключен».
Отключаем поле поиска (способ второй)
Щелкните правой кнопкой мыши на панели задач и выберите пункт «Свойства». В открывшемся окне перейдите на вкладку «Панели инструментов».
В выпадающем меню «Поиск в панели задач» выберите «Отключен» и сохраните изменение, нажав «OK» или «Применить».
Если вы хотите, чтобы у вас был доступ к поиску с панели задач, но в то же время вы хотите освободить место на этой самой панели, тогда вы можете убрать поле, но оставить специальный значок для доступа к поиску. Вот как это сделать.
Значок поиска вместо поля (способ первый)
Щелкните правой кнопкой мыши на панели задач и выберите «Поиск». Теперь выберите вариант «Показать окно поиска».
Значок поиска вместо поля (способ второй)
Щелкните правой кнопкой мыши на панели задач и выберите пункт «Свойства». В открывшемся окне перейдите на вкладку «Панели инструментов».
В выпадающем меню «Поиск в панели задач» выберите «Показать окно поиска».
Источник