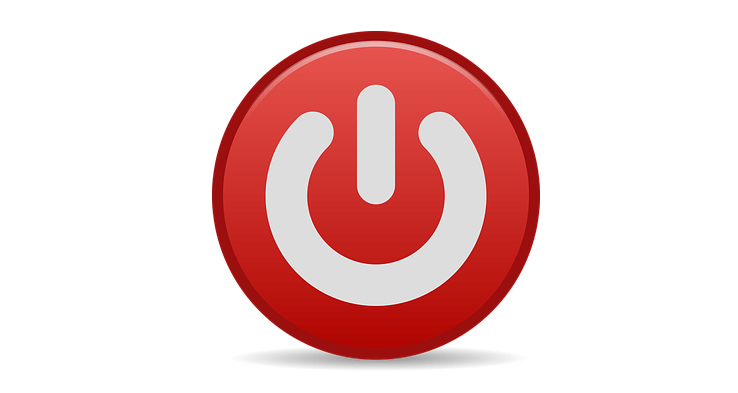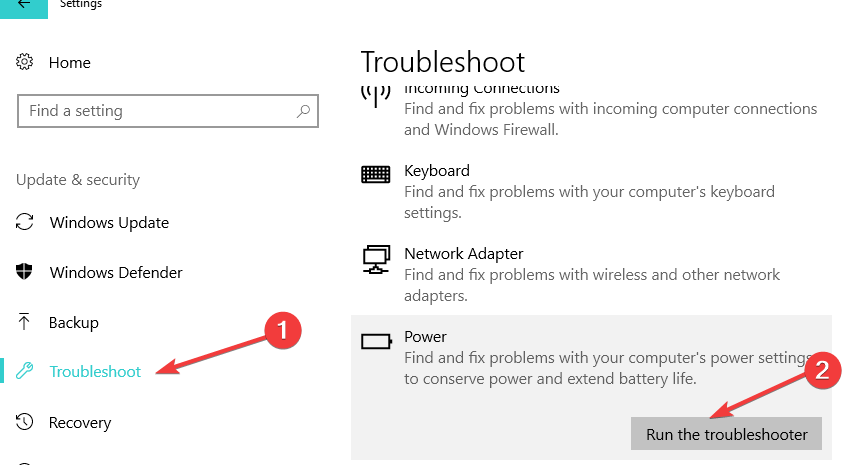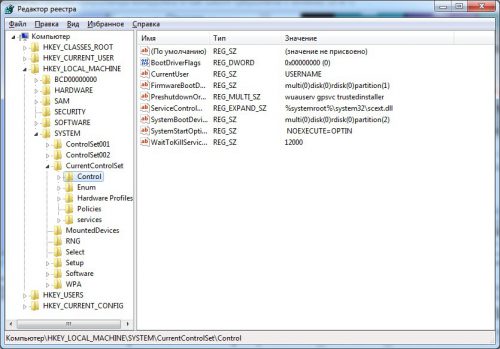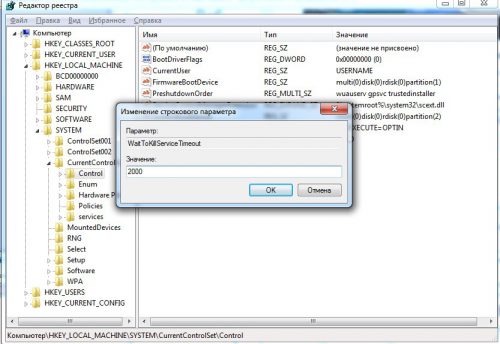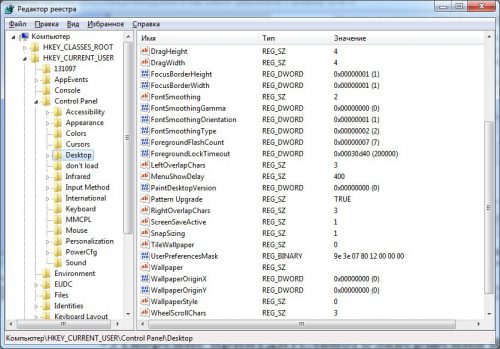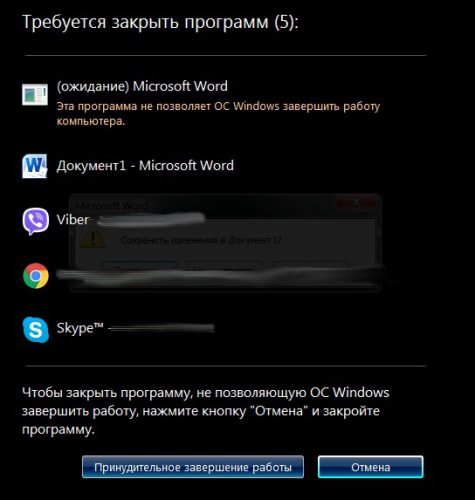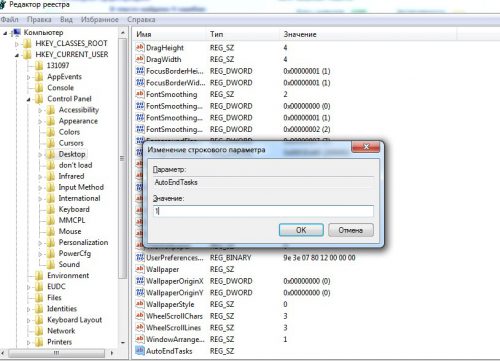На чтение 4 мин. Просмотров 3k. Опубликовано 03.09.2019
Если вас интересует, как можно ускорить процесс завершения работы в Windows 10 , тогда этот учебник для вас. К счастью для нас, медленное отключение, с которым вы столкнулись в операционной системе, можно решить, изменив некоторые элементы реестра. Итак, следуйте инструкциям ниже, чтобы узнать, как ускорить медленное завершение работы в Windows 10. Это займет у вас всего пару минут вашего времени.

При попытке запустить процесс завершения работы операционной системе Windows 10 придется сначала дождаться закрытия запущенных приложений. Таким образом, это в основном одна проблема, которая занимает так много времени для обработки. Кроме того, пожалуйста, создайте резервную копию всех ваших важных файлов, папок и приложений, потому что всегда есть возможность повредить операционную систему, если вы внесете какие-либо изменения в системные реестры.
Содержание
- Как исправить медленное выключение в Windows 10/7
- 1. Измените значение WaitToKillServiceTimeout
- 2. Запустите средство устранения неполадок питания
- 3. Создайте ярлык выключения
Как исправить медленное выключение в Windows 10/7
- Изменить значение WaitToKillServiceTimeout
- Запустите средство устранения неполадок питания
- Создать ярлык выключения
1. Измените значение WaitToKillServiceTimeout
- Нажмите и удерживайте кнопку «Windows» и кнопку «R».
- Теперь у вас должно быть окно «Выполнить» перед вами.
- В диалоговом окне «Выполнить» напишите следующее: «regedit» без кавычек.
-
Нажмите кнопку «Ввод» на клавиатуре.
Примечание. Если появится окно управления учетной записью пользователя, щелкните левой кнопкой мыши или нажмите кнопку «Да», чтобы продолжить. - На левой боковой панели дважды щелкните или дважды нажмите на папку «HKEY_LOCAL_MACHINE».
- В папке «HKEY_LOCAL_MACHINE» найдите и дважды щелкните, чтобы открыть папку «SYSTEM».
- В папке «SYSTEM» найдите и откройте папку «CurrentControlSet».
- Теперь в «CurrentControlSet» найдите и дважды щелкните, чтобы открыть папку «Control».
-
На правой боковой панели найдите «WaitToKillServiceTimeout» REG_SZ.
- После того, как вы нашли его, дважды щелкните или дважды нажмите на него, чтобы открыть.
-
В поле «Значение» вам нужно изменить это значение с «5000» на «1000».
Примечание. Это значение – время, в течение которого приложение будет закрыто Windows, если оно еще не закрыто. - Щелкните левой кнопкой мыши или нажмите кнопку «ОК», чтобы сохранить изменения.
- Теперь снова перейдите на левую боковую панель и дважды щелкните или дважды нажмите на папку «HKEY_CURRENT_USER», чтобы открыть ее.
- В папке «HKEY_CURRENT_USER» найдите и откройте папку «Панель управления».
- В папке «Панель управления» вы должны найти и открыть папку «Рабочий стол».
- На правой боковой панели вам нужно будет создать 2 значения «REG_SZ».
- Назовите один из «HungAppTimeout» без кавычек.
- Назовите другой REG_SZ как «WaitToKillAppTimeout» без кавычек.
- После того, как вы успешно создали их, сначала дважды щелкните «HungAppTimeout».
-
В поле данных значения можно уменьшить время, необходимое для закрытия приложения.
Примечание: имейте в виду, что если вы резко сократите время для этого файла REG_SZ, приложение может не сохранить ваши изменения должным образом. Поэтому, если вы уменьшите время, обязательно сохраните изменения в приложениях, которые вы запускаете, когда вы выключаете устройство Windows 10. - Дважды щелкните или дважды нажмите, чтобы открыть «WaitToKillAppTimeout».
- В поле данных значения также уменьшите значение, но минимум должен быть «1000» мс.
- После того, как вы внесли все свои изменения, закройте окно редактора реестра.
- Перезагрузите операционную систему Windows 10.
- После завершения перезагрузки вы можете опробовать функцию выключения, чтобы увидеть, улучшилось ли время.
- СВЯЗАННЫЕ: ИСПРАВЛЕНИЕ: Проблемы с выключением компьютера в Windows 10, 8.1, 7
2. Запустите средство устранения неполадок питания
Выключение компьютера может занять больше времени из-за неправильных или несовместимых настроек питания. Вы можете быстро решить эту проблему, запустив встроенный модуль устранения неполадок питания на странице настроек. Итак, перейдите в Настройки> Обновление и безопасность> Устранение неполадок> выберите и запустите средство устранения неполадок, как показано на снимке экрана ниже.

3. Создайте ярлык выключения
Если вы знаете, что вашему компьютеру обычно требуется несколько минут для полного выключения, вы также можете создать ярлык выключения, который немедленно выключит систему.
- Щелкните правой кнопкой мыши на рабочем столе> выберите «Создать»> «Ярлык» (введите конкретные строки команд, чтобы новый ярлык немедленно выключил компьютер.
- Тип Shutdown.exe -s -t 00
И вы сделали.Если вы тщательно следовали приведенным выше инструкциям, вы сократили время выключения операционной системы Windows 10 к моменту чтения этой строки. Если у вас возникнут какие-либо проблемы на этом пути, пожалуйста, напишите нам в разделе комментариев ниже, и мы поможем вам как можно скорее.
В Windows 10 в целом есть много улучшений, но есть некоторые вещи, которые никогда не менялись. Проблема медленного выключения — одна из таких вещей, особенно когда вы используете ноутбук компании. Причин может быть много, например, несовместимое стороннее программное обеспечение и закрытие многих приложений. Но вам не нужно беспокоиться об этих проблемах. В этой статье мы покажем вам некоторые из лучших практик для решения этих проблем с завершением работы в Windows 10.
Связанный: Устранение проблем с Bluetooth в Windows 10.
Устранение проблем с медленным завершением работы Windows 10
Следуйте приведенным ниже инструкциям, чтобы исправить проблемы с медленным завершением работы Windows 10. Это также может помочь в исправлении неправильного выключения вашего компьютера.
- Запустите средство устранения неполадок питания
- Отключение быстрого запуска
- Сброс схемы электропитания
- Отключение антивируса
- Обновите свой компьютер
- Запустите команду CHKDSK
- Запуск сканирования на вредоносное ПО
- Другие моменты для проверки
1. Запустите средство устранения неполадок питания.
Параметры тайм-аута питания могут влиять на ваш компьютер на разных уровнях, и процесс выключения является одним из них. Это проверяет, сколько времени компьютер ждет перед выключением дисплея и переходом в спящий режим. Устранение неполадок может помочь решить эту проблему с медленным завершением работы. Большинство людей считают этот шаг самым простым и быстрым для них. Чтобы устранить неполадки с настройками питания:
- Нажмите сочетания клавиш «Win + I», чтобы открыть приложение «Настройки Windows».
- Нажмите «Обновление и безопасность», затем перейдите в раздел «Устранение неполадок» в меню слева.
- Прокрутите немного вниз и выберите опцию «Power».
- Щелкните «Запустить средство устранения неполадок». Он начнет обнаруживать проблемы и, если обнаружит, приступайте к их устранению.
Запуск средства устранения неполадок для параметров электропитания
2. Отключение быстрого запуска
Быстрый запуск может помочь сократить время выключения и ускорить его. Чтобы отключить эту опцию в Windows 10:
- На клавиатуре нажмите «Windows key + R» и введите в нем «Powercfg.cpl».
- Нажмите клавишу «Ввод», чтобы открыть параметры питания на панели управления.
- С левой стороны нажмите «Выбрать, что делают кнопки питания».
- Затем нажмите ссылку «Изменить настройки, которые в настоящее время недоступны».
- Внизу, указанные параметры кнопки питания, снимите флажок «Включить быстрый запуск».
- Нажмите кнопку «Сохранить изменения».
Отключение быстрого запуска
3. Сброс схемы электропитания
Сброс схемы управления питанием может помочь решить текущую проблему. Если вы использовали индивидуальную схему электропитания, попробуйте сбросить ее один раз. Чтобы сбросить схему управления питанием в Windows 10:
- Перейдите в меню «Пуск» и введите «Панель управления», затем нажмите клавишу «Ввод».
- В правом верхнем углу фильтра выберите «Большие значки» и перейдите к «Параметры электропитания»,
- Щелкните и откройте «Параметры питания».
- Выберите план электропитания в соответствии с вашими требованиями и нажмите «Изменить настройки плана».
- Щелкните «Изменить дополнительные параметры питания».
- В окнах параметров электропитания нажмите кнопку «Восстановить параметры плана по умолчанию».
- Нажмите «Применить», а затем кнопку «ОК».
Восстановление плана электропитания по умолчанию
4. Отключение антивируса
Иногда сторонний антивирус может повлиять на производительность системы. Защитник Windows — единственный антивирус, предустановленный в Windows в настоящее время. Поверьте, он неплохо справляется со своей задачей. Либо вы можете удалить его, либо отключить на час, посмотрите, на что он влияет, или нет.
- Откройте сторонний антивирус на панели задач или из меню «Пуск».
- Отключите его на время. Если это влияет, удалите его. Это твой выбор.
Отключение антивируса
5. Обновите свой компьютер
Устаревшая версия Windows также может быть причиной проблем с выключением ПК. Хорошо, что вы каждый раз обновляете Windows.
- Перейдите в меню «Пуск», затем откройте приложение «Настройки».
- Нажмите «Обновление и безопасность», затем нажмите кнопку «Проверить обновления». Установите обновления.
Обновление компьютера
6. Запустите команду CHKDSK.
Проблемы с выключением могут также возникнуть на вашем жестком диске / диске. Любые неправильно расположенные сектора могут быть причиной этой проблемы. Попробуйте запустить в нем команду «CHKDSK».
- Откройте командную строку или Windows PowerShell от имени администратора из меню «Пуск».
- Введите CHKDSK C: / F / R / X и нажмите клавишу ввода. Затем нажмите «Y» и снова введите клавишу.
Запустите CHKDSK
7. Запуск сканирования на вредоносное ПО
Нам не нужно сообщать вам, что такое вредоносное ПО и как оно может повлиять на ваш компьютер. Но мы знаем, как исправить и устранить его повреждения.
- Загрузите и установите Malwarebytes со своего интернет сайт.
- Нажмите кнопку «Сканировать сейчас», дождитесь завершения.
- Затем, если он обнаружит вирус / вредоносное ПО, выберите их все и удалите из вашей системы.
Сканирование с помощью Malwarebytes
8. Другие моменты для проверки
- Убедитесь, что не подключены никакие устройства. Сначала отключите их, затем попробуйте выключить компьютер.
- Также убедитесь, что на вашем компьютере нет запущенных программ. Сначала закройте их, а затем попробуйте выключить.
Вывод
Мы надеемся, что одно из вышеупомянутых решений поможет вам решить проблему медленного завершения работы вашего компьютера с Windows 10. Если вы все еще видите очень медленное завершение работы, мы рекомендуем вам проверить свой компьютер у авторизованного поставщика услуг.
Правда в том, что существует множество причин, которые могут замедлить работу нашего компьютера при его выключении или включении. В каждом случае они могут быть одним или другим, мы можем даже не знать их, поэтому мы собираемся показать ряд рекомендаций, чтобы следовать, чтобы попытаться ускорить оба процесса.
Содержание
- Все способы ускорить запуск Windows 10
- Проверьте, есть ли у нас вирусы или вредоносные программы
- Windows 10 Быстрый старт
- Отключить запуск программ системы
- Запретить запуск приложений в фоновом режиме
- Избегайте блокировки экрана при запуске Windows 10
- Поменяйте жесткий диск на SSD
- Отключить время задержки запуска программ
- Рисуй на сторонних инструментах
- Как ускорить выключение в Windows 10
- Закрыть открытые приложения
- Заставить компьютер выключаться быстрее
- Внесение небольшого изменения в реестр
Проверьте, есть ли у нас вирусы или вредоносные программы
Иногда возможно, что компьютер начинает замедляться, потому что мы были заражены вирусом или вредоносным ПО, которое использует запуск системы для выполнения своих задач. Таким образом, это замедлит процесс, поэтому рекомендуется тщательно проверить наш компьютер, чтобы очистить компьютер от любых угроз и заставить его загружаться очень медленно.
Windows 10 Быстрый старт
Компания Microsoft В операционной системе есть специальная функция, позволяющая ускорить запуск системы. Мы ссылаемся на Windows 10 Quick Start, параметр, который по-прежнему доступен на панели управления и который мы можем легко активировать следующим образом:
- Мы открываем Панель Управления.
- Мы выбираем Оборудование и звук вариант .
- Далее мы идем в Электропитание.
- Нажимаем на Выберите Пуск / Стоп Кнопка Поведение .
- На следующем экране мы выбираем Активировать быстрый старт вариант .
- Мы сохраняем изменения.
Если опция не может быть активирована или деактивирована, мы нажмем «Изменить текущую недоступную конфигурацию».
Отключить запуск программ системы
Еще одна рекомендация попытаться ускорить запуск Windows 10 — отключить программы, запускаемые при запуске системы. Для этого:
- Мы открываем Диспетчер задач .
- Мы выбираем Начало меню.
- Мы ищем те программы, которые нам не нужно запускать при запуске системы.
- Мы помечаем каждую из них и щелкаем правой кнопкой мыши Отключить .
Запретить запуск приложений в фоновом режиме
Запуск приложений в фоновом режиме может повлиять на загрузку системы. Поэтому не мешает этому случиться, чтобы проверить, не пойдет ли наша команда быстрее. Для этого:
- Открываем страницу конфигурации системы.
- Мы выбираем Конфиденциальность опцию.
- Теперь мы нажимаем на Фоновые приложения вариант .
- Там нам придется снять отметку со всех приложений, которые нам кажутся по одному, чтобы они не работали в фоновом режиме в системе, или сдвинуть переключатель, который позволяет всем им работать в фоновом режиме.
Избегайте блокировки экрана при запуске Windows 10
Настройка или конфигурация, которая может позволить нам ускорить запуск Windows 10, состоит в том, чтобы не проходить через экран блокировки каждый раз, когда мы запускаем ПК. Для этого все, что нам нужно сделать, это открыть окно учетных записей пользователей и изменить эту опцию:
- Мы открываем Run окно, Win + R.
- Мы пишем netplwiz и нажмите ОК или Ввод.
- Мы выбираем пользователя, для которого нам не нужно проходить через экран блокировки при запуске компьютера, из списка пользователей.
- Мы снимаем флажок Пользователи должны ввести свое имя и пароль, чтобы использовать оборудование.
- Мы применяем так, чтобы изменения были сохранены.
Поменяйте жесткий диск на SSD
Хотя все упомянутые параметры относятся к программному уровню, правда в том, что если мы все еще используем жесткий диск на нашем компьютере, улучшение на аппаратном уровне может значительно ускорить загрузку нашего ПК. Так что заменив наш механический HD на твердотельный накопитель, SSD, значительно ускорит запуск Windows 10.
Отключить время задержки запуска программ
Это простой трюк, с помощью которого мы также можем ускорить процесс запуска системы. Таким образом, мы сможем дать системе время для запуска и запуска программ. Для этого:
- Открываем окно командной строки.
- Введите regedit и нажмите Enter.
- Оказавшись в реестре Windows 10, мы идем по пути HKEY_LOCAL_MACHINESOFTWAREM MicrosoftWindowsCurrentVersionExplorerSerialize.
- Если в любом случае этот путь не существует, то мы должны пойти к этому другому, HKEY_LOCAL_MACHINESOFTWAREMicrosoftWindowsCurrentVersionExplorer
- Создаем New> Key и называем его Сериализация .
- Внутри этого ключа мы создаем New> DWORD (32 бит) Значение под названием StartupDelayInMSec и убедитесь, что его значение 0 .
- Мы закрываем окно реестра и перезагружаем ПК, чтобы изменения вступили в силу.
Рисуй на сторонних инструментах
Конечно, мы также можем воспользоваться некоторыми сторонними приложениями, которые предлагают нам возможность ускорить запуск Windows 10 более простым и автоматическим способом. Среди самых популярных и используемых мы находим Glarysoft Startup Manager, Argente Autorun, Starter или Autorun Organizer.
Менеджер запуска Glarysoft отвечает за измерение времени, необходимого для запуска компьютера, а также за загрузку процессов или приложений запуска. Таким образом, мы можем отключить любое из этих приложений и служб, которые препятствуют запуску или задерживают его выполнение. В свою очередь, Аргенте Автозапуск позволяет просматривать программы запуска, запланированные задачи и службы. Он предлагает очень простой способ деактивировать те, которые мы не хотим запускать или откладывать.
Стартер Это более продвинутый инструмент, который предлагает нам больше информации о запущенных программах, хотя в итоге он предлагает нам практически те же опции, что и остальные. В заключение, Автозапуск Организатор способен применять задержку для приложений, которые запускаются при запуске. Например, задержка загрузки некоторых очень тяжелых или ненужных приложений, чтобы другие приложения раньше открывались без проблем.
Как ускорить выключение в Windows 10
Закрыть открытые приложения
Что может замедлить завершение работы Windows 10, так это приложения, которые мы открыли на рабочем столе во время выключения компьютера. Поэтому простая рекомендация — закрыть все программы, которые мы открыли на рабочем столе, прежде чем приступать к выключению компьютера. Таким образом, мы будем избегать того, чтобы система сама заканчивала этими запущенными процессами, насколько это возможно, поскольку в некоторых случаях нам, возможно, придется делать это вручную, да или да.
Заставить компьютер выключаться быстрее
Есть небольшая хитрость, которая может помочь нам как можно быстрее отключить систему, создав ярлык, содержащий команду, которую мы хотим выполнить. Это заставит компьютер выключиться быстро, без ожидания. Для этого:
- Щелкаем правой кнопкой мыши в свободной области рабочего стола и выбираем «Создать»> «Ярлык».
- Мы добавляем выключение команду :%windir%System32 shutdown.exe /s /t 0.
- Мы даем имя ярлыку, например, «Отключить оборудование».
- Теперь просто дважды щелкните значок доступа, который мы только что создали, для быстрого выключения устройства.
Внесение небольшого изменения в реестр
Небольшое изменение в реестре Windows 10 может привести к выключению самого компьютера и принудительному закрытию всех открытых приложений на рабочем столе, чтобы максимально ускорить процесс. Вот что мы должны сделать:
- Открываем окно Run, Win + R.
- Мы пишем regedit и нажмите ОК или Ввод.
- We навигации к маршруту HKEY_USERS.DEFAULTCПанель управленияDesktop
- Мы создаем New> String Value с именем AutoEndTask и значение 1.
Мы перезагружаем компьютер, чтобы сохранить изменения, и с того момента, когда мы пойдем на выключение компьютера, сама система будет отвечать за принудительное закрытие всех открытых приложений.
Есть еще одно изменение, которое мы можем внести на уровне системного реестра, что позволяет нам быстрее завершать работу Windows. В этом случае:
- Открываем окно Run, Win + R.
- Мы пишем regedit и нажимаем OK или Enter.
- Мы идем к HKEY_LOCAL_MACHINESYSTEMCurrentControlSetControl путь .
- Ищем строковое значение с именем WaitToKillServiceTimeout .
- Мы дважды щелкаем по нему, чтобы редактировать. Это значение представляет собой миллисекунды, в течение которых система будет ожидать завершения работы. Мы должны уменьшить его до максимума в зависимости от возможностей нашей команды.
- Мы принимаем и перезагружаем компьютер, чтобы изменения были сохранены.
Когда рабочий день завершен, нет ничего лучше, чем нажать кнопку выключения компьютера. Однако этот процесс может сильно затянуться. Пользователи часто жалуются на то, что долго выключается персональный компьютер на Windows 10 при завершении работы. Обычно операция выполняется за 10-30 секунд. Но если выключение затянулось, необходимо разобраться в причинах проблемы и решить ее.
Почему ПК или ноутбук долго выключается
Долгое выключение устройства не только вызывает неудобства, но и становится показателем того, что скоро компьютер может испытать более серьезные проблемы.
Среди основных причин подобной ситуации выделяются следующие:
- большое количество запущенных приложений;
- недостаточное количество свободного места на SSD или HDD;
- подключение внешнего устройства;
- использование щадящего режима работы;
- устаревание «железа».
Ни одна из причин не выглядит критической. Поэтому решить проблему с долгим завершением работы не составит труда. Главное – внимательно изучить инструкцию.
Как решить проблему с отключением компьютера?
Все факторы, снижающие скорость выключения устройства, отличаются друг от друга. Также есть заметная разница в том, какой метод решения проблемы выберет пользователь. Чтобы сэкономить время, рекомендуется начать с простых вариантов, и только потом переходить к серьезным мерам.
Выгрузка приложений
Одновременное использование большого количества программ – основная причина, почему компьютер долго выключается. Когда Windows 10 завершает работу, закрываются все процессы. На это уходит время. Так что одно дело, если ПК выключается с «голым» Рабочим столом, а совершенно другое – с кучей запущенных приложений.
Выгрузить программы можно через Диспетчер задач:
- Откройте ДЗ с помощью комбинации клавиш «Ctrl + Shift + Esc» или контекстного меню.
- Перейдите в раздел «Процессы».
- Кликните ПКМ по наиболее ресурсоемкой задаче и нажмите кнопку «Завершить задачу».
Так приложения, сильно нагружающие процессор, будут закрыты, и скорость выключения устройства увеличится. Но следует помнить, что старый компьютер или ноутбук все равно будет долго завершать работу, поскольку требования современных программ растут, а «железо» остается неизменным.
Важно. Не исключено, что ПК нагружают не приложения, а вредоносное ПО. Поэтому будет не лишним проверить аппарат на вирусы через специальную программу или встроенную систему безопасности.
Очистка каталога автозапуска
Также долгое выключение бывает связано с работой фоновых процессов. Как правило, это программы, использующие функцию автозагрузки. Если хочется ускорить процесс завершения работы, приложения автозапуска нужно отключить:
- Откройте Диспетчер задач.
- Перейдите в раздел «Автозагрузка».
- Кликните ПКМ по отобразившемуся процессу.
- Нажмите кнопку «Отключить».
Чтобы автозапуск и в дальнейшем не сказывался на завершении работы, необходимо удалить ярлыки его приложений. Для этого необходимо открыть папку «Автозагрузка» и удалить файлы, хранящиеся в ней.
Освобождение места
Многие пользователи безответственно относятся к хранению файлов. Порой жесткий диск или SSD забивается под завязку, из-за чего компьютер отключается значительно дольше.
Рекомендуется иметь в свободном распоряжении 30 % памяти. Если этот показатель ниже, следует удалить лишние файлы или программы. Также можно очистить мусор, используя CCleaner или встроенные средства:
- Откройте «Компьютер».
- Кликните ПКМ по системному диску.
- Нажмите «Свойства».
- Перейдите во вкладку «Общие».
- Выберете пункт «Очистка диска».
После того, как Виндовс 10 завершит сканирование, будет предложено удалить мусор, который обычно состоит из кэша. Эта информация не несет никакой ценности, зато ее ликвидация решает проблему с долгим отключением.
Оптимизация оперативной памяти
За скорость обработки процессов отвечает оперативное запоминающее устройство. Если ОЗУ не оптимизировано, компьютер будет медленно выключаться. Исправить ситуацию можно следующим образом:
- Откройте меню «Выполнить» («Win + R») и введите запрос «C:\windowssystem32rundll32.exe», чтобы очистить кэш оперативки.
- Запустите Диспетчер устройств через контекстное меню («Win + X»), кликните ПКМ по модели оперативной памяти и нажмите кнопку «Обновить драйверы».
- Перейдите в «Центр обновлений Windows» («Пуск» – «Параметры») и загрузите все имеющиеся апдейты.
Также к оптимизации оперативной памяти относится отключение фоновых процессов. Но принцип выполнения операции был подробно разобран ранее. Так что после трех шагов ОЗУ не будет влиять на скорость завершения работы.
Отключение быстрого запуска
Компьютеры на Windows 10 обладают функцией «Быстрый запуск». Она ускоряет включение ПК, однако замедляет его выключение. Для выключения параметра необходимо:
- Открыть Панель управления через Пуск.
- Перейти в раздел «Электропитание».
- Нажать «Действия кнопок питания», а затем – «Изменение параметров, которые сейчас недоступны».
- Снять галочку с пункта «Включить быстрый запуск».
На заметку. Функция быстрого запуска влияет на скорость выключения в заметно меньшей степени, чем перегрузка ОЗУ или работа приложений в фоне.
Выполнив операцию, останется проверить, повлияли ли изменения на решение проблемы. Если компьютер продолжает завершать работу медленно, следует перейти к следующему методу.
Повышение производительности
Этот вариант стоит рассмотреть владельцам ноутбуков, поскольку на лэптопах настраивается режим производительности. Он может быть щадящим, для экономии энергии, или полноценным, когда имеется постоянное подключение к электросети:
- Наведите курсор мыши на индикатор заряда.
- Выберете пункт «Электропитание».
- Отметьте режим «Высокая производительность».
Теперь ноутбук будет задействовать максимальные ресурсы, которые позволят отключить устройство за 5-10 секунд. Но от работы производительного режима не будет серьезного толка, если «железо» компьютера устарело.
Устранение аппаратных неполадок
Долгое завершение работы часто связано с неисправностями жесткого диска. Это касается как отдельных секторов памяти, так и функционирования системных приложений. Выполнить проверку и устранить неполадки можно через Командную строку, попутно указав запросы «sfc /scannow» и «chkdsk C: /f /r».
НЕКЕШЕРОВАННЫЙ КОНТЕНТ
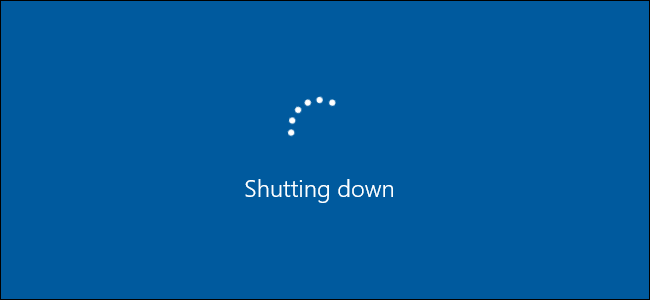
ПК с Windows должны выключаться довольно быстро, если только нет проблем, вызывающих задержку выключения. Вот как ускорить выключение компьютера.
Убедитесь, что Windows не очищает файл подкачки при завершении работы
СВЯЗАННЫЕ С:
Что такое файл подкачки Windows и нужно ли его отключать?
Windows использует файл подкачки, также известный как
Файл подкачки
, как дополнительная виртуальная память. В Windows есть скрытый параметр — по умолчанию отключенный — для очистки файла подкачки при завершении работы. Это стирает все в файле подкачки, гарантируя, что конфиденциальные данные не будут храниться там, где кто-либо может получить к ним доступ, удалив жесткий диск компьютера и проверив файл подкачки.
Ваш компьютер может выключиться через несколько минут, пока Windows стирает файл подкачки, если этот параметр включен. Сколько времени это займет, зависит от размера файла подкачки и скорости вашего жесткого диска. Однако эта опция не нужна, если
ваш жесткий диск зашифрован
(что вам следует сделать, если вы еще этого не сделали). Шифрование не позволит злоумышленнику изучить ваш файл подкачки, пока компьютер выключен.
Если вашим компьютером управляет ИТ-отдел, возможно, они включили эту опцию по какой-то причине. В этом случае вы мало что можете сделать, кроме уменьшения размера файла подкачки.
Стандартное предупреждение: редактор реестра — мощный инструмент, неправильное использование которого может сделать вашу систему нестабильной или даже неработоспособной. Это довольно простой способ, и пока вы будете следовать инструкциям, у вас не должно возникнуть никаких проблем. Тем не менее, если вы никогда раньше не работали с ним, подумайте о том, чтобы прочитать о
как использовать редактор реестра
прежде, чем вы начнете. И определенно
сделать резервную копию реестра
(а также
твой компьютер
!) перед внесением изменений.
СВЯЗАННЫЕ С:
Как заставить Windows очищать файл подкачки при завершении работы (и когда это необходимо)
Вы можете
проверьте, очищает ли ваш компьютер файл подкачки при завершении работы
изучив реестр Windows. Нажмите Windows + R, введите «regedit» в диалоговом окне «Выполнить» и нажмите Enter, чтобы открыть его.
Перейдите к следующему разделу в окне редактора реестра:
HKEY_LOCAL_MACHINE SYSTEM CurrentControlSet Control Session Manager Управление памятью
Найдите на правой панели параметр «ClearPageFileAtShutdown». Если для данных установлено значение «0x00000000 (0)», Windows не очищает файл подкачки при завершении работы. Если установлено значение «0x00000001 (1)», Windows очищает файл подкачки при завершении работы.
Если вы не видите здесь какой-либо настройки ClearPageFileAtShutdown, это нормально — Windows не очищает файл подкачки при завершении работы.

Если для него установлено значение «1», вы можете запретить Windows очищать файл подкачки при завершении работы, дважды щелкнув параметр «ClearPageFileAtShudown» и установив для него значение «0». Ваш процесс завершения работы должен стать намного быстрее.

Найдите службы, вызывающие задержки выключения
Вместо того, чтобы гадать, замедляет ли работа вашего компьютера фоновая служба на вашем компьютере, вы можете проверить, какие из них виноваты.
Для этого вам понадобится программа просмотра событий. Либо щелкните правой кнопкой мыши кнопку «Пуск» в Windows 10 или 8 и выберите «Просмотр событий», либо нажмите Windows + R, введите «eventvwr» в диалоговом окне «Выполнить» и нажмите Enter.

Перейдите к следующему разделу в средстве просмотра событий:
Журналы приложений и служб Microsoft Windows Diagnostics-Performance Operational
Щелкните правой кнопкой мыши журнал «Операционный» и выберите «Фильтровать текущий журнал».

Введите «203» в поле «Идентификаторы событий» и нажмите «ОК». Это отфильтрует журнал, чтобы отображать только события выключения.

Просмотрите список, в котором теперь будут отображаться только события со словами «Эта служба вызвала задержку в процессе завершения работы системы». Вы увидите название службы, замедляющей работу, в поле «Общие». Посмотрите рядом с «Имя файла» и «Понятное имя».

Информация, которую вы видите здесь, укажет вам на любые службы, для отключения которых требуется много времени. Например, программное обеспечение VPN может долго отключаться и вызывать длительную задержку. Если у вас установлено программное обеспечение, но вы не используете его активно, вы можете удалить его. Найдите в Интернете название любого программного обеспечения, которое вы видите здесь, чтобы узнать, что это такое и можете ли вы удалить его. Однако некоторые сервисы представляют собой системное программное обеспечение, с которым вы ничего не можете поделать.
Проверьте значение WaitToKillServiceTimeout
Windows не выключается сразу после нажатия кнопки «Завершение работы». Вместо этого он отправляет сигнал «система выключается» всем открытым приложениям и фоновым службам. Windows ожидает в течение некоторого времени, чтобы эти службы завершили работу и сохранили свои данные, прежде чем закрыть их и выключить компьютер.
По умолчанию Windows ожидает пять секунд после того, как вы нажмете «Завершение работы», прежде чем закрыть все фоновые службы и выключить компьютер. Однако, если все фоновые службы успешно завершились до истечения пятисекундного таймера, компьютер немедленно выключится.
СВЯЗАННЫЕ С:
Контроль времени ожидания Windows перед завершением работы приложений при завершении работы
Есть несколько разных значений, которые определяют, как долго ваш компьютер ждет, и
мы обсуждали их в этом руководстве
. Но есть один, в частности, который вы можете проверить, не требуется ли времени для выключения вашего компьютера: значение «WaitToKillServiceTimeout». Некоторые приложения увеличивают значение до более чем 5 секунд при их установке, поскольку им может потребоваться дополнительное время для очистки при завершении работы. Если это значение было изменено, вашему компьютеру потребуется больше времени для выключения, чем обычно.
Откройте окно редактора реестра, нажав Windows + R, набрав «regedit» и нажав Enter. Перейдите к следующему ключу:
HKEY_LOCAL_MACHINE SYSTEM CurrentControlSet Control
Найдите на правой панели «WaitToKillServiceTimeout» и прочтите значение в столбце «Данные». Значение отображается в миллисекундах. Например, если для параметра WaitToKillServiceTimeout установлено значение 5000, Windows будет ждать 5 секунд. Если установлено значение 20000, Windows будет ждать 20 секунд.

Мы не рекомендуем устанавливать это значение меньше 5000. Некоторые службы могут не завершиться должным образом, если вы не дадите им достаточно времени.
Однако, если приложение увеличило значение до большего числа, вы можете вернуть его на «5000». Просто дважды щелкните «WaitToKillServiceTimeout» и введите значение «5000».
Нет ничего, что можно сделать, чтобы компьютер выключился быстрее, но, надеюсь, с этими трюками вы сможете обеспечить его максимально быстрое выключение.
How To Make Windows Shut Down Faster
Make Windows Shut Down Faster
How To Make Windows Shut Down Faster HD 2011
How To Make Windows 8 Start Up And Shut Down Faster
How To Make Vista Shut Down Faster
How To Quickly Shut Down Windows 10
100% Working How To Make Windows Start Up And Shutdown Faster Easily =)
How To Make Fast Shutdown And Startup In Windows 10
Quickly Shut Down With Shortcut In Windows 10 | NETVN
How To Make Pc Startup And Shutdown Very Fast | How To Make Windows PC Fast Shutdown And Startup
How To Make Windows PC Fast Shutdown And Startup (Windows 10/8.1/7)
Windows 7 — Speed Up Shut Down Time (Cost Free)
FORCE WINDOWS BOOT FASTER & SPEEDUP SYSTEM SHUTDOWN PROCESS | WINDOWS 10 TIPS
🆂🅾🅻🆅🅴🅳 ✔ Quickly Shut Down With Shortcut In Windows 10 | Easiest Way | Get Smart
Быстрое завершение работы системы Windows, как и быстрый её запуск — важный показатель эффективной работы ПК, ноутбука или планшета. Он говорит о том, что Windows в хорошем состоянии и всегда к вашим услугам для решения любого срочного вопроса по работе и не только.
Почему ПК или ноутбук долго выключается
Долгое выключение ПК или ноутбука с ОС Windows 10 обычно вызывают следующие причины:
- обилие одновременно работающих программ;
- низкие технические характеристики компьютера (мало оперативной памяти, недостаточно скоростной процессор);
- недостаточно производительный или изношенный жёсткий диск (или SSD-накопитель);
- отсутствие файла подкачки Windows (файл по какой-то причине был удалён);
- неверные настройки питания;
- замусорен реестр Windows или системный диск C: (за долгое время работы накопилось много лишних записей в реестре или ненужных «мусорных» файлов на диске);
- диск C: давно не дефрагментировался, заполнен почти до предела и т. д.;
- не извлечены съёмные диски (внешние SSD-накопители, флешки, кардридеры с картами памяти);
- ПК заражен вирусами;
- компьютер или ноутбук работает с большим числом сетевых дисков в локальной сети;
- на ПК настроен RAID-массив из нескольких HDD- или SSD-накопителей (единый раздел C:, имеющий размеры до десятков терабайт_;
- на ПК установлена сетевая версия Windows (например, Server 2016, а не «обычная» Windows 10), то есть компьютер является не рабочей станцией, а настроен как сетевой сервер локальной сети или веб-узел (например, как один из серверов веб-узла университета или больницы);
- ПК является узлом системы контроля доступа или видеонаблюдения на объекте (данные приложения потребляют много аппаратных ресурсов), к которому подключены десятки или даже сотни, устройств.
В двух последних случаях нельзя быстро завершить работу Windows, поскольку серверные службы должны грамотно сохранить все данные перед остановкой системы, иначе работа сервера или веб-узла может быть нарушена.
Самые распространённые способы решения проблемы долгого выключения ПК или ноутбука
В зависимости от конкретной причины: нехватки аппаратных ресурсов (слишком старые комплектующие ПК), сбоев или большого числа установленных программ — всегда можно найти решение, оптимальное в данной ситуации.
Слишком много запущенных приложений
Даже если на ноутбуке или планшете используется новейшая версия любой из операционных систем: Windows 10, MacOS Sierra или iOS 11 — всегда существуют ограничения по производительности процессора или объёму памяти. Поэтому большое число одновременно запущенных программ неизбежно замедляет работу системы.
Управление приложениями с диспетчера задач Windows 10
Сделайте следующее.
- Нажмите комбинацию клавиш Ctrl+Shift+Esc и перейдите на вкладку «Автозагрузка» диспетчера задач Windows 10.
Выберите в списке любую из мешающих программ
- Выберите интересующую вас программу, щёлкните по ней правой кнопкой мыши и выберите вариант «Отключить».
Аналогично отключаются все мешающие работе приложения. После очистки списка автозагрузки перезапустите Windows 10.
Выключение автоматически запускающихся программ из реестра Windows 10
Если предыдущий способ не сработал — воспользуйтесь реестром Windows 10.
- Нажмите «Пуск», введите в поисковой строке главного меню Windows слово regedit и запустите приложение Regedit.exe («Редактор реестра») из результатов поиска.
По слову RegEdit найдите редактор реестра и запустите его
- Перейдите в папку реестра HKEY_CURRENT_USERSOFTWAREMicrosoftWindowsCurrentVersionRun и удалите запись, соответствующую нужной программе.
Автоматический запуск приложения из данной ветки реестра будет запрещен
- В ветке HKEY_LOCAL_MACHINESOFTWAREMicrosoftWindowsCurrentVersionRun лежат также ключи реестра для этих программ, запускаемых любым из пользователей данного ПК. Удалите их.
Ключи автозапуска нужно именно удалять из реестра, а не менять папку запуска той или иной программы на пустую или несуществующую. Это позволит высвободить ресурсы Windows, которые иначе затрачивались бы на выполнение ненужных и пустых команд.
Видео: ускорение выключения Windows 7/8/10 с помощью реестра
Очистка папок автозагрузки Windows 10
Папку автозагрузки можно найти и вручную — она располагается в следующих местах:
- C:ПользователиИмя_ПользователяAppDataRoamingMicrosoftWindowsГлавное менюПрограммыАвтозагрузка — автозапуск программ конкретного пользователя;
- C:ProgramDataMicrosoftWindowsГлавное менюПрограммыАвтозагрузка — автозапуск программ, общих для всех пользователей.
Для доступа к папкам автозапуска можно вызвать также средство Windows Shell Startup.
- Нажмите на клавиатуре комбинацию клавиш «Windows + R», введите и подтвердите команду shell:Startup.
Средство ShellStartup позволит быстро войти в список ярлыков автозапуска
- Удалите все ярлыки ненужных программ.
Если вам не нужны автоматически запускающиеся программы — удалите все их ярлыки из папки «Автозагрузка»
После выполнения всех трёх перечисленных выше действий можно забыть о самозапускающихся приложениях. Если же эти меры не помогли, то, возможно, на вашем компьютере действует вирус или какая-либо рекламная/шпионская программа, запускающаяся скрытно.
Нарушение целостности системных файлов
Файлы Windows могут быть повреждены из-за:
- деятельности вирусов и других вредоносных программ на диске C;
- износа или повреждения секторов жёсткого диска ПК, на которых записаны фрагменты системных файлов Windows;
- неосторожного удаления или форматирования диска C:.
Лучший вариант — вставить DVD или флешку с рабочей копией Windows и пройти процедуру восстановления при запуске системы. Таким способом можно полностью восстановить образ Windows 10. Это подходит тем, кто заранее позаботился о создании резервной копии диска C: на надёжном диске-хранилище или на вместительной (от 32 ГБ) флешке.
- Вставьте установочную флешку Windows 10 и перезапустите ПК. Вместо обычного старта Windows произойдёт запуск средства восстановления/переустановки, например, запустится утилита Windows 10 Media Creation Tool Remover.
Выберите язык и страну и нажмите кнопку продолжения
- Войдите в «Восстановление системы».
Вместо переустановки выберите восстановление Windows
- Выберите вариант поиска и устранения неисправностей Windows.
Выберите вариант «Поиск и устранение неполадок Windows»
- Подключите диск или флешку, на которой имеется файл образа диска C:, и выберите восстановление Windows 10 по заранее созданному образу.
Восстановление Windows 10 по образу диска C: восстановит также все приложения и настройки
- Выберите последний образ диска C: из имеющихся и нажмите кнопку «Далее».
Рекомендуется использовать самую новую копию системного диска
- Дождитесь окончания восстановления ОС из образа.
Оптимизация виртуальной памяти Windows
Виртуальная оперативная память — это файл подкачки, то есть дисковый кэш Windows для хранения временных данных, не помещающихся в оперативной памяти. Она особенно необходима в случаях, когда объём реальной ОП недостаточно велик для комфортной работы ОС.
По умолчанию Windows 10 может сохранять часть данных из оперативной памяти в файле подкачки.
Чтобы оптимизировать эту функцию, сделайте следующее.
- Запустите редактор групповых политик Windows 10, введя в уже знакомой строке поиска главного меню фразу gpedit.msc.
Запустите редактор групповых политик — приложение Group Politics Editor
- Пройдите по ветке «Конфигурация компьютера — Конфигурация Windows — Безопасность — Локальные политики» и войдите в настройки параметров безопасности.
Войдите в настройки безопасности политик Windows
- Справа откройте параметр «Завершение работы: очистка файла подкачки виртуальной памяти».
Выберите строку «Очищать файл подкачки при выключении ПК» и дважды щёлкните по ней
- При двойном щелчке высветится программный переключатель функции очистки кэша Windows. Отметьте вариант очистки файла подкачки при завершении работы ОС.
Виртуальная память Windows 10 будет автоматически очищаться при завершении работы
- Закройте все окна, включая диалоговые (нажав в них кнопку OK), и перезапустите Windows 10.
После этого Windows будет очищать файл подкачки при каждом выключении ПК. Это может ускорить не только завершение работы, но и запуск Windows при следующем старте.
Как отключить быстрый запуск Windows 10
Быстрый запуск, использующий механизмы режима гибернации (или гибридного спящего режима Windows 10), помогает ускорить включение, но вместе с тем он сильно замедляет выключение ПК.
- Щёлкните правой кнопкой мыши по кнопке «Пуск» и выберите «Панель управления».
Выберите в панели управления Windows 10 консоль настроек питания ПК
- Переключитесь на предпочтительный план электропитания и нажмите ссылку настройки кнопок питания и спящего режима ПК.
В настройках питания ПК выберите настройку действий при включении/выключении компьютера
- Войдите в настройки параметров, которые в данный момент недоступны.
Щёлкните по строке «Изменение параметров, которые сейчас недоступны» (для этого необходимы права администратора)
- Выключите быстрый запуск Windows 10.
Быстрый старт Windows 10 мешает быстро завершить работу ОС
- Нажмите кнопку «Сохранить изменения» и закройте все окна.
Перезапустите Windows 10, чтобы изменения вступили в действие. После следующего запуска ПК ноутбук или планшет станет выключаться значительно быстрее.
Видео: как отключить быстрый запуск Windows 10
Детальная настройка параметров электропитания ПК или ноутбука
Чтобы приступить к настройке, откройте уже знакомые настройки электропитания Windows 10, переключитесь на нужный план питания ПК и нажмите ссылку «Настройка схемы электропитания».
Для наиболее быстрого выключения компьютера могут быть выполнены следующие действия.
- Параметры питания видеокарты настраиваются на максимальное качество видео. Это значит, что видеопамять будет работать на пределе, когда это требуется, без «подвисаний» на загрузку изображения и графического контента в проигрывателях и редакторах.
- Процессор настраивается на максимальную производительность при работе и на минимальную при простое. Делается это для улучшения реакции Windows 10 на переключения между одновременно работающими приложениями. Эта функция у сторонних разработчиков (например, в программном пакете Jv16 Power Tools) называется «Улучшение планирования процессорного времени». Попытка поставить нулевое значение ни к чему не приведёт, а слишком малое значение вызовет длительные зависания ПК, ноутбука или планшета.
Данная консоль позволяет задать оптимальную частоту работы ядер процессора в разных режимах
Другие способы ускорения выключения ПК
Для улучшения производительности Windows 10 можно также:
- Оптимизировать размер файла подкачки Windows 10.
- Настроить расписание дефрагментации (оптимизации) жёсткого диска ПК или ноутбука.
- Отключить лишнюю графику в Windows 10. Это делается по команде «Пуск — Панель управления — Система — Дополнительные параметры системы — Параметры быстродействия (кнопка «Параметры» в категории «Быстродействие») — Обеспечить наилучшее быстродействие (положение переключателя) — OK». В результате оформление Windows 10 станет облегчённым.
Более скромное графическое оформление Windows увеличит производительность системы
- Оптимизировать работу служб Windows 10 (отключить ненужные данному пользователю службы).
- Выключить ряд встроенных приложений и модулей Windows 10, «навязанных» компанией Microsoft.
Для примера рассмотрим отключение дефрагментации дисков по расписанию, ускорение завершения работы Windows 10 через особую настройку в реестре и изменение размера файла подкачки.
Отключение дефрагментации дисков в Windows 10 по расписанию
Завершение работы Windows на диске С: который в данный момент дефрагментируется, может растянуться на несколько часов. Если ноутбук или планшет при этом не подключён к розетке, то заряд батареи, возможно, закончится раньше, чем Windows завершит работу. В итоге — неправильное выключение ПК с возможными негативными последствиями для диска.
- Введите команду «Пуск — Этот компьютер» и выберите нужный диск.
Откройте свойства диска, чтобы войти в его настройки
- Щёлкните правой кнопкой мыши по значку диска и выберите последовательно «Свойства — Сервис — Оптимизировать». Запустится программа «Дефрагментация диска».
Нажмите кнопку запуска дефрагментации в свойствах диска
- Выберите нужный диск и нажмите кнопку «Изменить параметры».
Нажмите кнопку изменения настроек, чтобы отключить расписание оптимизации диска C:
- Отключите дефрагментацию дисков по расписанию.
Уберите «галочку» перед строкой «Выполнять по расписанию»
Закройте все окна и перезапустите Windows 10. Теперь диски не будут оптимизироваться автоматически.
Для SSD-дисков, флешек и карт памяти дефрагментация вообще противопоказана — кроме как в специальном режиме «Оптимизация SSD», который есть даже не во всех сторонних программах (его, например, использует приложение Auslogics Disk Defragmenter). Связано это с тем, что после нескольких тысяч циклов полного форматирования каждый работоспособный сектор флеш-памяти гарантированно «умирает» — становится Bad-сектором, тогда как сектора HDD-накопителей «живут» при таком же использовании на порядок дольше, изнашиваясь медленно и постепенно и «умирая» лишь при критическом уровне износа. При активной эксплуатации HDD-носителя он прослужит вам порядка 10 лет — а SSD в таком же ритме может не проработать и года.
Изменение размера файла подкачки в Windows 10
Увеличив размер файла подкачки на ПК, у которого менее 1 ГБ оперативной памяти, вы можете несколько поднять его производительность.
Размер файла подкачки pagefile.sys по умолчанию задаётся автоматически
Сделайте следующее.
- Перейдите в уже знакомые настройки параметров быстродействия Windows 10 и в настройках виртуальной памяти нажмите кнопку «Изменить».
Нажмите кнопку изменения настроек файла подкачки
- Отключите автовыбор размера файла подкачки на диске C:.
Снимите отметку, чтобы открылись опции ручной настройки файла подкачки
- Укажите нужный размер файла подкачки, например 2 ГБ (2048 МБ). Больше 8 ГБ пространства на диске отдавать файлу подкачки не рекомендуется — Windows не использует его в полной мере, и прироста производительности уже не будет.
Введите оптимальное значение (16–8192 МБ) в зависимости от ваших требований
- Закройте все окна (включая диалоговые) и перезапустите Windows 10.
При следующем выключении ПК Windows быстрее завершит работу.
Для достижения наилучшего результата рекомендуется перед заданием размера файла подкачки полностью удалить старый файл. Для этого в настройках файла подкачки следует выбрать вариант «Без файла подкачки», сохранить настройки и сразу перезапустить Windows. Далее, при повторном запуске ОС, не открывая других приложений и не начиная работать с файлами, вернуться в эти же настройки, указать размер нового файла подкачки, сохранить настройки и снова перезапустить ПК.
Радикальный способ ускорить выключение ПК через реестр
Этот способ поможет лишь избавиться от ожидания в несколько секунд, после которого Windows 10 приступит к сохранению данных и настроек перед окончательным завершением сеанса пользователя. Но когда время очень дорого (например, при поспешных сборах портфеля с ноутбуком перед срочным выездом специалиста на объект или к клиенту), такое ускорение может немного помочь, особенно если действия пользователя отработаны до совершенства.
- Запустите приложение «Редактор реестра» через консоль инициализации («Выполнить»).
- Перейдите в папку HKEY_LOCAL_MACHINESYSTEMCurrentControlSetControl.
- Измените параметр ключа WaitToKillServiceTimeout, подставив вместо значения в миллисекундах по умолчанию (например, 5000) другое (2000), и сохраните его.
Задайте максимальное время закрытия, в результате чего все службы будут закрываться быстрее
- Найдите ключ HungAppTimeout и установите ему то же значение, что и в предыдущем случае. Если этого ключа нет, то создайте его, введя команду «Создать — Строковый параметр»).
Ключу HungAppTimeout, который также отвечает за работу прикладных процессов и служб Windows, следует присвоить то же значение, что и ключу WaitToKillServiceTimeout
- Найдите и измените значение параметра AutoEndTasks на 1.
Введите интервал в 1 секунду для параметра AutoEndTasks
Закройте все окна и перезапустите Windows. После следующего окончания сеанса пользователя выключение ПК может ускориться на 7–10 секунд.
Разные советы для быстрого завершения работы ПК
Также вам может оказаться полезным воспользоваться следующими рекомендациями.
- Старайтесь не работать с десятками программ одновременно на грани возможностей ПК или планшета, особенно на низкопроизводительных устройствах.
- Своевременно приводите в порядок содержимое диска C:, избавляясь от файлового мусора. В частности, перепишите устаревшие и неактуальные программы, когда-то полученные из интернета, на отдельную флешку либо карту памяти, а также очистите полностью папку загрузок вашего браузера. Почистите историю всех ваших действий — особенно когда вы дорожите личной свободой, но работа ежедневно вынуждает пользоваться общим ПК.
- Не устанавливайте непроверенные приложения: они могут содержать вредоносные вставки, способные парализовать часть системных процессов и не дать выключить ПК в конце рабочего дня.
- Убедитесь, что кнопка выключения на системном блоке ПК или на ноутбуке запрограммирована именно на завершение работы Windows. Проверить настройку кнопки можно в общих настройках электропитания. Это позволит вам, не теряя времени, быстро выключить ПК или ноутбук в конце дня.
Кнопка выключения при такой настройку даст команду Windows 10 выключить ПК
- Не используйте сервер или ПК, настроенный на видеотрансляции с объектов, для решения личных задач — по крайней мере пока осуществляется бурный обмен контентом.
Выполнив все вышеприведённые инструкции, вы обеспечите себе минимум временных затрат на подготовку к работе и на быстрое её окончание. Быстрое завершение работы Windows 10 позволяет начать «с нуля» новый сеанс, сохранив данные и закрыв все неиспользуемые программы, особенно когда их было запущено слишком много.
- Распечатать
Оцените статью:
- 5
- 4
- 3
- 2
- 1
(16 голосов, среднее: 4.7 из 5)
Поделитесь с друзьями!
by Ivan Jenic
Passionate about all elements related to Windows and combined with his innate curiosity, Ivan has delved deep into understanding this operating system, with a specialization in drivers and… read more
Updated on March 25, 2021
If you are wondering how you can speed up the shutdown process in Windows 10, then this is the right tutorial for you. Luckily for us, the slow shutdown that you encountered in the operating system can be solved by modifying some Registry items. So, follow the steps listed below to find out how to speed up the slow shutdown in Windows 10. This will only take you a couple of minutes of your time.
When you try to launch the shutdown process, the Windows 10 operating system will have to wait for the running applications to close first. So, this is mainly the one issue that is taking so much time to process. Also, please create a back up copy of all your important files, folders and applications because there is always the possibility to damage the operating system if you modify something wrong in the system registries.
How to fix slow shutdown in Windows 10/7
- Change WaitToKillServiceTimeout value
- Run the Power Troubleshooter
- Create a shutdown shortcut
1. Change WaitToKillServiceTimeout value
- Press and hold the “Windows” button and the “R” button.
- Now you should have the “Run” window in front of you.
- In the run dialog box write the following: “regedit” without the quotes.
- Press the Enter button on the keyboard.
Note: If you are prompted by a user account control window, left click or tap on the “Yes” button to proceed. - On the left side panel double, click or double tap on the “HKEY_LOCAL_MACHINE” folder.
- From the “HKEY_LOCAL_MACHINE” folder, find and double click to open the “SYSTEM” folder.
- Within the “SYSTEM” folder, find and open the “CurrentControlSet” folder.
- Now in the “CurrentControlSet”, find and double click to open the “Control” folder.
- On the right side panel, search for the “WaitToKillServiceTimeout” REG_SZ.
- After you found it, double click or double tap on it to open.
- Under the Value Data field, you will need to modify that from “5000” to “1000”.
Note: This value is the time in which an application will be shutdown by Windows if it has not closed yet. - Left click or tap on the “OK” button to save your changes.
- Now go on the left side panel again and double click or double tap on the “HKEY_CURRENT_USER” folder to open it.
- From the “HKEY_CURRENT_USER” folder, find and open the “Control Panel” folder.
- In the “Control Panel” folder, you should find and open the “Desktop” folder.
- On the right side panel, you will have to created 2 “REG_SZ” values.
- Name one of the “HungAppTimeout” without the quotes.
- Name the other REG_SZ as “WaitToKillAppTimeout” without the quotes.
- After you successfully created them, double click on “HungAppTimeout” first.
- In the value data field, you can lower the time it takes for an app to shutdown.
Note: Keep in mind that if you drastically decrease the time for this REG_SZ file then the application might fail to save your changes properly. So, if you do decrease the time, please make sure to save your changes in the apps you are running when you shutdown the Windows 10 device. - Double click or double tap to open “WaitToKillAppTimeout”.
- In the value data field, decrease the value as well but the minimum should be “1000” ms.
- After you made all your changes, close the Registry Editor window.
- Reboot your Windows 10 operating system.
- After the reboot is completed, you can try out your shutdown feature to see if the timing has improved.
- RELATED: FIX: Computer shutdown issues in Windows 10, 8.1, 7
2. Run the Power Troubleshooter
Your computer may take longer to shut down due to incorrect or incompatible power settings. You can quickly solve this problem by running the built-in Power Troubleshooter from the Settings page. So, navigate to Settings > Update & Security > Troubleshoot > select and run the troubleshooter as shown in the screenshot below.
3. Create a shutdown shortcut
Some PC issues are hard to tackle, especially when it comes to corrupted repositories or missing Windows files. If you are having troubles fixing an error, your system may be partially broken.
We recommend installing Restoro, a tool that will scan your machine and identify what the fault is.
Click here to download and start repairing.
If you know that you computer usually takes a few minutes to completely shutdown, you can also create a shutdown shortcut which will immediately shut down the system.
- Right-click on your desktop > select New > Shortcut (You’ll enter the specific command strings to make your new shortcut immediately shutdown your computer
- Type Shutdown.exe -s -t 00
And you are done. If you carefully followed the steps above, you have decreased the shutdown time of your Windows 10 operating system by the time your read this line. If you do run into any issues along the way,please write us in the comments section below and we will help you further as soon as possible.
RELATED STORIES TO CHECK OUT:
- How to schedule shutdowns in Windows 8, 8.1, 10
- Fix: Windows 10 Shutdown Button Not Working
- Fix: Laptop Won’t Shutdown in Windows 10
.
Newsletter
by Ivan Jenic
Passionate about all elements related to Windows and combined with his innate curiosity, Ivan has delved deep into understanding this operating system, with a specialization in drivers and… read more
Updated on March 25, 2021
If you are wondering how you can speed up the shutdown process in Windows 10, then this is the right tutorial for you. Luckily for us, the slow shutdown that you encountered in the operating system can be solved by modifying some Registry items. So, follow the steps listed below to find out how to speed up the slow shutdown in Windows 10. This will only take you a couple of minutes of your time.
When you try to launch the shutdown process, the Windows 10 operating system will have to wait for the running applications to close first. So, this is mainly the one issue that is taking so much time to process. Also, please create a back up copy of all your important files, folders and applications because there is always the possibility to damage the operating system if you modify something wrong in the system registries.
How to fix slow shutdown in Windows 10/7
- Change WaitToKillServiceTimeout value
- Run the Power Troubleshooter
- Create a shutdown shortcut
1. Change WaitToKillServiceTimeout value
- Press and hold the “Windows” button and the “R” button.
- Now you should have the “Run” window in front of you.
- In the run dialog box write the following: “regedit” without the quotes.
- Press the Enter button on the keyboard.
Note: If you are prompted by a user account control window, left click or tap on the “Yes” button to proceed. - On the left side panel double, click or double tap on the “HKEY_LOCAL_MACHINE” folder.
- From the “HKEY_LOCAL_MACHINE” folder, find and double click to open the “SYSTEM” folder.
- Within the “SYSTEM” folder, find and open the “CurrentControlSet” folder.
- Now in the “CurrentControlSet”, find and double click to open the “Control” folder.
- On the right side panel, search for the “WaitToKillServiceTimeout” REG_SZ.
- After you found it, double click or double tap on it to open.
- Under the Value Data field, you will need to modify that from “5000” to “1000”.
Note: This value is the time in which an application will be shutdown by Windows if it has not closed yet. - Left click or tap on the “OK” button to save your changes.
- Now go on the left side panel again and double click or double tap on the “HKEY_CURRENT_USER” folder to open it.
- From the “HKEY_CURRENT_USER” folder, find and open the “Control Panel” folder.
- In the “Control Panel” folder, you should find and open the “Desktop” folder.
- On the right side panel, you will have to created 2 “REG_SZ” values.
- Name one of the “HungAppTimeout” without the quotes.
- Name the other REG_SZ as “WaitToKillAppTimeout” without the quotes.
- After you successfully created them, double click on “HungAppTimeout” first.
- In the value data field, you can lower the time it takes for an app to shutdown.
Note: Keep in mind that if you drastically decrease the time for this REG_SZ file then the application might fail to save your changes properly. So, if you do decrease the time, please make sure to save your changes in the apps you are running when you shutdown the Windows 10 device. - Double click or double tap to open “WaitToKillAppTimeout”.
- In the value data field, decrease the value as well but the minimum should be “1000” ms.
- After you made all your changes, close the Registry Editor window.
- Reboot your Windows 10 operating system.
- After the reboot is completed, you can try out your shutdown feature to see if the timing has improved.
- RELATED: FIX: Computer shutdown issues in Windows 10, 8.1, 7
2. Run the Power Troubleshooter
Your computer may take longer to shut down due to incorrect or incompatible power settings. You can quickly solve this problem by running the built-in Power Troubleshooter from the Settings page. So, navigate to Settings > Update & Security > Troubleshoot > select and run the troubleshooter as shown in the screenshot below.
3. Create a shutdown shortcut
Some PC issues are hard to tackle, especially when it comes to corrupted repositories or missing Windows files. If you are having troubles fixing an error, your system may be partially broken.
We recommend installing Restoro, a tool that will scan your machine and identify what the fault is.
Click here to download and start repairing.
If you know that you computer usually takes a few minutes to completely shutdown, you can also create a shutdown shortcut which will immediately shut down the system.
- Right-click on your desktop > select New > Shortcut (You’ll enter the specific command strings to make your new shortcut immediately shutdown your computer
- Type Shutdown.exe -s -t 00
And you are done. If you carefully followed the steps above, you have decreased the shutdown time of your Windows 10 operating system by the time your read this line. If you do run into any issues along the way,please write us in the comments section below and we will help you further as soon as possible.
RELATED STORIES TO CHECK OUT:
- How to schedule shutdowns in Windows 8, 8.1, 10
- Fix: Windows 10 Shutdown Button Not Working
- Fix: Laptop Won’t Shutdown in Windows 10
.
Newsletter
Содержание
- Как ускорить процесс запуска и завершения работы Windows 10
- Все способы ускорить запуск Windows 10
- Проверьте, есть ли у нас вирусы или вредоносные программы
- Windows 10 Быстрый старт
- Отключить запуск программ системы
- Запретить запуск приложений в фоновом режиме
- Избегайте блокировки экрана при запуске Windows 10
- Поменяйте жесткий диск на SSD
- Отключить время задержки запуска программ
- Рисуй на сторонних инструментах
- Как ускорить выключение в Windows 10
- Закрыть открытые приложения
- Заставить компьютер выключаться быстрее
- Внесение небольшого изменения в реестр
- Как уменьшить время выключения windows 10
- Сокращаем время выключения компьютера
- Как заставить Windows выключаться быстрее
- Уменьшение времени ожидания закрытия зависших окон
- Ускорение принудительного завершения программ
- Отключаем предупреждение о принудительном завершении работы
- Вместо послесловия
- Решение проблемы с долгим выключением Windows 10
- Способ 1: Выгрузка приложений
- Способ 2: Очистка каталога автозапуска
- Способ 3: Оптимизация оперативной памяти
- Способ 4: Отключение быстрого запуска
- Способ 5: Повышение производительности
- Способ 6: Устранение аппаратных неполадок
- Как можно ускорить процесс завершения работы Windows
- Как можно ускорить процесс завершения работы Windows
- Windows 11
- Не отображается текст в ячейке Excel
- Как отобразить строки в Excel
- Как закрыть Эксель, если не закрывается
- Как сделать, чтобы Эксель не округлял числа
- Ускоряем процесс выключения
Как ускорить процесс запуска и завершения работы Windows 10
Правда в том, что существует множество причин, которые могут замедлить работу нашего компьютера при его выключении или включении. В каждом случае они могут быть одним или другим, мы можем даже не знать их, поэтому мы собираемся показать ряд рекомендаций, чтобы следовать, чтобы попытаться ускорить оба процесса.
Все способы ускорить запуск Windows 10
Проверьте, есть ли у нас вирусы или вредоносные программы
Иногда возможно, что компьютер начинает замедляться, потому что мы были заражены вирусом или вредоносным ПО, которое использует запуск системы для выполнения своих задач. Таким образом, это замедлит процесс, поэтому рекомендуется тщательно проверить наш компьютер, чтобы очистить компьютер от любых угроз и заставить его загружаться очень медленно.
Windows 10 Быстрый старт
Освободи Себя Microsoft В операционной системе есть специальная функция, позволяющая ускорить запуск системы. Мы ссылаемся на Windows 10 Quick Start, параметр, который по-прежнему доступен на панели управления и который мы можем легко активировать следующим образом:
Если опция не может быть активирована или деактивирована, мы нажмем «Изменить текущую недоступную конфигурацию».
Отключить запуск программ системы
Запретить запуск приложений в фоновом режиме
Запуск приложений в фоновом режиме может повлиять на загрузку системы. Поэтому не мешает этому случиться, чтобы проверить, не пойдет ли наша команда быстрее. Для этого:
Избегайте блокировки экрана при запуске Windows 10
Поменяйте жесткий диск на SSD
Хотя все упомянутые параметры относятся к программному уровню, правда в том, что если мы все еще используем жесткий диск на нашем компьютере, улучшение на аппаратном уровне может значительно ускорить загрузку нашего ПК. Так что заменив наш механический HD на твердотельный накопитель, SSD, значительно ускорит запуск Windows 10.
Отключить время задержки запуска программ
Рисуй на сторонних инструментах
Конечно, мы также можем воспользоваться некоторыми сторонними приложениями, которые предлагают нам возможность ускорить запуск Windows 10 более простым и автоматическим способом. Среди самых популярных и используемых мы находим Glarysoft Startup Manager, Argente Autorun, Starter или Autorun Organizer.
Менеджер запуска Glarysoft отвечает за измерение времени, необходимого для запуска компьютера, а также за загрузку процессов или приложений запуска. Таким образом, мы можем отключить любое из этих приложений и служб, которые препятствуют запуску или задерживают его выполнение. В свою очередь, Argente Autorun позволяет просматривать программы запуска, запланированные задачи и службы. Он предлагает очень простой способ деактивировать те, которые мы не хотим запускать или откладывать.
Стартер Это более продвинутый инструмент, который предлагает нам больше информации о запущенных программах, хотя в итоге он предлагает нам практически те же опции, что и остальные. В заключение, Автозапуск Организатор способен применять задержку для приложений, которые запускаются при запуске. Например, задержка загрузки некоторых очень тяжелых или ненужных приложений, чтобы другие приложения раньше открывались без проблем.
Как ускорить выключение в Windows 10
Закрыть открытые приложения
Заставить компьютер выключаться быстрее
Внесение небольшого изменения в реестр
Мы перезагружаем компьютер, чтобы сохранить изменения, и с того момента, когда мы пойдем на выключение компьютера, сама система будет отвечать за принудительное закрытие всех открытых приложений.
Источник
Как уменьшить время выключения windows 10
Этот совет очень хорош, потому что работает. Все мои советы работают, но этот 100%. Дело в том, что выполнив ряд моих рекомендаций, вы отключите тайминги, которые заложены в системе Windows 10 по умолчанию. Да, операционная система Windows 10 немного ждет, прежде чем уйти в перезагрузку или выключится. Естественно, это сделано не просто так, а с целью предотвращения потери данных, так вы можете быстро отменить перезагрузку и все сохранить. Вперед, ускорим вашу Windows 10.
Справедливо будет заметить, операционная система Windows 10, иногда, ждет очень долго закрытия программ, чтобы вы в принудительном порядке закрывали открытые приложения.
Итак, что нужно сделать, чтобы Windows 10 выключалась быстрее?
2. Идем в HKEY_LOCAL_MACHINESYSTEMCurrentControlSetControl;
5. Далее переходим в другую ветку реестра;
6. Переходим в HKEY_CURRENT_USERControl PanelDesktop.
Друзья! Понравилась статья? Мне нужна ваша поддержка в Яндекс Дзен
Источник
Сокращаем время выключения компьютера
С выходом каждой новой версии Windows разработчики из Microsoft уделяют большое внимание времени выключения операционной системы. Однако, несмотря на это, пользователи все равно отмечают долгое время ожидания выключения компьютера. Рассмотрим небольшой твик, способный значительно ускорить процесс выключения, особенно на старых компьютерах.
Как заставить Windows выключаться быстрее
Уменьшение времени ожидания закрытия зависших окон
Эту настройку выполняем в редакторе реестра. Запускаем его («Win+R»-regedit.exe), затем открываем следующий адрес:
HKEY_LOCAL_MACHINESYSTEMCurrentControlSetControl.
Раскрыв данную ветку, находим в ней выражением WaitToKillServiceTimeout и дважды щелкаем строку с ним. В окне редактирования изменяем значение параметра до 2000.
Суть данного твика простая – редактируемый параметр определяет время, отведенное на ожидание подвисших системных служб при закрытии окон. Мы его уменьшили до двух секунд. Данная величина является минимальной, при которой система работает стабильно – при попытке установки меньшего значения велика вероятность ошибок, приводящих к «Синему экрану смерти».
Ускорение принудительного завершения программ
Теперь нам нужно будет развернуть ветку реестра по адресу HKEY_CURRENT_USERControl PanelDesktop.
Здесь по аналогии со сделанными выше изменениями, находим следующие параметры:
Их значения также как и в предыдущем пункте выставляем равными 2000 (минимальная величина).
Измененные нами параметры определяют время, которое отводит система на принудительное закрытие зависших приложений.
Отключаем предупреждение о принудительном завершении работы
Последний твик позволяет отключить системное сообщение, информирующее, что при выключении или перезагрузке компьютера открытые программы будут завершены принудительно.
В ветке реестра, редактированной нами правили выше, HKEY_CURRENT_USERControl PanelDesktop находим параметр AutoEndTasks, кликаем его и выставляем значение «1».
Параметр может отсутствовать, в этом случае его нужно будет создать, щелкнув правой кнопкой мыши в этой ветке (выбрать «Строковый параметр»). Учтите, после этого изменения Windows будет выключаться, не предлагая сохранить открытые файлы.
Вместо послесловия
Мы рассмотрели с вами несколько правок реестра, позволяющих ускорить выключение Windows. Будьте осторожны при редактировании реестра, и перед началом ваших действий на всякий случай установите точку восстановления системы.
Источник
Решение проблемы с долгим выключением Windows 10
Способ 1: Выгрузка приложений
Чаще всего ПК долго отключается из-за большого количества ресурсоемких процессов, так как на их выгрузку тратится время. Но сделать это можно и вручную.
Подтвердите своё желание.
Попробуйте выключить компьютер – скорее всего, операция значительно ускорится.
Способ 2: Очистка каталога автозапуска
Большое количество программ в автозагрузке также может замедлять завершение работы системы. Для её очистки действуйте по следующему алгоритму:
Теперь выключение должно пройти быстрее.
Способ 3: Оптимизация оперативной памяти
Рассматриваемая проблема возникает и вследствие высокой нагрузки на оперативную память. Первое, что стоит предпринять в такой ситуации – произвести оптимизацию потребления RAM.
Также не лишним будет очистить её кеш, в чем вам поможет следующая инструкция.
Способ 4: Отключение быстрого запуска
Функция быстрого запуска ускоряет старт компьютера и ОС, однако порой за счёт замедления при выключении. Разумным будет отключить эту опцию и проверить результат.
Способ 5: Повышение производительности
Долгое завершение работы системы может быть признаком недостаточной производительности ПК. Оптимальным решением будет обновление комплектующих, но это не всегда возможно. К счастью, некоторого результата позволит добиться тонкая настройка Виндовс.
Способ 6: Устранение аппаратных неполадок
Медленное выключение компьютера возможно и по аппаратным причинам. Для выяснения этого проделайте следующее:
При обнаружении аппаратных дефектов потребуется заменить вышедший из строя элемент.
Мы рассказали вам о методах, посредством которых можно ускорить завершение работы ПК с Windows 10.
Помимо этой статьи, на сайте еще 12357 инструкций.
Добавьте сайт Lumpics.ru в закладки (CTRL+D) и мы точно еще пригодимся вам.
Отблагодарите автора, поделитесь статьей в социальных сетях.
Источник
Как можно ускорить процесс завершения работы Windows
Как можно ускорить процесс завершения работы Windows
Windows 11
Не отображается текст в ячейке Excel
Как отобразить строки в Excel
Как закрыть Эксель, если не закрывается
Как сделать, чтобы Эксель не округлял числа
Операционная система от Microsoft прошла долгий путь, и процесс выключения компьютеров с Windows 8 стал заметно быстрее, чем со старыми версиями. Всякий раз, когда вы выключаете компьютер, Windows отправляет запрос всем программам и службам с требованием завершить их сессию. Если приложения или службы не отвечают на запрос, Windows просто «убивает» их, чтобы система могла завершить работу.
На некоторых компьютерах и главным образом на старых, задержка между нажатием кнопки выключения и фактическим завершением операционной системы может быть слишком большой. Если вас беспокоит именно такая проблема, тогда вы можете попробовать ускорить процесс выключения путем изменения нескольких значений в системном реестре.
Ускоряем процесс выключения
Для того чтобы ускорит завершение работы системы, нам нужно изменить значения трех различных параметров реестра. Чтобы начать, нажмите 
В редакторе реестра перейдите к следующему разделу и найдите параметр WaitToKillServiceTimeout:
В качестве значения по умолчанию для этого параметра используется 5000, которое указывает системе, что прежде чем «убить» службу, нужно подождать 5 секунд.
Чтобы изменить значение, дважды щелкните на параметре, установите значение 2000 и нажмите на кнопку OK. Если вам интересно, это значение в миллисекундах, то есть только что мы сократили время ожидания с 5 до 2 секунд.
Теперь перейдите к следующему разделу реестра и найдите в нем параметр WaitToKillServiceTimeout (если его нет, создайте этот строковый параметр вручную):
Дважды щелкните на параметре, установите значение 2000 и сохраните изменение.
Теперь откройте этот параметр, а в качестве значения опять же введите число 2000 и не забудьте применить изменение.
Собственно на этом все, но я должен предупредить вас, чтобы вы никогда не выставляли значения вышеуказанных параметров меньше 2000 (две секунды), каким бы заманчивым это не казалось. Иначе могут быть проблемы.
Если хотите, вы также можете настроить систему на автоматическое завершение задач без каких-либо предупреждений. Чтобы сделать это, откройте параметр AutoEndTasks в том же разделе реестра и измените значение на 1.
В случае с Windows 8, возможно, вы не заметите заметного улучшения, поскольку Microsoft и без того удалось существенно ускорит выключение «восьмерки», но Windows Vista и Windows 7 с этими настройками завершают работу гораздо быстрее, хотя на самом деле этот трюк широко используются еще со времен Windows 2000.
Источник
Содержание
- Как ускорить медленное выключение в Windows 10/7
- Как исправить медленное выключение в Windows 10/7
- 1. Измените значение WaitToKillServiceTimeout
- 2. Запустите средство устранения неполадок питания
- 3. Создайте ярлык выключения
- Настройка выключения компьютера или как ускорить выключение в Windows 10 / 8 / 7
- Ускоряем выключение windows 10
- Что делать, если при завершении работы долго выключается компьютер с Windows 10
- Почему ПК или ноутбук долго выключается
- Как решить проблему с отключением компьютера?
- Выгрузка приложений
- Очистка каталога автозапуска
- Освобождение места
- Оптимизация оперативной памяти
- Отключение быстрого запуска
- Повышение производительности
- Устранение аппаратных неполадок
Как ускорить медленное выключение в Windows 10/7
Если вас интересует, как можно ускорить процесс завершения работы в Windows 10 , тогда этот учебник для вас. К счастью для нас, медленное отключение, с которым вы столкнулись в операционной системе, можно решить, изменив некоторые элементы реестра. Итак, следуйте инструкциям ниже, чтобы узнать, как ускорить медленное завершение работы в Windows 10. Это займет у вас всего пару минут вашего времени.

При попытке запустить процесс завершения работы операционной системе Windows 10 придется сначала дождаться закрытия запущенных приложений. Таким образом, это в основном одна проблема, которая занимает так много времени для обработки. Кроме того, пожалуйста, создайте резервную копию всех ваших важных файлов, папок и приложений, потому что всегда есть возможность повредить операционную систему, если вы внесете какие-либо изменения в системные реестры.
Как исправить медленное выключение в Windows 10/7
- Изменить значение WaitToKillServiceTimeout
- Запустите средство устранения неполадок питания
- Создать ярлык выключения
1. Измените значение WaitToKillServiceTimeout
- Нажмите и удерживайте кнопку «Windows» и кнопку «R».
- Теперь у вас должно быть окно «Выполнить» перед вами.
- В диалоговом окне «Выполнить» напишите следующее: «regedit» без кавычек.
- Нажмите кнопку «Ввод» на клавиатуре.
Примечание. Если появится окно управления учетной записью пользователя, щелкните левой кнопкой мыши или нажмите кнопку «Да», чтобы продолжить. - На левой боковой панели дважды щелкните или дважды нажмите на папку «HKEY_LOCAL_MACHINE».
- В папке «HKEY_LOCAL_MACHINE» найдите и дважды щелкните, чтобы открыть папку «SYSTEM».
- В папке «SYSTEM» найдите и откройте папку «CurrentControlSet».
- Теперь в «CurrentControlSet» найдите и дважды щелкните, чтобы открыть папку «Control».
- На правой боковой панели найдите «WaitToKillServiceTimeout» REG_SZ.
- После того, как вы нашли его, дважды щелкните или дважды нажмите на него, чтобы открыть.
- В поле «Значение» вам нужно изменить это значение с «5000» на «1000».
Примечание. Это значение – время, в течение которого приложение будет закрыто Windows, если оно еще не закрыто. - Щелкните левой кнопкой мыши или нажмите кнопку «ОК», чтобы сохранить изменения.
- Теперь снова перейдите на левую боковую панель и дважды щелкните или дважды нажмите на папку «HKEY_CURRENT_USER», чтобы открыть ее.
- В папке «HKEY_CURRENT_USER» найдите и откройте папку «Панель управления».
- В папке «Панель управления» вы должны найти и открыть папку «Рабочий стол».
- На правой боковой панели вам нужно будет создать 2 значения «REG_SZ».
- Назовите один из «HungAppTimeout» без кавычек.
- Назовите другой REG_SZ как «WaitToKillAppTimeout» без кавычек.
- После того, как вы успешно создали их, сначала дважды щелкните «HungAppTimeout».
- В поле данных значения можно уменьшить время, необходимое для закрытия приложения.
Примечание: имейте в виду, что если вы резко сократите время для этого файла REG_SZ, приложение может не сохранить ваши изменения должным образом. Поэтому, если вы уменьшите время, обязательно сохраните изменения в приложениях, которые вы запускаете, когда вы выключаете устройство Windows 10. - Дважды щелкните или дважды нажмите, чтобы открыть «WaitToKillAppTimeout».
- В поле данных значения также уменьшите значение, но минимум должен быть «1000» мс.
- После того, как вы внесли все свои изменения, закройте окно редактора реестра.
- Перезагрузите операционную систему Windows 10.
- После завершения перезагрузки вы можете опробовать функцию выключения, чтобы увидеть, улучшилось ли время.
- СВЯЗАННЫЕ: ИСПРАВЛЕНИЕ: Проблемы с выключением компьютера в Windows 10, 8.1, 7
2. Запустите средство устранения неполадок питания
Выключение компьютера может занять больше времени из-за неправильных или несовместимых настроек питания. Вы можете быстро решить эту проблему, запустив встроенный модуль устранения неполадок питания на странице настроек. Итак, перейдите в Настройки> Обновление и безопасность> Устранение неполадок> выберите и запустите средство устранения неполадок, как показано на снимке экрана ниже.
3. Создайте ярлык выключения
Если вы знаете, что вашему компьютеру обычно требуется несколько минут для полного выключения, вы также можете создать ярлык выключения, который немедленно выключит систему.
- Щелкните правой кнопкой мыши на рабочем столе> выберите «Создать»> «Ярлык» (введите конкретные строки команд, чтобы новый ярлык немедленно выключил компьютер.
- Тип Shutdown.exe -s -t 00
И вы сделали.Если вы тщательно следовали приведенным выше инструкциям, вы сократили время выключения операционной системы Windows 10 к моменту чтения этой строки. Если у вас возникнут какие-либо проблемы на этом пути, пожалуйста, напишите нам в разделе комментариев ниже, и мы поможем вам как можно скорее.
Настройка выключения компьютера или как ускорить выключение в Windows 10 / 8 / 7

Настраиваем выключение через параметр WaitToKillServiceTimeout
Итак, при долгом выключении компьютера нам придется прибегнуть к помощи редактора regedit.exe. Нажмите комбинацию клавиш «Win + R» и наберите в появившемся окне regedit → «ОК» (можно воспользоваться поисковой строчкой в меню «Пуск»). Запустив реестровый редактор, последовательно разверните ветвь HKEY_LOCAL_MACHINESYSTEMCurrentControlSetControl → найдите и двойным щелчком откройте параметр WaitToKillServiceTimeout → смените его значение с «5000» на «2000» → «ОК«.
Сей строковый параметр отвечает за время ожидания зависших служб при завершении работы «Окон» (в миллисекундах), которое мы сократили с пяти секунд до двух. Сразу предупрежу: не пытайтесь выставлять значения параметров ниже указанных (например, равным «0»), что может привести к неприятностям типа синего экрана смерти (англ. «Blue Screen of Death«, BSoD)!
Ускоряем выключение через HungAppTimeout и WaitToKillAppTimeout
Теперь посетите «куст» HKEY_CURRENT_USERControl PanelDesktop, где разыщите и аналогичным образом поменяйте с дефолтных 5000 до минимальных 2000 значения параметров HungAppTimeout и WaitToKillAppTimeout, ответственных за время принудительного завершения зависших программ.
Кстати, не следует деактивировать службу WMI (англ. Windows Management Instrumentation – «инструментарий управления Windows», ветка HKEY_LOCAL_MACHINESOFTWAREMicrosoftWBEMCIMOM), как советуют некоторые «специалисты». На время окончания работы системы это не влияет, зато последствия такого трюка непредсказуемы (из отзыва, «Вроде выключение ускорилось, перегрузил комп и тут увидел синий экран…«).
Если «чешутся руки», рекомендую отключить сообщение о принудительном завершении работы программ, появляющееся при перезагрузке или выключении Windows. Далеко ходить не надо – все в той же ветке HKEY_CURRENT_USERControl PanelDesktop установите значение параметра AutoEndTasks равным «1«. Если такового нет, создайте его через последовательные клики в панели редактора «Правка» → «Создать» → «Строковый параметр«.
На этом наши минутные копания в реестре пришли к финалу, осталось только убедиться в полезности сделанного.
Important!
О гибридной загрузке (режим «Быстрый запуск») в Windows 10 и 8 читайте здесь.
Дмитрий dmitry_spb Евдокимов
Ускоряем выключение windows 10
Этот совет очень хорош, потому что работает. Все мои советы работают, но этот 100%. Дело в том, что выполнив ряд моих рекомендаций, вы отключите тайминги, которые заложены в системе Windows 10 по умолчанию. Да, операционная система Windows 10 немного ждет, прежде чем уйти в перезагрузку или выключится. Естественно, это сделано не просто так, а с целью предотвращения потери данных, так вы можете быстро отменить перезагрузку и все сохранить. Вперед, ускорим вашу Windows 10.
Справедливо будет заметить, операционная система Windows 10, иногда, ждет очень долго закрытия программ, чтобы вы в принудительном порядке закрывали открытые приложения.
Ранее мы говорили:
Итак, что нужно сделать, чтобы Windows 10 выключалась быстрее?
1. Нажимаем сочетание клавиш Windows + R — набираем “regedit”. Откроется редактор реестра Windows 10;
2. Идем в HKEY_LOCAL_MACHINESYSTEMCurrentControlSetControl;
3. Находим WaitToKillServiceTimeout — двойной щелчок, чтобы открыть этот параметр;
4. Устанавливаем значение 2000 и нажимаем “ОК”. Это количество времени в миллисекундах, которое Windows ждет, чтобы убить процесс. Большинство руководств пользователей рекомендуют вам установить это значение не ниже 2000 (и я тоже), чтобы система имела некоторое время, чтобы закрыть процессы, не вызывая сбоев. Идем дальше;
5. Далее переходим в другую ветку реестра;
6. Переходим в HKEY_CURRENT_USERControl PanelDesktop.
7. Создаем строковый параметр.Создается этот параметр простым нажатием правой клавиши мыши — Создать — Строковый параметр — WaitToKillAppTimeOut — значение 2000
8. Создаем строковый параметр — Создать — Строковый параметр — HungAppTimeout — значение 2000.
9. Создаем строковый параметр — Создать — Строковый параметр — AutoEndTasks — значение 1.
Друзья! Понравилась статья? Мне нужна ваша поддержка в Яндекс Дзен
Что делать, если при завершении работы долго выключается компьютер с Windows 10
Когда рабочий день завершен, нет ничего лучше, чем нажать кнопку выключения компьютера. Однако этот процесс может сильно затянуться. Пользователи часто жалуются на то, что долго выключается персональный компьютер на Windows 10 при завершении работы. Обычно операция выполняется за 10-30 секунд. Но если выключение затянулось, необходимо разобраться в причинах проблемы и решить ее.
Почему ПК или ноутбук долго выключается
Долгое выключение устройства не только вызывает неудобства, но и становится показателем того, что скоро компьютер может испытать более серьезные проблемы.
Среди основных причин подобной ситуации выделяются следующие:
- большое количество запущенных приложений;
- недостаточное количество свободного места на SSD или HDD;
- подключение внешнего устройства;
- использование щадящего режима работы;
- устаревание «железа».
Ни одна из причин не выглядит критической. Поэтому решить проблему с долгим завершением работы не составит труда. Главное – внимательно изучить инструкцию.
Как решить проблему с отключением компьютера?
Все факторы, снижающие скорость выключения устройства, отличаются друг от друга. Также есть заметная разница в том, какой метод решения проблемы выберет пользователь. Чтобы сэкономить время, рекомендуется начать с простых вариантов, и только потом переходить к серьезным мерам.
Выгрузка приложений
Одновременное использование большого количества программ – основная причина, почему компьютер долго выключается. Когда Windows 10 завершает работу, закрываются все процессы. На это уходит время. Так что одно дело, если ПК выключается с «голым» Рабочим столом, а совершенно другое – с кучей запущенных приложений.
Выгрузить программы можно через Диспетчер задач:
- Откройте ДЗ с помощью комбинации клавиш «Ctrl + Shift + Esc» или контекстного меню.
- Перейдите в раздел «Процессы».
- Кликните ПКМ по наиболее ресурсоемкой задаче и нажмите кнопку «Завершить задачу».
Так приложения, сильно нагружающие процессор, будут закрыты, и скорость выключения устройства увеличится. Но следует помнить, что старый компьютер или ноутбук все равно будет долго завершать работу, поскольку требования современных программ растут, а «железо» остается неизменным.
Очистка каталога автозапуска
Также долгое выключение бывает связано с работой фоновых процессов. Как правило, это программы, использующие функцию автозагрузки. Если хочется ускорить процесс завершения работы, приложения автозапуска нужно отключить:
- Откройте Диспетчер задач.
- Перейдите в раздел «Автозагрузка».
- Кликните ПКМ по отобразившемуся процессу.
- Нажмите кнопку «Отключить».
Чтобы автозапуск и в дальнейшем не сказывался на завершении работы, необходимо удалить ярлыки его приложений. Для этого необходимо открыть папку «Автозагрузка» и удалить файлы, хранящиеся в ней.
Освобождение места
Многие пользователи безответственно относятся к хранению файлов. Порой жесткий диск или SSD забивается под завязку, из-за чего компьютер отключается значительно дольше.
Рекомендуется иметь в свободном распоряжении 30 % памяти. Если этот показатель ниже, следует удалить лишние файлы или программы. Также можно очистить мусор, используя CCleaner или встроенные средства:
- Кликните ПКМ по системному диску.
- Нажмите «Свойства».
- Перейдите во вкладку «Общие».
- Выберете пункт «Очистка диска».
После того, как Виндовс 10 завершит сканирование, будет предложено удалить мусор, который обычно состоит из кэша. Эта информация не несет никакой ценности, зато ее ликвидация решает проблему с долгим отключением.
Оптимизация оперативной памяти
За скорость обработки процессов отвечает оперативное запоминающее устройство. Если ОЗУ не оптимизировано, компьютер будет медленно выключаться. Исправить ситуацию можно следующим образом:
- Откройте меню «Выполнить» («Win + R») и введите запрос «C:\windowssystem32rundll32.exe», чтобы очистить кэш оперативки.
- Запустите Диспетчер устройств через контекстное меню («Win + X»), кликните ПКМ по модели оперативной памяти и нажмите кнопку «Обновить драйверы».
- Перейдите в «Центр обновлений Windows» («Пуск» – «Параметры») и загрузите все имеющиеся апдейты.
Также к оптимизации оперативной памяти относится отключение фоновых процессов. Но принцип выполнения операции был подробно разобран ранее. Так что после трех шагов ОЗУ не будет влиять на скорость завершения работы.
Отключение быстрого запуска
Компьютеры на Windows 10 обладают функцией «Быстрый запуск». Она ускоряет включение ПК, однако замедляет его выключение. Для выключения параметра необходимо:
- Открыть Панель управления через Пуск.
- Перейти в раздел «Электропитание».
- Нажать «Действия кнопок питания», а затем – «Изменение параметров, которые сейчас недоступны».
- Снять галочку с пункта «Включить быстрый запуск».
Выполнив операцию, останется проверить, повлияли ли изменения на решение проблемы. Если компьютер продолжает завершать работу медленно, следует перейти к следующему методу.
Повышение производительности
Этот вариант стоит рассмотреть владельцам ноутбуков, поскольку на лэптопах настраивается режим производительности. Он может быть щадящим, для экономии энергии, или полноценным, когда имеется постоянное подключение к электросети:
- Наведите курсор мыши на индикатор заряда.
- Выберете пункт «Электропитание».
- Отметьте режим «Высокая производительность».
Теперь ноутбук будет задействовать максимальные ресурсы, которые позволят отключить устройство за 5-10 секунд. Но от работы производительного режима не будет серьезного толка, если «железо» компьютера устарело.
Устранение аппаратных неполадок
Долгое завершение работы часто связано с неисправностями жесткого диска. Это касается как отдельных секторов памяти, так и функционирования системных приложений. Выполнить проверку и устранить неполадки можно через Командную строку, попутно указав запросы «sfc /scannow» и «chkdsk C: /f /r».