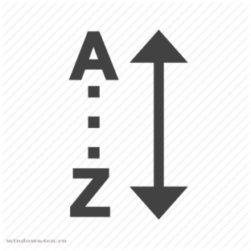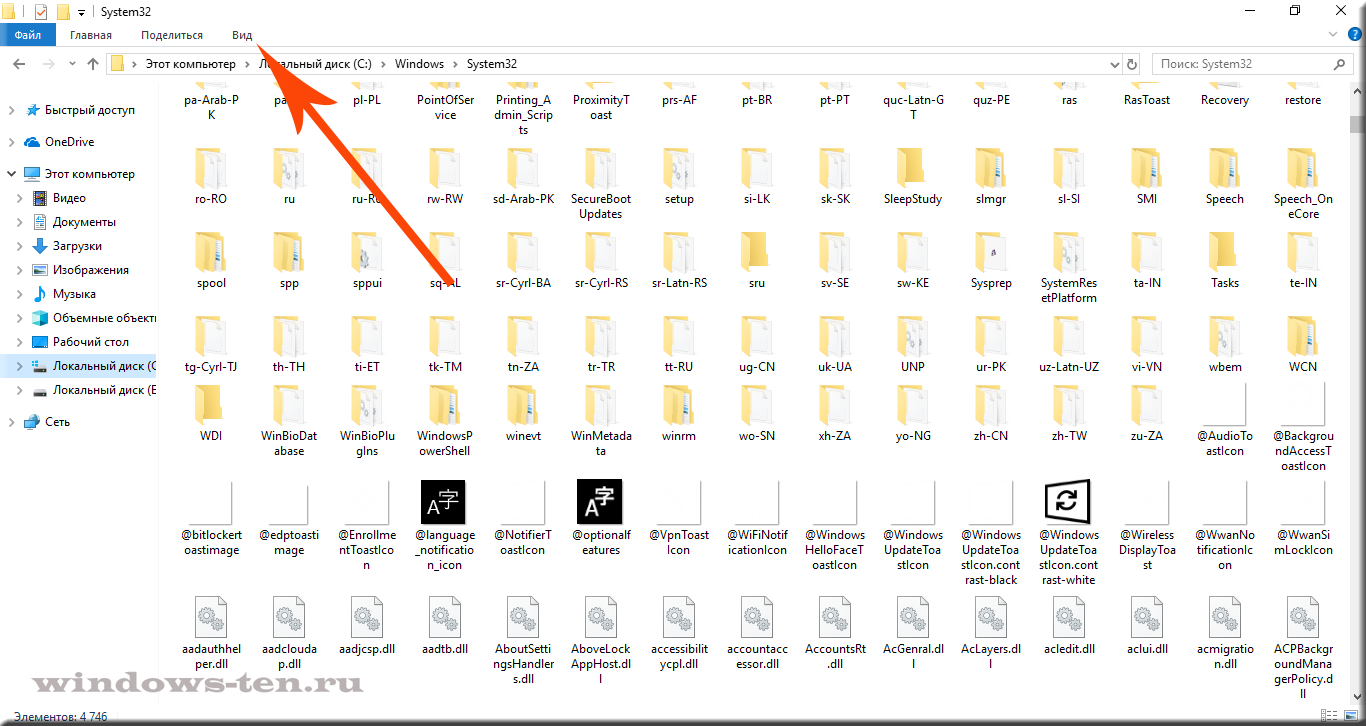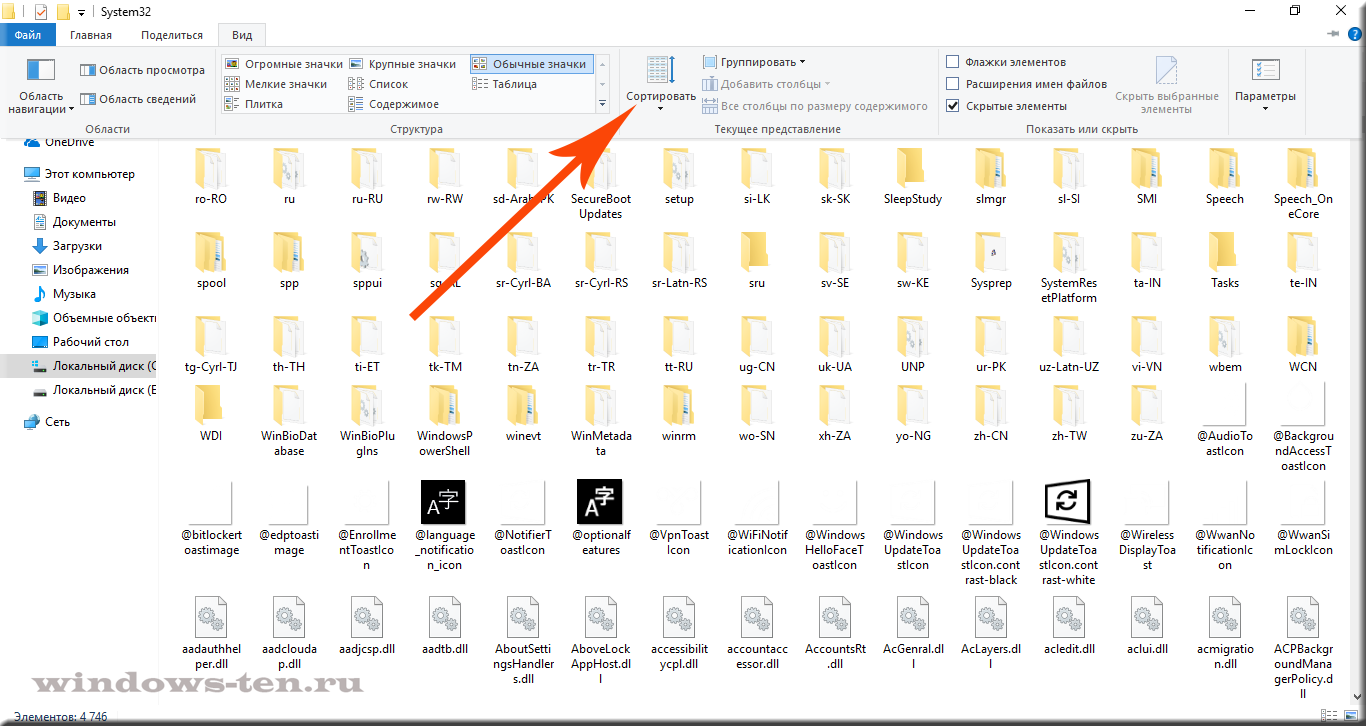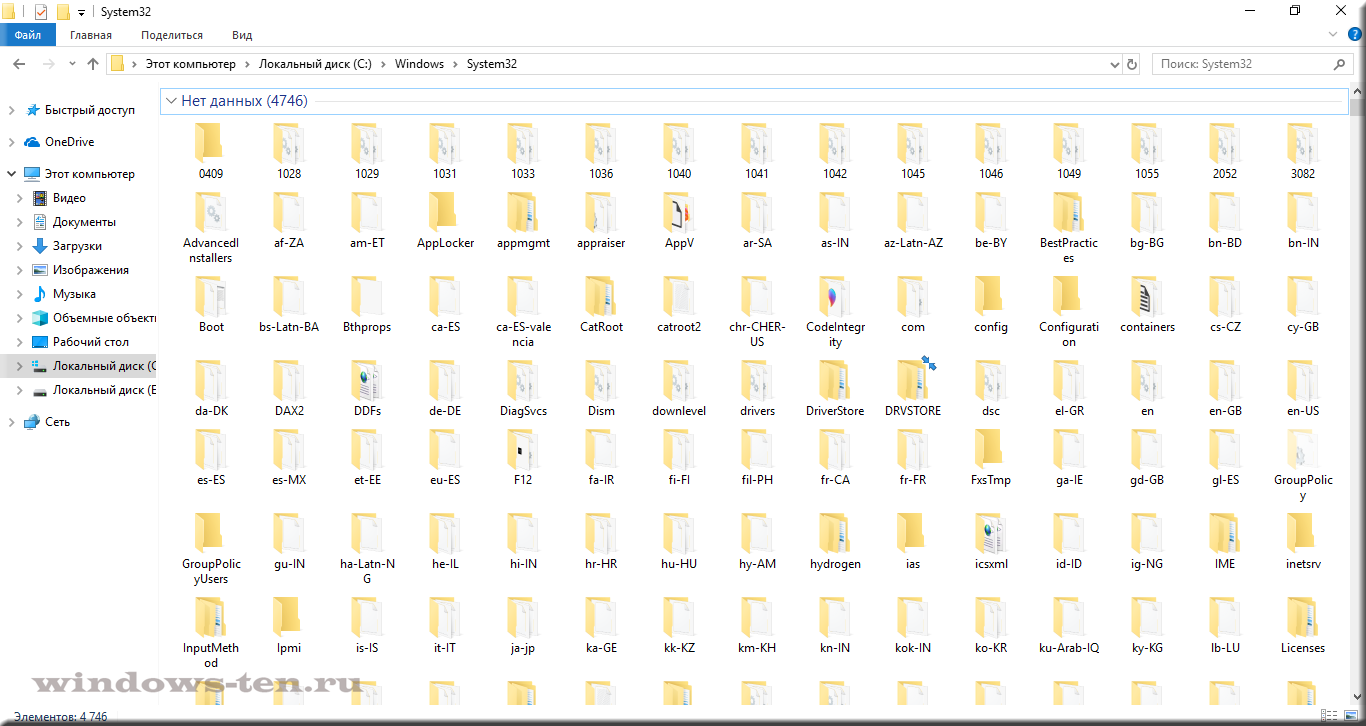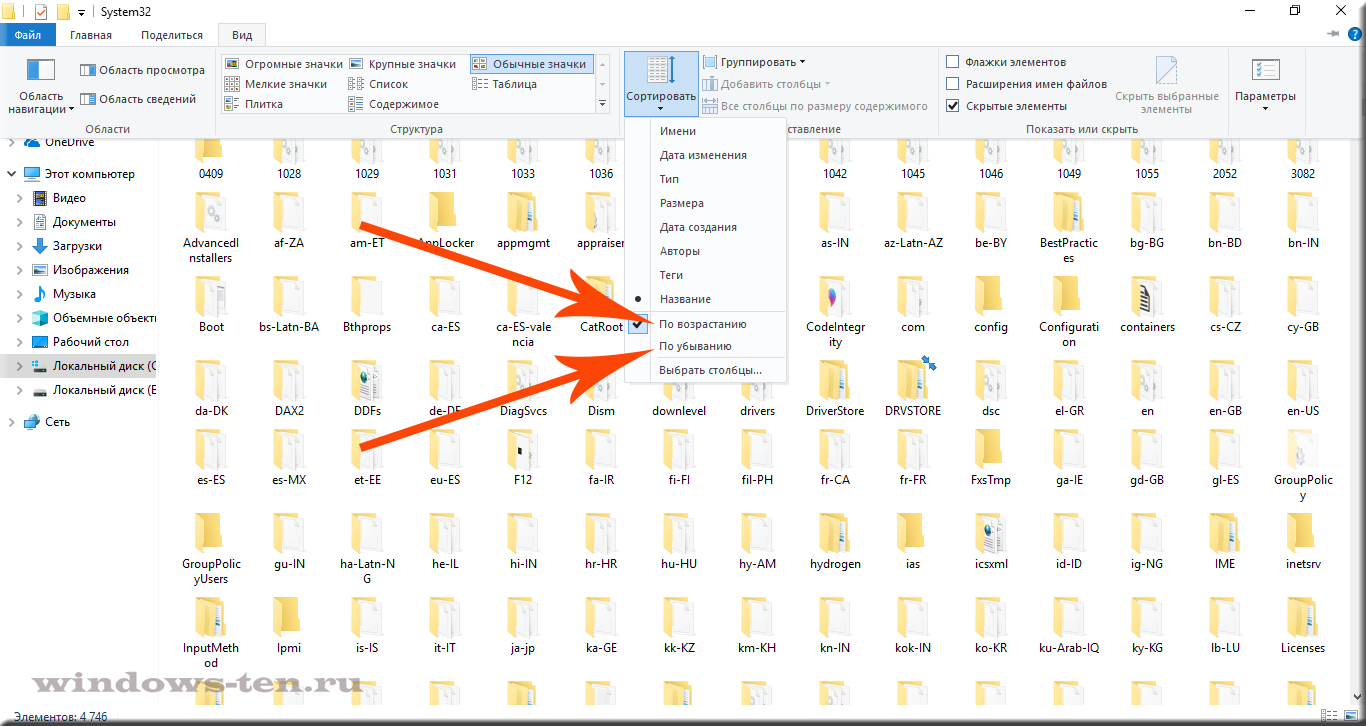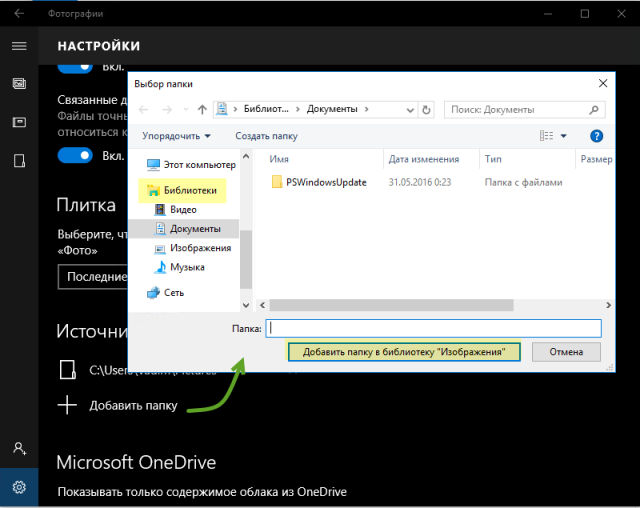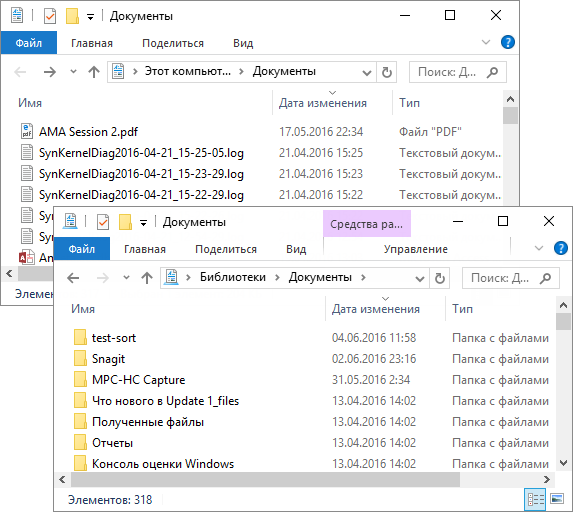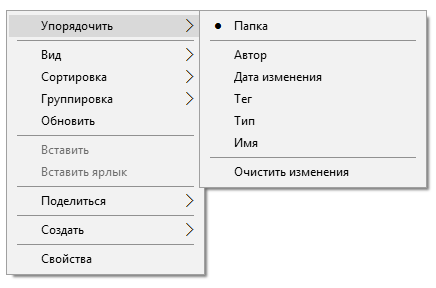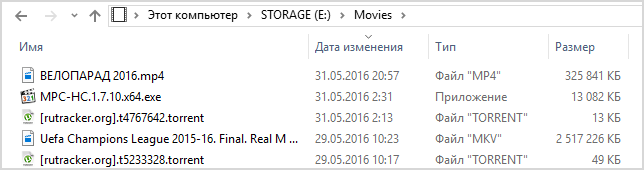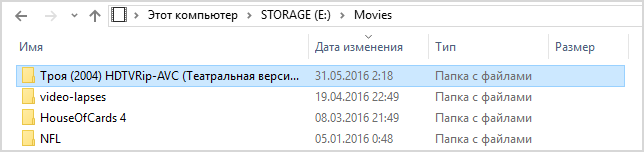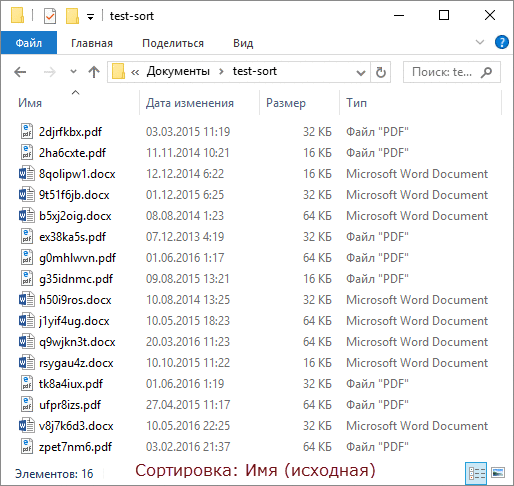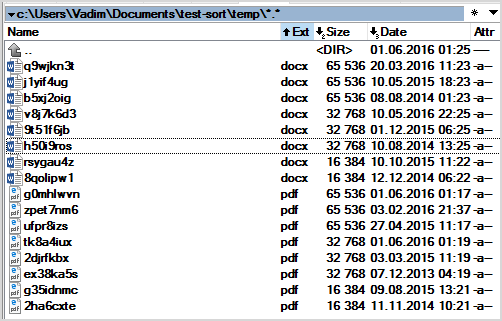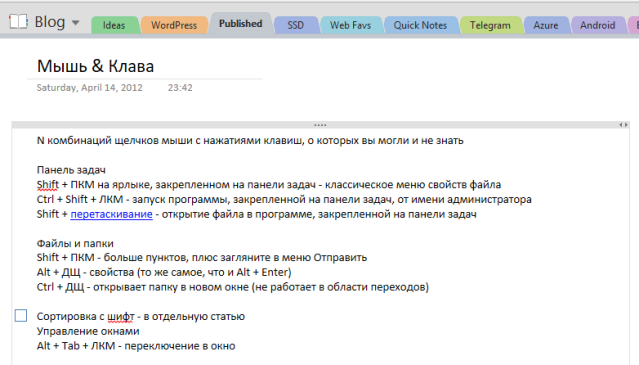Всем привет! Готов поспорить, что девять человек из десяти, читающих эти строки, не знают как упорядочить файлы в папке в Windows 10 по сортировке и группировке, а также отобразить нужные столбцы: «Тип», «Дата создания», «Дата изменения», «Размер» и т.д?
Как упорядочить файлы в папке Windows 10 по сортировке и группировке, а также отобразить нужные столбцы: «Тип», «Дата создания», «Дата изменения», «Размер» и так далее
Один наш читатель скопировал на ноутбук с установленной Windows 10 группу файлов и выглядели они в папке вот таким образом, то есть было не понять, какого они типа и размера. Вот подробное письмо читателя:
«Здравствуйте админ! У меня есть хороший друг, с которым я учусь в университете и он записывает на диктофон все лекции, потом дома прослушивает. Я взял и с его разрешения скопировал все лекции себе на компьютер, скопированные файлы в папке выглядят вот таким образом.
А на ноутбуке моего приятеля во всех папках присутствует информация о типе, дате создания, размере и даже продолжительности звукового файла.
Более того! Если он скопирует в данную папку ещё файлы, то все они рассортируются по группам.
Хочу тоже упорядочить файлы в папке таким образом! Как мне это осуществить?»
Вот такое письмо!
Согласитесь друзья, всё подмечено неопытным пользователем правильно, ведь если установить Windows 10 заново, то никакого упорядочивания расположения файлов в папках нет и лежат они можно сказать хаотически. Делает это разработчик специально, предоставляя выбор пользователю
осуществить настройки по своему вкусу, и сделать это очень просто.
Перейдите на вкладку «Вид» и выберите отображения файлов в папке «Таблица».
Щёлкаем правой кнопкой мыши по верхней панели столбцов и в выпадающем меню отмечаем галочкой необходимые содержания столбцов: тип, размер и т.д
Если хотите, перетащите для удобства левой кнопкой мыши названия необходимых столбцов ближе к файлам.
Вот и всё.
Да, чуть не забыл, если нажать «Подробнее», то выбор столбцов будет ещё разнообразнее.
Если вы скопируете в данную папку ещё файлы, но с другими расширениями, то просто щёлкните на свободном пространстве папки правой кнопкой мыши и сделайте группировку по «типу», в результате все файлы в папке будут упорядочены. При желании можете сгруппировать файлы по имени, размеру и т.д.
Сбросить настройки группировки, можно кликнув на «Нет» и тогда все изменения будут сброшены.
Статья на эту тему: Вид, сортировка и группировка файлов в Windows 8.1, 10
Когда на диске или в папке содержится много всего, бывает довольно сложно найти нужный элемент. Однако, эту задачу можно упростить, если выстроить содержимое директории по алфавиту. Тогда, ориентируясь по заглавным буквам, можно сразу определить примерное местонахождение нужного файла или папки.
Итак, для того, чтобы содержимое папки было упорядочено в список по алфавиту:
- Открываем папку, в которой нужно сортировать элементы по алфавиту
- И щелкаем по вкладке «Вид» вверху экрана Левой кнопкой мыши
. - После чего, нажимаем кнопку «Сортировать», на появившейся панели
. - И выбираем строку «Название» в появившемся списке
.
- Теперь, все элементы внутри данного каталога выстроятся по имени, в порядке, согласно порядку букв алфавита.
.Обратите внимание, что, если в списке есть файлы, название которых начинается не с букв, а с цифр — они будут выставлены в самом начале списка. А, если в папке присутствуют названия как на английском так и русском языке, в начало списка будут размещены имена относящиеся к одному алфавиту, и, после последней его буквы, начнутся имена на другом языке. Поменять расположение названий латинского и русского алфавита можно, проделав описанную выше процедуру повторно. Кроме этого, можно изменить хронологию в обратную сторону, нажав «по возрастанию» или «по убыванию» соответственно.
Загрузка…
Как изменить порядок файлов в папке?
Чтобы изменить порядок файла или папки, щелкните точки слева от имени папки или файла, который вас интересует. Перетаскивание при щелчке приведет к переместите файл или папку вверх и вниз.
Откройте любую папку с помощью Проводник, и щелкните правой кнопкой мыши пустое место. Перейдите в раздел «Просмотр» и убедитесь, что флажок «Автоматическое упорядочение» снят. Если этот параметр отключен, вы можете легко расположить элементы так, как захотите.
Как изменить порядок файлов?
Переместите файл или папку в другое место
- Перейдите к файлу или папке, которые вы хотите переместить.
- Выберите элемент, который хотите переместить. …
- В верхней части навигации выберите Переместить в.
- На панели «Переместить в» перейдите к папке назначения и выберите «Переместить».
Как мне управлять файлами и папками на моем компьютере?
10 советов по управлению файлами, которые помогут упорядочить ваши электронные файлы
- Организация — ключ к электронному управлению файлами. …
- Используйте папки установки по умолчанию для программных файлов. …
- Единое место для всех документов. …
- Создавайте папки в логической иерархии. …
- Вложить папки в папки. …
- Следуйте правилам именования файлов. …
- Быть конкретными.
Как отсортировать файлы в Windows 10?
Один из вариантов начать сортировку файлов и папок — это щелкните правой кнопкой мыши или нажмите и удерживайте свободную область внутри папки, чтобы открыть контекстное меню. Затем наведите указатель мыши или коснитесь Сортировать по, чтобы открыть четыре основных варианта сортировки для этого шаблона представления.
Как вручную расположить фотографии в папке?
Или вы можете использовать инструмент, чтобы изменить порядок изображений за вас.
- Откройте папку, в которой хранится альбом.
- Измените вид папки на «Список». Вы можете сделать это, щелкнув экран правой кнопкой мыши, выбрав «Просмотр», а затем нажав «Список».
- Перетащите фотографии в нужные места в папке.
Как организовать файлы в Windows 10?
Как организовать папки и файлы в Windows
- Щелкните, чтобы выделить папку или файл, который нужно переместить.
- Щелкните вкладку «Главная». …
- Переместите папку или файл, щелкнув «Переместить в». …
- Нажмите Выбрать расположение, если нужной папки нет в списке. …
- Выберите папку назначения и нажмите «Переместить».
Как создать папку в хронологическом порядке?
Сортировка содержимого папки
- Щелкните правой кнопкой мыши открытую область панели сведений и выберите «Сортировать по» во всплывающем меню.
- Выберите способ сортировки: имя, дата изменения, тип или размер.
- Выберите сортировку содержимого: по возрастанию или по убыванию.
В чем разница между копированием и перемещением файлов?
Ответ: Копирование означает просто копирование определенных данных в другое место, и они остаются нетронутыми в своем предыдущем месте, в то время как перемещение данных означает копирование того же данные в другое место, и они удаляются из исходного местоположения. Ответ:… Копирование файла, папки или фрагмента содержимого означает его дублирование.
Как организовать папки в Box?
Вы можете сортировать файлы и папки по имени, дате изменения и размеру. Просто щелкните соответствующий заголовок, чтобы sort. Щелкните значок квадрата, чтобы отобразить файлы в формате изображения сетки. Щелкните значок линий, чтобы отобразить файлы в формате списка.
Как мне случайно переименовать файл?
Не очевидно, как можно получить удовольствие от случайного переименования, но это легко. Сначала загрузите папку, содержащую все файлы, которые вы хотите переименовать. Обычно вы делаете это, щелкая правой кнопкой мыши папку и выбирая «Массовое переименование». потом перейдите в меню «Действие» и выберите «Сортировка в случайном порядке»..
Как использовать утилиту массового переименования?
Метод 1. Используйте «Утилиту массового переименования» для пакетного переименования файлов и папок.
- Загрузите утилиту массового переименования отсюда.
- Поместите файлы и папки, которые вы хотите переименовать, в одну папку.
- После установки инструмента запустите его, перейдите к файлам и папкам, которые вы хотите переименовать, и выберите их.
Как складывать картинки в папку?
объединить фотографии в один папку.
- Откройте Windows Live Фото Галерея, щелкните синюю вкладку меню / файл в левом верхнем углу.
- Выберите «Включить» Папка.
- Нажмите «Добавить».
- Выберите папку. где фотографии расположены.
- Затем нажмите «Включить» Папка нажмите ОК.
- Примените шаг 2–5 ко всем папки вы организуете «1-06-2012» и «2-06-2012».
На чтение 11 мин Просмотров 6.5к. Обновлено 12.04.2022
Важно знать, как сортировать, группировать и фильтровать файлы и папки в Windows 10, особенно если вы работаете с большим количеством из них. Как бы вы ни старались все организовать, иногда бывает сложно найти конкретный предмет или набор предметов. Вот почему File Explorer включает множество опций для сортировки, группировки и фильтрации файлов и папок с использованием всех видов критериев в Windows 10. В этом руководстве показано, как сортировать, группировать и фильтровать папки и файлы в проводнике Windows 10, чтобы вы может быть более эффективным в управлении предметами и поиске того, что вы ищете:
Содержание
- Как сортировать файлы и папки в Windows 10
- Как группировать файлы и папки в Windows 10
- Как фильтровать файлы и папки в Windows 10
- Заключение
Как сортировать файлы и папки в Windows 10
Сортировка файлов и папок меняет их порядок в проводнике в соответствии с вашими предпочтениями. Доступно более 300 критериев, и вы можете подать заявку по своему усмотрению. По умолчанию в Windows 10 ваши файлы и папки отсортированы в порядке возрастания по имени или в алфавитном порядке, за исключением папки «Загрузки», которая отсортирована в порядке убывания по дате изменения — самые новые загрузки отображаются вверху.
Один из вариантов начать сортировку файлов и папок — щёлкнуть правой кнопкой мыши или нажать и удерживать свободную область внутри папки, чтобы открыть контекстное меню. Затем наведите указатель мыши или коснитесь «Сортировать по», чтобы открыть четыре основных параметра сортировки для этого шаблона представления . В нашей папке используется шаблон общих элементов, поэтому мы можем быстро отсортировать его по имени, дате изменения, типу и размеру. Щёлкните или коснитесь любого из параметров, и элементы будут переупорядочены на этой основе.
Основные критерии для папок General items
Вы можете открыть дополнительные параметры на вкладке «Просмотр» в проводнике. В разделе «Текущее представление» щёлкните или коснитесь «Сортировать по».
Нажмите «Сортировать по» на вкладке «Просмотр»
Как и раньше, отображаемые параметры сортировки зависят от шаблона представления этой папки. Чтобы добавить дополнительные критерии в меню «Сортировка по», щёлкните или коснитесь «Выбрать столбцы».
Дополнительные параметры сортировки для папок общих элементов
Если вы используете меню «Сортировать по» правой кнопкой мыши, нажмите или коснитесь «Ещё», чтобы добавить дополнительные критерии.
Нажмите, чтобы увидеть больше вариантов сортировки
Откроется окно «Выбрать детали», в котором выбраны только четыре основных критерия. Щёлкните или коснитесь поля критериев сортировки, которые вы хотите использовать, или выберите запись, а затем щёлкните или коснитесь кнопок «Показать» и «Скрыть справа», чтобы добавить или удалить этот конкретный параметр сортировки.
Установите флажки рядом с критериями, которые вы хотите использовать, или выберите запись и нажмите Показать
Вы также можете выбрать любой вариант сортировки, а затем использовать кнопки «Вверх» и «Вниз», чтобы изменить его положение в списке.
После выбора критериев сортировки щёлкните или коснитесь ОК.
Настройте критерии и нажмите ОК
Любые критерии, которые вы добавляете в меню «Сортировка по», также автоматически добавляются в меню «Группировать по», обсуждаемое в следующем разделе. Вы также можете использовать кнопку «Добавить столбцы» в разделе «Текущее представление» на вкладке «Просмотр», чтобы расширить или сузить существующий список критериев. Кнопка неактивна , если вы не используя Подробности вид макета.
Используйте добавить столбцы, чтобы отобразить дополнительные параметры сортировки
Любая новая опция сортировки теперь доступна как в нижней части списка «Сортировать по», в контекстном меню, вызываемом правой кнопкой мыши, так и в виде отдельного заголовка столбца — если вы используете макет представления «Подробности». Щёлкните или коснитесь его, чтобы изменить порядок вещей на этой основе.
Выберите нужный вариант сортировки из контекстного меню или нажав на соответствующий столбец
При нажатии «Сортировать» из File Explorer, Вид вкладки можно также найти новый вариант сортировки по умолчанию. Щёлкните или коснитесь его, и файлы мгновенно переупорядочиваются в зависимости от вашего выбора.
При выборе новой опции сортировки файлы меняются местами
Независимо от того, какой вариант сортировки вы используете, результаты сортировки могут отображаться в порядке возрастания или убывания. Например, при сортировке по параметру Имя по умолчанию, По возрастанию означает, что файлы и папки упорядочены от А до Я, а по убыванию сортирует элементы от Я до А. Если вы хотите изменить порядок для ваших критериев, вы можете щёлкнуть или коснуться (снова) в заголовке столбца или отметьте соответствующий параметр в контекстном меню «Сортировать по», как показано ниже.
Выберите для сортировки элементов в порядке возрастания или убывания
Вы также можете выбрать отображение элементов по возрастанию или по убыванию, нажав кнопку «Сортировать по» и выбрав нужный порядок.
Сортировка элементов на ленте в порядке возрастания или убывания
Кроме того, доступ к меню «Сортировать по» и нажатие или нажатие на активную опцию сортировки также меняет порядок элементов на обратный.
Как группировать файлы и папки в Windows 10
Вы также можете группировать файлы и папки, используя различные критерии в проводнике Windows 10. Это упорядочивает все элементы в папке, разбивая их на отдельные разделы в зависимости от выбранной вами детали. По умолчанию элементы в Windows 10 не сгруппированы ни в одну категорию, за исключением:
- Загрузки — сгруппированы в порядке убывания по дате изменения, чтобы помочь вам найти самые новые загруженные элементы вверху.
- Этот компьютер сгруппирован по типу в порядке возрастания. В этом месте есть разные варианты сортировки и группировки.
- Сеть — сгруппированы в порядке возрастания по категориям. В этом месте также есть другие параметры сортировки и группировки, чем в других папках.
Папка «Загрузки» сгруппирована по дате изменения.
Щёлкните правой кнопкой мыши или нажмите и удерживайте свободную область внутри папки, содержимое которой вы хотите сгруппировать. В контекстном меню наведите указатель мыши или коснитесь «Группировать по», чтобы открыть четыре основных параметра группировки для этой папки. Показанные категории различаются в зависимости от шаблона представления каждой папки. Щёлкните или коснитесь любого из отображаемых критериев, чтобы сгруппировать элементы на этой основе.
Щёлкните или коснитесь любого критерия, чтобы сгруппировать элементы
Например, мы хотим сгруппировать содержимое папки мультимедийных файлов по типу. Нажатие или нажатие на Type предлагает другую перспективу для файлов в нашей медиа-папке, как показано ниже.
Сортировать медиаконтент по типу
Вы также можете группировать файлы и папки на вкладке «Просмотр» в проводнике. Щёлкните или коснитесь кнопки «Группировать по» в разделе «Текущее представление».
Используйте кнопку «Группировать по» на вкладке «Просмотр»
Щёлкните или коснитесь любого из критериев в раскрывающемся меню, чтобы сгруппировать элементы на этой основе. Когда выбран параметр группировки, в меню «Группировать по» становится доступна новая запись: (Нет). Щелчок по ней отменяет любую группировку, и элементы снова отображаются обычным образом.
Нажмите Нет, чтобы не видеть разные разделы
Как только вы группируете элементы, параметры «По возрастанию» и «По убыванию» больше не отображаются серым цветом, а параметр «По возрастанию» включён по умолчанию. Например, когда мы сгруппировали наши медиафайлы по типу, группы были показаны в алфавитном порядке (JPG, MP3, MP4 и PNG). При выборе «По убыванию» порядок меняется на противоположный — PNG, MP4, MP3 и JPG.
Выберите порядок по возрастанию или убыванию
Те же параметры также доступны из контекстного меню «Группировать по». Для дополнительных критериев группировки нажмите или коснитесь «Ещё» или используйте кнопку «Добавить столбцы» — активна только в режиме «Подробности».
Добавить другие критерии группировки
Вы также можете использовать кнопку «Группировать по» на вкладке «Просмотр», а затем нажать «Выбрать столбцы».
Щёлкните или коснитесь Выбрать столбцы для получения дополнительных критериев
Поскольку любые новые критерии, которые вы добавляете в меню «Группировать по», также автоматически добавляются в меню «Сортировка по», они также используют окно «Выбор сведений», о котором говорилось в предыдущем разделе. Отметьте любые параметры, которые вы хотите добавить в качестве критериев группировки, и нажмите OK, чтобы найти их в меню «Группировать по».
Выберите критерии, которые вы хотите использовать
Помните, что при группировке элементы также автоматически сортируются по одному и тому же атрибуту. Однако вы можете сначала сгруппировать элементы по одному атрибуту, а затем отсортировать их по-другому, чтобы увидеть их в определённом порядке в каждом разделе группировки.
Щелчком или касанием заголовка любой группы выбирается всё содержимое этого раздела.
Нажмите заголовок, чтобы выбрать сгруппированные в нём элементы
Двойной щелчок или двойное нажатие на заголовок переключает между сворачиванием и расширением раздела. Вы можете сделать то же самое, щёлкнув или нажав кнопку со стрелкой рядом с заголовком.
Нажмите кнопку со стрелкой рядом с заголовком, чтобы свернуть или развернуть группу
Если выбранный вами вариант группировки несовместим с некоторыми элементами в вашей папке, они появятся в разделе «Не указано». Мы сгруппировали нашу папку мультимедиа по авторам, и файлы без указания автора оказались в отдельной группе Unspecified.
Элементы, которые не соответствуют параметру группировки, отображаются в разделе не указано
Как фильтровать файлы и папки в Windows 10
В Windows 10 проводник может фильтровать содержимое папки, если вы используете представление «Подробности». Подобно функции группировки, фильтрация папок и файлов помогает сузить круг нужных элементов, показывая только то содержимое, которое соответствует вашим критериям.
В представлении «Подробности» отображается несколько столбцов, в каждом из которых отображается дополнительная информация об элементах в этой папке (имя, дата изменения, тип, размер и т.д.). Если вы наведёте курсор на заголовок столбца, справа от него вы увидите небольшую стрелку вниз. Нажмите здесь. Для сенсорных экранов нажмите в правой части заголовка столбца.
Щёлкните или коснитесь (на стрелке) справа от заголовка столбца для фильтрации по типу файла
Чтобы понять фильтрацию в представлении «Подробности» проводника, давайте посмотрим, как отфильтровать папку для отображения только файлов PNG в Windows 10. Нажатие стрелки вниз рядом с «Тип» открывает раскрывающееся меню, в котором альтернативы фильтрации представляют собой тип файлов, включённых в папку. Выберите элементы, которые вы хотите увидеть — в нашем случае файл PNG.
Фильтрация папки для отображения только файлов PNG
Когда вы закончите, отображается только то содержимое, которое соответствует вашему выбору. Проводник теперь отображает критерии фильтрации в адресной строке, а стрелка вниз заменена галочкой, что указывает на то, что фильтр применяется в данный момент.
Отображаются критерии фильтрации, а стрелка вниз заменяется галочкой
Вы можете продолжать применять фильтры, используя любой из столбцов «Подробности», чтобы ещё больше сократить количество файлов в папке. Используйте кнопку «Добавить столбцы» в разделе «Текущее представление» на вкладке «Просмотр» в проводнике, чтобы открыть меню, в котором можно проверить нужные столбцы и даже выбрать столбцы, чтобы включить дополнительные.
Нажмите Добавить столбцы для дополнительных параметров фильтрации
Нажатие кнопки «Выбрать столбцы» открывает то же окно «Выбор сведений», которое обсуждалось в первом разделе этого руководства. Используйте его, чтобы выбрать любые другие категории, по которым вы хотите фильтровать.
Окно «Выбрать детали» позволяет добавлять дополнительные столбцы
Если вы включили много столбцов Details, нажмите кнопку «Размер всех столбцов по размеру», чтобы изменить их ширину в соответствии с их содержимым.
Нажмите или коснитесь Размер всех столбцов по размеру
Щёлкните правой кнопкой мыши или нажмите и удерживайте заголовок любого столбца, чтобы отобразить параметр «Размер столбца по размеру». Вы также можете добавить дополнительные столбцы или «Размер всех столбцов по размеру» из того же контекстного меню.
Использовать столбец размера по размеру или другие параметры из контекстного меню
Есть несколько способов удалить фильтры из папки в проводнике. Если вы хотите удалить все применённые фильтры, щёлкните или коснитесь имени папки в адресной строке.
Нажмите на название папки в адресной строке, чтобы удалить фильтры
Вы также можете щёлкнуть или коснуться флажка, чтобы отобразить доступные фильтры, а затем снимите флажок рядом с фильтрами, которые вы хотите удалить.
Удалите фильтр из того же меню, в котором вы его применили
Наконец, нажмите кнопку «Назад», чтобы удалить последний добавленный фильтр. Для нескольких фильтров нажмите или коснитесь Назад, чтобы удалить каждый из них. Нажмите «Вперёд», чтобы повторно применить фильтр.
Используйте кнопки «Назад» и «Вперёд», чтобы удалить или повторно применить фильтры
Заключение
Как видите, проводник предоставляет несколько мощных инструментов для сортировки, группировки и фильтрации файлов и папок. Попробуйте варианты, проиллюстрированные в этом руководстве, чтобы выбрать, что вам больше всего подходит. Возможно, вам просто нужно отсортировать беспорядочную папку, но может потребоваться фильтрация, если в ней больше файлов, чем ожидалось. В любом случае вы сможете организовывать и находить файлы и папки намного быстрее.
Откройте в проводнике папку «Документы» и отсортируйте содержимое по дате изменения. Что у вас сверху – папки или файлы? Правильный ответ зависит от того, как вы открыли папку 
Постоянные читатели уже догадались, что сегодня не обойдется без библиотек – интересной, но так толком и не прижившейся фишке Windows. Казалось бы, в Windows 10 библиотеки ушли на второй план, но на них очень много завязано.
О роли библиотек в Windows 10
Действительно, в проводнике папки Документы, Изображения и Музыка оккупировали Компьютер и панель быстрого запуска, а библиотеки скрылись из области навигации. Но на них полагается история файлов (как мы выяснили в предыдущей записи) и унаследованное из Windows 7 резервное копирование образов (со старыми граблями).
А главное – библиотеки присутствуют в стандартных диалогах Открыть / Сохранить как, причем окно открывается именно в библиотеке, в том числе в магазинных приложениях.
Увеличить рисунок
При этом Microsoft так и не удалось вживить библиотеки в оболочку, и сегодня я разберу очередную путаницу.
Нестыковка сортировки
В зависимости от того, открываете вы папку из библиотеки или минуя ее, может варьироваться не только внешний вид, но и сортировка по дате. Проведите простой эксперимент (результат ниже верен при стандартных настройках проводника):
- Откройте папку с документами из области навигации или Win + R → Documents и отсортируйте ее по дате изменения. Недавние файлы окажутся вверху списка.
- Откройте эту же папку из библиотеки: Win + R → shell:documentsLibrary и выполните такую же сортировку. Здесь вверху списка папки, и надо прокрутить их вниз, чтобы добраться до файлов.
По адресной строке легко определить, открыта папка из библиотеки или напрямую (это я разбирал в викторине еще 5 лет назад).
Имеет смысл привести настройки к единому виду, чтобы не путаться. Это полезно даже в случае, если вы не пользуетесь библиотеками намеренно, поскольку вы будете на них натыкаться в диалоговых окнах классических и магазинных приложений.
Вопрос лишь в том, какой способ отображения результатов вам милее!
Уверен, что опытные пользователи часто используют первый вариант – с файлами вверху. Сортируя по дате, мы все-таки чаще ищем файл в известной папке, и нет смысла крутить колесо мыши лишний раз. Но вариант с папками сверху имеет право на жизнь, поэтому я к нему вернусь, когда разберусь с библиотеками.
Сортировка в библиотеках
Можно долго ломать голову, если не знать про одну особенность библиотек. Когда вы открываете папку из библиотеки, наряду с группировкой и сортировкой появляется возможность упорядочивания файлов, о которой я рассказывал в классической серии пенальти «Проводник vs. TC».
Интересно, что в Windows 7 упорядочивание было вынесено на специальную библиотечную панель вверху окна проводника. Но Windows 8 он сильно обновился, и упорядочивание осталось только в контекстном меню.
Библиотеки: сортировка по дате – «файлы всегда вверху»
Щелкните ПКМ на свободном месте в папке. А вот и причина того, что в библиотеках папки всегда находятся сверху – по ним ведется упорядочивание!
Переключите упорядочивание на Имя и отсортируйте папку по дате изменения. Теперь недавние файлы сверху, что и требовалось доказать!
Сортировка в папках
Сейчас будет интереснее! Допустим, вы скачали в папку Movies седьмой сезон любимого сериала, все эпизоды которого легли во вложенную папку. В корне Movies у вас много отдельных файлов — фильмы, торрент-файлы и т.д. Обычная сортировка по дате тут не помогает, потому что папки оседают внизу — под файлами.
Сортировка по имени поднимет папки вверх, но свежая папка затеряется в их списке, и все равно придется искать ее глазами.
Папки: сортировка по дате – «папки всегда вверху»
Секретное решение заложено в проводник со времен Windows Vista.
- Щелкните столбец Дата изменения, чтобы новое было сверху.
- Удерживая Shift, щелкните столбец Тип (также сработает Имя).
Сверху отобразятся папки, отсортированные по дате, и свежая папка будет в самом верху!
Проводник запоминает комбинированное состояние сортировки, но его можно сбросить – сначала удерживая Ctrl, щелкните по тому же столбцу, а потом отсортируйте по дате изменения как обычно.
Папки: сортировка по нескольким критериям
Сортировка по дате – это самая распространенная постановка вопроса, но трюк с Shift работает с любыми столбцами, причем вы можете применить одновременно несколько критериев сортировки!
Чтобы продемонстрировать это, я сгенерировал полтора десятка файлов двух типов с разными размерами и датами создания, а для наглядности сделал GIF с четырьмя состояниями сортировки.
По порядку фреймов:
- В исходном состоянии папки отсортированы по имени.
- Сортируем по типу обычным способом.
- Сортируем с Shift по размеру, и файлы каждого типа выстраиваются по убыванию размера.
- Сортируем с Shift по дате изменения, и файлы одного размера выстраиваются от новых к старым!
Работает! 
Бонус: сортировка в Total Commander
Дочитав статью до этого места, некоторые из вас, думаю, уже проверили, работает ли прием с Shift в любимом файловом менеджере. Total Commander так тоже умеет! Причем у него реализация более наглядная.
Думаю, это должно работать и в других двухпанельных менеджерах – напишите в комментариях!
Грабли
Есть пара моментов, которые нужно учитывать.
- В проводнике у трюка с Shift есть ограничение – он не работает при активной панели просмотра, но она быстро переключается по Alt + P.
- Применительно к сортировке по дате вместо этого фокуса в сети встречаются советы использовать столбец Дата вместо Дата изменения. Это чревато тем, созданный год назад и скачанный сегодня документ не окажется вверху списка.
История вопроса
Обычно, этот подзаголовок я использую для рассказа об эволюции той или иной фичи, но сегодня я вас развлеку историей о нелегком пути этой статьи на свет.
Вопрос про библиотеки мне задал в почте читатель Евгений К. Порывшись в блоге, я выяснил, что конкретного решения не публиковал, а на новую отдельную статью оно не тянуло. Я скинул ответ почтой и сделал себе пометку написать о нем в соцсетях. Но мысль о том, что я уже писал на эту тему крепко засела в голове.
Я прошерстил OneNote и нашел упоминание о сортировке с Shift! Оно оказалось в набросках к опубликованной четыре (!) года назад статье 14 способов использования мыши в связке с клавиатурой для ускорения работы. Очевидно, я тогда решил, что трюк заслуживает отдельного материала в продолжение темы (и даже сделал пометку ToDo 
Увеличить рисунок
Теперь я доставил вам и пятнадцатый способ 
Дискуссия
Мы уже столько раз обсуждали файловые менеджеры и проводник в частности, что трудно придумать новую тему для дискуссии. В комментариях:
- напишите знали ли вы об этом трюке сортировки и насколько он вам [будет] полезен в повседневных задачах
- поделитесь приемами, которые вы применяете, когда нужно максимально быстро добраться до нужных файлов или папок, в т.ч. в окнах Открыть/Сохранить как
Как в папке упорядочить файлы по своему усмотрению?
Приветствую друзья! Иногда бывают ситуации — нужно навести порядок на диске. И здесь мы можем столкнуться с задачей — как упорядочить файлы в папке так, как мы этого хотим? Сегодня я постараюсь максимально дать ответ на этот вопрос.
Буду использовать только штатные функции виндовса, разумеется, что специальным софтом — можно многое и возможно легче.
Упорядочиваем файлы как хотим
Данная инструкция подойдет как для Windows 7, так и для Windows 10.
Итак, я покажу все на примере семерки, но в десятке — все также, поверьте.
Давайте откроем любую папку — пусть это будет… папка рабочего стола. А вы не знали, что рабочий стол — это папка? Может и не знали..
Кстати путь к папке рабочего стола такой:
C:UsersDimaDesktop
Только там где Dima — ваше название учетной записи.
Папку открыли Рабочий стол (Desktop). Но чтобы удобно было выполнить сортировку — нужно изменить вид файлов. Нажмите правой кнопкой по папке и выберите в меню Вид > Таблица:
Теперь файлы и папки расположены удобно для наших задач:
Теперь важно — чтобы нам упорядочить файлы, нужно нажать на колонку.. пусть мы хотим упорядочить по дате изменения — нажимаем на эту колонку:
После нажатия — файлы автоматом отсортируются по дате. Повторное нажатие на колонку — отсортирует в обратном порядке. Посмотрите, видите в названии колонки треугольничек? Сторона, которая содержит один угол — означает меньше. Там где два угла — больше. Положение треугольника определяет тип сортировки.
Точно таким же способом можно отсортировать и другие колонки.. данные.. то есть файлы упорядочить можно так, как хочется вам.
Присутствует много параметров, по которым возможна сортировка. Но обычно они скрыты. Откроем их? Смотрите — нажимаем правой кнопкой по любой колонке и видим, какие еще колонки можно включить:
И по всем этим параметрам возможна сортировка! Достаточно кликнуть по заголовку. А вот если выбрать пункт Подробнее, то увидим множество всевозможных столбиков:
И по всем ним — возможна сортировка как файлов, так и папок.
Упорядочить файлы, папки, можно также и при помощи контекстного меню — просто нажмите правой кнопкой по белому пространству, выберите пункт Сортировка:
Далее выберите желаемое.
Заключение
Мы выяснили:
- Упорядочить файлы можно штатными средствами виндовс.
- Возможна сортировка по дате, по размеру и по многим другим характеристикам.
- Применимо как к папкам, так и к файлам.
Надеюсь информация помогла. Удачи и добра!
На главную!
17.06.2019
Проводник Windows — очень мощный инструмент. Он обладает огромными возможностями для классификации и систематизации данных. Инструмент позволяет пользователям легко получать доступ к файлам с любого адреса, независимо от того, какую папку они открыли. Если вы хотите отсортировать папки по размеру или месяцу в вашей системе Windows, прочитайте эту статью, чтобы узнать, как это сделать.
Самый простой способ отсортировать папки по размеру в проводнике Windows:
- Откройте окно Проводника.
- На верхней ленте вы увидите параметр «Сортировка». Пожалуйста, нажмите на стрелку вниз, связанную с ним.
- Теперь, если вы найдете параметр «Размер», нажмите на него.
- Если сейчас, выберите «Дополнительно», а затем нажмите «Размер».
- Теперь, если вам нужно знать конкретный размер, в котором все это было расположено, попробуйте представление «Подробности».
- Просто нажмите «Вид» вверху и выберите «Подробности».
Если вы хотите изменить порядок размера с восходящего на убывающий и наоборот, в представлении «Подробности» один раз щелкните вкладку «Размер».
Читайте: Лучшие советы и рекомендации по проводнику Windows 11
Как сортировать папки по месяцам в Windows 11/10
Хотя процедура сортировки файлов по размеру была простой, прямой возможности сортировки файлов и папок по месяцу или их созданию/изменению нет. В дополнительных настройках тоже нет этой опции. Однако вы можете использовать следующий обходной путь:
- Откройте папку, в которой вам нужно классифицировать предметы по месяцам.
- Нажмите «Просмотр» и выберите «Подробности», чтобы упорядочить папку в представлении «Подробности».
- В столбце «Дата изменения» щелкните стрелку вниз, связанную со словом «Дата изменения».
- Теперь установите флажок, связанный с Выберите дату или диапазон дат.
- Нажмите на месяц-год.
- Это свернет календарь и покажет месяцы.
- Теперь выберите месяц, и все файлы будут изменены только в этом месяце.
Недостатком этого метода является то, что он громоздкий, а также он не показывает все файлы, классифицированные в порядке месяца создания/изменения. Он показывает только файлы, измененные в определенном месяце.
Читайте: Лучшие советы и рекомендации по проводнику файлов для Windows 10
Как упорядочить файлы и папки в порядке создания месяца, а не месяца изменения?
Это изменение легкое. Просто выберите вариант даты создания вместо даты изменения, и остальная часть процедуры останется прежней. Щелкните правой кнопкой мыши параметр «Дата изменения» и выберите «Дополнительно». В списке выберите «Дата создания» и нажмите «ОК».
Читайте: Управление файлами и папками в Windows 11 — советы и рекомендации
Почему я не могу найти проводник?
В идеале File Explorer должен быть закреплен на панели задач. Если нет, вы можете просто нажать Win + E, чтобы открыть проводник. Другой способ доступа к проводнику — просто найти его через панель поиска Windows.
Текущая разработка Windows 10 и сопутствующих продуктов впечатляет. Постоянно внедряются новые функции, чтобы сделать Windows 10 надежной операционной системой. Однако пользователям приходится решать несколько проблем одновременно. Одной из распространенных проблем является неудобство сортировки файлов и папок по номерам или по размеру.
Microsoft не упростила это. Это оставляет нескольких пользователей на милость форумов поддержки для ответов. Не волнуйтесь, потому что мы вас прикрыли. Вот несколько способов сортировки файлов и даже папок в Windows 10 по цифрам и размеру.
Давай начнем.
1. Числовая сортировка с помощью редактора групповой политики
Редактор групповой политики отсутствует в выпуске Windows 10 Home. Вы можете скачать его с известных сайтов или скачать по ссылке ниже.
Скачать редактор групповой политики
Если у вас есть файлы, начинающиеся с таких цифр, как 1,2,3 и т. д., вы не можете сортировать их по возрастанию или по убыванию. Вот как это выглядит в настоящее время.
Вам нужно будет включить числовую сортировку в Windows 10, потому что она не включена по умолчанию. Дух. Чтобы начать, нажмите клавишу Windows + R на клавиатуре, чтобы запустить командную строку «Выполнить». Введите туда gpedit.msc и нажмите клавишу Enter.
Это может занять некоторое время, так что не волнуйтесь. Теперь вы должны увидеть окно редактора локальной групповой политики с двумя панелями. В левой части нажмите «Конфигурация компьютера», а затем дважды щелкните «Административные шаблоны» в правой панели окна.
Когда вы увидите папку «Компоненты Windows», дважды щелкните по ней.
Прокрутите вниз, чтобы найти папку «Проводник» и откройте ее.
Здесь вы должны увидеть кучу файлов. Найдите здесь «Отключить числовую сортировку в проводнике» и откройте его.
Предупреждение:
Вы заметите, что по умолчанию параметр «Не настроен». Выберите «Включено» и нажмите «Применить», чтобы сохранить настройки.
Возвращаясь к примеру, которым я поделился выше, вы можете видеть, что файлы теперь отсортированы по номерам.
Файл с именем 22 появляется перед файлом с именем 3, потому что первая цифра 2 меньше, чем 3. Если у вас это не работает, попробуйте перезагрузить систему после сохранения всего.
Порядок числовой сортировки учитывает последовательность появления цифр. Проще говоря, он упорядочивает файлы, следуя историческому значению первой цифры, второй цифры и так далее. Вот почему имена файлов 11, 12 и 22 появляются между 1 и 3.
2. Включите числовую сортировку с помощью редактора реестра.
Проверим другой метод. Редактор реестра доступен во всех выпусках Windows. Еще раз запустите командную строку «Выполнить», нажав клавишу Windows + R, введите regedit в поле и нажмите Enter.
Windows может запросить у вас разрешение на открытие редактора реестра, поэтому нажмите «Да», если его спросят. Структура папок, по которой вам нужно перемещаться, выглядит следующим образом:
КомпьютерHKEY_LOCAL_MACHINEПРОГРАММНОЕ ОБЕСПЕЧЕНИЕMicrosoftWindowsCurrentVersionPoliciesExplorer
Вот как это должно выглядеть.
Здесь вам нужно будет создать новый файл. Щелкните правой кнопкой мыши в любом месте правой панели и выберите «Создать», а затем выберите «Значение DWORD (32-разрядное)» в контекстном меню. Это создаст пустой файл.
Переименуйте только что созданный файл в Ностркмплогический.
Дважды щелкните, чтобы открыть этот файл, и введите числовое значение «0» в поле «Значение». Затем нажмите ОК.
Возвращаясь к примеру из предыдущего раздела, ваши файлы должны быть упорядочены по номерам. Если нет, перезагрузите компьютер.
Может быть много причин, по которым вы захотите отсортировать файлы и папки на жестком диске по размеру в проводнике. Один из них заключается в том, что вам нужно знать, какие файлы/папки занимают больше всего места. Нам всем нужно время от времени выполнять домашнюю уборку на жестком диске.
Не волнуйся. Это менее сложно, потому что Microsoft уже подумала об этом. Только их не так-то просто было заметить.
Откройте проводник, нажав сочетание клавиш Windows+E. В правом верхнем углу вы увидите знакомую строку поиска. Тип размер: чтобы открыть скрытое раскрывающееся меню.
Теперь вы можете выбрать один из нескольких доступных вариантов. Вы можете найти пустые файлы или файлы, размер которых меньше или больше определенного значения.
Чтобы использовать функцию поиска в проводнике без использования мыши, нажмите CTRL+F.
4. Размер дерева
TreeSize — это бесплатный инструмент, который может быть немного более полезным, чем опция по умолчанию, предоставляемая Microsoft. Когда вы запускаете TreeSize, он автоматически сканирует ваш компьютер на наличие файлов и папок и представляет их в виде древовидной структуры.
Вы можете просматривать не только файлы в порядке возрастания или убывания размера, но и папки, что может быть очень, очень полезно. Наведение курсора на отдельные записи покажет еще больше полезных данных, таких как даты, сжатие, средний размер файла и т. д.
Скачать TreeSize
Космическая организация
Подобные полезные ярлыки и инструменты могут помочь лучше управлять хранилищем. Используя описанные выше методы, вы можете легко сортировать файлы по номерам. Теперь вы также знаете, как сортировать папки по размеру, что может быть полезно, когда вам нужно освободить место на вашем компьютере.
Далее: недовольны приложением для фотографий по умолчанию, которое поставляется с Windows 10? Вот 5 альтернатив, которые стоит проверить.
Post Views: 198