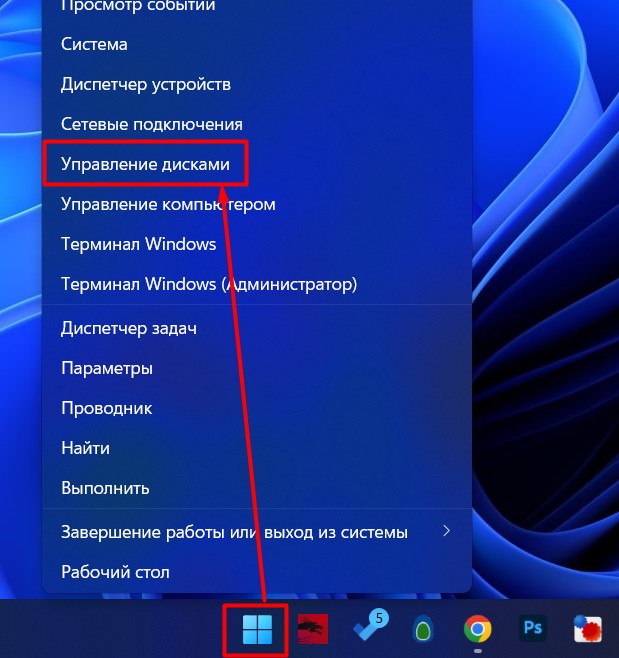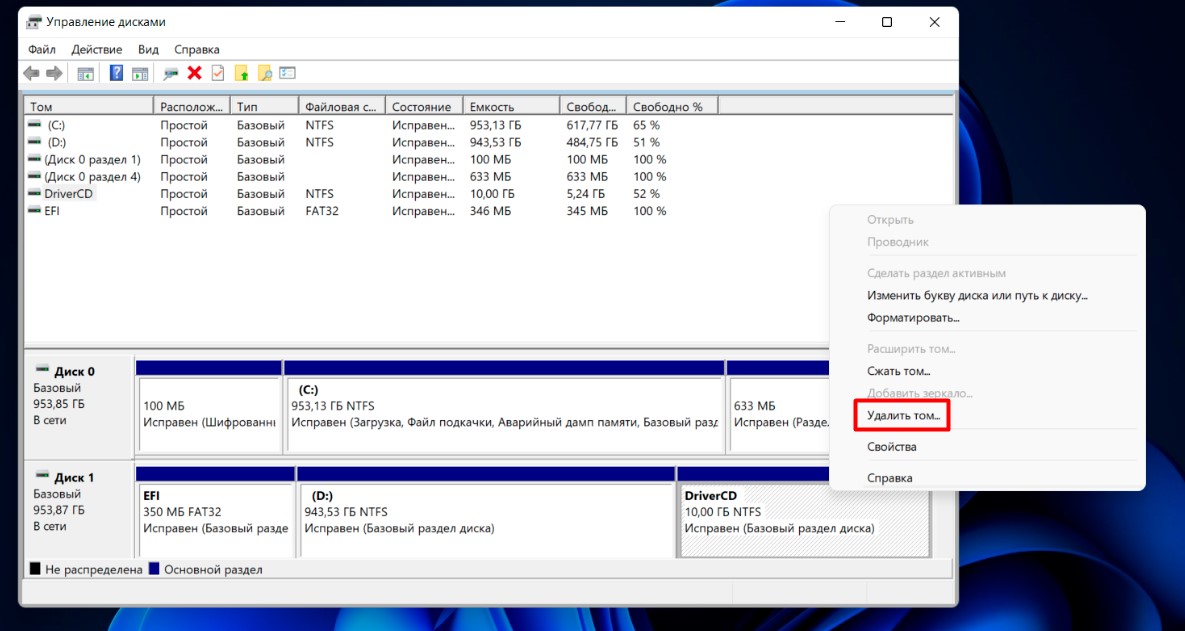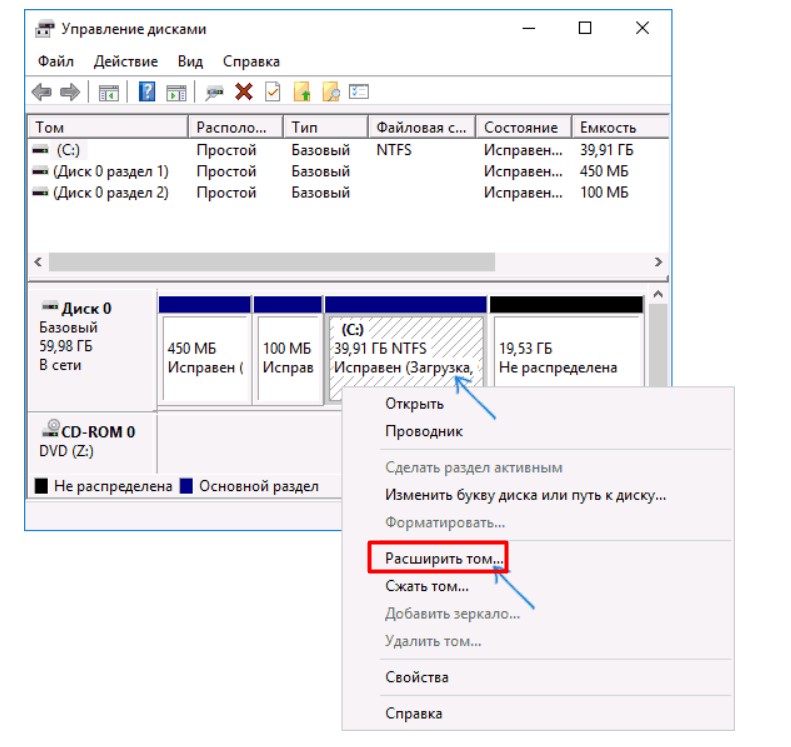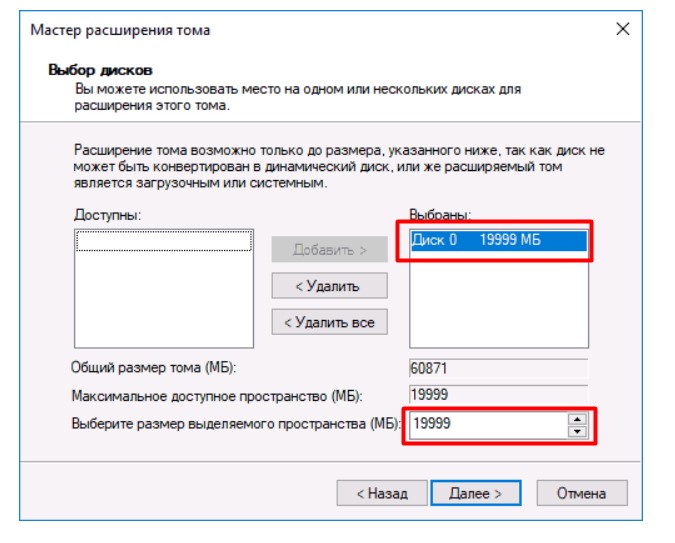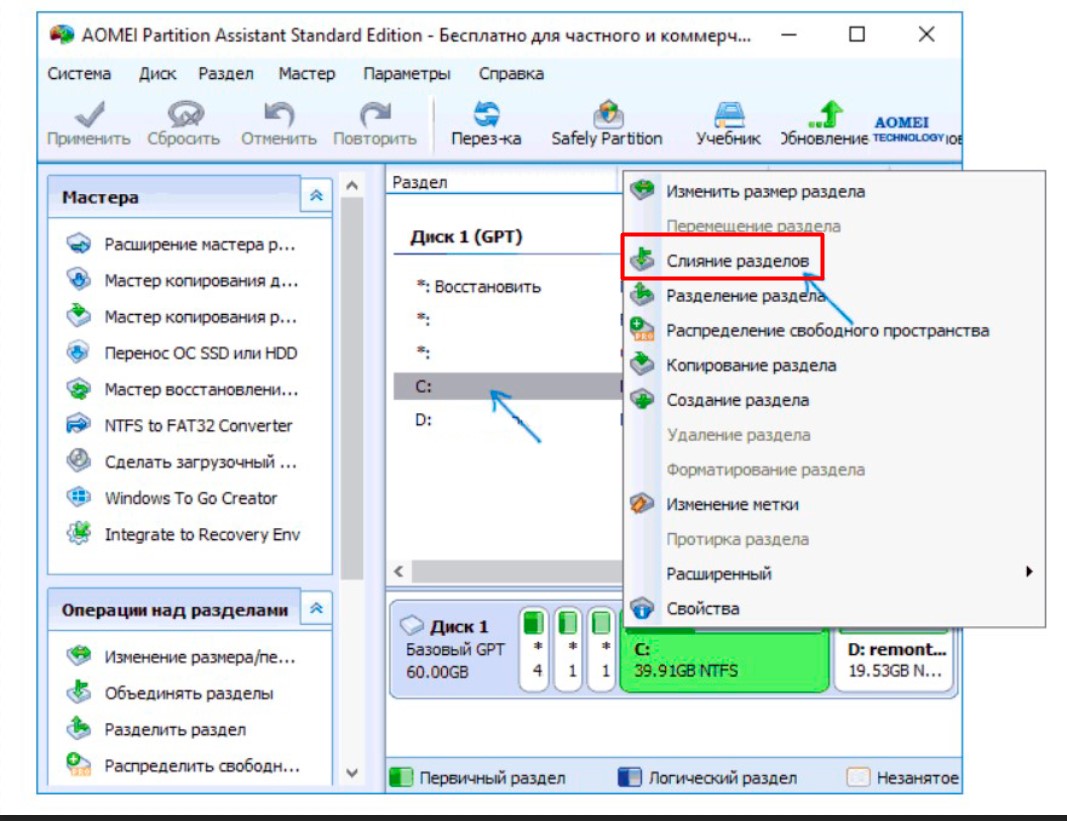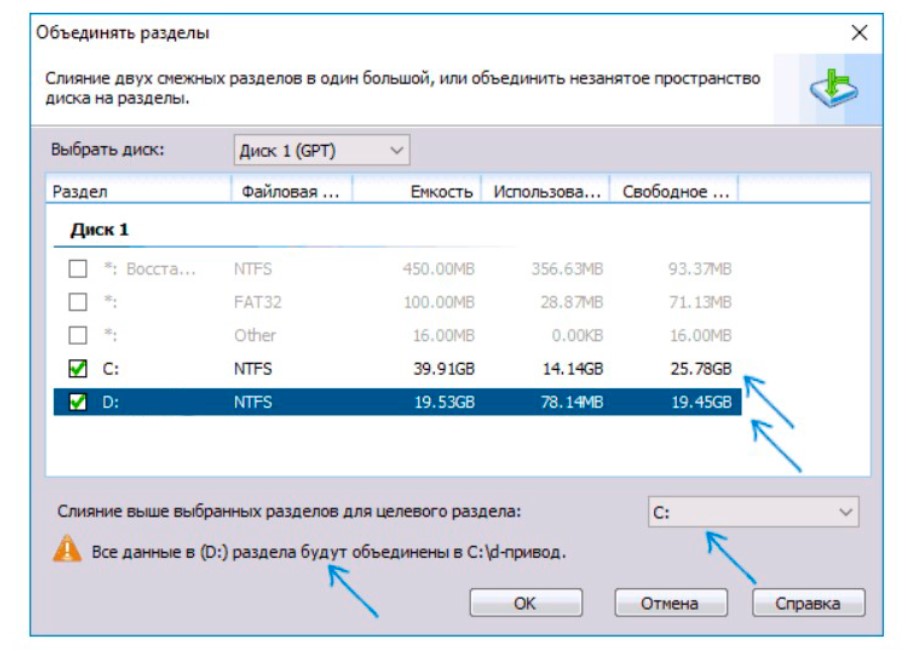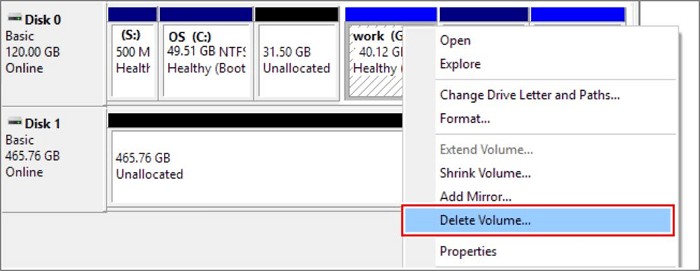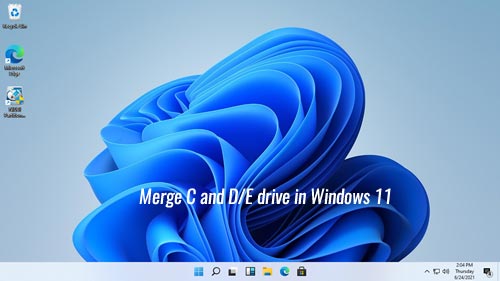Привет! Продолжаю дисковую тему на Windows 11. Совсем недавно я писал о разделении диска на классические C и D, а сегодня покажу, как можно объединить диски в один на той же самой Windows 11. Если у вас возникла потребность слить воедино два раздела своего жесткого диска (например, C и D, локальные диски) – вам в эту статью. Если же у вас два отдельных физических диска, и почему-то захотелось их соединить в один – эта история не об этом (отсылаю смотреть в поисковиках варианты RAID или HADOOP систем).
Будем использовать стандартные файловые системы (FAT32 и NTFS) под управлением Windows 11.
И хотя все описанные действия здесь довольно просты, статью все-таки рекомендую опытным пользователям ПК, т.к. новички даже в такой простой ситуации могут наломать дров. Если что, я предупреждал
Содержание
- Способ 1 – Управление дисками
- Способ 2 – Сторонние программы
- Задать вопрос автору статьи
Способ 1 – Управление дисками
Внимание! Этот способ приведет к потере данных на втором диске. Если у вас пустые диски или диск с ненужной информацией – это то что нужно. Если же важно сохранение данных, и вы почему-то не можете их скинуть на внешний диск или флешку – используйте другой способ.
Статья во многом перекликается с вариантом создания отдельного диска (смотрим эту статью), поэтому если что-то будет не совсем понятно, можно и заглянуть туда, вдруг чего упустил. Первый способ такой же как и там – использование стандартной программы «Управление дисками», которая присутствует сразу же в любой актуальной версии Windows.
Краткий план: мы сначала удалим один диск, а затем присоединим его к основному. Делаем.
- Запускаем «Управление дисками». Для этого можно воспользоваться поиском Windows 11, можно щелкнуть правой кнопкой мыши по кнопке пуск и выбрать одноименный пункт, а можно запустить программу «Выполнить» ( + R) и уже там исполнить команду diskmgmt.msc.
- Здесь вы увидите все свои диски. Физические (выделяются по вертикали) и логически (по горизонтали в рамках одного диска). Выделяем второй неосновной диск, который будем удалять. Щелкаем по нему правой кнопкой мыши и выбираем «Удалить том».
- Как только диск будет удален, у вас появится здесь новое пространство, которое будет размечено как «Не распределена» — это что и требуется нам. Теперь щелкаем правой кнопкой мыши по основному тому (диск C) и выбираем «Расширить том».
- Появится окно мастера расширения диска. Расширение возможно только на свободное пространство (которое мы освободили ранее путем удаления тома). Указываем весь доступный размер и подтверждаем:
Все! Вы только что увеличили размер своего первого диска. Обращаем внимание, что данные на первом диске сохранены полностью, а вот со второго в ходе удаления тома все удаляется – не забываем делать резервные копии.
Способ 2 – Сторонние программы
Единственное, что может сподвигнуть вас использовать сторонние программы – возможность полного сохранения данных. Это не так сильно актуально при слиянии как при разделении, но все же кому-то может захотеться именно так. Подобных программ много. Здесь на примере мы разберем лишь одну – Aomei Partition Assistant Standard. Она бесплатная и вполне себе приятная. А главное работает как часы. Но вы можете найти и что-то свое.
- Скачиваем программу с официального сайта и запускаем ее.
- На этот раз ничего удалять не нужно. Сразу же щелкаем правой кнопкой мыши по тому диску, куда мы будем все склеивать и выбираем из списка «Слияние разделов».
- Выделяем разделы, которую будут в итоге объединены (ставим галочки). Тут же внизу указана буква, куда в итоге все будет слито.
После этого начнется процедура объединения. Как примечание нужно добавить, что при расширении системного раздела (где установлена Windows 11) программа запросит перезагрузку, чтобы объединить разделы жесткого диска в обход ограничений Windows для сохранения всех файлов. В случае простых дисков все происходит очень быстро.
Reducing the number of partitions on your computer hard drive is one of the latest trends, but do you know how it is possible? Well, this makes merging partitions a real need for the users. Yes, you read it correctly! You can easily reduce the number of partitions by simply merging adjacent and non-adjacent partitions and merging partitions with unallocated spaces.
Merging partition refers to the process of combining two partitions into one partition or combines a partition with unallocated space on the hard drive to expand the space of a partition. In addition to this, there are multiple other reasons for merging a partition that involves:
- To increase free space
- To save files more effectively and conveniently
- To find the files more easily and quickly
Now, when it comes to how to merge two hard drives partition in Windows 11, there are primarily two methods that will let you merge partitions on Windows 11 in a hassle-free and quick way. So, here in this guide, we will let you know how to combine partitions Windows 11 using a professional tool and Disk Management feature.
Let’s start then!
Merge partitions Windows 11 without Data Loss with a Partition Merging Tool
EaseUS Partition Master Tool is a top-notch tool that helps you merge partitions on Windows 11 quickly and straightforwardly. With plenty of features, EaseUS Partition Master makes it effortless to partition hard drives and take utmost advantage of your available disk space. The features of this tool allow the users to move/resize partitions, merge partitions, copy disk/partition, clone/create/format, or delete partition in just a few minutes. In addition to all this, a wide range of functions is also available to improve disk performance and management.
Now, when it comes to merging partitions on Windows 11, EaseUS partition Master Tool allows you to combine partitions in a handful of options that involves:
- Merge Adjacent Partitions
EaseUS Partition Master Tool allows the users to easily merge two adjacent or successive partitions for effective partition management. This tool is an all-in-one partition merger that is highly compatible with all 32/64 bit Windows Operating systems involving Windows Vista/ XP/ 7/ 8/ 10/ 11. Above all, this tool helps to merge two adjacent partitions without causing any data loss. Unlike any other tool, this tool won’t require you to delete a volume to create free space.
Step 1: Select the target partition
Right-click on the partition which you want to add space to and keep, and select «Merge».
Step 2: Select a neighbor partition to merge
Select one partition next to the former selected partition to merge.
And click «OK» to continue.
Step 3: Execute operation to merge partitions
1. Click the «Execute Task» button at the top and then click «Apply».
2. The program will merge space and add files from the second partition to the first partition.
- Combine Non-Adjacent Partitions
If you wish to merge two partitions that are not next to each other, then EaseUS Partition Master Tool has got you covered! The process of merging two non-adjacent partitions with a partition merger tool varies based on what is between your source partition and target partition.
For example, if there is any unallocated space between the source and target partition, then you can directly use EaseUS Partition Master to merge the partitions, but if there is any partition/partitions between the two volumes that you want to merge, then “Allocate Space” feature of EaseUS Partition Master tool will move all the free space from one drive to another (data still exists in the old partitions) and will allow you to merge both the partitions without even deleting the partition.
Step 1. Go to Partition Manager, right-click one partition that you need to merge and select «Merge».
Step 2. Select a non-adjacent partition to merge, click «OK».
Step 3. Select the target partition you want to keep, and click «OK» to merge the non-adjacent partition into it.
Step 4. Click the «Execute Task» button and click «Apply» to start merging partitions.
- Merge Partition with Unallocated Space
Unallocated space is a block of free space that Windows has not assigned a drive letter to it. Without allocation, the operating system of your PC will not be able to recognize the space nor allow for writing files to it. Therefore, to make full use of the unallocated space on your hard drive, EaseUS Partition Master allows you to merge partition with unallocated space. This amazing tool is competent enough to get you out of chaos to solve low disk space issues even if there is no unallocated space available to extend the system partition.
Step 1. Shrink partition to free up space to extend partition.
If the hard drive has enough unallocated space to extend the target partition, jump to Step 2, and continue. If not, free up space first:
- At the Partition Manager section, right-click on a partition next to the target partition and select «Resize/Move».
- Drag the partition ends to free up space, leaving enough unallocated space behind the target partition, click «OK».
Step 2. Extend the target partition.
Right-click on the target partition you want to extend and select «Resize/Move».
Drag the target partition handle into the unallocated space to extend partition.
Step 3. Keep all changes.
Click the «Execute Task» button and click «Apply» to keep all changes.
All these functions and features of the EaseUS Partition Master Tool make it the most suggested tool for managing the partitions on your Windows 11 PC. So, you should for sure give it a try!
How to Merge Partitions Windows 11 with Disk Management
Another way related to Windows 11 merge partitions is to use Disk Management. Whether the partitions you wish to merge are adjacent or not, the Disk Management feature allows you to merge the partitions in just a couple of minutes. Disk Management firstly demands you to delete the target partition to create unallocated space because it merges partitions by extending the source partition with unallocated space.
As this solution requires you to delete the partition, make sure to back up the data to prevent data loss. To back up the data, you can use any free backup software or manually copy files. Once you are done with backing up your files, follow the below stated steps to merge partitions Windows 11 via Disk Management.
Step 1: Press the «Windows + R» keys simultaneously to open the «Run» box.
Step 2: In the Run box, enter «diskmgmt.msc» and then hit the «OK» button to open the «Disk Management» window.
Step 3: Right-click on the target partition and select «Delete Volume». In the prompt, click on «Yes».
Step 4: Now, right-click the source partition and select the «Extend Volume» option.
Step 5: In the Extend Volume Wizard, tap on “Next.”
Step 6: Set the amount of space and tap “Next.”
NOTE: You might feel stuck in the “Select Disks” window. To your information, the maximum available space means the total size of the unallocated space in the current disk.
Step 7: Tap «Next» > «Finish» and wait for the process to complete.
«How to combine partitions Windows 11» was this easy with Disk Management! Remember to backup all your data first before trying out this method.
Merge Partitions Windows 11 without Data Loss
This was all about how to merge two hard drives partition in Windows 11 with EaseUS Partition Master Tool and Disk Management! No matter which method you opt for, you will get flawless results. Still, if you are looking for a more reliable option, then EaseUS Partition Master Tool is an excellent choice as this tool allows you to merge partitions in 3 different options and that too without causing any data loss. So, go for EaseUS Partition Master Tool and get the best partition merging experience on Windows 11.
Reducing the number of partitions on your computer hard drive is one of the latest trends, but do you know how it is possible? Well, this makes merging partitions a real need for the users. Yes, you read it correctly! You can easily reduce the number of partitions by simply merging adjacent and non-adjacent partitions and merging partitions with unallocated spaces.
Merging partition refers to the process of combining two partitions into one partition or combines a partition with unallocated space on the hard drive to expand the space of a partition. In addition to this, there are multiple other reasons for merging a partition that involves:
- To increase free space
- To save files more effectively and conveniently
- To find the files more easily and quickly
Now, when it comes to how to merge two hard drives partition in Windows 11, there are primarily two methods that will let you merge partitions on Windows 11 in a hassle-free and quick way. So, here in this guide, we will let you know how to combine partitions Windows 11 using a professional tool and Disk Management feature.
Let’s start then!
Merge partitions Windows 11 without Data Loss with a Partition Merging Tool
EaseUS Partition Master Tool is a top-notch tool that helps you merge partitions on Windows 11 quickly and straightforwardly. With plenty of features, EaseUS Partition Master makes it effortless to partition hard drives and take utmost advantage of your available disk space. The features of this tool allow the users to move/resize partitions, merge partitions, copy disk/partition, clone/create/format, or delete partition in just a few minutes. In addition to all this, a wide range of functions is also available to improve disk performance and management.
Now, when it comes to merging partitions on Windows 11, EaseUS partition Master Tool allows you to combine partitions in a handful of options that involves:
- Merge Adjacent Partitions
EaseUS Partition Master Tool allows the users to easily merge two adjacent or successive partitions for effective partition management. This tool is an all-in-one partition merger that is highly compatible with all 32/64 bit Windows Operating systems involving Windows Vista/ XP/ 7/ 8/ 10/ 11. Above all, this tool helps to merge two adjacent partitions without causing any data loss. Unlike any other tool, this tool won’t require you to delete a volume to create free space.
Step 1: Select the target partition
Right-click on the partition which you want to add space to and keep, and select «Merge».
Step 2: Select a neighbor partition to merge
Select one partition next to the former selected partition to merge.
And click «OK» to continue.
Step 3: Execute operation to merge partitions
1. Click the «Execute Task» button at the top and then click «Apply».
2. The program will merge space and add files from the second partition to the first partition.
- Combine Non-Adjacent Partitions
If you wish to merge two partitions that are not next to each other, then EaseUS Partition Master Tool has got you covered! The process of merging two non-adjacent partitions with a partition merger tool varies based on what is between your source partition and target partition.
For example, if there is any unallocated space between the source and target partition, then you can directly use EaseUS Partition Master to merge the partitions, but if there is any partition/partitions between the two volumes that you want to merge, then “Allocate Space” feature of EaseUS Partition Master tool will move all the free space from one drive to another (data still exists in the old partitions) and will allow you to merge both the partitions without even deleting the partition.
Step 1. Go to Partition Manager, right-click one partition that you need to merge and select «Merge».
Step 2. Select a non-adjacent partition to merge, click «OK».
Step 3. Select the target partition you want to keep, and click «OK» to merge the non-adjacent partition into it.
Step 4. Click the «Execute Task» button and click «Apply» to start merging partitions.
- Merge Partition with Unallocated Space
Unallocated space is a block of free space that Windows has not assigned a drive letter to it. Without allocation, the operating system of your PC will not be able to recognize the space nor allow for writing files to it. Therefore, to make full use of the unallocated space on your hard drive, EaseUS Partition Master allows you to merge partition with unallocated space. This amazing tool is competent enough to get you out of chaos to solve low disk space issues even if there is no unallocated space available to extend the system partition.
Step 1. Shrink partition to free up space to extend partition.
If the hard drive has enough unallocated space to extend the target partition, jump to Step 2, and continue. If not, free up space first:
- At the Partition Manager section, right-click on a partition next to the target partition and select «Resize/Move».
- Drag the partition ends to free up space, leaving enough unallocated space behind the target partition, click «OK».
Step 2. Extend the target partition.
Right-click on the target partition you want to extend and select «Resize/Move».
Drag the target partition handle into the unallocated space to extend partition.
Step 3. Keep all changes.
Click the «Execute Task» button and click «Apply» to keep all changes.
All these functions and features of the EaseUS Partition Master Tool make it the most suggested tool for managing the partitions on your Windows 11 PC. So, you should for sure give it a try!
How to Merge Partitions Windows 11 with Disk Management
Another way related to Windows 11 merge partitions is to use Disk Management. Whether the partitions you wish to merge are adjacent or not, the Disk Management feature allows you to merge the partitions in just a couple of minutes. Disk Management firstly demands you to delete the target partition to create unallocated space because it merges partitions by extending the source partition with unallocated space.
As this solution requires you to delete the partition, make sure to back up the data to prevent data loss. To back up the data, you can use any free backup software or manually copy files. Once you are done with backing up your files, follow the below stated steps to merge partitions Windows 11 via Disk Management.
Step 1: Press the «Windows + R» keys simultaneously to open the «Run» box.
Step 2: In the Run box, enter «diskmgmt.msc» and then hit the «OK» button to open the «Disk Management» window.
Step 3: Right-click on the target partition and select «Delete Volume». In the prompt, click on «Yes».
Step 4: Now, right-click the source partition and select the «Extend Volume» option.
Step 5: In the Extend Volume Wizard, tap on “Next.”
Step 6: Set the amount of space and tap “Next.”
NOTE: You might feel stuck in the “Select Disks” window. To your information, the maximum available space means the total size of the unallocated space in the current disk.
Step 7: Tap «Next» > «Finish» and wait for the process to complete.
«How to combine partitions Windows 11» was this easy with Disk Management! Remember to backup all your data first before trying out this method.
Merge Partitions Windows 11 without Data Loss
This was all about how to merge two hard drives partition in Windows 11 with EaseUS Partition Master Tool and Disk Management! No matter which method you opt for, you will get flawless results. Still, if you are looking for a more reliable option, then EaseUS Partition Master Tool is an excellent choice as this tool allows you to merge partitions in 3 different options and that too without causing any data loss. So, go for EaseUS Partition Master Tool and get the best partition merging experience on Windows 11.
Автор: Джон, Обновлено: 28 сентября 2022 г.
То же самое с предыдущими версиями, C вбивает Windows 11 тоже не хватает места. Многие спрашивают, можно ли объединить диск C и D in Windows 11 компьютер, так что на диске C снова будет больше свободного места. Ответ положительный. Вы можете комбинировать диски C и D с Windows 11 собственный инструмент управления дисками или стороннее программное обеспечение. Из-за некоторых ограничений Управление дисками в некоторых случаях не может объединять разделы, поэтому это не лучший инструмент. В этой статье рассказывается, как объединить диски C и D/E в Windows 11 ноутбук/настольный компьютер/планшет с собственным инструментом и лучшим бесплатным программным обеспечением для создания разделов.
Содержание:
- Объединить C и D вбивать Windows 11 без программного обеспечения
- Лучший способ объединить диски C и D Windows 11
- Как объединить диски C и E, когда они несмежны
Объединить C и D вбивать Windows 11 без программного обеспечения
В «Управлении дисками» нет опции объединения томов, но оно может косвенно объединять диски C и D с другим «Расширенным томом». Проблема в том, что вы должны удалять Буду водить вручную заранее.
Внимание: если вы установили программы на диск D или если нет третьего раздела для сохранения всех файлов на диске D, сделайте не используйте этот метод.
Шаги для объединения дисков C и D в Windows 11 с управлением дисками:
- Перенесите все файлы с диска D в другой раздел.
- Нажмите Windows и X вместе на клавиатуре, затем щелкните в списке Управление дисками.
- Щелкните правой кнопкой мыши D: диск и выберите опцию «Удалить том».
- Щелкните правой кнопкой мыши C: диск и выберите опцию «Расширить том», затем откройте всплывающее окно «Мастер расширения тома».
Если вы хотите объединить диски C и D в Windows 11 без какого-либо программного обеспечения, диск D должен быть первичная раздел. Кроме того, должно быть смежный и на правая сторона С диска.
Лучший способ объединить диски C и D в Windows 11
Лучше, чем Windows Управление диском, NIUBI Partition Editor может автоматически перемещать все файлы с диска D на диск C при объединении этих разделов. Поэтому не беда, если у вас нет третьего раздела для передачи файлов. Чтобы объединить разделы в Windows 11 и делать любые другие операции, вам просто нужно нажать, перетащить на карту диска. У него есть бесплатная версия для Windows 11/10/8/7/Пользователи домашних компьютеров Vista/XP. С помощью этого бесплатного инструмента вы можете легко объединить 2 смежных раздела, независимо от того, являются ли они NTFS или FAT32, первичными или логическими.
Примечание: Диск D: здесь означает непрерывный раздел справа диска С. Если это E: на вашем компьютере, просто замените D на E в шагах ниже.
Как объединить диск C и D в Windows 11 с NIUBI Partition Editor:
- Скачать бесплатная версия, щелкните правой кнопкой мыши диск C или D и выберите «Объединить том».
- Установите флажки для обоих разделов во всплывающем окне.
- Нажмите OK и вернитесь в главное окно, нажмите Apply в левом верхнем углу, чтобы вступить в силу.
Чтобы избежать ошибок, NIUBI предназначен для работы в «виртуальный режим» заранее, реальные разделы диска не будут изменены до тех пор, пока не будет нажата Apply подтвердить. Помимо этой функции, он имеет Отменить-на-хорошо и 1-секундный откат технологии для защиты системы и данных.
Как объединить диски C и E, когда они несмежны
Если в непрерывном разделе D недостаточно свободного места и вы хотите объединить диск C с несмежным разделом, Windows Управление дисками вам не поможет. Потому что он не может перемещать раздел или нераспределенное пространство. Диск E: здесь означает несмежных раздел на диск C.
Шаги, чтобы объединить C и E вбивать Windows 11 с NIUBI Partition Editor:
- Перенести файлы с диска E в другое место.
- Щелкните правой кнопкой мыши диск E: и выберите «Удалить том».
- Щелкните правой кнопкой мыши средний раздел D и выберите «Изменить размер/переместить том». Во всплывающем окне наведите указатель мыши в середине D диск и перетащите вправо.
- Щелкните правой кнопкой мыши диск C: и снова выберите параметр «Изменить размер/переместить том», перетащите правая граница вправо, чтобы объединить нераспределенное пространство.
Посмотрите видео, как совместить диск C и несмежный диск E в Windows 11:
Если вы просто хотите продлить диск C объединение его с другим томом не рекомендуется. Вы можете уменьшить большой раздел на этом диске, чтобы освободить место, а затем добавить его на диск C. Таким образом, ни один раздел не будет удален. Операционная система, программы и все остальное остается прежним, следуйте методу, описанному в видео.
Помимо объединения разделов в Windows 11/10/8/7/компьютер Vista/XP, NIUBI Partition Editor помогает вам выполнять многие другие операции по управлению разделами диска, такие как сжатие, расширение, перемещение, преобразование, копирование, дефрагментация, скрытие, стирание, сканирование поврежденных секторов.
Скачать
Как объединить разделы жесткого диска

В зависимости от наличия важных данных на втором из объединяемых разделов, можно обойтись как встроенными средствами Windows (если там нет важных данных или их можно скопировать на первый раздел еще до объединения), либо использовать сторонние бесплатные программы для работы с разделами (если важные данные на втором разделе есть и скопировать их некуда). Далее будут рассмотрены оба этих варианта. Также может быть полезно: Как увеличить диск C за счет диска D.
Примечание: теоретически, выполняемые действия, если пользователь точно не понимает своих действий и выполняет манипуляции с системными разделами, могут привести к проблемам при загрузке системы. Будьте внимательны и, если речь идет о каком-то небольшом скрытом разделе, а вы не знаете, для чего он нужен — лучше не приступайте.
- Как объединить разделы диска средствами Windows 10, 8 и Windows 7
- Как объединить разделы диска без потери данных с помощью бесплатных программ
- Объединение разделов жесткого диска или SSD — видео инструкция
Объединение разделов диска Windows встроенными средствами ОС
Объединить разделы жесткого диска при отсутствии на втором из разделов важных данных можно легко с помощью встроенных инструментов Windows 10, 8 и Windows 7 без необходимости использования дополнительных программ. Если такие данные есть, но их можно предварительно скопировать на первый из разделов, способ тоже подойдет.
Важное примечание: объединяемые разделы должны располагаться по порядку, т.е. один следовать за другим, без каких-либо дополнительных разделов между ними. Также, если на втором шаге в инструкции ниже вы видите, что второй из объединяемых разделов находится в области, выделенной зелёным цветом, а первый — нет, то способ в описываемом виде не сработает, потребуется предварительно удалить весь логический раздел (выделенный зеленым).
Шаги будут следующими:
- Нажмите клавиши Win+R на клавиатуре, введите diskmgmt.msc и нажмите Enter — запустится утилита «Управление дисками».
- В нижней части окна управления дисками вы увидите графическое отображение разделов на вашем жестком диске или SSD. Нажмите правой кнопкой мыши по разделу, который находится справа от того раздела, с которым его нужно объединить (в моем примере я объединяю диски C и D) и выберите пункт «Удалить том», а затем подтвердите удаление тома. Напомню, между ними не должно быть дополнительных разделов, а данные с удаляемого раздела будут утеряны.
- Нажмите правой кнопкой мыши по первому из двух объединяемых разделов и выберите пункт контекстного меню «Расширить том». Запустится мастер расширения томов. В нем достаточно нажимать «Далее», по умолчанию он будет использовать всё не распределенное пространство, появившееся на втором шаге для объединения с текущим разделом.
- В результате вы получите объединенный раздел. Данные с первого из томов никуда не денутся, а пространство второго будет полностью присоединено. Готово.
К сожалению, часто бывает так, что на обоих объединяемых разделах есть важные данные, а скопировать их со второго раздела на первый не представляется возможным. В этом случае можно использовать бесплатные сторонние программы, позволяющие объединить разделы без потери данных.
Как объединить разделы диска без потери данных
Существует множество бесплатных (и платных тоже) программ для работы с разделами жесткого диска. Среди тех, что доступны бесплатно, можно выделить Aomei Partition Assistant Standard и MiniTool Partition Wizard Free. Здесь рассмотрим использование первой из них.
Примечания: для объединения разделов, как и в предыдущем случае, они должны располагаться «подряд», без промежуточных разделов, также на них должна быть одна файловая система, например, NTFS. Слияние разделов программой выполняется после перезагрузки в среде PreOS или Windows PE — для того, чтобы компьютер смог загрузиться для выполнения операции, потребуется отключить безопасную загрузку в БИОС, если она включена (см. Как отключить Secure Boot).
- Запустите Aomei Partition Assistant Standard и в главном окне программы нажмите правой кнопкой мыши по любому из двух объединяемых разделов. Выберите пункт меню «Слияние разделов».
- Выберите разделы, которые нужно объединить, например, C и D. Обратите внимание, ниже в окне объединения разделов будет показано, какую букву будет иметь объединенный раздел (C), а также где вы найдете данные со второго раздела (C:d-привод в моем случае).
- Нажмите «Ок».
- В главном окне программы нажмите «Применить» (кнопка вверху слева), а затем кнопку «Перейти». Согласитесь с перезагрузкой (слияние разделов будет выполнено вне Windows после перезагрузки), а также снимите отметку «Enter into Windows PE mode to perform operation» — в нашем случае это не обязательно, и мы сможем сэкономить время (а вообще на эту тему, прежде чем приступать, посмотрите видео, там есть нюансы).
- При перезагрузке, на черном экране с сообщением на английском о том, что сейчас будет запущена Aomei Partition Assistant Standard, не нажимайте никаких клавиш (это прервет процедуру).
- Если после перезагрузки ничего не изменилось (и она прошла удивительно быстро), а разделы не были объединены, то проделайте то же самое, но без снятия отметки на 4-м шаге. При этом если вы столкнулись с черным экраном после входа в Windows на этом шаге, запустите диспетчер задач (Ctrl+Alt+Del), там выберите «Файл» — «Запустить новую задачу», и укажите путь к программе (файл PartAssist.exe в папке с программой в Program Files или Program Files x86). После перезагрузки нажмите «Да», а после выполнения операции — Restart Now.
- В результате, после выполнения процедуры, вы получите объединенные разделы на вашем диске с сохранением данных с обоих разделов.
Скачать Aomei Partition Assistant Standard можно с официального сайта https://www.disk-partition.com/free-partition-manager.html. Если использовать программу MiniTool Partition Wizard Free, весь процесс будет практически тем же самым.
Видео инструкция
Как видите, процедура объединения достаточно простая, если учитывать все нюансы, а с дисками нет никаких проблем. Надеюсь, справитесь, а сложностей не возникнет.
Содержание
- Объединение разделов жесткого диска
- Способ 1: AOMEI Partition Assistant Standard
- Способ 2: MiniTool Partition Wizard
- Способ 3: Acronis Disk Director
- Способ 4: встроенная утилита Windows
- Вопросы и ответы
Чтобы сделать из двух локальных дисков один или увеличить дисковое пространство одного из томов, необходимо выполнить объединение разделов. Для этой цели используется один из дополнительных разделов, на которые раньше был разбит накопитель. Данную процедуру можно провести как с сохранением информации, так и с ее удалением.
Объединение разделов жесткого диска
Выполнить объединение логических дисков можно одним из двух вариантов: использования специальных программ для работы с разделами накопителя или же встроенным инструментом Windows. Первый способ приоритетнее, поскольку обычно такие утилиты переносят информацию с диска на диск при объединении, а вот стандартная программа Windows все удаляет, оставляя нетронутыми файлы раздела, к которому происходит присоединение. Впрочем, если файлы неважны или отсутствуют, то можно обойтись и без использования стороннего софта. Процесс того, как объединить локальные диски в один на Windows 7 и более современных версий этой ОС, будет одинаков.
Способ 1: AOMEI Partition Assistant Standard
Эта бесплатная программа-менеджер дисковых разделов помогает объединить разделы без потери данных. Вся информация будет перенесена в отдельную папку на один из дисков (обычно это системный). Удобство программы заключается в простоте выполняемых действий и интуитивно понятном интерфейсе на русском языке.
Скачать AOMEI Partition Assistant Standard
- В нижней части программы правой кнопкой мыши нажмите на диск (например, (С:)), к которому вы хотите присоединить дополнительный, и выберите пункт «Слияние разделов».
- Появится окно, в котором нужно отметить галочкой диск, который вы хотите присоединить к (С:). Нажмите «ОК».
- Создалась отложенная операция, и чтобы начать ее выполнение сейчас, нажмите на кнопку «Применить».
- Программа попросит еще раз проверить заданные параметры, и если вы с ними согласны, то нажмите «Перейти».
В окне с еще одним подтверждением нажмите «Да».
- Начнется объединение разделов. Процесс выполнения операции можно будет отслеживать при помощи прогресс-бара.
- Возможно, утилита найдет на диске ошибки файловой системы. В этом случае она предложит их исправить. Согласитесь с предложением, нажав на «Fix it».
После завершения объединения все данные с диска, который присоединялся к основному, вы найдете в корневой папке. Она будет называться X-drive, где X — буква диска, который был присоединен.
Способ 2: MiniTool Partition Wizard
Программа MiniTool Partition Wizard тоже бесплатна, но при этом обладает набором всех необходимых функций. Принцип работы с ней немногим отличается от предыдущей программы, и основными различиями являются интерфейс и язык — у MiniTool Partition Wizard отсутствует русификация. Однако для работы с ней достаточно и базовых знаний английского языка. Все файлы в процессе объединения будут перенесены.
- Выделите раздел, к которому хотите добавить дополнительный, и в меню слева выберите пункт «Merge Partition».
- В открывшемся окне нужно подтвердить выбор диска, к которому будет происходить присоединение. Если вы решили сменить диск, то выберите нужный вариант в верхней части окна. Затем перейдите на следующий этап, нажав «Next».
- Выберите раздел, который вы хотите присоединить к основному, нажав на нужный вариант в верхней части окна. Галочкой обозначен том, к которому будет происходить присоединение, и куда будут перенесены все файлы. После выбора нажмите на «Finish».
- Создастся отложенная операция. Чтобы начать ее выполнение, нажмите на кнопку «Apply» в главном окне программы.
Перенесенные файлы ищите в корневой папке диска, с которым произошло слияние.
Способ 3: Acronis Disk Director
Acronis Disk Director — еще одна программа, умеющая объединять разделы, даже если они имеют разные файловые системы. Этой возможностью, кстати, не могут похвастаться упомянутые выше бесплатные аналоги. Пользовательские данные при этом также будут перенесены на основной том, но при условии, что среди них отсутствуют зашифрованные файлы — в этом случае объединение будет невозможно.
Acronis Disk Director платная, но удобная и многофункциональная программа, поэтому если она есть в вашем арсенале, то соединить тома можно через нее.
- Выделите том, к которому хотите выполнить присоединение, и в левой части меню выберите пункт «Объединить том».
- В новом окне выделите галочкой тот раздел, который хотите присоединить к основному.
Вы можете поменять «основной» том, используя выпадающее меню.
После выбора нажмите «ОК».
- Создастся отложенное действие. Чтобы запустить его выполнение, в главном окне программы нажмите на кнопку «Применить ожидающие операции (1)».
- Появится окно с подтверждением и описанием того, что будет происходить. Если вы согласны, нажмите кнопку «Продолжить».
После перезагрузки ищите файлы в корневой папке диска, который вы назначали основным
Способ 4: встроенная утилита Windows
В Windows есть встроенный инструмент, который называется «Управление дисками». Он умеет выполнять базовые действия с винчестерами, в частности, таким образом можно выполнить слияние томов.
Основной минус такого способа — вся информация будет удалена. Поэтому его имеет смысл использовать только тогда, когда данные на диске, который вы собираетесь присоединить к основному, отсутствуют или не нужны. В редких случаях провести эту операцию через «Управление дисками» не удается, и тогда приходится использовать другие программы, однако такая неприятность — скорее исключение из правил.
- Нажмите комбинацию клавиш Win+R, наберите
diskmgmt.mscи откройте данную утилиту, нажав «ОК». - Найдите раздел, который хотите присоединить к другому. Нажмите по нему правой кнопкой мыши и выберите пункт «Удалить том».
- В окне с подтверждением нажмите «Да».
- Объем удаленного раздела превратится в нераспределенную область. Теперь ее можно будет прибавить к другому диску.
Найдите диск, размер которого хотите увеличить, нажмите по нему правой кнопкой мыши и выберите пункт «Расширить том».
- Откроется «Мастер расширения тома». Нажмите «Далее».
- На следующем этапе можно выбрать, какое количество свободных ГБ вы хотите добавить к диску. Если вам нужно прибавить все освободившееся пространство, просто нажмите «Далее».
Для прибавления к диску фиксированного размера в поле «Выберите размер выделяемого пространства» укажите, сколько хотите добавить. Число указывается в мегабайтах с учетом того, что 1 ГБ = 1024 МБ.
- В окне с подтверждением параметров нажмите «Готово».
Результат:

Объединение разделов в Windows — совсем несложная процедура, позволяющая эффективно управлять дисковым пространством. Несмотря на то, что использование программ обещает объединять диски в один без потери файлов, не забудьте сделать резервную копию важных данных — эта мера предосторожности лишней не бывает.
Вопрос от пользователя
Здравствуйте.
Не так давно я купил компьютер и у меня в системе есть диски C, D и E (в проводнике отображается еще какой-то диск на 100 МБ, но на него нельзя зайти).
При использовании очень неудобно размещать файлы, то тут, то там (туда-сюда лишний раз перезаходить, да и путаница…). Нельзя ли все эти диски объединить в один? (и желательно, без потери данных)
Здравствуйте.
Из вашего описания вопроса не совсем понятен один момент: у вас физически один жесткий диск (и он разделен на несколько логических разделов), или у вас три жестких диска? 😊
Подозреваю, что разницу между двумя этими вариантами не все могут с наскоку понять, поэтому в этой заметке я решил рассмотреть сразу оба варианта, и дать универсальный ответ на подобный типовой вопрос.
*
Содержание статьи
- 1 Как объединить диски в один
- 1.1 Основы
- 1.2 Если речь идет о логических разделах одного диска
- 1.3 Если речь о физических жестких дисках (создание RAID-массива)
→ Задать вопрос | дополнить
Как объединить диски в один
Основы
И так, первое, что необходимо сделать, когда вы столкнетесь с подобной задачей — это открыть спец. утилиту «Управление дисками» (она встроена в ОС Windows 7/8/10/11).
Делается это просто: сначала нужно нажать сочетание клавиш Win+R, а затем ввести команду diskmgmt.msc.
diskmgmt.msc — запускаем управление дисками
Далее обратите внимание на нижнюю часть окна, в которой отображаются диски. На моем скриншоте ниже:
- к компьютеру подключено 2 физических жестких диска («диск 0», и «диск 1»);
- на «диске 0» — всего один логический раздел — буква «D:»;
- на «диске 1» — два логических раздела — буквы «C:» и «E:» (вообще-то всего 4, но остальные системные, и их я не беру в расчет).
Управление дисками
Разумеется, в «Моем компьютере» вы просто видите несколько дисков («C:», «D:» и «E:»), но не знаете какое количество из них реальное. Благодаря же управлению дисками становится ясно, что в системе 2 жестких диска, например (просто этот момент влияет на то, как можно объединять диски).
Этот компьютер — 3 диска C, D, E
Ниже рассмотрю несколько возможных вариантов…
*
Если речь идет о логических разделах одного диска
В большинстве случаев на новых компьютерах установлен один жесткий диск, на котором создано 2-3 раздела: на одном — ОС Windows, на других — драйвера, программы, и пр.
И, в этом случае, обычно, у пользователей стоит задача из нескольких логических разделов на одном диске (см. скрин ниже — разделы находятся на одной строке!) создать один большой (общий) раздел. Например, почему бы в моем случае к диску «C:» не добавить 29,3 ГБ от диска «E:»?!
Увеличим логический раздел C
1) Чтобы сделать подобное, сначала необходимо скопировать все нужные файлы с раздела «E:» на другие диски (или разделы). Обратите внимание, что в данном случае будут удалены файлы только на одном разделе диска (в данном случае на «E:»).
2) После, в управлении дисками нужно кликнуть правой кнопкой мышки по разделу «E:» и выбрать опцию «Удалить том».
Удалить том
3) Теперь вы увидите, что вместо раздела «E:» — есть только не распределенная область (выделена черным цветом).
Не распределена
4) Далее нужно нажать правой кнопкой мышки по разделу «C:» и выбрать «Расширить том».
Расширить том
После указать эту не распределенную область и нажать OK.
Мастер расширения тома
5) Собственно, после этой операции раздел «C:» станет больше на 29,3 ГБ!
Размер логического раздела C был увеличен на размер тома E
6) В «Моем компьютере» теперь вместо трех дисков будут отображаться два: «C:» и «D:».
Как это выглядит в моем компьютере
*
Если речь о физических жестких дисках (создание RAID-массива)
Другой тип задачи: допустим, вы в управлении дисками увидели, что у вас есть «диск 0», «диск 1», «диск 2» (и т.д.).
И вам требуется, скажем, несколько таких дисков объединить в один (т.е. речь уже идет не о разделах одного диска, а о объединении нескольких реальных физических накопителей). См. скрин ниже для понимания.
А что если нужно объединить два диска
В данном случае необходимо будет прибегнуть к созданию так называемого RAID-массива. Сделать это можно как программно в Windows, так и аппаратно (если ваша материнская плата имеет соответствующий контроллер). Рассмотрю кратко ниже оба варианта.
*
Вариант 1: с помощью средств Windows
В этом случае вы не сможете установить ОС Windows на объединяемые диски. Этот способ больше актуален, если ваша ОС установлена, скажем, на SSD, а из подключенных жестких дисков вы хотите создать одно большое пространство под видео, игры, и пр. большие файлы…
1) Итак, сначала также необходимо зайти в управлении дисками (Win+R -> diskmgmt.msc).
Среди подключенных накопителей должны отображаться 2 (или более) объединяемых диска (обычно, если диски новые — они помечаются как не распределенные). См. скрин ниже.
*
2) Далее просто кликните по одному из этих дисков правой кнопкой мышки и выберите вариант «Создать чередующийся том» (это RAID 0, т.е. объем дисков сложится воедино), в следующем шаге укажите какие диски будут объединены, файловую систему, букву и пр.
Создать чередующийся (или зеркальный) том
3) Далее, в «Моем компьютере» вы увидите объединенный диск: он никак не будет отличаться от других накопителей, работа с ним идет обычным образом…
Важно: если один из объединяемых дисков выйдет из строя (или будет отключен) — вся информация станет недоступна…
Свойства диска
*
Вариант 2: RAID-массив с помощью настроек BIOS
Это вариант универсальный, и позволит с объединенным диском (RAID-массивом) делать всё: создавать и удалять разделы на нем, форматировать, устанавливать (и переустанавливать) Windows и т.д. Т.е. по функциональности он не будет отличаться от обычного диска…
Правда, сразу стоит сказать, что ваша материнская плата должна поддерживать возможность создания RAID.
Например, если мат. плата поддерживает Intel Rapid Storage Technology — то всё сводится к тому, что после установки и подключения дисков, достаточно в BIOS зайти в меню Create RAID Volume — и вы можете указать какие диски хотите объединить в RAID 0 (см. пример ниже).
Create Volume
Например, при объединении двух дисков по 1 ТБ в RAID 0 — вы получите диск размером в 2 ТБ (реальных 1863 ГБ). Разумеется, вы без проблем можете на него установить ОС (см. скрин ниже), разбить диск на разделы и пр.
Незанятое пространство на диске — установка ОС Windows 10
*
📌 В помощь!
Настройка RAID-массива на домашнем компьютере (просто о сложном) — https://ocomp.info/2-disk-v-raid-massiv.html
*
На этом пока все, дополнения приветствуются.
Удачи!
👋
Первая публикация: 17.08.2019
Корректировка: 12.12.2021


Полезный софт:
-
- Видео-Монтаж
Отличное ПО для создания своих первых видеороликов (все действия идут по шагам!).
Видео сделает даже новичок!
-
- Ускоритель компьютера
Программа для очистки Windows от «мусора» (удаляет временные файлы, ускоряет систему, оптимизирует реестр).
В определённых ситуациях у пользователей возникает необходимость объединить разделы жёсткого диска (или SSD), и на самом деле это очень просто реализовать как штатными инструментами операционной системы, так и сторонним софтом. Сейчас мы разберём оба варианта, наглядно продемонстрировав, как и что нужно делать.
⚠️ Важно: учитывайте, что при объединении двух дисков, данные со второго (фото, видео, документы, игры) будут полностью удалены — если вы хотите их сохранить, то заранее перенесите на другой накопитель.
Как объединить диски в Windows 10 через «Управление дисками»
В операционной системе уже есть встроенный инструмент для управления дисками, который подходит и для текущей задачи. В этом случае пользователю не нужно устанавливать сторонний софт, что, безусловно, является весомым бонусом.
Список действий:
- нажмите Win+R на клавиатуре, в открывшемся окне «Выполнить» введите команду diskmgmt.msc и нажмите «ОК»;
- на экране появится утилита «Управление дисками» со списком всех дисков и разделов в вашей системе;
- кликните правой клавишей мыши по тому, который вы хотите объединить с соседним (на одном диске) и в выпадающем меню выберите пункт «Удалить том»;
- после удаления в окне появится нераспределённая память с чёрной полосой вместо синей с надписью «Не распределена»;
- кликните правой клавишей мыши по диску, объём памяти которого вы хотите увеличить (тот диск, к которому «присоединяется» соседний);
- выберите в контекстном меню пункт «Расширить том»;
- откроется окно утилиты «Мастер расширения томов», в правой части которой будут перечислены нераспределённые массивы;
- выберите в правом окне ранее удалённый том, нажмите «Далее» и «Готово»;
- процесс объединия дисков завершён.
Как объединить диски в Windows 10 сторонним софтом
В случае, если работа со встроенной утилитой кажется пользователю слишком сложной и неудобной, можно воспользоваться сторонним программным обеспечением. Например, есть достаточно известная и, что немаловажно, бесплатная программа Aomei Partition Assistant Standard, которая обладает неплохим функционалом. Правда, большая часть функций (клонирование дисков, форматирование, создание бекапа и так далее) доступны только в платной версии софта, но для текущей задачи хватит и бесплатной версии.
Список действий:
- загрузите и установите Aomei Partition Assistant Standard;
- запустите приложение и в открывшемся окне выберите раздел на диске, который будете присоединять к другому;
- кликните по нему правой клавишей мыши, в выпадающем меню выберите пункт «Удаление раздела»;
- после удаления на диске появится «Незанятое пространство»;
- кликните правой клавишей мыши по разделу диска, к которому хотите добавить освободившееся пространство, в выпадающем меню выберите пункт «Слияние разделов»;
- в появившемся окне поставьте галочку на незанятое пространство и нажмите «ОК»;
- процедура завершена.
- Это какой-то SRAM: разбираемся в причине застоя современных технологий
- 10 приложений, которые нужно сразу установить на новый компьютер
- Какой ПК собрать в ноябре 2022: лучшие игровые сборки на любой бюджет
- Какой ПК собрать в октябре 2022: лучшие игровые сборки под любой бюджет
- Какой ПК собрать в сентябре 2022: лучшие игровые сборки на любой бюджет