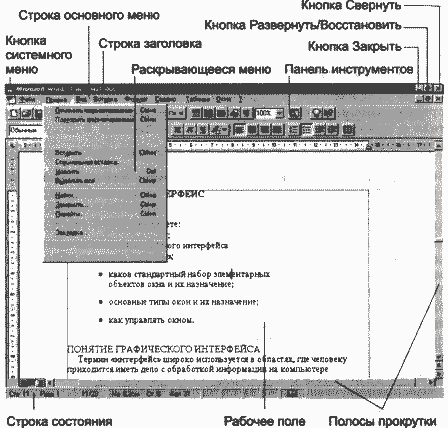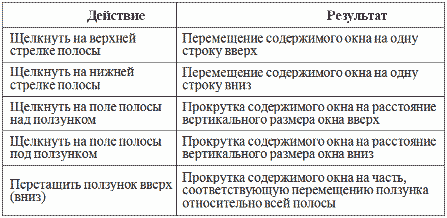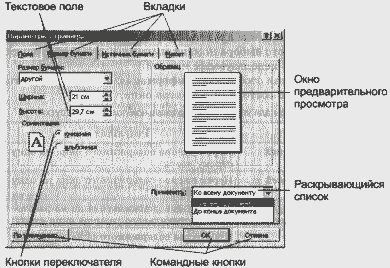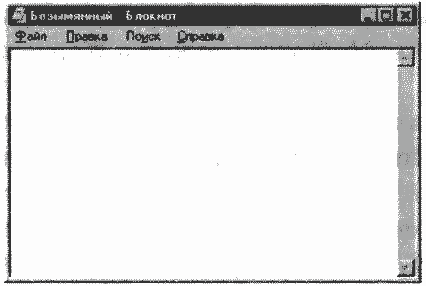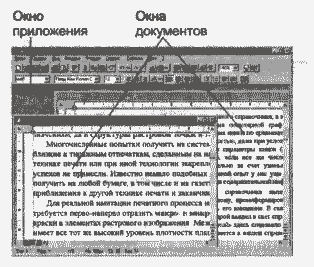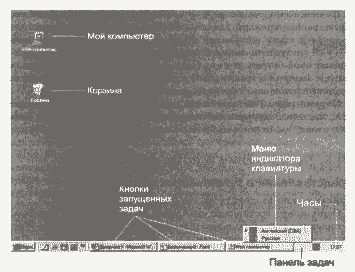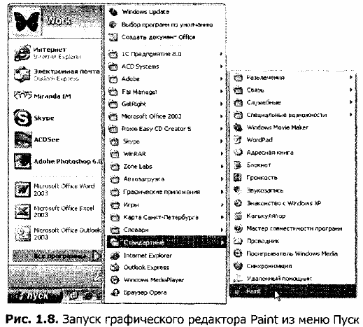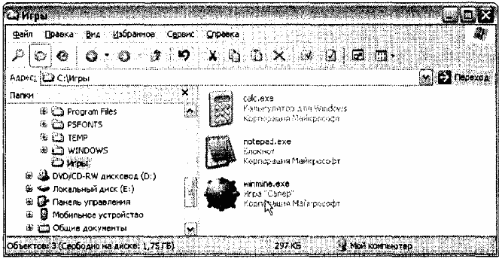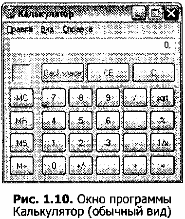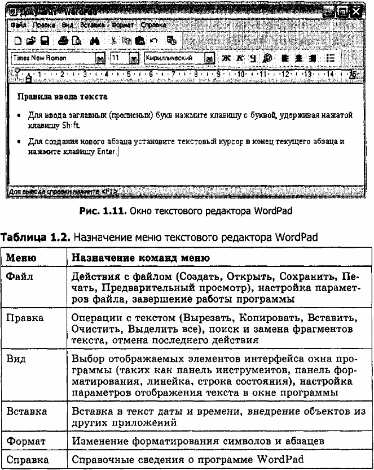МБОУ «Тарханско-Потьминская ООШ»
Зубово-Полянский муниципальный район
Республика Мордовия
Контрольное
тестирование в 8 классе по теме:
«Системная среда WINDOWS»
Учитель информатики:
Аксенова Н.Н.
Контрольное тестирование в 8 классе по
теме: «Системная среда WINDOWS»
1. Какая совокупность свойств относится к Windows?
А) командный
интерфейс, технология командной строки;
Б) многозначность,
графический интерфейс, функционирование в режиме эмуляции;
В) многозначность,
графический интерфейс, управление объектами;
Г)
однопользовательская система, командный интерфейс, управление пакетами;
Д.) многозначность,
графический интерфейс, использование речевой технологии.
2. Как называется значок объекта в Windows?
А) пиктограмма;
Б) ярлык;
В) рисунок;
Г) интерфейс
Д) папка.
3.Какая строка окна отображает имя раскрытого
объекта?
А) строка меню;
Б) строка заголовка;
В) панель инструментов;
Г) строка состояния;
Д) адресная строка.
4. Какой элемент окна служит для просмотра
объектов, которые не поместились в окне?
А) кнопка
свертывания окна;
Б) кнопка закрытия
окна;
В) линейки
прокрутки;
Г) панель
инструментов;
Д) строка
состояния.
5. Какие из всех перечисленных программ входят
в стандартный набор системы?
А) блокнот,
калькулятор, графический редактор Paint, WordPad;
Б) блокнот,
калькулятор, графический редактор Paint, Word;
В) блокнот,
калькулятор, графический редактор CorelDraw, WordPad;
Г) графический
редактор Paint, WordPad;
Д) Word,
Excel, Access, Power Point.
6. Наведение указателя мыши на значок объекта
или на элемент управления и задержка его на некоторое время называется…
А) двойным щелчком;
Б) зависанием;
В) перетаскиванием;
Г) протягиванием;
Д) щелчком.
7. Какие из перечисленных функций отображены
кнопками управления состоянием окна?
А) свернуть,
развернуть, закрыть;
Б) вырезать,
копировать, вставить;
В) свернуть,
развернуть, восстановить, закрыть;
Г) вырезать,
копировать, вставить, переименовать;
Д) вырезать,
копировать, вставить, закрыть.
8. Совокупность средств и правил
взаимодействия пользователя с компьютером называют…
А) интерфейсом;
Б) процессором;
В) объектом
управления;
Г) графическим
интерфейсом;
Д) пользовательским
интерфейсом.
Ответы к тесту:
|
1 |
2 |
3 |
4 |
5 |
6 |
7 |
8 |
|
|
А |
+ |
+ |
||||||
|
Б |
+ |
+ |
||||||
|
В |
+ |
+ |
+ |
|||||
|
Г |
||||||||
|
Д |
+ |
Какая совокупность свойств относится к windows
2. простота использования
3. наличие нескольких графических оболочек
4. наличие большого количества легально распространяемых практически бесплатно версий
5. широкая известность и популярность
Windows 3.1 — это название ..
1. исторически первой операционной системы, выпущенной Microsoft
Одной из оболочек операционной системы MS DOS
3. среды программирования
4. текстового редактора
Создатель операционной системы Linux
Линус Торвальдс
3. Эндрю Таненбаум
Современные операционные системы компании Microsoft носят название …
Windows
Логически связанная совокупность данных или программ, для размещения которой во внешней памяти выделяется определенная область
Файл
На приведенном ниже рисунке изображен рабочий стол оболочки Linux …
KDE
Транзитные части операционных систем:
Оболочки
Утилиты (utilities)
Системные библиотеки подпрограмм
Системный загрузчик
6. драйверы устройств
7. прикладные программы
1. При загрузке ОС работает программа загрузчик — … .
2. При загрузке ОС работает программа тестирования компьютера — …
Выбери правильный ответ
У какого окна нельзя поменять размеры?
a) Окно приложений.
b) Диалоговое окно.
d) У всех окон размеры меняются
Какой элемент окна служит для просмотра объектов, которые не поместились в окне?
a) Кнопка свертывания окна.
b) Полосы прокрутки.
c) Кнопка закрытия окна.
d) Панель инструментов.
Какая совокупность свойств относится к среде Windows?
a) Командный интерфейс, технология командной строки.
b) Однопользовательская система, командный интерфейс, управление пакетами.
c) Многозадачность, графический интерфейс, управление объектами.
d) Многозадачность, графический интерфейс, использование речевой технологии.
Как называется значок объекта Windows?
a) Пиктограмма.
Какая строка окна отображает имя раскрытого объекта?
b) Панель инструментов.
c) Строка заголовка.
d) Адресная строка.
Чем программное обеспечение отличается от аппаратного обеспечения?
1) аппаратное обеспечение — это все устройства, входящие в компьютер, а программное — это неотъемлемая, невидимая часть, без которой не будет функционировать аппаратное обеспечение;
2) аппаратное обеспечение — это все, что можно потрогать и увидеть (системный блок, кабель), а программное обеспечение — это все компоненты, находящиеся внутри (микросхемы и т.д.);
4) аппаратное обеспечение «главнее» программного;
5) нет правильного ответа.
Что такое системное программное обеспечение?
1) это совокупность программ, управляющих процессом обработки информации в компьютере;
2) это комплекс программ, предназначенных для решения определенного класса задач;
3) это программы-переводчики с символического языка на машинный.
4) системное программное обеспечение — это совокупность программ, решающих задачи пользователя;
5) нет правильного ответа.
К какому виду программного обеспечения (ПО) относится операционная система?
1) к системному ПО;
2) к системам программирования;
3) к прикладному ПО;
4) к уникальному ПО;
5) нет правильного ответа.
Что такое MS-DOS?
1) это операционная система, предназначенная для работы на компьютерах Macintosh;
2) это однопользовательская многозадачная операционная система, предназначенная для работы профессиональных программистов, с большими возможностями и развитым интерфейсом, работает на оригинальных IBM-компьютерах и их клонах;
3) это однопользовательская однозадачная операционная система фирмы Microsoft, предназначенная для широкого круга пользователей, наиболее часто применяется, работает на всех IBM-совместимых компьютерах;
4) это клон операционной системы OS/2;
5) нет правильного ответа.
Тип урока: комбинированный (проведен 2.10.2008г.)
Познакомить учащихся с основными компонентами интерфейса операционной системы Windows: способами настройки свойств рабочего стола, Панели задач и создания ярлыка программы.
Развивать технологическую и коммуникативную компетентности при выполнении практических заданий
Воспитывать бережное отношение к компьютеру, самостоятельность при выполнении практических заданий, умение работать в группе.
I. Организационный момент.
II. Актуализация знаний.
III. Изложение нового материала.
IV. Практическая работа.
VI. Подведение итогов урока.
Оборудование:
Компьютерный класс, мультимедийный проектор, экран, компьютерная презентация по теме урока, технологические карточки с заданиями, рабочие тетради учащихся.
Основные понятия: системная среда Windows, рабочее поле, рабочие инструменты, элементы управления, панель задач, управляемые объекты, ярлык программы.
I. Организационный момент
Учитель приветствует учащихся и отмечает отсутствующих.
Знакомит учащихся с темой и целями урока (слайды 1-2)
II. Актуализация знаний (слайд 3)
• Что такое пользовательский интерфейс?
(пользовательским интерфейсом называется способ взаимодействия программы с пользователем).
• Чем характеризуется объект в операционной системе Windows?
(объект в операционной системе Windows характеризуется:
именем, графическим обозначением, свойствами и действием (поведением).
Например, текстовый документ имеет имя и значок, местоположение в файловой структуре и размер, и мы можем совершать над этим документом действия: открыть, сохранить, удалить и др.).
• Перечислите приемы управления мыши.
(основными приемами управления мыши являются: щелчок, двойной щелчок, щелчек правой кнопкой мыши, перетаскивание, протягивание мыши, специальное перетаскивание, зависание).
• Каким образом можно узнать свойства объекта в операционной системе Windows?
(в операционной системе Windows узнать свойства объекта можно через контекстное меню).
III. Изложение нового материала.
По ходу демонстрации презентации учитель объясняет новый материал и комментирует слайды презентации.
(Слайд 4)Знакомство с системной средой Windows было начато на прошлом уроке по теме «Пользовательский интерфейс: способы организации, принципы работы»
Итак, пользовательский графический интерфейс является системной средой Windows, включающей в себя не только операционную систему, но и пользовательскую оболочку.
(Слайд 5) Основными компонентами интерфейса Windows являются:
• Рабочее поле (область экрана, на которой выполняется или воспроизводятся данные)
• Рабочие инструменты (специальные средства для выполнения работы)
• Элементы управления (средства для настройки инструментов, режимов работы программы и параметров документа, например, разделы меню, кнопки и др.)
• Управляемые объекты (программы, документы, папки, ярлыки)
А теперь более подробно изучим основные компоненты интерфейса Windows.
(слайд 6)Рабочее поле Windows
Рабочее поле Windows называют Рабочим столом, который занимает все пространство экрана, и используется для формирования изображения.
На рабочем столе располагаются инструменты и элементы управления: панель задач, значки (ярлыки, иконки) программ и документов.
В исходном состоянии на рабочем столе, в левой части экрана располагаются значки и ярлыки объектов Windows (это, как правило, значки Мой компьютер, Мои документы, Сетевое окружение и Корзина);
Рабочий стол имеет подложку (фоновый рисунок).
В нижней части экрана – Панель задач.
(слайд 7) Панель задач обеспечивает один из возможных способов открытия программ, а также доступ к уже открытым объектам.
На Панели задач находятся: кнопка Пуск, панель быстрого запуска, часы и индикатор клавиатуры.
Кнопка Пуск отображает меню, обеспечивающее удобный доступ к наиболее часто используемым элементам системы, открывает список программ, установленных на данном компьютере.
Список программ в меню Пуск разделен на две части: программы, расположенные выше разделительной линии (называемая также списком закрепленных элементов), и программы, расположенные ниже линии (называемая также список наиболее часто используемых программ).
Для получения первоначальных сведений об использовании Windows, устранении неполадок и получении технической поддержки и т. п. используется пункт меню Пуск Справка и поддержка.
Для завершения работы или перезагрузки системы используется пункт меню Пуск Выключить компьютер…
(Слайд 
• С помощью правой кнопки мыши нажать на кнопке Пуск
• В контекстном меню выбрать Свойства
• В окне Свойства панели задач и меню «Пуск» выбрать вкладку Панель задач
• Настроить (выставив флажки).
• Нажать кнопку Ок.
(Слайд 9) Для того чтобы настроить свойства меню Пуск надо выполнить следующие действия:
• С помощью правой кнопки мыши нажать на кнопке Пуск
• В контекстном меню выбрать Свойства
• В окне Свойства панели задач и меню «Пуск» выбрать вкладку меню «Пуск»
• Настроить (установить маркер, выбрав один из видов настройки меню)
• Нажать кнопку Ок.
(слайд 10) По характеру содержания и приемам работы в Windows различают черыре типа окон:
• Окна папок (предназначены в первую очередь для доступа к объектам) (слайд 11)
Все окна одного типа (кроме рабочих окон приложений) имеют сходную структуру, содержат стандартные наборы элементов оформления и управления и позволяют использовать при работе с ними стандартный набор приемов.
• Диалоговые окна (служат для настроек и управления) (слайд 12)
• Окна справочной системы (служат для доступа к статьям справочной системы) (слайд 13)
• Рабочие окна приложений (предназначены для исполнения прикладных программ) (слайд 14).
Рабочие окна приложений подчиняются общей идеологии Windows. Различия обусловлены функциональными возможностями программ-приложений.
Основными объектами Windows являются: приложение, папка, документ, ярлык.
При выполнении заданий с файлами и папками вы уже изучили основные операции над ними, а также выполняли операции над файлами и папками в программеПроводник — приложение Windows.
Сегодня на уроке вы узнаете, что такое ярлык и как его создать.
Ярлык — это указатель программы или документа, содержащий информацию об объекте, на который он указывает, но не являющийся таковым. Ярлык отличается от значка программы или документа наличием стрелки в левом нижнем углу.
Удаление ярлыка не приводит к удалению самой программы. (слайд 15).
(слайд 16) Для того, чтобы создать Ярлык, например Программы MS Word, надо:
1. Найти эту программу через меню Пуск/Программы/Microsoft Office/MS Word
2. Вызвать Контекстное меню, нажав ПКМ
3. Выбрать команду Создать Ярлык
4. Перенести созданный Ярлык программы MS Word (2), например, на рабочий стол.
Одним из способов управления объектами Windows является их копирование или перемещение. (слайд 17).
Для этой цели используются команды:
Правка/Копировать и Правка/Вырезать соответственно, затем необходимо выполнить команду Правка/Вставить.
Можно использовать следующие комбинации клавиш:
• Копирование – Ctrl + C
• Вырезание – Ctrl + X
• Вставка – Ctrl + V
IV. Практическая работа.
Задания практической работы (слайд 18)
1. Настройка меню «Пуск»
2. Настройка Панели задач
3. Настройка Рабочего стола
4. Создать ярлык программы Microsoft Office Word 2003
Учащиеся занимаю свои рабочие места за компьютерами, и получают технологические карточки с практическими заданиями. (Приложение 2)
Учитель предлагает учащимся ответить на следующие вопросы:
• Какая совокупность свойств относится к системной среде Windows?
(многозадачность, графический интерфейс, управление объектами)
• Перечислите основные компоненты интерфейса Windows.
(Рабочее поле, рабочие инструменты, элементы управления, управляемые объекты)
• Перечислите стандартные пункты меню Пуск.
(Программы, Документы, Настройка, Поиск, Справка, Выключить компьютер)
VI. Подведение итогов урока.
Учитель подводит итоги урока, выставляет оценки ученикам за выполнение практических заданий.
Программы для работы с устройствами компьютера: дисководы, монитор, клавиатура, мышь и т.д.)
Запрашивает у пользователя команды (копирование, удаление, переименование и т.д.) и выполняет их
Благодаря ему пользователь вводит команды с помощью мыши, что позволяет избегать ошибок при формировании команд
Программы-утилиты, позволяющие обслуживать диски, выполнять операции с файлами, работать в сетях и т.д.
Позволяет получать информацию о функционировании ОС и ее отдельных модулей
Хранение информации на дисках внешней памяти
Задание №1. Заполните таблицу
Задание №2. Закончите предложение:
- При загрузке ОС работает программа тестирования компьютера — … .
- При загрузке ОС работает программа загрузчик — … .
Задание №3. Выбери правильный ответ
- Какая совокупность свойств относится к среде Windows?
- Командный интерфейс, технология командной строки.
- Однопользовательская система, командный интерфейс, управление пакетами.
- Многозадачность, графический интерфейс, управление объектами.
- Многозадачность, графический интерфейс, использование речевой технологии.
- Как называется значок объекта Windows?
- Пиктограмма.
- Ярлык.
- Рисунок
- Интерфейс.
- Какая строка окна отображает имя раскрытого объекта?
- Строка меню.
- Панель инструментов.
- Строка заголовка.
- Адресная строка.
- Какой элемент окна служит для просмотра объектов, которые не поместились в окне?
- Кнопка свертывания окна.
- Полосы прокрутки.
- Кнопка закрытия окна.
- Панель инструментов.
- Наведение указателя мыши на значок объекта и задержка его на некоторое время называется…
- Щелчком.
- Перетаскиванием.
- Протягиванием.
- Зависанием.
- Какие из перечисленных функций отображены кнопками управления состоянием окна?
- Свернуть, развернуть, закрыть.
- Вырезать, копировать, вставить.
- Свернуть, развернуть, восстановить, закрыть.
- Вырезать, копировать, вставить, закрыть.
- У какого окна нельзя поменять размеры?
- Окно приложений.
- Диалоговое окно.
- Окно папки.
- У всех окон размеры меняются.
Задание №1.Заполните таблицу
Позволяет получать информацию о функционировании ОС и ее отдельных модулей
Запрашивает у пользователя команды (копирование, удаление, переименование и т.д.) и выполняет их
Хранение информации на дисках внешней памяти
Благодаря ему пользователь вводит команды с помощью мыши, что позволяет избегать ошибок при формировании команд
Программы-утилиты, позволяющие обслуживать диски, выполнять операции с файлами, работать в сетях и т.д.
Программы для работы с устройствами компьютера: дисководы, монитор, клавиатура, мышь и т.д.)
Задание №2. Закончите предложение:
- При загрузке ОС работает программа загрузчик — … .
- При загрузке ОС работает программа тестирования компьютера — …
Задание №3. Выбери правильный ответ
1.У какого окна нельзя поменять размеры?
- Окно приложений.
- Диалоговое окно.
- Окно папки.
- У всех окон размеры меняются
2. Какой элемент окна служит для просмотра объектов, которые не поместились в окне?
- Кнопка свертывания окна.
- Полосы прокрутки.
- Кнопка закрытия окна.
- Панель инструментов.
3.Какая совокупность свойств относится к среде Windows?
- Командный интерфейс, технология командной строки.
- Однопользовательская система, командный интерфейс, управление пакетами.
- Многозадачность, графический интерфейс, управление объектами.
- Многозадачность, графический интерфейс, использование речевой технологии.
4. Какие из перечисленных функций отображены кнопками управления состоянием окна?
- Свернуть, развернуть, закрыть.
- Вырезать, копировать, вставить.
- Свернуть, развернуть, восстановить, закрыть.
- Вырезать, копировать, вставить, закрыть.
- Наведение указателя мыши на значок объекта и задержка его на некоторое время называется…
- Щелчком.
- Перетаскиванием.
- Протягиванием.
- Зависанием.
- Как называется значок объекта Windows?
- Пиктограмма.
- Ярлык.
- Рисунок
- Интерфейс.
- Какая строка окна отображает имя раскрытого объекта?
- Строка меню.
- Панель инструментов.
- Строка заголовка.
- Адресная строка.
Урок 10 Системная среда Windows
• научиться запускать различные приложения;
• освоить способы настраивания свойств рабочего стола;
• научиться работать с программой Microsoft Explorer (Проводник) (создавать, копировать, перемещать, удалять, восстанавливать, переименовывать файлы);
• научиться создавать ярлыки;
• научиться архивировать файл.
— Что такое пользовательский интерфейс?
— С какими объектами и средствами управления вы познакомились на прошлом уроке?
— Какими процессами управляет операционная система?
— Перечислите приемы управления мышью.
— Какие действия можно осуществлять над окнами?
— Перечислите способы построения окон на экране.
Теоретическая основа урока
Знакомство с системной средой Windows практически было начато на прошлом уроке. Изученный пользовательский графический интерфейс является системной средой Windows, включающей в себя не только операционную систему, но и пользовательскую оболочку.
Основные компоненты интерфейса Windows:
• рабочее поле (область экрана, в которой выполняется работа или воспроизводятся данные);
• рабочие инструменты (специальные средства для выполнения работы);
• элементы управления (средства для настройки инструментов, режимов работы программы и параметров документа, например, разделы меню, кнопки и др.);
• управляемые объекты (программы, документы, папки, ярлыки).
Рабочее поле Windows обычно называют Рабочим столом, которое занимает все пространство экрана, и используется для формирования изображения. На рабочем столе располагаются инструменты и элементы управления: панель задач, значки (ярлыки, иконки) программ и документов. На панели задач расположена кнопка «Пуск», открывающая доступ к разделам основного меню — главного элемента управления операционной . системой. В противоположном конце панели задач располагаются инструменты контроля времени и основного языка.
По характеру содержания и приемам работы в Windows различают четыре типа окон:
1. окна папок (предназначены в первую очередь для доступа к объектам);
2. диалоговые окна (предназначены для настроек и управления);
3. окна справочной системы (служат для доступа к статьям справочной системы);
4. рабочие окна приложений (предназначены для исполнения прикладных программ).
Все окна одного типа (кроме рабочих окон приложений) имеют сходную структуру, содержат стандартные наборы элементов оформления и управления и позволяют использовать при работе с ними стандартный набор приемов. Рабочие окна приложений тоже в определенной (хотя и не в полной) мере подчиняются общей идеологии Windows. Различия между окнами этого типа обусловлены функциональными различиями между соответствующими программами-приложениями, а также тем, что приложения для Windows выпускает множество различных фирм и отдельных авторов. Тем не менее, эти окна тоже имеют много стандартных элементов, и если пользователь уже знаком с каким-то приложением Windows, то освоение каждой последующей программы происходит достаточно быстро.
В исходном состоянии на рабочем столе могут размещаться:
• значки и ярлыки объектов Windows;
• окна открытых приложений,
• панель задач, содержащая кнопку «Пуск», панель индикации и ряд панелей инструментов рабочего стола;
• подложка рабочего стола, содержащая или однородный фон, или фоновый рисунок, или фоновый узор, или объекты активного рабочего стола.
По ходу работы на рабочем столе могут раскладываться дополнительные объекты: окна папок, диалоговые окна, окна приложений, окна справочной системы и панели инструментов рабочего стола.
Основными объектами Windows являются приложение, папка, документ, ярлык.
Ярлык — это указатель программы или документа, содержащий информацию об объекте, на который он указывает, но не являющийся таковым. Ярлык отличается от значка программы или документа наличием стрелки в левом нижнем углу. Раскрыв свойства ярлыка можно увидеть местоположение самой оригинальной программы, на которую он указывает. Использование ярлыков позволяет избежать проблем со случайно удаленной программой. Удаление ярлыка не приводит к удалению самой программы.
Способы создания ярлыка:
• Перетаскивание объекта правой кнопкой.Если вы перетаскиваете объект правой кнопкой и оставляете его на рабочем столе или в папке, то Windows выводит на экран меню с возможностью выбора копирования, перемещения или создания ярлыка. Выберите пункт меню «Создать ярлыки».
• Использование контекстного меню. Щелкните правой кнопкой на объекте. При этом на экран выводится контекстное меню. Выберите из этого меню пункт «Создать ярлык». Это приведет к созданию ярлыка объекта в том же месте (папке или каталоге), где он расположен. После того, как вы создали ярлык, перетащите его левой кнопкой (чтобы переместить) на рабочий стол или в папку по вашему выбору.
• Использование процедуры копирования. Щелкните на файле правой кнопкой мыши и выберите из появившегося контекстного меню команду «Копировать». Затем перейдите в папку, в которую хотите поместить ярлык этого файла, щелкните правой кнопкой на пустом месте внутри нее и выберите из контекстного меню пункт «Вставить ярлык».
• Использование контекстного меню рабочего стола. Щелкните правой кнопкой на свободном месте рабочего стола. При этом на экран выводится контекстное меню для рабочего стола или для папки. Выберите из него пункт «Создать», затем «Ярлык». Откроется диалоговое окно «Создание ярлыка», в котором предложит ввести имя программы, ярлык которой нужно создать, либо щелкнуть на кнопке Обзор для поиска программы.
Панель задач (панель быстрого доступа) обеспечивает один из возможных способов открытия программ, а также доступ к объектам, которые уже были открыты. Меню Пуск на панели задач содержит пункты, которые позволяют получить доступ к программам, документам и другим объектам.
Оно содержит также команды для запуска программ из командной строки, установки системных параметров и завершения работы Windows. Перечислим стандартные пункты меню Пуск:
• Программы (Programs) — каскадное меню дает быстрый доступ ко всем стандартным программам.
• Документы (Documents) — это меню содержит 15 документов и папок, с которыми работали за последнее время.
• Настройка (settings) — каскадное меню дает возможность доступа к панели управления (используется для конфигурирования системы), к папке «принтеры», к окну свойств панели задач, к настройкам рабочего стола и параметров папок, а также к программе обновления Windows.
• Поиск (Find) — позволяет найти файл или папку на компьютере или в сети, а также найти в сети определенный компьютер.
• Справка (Help) — открывает справочную систему Windows.
• Завершение работы (Shut Down) — используется для корректного завершения работы на компьютере, либо для перезагрузки системы.
Проводник — приложение Windows, предоставляющее возможность комфортно просматривать содержимое памяти компьютера. Основные возможности, заложенные в Проводнике:
• управление файлами (запуск, копирование, перемещение, поиск);
• оперирование длинными именами файлов;
• создание папок и др.
Способы открытия Проводника:
1. Выбор команды Пуск/Программы/Стандартные/Проводник;
2. Открыть папку «Мой компьютер», выделить значок С: и выбрать из меню команды Файл/Проводник.
3. Щелкнуть правой кнопкой мыши на кнопке «Пуск» и выбрать из появившегося контекстного меню команду «Проводник».
Окно Проводника разделено на две области. В левой показаны все ресурсы компьютера, представленные в виде иерархической структуры, а в правой области (панели содержимого) на экран выводится содержимое выбранной папки. Для просмотра содержимого папки необходимо щелкнуть на значке папки или описании в левой панели. Изменение вида значков устанавливается одной из четырех соответствующих команд меню «Вид» или щелчками на кнопке «Вид» панели инструментов. Если выбран просмотр крупных или мелких значков, то каждый объект помечается специальным значком, соответствующим его типу. Если выбран просмотр списка, то панель содержимого выводит для каждого объекта малый значок вместе с описанием. Для папок описанием является имя папки. Для файлов описанием является длинное имя файла или короткое имя файла, если у данного файла отсутствует длинное имя.
Открытие объектов в окне Проводника. Если объекты содержат вложенные папки, то в дереве они помечаются маленьким знаком (+). Для отображения структуры вложенных папок нужно щелкнуть на знаке плюс. Когда папка раскроется и отобразится структура папок, содержащихся в ней, а знак плюс изменится на знак (-). Для свертывания папки нужно щелкнуть на
знаке минус. Свертывание папок упрощает также просмотр полного дерева, меньше загромождая экран и делая поиск объектов более легким. Можно разворачивать и сворачивать объект в дереве двойным щелчком на нем.
Установка параметров Проводника осуществляется с помощью команды Вид/Панели инструментов/Настройка, которая позволяет вынести новые кнопки назначения на панель инструментов.
• выключение и включение показа панели инструментов;
• выключение и включение названия кнопок;
• добавление и удаление дополнительных кнопок;
• вид отображения папок в панели содержимого.
Буфер обмена в Windows — это специальная область памяти, служащая для временного размещения информации. Информация, помещенная в буфер обмена, доступна всем работающим программам. Таким образом, буфер обмена используется для переноса каких-либо данных между разными приложениями и документами. В приложениях имеются два метода занесения информации в буфер обмена: копирование и вырезание. Для этой цели используются команды Правка/Копировать и Правка/Вырезать соответственно. Данные, заносимые в буфер обмена, должны быть предварительно выделены. Доступные способы выделения зависят от конкретного приложения.
Для помещения в документ информации из буфера обмена используется команда Правка/Вставить. Конкретное место вставки определяется в разных приложениях по-разному. Если данные были помещены в буфер обмена в одном приложении, а вставка производится в другом, возможным оказывается создание комбинированных документов. Работать с буфером обмена с помощью клавиатуры намного удобнее, чем с помощью мыши. Особенно удобно то, что одни и те же клавиатурные комбинации работают практически в любых обстоятельствах: в самых разных приложениях, в диалоговых окнах, в окнах справочной системы и т. д. Есть два альтернативных набора эквивалентных команд:
• копирование — Ctrl + С или Ctrl + Ins;
• вырезание — Ctrl + X или Shift + Del;
• вставка — Ctrl + V или Shift + Ins.
Стандартные программы, заложенные в Windows, позволяют удовлетворить многие потребности пользователя. К ним относятся: текстовые редакторы Блокнот, WordPad, графический редактор Paint, программа Калькулятор и др.
Блокнот— простейший текстовый редактор, в котором можно создать текстовый документ, запомнить его в файле и распечатать. Блокнот имеет резко ограниченные возможности обработки текста и хранения больших текстовых документов. Это записная книжка, ориентированная на заметки, записки, справки небольшого размера.
WordPad— текстовый редактор, позволяющий создавать простые текстовые документы и файлы, содержащий символьное и абзацное форматирование, а также открывать и сохранять документы в нескольких форматах. WordPad является хорошим инструментом для создания заметок, писем, отчетов и других текстовых документов для которых главным является содержание, а не оформление.
Paint — графический редактор, позволяющий создавать простейшие графические изображения. В более старших версиях Windows в данный редактор встроена возможность обработки фотографий и сохранения изображений в форматах, используемых в глобальной сети Интернет.
Калькулятор — эта простая, но полезная программа, которую можно использовать так же, как карманный калькулятор. Она работает в двух режимах: обычный калькулятор и инженерный калькулятор. Обычный калькулятор выполняет четыре арифметических действия, а также вычисления процентов, квадратного корня и обратной величины. Инженерный калькулятор может также вычислять тригонометрические и логические функции, а также переводить числа и углы в разные системы счисления и выполнять другие операции.
1. Какая совокупность свойств относится к среде Windows?
а) командный интерфейс, технология командной строки;
б) многозадачность, графический интерфейс, функционирование в режиме эмуляции;
в) многозадачность, графический интерфейс, управление объектами;
г) однопользовательская система, командный интерфейс, управление пакетами;
д) многозадачность, графический интерфейс, использование речевой технологии.
2. Как называется значок объекта в Windows?
а) пиктограмма; б) ярлык; в) рисунок; г) интерфейс; д) папка.
3. Какая строка окна отображает имя раскрытого объекта?
а) строка меню; б) строка заголовка; в) панель инструментов; г) строка состояния. д) адресная строка.
4. Какой элемент окна служит для просмотра объектов, которые не поместились в окне?
а) кнопка свертывания окна; б) кнопка закрытия окна; в) линейки прокрутки;
г) панель инструментов; д) строка состояния.
5. Какие из всех перечисленных программ входят в стандартный набор системы?
а) блокнот, калькулятор, графический редактор Paint, WordPad;
б) блокнот, калькулятор, графический редактор Paint, Word;
в) блокнот, калькулятор, графический редактор CorelDraw, WordPad;
г) графический редактор Paint, WordPad;
д) Word, Excel, Access, Power Point.
6. Наведение указателя мыши на значок объекта или на элемент управления и задержка его на некоторое время называется …
а) двойным щелчком; б) зависанием; в) перетаскиванием; г) протягиванием; д) щелчком.
7. Какие из перечисленных функций отображены кнопками управления состоянием окна?
а) свернуть, развернуть, закрыть; б) вырезать, копировать, вставить;
в) свернуть, развернуть, восстановить, закрыть; г) вырезать, копировать, вставить, переименовать;
д) вырезать, копировать, вставить, закрыть;
8. Совокупность средств и правил взаимодействия пользователя с компьютером называют…
а) интерфейсом; б) процессом; в) объектом управления;
г) графическим интерфейсом; д) пользовательским интерфейсом.
Учебный модуль СИСТЕМНО-ИНФОРМАЦИОННАЯ КАРТИНА МИРА
Основное содержание модуля
Методы информатики: моделирование и формализация. Объективная действительность и основные параметры описания мира: объект, система, структура, модель. Системный подход. Работа с объектами в среде PowerPoint.
• знать основные методы информатики;
• иметь представление о способах моделирования и формализации;
• иметь представление о системном подходе;
• научиться описывать окружающую действительность с помощью различных информационных объектов.
• овладеть основными логическими приемами работы с базовыми понятиями информатики;
• овладеть навыками представления объектов окружающей действительности в виде систем и/или элементов систем.
• формировать и развивать информационное видение окружающего мира;
• формировать эмоционально-ценностное отношение к результатам интеллектуального труда.
Обновлено: 06.02.2023
Программы-утилиты, позволяющие обслуживать диски, выполнять операции с файлами, работать в сетях и т.д.
Позволяет получать информацию о функционировании ОС и ее отдельных модулей
Хранение информации на дисках внешней памяти
Задание №1 . Заполните таблицу
Задание №2. Закончите предложение:
- При загрузке ОС работает программа тестирования компьютера — … .
- При загрузке ОС работает программа загрузчик — … .
Задание №3. Выбери правильный ответ
- Какая совокупность свойств относится к среде Windows?
- Командный интерфейс, технология командной строки.
- Однопользовательская система, командный интерфейс, управление пакетами.
- Многозадачность, графический интерфейс, управление объектами.
- Многозадачность, графический интерфейс, использование речевой технологии.
- Как называется значок объекта Windows?
- Пиктограмма.
- Ярлык.
- Рисунок
- Интерфейс.
- Какая строка окна отображает имя раскрытого объекта?
- Строка меню.
- Панель инструментов.
- Строка заголовка.
- Адресная строка.
- Какой элемент окна служит для просмотра объектов, которые не поместились в окне?
- Кнопка свертывания окна.
- Полосы прокрутки.
- Кнопка закрытия окна.
- Панель инструментов.
- Наведение указателя мыши на значок объекта и задержка его на некоторое время называется…
- Щелчком.
- Перетаскиванием.
- Протягиванием.
- Зависанием.
- Какие из перечисленных функций отображены кнопками управления состоянием окна?
- Свернуть, развернуть, закрыть.
- Вырезать, копировать, вставить.
- Свернуть, развернуть, восстановить, закрыть.
- Вырезать, копировать, вставить, закрыть.
- У какого окна нельзя поменять размеры?
- Окно приложений.
- Диалоговое окно.
- Окно папки.
- У всех окон размеры меняются.
Задание №1 .Заполните таблицу
Позволяет получать информацию о функционировании ОС и ее отдельных модулей
Запрашивает у пользователя команды (копирование, удаление, переименование и т.д.) и выполняет их
Хранение информации на дисках внешней памяти
Благодаря ему пользователь вводит команды с помощью мыши, что позволяет избегать ошибок при формировании команд
Программы-утилиты, позволяющие обслуживать диски, выполнять операции с файлами, работать в сетях и т.д.
Программы для работы с устройствами компьютера: дисководы, монитор, клавиатура, мышь и т.д.)
Задание №2. Закончите предложение:
- При загрузке ОС работает программа загрузчик — … .
- При загрузке ОС работает программа тестирования компьютера — …
Задание №3. Выбери правильный ответ
1.У какого окна нельзя поменять размеры?
- Окно приложений.
- Диалоговое окно.
- Окно папки.
- У всех окон размеры меняются
2. Какой элемент окна служит для просмотра объектов, которые не поместились в окне?
- Кнопка свертывания окна.
- Полосы прокрутки.
- Кнопка закрытия окна.
- Панель инструментов.
3.Какая совокупность свойств относится к среде Windows?
- Командный интерфейс, технология командной строки.
- Однопользовательская система, командный интерфейс, управление пакетами.
- Многозадачность, графический интерфейс, управление объектами.
- Многозадачность, графический интерфейс, использование речевой технологии.
4. Какие из перечисленных функций отображены кнопками управления состоянием окна?
Читайте также:
- Система имеет проблемы с активацией windows 7 kms auto
- Ubuntu не загружается started hold until boot process finished up
- Центру поддержки не удается изменить параметры центра обновления windows
- Необходимо перезагрузить windows поскольку произошла непредвиденная остановка службы dcom
- Средство 3d просмотра windows 10 minecraft
Системная среда Windows
Тип урока: комбинированный (проведен 2.10.2008г.)
Познакомить учащихся с основными компонентами интерфейса операционной системы Windows: способами настройки свойств рабочего стола, Панели задач и создания ярлыка программы.
Развивать технологическую и коммуникативную компетентности при выполнении практических заданий
Воспитывать бережное отношение к компьютеру, самостоятельность при выполнении практических заданий, умение работать в группе.
I. Организационный момент.
II. Актуализация знаний.
III. Изложение нового материала.
IV. Практическая работа.
VI. Подведение итогов урока.
Оборудование: Компьютерный класс, мультимедийный проектор, экран, компьютерная презентация по теме урока, технологические карточки с заданиями, рабочие тетради учащихся.
Основные понятия: системная среда Windows, рабочее поле, рабочие инструменты, элементы управления, панель задач, управляемые объекты, ярлык программы.
I. Организационный момент
Учитель приветствует учащихся и отмечает отсутствующих.
Знакомит учащихся с темой и целями урока (слайды 1-2)
II. Актуализация знаний (слайд 3)
• Что такое пользовательский интерфейс?
(пользовательским интерфейсом называется способ взаимодействия программы с пользователем).
• Чем характеризуется объект в операционной системе Windows?
(объект в операционной системе Windows характеризуется: именем, графическим обозначением, свойствами и действием (поведением).
Например, текстовый документ имеет имя и значок, местоположение в файловой структуре и размер, и мы можем совершать над этим документом действия: открыть, сохранить, удалить и др.).
• Перечислите приемы управления мыши.
(основными приемами управления мыши являются: щелчок, двойной щелчок, щелчек правой кнопкой мыши, перетаскивание, протягивание мыши, специальное перетаскивание, зависание).
• Каким образом можно узнать свойства объекта в операционной системе Windows?
(в операционной системе Windows узнать свойства объекта можно через контекстное меню).
III. Изложение нового материала.
По ходу демонстрации презентации учитель объясняет новый материал и комментирует слайды презентации.
(Слайд 4)Знакомство с системной средой Windows было начато на прошлом уроке по теме «Пользовательский интерфейс: способы организации, принципы работы»
Итак, пользовательский графический интерфейс является системной средой Windows, включающей в себя не только операционную систему, но и пользовательскую оболочку.
(Слайд 5) Основными компонентами интерфейса Windows являются:
• Рабочее поле (область экрана, на которой выполняется или воспроизводятся данные)
• Рабочие инструменты (специальные средства для выполнения работы)
• Элементы управления (средства для настройки инструментов, режимов работы программы и параметров документа, например, разделы меню, кнопки и др.)
• Управляемые объекты (программы, документы, папки, ярлыки)
А теперь более подробно изучим основные компоненты интерфейса Windows.
(слайд 6)Рабочее поле Windows
Рабочее поле Windows называют Рабочим столом, который занимает все пространство экрана, и используется для формирования изображения.
На рабочем столе располагаются инструменты и элементы управления: панель задач, значки (ярлыки, иконки) программ и документов.
В исходном состоянии на рабочем столе, в левой части экрана располагаются значки и ярлыки объектов Windows (это, как правило, значки Мой компьютер, Мои документы, Сетевое окружение и Корзина);
Рабочий стол имеет подложку (фоновый рисунок).
В нижней части экрана – Панель задач.
(слайд 7) Панель задач обеспечивает один из возможных способов открытия программ, а также доступ к уже открытым объектам.
На Панели задач находятся: кнопка Пуск, панель быстрого запуска, часы и индикатор клавиатуры.
Кнопка Пуск отображает меню, обеспечивающее удобный доступ к наиболее часто используемым элементам системы, открывает список программ, установленных на данном компьютере.
Список программ в меню Пуск разделен на две части: программы, расположенные выше разделительной линии (называемая также списком закрепленных элементов), и программы, расположенные ниже линии (называемая также список наиболее часто используемых программ).
Для получения первоначальных сведений об использовании Windows, устранении неполадок и получении технической поддержки и т. п. используется пункт меню Пуск Справка и поддержка.
Для завершения работы или перезагрузки системы используется пункт меню Пуск Выключить компьютер…
(Слайд 
• С помощью правой кнопки мыши нажать на кнопке Пуск
• В контекстном меню выбрать Свойства
• В окне Свойства панели задач и меню «Пуск» выбрать вкладку Панель задач
• Настроить (выставив флажки).
(Слайд 9) Для того чтобы настроить свойства меню Пуск надо выполнить следующие действия:
• С помощью правой кнопки мыши нажать на кнопке Пуск
• В контекстном меню выбрать Свойства
• В окне Свойства панели задач и меню «Пуск» выбрать вкладку меню «Пуск»
• Настроить (установить маркер, выбрав один из видов настройки меню)
(слайд 10) По характеру содержания и приемам работы в Windows различают черыре типа окон:
• Окна папок (предназначены в первую очередь для доступа к объектам) (слайд 11)
Все окна одного типа (кроме рабочих окон приложений) имеют сходную структуру, содержат стандартные наборы элементов оформления и управления и позволяют использовать при работе с ними стандартный набор приемов.
• Диалоговые окна (служат для настроек и управления) (слайд 12)
• Окна справочной системы (служат для доступа к статьям справочной системы) (слайд 13)
• Рабочие окна приложений (предназначены для исполнения прикладных программ) (слайд 14).
Рабочие окна приложений подчиняются общей идеологии Windows. Различия обусловлены функциональными возможностями программ-приложений.
Основными объектами Windows являются: приложение, папка, документ, ярлык.
При выполнении заданий с файлами и папками вы уже изучили основные операции над ними, а также выполняли операции над файлами и папками в программеПроводник — приложение Windows.
Сегодня на уроке вы узнаете, что такое ярлык и как его создать.
Ярлык — это указатель программы или документа, содержащий информацию об объекте, на который он указывает, но не являющийся таковым. Ярлык отличается от значка программы или документа наличием стрелки в левом нижнем углу.
Удаление ярлыка не приводит к удалению самой программы. (слайд 15).
(слайд 16) Для того, чтобы создать Ярлык, например Программы MS Word, надо:
1. Найти эту программу через меню Пуск/Программы/Microsoft Office/MS Word
2. Вызвать Контекстное меню, нажав ПКМ
3. Выбрать команду Создать Ярлык
4. Перенести созданный Ярлык программы MS Word (2), например, на рабочий стол.
Одним из способов управления объектами Windows является их копирование или перемещение. (слайд 17).
Для этой цели используются команды:
Можно использовать следующие комбинации клавиш:
• Копирование – Ctrl + C
• Вырезание – Ctrl + X
IV. Практическая работа.
Задания практической работы (слайд 18)
1. Настройка меню «Пуск»
2. Настройка Панели задач
3. Настройка Рабочего стола
4. Создать ярлык программы Microsoft Office Word 2003
Учащиеся занимаю свои рабочие места за компьютерами, и получают технологические карточки с практическими заданиями. (Приложение 2)
Учитель предлагает учащимся ответить на следующие вопросы:
• Какая совокупность свойств относится к системной среде Windows?
(многозадачность, графический интерфейс, управление объектами)
• Перечислите основные компоненты интерфейса Windows.
(Рабочее поле, рабочие инструменты, элементы управления, управляемые объекты)
• Перечислите стандартные пункты меню Пуск.
(Программы, Документы, Настройка, Поиск, Справка, Выключить компьютер)
VI. Подведение итогов урока.
Учитель подводит итоги урока, выставляет оценки ученикам за выполнение практических заданий.
Источник
Открытость кода операционной системы
2. простота использования
3. наличие нескольких графических оболочек
4. наличие большого количества легально распространяемых практически бесплатно версий
5. широкая известность и популярность
Windows 3.1 — это название ..
1. исторически первой операционной системы, выпущенной Microsoft
Одной из оболочек операционной системы MS DOS
3. среды программирования
4. текстового редактора
Создатель операционной системы Linux
Линус Торвальдс
Современные операционные системы компании Microsoft носят название .
Windows
Логически связанная совокупность данных или программ, для размещения которой во внешней памяти выделяется определенная область
Файл
На приведенном ниже рисунке изображен рабочий стол оболочки Linux .
Транзитные части операционных систем:
Оболочки
Утилиты (utilities)
Системные библиотеки подпрограмм
Системный загрузчик
6. драйверы устройств
7. прикладные программы
1. При загрузке ОС работает программа загрузчик — … .
2. При загрузке ОС работает программа тестирования компьютера — …
Выбери правильный ответ
У какого окна нельзя поменять размеры?
b) Диалоговое окно.
d) У всех окон размеры меняются
Какой элемент окна служит для просмотра объектов, которые не поместились в окне?
a) Кнопка свертывания окна.
b) Полосы прокрутки.
c) Кнопка закрытия окна.
d) Панель инструментов.
Какая совокупность свойств относится к среде Windows?
a) Командный интерфейс, технология командной строки.
b) Однопользовательская система, командный интерфейс, управление пакетами.
c) Многозадачность, графический интерфейс, управление объектами.
d) Многозадачность, графический интерфейс, использование речевой технологии.
Как называется значок объекта Windows?
a) Пиктограмма.
Какая строка окна отображает имя раскрытого объекта?
b) Панель инструментов.
c) Строка заголовка.
Чем программное обеспечение отличается от аппаратного обеспечения?
1) аппаратное обеспечение — это все устройства, входящие в компьютер, а программное — это неотъемлемая, невидимая часть, без которой не будет функционировать аппаратное обеспечение;
2) аппаратное обеспечение — это все, что можно потрогать и увидеть (системный блок, кабель), а программное обеспечение — это все компоненты, находящиеся внутри (микросхемы и т.д.);
4) аппаратное обеспечение «главнее» программного;
5) нет правильного ответа.
Что такое системное программное обеспечение?
1) это совокупность программ, управляющих процессом обработки информации в компьютере;
2) это комплекс программ, предназначенных для решения определенного класса задач;
3) это программы-переводчики с символического языка на машинный.
4) системное программное обеспечение — это совокупность программ, решающих задачи пользователя;
5) нет правильного ответа.
К какому виду программного обеспечения (ПО) относится операционная система?
1) к системному ПО;
2) к системам программирования;
3) к прикладному ПО;
4) к уникальному ПО;
5) нет правильного ответа.
Что такое MS-DOS?
1) это операционная система, предназначенная для работы на компьютерах Macintosh;
2) это однопользовательская многозадачная операционная система, предназначенная для работы профессиональных программистов, с большими возможностями и развитым интерфейсом, работает на оригинальных IBM-компьютерах и их клонах;
3) это однопользовательская однозадачная операционная система фирмы Microsoft, предназначенная для широкого круга пользователей, наиболее часто применяется, работает на всех IBM-совместимых компьютерах;
4) это клон операционной системы OS/2;
5) нет правильного ответа.
Поперечные профили набережных и береговой полосы: На городских территориях берегоукрепление проектируют с учетом технических и экономических требований, но особое значение придают эстетическим.
Общие условия выбора системы дренажа: Система дренажа выбирается в зависимости от характера защищаемого.
Опора деревянной одностоечной и способы укрепление угловых опор: Опоры ВЛ — конструкции, предназначенные для поддерживания проводов на необходимой высоте над землей, водой.
Организация стока поверхностных вод: Наибольшее количество влаги на земном шаре испаряется с поверхности морей и океанов (88‰).
Источник
Урок 17
Системная среда Windows
14.5. Графический интерфейс и его объекты
Изучив эту тему, вы узнаете:
— назначение и особенности системной среды Windows;
— что такое файл, параметры файла и действия над ним;
— что такое папка, параметры папки и действия над ней;
— какова роль программы Проводник;
— особенности графического интерфейса в среде Windows;
— роль приложений и документов в среде Windows;
— что такое буфер обмена и его назначение;
— что такое технология OLE и ее основные понятия.
 |
 |
 |
|
|
||
 |
 |
 |
Понятие графического интерфейсаТермин «интерфейс» широко используется в областях, где человеку приходится иметь дело с обработкой информации на компьютере. Существуют различные интерфейсы: интерфейс ввода-вывода, интерфейс пользователя, внешний или внутренний интерфейс, интеллектуальный интерфейс, человеко-машинный интерфейс, программный интерфейс и еще несколько десятков всевозможных интерфейсов.
Знакомясь со средой Windows, вы в первую очередь интересуетесь теми средствами и правилами, которые позволят пользователю управлять работой компьютера. Интерфейс, организующий взаимодействие пользователя и компьютера, получил название пользовательского.
В среде Windows программы организуют для человека «дружественный», удобный для пользователя интерфейс. Достигается это благодаря широкому применению графических средств: рисунков, специальных значков, цветового оформления, оригинального дизайна экрана и др. Подобный пользовательский интерфейс стал называться графическим интерфейсом. Графический интерфейс—пользовательский интерфейс, в котором для взаимодействия человека и компьютера применяются графические средства. Роль и структура оконОснову графического интерфейса Windows составляет хорошо организованная система окон. В окнах ведется диалог пользователя с компьютером, раскрываются приложения и документы (см. п. 14.6).
Окна отличаются друг от друга, но все они имеют общие элементы. Окно можно рассматривать как объект системной среды Windows, который, в свою очередь, состоит из более простых, элементарных объектов. Разные сочетания этих элементов определяют многообразие окон. В одних окнах присутствует большинство стандартных элементов, в других — лишь ограниченный набор. Над объектом «Окно» можно выполнить ряд действий: открыть, закрыть, свернуть, переместить, изменить размер. На примере окна, изображенного на рисунке 14.4, рассмотрим стандартный набор элементов, которые могут встретиться в любом окне. 1. Граница окна — линия, которая его обрамляет. При подведении указателя мыши к границе окна он превращается в двухстороннюю стрелку. Это указывает на возможность изменить размеры окна. Надо нажать левую кнопку мыши и переместить границу в сторону. 2. Строка заголовка — строка, в которой выводится имя приложения или документа. Если эта строка выделяется цветом, то данное окно активно, если нет — пассивно. Активное окно можно переместить, установив указатель мыши на строке заголовка, нажать левую кнопку мыши и, не отпуская ее, перетащить мышь вместе с окном в другое место. Рис. 14.4. Стандартный набор элементов окна 3. В правом верхнем углу расположены кнопки управления окном: 4. Кнопка в левом верхнем углу окна вызывает системное меню, которое содержит стандартный набор команд управления окном: восстановить, переместить, свернуть, развернуть, изменить размер, закрыть. 5. В рабочем поле окна размещаются другие окна или результат работы пользователя. 6. Строка основного меню содержит имена меню. Щелчок на имени вызывает появление соответствующего меню с перечнем команд. Работа в большинстве программ основана на выборе команд в этом меню. Например, меню Файл содержит команды для работы с файлами: создать, открыть, закрыть, сохранить. 7. Панель инструментов представляет собой набор командных кнопок для быстрого выбора команд мышью. Кнопки дублируют выполнение часто используемых команд. 8. Строка состояния отображает информацию о режимах работы приложения или о состоянии объектов окна. Таблица 14.5. Команды для управления вертикальной полосой прокрутки 9. Полосы прокрутки по вертикали и горизонтали используются для просмотра содержимого окна, если вся информация не помещается в видимой части рабочего поля. Полоса прокрутки состоит из трех элементов: кнопок со стрелками на концах полосы, ползунка и полей выше/ниже либо правее/левее ползунка. Действия с полосами прокрутки выполняются при помощи мыши. В таблице 14.5 приведены команды для вертикальной полосы прокрутки. Аналогично будут выполняться команды для горизонтальной полосы. Среди многообразия окон выделим три основных вида в зависимости от назначения окна: окно диалога, окно приложения и окно документа1. Рассмотрим их. Окно диалога сообщает пользователю определенную информацию и предлагает ввести параметры, уточняющие выбранное действие (рисунок 14.5). Рис. 14.5. Окно диалога Для ввода параметров используются разнообразные элементы управления: 1. Вкладки — окна диалога, расположенные одно под другим, так что видны только их корешки. Выбрать любую вкладку можно щелчком мыши на корешке. 2. Командные кнопки имеют прямоугольную форму и служат для выполнения написанных на них команд. Выполнить команду можно щелчком мыши на кнопке. 3. Кнопки переключателя служат для установки одного значения параметра из нескольких предложенных. Эти кнопки изображаются в виде кружков. Признаком выбора значения параметра служит появление точки внутри кружка после щелчка на нем мышью. 4. Флажки предназначены для включения и выключения режимов. Флажки имеют форму квадратиков и при включении помечаются крестиком или галочкой (на рисунке 14.5 флажки отсутствуют). 5. Раскрывающийся список служит для выбора одной записи из предлагаемого перечня. 6. Текстовое поле служит для ввода текста или числовых данных. Иногда текстовое поле совмещается с другим элементом управления — со счетчиком (как на рисунке 14.5), позволяющим вводить числа непосредственно или изменять значения с определенным шагом как в сторону увеличения, так и в сторону уменьшения. 7. В окне предварительного просмотра отображается вид объекта, оформленный в соответствии с установленными параметрами. Рис. 14.6. Окно приложения Рис. 14.7. Окна документов в окне приложения Окно приложения (рисунок 14.6) является интерфейсом конкретной программы. Окно документа предназначено для отображения документа, открытого в приложении. Оно находится внутри окна приложения (рисунок 14.7). Рабочий столХорошо организованный рабочий стол — залог успеха в любом деле. Писателю, ученому или ученику необходим письменный стол с удобно расположенными письменными принадлежностями. Хозяйке на кухне нужен кухонный стол, где под руками столовые приборы, специи, посуда. Столяру не обойтись без верстака с набором столярных инструментов. На рабочем столе должны лежать предметы, необходимые для работы. Как рубанок или стамеска неуместны на кухонном столе, так и терка — на верстаке у столяра, а отвертка — на столе руководителя в офисе. На рабочем столе очень важен порядок. Windows может быть настроена как угодно, и ниже будет описана стандартная конфигурация, предложенная разработчиками и задаваемая на компьютере по умолчанию. В системной среде Windows пользовательский интерфейс реализован с помощью графического объекта Рабочий стол. Он представляет собой изображение на экране монитора, которое появляется после загрузки Windows. Рабочий стол Windows предназначен для работы пользователя на компьютере, поэтому на нем расположены необходимые для этой работы объекты. Среди них обязательными являются Мой компьютер и Корзина (рисунок 14.8). Мой компьютер позволяет пользователю получить доступ ко всем папкам и файлам, к различным устройствам компьютера и к их настройке. Корзина предназначена для временного хранения удаленных папок и файлов подобно корзине для бумаг у рабочего стола. В нее можно выбрасывать ненужные бумаги, документы. Пока корзину не очистили, еще есть возможность вернуть то, что было удалено по ошибке. Рис. 14.8. Рабочий стол Вдоль нижней кромки экрана тянется строка — это Панель задач, которая тоже является объектом Рабочего стола. Она похожа на приборную панель в автомобиле — с ее помощью можно управлять программной средой Windows и следить за ее состоянием. Название любой запущенной задачи появляется в этой строке. Справа на Панели задач расположены часы и календарь. Часы всегда видны на экране, а сообщение о дате и дне недели появляется при подведении указателя мыши к часам. Рядом с часами находится индикатор клавиатуры, который показывает, в каком состоянии она находится: в режиме ввода русских (Ru) или английских (En) букв. Если выполнить щелчок левой кнопкой мыши на индикаторе, то появится меню, позволяющее установить желаемый режим клавиатуры. Практически всегда работа в Windows начинается с кнопки Пуск, расположенной слева на Панели задач. Она предназначена для раскрытия Главного меню, которое позволяет запустить любое приложение. Каждый пункт меню содержит свой значок и имя. Некоторые пункты меню сопровождаются значком стрелки. Это говорит о том, что данный пункт содержит вложенное меню (подменю). Параметрами Рабочего стола как объекта Windows являются: фон, заставка, оформление и другие. Изменяя параметры Рабочего стола, вы можете выбрать его дизайн по своему вкусу. ПрактикумОсвоение системной среды Windows XPЗапуск программ (приложений)Выполнив задания этой темы, вы научитесь: — запускать приложения из меню Пуск; Задание 1.241. Запустите из меню Пуск графический редактор Paint. 2. Запустите из меню Пуск программу Калькулятор. 3. Создайте на диске С: папку Игры и скопируйте в нее несколько программ, например игру Сапер и программу Блокнот. 4. Из программы Проводник запустите игру Сапер и программу Блокнот, находящиеся в папке Игры. 5. Из папки МОЙ компьютер запустите любую программу, находящуюся в папке Игры. 6. Завершите работу в среде Windows и выключите компьютер. Технология работы1. Запустите графический редактор Paint из меню Пуск: • щелкните на кнопке Пуск на панели задач; 2. Запустите Калькулятор из меню Пуск: • щелкните на кнопке Пуск на панели задач;
3. Создайте на диске С: папку Игры, воспользовавшись технологией, описанной в теме 1.2 (задание 1.8), и скопируйте в нее несколько программ, например игру Сапер (файл winmine.exe) и программу Блокнот (файл notepad.exe) из папки C:Windows System32. 4. С помощью программы Проводник запустите игру Сапер из папки Игры (рис. 1.9): • щелкните на кнопке Пуск на панели задач; Рис. 1.9. Запуск приложения из программы Проводник 5. Запустите программу Блокнот, находящуюся в папке Игры, используя системную папку Мой компьютер: • дважды щелкните на значке Мой компьютер на Рабочем столе; 6. Завершите работу в среде Windows и выключите компьютер: • щелкните на кнопке Пуск на панели задач; Задания для самостоятельной работыЗадание 1.25.Скопируйте программу Калькулятор (calc.exe) из папки C:WindowsSystem32 в папку Игры и запустите ее разными способами: • из меню Пуск; Задание 1.26.Перезагрузите компьютер, используя команду меню Пуск ► Выключение и кнопку Перезагрузка. Задание 1.27.Завершите работу в среде Windows и выключите компьютер. Работа в Windows как в многозадачной средеВыполнив задания этой темы, вы научитесь: — работать в программе Калькулятор; Задание 1.28Запустите программу Калькулятор и вычислите количество минут в году.
Рассмотрите обычный интерфейс программы Калькулятор (рис. 1.10). Работа с программой происходит так же, как и при использовании обычного карманного калькулятора. Ввод чисел, операций и команд осуществляется с помощью мыши или с клавиатуры. Технология работы1. Запустите программу Калькулятор, выбрав в меню Пуск команду Все программы ► Стандартные ► Калькулятор. 2. Выберите команду меню Вид ► Обычный. 3. Вычислите с помощью Калькулятора количество минут в году, перемножив количество суток в году, количество часов в сутках и количество минут в часе: — • введите с помощью мыши число 365, щелкнув в окне Калькулятора на кнопках с цифрами 3, 6 и 5, — число 365 появится в строке ввода; 4. Закройте программу Калькулятор щелчком на кнопке управления окном Закрыть. Задание 1.29Запустите текстовый редактор WordPad, создайте и сохраните документ с именем Haбop.txt.
Окно текстового редактора WordPad представлено на рис. 1.11, назначение пунктов меню приведено в табл. 1.2. При подготовке текстового документа выполняются следующие шаги: ♦ ввод текста; Правила ввода текста ♦ Для ввода заглавных (прописных) букв нажмите клавишу с буквой, удерживая нажатой клавишу Shift. Технология работы1. Создайте на диске С: папку WordPad. 2. Запустите программу WordPad, выбрав в меню Пуск команду Все программы ► Стандартные ► WordPad. 3. Создайте текстовый документ по образцу на рис. 1.12. 4. Сохраните документ: • выберите в меню команду Файл ► Сохранить как; Задание 1.30Выполните переключение между несколькими запущенными приложениями. Технология работы1. Запустите программы Калькулятор, WordPad, Paint; каждая из программ будет запущена в своем окне. 2. Выполните переключение между задачами, щелкая мышью на любом видимом участке окна программы. 3. Выполните переключение между задачами, щелкая мышью на значке программы на панели задач. 4. Выполните переключение между задачами, используя комбинацию клавиш Alt+Tab: • нажмите на клавиатуре клавишу Alt и, не отпуская ее, нажмите клавишу Tab — появится окно, в котором значками будут обозначены все запущенные программы, причем один из значков будет выделен рамкой; 5. Закройте все запущенные вами программы. Задания для самостоятельной работыЗадание 1.31.Запустите программу Калькулятор и вычислите количество часов и минут в одном столетии. Задание 1.32.Запустите программу Калькулятор и вычислите площадь вашей квартиры. Задание 1.33.Запустите программу WordPad и напишите в ней письмо своему другу; сохраните созданный файл. Задание 1.34. Осуществите переключение между запущенными приложениями всеми известными вам способами. Источник Современная материнская плата под windows xp Совместный доступ в интернет ics в windows 7 Популярные записи Windows 10 telnet cmd 22 октября, 2020 Sixaxis driver windows 7 22 октября, 2020 Почему не меняется картинка на рабочем столе windows 7 16 октября, 2020 Как выставить частоту монитора windows 10 20 октября, 2020 Где отключить антивирус в windows 10 22 октября, 2020 Как разделить экран на два монитора windows 10 20 октября, 2020 Adblock |
Тема: Основные принципы работы в MS Windows.
Файловая система.
Основные достоинства операционной системы Windows:
1)
Многозадачность – возможность работать с
несколькими программами одновременно.
2)
Объектно-ориентированный подход – технология работы
с элементами как с объектами.
3)
Присутствие механизма встраивания и внедрения
объектов OLE – перенос различной информации из одного
приложения в другое.
4)
Графический пользовательский интерфейс –
использование манипуляторов для осуществления управляющих команд, восприятие
объектов в виде графических элементов.
5)
Простое подключение к компьютеру новых устройств –
технология “PlugandPlay” (перевод с англ. – Включи и
играй), несложное подключение внешних устройств через драйверы.
Структура
окна Windows
Операционная система MS Windows.
1. Рабочий стол.
Стартовый экран MS Windows
является системным объектом, называемым Рабочим столом.
Рабочий стол – эта графическая среда, на которой отображаются объекты и элементы
управления MS Windows.
Мой компьютер – специальная программа для работы с файловой структурой ПК.
Отображает все устройства персонального компьютера и с помощью соответствующей
универсальной программы «Проводник» обеспечивает быстрый доступ ко всем его
ресурсам.
Корзина – специальная папка для временного хранения удаленных файлов и папок,
это ограниченная область (минимум 1%) памяти на жестком диске, которая хранит
удаленные объекты и позволяет их восстанавливать.
Мои документы содержат все хранящиеся на компьютере документы при условии, что
пользователь не хранит их в каком-либо ином скрытом месте.
Сетевое окружение – специальная программа для работы в локальной сети (соединение
компьютеров в пределах небольшой территории, например, в одном здании).
Объекты Windows: окна, значки, ярлыки, файлы, папки.
Объекты управления Windows: Панель задач, контекстные меню, кнопка Пуск (главное меню).
Панель задач – строка
(обычно синего цвета), содержащая командные кнопки для выполнения наиболее
часто встречающихся операций.
Значок – графическое
представление объекта.
Ярлык – это
указатель на объект, отличается от значка маленькой черной стрелкой в нижнем
левом углу картинки.
2. Управление MS Windows.
В операционной
системе Windows существует четыре управляющие программы:
1.
Диспетчер задач – это
центральная управляющая программа, контролирующая выполнение всех процессов ОС.
2. Диспетчер памяти осуществляет управление
распределением памяти компьютера.
3.
Диспетчер устройств
планирует выделение системных ресурсов (адресов, прерываний и т.п.) вновь
устанавливаемым устройствам.
4. Диспетчер печати устанавливает очередность и
приоритет печати различных документов.
В
MS Windows
большую часть команд можно выполнить с помощью мыши. С мышью связанный активный
элемент управления – указатель мыши. При перемещении мыши по плоской
поверхности указатель перемещается по Рабочему столу. Основные приемы
управления с помощью мыши:
·
щелканье – быстрое нажатие
и отпуск левой кнопки мыши;
·
двойное щелканье
– два щелканья, выполненные с малым интервалом времени между ними;
·
щелканье правой копкой –
то же, что и щелканье, но только правой кнопкой мыши;
·
перетягивание
– выполняется путем перемещения указателя мыши нажатой левой кнопке;
·
протягивание
мыши – выполняется, как и перетягивание, но при этом происходит не перемещение
экранного объекта, а изменение его формы;
·
специальное
перетягивание – выполняется, как и перетягивание, но при нажатой правой кнопке
мыши.
·
зависание
– наведение указателя мыши на значок объекта или на элемент управления и
задержка его на нем. Появляется всплывающая подсказка, что будет
характеризовать свойства объекта.
3. Структура
Главного меню.
Главное меню – один из основных системных элементов управления MS Windows. Доступ к Главному меню разрешен всегда. Оно
открывается щелканьем на кнопке Пуск. С помощью Главного меню можно:
— запустить программы, установленные под
управлением ОС;
—
открыть последние
документы, с которыми выполнялась работа;
—
получить доступ к
средствам настройки ОС;
— обратиться к поисковой и справочной системам
MS Windows.
В
структуру
Главного меню входят два раздела – обязательный и произвольный. Произвольный
раздел расположен слева.Пункты этого раздела пользователь может
создать по собственному желанию.
Иногда эти пункты образуются автоматически при установке некоторых дополнений.
Пункты меню обязательного раздела расположены дело. В MS Windows ХР можно
установить классический стиль Главного меню, который использовался в предыдущих
версиях MS Windows.
4. Окна.
Окна – это еще один из основных элементов MS Windows. В их
честь назвали всю операционную систему.
Окна в MS Windows стандартные. Открывается ли программа,
документ или папка – структура окна практически не меняется. Окна бывают трех
типов – программ (к ним относятся и окна папок), документов и диалоговые.
Окно программы Мой компьютер содержит следующие обязательные
элементы (сверху вниз):
— строка заглавия;
—
строка меню;
—
панель инструментов;
—
адресная строка;
—
рабочую область;
— полосы прокрутки (вертикальную и
горизонтальную).
Строка заглавия. В ней указывается название папки.За эту строку
выполняетсяперетягивание окна на рабочем столе с помощью мыши. Слева в строке
расположенный Системный значок. При щелканьи на этом значке открывается Служебное
меню. Команды, которые представлены в данном меню, позволяют управлять
размером и расположением окна на рабочем столе.
Далее в Строке заглавия расположенные Кнопки
управления размером. Эти кнопки дублируют команды Служебного меню. В
MS Windows очень много дублирования и большинство операций можно выполнять
разными способами.
Кнопок управления размером три: закрывающая, сворачивающая и
разворачивающая. Щелканье на закрывающей кнопке (красный крестик) закрывает
окно полностью и
прекращает процесс. Щелканье на сворачивающей кнопке
(горизонтальная линия) приводит к тому, что окно сворачивается к размеру кнопки
и помещается в Панель задач. Процесс, связанный с окном не прекращается. Окно
можно возобновить щелканьем на кнопке Панели задач.
Далее в Строке заглавия расположенные Кнопки
управления размером. Эти кнопки дублируют команды Служебного меню. В
MS Windows очень много дублирования и большинство операций можно выполнять
разными способами.
Кнопок управления размером три: закрывающая, сворачивающая и
разворачивающая. Клацаньем на закрывающей кнопке (красный крестик) закрывает
окно полностью и
прекращает процесс. Клацанье на сворачивающей кнопке
(горизонтальная линия) приводит к тому, что окно сворачивается и помещается в Панель
задач. Процесс, связанный с окном не прекращается. Окно можно возобновить
щелканьем на кнопке Панели задач.
Клацанье на разворачивающей кнопке (один или два квадратики)
разворачивает окно на полный экран. В развернутом окне разворачивающая кнопка
сменяется обновляющей, с помощью которой можно возобновить начальный размер
окна.
Строка меню. Для окон папок строка меню имеет
стандартный вид. При щелчке на каждом из пунктов меню открывается «ниспадающее»
меню, пункты которого позволяют проводить операции с содержанием окна или с
окном в целом. Строка меню обеспечивает гарантированный доступ ко всем
командам, которые можно выполнить в данном окне. Это удобно, если не известно,
где находится нужный элемент управления. Поэтому, при работе с новым
дополнением сначала принято пользоваться командами строки меню и только потом
переходить к использованию других средств управления.
5. Панель инструментов. Содержит командные кнопки для
выполнения операций,которые часто встречаются. В работе она удобнее, чем строка
меню, но ограничена количеством команд.
Адресная строка. В ней указан путь доступа к текущей папке.Адресная
строка позволяетвыполнить быстрый переход к другим разделам файловой структуры
с помощью раскрывающей кнопки на правом крае строки.
Рабочая область. В ней отображаются значки объектов, которые хранятся в
папке. Если количество объектов велико или размер окна очень малый, по правому
и нижнему краям рабочей области отображаются Полосы прокрутки. С их
помощью можно просматривать содержание окна.
Полосы прокрутки имеют движок и две концевые кнопки. Прокрутку
можно выполнить одним из трех способов:
— клацаньем на одной из концевых кнопок;
—
перетягиванием движка;
— клацаньем на полосе прокрутки выше или ниже
при движке.
Классификация и характеристики файлов.
Файл –это целостная поименованная совокупность данных на внешнем
носителеинформации. Внешним носителем информации является диск. Под данными
понимается все, что подлежит хранению – программы, исходные данные для их
выполнения, результаты выполнения программ, тексты документов, графический
материал, базы данных и др.
Операционная система (ОС) различает файлы двух типов:
текстовые и двоичные. Текстовый файл — файл,содержание которого без
преобразования может быть выведено наэкран дисплея или принтер и
непосредственно воспринято человеком.
Текстовый файл состоит из последовательности строк переменной
длины. Каждая строка содержит, как правило, только текстовые символы и
завершается признаком конца строки. Дополнительно к текстовым символам, строки
могут включать управляющие символы: горизонтальной табуляции, возвращения
каретки и др. В конце файла находится признак конца файла.
Каждый символ текстового файла представляется восьми разрядным
двоичным кодом – байтом. Следовательно, размер текстового файла определяется
количеством печатных знаков в нем. В текстовых файлах берегут обычно текстовые
документы.
Двоичный файл – любой файл, не являющийся текстовым. То есть это файл, на
содержание которого не налагается никаких ограничений. Он является
последовательностью байтов. Копировать двоичный файл на устройство выведения
(экран дисплея, принтер) не имеет смысла.
Для обозначения файла используется составное имя.
Составное имя файла образуется из собственного имени файла, за которым через
точку следует расширение имени файла.
Имя файла – это последовательность, состоящая из 256 символов. Как
символы используются буквы латинского алфавита русского алфавита, цифры 0,1, 2,
9 и символы !, @, #, $, %, &, ( ), -, _, ‘, “, {, }.
Тип файла показывает, какого рода информация хранится в файле – рисунок,
программа или текст. Об этом говорит его расширение – часть имени файла из трех
(редко из четырех) букв, которая отделена от основного имени точкой.
Основные
расширения следующие:
·
ехe – помечает выполняемый файл,что хранит в себе
программу;
·
com – другой тип программного
файла.Обычно файлы.comотвечают небольшимпрограммам. В настоящее время данное
расширение практически не используется;
·
bat – командный файл, то есть
текстовый файл, каждая строка которого содержит команду операционной системы;
·
dll – файл динамической подключаемой библиотеки;
·
hlp – файл справки;
·
txt,
doc – текстовые
файлы;
·
htm, html – гипертекстовый документ Интернета;
·
xls – электронная таблица;
·
dat – файл данных;
·
wav,
mp3 – звук в
цифровом формате;
·
bmp,
jpg – графическая
информация,картинки;
·
arj, zip, rar – архивные файлы.
Кроме составного
имени с файлом связывается ряд его характеристик:
— атрибуты файла;
— дата создания файла;
— время создания файла;
— длина файла.
Атрибуты файла –это дополнительные параметры,которые определяют свойства файла.Они
определяют способы использования файла и права доступа к нему. Операционная
система допускает задание следующих атрибутов.
Только для чтения (ReadOnly) – файл предназначен только для чтения.Он
не может бытьизменен или удален. Его можно скопировать.
Системный (System). Этим атрибутом отмечаются файлы операционной
системы.Какправило, такой файл имеет также атрибут только для чтения.
Скрытый (е). Файл с этим атрибутом не виден пользователю.
Архивный (Archive). Этот атрибут устанавливается обычно во время работы с
файлом, при его изменении. По окончании сеанса работы он, как правило,
снимается.
Дата создания и время создания приписываются файлу в тот момент,когда
файл создается.
При обновлении файла
дата и время корректируются.
Длина файла указывается в байтах.Связывается с ним после его создания и
корректируетсяпри его обновлении.
Папки (каталоги).
Папки и каталоги – важные элементы иерархической структуры файловой
системы.Онинеобходимы для обеспечения удобного доступа к файлам, если файлов на
носителе очень много.
Файлы объединяются в каталоги по любому общему признаку,
заданному их творцом – по типу, по принадлежности, по содержанию, по времени
создание и т.д. Каталоги низких уровней укладываются в каталоги более высоких
уровней и являются для них вложенными. Верхним уровнем вложенности
иерархической структуры является корневой каталог диска.
Все ОС позволяют создавать каталоги. Правила присвоения имени
каталога ничем не отличается от правил присвоения имени файла. Негласно для
каталогов не принято задавать расширения имен.
В
иерархических
структурах данных адреса объекта задается маршрутом (путем доступа), который
ведет от вершины структуры к объекту. При записи пути доступа к файлу все
промежуточные каталоги разделяются между собой определенным символом. Как
правило, это символ «».
До появления ОС Windows 95 при
описании иерархической файловой структуры употреблялся термин каталог. С
появлением этой системы был введен новый термин – папка.
Организация файловой системы.
Все современные операционные системы обеспечивают создание
файловой системы. Она предназначена для хранения данных на дисках и обеспечения
доступа к ним. Принцип организации файловой системы – табличный.
Поверхность жесткого диска рассматривается как трехмерная матрица.
Измерения матрицы – номера поверхности, цилиндра и сектора.
Под цилиндром понимается совокупность всех дорожек,
которые принадлежат разным поверхностям и что находится на ровном удалении от
оси вращения
Данные о том, в каком месте диска записан тот или другой файл,
берегутся в системной области диска. Формат служебных данных определяется
конкретной файловой системой.
Наименьшей физической единицей хранения данных является сектор.
Размер сектора – 512 байт. Теоретически возможная самостоятельная адресация
каждого сектора. Для дисков большого объема такая адресация не эффективна.
Поэтому группы секторов объединяются в кластеры.
Кластер является наименьшей единицей адресации при обращении к
данным.Размеркластера, в отличие от сектора, строго не фиксирован. Обычно он
зависит от вместимости диска.
Операционные системы Windows NT и Windows XP поддерживают
файловые системы NTFS и FAT32. Служебная информация хранится в Главной
таблице файлов – MFT. В системе NTFS размер кластера не зависит от размера
диска.
Операции с файлами и папками.
С файлами и папками
можно проводить следующие операции:
§ создание файлов и присвоения
им имен;
§ создание каталогов (папок) и
присвоения им имен;
§
переименование файлов и
каталогов (папок);
§ копирование и перемещение
файлов между дисками компьютера и между каталогами (папками) одного диска;
§
удаление файлов и
каталогов (папок);
§
навигация по файловой
структуре с целью доступа к заданному файлу, каталогу (папке);
§
управление атрибутами
файла.
Работа с файловой
системой в окнах папок не удобная. Для этой цели в MS Windows есть специальная
вспомогательная программа – Проводник.
Проводник – служебная программа, которая относится к категории диспетчеров файлов.
Она предназначена для
навигации по файловой системе и ее обслуживания. Запуск программы:
— Пуск Программы
Стандартные
Проводник;
— на кнопке Пуск щелкнуть
правой кнопкой мыши и в контекстном меню выбрать команду Проводник.
Навигация по файловой структуре. Цель навигации–поиск нужной папки и
доступ к еесодержанию. Навигацию по файловой структуре выполняют на левой
панели Проводника, на которой показанная структура папок. Папки могут быть
развернуты или свернуты, а также раскрыты или закрыты. Если папка имеет
вложенные папки, то на левой панели рядом с папкой отображается узел,
отмеченный знаком “+”. Щелканье на узле разворачивает папку. Значок узла
меняется на “-“. Таким же образом папки сворачиваются.
Для того чтобы раскрыть папку, нужно щелкнуть на ее значке.
Содержание раскрытой папки отображается на правой панели. Одна из папок на
левой панели раскрыта всегда. Закрыть папку щелканьем на ее значке невозможно.
Она закроется автоматически при раскрытии любой папки.
Создание папок. Чтобы создать новую папку необходимо на левой панели
Проводникараскрыть папку, внутри которой она будет создана. После этого перейти
на правую панель и щелкнуть правой кнопкой мыши на свободном от значков месте.
Откроется контекстное меню. Выбрать пункт. Создать Папку. На правой панели появится
значок папки с названием «Новая папка». Название выделено и ее можно
редактировать. После создания папки она будет отображена на левой панели.
Копирование и перемещение файлов и папок. Папку,из которой происходит копирование,
называют
источником, а папку, в которую происходит копирование, называют приемником.
Копирование выполняют методом перетягивания значка объекта из правой панели
Проводника на левую и помещают на значок папки-приемника. Эта операция требует
аккуратности, поскольку попасть одним значком точно на другой не всегда просто.
Для контроля точности попадания нужно следить за названием папки-приемника. В
тот момент, когда наведение выполнено правильно, подпись под значком меняет
цвет.
Если папка-источник и папка-приемник
принадлежат одному диску, то при перетягивании выполняется перемещение. Если
разным дискам — то копирование.
Удаление файлов и папок. На левой панели открывают папку,что
содержит объект,чтоудаляется, а на правой панели выделяют объект, что
удаляется. Удаление можно выполнить несколькими способами:
—
выполнить команду Файл Удалить;
—
щелкнуть правой кнопкой на
объекте и в контекстном меню выбрать пункт Удалить;
—
нажать на клавиатуре
клавишу Delete.
Создание ярлыков объектов. Ярлыки объектов можно создавать двумя способами:
1. Выбирается и выделяется объект на
правой панели Проводника.Щелканьем правойкнопки мыши вызывается контекстное
меню, в котором нужно выбрать пункт Создать ярлык.
2. Использование специальной программы – Мастера построения ярлыков. Мастерами
в системе MS Windows называют программы, которые работают в режиме диалога с
пользователем. Диалог строится по принципу «вопрос – ответ». Если на все
вопросы программы данные корректные ответы, то программа выполнит определенную
работу
Для запуска Мастера создания ярлыка необходимо выполнить следующие
действия:
1.
Щелкнуть
правой кнопкой мыши на свободном месте окна той папки, в которой создается
ярлык объекта.
2.
В открывшемся окне выбрать
пункт Создать.
3.
В следующем окне выбрать
пункт Ярлык. Состоится запуск Мастера.
4.
В
диалоговом окне Мастера есть командная строка, в поле которой следует ввести
путь доступа к объекту, для которого создается ярлык. Если путь указать
затруднительно, то необходимо использовать кнопку Обзор.
5.
При
щелканье на кнопке Обзор открывается диалоговое окно, в котором выбирают
объект, для которого создается ярлык. Объект выделяют и щелкают и щелкают на
кнопке Создать папку. Путь доступа к объекту автоматически заносится в
командную строку.
6.
Переход к
дежурному диалоговому окну Мастера выполняют щелканьем на командной кнопке Дальше.
7.
Кнопка Дальше
сменяется кнопкой Готово. Щелканье на этой кнопке приводит к выполнению
заданной операции.
Использование буфера обмена для работы с объектами. Система MS Windows создает и обслуживает
на компьютере невидимую для пользователя область памяти, называемую буфером
обмена – специальная область памяти, используемая для пересылки данных
между приложениями и документами. Этой областью нужно уметь пользоваться.
Принцип работы с буфером обмена следующий.
1.
Открываем папку-источник.
Выделяем нужный объект.
2.
Копируем
или забираем объект в буфер. В первом случае объект остается в папке и может
быть размножен. Во втором случае он отдаляется из папки-источника, но некоторое
время хранится в буфере. Последняя операция называется вырезанием объекта.
3.
Открываем папку-приемник и
помещаем в нее объект из буфера обмена.
Три указанные операции Выделить – Копировать
(Вырезать) – Вставить можно выполнять разными способами.
Классический прием – использование
пункта меню Правка. Но более удобно использовать командные кнопки панели
инструментов:
— ВЫРЕЗАТЬ; — КОПИРОВАТЬ; — ВСТАВИТЬ.
Но самый эффективный способ работы с
буфером обмена – использование комбинаций клавиш клавиатуры.
Ctrl + С –копировать в буфер.
Ctrl + X –вырезать в буфер.
Ctrl + V –вставить из буфера.
В буфере обмена всегда может
находиться только один объект. При попытке поместить туда другой объект,
предыдущий перестает существовать. Поэтому буфер обмена не используют для
длительного хранения чего-либо. Поместив объект в буфер, немедленно выполняют
вставку из буфера в нужное место.
Групповое выделение объектов. Для операций Удаления, Копирование,
Перемещение иногда нужно выделить не один объект, а несколько. Для
группового выделения при щелканье мышью нужно держать нажатой клавишу Shift
или Ctrl.
Если при щелканье держать нажатой клавишу Ctrl, то
выделение нового объекта не снимает выделения из объектов, выделенных ранее.
Так можно выделить любую произвольную группу. Выделение при нажатой клавише Ctrl
действует как переключатель. Повторное щелканье на выделенном объекте снимает
выделение.
Если объекты, которые выделяются, расположены подряд, то можно
воспользоваться клавишей Shift. В этом случае, при нажатой клавише Shift
щелкают на первом объекте группы и на последнем. Все промежуточные объекты
выделяются автоматически.
Современный Windows — это операционная
система, управляющая работой персонального
компьютера. Windows имеет удобный графический
пользовательский интерфейс. В отличие от
старой операционной системы DOS с текстовым
интерфейсом, Windows не требует знания команд
операционной системы и их точного ввода с
клавиатуры. Подавляющее большинство
операций по управлению работой
персонального компьютера выполняются
манипулятором мышь над графическими
объектами Windows, либо короткими комбинациями
клавиш (горячими клавишами) на клавиатуре.
Пользовательский интерфейс – это методы и средства взаимодействия человека с аппаратными и программными средствами компьютера.
Стартовый экран Windows представляет собой системный объект, называемый рабочим столом.
Рабочий стол — это графическая среда, на которой
отображаются объекты и элементы управления Windows. На рабочем столе
можно видеть значки (пиктограммы),
ярлыки и панель задач (основной элемент управления).
При запуске Windows на рабочем столе присутствуют, как минимум , три
значка:
Мой компьютер, Сетевое окружение, Корзина.
На рабочем столе могут быть расположены и другие значки. Его можно
использовать и как временное хранилище своих файлов, но по окончании
работы в учебном классе они должны быть либо удалены, либо перемещены в
собственные папки.
Значки являются графическим изображением объектов и позволяют управлять ими.
Значок — это графическое представление объекта в свернутом виде,
соответствующее папке, программе, документу, сетевому устройству или
компьютеру.
Значки, как правило имеют метки — надписи, которые располагаются под
ними. Щелчок левой кнопкой мыши по значку позволяет выделить
его, а двойной щелчок – открыть (запустить) соответствующее этому значку
приложение.
Ярлык является указателем на объект. Ярлык – это специальный
файл, в котором содержится ссылка на представленный им объект
(информация о месте расположения объекта на жестком диске). Двойной
щелчок мыши по ярлыку позволяет запустить (открыть) представляемый им
объект. При его удалении сам объект не стирается, в отличие от удаления
значка. Достоинство ярлыков в том, что они обеспечивают быстрый доступ к
объекту из любой папки, не расходуя на это памяти.
Отличить ярлык от значка можно по маленькой
стрелке в левом нижнем углу пиктограммы.
Панель задач является инструментом для переключения между
открытыми папками или приложениями.
В левой части панели задач расположена кнопка «Пуск»; в правой — панель
индикации. На самой панели изображаются все открытые в данный момент
объекты.
Кнопка «Пуск» открывает Главное меню. С его помощью
можно запустить все программы, зарегистрированные в операционной
системе, получить доступ ко всем средствам настройки
операционной системы, к поисковой и справочной системам и другим
функциям.
Центральным понятием Windows является окно. Окно – структурный
и управляющий элемент пользовательского интерфейса, представляющий
собой ограниченную рамкой прямоугольную область экрана, в которой может
отображаться приложение, документ или сообщение.
Выше на рисунке показан рабочий стол Windows
с открытым Главным меню, окном текстового
процессора Word, значками и ярлыками и
некоторыми свернутыми на панели задач
документами.
Из других понятий Windows следует отметить
понятия каталога и папки.
Каталог – поименованная группа файлов, объединенных по какому-либо признаку.
Папка – понятие, которое используется в Windows вместо понятия
каталог в более ранних операционных системах. Понятие папка имеет
расширенное толкование, так как наряду с обычными каталогами папки
представляют и такие объекты, как Мой компьютер, Проводник, Принтер,
Модем и др.
Структура окна папки
Типовое окно папки показано на рисунке.
Окно содержит следующие обязательные элементы.
- Строка заголовка — в ней написано название папки. Служит для перетаскивания окна.
- Системный значок. Открывает служебное меню, с помощью которого можно управлять размером и расположением окна.
- Кнопки управления размером:
разворачивающая (восстанавливающая), сворачивающая, закрывающая. - Строка меню (ниспадающее меню). Гарантированно предоставляет доступ ко всем командам данного окна.
- Панель инструментов. Содержит командные кнопки для
выполнения наиболее часто встречающихся операций. Часто пользователь
может сам настраивать эту панель размещая на ней необходимые кнопки. - Адресная строка. В ней указан путь доступа к текущей папке. Позволяет быстро перейти к другим разделам файловой структуры.
- Рабочая область. Отображает значки объектов, хранящихся в папке, причем способом отображения можно управлять.
- Полосы прокрутки – позволяют прокручивать содержимое окна в горизонтальном или вертикальном направлении если информация не умещается в окне.
- Строка состояния. Выводит дополнительную информацию об объектах в окне.
Файловая система персонального
компьютера
Файловая система обеспечивает хранение и доступ к файлам на диске.
Принцип организации файловой системы — табличный. Поверхность диска
рассматривается как трехмерная матрица, измерениями которой являются
номера поверхности, цилиндра и сектора. Под
цилиндром подразумевается совокупность всех дорожек,
принадлежащих разным поверхностям и равноудаленных от оси вращения.
Данные о том, в каком месте записан тот или иной файл, хранятся в
системной области диска в специальной таблице размещения файлов
(FAT-таблица). FAT-таблица хранится в двух экземплярах, идентичность которых контролируется операционной системой.
ОС MS-DOS, OS/2, Windows-95/NT реализуют 16-разрядные поля в
FAT-таблицах. Такая система
называлась FAT-16. Такая система позволяет разместить не более 65536
записей о местоположении единиц хранения данных. Наименьшей единицей
хранения данных является
сектор. Размер сектора равен 512 байтам. Группы секторов условно объединяют в
кластеры, которые являются наименьшей единицей адресации к
данным. Размер кластера зависит от емкости диска:
в Fat-16 для дисков от 1 до 2 Гбайт 1 кластер занимает 64 сектора или 32
Кбайта. Это нерационально, поскольку даже маленький файл занимает 1
кластер. У больших файлов, занимающих несколько кластеров, в конце
образуется незаполненный кластер. Поэтому потери емкости для дисков в
системе FAT-16 могут быть очень велики. С дисками свыше 2,1 Гбайт FAT-16
вообще не работает.
В Windows 98 и старших версиях реализована более совершенная файловая
система — FAT-32 с 32-разрядными полями в таблице размещения файлов.
Она обеспечивает маленький размер кластера для дисков большой емкости.
Например, для диска до 8 Гбайт 1 кластер занимает 8 секторов (4 Кбайта).
Файл — это именованная последовательность байтов произвольной
длины. До появления Windows-95 общепринятой схемой именования файлов
была схема 8.3 (короткое имя)
– 8 символов собственно имя файла, 3 символа – расширение его имени.
Недостаток коротких имен — их низкая содержательность. Начиная с
Windows-95 введено понятие длинного имени (до 256 символов). Оно может
содержать любые символы, кроме девяти специальных: / : * ? » < >
|.
Расширением имени считаются все символы после последней
точки. В современных
операционных ситемах расширение имени несет для системы важную
информацию о типе файла. Типы файлов регистрируются и связывают файл с
открывающей его программой. Например файл MyText.doc будет открыт
текстовым процессором Word, поскольку расширение .doc обычно связывается
именно с этим приложением. Обычно, если файл не связан ни с какой
открывающей программой, то на его значке обозначен флаг
— логотип Microsoft Windows, а открывающую программу пользователь может
указать сам, выбрав ее из предоставленного ОС списка.
Логически структура файлов организована по иерархическому принципу:
папки более низких уровней вкладываются в папки более высоких уровней.
Верхним уровнем вложенности является корневой каталог диска. Термины
«папка» и «каталог» равнозначны. Каждому каталогу файлов на диске
соответствует одноименная папка операционной системы. Однако, понятие
папки несколько шире. Так в Windows-95 существуют специальные папки,
осуществляющие удобный доступ к программам, но которым не соответствует
ни один каталог диска.
Атрибуты файлов — это параметры, определяющие некоторые
свойства файлов. Для получения доступа к атрибутам файла, следует
щелкнуть правой кнопкой мыши по его значку и выбрать меню Свойства.
Основных атрибутов 4: «Только для чтения», «Скрытый», «Системный»,
Архивный». Атрибут «Только для чтения» предполагает, что файл не
предназначен для внесения изменений. Атрибут «Скрытый» говорит о том,
что данный файл не следует отображать на экране при проведении файловых
операций. Атрибутом «Системный» помечаются наиболее важные файлы ОС (как
правило они имеют и атрибут «Скрытый»). Атрибут «Архивный» связан с
резервным копированием файлов и особого значения не имеет.
Операции с файлами и папками
Копирование и перемещение
1 способ. Разместить на рабочем столе два окна: источник и
приемник копирования. Выделить в окне-источнике необходимые значки.
Несколько значков выделяются при нажатой клавише Ctrl. Перетащить мышью
выделенные значки в окно-приемник, указав на любой из выделенных
значков. При одновременно нажатой клавише Ctrl происходит копирование,
без нее — перемещение элементов (при условии, что папки находятся на
одном диске).
2 способ. Выделить копируемые элементы. Выбрать меню
Правка/Копировать (Вырезать). При выборе «Вырезать» произойдет
перемещение. Открыть папку-приемник. Выбрать меню Правка/Вставить.
Удаление файлов и папок
Удаление файлов выполняется выбором элементов и нажатием клавиши
Delete. При этом отмеченные элементы перемещаются в специальную папку —
Корзину. При очистке корзины происходит уничтожение файлов. Существует
еще операция стирания файлов, когда специальными служебными программами
кластеры, в которых содержались стираемые файлы, заполняются случайными
данными.
Групповые операции с файлами
Если требуется выполнить операцию копирования или удаления с большим
количеством файлов одновременно, то выделять их удерживая Ctrl не очень
удобно. Можно выделить целую группу подряд идущих значков, щелкнув по
первому их них и при нажатой клавише Shift — по последнему. Однако, в
этом случае требуется определенным образом упорядочить значки. Для этого
следует открыть папку с файлами и обратиться к меню Вид/Упорядочить
значки. Существует 4 способа упорядочивания значков в папке: по имени,
по типу, по размеру, по дате. Например, необходимо скопировать все
файлы с расширением .txt. В этом случае следует упорядочить значки по
типу, после чего все файлы типа .txt будут сгруппированы вместе и
использовать клавишу Shift для их выделения. Аналогичный прием
применяется для выделения «старых» файлов (упорядочение по дате),
«маленьких» (упорядочение по размеру) и в других стандартных ситуациях.
Если в окне не показана полная информация о файлах (расширение, объем
и дата создания), следует обратиться к меню окна папки Вид/Таблица и в
окне будут выведены все характеристики файлов.
Переименование файлов и папок.
Переименование файла или папки выполняется либо через меню
Переименовать, вызываемого щелчком правой кнопки мыши на соответствующем
значке, либо щелчком по имени выделенного значка.
Замечание. Удаление или переименование невозможно, если указанный файл уже открыт каким-либо приложением.
Работа с буфером обмена
ОС Windows создает и обслуживает специальную область памяти,
называемую буфером обмена. Буфер обмена служит для обмена данными между
приложениями Windows. Описанный выше второй способ копирования
предполагает использование буфера обмена.
В меню Правка для операций с буфером обмена используются пункты
Копировать, Вырезать и Вставить. Первые два помещают в буфер обмена
объект, последний — копирует из буфера обмена. Если объект (часть
текста, рисунок и т.д.) не выделен, то первые два пункта будут не
активны. Если буфер обмена пуст, то не будет активен и третий пункт.
Операции с буфером обмена выполняются очень часто, поэтому на панель инструментов окна помещаются кнопки быстрого доступа.
Самый быстрый способ работы с буфером обмена — использование
комбинаций клавиш: Ctrl+C — копировать; Ctrl+X — вырезать; Ctrl + V —
вставить.

Контрольные вопросы
- Что такое пользовательский интерфейс
Windows? - Перечислите основные элементы пользовательского интерфейса. Каково их назначение?
- Что представляет собой объект Windows Рабочий стол?
- Что такое панель задач? Для чего она предназначена?
- Что такое значок и каково его назначение?
- Что такое ярлык? Каково его назначение? В чем его отличие от значка?
- Какие операции с соответствующим объектом позволяют выполнять значок и ярлык? Как они выполняются?
- Что собой представляет объект Мой компьютер? Каковы его возможности?
- Каково назначение кнопки Пуск?
- Как получить доступ к Главному меню Windows? Какие возможности предоставляет Главное меню?
- Какова структура окна папки? Каково назначение элементов этого окна?
- Каково назначение файловой системы?
- Каков принцип организации файловой системы?
- Что такое таблица размещения файлов (FAT)? Для чего она предназначена? Охарактеризуйте способы реализации
FAT. - Что такое сектор?
- Что представляет собой кластер? От чего зависит его размер?
Сравните 16-разрядную и 32-разрядную FAT. - Что называется файлом?
- Как записывается короткое имя файла? Каков недостаток такой записи?
- По каким правилам записывается длинное имя файла?
- Что такое расширение имени файла? Как оно используется ОС?
- Опишите логическую структуру файла.
- Какие свойства задают атрибуты файлов? Как получить к ним доступ?
- Перечислите основные операции с файлами и папками и опишите способы их реализации.
- Что называется буфером обмена? Для чего он используется?
- Как получить доступ к буферу обмена? Какие команды меню предназначены для работы с буфером? Опишите их.
- Каков самый быстрый способ работы с буфером обмена?
Системная среда Windows
Никишина Наталья Михайловна
(МОУ школа № 10 г. Тольятти)
Тип урока: комбинированный (проведен 2.10.2008г.)
Класс: 7А
Цели урока:
I. Образовательная
Познакомить учащихся с основными компонентами интерфейса операционной системы Windows: способами настройки свойств рабочего стола, Панели задач и создания ярлыка программы.
II. Развивающая
Развивать технологическую и коммуникативную компетентности при выполнении практических заданий
III. Воспитательная
Воспитывать бережное отношение к компьютеру, самостоятельность при выполнении практических заданий, умение работать в группе.
План урока
I. Организационный момент.
II. Актуализация знаний.
III. Изложение нового материала.
IV. Практическая работа.
V. Рефлексия.
VI. Подведение итогов урока.
Оборудование:
Компьютерный класс, мультимедийный проектор, экран, компьютерная презентация по теме урока, технологические карточки с заданиями, рабочие тетради учащихся.
Основные понятия: системная среда Windows, рабочее поле, рабочие инструменты, элементы управления, панель задач, управляемые объекты, ярлык программы.
Ход урока
I. Организационный момент
Учитель приветствует учащихся и отмечает отсутствующих.
Знакомит учащихся с темой и целями урока (слайды 1-2)
II. Актуализация знаний (слайд 3)
• Что такое пользовательский интерфейс?
(пользовательским интерфейсом называется способ взаимодействия программы с пользователем).
• Чем характеризуется объект в операционной системе Windows?
(объект в операционной системе Windows характеризуется:
именем, графическим обозначением, свойствами и действием (поведением).
Например, текстовый документ имеет имя и значок, местоположение в файловой структуре и размер, и мы можем совершать над этим документом действия: открыть, сохранить, удалить и др.).
• Перечислите приемы управления мыши.
(основными приемами управления мыши являются: щелчок, двойной щелчок, щелчек правой кнопкой мыши, перетаскивание, протягивание мыши, специальное перетаскивание, зависание).
• Каким образом можно узнать свойства объекта в операционной системе Windows?
(в операционной системе Windows узнать свойства объекта можно через контекстное меню).
III. Изложение нового материала.
По ходу демонстрации презентации учитель объясняет новый материал и комментирует слайды презентации.
(Слайд 4)Знакомство с системной средой Windows было начато на прошлом уроке по теме «Пользовательский интерфейс: способы организации, принципы работы»
Итак, пользовательский графический интерфейс является системной средой Windows, включающей в себя не только операционную систему, но и пользовательскую оболочку.
(Слайд 5) Основными компонентами интерфейса Windows являются:
• Рабочее поле (область экрана, на которой выполняется или воспроизводятся данные)
• Рабочие инструменты (специальные средства для выполнения работы)
• Элементы управления (средства для настройки инструментов, режимов работы программы и параметров документа, например, разделы меню, кнопки и др.)
• Управляемые объекты (программы, документы, папки, ярлыки)
А теперь более подробно изучим основные компоненты интерфейса Windows.
(слайд 6)Рабочее поле Windows
Рабочее поле Windows называют Рабочим столом, который занимает все пространство экрана, и используется для формирования изображения.
На рабочем столе располагаются инструменты и элементы управления: панель задач, значки (ярлыки, иконки) программ и документов.
В исходном состоянии на рабочем столе, в левой части экрана располагаются значки и ярлыки объектов Windows (это, как правило, значки Мой компьютер, Мои документы, Сетевое окружение и Корзина);
Рабочий стол имеет подложку (фоновый рисунок).
В нижней части экрана – Панель задач.
(слайд 7) Панель задач обеспечивает один из возможных способов открытия программ, а также доступ к уже открытым объектам.
На Панели задач находятся: кнопка Пуск, панель быстрого запуска, часы и индикатор клавиатуры.
Кнопка Пуск отображает меню, обеспечивающее удобный доступ к наиболее часто используемым элементам системы, открывает список программ, установленных на данном компьютере.
Список программ в меню Пуск разделен на две части: программы, расположенные выше разделительной линии (называемая также списком закрепленных элементов), и программы, расположенные ниже линии (называемая также список наиболее часто используемых программ).
Для получения первоначальных сведений об использовании Windows, устранении неполадок и получении технической поддержки и т. п. используется пункт меню Пуск Справка и поддержка.
Для завершения работы или перезагрузки системы используется пункт меню Пуск Выключить компьютер…
(Слайд 
• С помощью правой кнопки мыши нажать на кнопке Пуск
• В контекстном меню выбрать Свойства
• В окне Свойства панели задач и меню «Пуск» выбрать вкладку Панель задач
• Настроить (выставив флажки).
• Нажать кнопку Ок.
(Слайд 9) Для того чтобы настроить свойства меню Пуск надо выполнить следующие действия:
• С помощью правой кнопки мыши нажать на кнопке Пуск
• В контекстном меню выбрать Свойства
• В окне Свойства панели задач и меню «Пуск» выбрать вкладку меню «Пуск»
• Настроить (установить маркер, выбрав один из видов настройки меню)
• Нажать кнопку Ок.
(слайд 10) По характеру содержания и приемам работы в Windows различают черыре типа окон:
• Окна папок (предназначены в первую очередь для доступа к объектам) (слайд 11)
Все окна одного типа (кроме рабочих окон приложений) имеют сходную структуру, содержат стандартные наборы элементов оформления и управления и позволяют использовать при работе с ними стандартный набор приемов.
• Диалоговые окна (служат для настроек и управления) (слайд 12)
• Окна справочной системы (служат для доступа к статьям справочной системы) (слайд 13)
• Рабочие окна приложений (предназначены для исполнения прикладных программ) (слайд 14).
Рабочие окна приложений подчиняются общей идеологии Windows. Различия обусловлены функциональными возможностями программ-приложений.
Основными объектами Windows являются: приложение, папка, документ, ярлык.
При выполнении заданий с файлами и папками вы уже изучили основные операции над ними, а также выполняли операции над файлами и папками в программеПроводник — приложение Windows.
Сегодня на уроке вы узнаете, что такое ярлык и как его создать.
Ярлык — это указатель программы или документа, содержащий информацию об объекте, на который он указывает, но не являющийся таковым. Ярлык отличается от значка программы или документа наличием стрелки в левом нижнем углу.
Удаление ярлыка не приводит к удалению самой программы. (слайд 15).
(слайд 16) Для того, чтобы создать Ярлык, например Программы MS Word, надо:
1. Найти эту программу через меню Пуск/Программы/Microsoft Office/MS Word
2. Вызвать Контекстное меню, нажав ПКМ
3. Выбрать команду Создать Ярлык
4. Перенести созданный Ярлык программы MS Word (2), например, на рабочий стол.
Одним из способов управления объектами Windows является их копирование или перемещение. (слайд 17).
Для этой цели используются команды:
Правка/Копировать и Правка/Вырезать соответственно, затем необходимо выполнить команду Правка/Вставить.
Можно использовать следующие комбинации клавиш:
• Копирование – Ctrl + C
• Вырезание – Ctrl + X
• Вставка – Ctrl + V
IV. Практическая работа.
Задания практической работы (слайд 18)
1. Настройка меню «Пуск»
2. Настройка Панели задач
3. Настройка Рабочего стола
4. Создать ярлык программы Microsoft Office Word 2003
Учащиеся занимаю свои рабочие места за компьютерами, и получают технологические карточки с практическими заданиями. (Приложение 2)
V. Рефлексия.
Учитель предлагает учащимся ответить на следующие вопросы:
• Какая совокупность свойств относится к системной среде Windows?
(многозадачность, графический интерфейс, управление объектами)
• Перечислите основные компоненты интерфейса Windows.
(Рабочее поле, рабочие инструменты, элементы управления, управляемые объекты)
• Перечислите стандартные пункты меню Пуск.
(Программы, Документы, Настройка, Поиск, Справка, Выключить компьютер)
VI. Подведение итогов урока.
Учитель подводит итоги урока, выставляет оценки ученикам за выполнение практических заданий.








 Интерфейс — совокупность средств и правил, которые обеспечивают взаимодействие устройств, программ и человека.
Интерфейс — совокупность средств и правил, которые обеспечивают взаимодействие устройств, программ и человека.