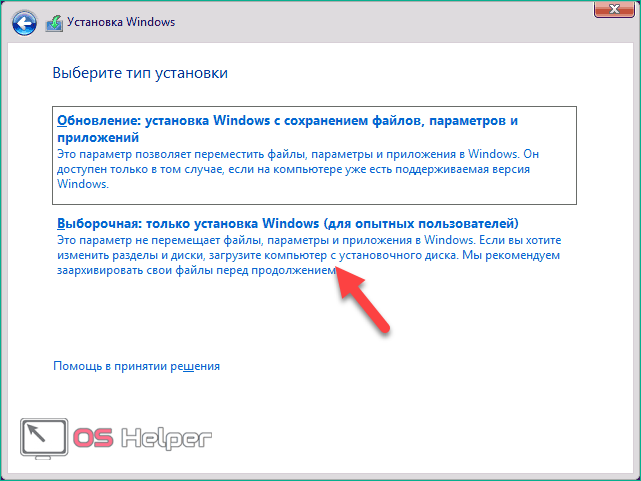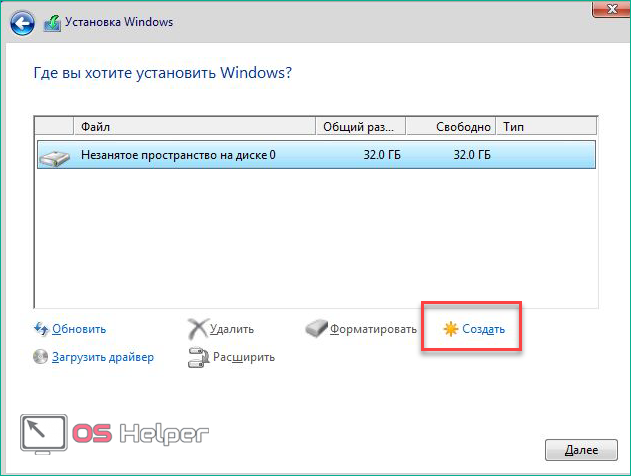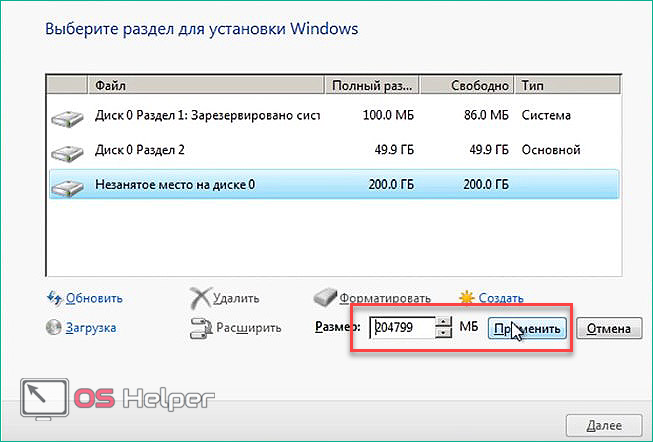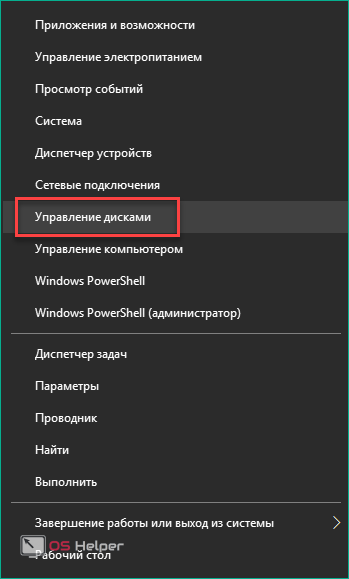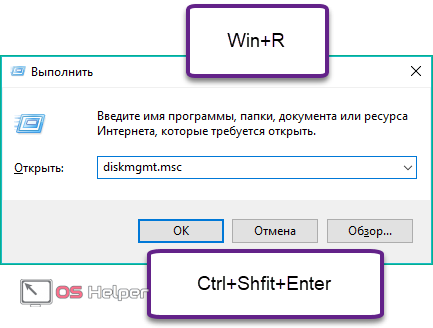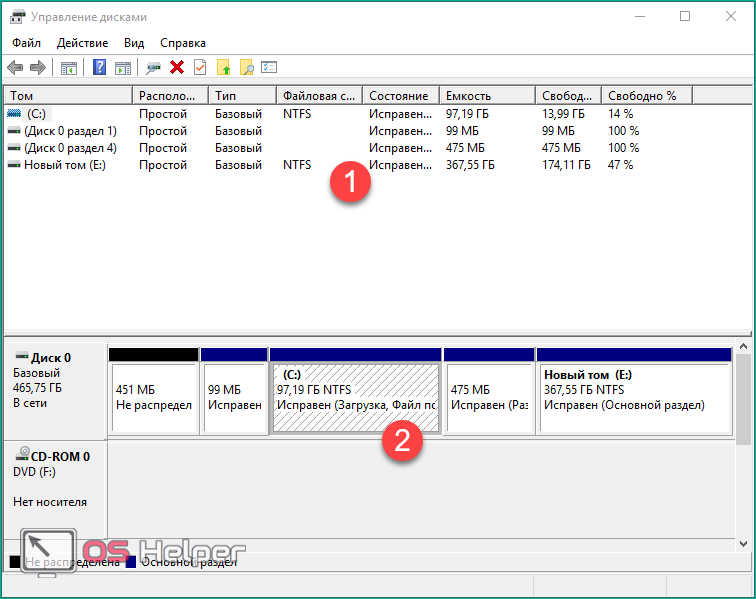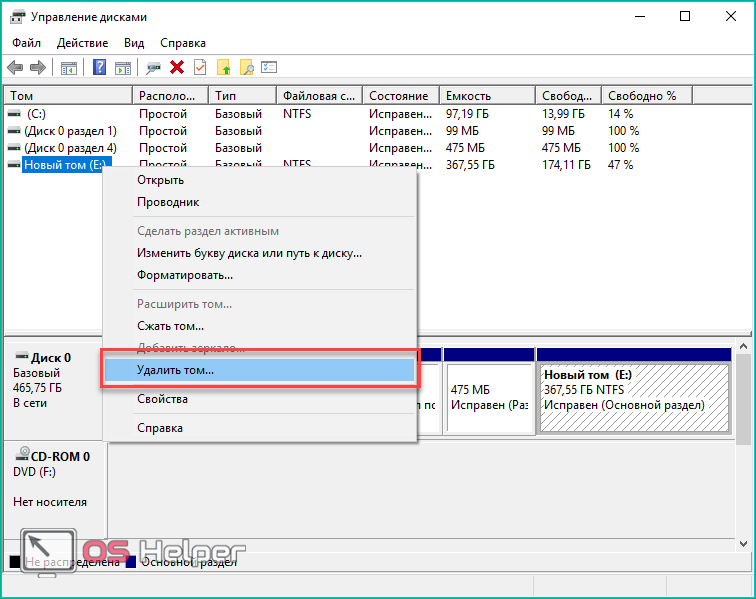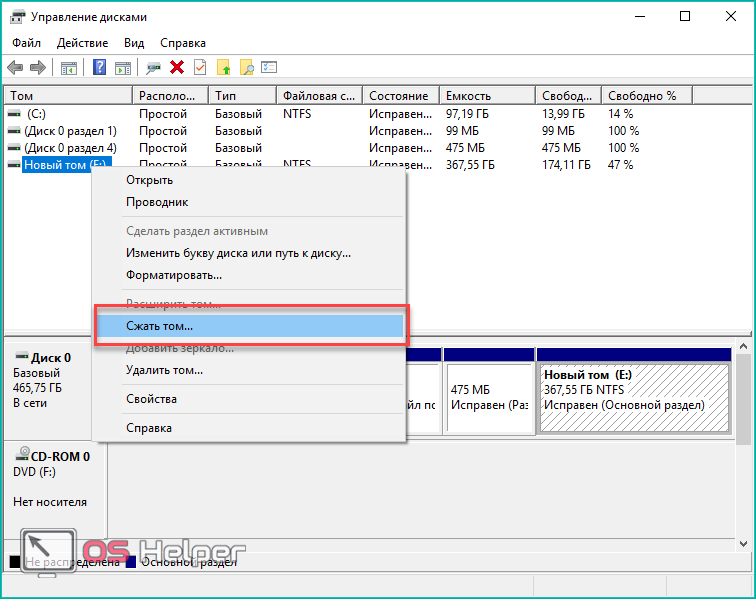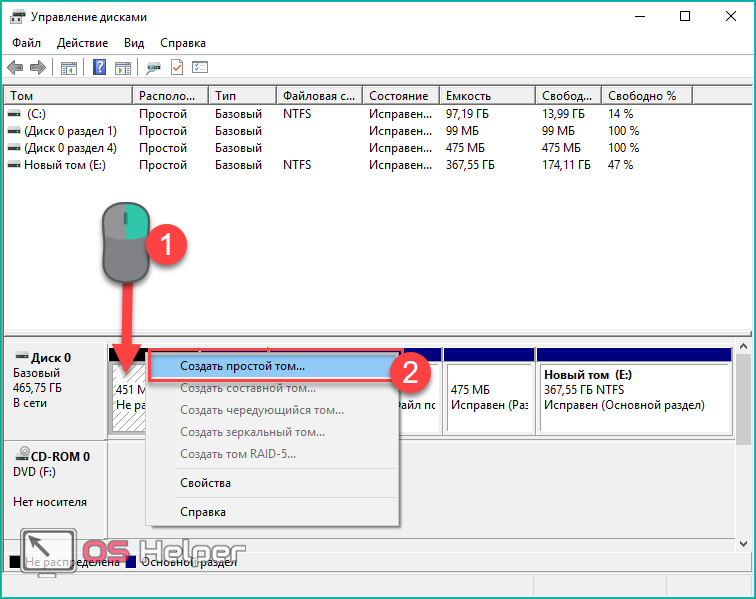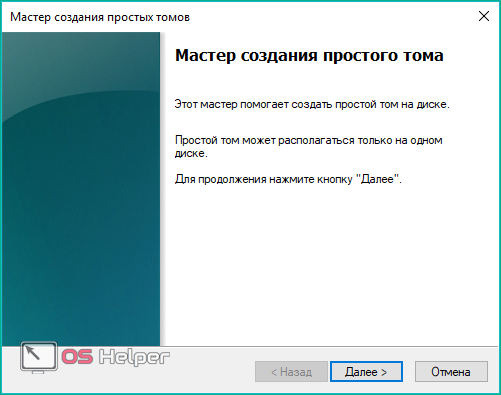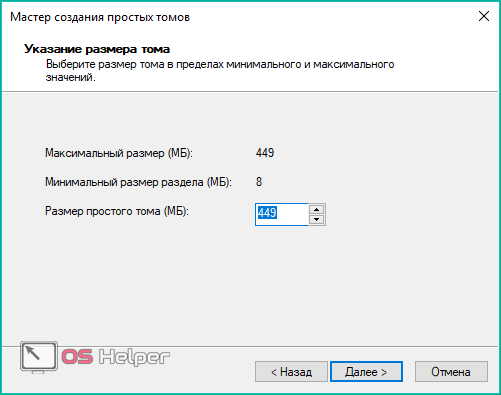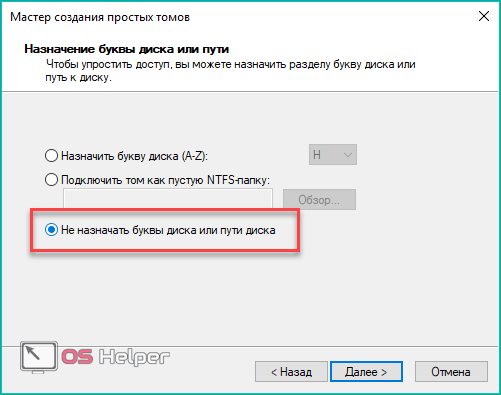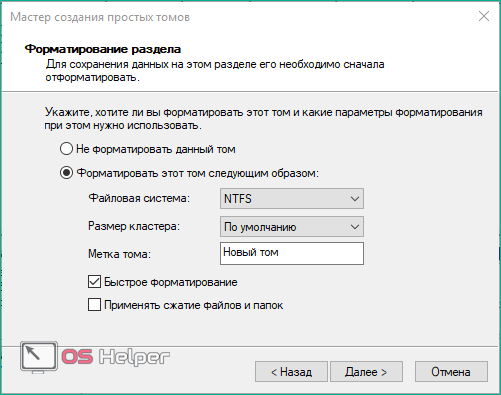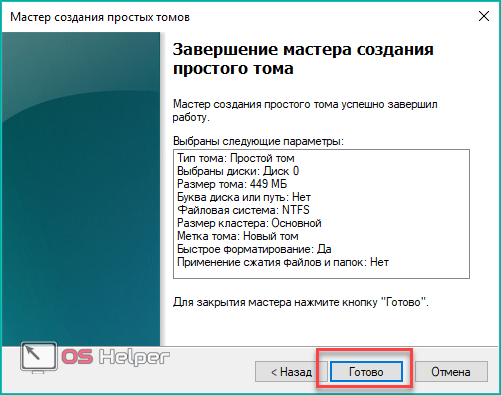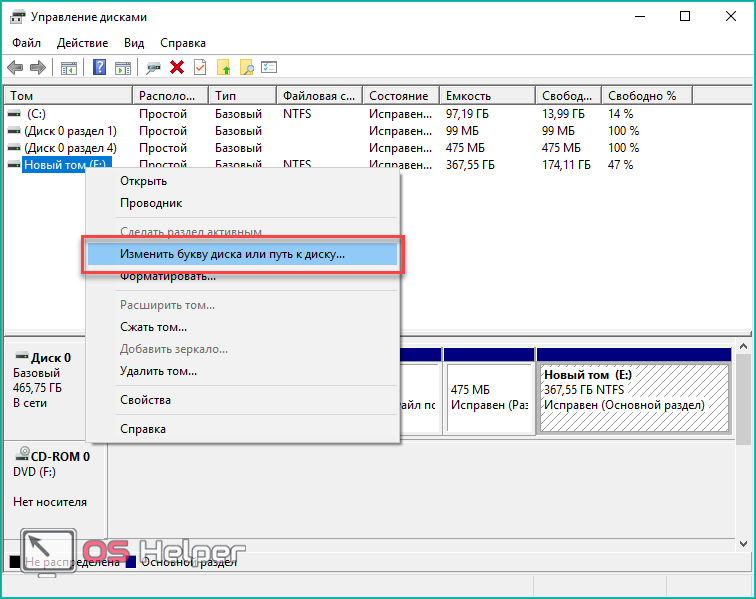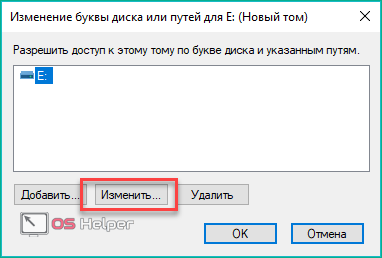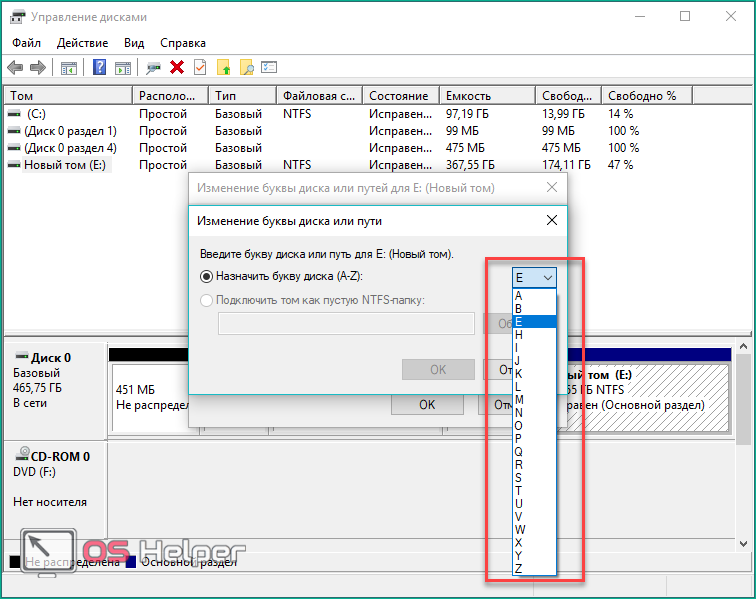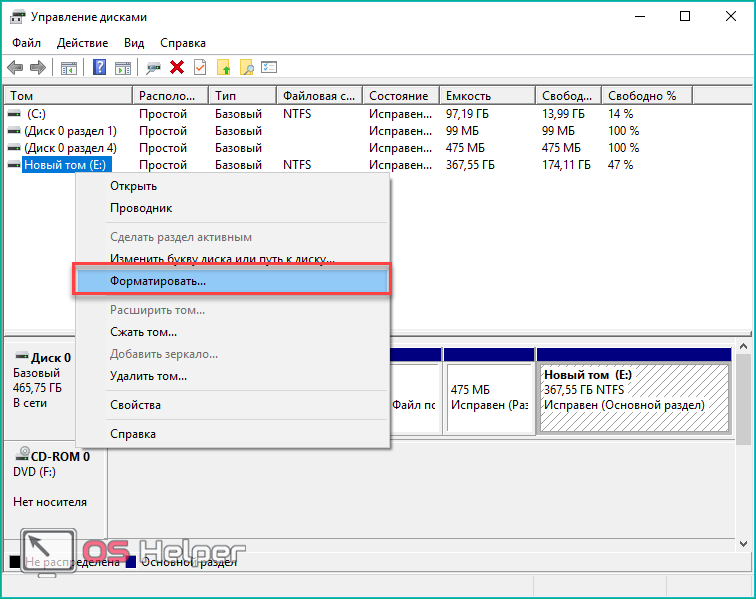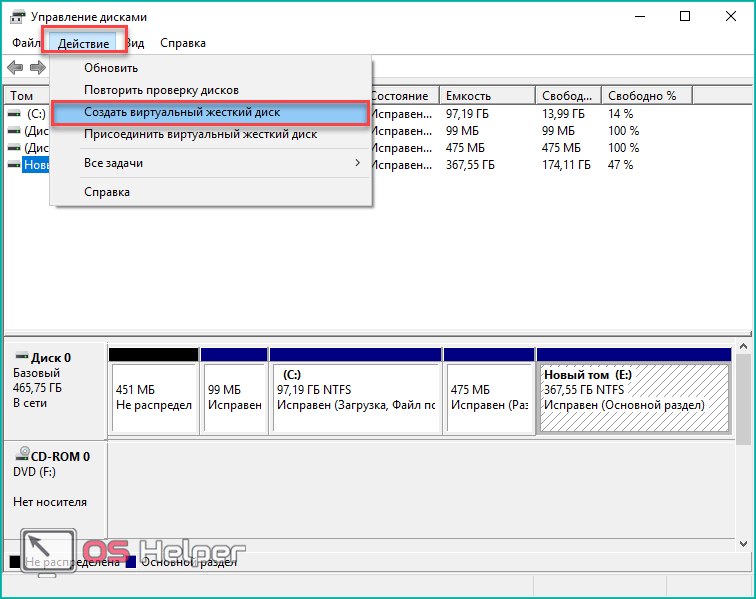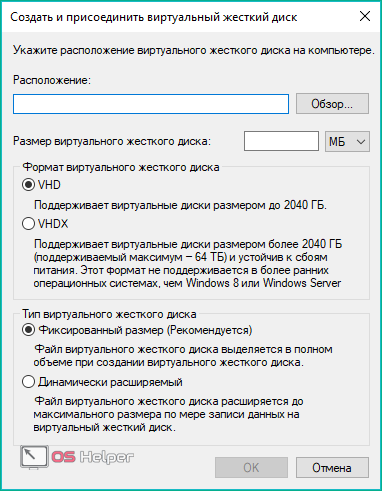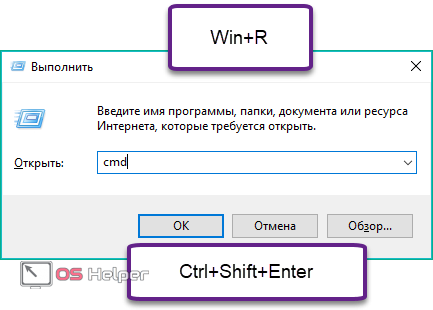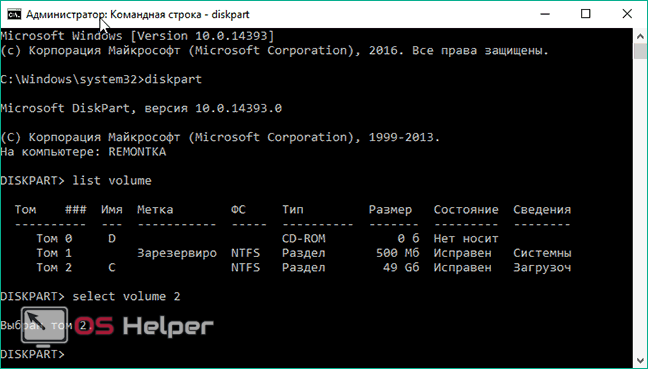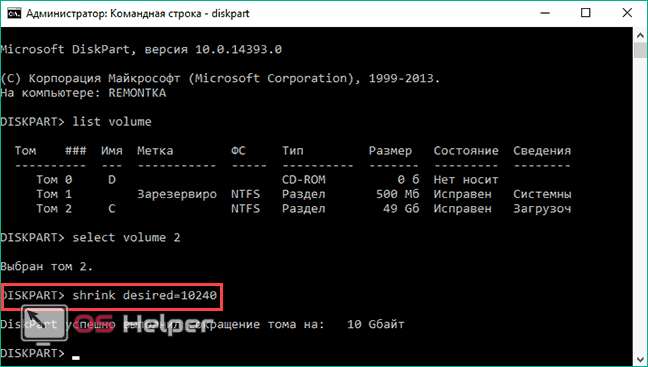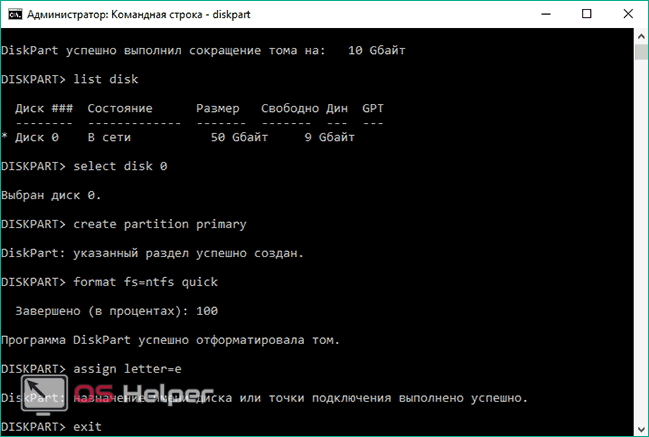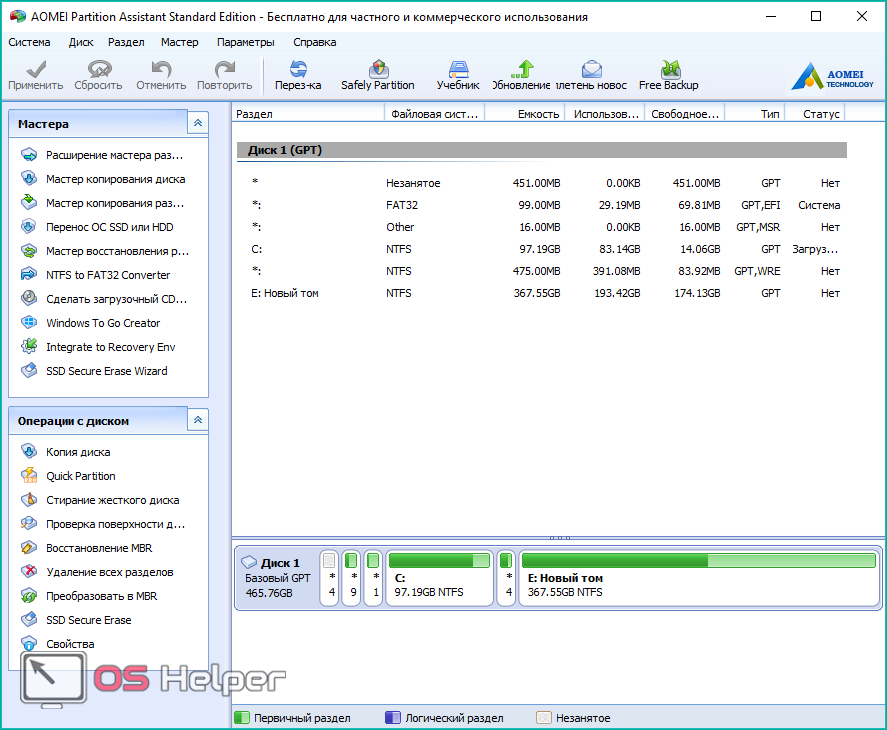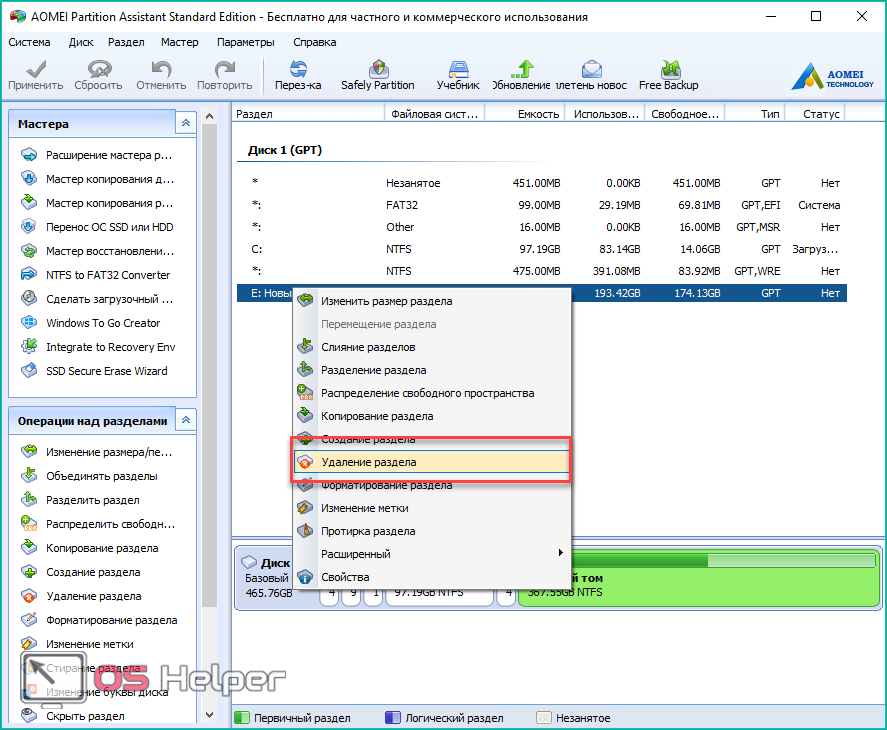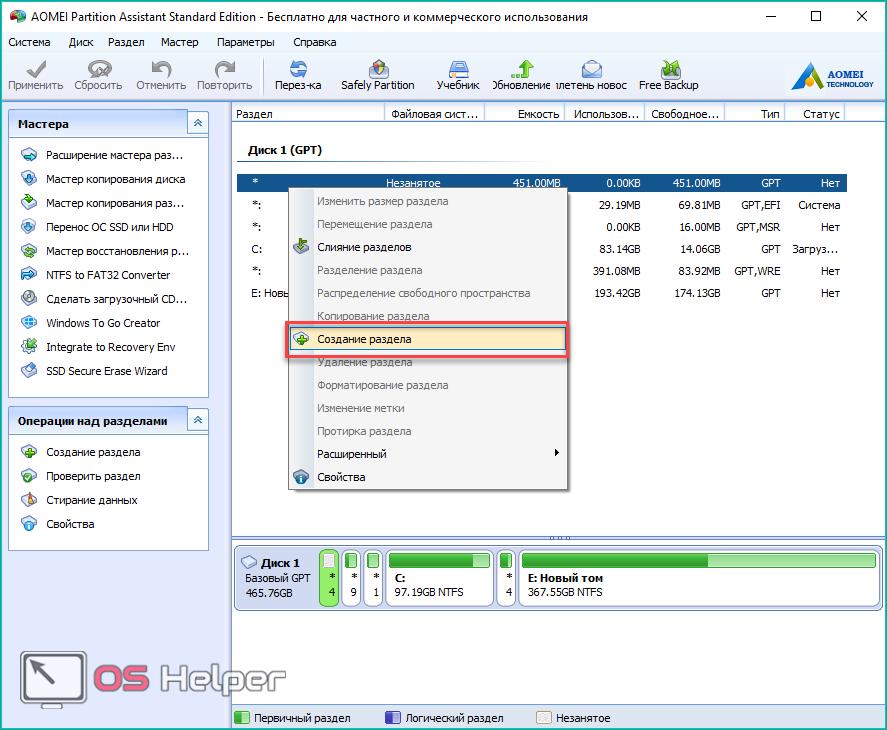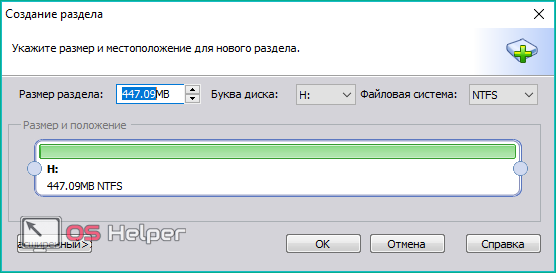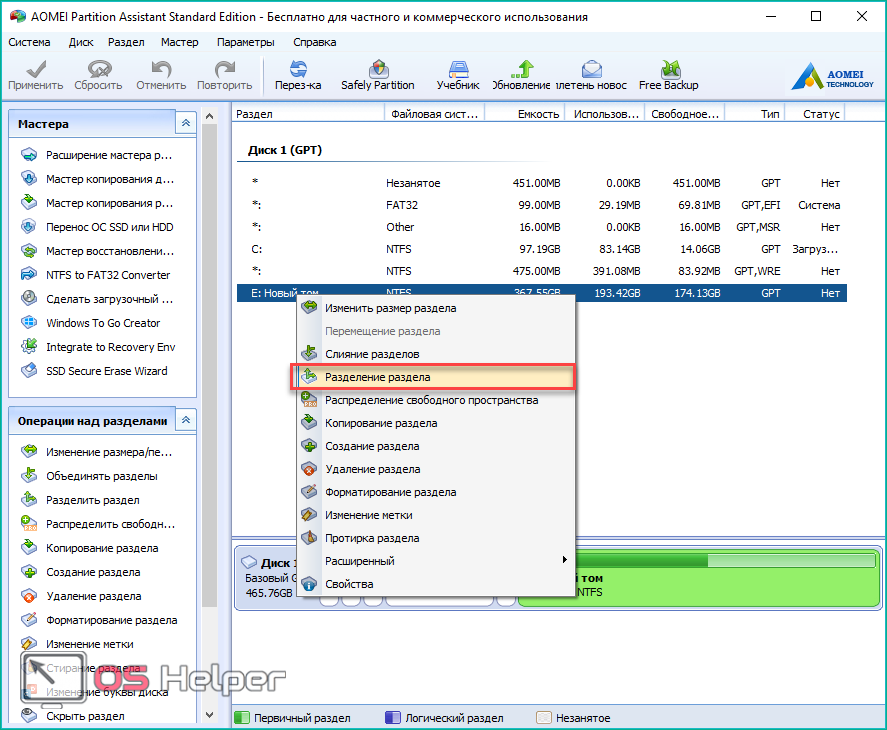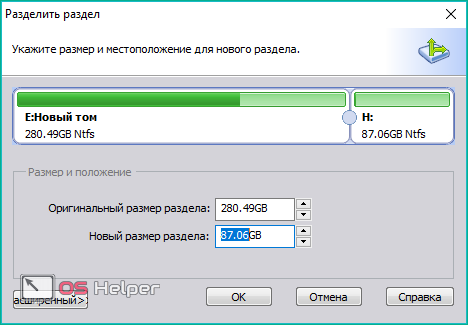Обычно разделение накопителя на разделы выполняется при установке операционной системы Windows 10. При этом создается диск C, диск D и т. д. Но, в некоторых случаях этот этап пропускается, и система устанавливается без разделения на разделы. В этом случае пользователь получает один единственный диск C на котором и установлена система. Чаще всего такое происходит если у пользователя, устанавливавшего Windows, нет достаточного опыта. Кроме этого, диск D не создается при установке Windows на заводе. Поэтому если вы приобрели готовый компьютер или ноутбук с предустановленной Windows 10, то там будет только один диск C.
К счастью, для решения подобной проблемы нет необходимости переустанавливать Windows 10 или удалять данные, которые уже присутствуют на накопителе. Вы можете создать диск D просто отрезав часть свободного пространства от имеющегося раздела. При этом делается это из уже установленной операционной системы без использования каких-либо сторонних программ.
Используем «Управление дисками»
Как уже было сказано, для создания диска D не обязательно прибегать к использованию сторонних программ, так как все можно сделать с помощью инструментов, которые уже присутствуют в Windows 10. Главным таким инструментом является «Управление дисками». Вы можете запустить эту программу разными способами. Самый простой вариант – это кликнуть правой кнопкой мышки по кнопке «Пуск» (или нажать комбинацию клавиш Windows-X) и в появившемся меню выбрать соответствующий пункт.
Кроме этого можно воспользоваться «diskmgmt.msc», которую нужно выполнить с помощью меню «Выполнить» (Windows-R).
В результате перед вами откроется окно «Управление дисками». Здесь будут отображены все накопители, подключённые к вашему компьютеру. Для того чтобы создать диск D найдите диск C, кликните по нему правой кнопкой мыши и в открывшемся меню выберите вариант «Сжать том».
После этого система начнет анализ выбранного раздела для определения свободного места, которое можно использовать. Этот процесс может занять несколько минут, поэтому не закрывайте окно.
Дальше появится окно сжатия диска. Здесь будет числовое поле, в котором можно будет указан максимальный размер свободного пространства (в мегабайтах), которое можно отрезать от диска C для дальнейшего создания диска D. Если оставить значение, которое предлагает Windows 10, то практически все свободное место будет отрезано. Это не очень хорошо так как на системном разделе всегда должен быть некоторый запас места. Поэтому нужно указать такое значение, чтобы для Windows 10 осталось достаточно свободного места. Например, если сейчас размер системного раздела составляет 500 Гб, то вы можете отрезать 400 Гб для создания диска D и оставить 100 Гб для операционной системы.
После сжатия часть свободного пространства на системном разделе превратится в нераспределенное пространство. Это нераспределенное пространство можно использовать для создания диска D.
Теперь, для того чтобы создать диск D вам нужно кликнуть правой кнопкой мышки по нераспределенному пространству и в открывшемся меню выбрать пункт «Создать простой том».
Дальше откроется окно «Мастера создания простых томов». Чтобы начать создание диска D нажмите на кнопку «Далее».
На первом шаге создания диска D вас попросят указать размер раздела. Если вы хотите создать только один диск D, то можете просто оставить максимально возможный размер и нажать на кнопку «Далее».
Дальше нужно выбрать букву, которую вы хотите присвоить новому диску. Это может быть буква D, E или любая другая из предложенного списка.
Последний шаг – это настройки форматирования. Здесь выберите файловую систему NTFS, размер кластера оставьте по умолчанию и включите быстрое форматирование (чтобы не ждать несколько часов). Метку тома можете указать по своему усмотрению, это название диска, которое отображается в Проводнике.
На этом все. Подтвердите создание диска D нажатием на кнопку «Готово».
В результате в не распределенном пространстве, которое было отрезано от диска C, будет создан новый раздел.
После этого можно открывать Проводник и проверять результаты. Если все было сделано правильно, то вы там увидите два диска.
Используем командную строку
Также вы можете отрезать немного свободного пространства от системного раздела и создать диск D при помощи командной строки. Этот более сложный способ, поэтому если вы не уверены в своих силах, то лучше воспользоваться вариантом с использованием «Управления дисками».
В данном случае нужно запустить командную строку с правами администратора и поочередно выполнить следующие команды:
| diskpart | Запуск консольной программы для управления накопителями и разделами. Программа diskpart позволяет выполнить все те же действия что и «Управление дисками», но в режиме командной строки. |
| list volume | Вывод информации о текущих разделах. После выполнения этой команды нужно запомнить номер, который был присвоен системному разделу. |
| select volume n | Выбор раздела для дальнейшей работы. Вместо n нужно подставить номер системного раздела, который вы запомнили на предыдущем этапе. |
| shrink desired=s | Сжатие выбранного раздела. Вместо s нужно указать размер свободного пространства, которое нужно отрезать от системного раздела (в мегабайтах). |
| create partition primary | Создание диска D. |
| format fs=ntfs quick | Быстрое форматирование в NTFS. |
| assign letter=D | Присвоение буквы D для созданного диска (буква должна быть свободна). |
| exit | Выход из программы diskpart. |
На скриншоте внизу показано, как все эти команды выглядят в командной строке.
На этом создание диска D закончено. Можете открыть Проводник Windows 10 для того чтобы проверить результат.
Посмотрите также:
- Проверка диска через командную строку с помощью команды CHKDSK
- Программа для разбивки жесткого диска
- Как узнать температуру жесткого диска
- Как проверить скорость жесткого диска
- Пропадает жесткий диск
Автор
Александр Степушин
Создатель сайта comp-security.net, автор более 2000 статей о ремонте компьютеров, работе с программами, настройке операционных систем.
Остались вопросы?
Задайте вопрос в комментариях под статьей или на странице
«Задать вопрос»
и вы обязательно получите ответ.
Содержание
- Способ 1: Штатные средства
- Вариант 1: «Управление дисками»
- Вариант 2: «Командная строка»
- Способ 2: Сторонние программы
- Вопросы и ответы
В Windows можно только разделить активный том (физический) на несколько локальных дисков (виртуальных), соответственно, пространство у основного будет уменьшено. Об этом и будет рассказано в статье далее. Если вам нужно знать, как подсоединить еще один физический накопитель к компьютеру, увеличив объем памяти, переходите по ссылке ниже.
Подробнее: Руководство по добавлению нового жесткого диска в Windows 10
Способ 1: Штатные средства
Встроенные возможности операционной системы Windows 10 позволяют разделять и соединять локальные диски с помощью простых действий. Есть два способа сделать это, и мы пошагово разберем каждый из них.
Вариант 1: «Управление дисками»
В ОС предустановлена утилита, с помощью которой осуществляется управление локальными дисками. Через ее интерфейс доступна функция форматирования, разбивки на разделы, сжатия, изменения буквы и другие возможности. Чтобы добавить локальный диск, придется забрать часть свободного пространства у другого.
Следует учитывать, что если на накопителе, например, из 500 ГБ свободно всего 100, то у нового раздела объем будет не больше 100 ГБ. Рекомендуем не забирать все свободное место у системного диска (на котором установлена операционная система), поскольку для стабильной работы ОС (скачивания обновлений, создания резервных копий и др.) требуется также незанятое пространство.
- Щелкните по кнопке «Пуск» правой кнопкой мыши и из появившегося меню выберите инструмент «Управление дисками».
- В нижней части окна найдите тот диск, от которого можно «взять» место для нового локального тома. Кликните по его названию правой кнопкой мыши и выберите пункт «Сжать том».
- В новом окне в строке «Размер сжимаемого пространства» отобразится объем, который можно распределить. Выберите нужное значение, затем кликните по кнопке «Сжать».
- В окне «Управления дисками» появится нераспределенная область. Нажмите по ней ПКМ и выберите «Создать простой том».
- Укажите объем для будущего локального диска в мегабайтах и переходите к следующему шагу.
- Назначьте букву для нового локального диска и выберите «Далее».
- В следующем окне решите, нужно ли форматировать раздел (обычно в этом нет необходимости). Если да, то можете выбрать файловую систему. По умолчанию это NTFS – лучше оставить такое значение. Метку для тома (название диска, с которым он будет отображаться в системе) можете изменить на произвольную.
- Подтвердите создание виртуального тома, кликнув по кнопке «Готово».

После проделанных действий новый локальный диск отобразится не только в панели «Управления дисками», но в системном «Проводнике».
Если вы использовали не весь сжатый объем для нового раздела, то область так и останется нераспределенной до тех пор, пока вы не присоедините ее к одному из разделов или не создадите еще один.
Вариант 2: «Командная строка»
Второй способ предполагает добавление локального диска через интерфейс «Командной строки». Этот вариант подойдет, если при попытке воспользоваться «Управлением дисками» произошла ошибка. Принцип процедуры тот же – произойдет отсоединение свободного пространства из одного тома для создания другого.
- Запустите консоль от имени администратора, используя системный поиск меню «Пуск».
- Запустите встроенную утилиту, прописав команду
diskpartи нажав на клавишу «Enter». - Чтобы отобразить список активных разделов, введите
list volumeи нажмите на «Enter». Появится таблица со сведениями о размере, состоянии и других параметрах разделов. Запомните номер того тома, от которого вы будете брать гигабайты. - Вставьте
select volume N, где N – это номер выбранного диска. Подтвердите действие нажатием на клавишу ввода. - Следующая команда
shrink desired=X, где X – размер в мегабайтах, на который будет сокращен диск. Нажмите на «Enter». - Далее потребуется снова отобразить список накопителей – введите
list disk. После нажатия на клавишу ввода отобразится список дисков. Запомните тот номер, который соответствует диску C. - Затем вставьте команду
select disk Y, где Y – номер раздела из предыдущего пункта. Подтвердите действие, чтобы выбрать его. - Команда
create partition primary, чтобы создать новый раздел. Снова нажмите на «Enter». Для его форматирования вставьтеformat fs=ntfs quickи выберите клавишу ввода. - Команда
assign letter=Zзадает букву тому. Это может быть D или E. Напишитеexit, чтобы выйти из утилиты. Каждое действие подтверждайте клавишей «Enter».


После не самой удобной, но эффективной процедуры в системе будет создан новый локальный диск с объемом и буквой, которые были заданы через интерфейс «Командной строки».
Способ 2: Сторонние программы
Для работы с накопителями и разделами, включая добавление, есть специализированный софт, который, в отличие от штатных возможностей, располагает расширенными возможностями и дополнительными функции.
Читайте также: Программы для создания разделов на жестком диске
Платная, но функциональная программа, Acronis Disk Director позволяет разделять, объединять, изменять буквы и метки разделов, а также предусматривает другие функции. Из дополнительных возможностей — можно отметить функцию дефрагментации, мастера создания загрузочных флешек и просмотр файлов. Помимо большого количество инструментов, преимущество программы в полной локализации графического интерфейса, что обеспечивает удобство использования.
Скачать Acronis Disk Director
- Скачайте и установите софт. После запуска отобразится окно со списком разделов системы. Принцип работы программы похож на штатное средство «Управление дисками», но алгоритм состоит всего из нескольких шагов. Выберите тот том, от которого можно забрать часть, щелкните правой кнопкой мыши по нему и выберите «Разделить том».
- В новом окне определите новый размер тома. Значение можно вписать вручную или использовать ползунок на верхней шкале. Нажмите на «ОК».
- После этого вы вернетесь в главное окно программы. Чтобы настройки вступили в силу, кликните по кнопке «Применить ожидающие операции» вверху.
Преимущество программы в том, что можно некоторые файлы перенести на новый раздел. Для этого отметьте соответствующий пункт и кликните по кнопке «Выбор». В интерфейсе встроенного файлового менеджера останется выбрать файлы для переноса.

На этом разделение тома завершено. В «Проводнике» можно увидеть новый локальный диск.
Если вы ищете бесплатную альтернативу, можете присмотреться к Aomei Partition Assistant Free. Алгоритм действий в ней аналогичен процессу в Acronis Disk Director. Большинство программ для управления дисками и разделами распространяются только на платной основе, поэтому сложно подобрать бесплатное и при этом эффективное решение.
Еще статьи по данной теме:
Помогла ли Вам статья?

Несмотря на то, что имеющихся средств Windows 10 вполне достаточно для совершения базовых операций над разделами, некоторые действия с их помощью выполнить не так просто. Наиболее типичная из таких задач — увеличение системного раздела: если вас интересует именно это действие, то рекомендую воспользоваться другим руководством: Как увеличить диск C за счет диска D.
- Как разбить диск в установленной Windows 10 средствами системы
- Создать диск D при установке Windows 10
- Как разделить диск с помощью бесплатных программ для работы с разделами
- Видео инструкция
Как разбить диск на разделы в уже установленной Windows 10
Первый сценарий, который мы рассмотрим — ОС уже установлена на компьютере, всё работает, но было принято решение разделить системный жесткий диск на два логических раздела. Сделать это можно без программ.
- Нажмите правой кнопкой мыши по кнопке «Пуск» и выберите «Управление дисками». Также эту утилиту можно запустить нажатием на клавиатуре клавиш Windows (клавиша с эмблемой) + R и вводом diskmgmt.msc в окно «Выполнить». Откроется утилита «Управление дисками» Windows 10.
- В верхней части вы увидите список всех разделов (Томов). В нижней — список подключенных физических накопителей. Если на вашем компьютере или ноутбуке имеется один физический жесткий диск или SSD, то вероятнее всего вы увидите его в списке (в нижней части) под именем «Диск 0 (ноль)». При этом, в большинстве случаев он уже содержит несколько (два или три) разделов, лишь один из которых соответствует вашему диску C. Не следует совершать действий над скрытыми разделами «без буквы» — они содержат данные загрузчика Windows 10 и данные восстановления.
- Для того, чтобы разделить диск C на C и D, кликните правой кнопкой мыши по соответствующему тому (по диску С) и выберите пункт «Сжать том».
- По умолчанию, вам будет предложено сжать том (высвободить место для диска D, другими словами) на все доступное свободное пространство жесткого диска. Делать этого не рекомендую — оставьте по крайней мере 10-15 гигабайт свободными на системном разделе. То есть, вместо предложенного значения введите то, которое сами считаете нужным для диска D. В моем примере на скриншоте — 15000 мегабайт или чуть менее 15 гигабайт. Нажмите «Сжать».
- В управлении дисками появится новая нераспределенная область диска, а диск C уменьшится. Кликните по области «не распределена» правой кнопкой мыши и выберите пункт «Создать простой том», запустится мастер создания томов или разделов.
- Мастер запросит размер нового тома (если хотите создать только диск D, то оставляйте полный размер), предложит назначить букву диска (если буква D недоступна, решение показано в видео инструкции далее), а также отформатировать новый раздел (оставьте значения по умолчанию, поменяйте метку на свое усмотрение).
После этого новый раздел будет автоматически отформатирован и смонтирован в системе под заданной вами буквой (появится в проводнике). Готово.
Примечание: Иногда, при сжатии раздела, Windows 10 может показывать слишком малый размер высвобождаемого пространства, несмотря на то, что свободное место в наличии. В этом случае рекомендую разбить диск в установленной Windows 10 с помощью специальных программ, о чем написано в последнем разделе этой статьи.
Создание разделов при установке Windows 10
Разделение дисков на разделы возможно также при чистой установке Windows 10 на компьютер с флешки или диска. Однако тут следует отметить один важный нюанс: сделать это без удаления данных с системного раздела не получится.
При установке системы, после ввода (или пропуска ввода, подробнее в статье Активация Windows 10) ключа активации, выберите «Выборочная установка», в следующем окне вам будет предложен выбор раздела для установки, а также инструменты для настройки разделов.
В моем случае диск C — это раздел 4 на диске. Для того, чтобы вместо него сделать два раздела, требуется сначала удалить раздел с помощью соответствующей кнопки ниже, в результате он преобразуется в «незанятое пространство на диске».
Второй шаг — выбрать незанятое пространство и нажать «Создать», затем задать размер будущего «Диска C». После его создания у нас останется свободное незанятое пространство, которое тем же способом (с помощью «Создать») можно превратить во второй раздел диска.
Рекомендую также после создания второго раздела, выделить его и нажать «Форматировать» (в противном случае он может не появиться в проводнике после установки Windows 10 и его придется форматировать и назначать букву диска через Управление дисками).
И, наконец, выбираем раздел, который был создан первым, нажимаем кнопку «Далее» для продолжения установки системы на диск C.
Программы для разделения дисков на разделы
Помимо собственных инструментов Windows, имеется множество программ для работы с разделами на дисках. Из хорошо зарекомендовавших себя бесплатных программ такого рода могу рекомендовать Aomei Partition Assistant Free (бесплатная и на русском) и Minitool Partition Wizard Free. В примере ниже рассмотрим использование первой из указанных программ.
На самом деле, разделить диск в Aomei Partition Assistant очень просто (несмотря на то, что пункт разделения разделов недоступен в последних версиях бесплатной версии программы), порядок выглядит следующим образом:
- Установили программу (с официального сайта https://www.aomeitech.com/aomei-partition-assistant.html) и запустили ее.
- Выделили диск (раздел), который нужно разбить на два.
- Слева в меню выбрали пункт «Изменение размера/перемещение».
- Установили новый размер для изначального раздела с помощью мышки, двигая разделитель или ввода числе в гигабайтах. Нажали Ок.
- Выбрали появившееся незанятое пространство и нажали «Создание раздела» слева.
- Нажали кнопку «Применить» слева вверху, подтвердили перезагрузку компьютера, дождались, когда будет завершен процесс.
Если что-то по использованию программы остается не ясным, весь процесс наглядно показан ниже.
Как разделить HDD или SSD в Windows 10 — видео инструкция
Надеюсь, предлагаемых методов окажется достаточно для вашей ситуации. Если же тем не менее при использовании какого-либо из описанных способов у вас возникнут проблемы — пишите, а я буду отвечать.
Автор:
Обновлено: 06.10.2022
Каждому владельцу нового компьютера или ноутбука приходится столкнуться с необходимостью создания на жестком диске нескольких разделов. В идеале их должно быть не менее двух: системный C и D, на котором будут храниться необходимые пользователю данные. Каждый из них может иметь свою файловую систему, что позволит вам загружать несколько ОС с одного жесткого диска и не потерять личные файлы при необходимости его переформатирования.
Как создать диск на Windows 10
Содержание
- Пошаговая инструкция как создать диск для хранения данных в Windows 10
- Шаг 1. Запуск программы «Управление дисками»
- Шаг 2. Создание логических разделов с помощью менеджера дисков
- Шаг 3. Форматирование нового диска
- Объединение разделов жесткого диска
- Создание нового раздела на этапе инсталляции ОС
- Видео — Как создать диск на Windows 10
Пошаговая инструкция как создать диск для хранения данных в Windows 10
Разбить винчестер на логические разделы, если у вас установлен Windows 10, проще всего используя средства ОС и не теряя времени на поиск и установку специальных утилит. Рассмотрим, как выполнить эту задачу при помощи встроенных приложений.
Шаг 1. Запуск программы «Управление дисками»
Эта утилита остается неизменной с тех пор, как была внедрена в систему Windows 7. Работа с ней может осуществляться двумя способами через:
- «Панель управления»;
- окно «Выполнить».
При выборе первого варианта запуск утилиты осуществляется через кнопку «Пуск». Подведя к ней курсор нужно нажать правую кнопку мыши и выбрать в списке строку «Управление дисками».
Выбираем «Управление дисками»
В открывшемся окне будет находиться список ваших физических дисков и логических разделов из которых они состоят.
Список ваших физических дисков и логических разделов
Второй способ вызова утилиты является более эффективным. При его использовании окно «Выполнить» активируется с помощью командного интерпретатора комбинацией клавиш «Win+R». После чего в строку «Открыть» вводится «diskmgmt.msc» и нажимается кнопка «Ок».
Вводим «diskmgmt.msc» и нажимаем кнопку «Ок»
В итоге откроется то же окно, что и в первом случае.
Шаг 2. Создание логических разделов с помощью менеджера дисков
В окне приложения, открытом любым из рассмотренных способов, отображены сведения обо всех имеющихся в компьютере устройствах для хранения цифровой информации.
Совет! Верхние строчки списка занимают разделы, отведенные под операционную систему. На них хранятся файлы, используемые для сброса ее к начальному состоянию и загрузчик. Затрагивать их в процессе создания нового диска нельзя.
Ниже перечислены все, подключенные накопители. Из них нужно выбрать том с достаточным объемом свободного места и кликнув правой клавишей мышки выделить в открывшемся окне строку «Сжать том».
Кликаем правой клавишей мышки и выделяем строку «Сжать том»
Эта функция менеджера управления дисками предназначена для создания новых разделов из уже существующих и работающих, без потери хранящихся на них данных.
В открывшемся окне, ориентируясь на емкость винчестера и объем незанятого пространства на нем, вводят желаемый размер создаваемого тома и активируют кнопку «Сжать».
Вводим желаемый размер создаваемого тома и нажимаем «Сжать»
Спустя несколько минут в строке с высвобожденной областью появится пометка «Не распределена», а ее размер будет вычтен из общего объема диска.
Созданный диск с пометкой «Не распределена»
- установив курсор на пространство, отведенное под новый диск, и щелкнув по нему правой кнопкой мыши пользователь переходит к выбору в выпавшем списке строки «Создать простой том»;
- если выделенная область отводится под один раздел, то он будет занимать все неиспользуемое пространство;
- при делении его на несколько частей указывается объем первого из них в мегабайтах.
Шаг 3. Форматирование нового диска
Работа с «Мастером создания простых томов» начинается с выбора размера нового раздела.
Кликаем два раза мышкой и нажимаем «Далее»
- Если он будет использоваться для размещения текстовых файлов, то можно ограничиться объемом в 2096 кб.
- Для видео потребуется больше свободного места.
Выбираем объём для размещения текстовых файлов
- В следующем окне выбирают букву нового раздела.
Выбираем букву нового раздела
- Следующим шагом работы с мастером станет выбор файловой системы. Лучшим вариантом является NTFS, несмотря на наличие у нее определенных недостатков.
Выбираем файловую систему NTFS
- После заполнения разделов нажимают кнопку «Далее» и, проверив параметры в окне «Управления дисками», завершают работу с «Мастером».
В результате проделанной работы на жестком диске компьютера появится новый раздел с собственной файловой системой. Этот способ позволяет делить винчестер на две и более частей, что зависит от свободного места на нем и потребностей пользователя.
Объединение разделов жесткого диска
Иногда приходится задумываться не только над созданием новых томов, но и над увеличением объема у одного из уже существующих. Для этого в менеджере управления дисками существует функция «Расширение». Но используя ее не стоит рассчитывать на то, что сможете изменить размеры раздела, занимающего все свободное место на физическом носителе.
Объединение разделов жесткого диска
Читайте подробнейшую инструкцию в новой статье — «Как жесткий диск разбить на два».
Она позволяет объединять ранее созданные тома с целью вернуть одному из дисков ранее отобранное у него пространство. Происходит это следующим образом:
- Открыв окно «Управление дисками» в нем выбирают раздел, который решено объединить.
- По щелчку правой кнопки мыши появляется выпадающее меню. В нем нужно выбрать строку «Удалить том» и нажать «Да» для подтверждения выполнения операции.
Совет! Используя эту функцию следует учитывать, что вместе с разделом будет стерта и вся, находящаяся на нем информация. Если хранящиеся там файлы вам нужны, то нужно заранее скопировать их на другой диск.
Удаляем том
После удаления выбранного раздела в окне «Управление дисками» появится графа с пометкой «Не распределена».
Теперь остается навести курсор на диск, объем которого было решено увеличить и, щелкнув правой кнопкой мыши, активировать команду «Расширить том». Это действие приведет к открытию окна «Мастера». Подтвердив в нем размер нажимают кнопки «Далее» и «Готово». Итогом расширения станет увеличение размера диска за счет нераспределенного объема.
Создание нового раздела на этапе инсталляции ОС
Жесткий диск компьютера, на котором еще нет операционной системы, можно разбить на тома в процессе ее установки.
Разбиваем жёсткий диск на несколько томов
Но использование этого способа предполагает форматирование винчестера при создании новых разделов. Поэтому он не подходит для накопителей, содержащих важную для пользователя информацию.
В этом случае создание диска будет состоять из следующих этапов.
- Загрузки установочного файла через «Boot Menu».
- Выбора типа установки.
Выбираем тип установки
- Удаления ненужных дисков с переводом их в неразмеченную область.
- Создания в освободившемся пространстве новых разделов.
- Установки системы на один из них, не забыв перед этим отформатировать его.
Устанавливаем систему на один из разделов
Видео — Как создать диск на Windows 10
Рекомендуем похожие статьи
Всем привет! Сегодня я расскажу вам, как создать диск D на Windows 10. Мы рассмотрим несколько вариантов: как разделение основного системного тома, так и создание нового раздела из подключенного дополнительного диска (чаще всего это HDD). Также мы рассмотрим проблему, когда на диске «C:» не хватает или слишком мало место для сжатия. Читайте статью очень внимательно. Если у вас возникнут какие-то трудности или вопросы – обязательно пишите их в самом низу статьи. Поехали!
Содержание
- Способ 1: Встроенная утилита
- Способ 2: Командная строка
- Способ 3: Сторонние программы
- Видео
- Задать вопрос автору статьи
Способ 1: Встроенная утилита
Во всех версиях Windows (7, 8, 10 и 11) есть встроенная полноценная функция для работы с жестким носителем и называется она «Управление дисками». С помощью неё можно разделить диск на несколько томов или создать новый диск в Windows 10. Не будем тянуть и начнем:
- Чтобы зайти в приложение, зажмите одновременно клавиши на клавиатуре:
+ R
- Теперь в окно «Выполнить» вводим команду:
diskmgmt.msc
- Выберите диск, от которого вы хотите «отщипнуть» часть пространства, чтобы сделать диск D на нашей Виндовс 10. Кликните по нему правой кнопкой мыши и выберите команду «Сжать том».
- Вы увидите несколько цифр, нам по сути нужно указать «Размер сжимаемого пространства (МБ)» – это как раз столько места, сколько мы хотим отнять от этого диска. Укажите будущий размер в мегабайтах (МБ). Напомню, что 1024 МБ – это 1 гигабайт (ГБ). В качестве совета хочу сказать – постарайтесь оставить на системном диске хотя бы 20-30% (если есть возможность) для того, чтобы система работала нормально и не тормозила. Не нужно «отжимать» все пространство. В конце жмем «Сжать».
ПРИМЕЧАНИЕ! Если вы видите, что размер сжимаемого пространства слишком мал для будущего диска D, то вы можете выполнить несколько шагов, которые помогут вам увеличить этот показатель. Очистите кеш диска C. Выключите гибернацию. Отключите файл подкачки. Можете поудалять ненужные и лишние программы.
- Теперь рядом с этим разделом появится нераспределенная область, помеченная черным цветом. Кликаем по ней ПКМ и выбираем «Создать простой том».
- Откроется мастер создания простого тома.
- На этом этапе ничего менять не нужно – оставляем количество МБ по умолчанию.
- Теперь из списка выберите букву «D».
- На этом этапе можно изменить метку диска или подпись. Файловую систему менять не нужно – пусть остается значение по умолчанию.
- Еще раз проверьте все параметры. Если вас все удовлетворяет, жмем «Готово». Раздел будет отформатирован и создан.
Теперь вы можете спокойно с ним работать, загружать на него информацию, инсталлировать программы, хранить там фотографии, видео, музыку, картинки и другие файлы.
Способ 2: Командная строка
Создать локальный второй диск на Windows 10 можно с помощью командной строки. По сути мы выполним все те же самые действия, что мы делали в первом способе, но сделаем это через консоль. Вариант не самый простой, но может помочь в случае, если первый вариант не работает или выводит какую-то ошибку.
- Обязательно запускаем командную строку с правами администратора.
- Теперь нам нужно запустить функцию работы с жесткими дисками:
diskpart
- Выводим список всех томов, которые есть в операционной системе:
list volume
- После этого вы увидите список всех томов. Вам нужно по номеру выбрать тот раздел, с которого мы и будем забирать часть для создания тома D. Еще раз повторюсь, нам нужен номер, находящийся в первом столбце. Теперь выбираем его:
select volume 1 (в моем случае это 1, но у вас может быть другая цифра)
- Теперь сжимаем том с помощью команды. В команде нужно будет после знака равно (=) указать точное количество МБ. Напомню, что в 1ГБ – 1024 МБ.
shrink desired=УКАЖИТЕ РАЗМЕР В МБ
- Теперь создаем полноценный рабочий раздел:
create partition primary
- Далее нам нужно его отформатировать:
format fs=ntfs quick
- Осталось переименовать том:
assign letter=D
- В конце выходим из режима работы с дисками:
exit
В конце откройте проводник или «Этот компьютер» и проверьте, чтобы новый раздел был создан и правильно отображался. Можете проверить его и попробовать что-то записать. Не забудьте закрыть командную строку, она нам больше не нужна.
Способ 3: Сторонние программы
Программ, которые позволяют создать дополнительный том на жестком диске в Windows 10 очень и очень много. Есть платные и бесплатные. Вы можете выбрать любую – работают они все примерно плюс-минус одинаково. Я решил показать вам саму процедуру на примере популярной и бесплатной программы Aomei Partition Assistant Standard.
- Скачиваем, устанавливаем и запускаем ПО.
- Жмем по разделу, который мы хотим разбить, и выбираем «Разделение раздела».
- Укажите количество места, которое вы хотите забрать у основного раздела. Можно вписать размер вручную или передвинуть бегунок.
- Проверьте данные и нажмите по кнопке «Перезагрузка». Да, сама процедура будет делаться в момент перезагрузки. Перед этим закройте все работающие программы и сохраните все данные.
- Соглашаемся с перезапуском системы.
- Сразу предупрежу, что перезагрузка будет немного дольше чем обычно – так как в этом момент будет выполняться функция создания нового тома. Нужно будет подождать. Ни в коем случае не выключайте компьютер и не выполняйте с ним никаких действий.
После этого раздел будет создан. На этом все, дорогие друзья портала WiFiGiD.RU. Если у вас остались еще какие-то нерешенные вопросы – пишите в комментариях. Всем добра!
Видео
Привет, друзья. В этой публикации будем говорить об основах разметки жёсткого диска – о том, как создать диск D на Windows 10. Если у вас эта операционная система установлена на всё пространство вашего жёсткого диска, и у вас, соответственно, есть только диск С, вам нужно создать как минимум диск D, чтобы хранить на этом диске свои пользовательские данные. Диск С – это системный диск Windows 10, и при критических неполадках её, возможно, придётся переустанавливать. А делать это желательно с форматированием диска С. И, если у вас есть несистемный диск D, при этой процедуре он вместе с хранящимися на нём данными останется целым и невредимым. Если вы хотите делать резервное копирование Windows 10, без несистемного раздела диска вам не обойтись никак. Как создать диск D на Windows 10? Давайте рассмотрим, как это делается системными средствами и сторонними менеджерами дисков.
Как создать диск D на Windows 10
Как создать диск D на Windows 10 в штатном управлении дисками
Базовые возможности по разметке дискового пространства, включая простейшую операцию создания разделов жёсткого диска, нам может предложить сама операционная система Windows 10. На её борту есть утилита управления дисками из числа классического функционала. Запускаем эту утилиту: жмём клавиши Win+X и кликаем «Управление дисками».
В нашем примере имеем компьютер с жёстким диском небольшого объёма – всего лишь 120 Гб, и нём есть только диск С. Но всё равно системе Windows 10 не нужен такой объём. Мы уменьшим объём диска С до 80 Гб, этого с лихвой хватит операционной системе. И за счёт высвобожденного пространства создадим диск D. В окне управления дисками кликаем диск С, вызываем на нём контекстное меню. Выбираем «Сжать том».
В окошке сжатия раздела нам нужна графа «Размер сжимаемого пространства», здесь необходимо указать тот объём, который мы хотим отщепить от диска С. Друзья, обратите внимание, утилита управления дисками Windows 10 не интеллектуальна, она не предусматривает механизмов определения оптимального объёма, оставляемого диску С. И для сжатия она предложит нам всё незанятое данными место на диске С. Как вот в нашем примере: системе оставляется порядка 19 Гб, а для сжатия предлагается более 100 Гб.
Мы сами должны определить, какой объём мы оставляем диску С. И желательно, чтобы это было не менее 70 Гб. Иначе потом у нас могут возникнуть проблемы с недостатком места на диске С. В нашем примере мы оставим диску С немногим больше 80 Гб, а сжимаемое пространство у нас будет немногим больше 39 Гб. Вписываем в графу «Размер сжимаемого пространства» значение 40000 Мб и жмём «Сжать».
Наш диск С уменьшился, а рядом с ним появилось свободное пространство на 39 Гб. И вот, друзья, непосредственно как создать диск D на Windows 10: на свободном дисковом пространстве вызываем контекстное меню, жмём «Создать простой том».
Появляется мастер создания простого тома, т.е. нового раздела жёсткого диска. Жмём «Далее».
Далее у нас идёт этап указания размера создаваемого раздела диска. Если у вас жёсткий диск с большим объёмом, вы можете создать не один диск D, а несколько разделов под хранение разных типов данных. Тогда на этом этапе в графе «Размер простого тома» вам нужно указать объём диска D, например, 200000 Мб, если вы хотите выделить ему 200 Гб. У нас объём жёсткого диска маленький, поэтому мы здесь ничего не меняем и создаём диск D из всего оставшегося дискового пространства. Жмём «Далее».
Утилита управления дисками автоматически присвоила новому разделу букву D. Жмём «Далее».
На этапе форматирования раздела ничего не меняем, можем только указать метку для нашего диска D, например, «Данные». Жмём «Далее».
И – «Готово».
Всё – диск D создан, он отображается на карте дисков в управлении дисками.
Если у вас объём жёсткого диска большой, и на этапе указания размера при создании раздела вы указывали не весь оставшийся объём, а только часть, этот объём на карте дисков будет отображаться как свободное пространство после созданного диска D. И из этого свободного пространства вы сможете создать другие разделы диска. Делается это точно так, как мы выше создали диск D.
Как создать диск D на Windows 10 в программе MiniTool Partition Wizard
Альтернатива штатному управлению дисками Windows 10 – сторонние программы типа менеджеров диска. Они более функциональны, и рано или поздно, друзья, вам придётся обратиться к одной из таких программ, когда вы столкнётесь с проблемой, которую утилите управления дисками будет решить не под силу. Можем не ждать такого случая, а обратиться прямо сейчас к одной из лучших программ этого типа — MiniTool Partition Wizard. И с её помощью создать пользовательские разделы на жёстком диске. MiniTool Partition Wizard бесплатна в части базовых своих возможностей, куда входит создание разделов на диске. Программа в полном комплекте своих возможностей очень функциональная, она юзабильная, а главное — стабильная. Увы, в официальной версии нет поддержки русского языка, но при желании в сети вы можете найти массу кустарно русифицированных прересборок этой программы. Если английский для вас не проблема, качайте бесплатную редакцию MiniTool Partition Wizard на её
официальном сайте
. И давайте работать с ней.
Как создать диск D на Windows 10 с помощью MiniTool Partition Wizard? С этой программой, кстати, поставленная задача будет выполнена просто и без лишней волокиты. В окне программы на карте дисков кликаем диск С, на панели операций слева окна (или в контекстном меню) выбираем «Split Partition».
Нам представляется форма разделения диска С на два раздела. Делить можем ползунком на карте разделения раздела.
А можем вписать в графе «Partition Size» оригинальный размер раздела (Original Partition Size), т.е. размер оставляемого диску С объёма, либо же новый размер раздела (New Partition Size), т.е. размер создаваемого диска D. Я вписываю 80 Гб, которые хочу оставить диску С, и размер диска D у меня автоматически сформируется из остатка раздела C. Жмём «Ок».
Применяем внесённые изменения кнопкой «Apply».
Далее подтверждаем операцию нажатием «Yes» и соглашаемся на перезагрузку нажатием «Restart Now».
Программа применит операцию по разделению диска С в режиме предзагрузки Windows 10.
Потом система запустится 10. И всё: теперь у нас есть диск D. Если у вас жёсткий диск с большим объёмом, вы можете с помощью MiniTool Partition Wizard создать на нём больше разделов. Один из способов – можете поступить так, как мы сделали с диском С, т.е. поделить диск D на два раздела, а потом новый раздел поделить ещё на два раздела и т.д.
***
Главное, друзья, не ужимайте сильно диск С. Повторюсь, он должен быть не менее 70 Гб, а лучше больше. Если же вы играете в ресурсоёмкие игры, то рассчитывайте объём диска С с учётом занимаемого такими играми места. Помните, что Windows 10 – это постоянно обновляемая операционная система, и ей для загрузки обновлений всегда нужно, так сказать, пространство для манёвра – какой-то запас места на диске С. И также помните, что на диске С всегда должно оставаться свободным не менее 20% места. Windows 10 должна свободно оперировать дисковым пространством в целях производительности своей работы.
Одним из базовых вопросов в работе с компьютером является разметка его жёсткого диска – создание структуры разделов для функционирования операционной системы и хранения наших пользовательских данных. Как сформировать разделы на новом жёстком диске с чистым нераспределённым пространством в Windows 10? Это возможно на этапе установки системы и внутри неё работающей. И возможно с помощью её собственных средств.
Давайте рассмотрим, как формируется структура чистого диска с применением функционала Windows 10.
***
Никаких отличий от предыдущих версий в плане разметки диска у Windows 10 нет. Это всё те же средства создания и удаления разделов, интегрированные в процесс установки системы. И это та же классическая консоль управления дисками – один из, так сказать, функциональных старожилов Windows. Системные средства Windows малофункциональны, они не позволят нам проделать некоторые сложные операции при переразметке диска, для этого нам понадобится помощь стороннего профильного софта. Но на этапе формирования структуры диска системных средств нам вполне будет достаточно. Тем более, что они просты, минималистичны, и будут хороши для новичков, для тех, кто только осваивает азы по теме разметки дискового пространства на компьютерном устройстве. Давайте же рассмотрим, как с помощью средств Windows 10 создать разделы диска.
Установочный процесс Windows 10
Сформировать разделы на пустом диске с нераспределённым пространством мы можем в процессе установки Windows 10. На этапе выбора места установки системы можем поступить по-разному. Вариант 1: можем выбрать в качестве места установки Windows 10 всё нераспределённое место диска. Тогда система сама создаст все необходимые лично ей разделы – нужные для её работы небольшие технические разделы и непосредственно её системный раздел, который будет занимать почти весь диск. Этот системный раздел мы потом в среде работающей Windows 10 сможем уменьшить и из оставшегося места сформировать наши пользовательские разделы. Этот вариант удобен для случаев, если мы на этапе установки системы ещё не определились со схемой наших пользовательских разделов – сколько их должно быть, как между ними распределить имеющийся объём диска. Ну и вот в этом случае, не задумываясь ни о чём, кликаем «Незанятое пространство», жмём «Далее» и выполняем установку Windows 10. Вариант 2: можем прямо здесь сформировать все нужные нам разделы. В этом случае жмём кнопку «Создать».
В графе «Размер» указываем размер формируемого раздела и нажимаем «Применить». Первый раздел мы создаём для Windows 10, он потом автоматически поделится на непосредственно системный и небольшие технические разделы – два на MBR-диске и обычно 3 на GPT-диске. Но в любом случае 100 Гб навскидку будет достаточно для всего этого. Указываем 100 Гб в Мб – вписываем цифру 100 000. Жмём «Применить».
Увидим сообщение о том, что система создаст себе дополнительные разделы, те самые технические, собственно, о чём мы только что говорили. Жмём «Ок».
Далее кликаем оставшееся незанятое пространство, жмём «Создать» и по рассмотренному принципу формируем пользовательский раздел, например, на 200 Гб. Соответственно, в графе размера в Мб указываем 200 000, жмём «Применить».
Из оставшегося нераспределённого места целиком можем сформировать один пользовательский раздел.
И вот наша структура диска готова. Кликаем тот раздел, что предназначен для установки Windows 10, т.е. самый объёмный из всех созданных системой разделов. Жмём «Далее» и продолжаем установку системы.
Все созданные таким образом разделы получат свойства по умолчанию: системные разделы – какие им надо, наши пользовательские – размер кластера 4096 байт и файловую систему NTFS. При необходимости эти свойства пользовательских разделов можно изменить в процессе форматирования в среде установленной системы.
Консоль управления дисками Windows 10
Если же мы выбрали вариант с установкой Windows 10 на всё пространство жёсткого диска, а, возможно, мы приобрели компьютер с такой структурой диска, как внутри работающей системы сформировать пользовательские разделы? Сделать это можно, как упоминалось, с помощью профильного стороннего софта, но прибегать к таковому есть резон, когда на диске уже имеется полноценная структура разделов, и нужно выполнять сложные операции типа смещения, перемещения или слияния разделов без потери данных. В нашей же ситуации с установленной на весь диск операционной системой нам хватит и ограниченных возможностей имеющегося в Windows 10 средства по разметке жёсткого диска. А таковым является её консоль управления дисками, запустить её можно в системном меню, вызванном клавишами Win+X.
В окне консоли на карте нашего диска смотрим его структуру. При установке система на диске GPT-стиля создала себе в начале диска загрузочный раздел, в конце – раздел восстановления. Это небольшие разделы, большая же часть пространства диска отошла непосредственно системному разделу – разделу С.
Делаем на нём клик правой клавишей мыши (ПКМ), выбираем «Сжать том».
В графе размера сжимаемого пространства нам нужно указать тот объём диска, который мы хотим отделить от раздела С и на базе этого места сформировать новые разделы. В нашем случае имеется диск на 500 Гб, разделу С мы оставляем 100 Гб, следовательно, сжать его мы должны на 400 Гб. Указываем эквивалент в Мб (400 000) и кликаем «Сжать».
Раздел С сжат, после него следует нераспределённое пространство, делаем на нём клик ПКМ, жмём «Создать простой том».
Жмём «Далее».
Указываем размер создаваемого раздела. Мы создадим раздел на 200 Гб, соответственно, указываем его эквивалент в Мб 200 000.
Далее, если нас не устраивает буква, присвоенная создаваемому разделу по умолчанию, можем её сменить.
На этапе форматирования можем выбрать другую файловую систему и размер кластера, если нас не устраивают значения по умолчанию (оптимальные для Windows). И можем задать свою метку раздела.
Всё.
Раздел создан. Но у нас есть ещё нераспределённое пространство, мы также на нём можем сделать клик ПКМ и оформить всё это пространство в другой раздел точно так, как мы только что создали первый пользовательский раздел.
Если у вас диск большего объёма, соответственно, у вас может быть больше разделов – столько, сколько вам нужно.
Инициализация дополнительного жёсткого диска
Выше мы рассмотрели создание разделов на основном жёстком диске, на котором у нас есть операционная система. А как создать структуру разделов на дополнительном жёстком диске, подключённом после установки Windows 10 к компьютеру? Разделы на таком диске создаются так же, как мы рассмотрели выше. Но есть нюанс с инициализацией диска. Новый диск будет мало того, что без структуры, он будет даже без инициализации. И при открытии консоли управления дисками она первым делом сама предложит нам выполнить инициализацию подключённого чистого диска. В окне инициализации нам надо будет одобрить выбор стиля разметки диска – MBR или GPT. Т.е. нажать «Ок», сам стиль разметки будет выбран по умолчанию.
Стиль разметки в процессе установки Windows 10 или при инициализации в консоли выбирается по умолчанию тот, что соответствует режиму BIOS компьютера: MBR – Legacy, GPT – UEFI. В процессе установки системы выбрать стиль разметки мы не можем, на диск со стилем, несоответствующим режиму BIOS, любая Windows просто не установится. А вот в консоли управления дисками мы можем отвергнуть выбранный по умолчанию стиль и указать иной. Но делать это нужно только тогда, когда диск впоследствии будет переноситься на компьютер с соответствующим выбранному стилю разметки режимом BIOS.
После инициализации диска мы получаем доступ к его нераспределённому пространству и можем приступать к его распределению.
Загрузка…
В этом руководстве для новичков рассмотрим как разбить (разделить) и объединить разделы жесткого диска в Windows 10, используя встроенную оснастку Управление дисками.
Иногда вам просто необходимо создать, удалить или изменять разделы диска в ОС Windows 10. Если у вас диск один и вы не хотели бы держать на одном диске файлы операционной системы и ваши файлы, вам поможет создание логических дисков. Каждый из логических разделов диска может иметь свою файловую систему и позволит с одного жесткого диска загружать несколько операционных систем. В этом руководстве, я покажу, как управлять разделами диска в Windows 10, просто с помощью оснастки Управление дисками.
Для удобства читателей, это руководство разделено на две части. Первая часть покажет, как разделить жесткий диск на два раздела и назначить букву диска для вновь созданного тома.
Во второй части, мы будем удалять новый том и объединять высвобожденное пространство, вернув его обратно к первоначальному объему диска С:. Так что давайте начнем …
Как разделить и объединить разделы диска в Windows 10
Часть 1 — разделение и создание нового раздела диска
В первой половине этого руководства, мы увидим, как разделить существующий объем диска на два раздела. Предположим, вы купили новый Windows 10 ПК и размер диска C: составляет 500 Гб. Очевидно, что Windows будет уже установлена на диск C:. Но наступает момент, когда вам нужно переместить некоторые из ваших данных на какой — то другой диск. Или в другом случае, вы хотите создать новый раздел, для загрузки другой операционной системы. Вам необходимо создать новый раздел, разделив диск С на две части. Вот, что вам нужно сделать:
Для открытия оснастки Управление дисками — Нажмите Win + R и в строку окна Выполнить и введите diskmgmt.msc. Нажмите OK или Enter .
В окне Управление дисками, кликните правой кнопкой мыши на разделе диска, который вы хотите разделить, и выберите Сжать том. В моем случае это диск С:
Затем в появившемся окне в строке Размер сжимаемого пространства (МБ) введите желаемый размер создаваемого диска. Я указал 26000(МБ) (это примерно шестая часть от емкости моего жесткого диска) Его размер будет примерно 25 ГБ. Другими словами, этот размер вы получите из уже существующего раздела при наличии на нем свободного пространства, а затем, нажмите Сжать .
Через несколько секунд, и вы увидите высвобожденную вами область под будущий раздел диска с пометкой «Не распределена «, это же пространство отнимется из существующего раздела диска С:.

Для продолжения нажмите кнопку Далее.
В окне Указания размера тома вы можете изменить размер создаваемого размера, кликаем Далее.
В следующем окне зададим букву нового раздела диска и жмем Далее
Теперь необходимо отформатировать диск, здесь нет необходимости менять настройки по умолчанию.
Если ваш планы входит установить новую ОС на этом диске, убедитесь что Применять сжатие файлов и папок не включено, иначе вы будете сталкиваться с ошибкой при установке ОС — Windows , не может быть установлена, потому что этот компьютер использует сжатый ….
Нажмите кнопку Далее ..
Мастер завершает работу, предварительно показав вам сводную информацию. Нажмите кнопку Готово.
Созданный логический диск появится в окне оснастки Управление дисками и Проводнике Windows 10 готовый к работе.
Часть 2 — Объединение томов диска
Возможно, вам потребуется объединить тома диска вернув диску С: ранее отобранное пространство под диск Z:
Вот как это сделать:
1. Откройте Управление дисками. Выберите раздел диска, который вы хотите объединить и кликните правой кнопкой мыши на нем, выбрав в контекстном меню Удалить том . Это удалит букву и раздел диска.
Примечание: Это также удалит, все данные в разделе диска (В моем случае с диска Z:, всю нужную информацию я предварительно перенес на другой диск).
Нажмите Да для подтверждения удаления тома.
2. После того, как раздел диска Z: будет удален, вы увидите раздел диска с пометкой «Не распределена «. Теперь щелкните правой кнопкой мыши на том диска, с которым вы хотите объединить не распределенную емкость (в данном случае это диск С:) и выберите Расширить том.
3. В открывшимся окне мастера Нажмите кнопку Далее:
4. Затем в следующем экране Мастера расширения тома. Просто подтвердите размер, нажав Далее .
5. Нажмите кнопку Готово.
6. Теперь вы увидите , что объем диска выбранного для расширения увеличился за счет Нераспределенного объема.
Это все о Объединении томов диска в Windows 10!
На чтение 6 мин Просмотров 1.9к. Опубликовано 28.02.2019

Содержание
- Все методы создания
- Разделение при установке
- «Управление дисками»
- Дополнительные возможности
- Командная строка
- Сторонний софт
- Вывод
- Видео
Все методы создания
Если в компьютере установлен винчестер с достаточным количеством памяти, вы можете разделить его на несколько локальных дисков и использовать по своему усмотрению.
Помните, что для инсталляции OS Windows 10 необходимо оставить не менее 30Гб свободного места. Исходя из этого правила разделяйте пространство на винчестере ПК.
Итак, «Майкрософт» предлагает пользователям следующие методы разделения винчестера на разделы:
- с помощью стандартной утилиты;
- в командной строке;
- при установке операционной системы на PC;
- через сторонние программы.
Если вы еще не занялись установкой ОС на ноутбук или компьютер, то у вас есть возможность разделить диск на разделы до начала работы с системой. Разберем каждый из способов отдельно.
Разделение при установке
После того, как вы загрузили меню установки с флешки с образом ISO, необходимо выполнить следующие действия:
- Кликните на вторую кнопку в окне.
- Вы увидите отображение всех подключенных жестких дисков. В списке находятся все созданные тома. Их можно объединить, восстановить, отформатировать, разделить или распределить место между ними по своему усмотрению. Кликните по кнопке «Создать».
- Укажите желаемый размер и кликните на кнопку «Применить». Важно, чтобы объем раздела не превышал объем незанятого места на диске.
- Далее приложение инсталляции предложит выделить место для резервной области. Если у вас есть незанятое пространство, то вы можете создать еще один том, указав весь оставшийся объем.
Таким образом осуществляется создание диска Д при установке операционной системы.
Данный вариант не подойдет всем, поскольку воспользоваться им можно только один раз. Также он не имеет наглядного отображения объема в виде полосок или графиков.
Теперь рассмотрим все методы, актуальные для деления винчестера из-под интерфейса самой ОС.
«Управление дисками»
Стандартная утилита, доступная для Windows 10 Pro (x32-bit/x64-bit). Открыть ее можно следующими способами:
- Кликните ПКМ по иконке «Пуск» на панели задач и найдите в меню пункт «Управление дисками».
- Запустите приложение «Выполнить» и введите команду «diskmgmt.msc». Для запуска с администраторскими правами воспользуйтесь комбинацией [knopka]Ctrl[/knopka]+ [knopka]Shift[/knopka]+ [knopka]Enter[/knopka].
Данный способ очень простой и не займет у вас много времени:
- В главном окне программы вы увидите список всех томов (1) и все подключенные диски (2).
- Если у вас не хватает места для создания раздела D, то вы можете удалить ненужный сетевой диск. Убедитесь, что на нем нет важной для вас информации. Кликните по разделу ПКМ и выберите пункт «Удалить том».
- Также вы можете уменьшить объем. Для этого нажмите ПКМ по диску с ОС и выберите пункт «Сжать том».
- Укажите размер в Мб и нажмите на «Сжать».
- Указанный объем добавится к нераспределенному пространству. Именно его можно добавить к будущему разделу. Нажмите правой кнопкой мыши по нераспределенному пространству и выберите пункт «Создать простой том».
- На первом экране мастера просто нажмите «Далее».
- Укажите желаемый объем будущего тома D.
- Выберите желаемую букву для обозначения диска и нажмите «Далее». Вы также можете оставить раздел без отметки, выбрав отмеченный пункт.
- Теперь выполните основные настройки: выберите файловую систему, размер кластера и название.
Для начала процедуры кликните на кнопку «Готово».
Таким способом вы можете соединить или разделить несколько томов с помощью утилиты «Управление дисками». Рассмотрим несколько полезных функций данного приложения.
Дополнительные возможности
С помощью стандартной утилиты от Microsoft вы также можете переименовать уже существующий том в диск Д:
- Щелкните ПКМ по необходимому разделу и в меню выберите отмеченную строку.
- В окне выберите кнопку «Изменить…».
- Из списка выберите букву и нажмите «ОК».
Чтобы поменять букву диска вам потребуется перезагрузка компьютера.
Также утилита позволяет форматировать отдельные логические тома:
- Нажмите правой кнопкой мыши по нужному тому и выберите «Форматировать».
- Укажите новую метку, файловую систему и размер кластера, после чего выберите тип форматирования и начните процедуру кнопкой «ОК».
- После этого вы увидите полностью свободный раздел. Его можно поделить на новые тома, соединить с другим разделом и т. д.
Создание виртуального тома:
- Нажмите на верхнюю панель «Действие» и выберите отмеченный пункт.
- Укажите расположение будущего виртуального винчестера. Именно в указанной папке вы сможете найти его и включить. Далее впишите размер и формат. К каждому формату приложено описание.
- В завершении нажмите на «ОК».
Командная строка
Операционная система от Microsoft позволяет выполнять большинство процедур без использования графического интерфейса. Для того, чтобы разметить новый раздел через командную строку, необходимо следовать представленной инструкции:
- Откройте командную строку через приложение «Выполнить». Введите команду «cmd» и запустите программу от имени администратора посредством клавиш [knopka]Ctrl[/knopka]+ [knopka]Shift[/knopka]+ [knopka]Enter[/knopka].
- Теперь вводите команды «diskpart», «list volume», «select volume N» (буква N – номер тома, из которого будет создавать раздел Д). После ввода каждой команды жмите [knopka]Enter[/knopka].
- Далее, впишите «shrink desired=объем в мегабайтах».
- Теперь вводим команду «select disk M» (номер раздела). Затем последовательно необходимо применить команды «create partition primary», «format fs=ntfs quik», «assign letter=D», «exit».
С помощью командной строки также проводится объединение или восстановление разделов. Однако для этого потребуются уже другие команды.
Сторонний софт
Рассмотрим одну из популярных утилит, позволяющих выполнять разделение, сброс и объединение разделов — Aomei Partition Assistant Standard. Ее можно скачать и установить с официального сайта разработчиков.
После установки приложение будет открываться через ярлык на рабочем столе. В главном окне вы увидите интерфейс, сильно напоминающий «Управление дисками»:
Для создания нового раздела D необходимо выполнить следующие шаги:
- Сначала создайте незанятую область, если у вас ее нет. Для этого кликните по ненужному тому и выберите «Удаление раздела».
- Теперь кликните правой кнопкой мыши по незанятому месту и нажмите на «Создание раздела».
- С помощью ползунка или отдельного поля выберите размер будущего тома и нажмите «ОК».
Вы также можете выполнить разделение одного из разделов, чтобы создать подраздел D:
- Нажмите ПКМ по выбранному винчестеру и выберите «Разделение раздела».
- С помощью ползунка установите размер нового подраздела и нажмите «ОК».
После выполнения процедуры рекомендуется перезагрузить компьютер.
Вывод
С помощью описанных методов вы можете создать отдельный том для игр или хранения фильмов. Таким образом вы отделите системный раздел и сможете переустанавливать ОС без потери личных файлов при форматировании.
Видео
Ознакомьтесь с видеороликом, в котором наглядно представлены все действия, описанные в инструкции из статьи. При возникновении трудностей вы можете обратиться за помощью в комментариях.