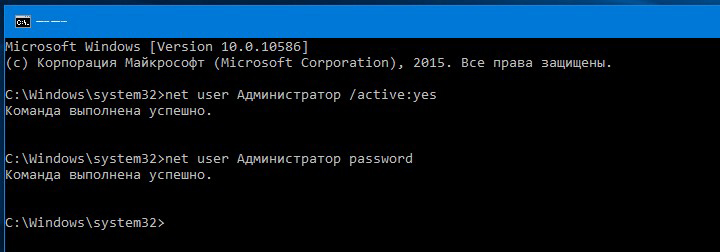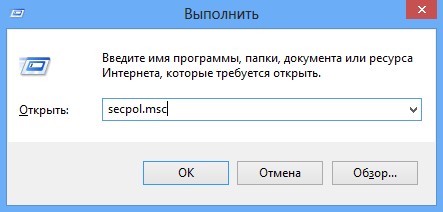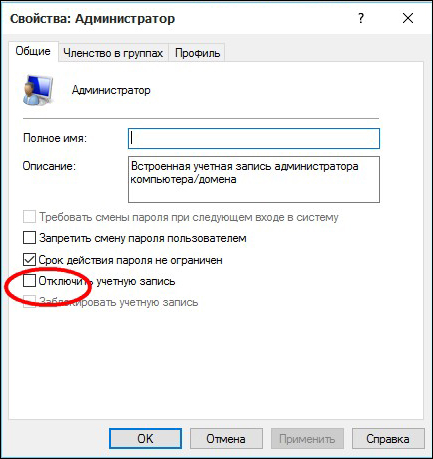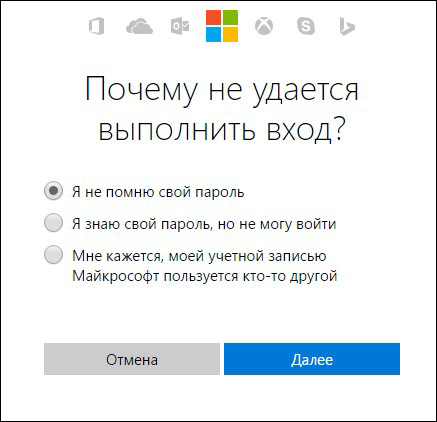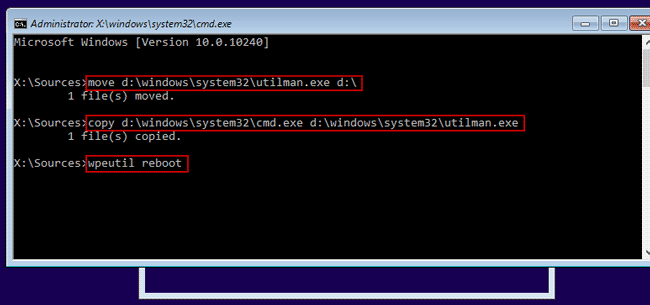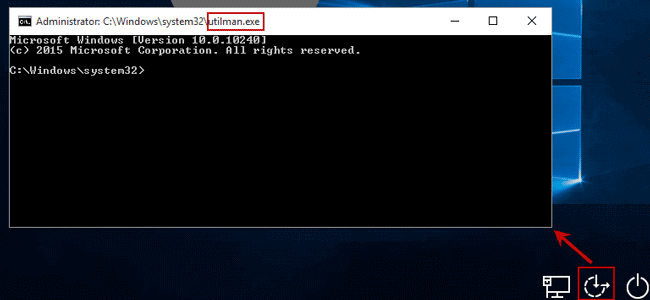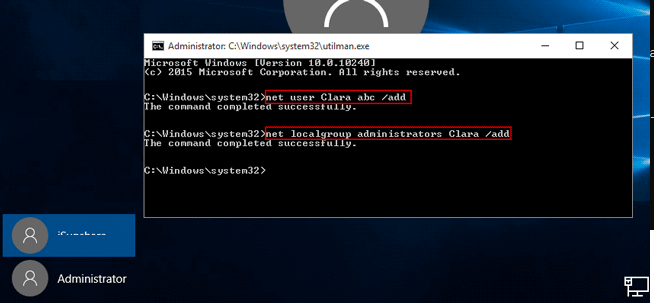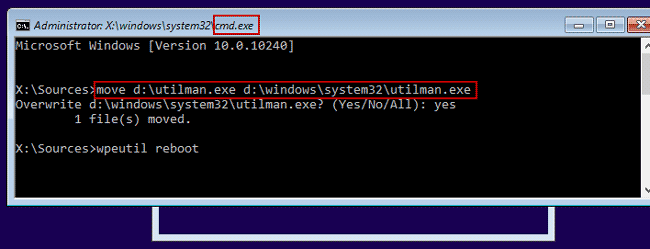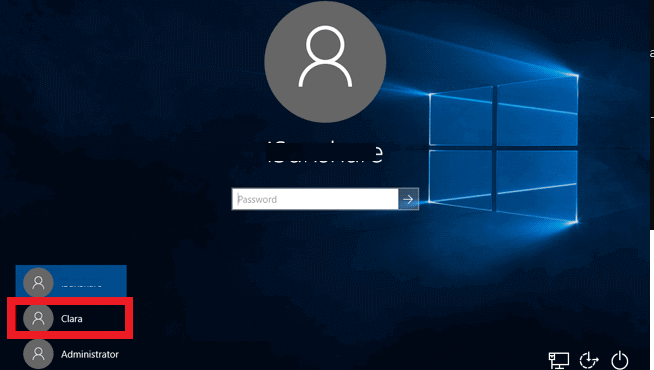Вы можете создать локализованную учетную запись пользователя (автономную учетную запись) для всех пользователей, которые часто используют ваш компьютер. Однако в большинстве случаев рекомендуется создать для всех пользователей компьютера учетные записи Майкрософт. С помощью учетной записи Майкрософт вы можете получить доступ к приложениям, файлам и службам Майкрософт на всех своих устройствах.
При необходимости учетная запись локального пользователя может иметь разрешения администратора; однако лучше по возможности просто создать учетную запись локального пользователя.
Внимание: Пользователь с учетной записью администратора может получить доступ ко всем данным в системе, а любые вредоносные программы, с которыми они сталкиваются, могут использовать разрешения администратора для потенциального заражения или повреждения любых файлов в системе. Предоставляйте этот уровень доступа только при абсолютной необходимости и только людям, которым вы доверяете.
При создании учетной записи помните, что выбор пароля и его сохранение являются очень важными шагами. Поскольку мы не знаем вашего пароля, если вы забудете или потеряете его, нам не удастся его восстановить для вас.
Создание учетной записи локального пользователя
-
Выберите Пуск > Параметры > Учетные записи а затем Семья и другие пользователи. (В некоторых версиях Windows вы увидите пункт Другие пользователи.)
-
Рядом с пунктом Добавить другого пользователя выберите Добавить учетную запись.
-
Выберите пункт У меня нет учетных данных этого пользователя и на следующей странице нажмите Добавить пользователя без учетной записи Майкрософт.
-
Введите имя пользователя, пароль, подсказку о пароле или выберите секретные вопросы, а затем нажмите Далее.
Откройте «Параметры» и создайте другую учетную запись
Изменение учетной записи локального пользователя на учетную запись администратора
-
Выберите Пуск > Параметры > Учетные записи .
-
В разделе Семья и другие пользователи щелкните имя владельца учетной записи (под ним должно быть указано «Локальная учетная запись») и выберите Изменить тип учетной записи.
Примечание: Если вы выбрали учетную запись, в которой указан адрес электронной почты или не помечено «Локализованная учетная запись», вы даете разрешения администратора для учетной записи Майкрософт, а не локальной учетной записи.
-
В разделе Тип учетной записи выберите Администратор, и нажмите OK.
-
Войдите в систему с новой учетной записью администратора.
Если вы используете Windows 10 версии 1803 или более поздней, можно добавить секретные вопросы, как описано в шаге 4 раздела Создание учетной записи локального пользователя. С помощью ответов на секретные вопросы можно сбросить пароль к вашей локальной учетной записи Windows 10. Все еще не знаете, какая версия вам нужна? Проверьте, какая версия у вас сейчас.
Создание учетной записи локального пользователя
-
Выберите Пуск > Параметры > Учетные записи , затем Семья и другие пользователи. (В некоторых версиях Windows вы увидите пункт Другие пользователи.)
-
Выберите Добавить пользователя для этого компьютера.
-
Выберите пункт У меня нет учетных данных этого пользователя и на следующей странице нажмите Добавить пользователя без учетной записи Майкрософт.
-
Введите имя пользователя, пароль, подсказку о пароле или выберите секретные вопросы, а затем нажмите Далее.
Откройте «Параметры» и создайте другую учетную запись
Изменение учетной записи локального пользователя на учетную запись администратора
-
Выберите Пуск > Параметры > Учетные записи .
-
В разделе Семья и другие пользователи щелкните имя владельца учетной записи и нажмите Изменить тип учетной записи.
Примечание: Если вы выбрали учетную запись, в которой указан адрес электронной почты или не помечено «Локализованная учетная запись», вы даете разрешения администратора для учетной записи Майкрософт, а не локальной учетной записи.
-
В разделе Тип учетной записи выберите Администратор, и нажмите OK.
-
Войдите в систему с новой учетной записью администратора.

Родственные темы
Справка по учетной записи Майкрософт
Как сбросить пароль учетной записи Майкрософт
Получить помощь по устранению ошибок активации Windows
Нужна дополнительная помощь?
Содержание
- Способ 1: Приложение «Параметры»
- Способ 2: Оснастка управление пользователями
- Способ 3: Командная строка
- Способ 4: Активация скрытого Администратора
- Способ 5: Специальные утилиты
- Вопросы и ответы
Создать учетную запись администратора может только тот пользователь, который уже имеет администраторские права в системе. Если таковые отсутствуют, для создания администратора придется использовать обходные решения, о которых будет сказано ниже.
Способ 1: Приложение «Параметры»
Наиболее очевидным способом создания администратора в Windows 10 является использование соответствующего инструмента в приложении «Параметры».
- Откройте приложение «Параметры», перейдите в раздел в «Учетные записи» → «Семья и другие пользователи» и нажмите в блоке «Другие пользователи» ссылку «Добавить пользователя для этого компьютера».
- Откроется окошко создания учетной записи, в котором будет предложено ввести данные для входа в учетную запись Microsoft . Если нужно создать локального администратора, нажмите ссылку «У меня нет данных для входа этого человека».
- Подтвердите добавление пользователя без учетной записи Microsoft нажатием в следующем окне указанной ссылки.
- Присвойте локальному пользователю имя, пароль, ответьте на контрольные вопросы и нажмите кнопку «Далее».
- В результате в разделе «Семья и другие пользователи» появятся новая учетная запись. Кликните по ней, нажмите кнопку «Изменить тип учетной записи».
- Выберите из выпадающего списка тип учетной записи «Администратор» и сохраните настройки.

Способ 2: Оснастка управление пользователями
Создать администратора в Windows 10 можно также с помощью встроенной оснастки управление пользователями.
- Откройте оснастку «Локальные пользователи и группы», для чего выполните команду
lusrmgr.mscв диалоговом окошке, вызванным нажатием комбинации клавиш Win + R. - Кликните правой кнопкой мыши в средней колонке оснастки и выберите опцию «Новый пользователь».
- Введите данные нового пользователя: имя и пароль (этого будет достаточно), также снимите флажок с чекбокса «Требовать смены пароля при следующем входе в систему», после чего нажмите кнопку «Создать». Содержимое полей окошка будет автоматически очищено, после чего его можно будет закрыть.
- Откройте свойства созданной учетной записи из контекстного меню или двойным по ней кликом. Переключитесь на вкладку «Членство в группах» и нажмите кнопку «Добавить».
- В открывшемся окошке выбора группы введите в поле имен выбираемых объектов «Администраторы» и нажмите «OK».
- Сохраните настройки.


Способ 3: Командная строка
Еще одним вариантом создания администратора Windows 10 является использование классической «Командной строки». Процедура состоит из двух частей: создание пользователя и перемещение его в группу администраторов.
- Откройте «Командную строку» с повышенными привилегиями из поиска Windows или другим известным способом.
- Введите и выполните две следующих команды:
net user UserName Pass /add, где UserName – имя пользователя, а Pass – это пароль.net localgroup "Администраторы" UserName /add, где UserName – имя пользователя.

В результате выполнения этих двух команд в системе появится новый пользователь, состоящий в группе «Администраторы» и в группе «Пользователи».
Способ 4: Активация скрытого Администратора
Пользователи, уже обладающие администраторскими правами, могут активировать в Windows 10 встроенную учетную запись Администратора через «Командную строку» либо «PowerShell».
- Откройте ту или иную консоль от имени администратора из контекстного меню кнопки «Пуск».
- Выполните команду
net user Администратор /active:yes. - Выйдите из системы и войдите в нее с уже активированной учетной записью.

Способ 5: Специальные утилиты
Если права администратора отсутствуют изначально, для создания администратора в Windows 10 придется действовать в обход. Создать пользователя с администраторскими правами можно с помощью утилиты OO User Manager, входящей в состав спасательного диска WinPE 10-8 Sergei Strelec.
Скачать WinPE 10-8 Sergei Strelec с официального сайта
В настоящее время главная страница сайта разработчика отключена, ресурсы для загрузки инструмента можно найти на странице печати по ссылке-кнопке выше либо скачать диск из свободных источников в интернете.
- Скачав ISO-образ спасательного диска, запишите его на флешку с помощью Rufus или аналогичной программы.
- Когда загрузится рабочий стол, выберите в меню «Пуск» пункт «Программы WinPE » → « Сброс паролей» → «OO User Manager».
- Нажмите «OK» в окошке с сообщением о создании бэкапа пользовательской базы данных.
- В главном окне программы нажмите в левой колонке «Создать» и укажите имя и пароль для создаваемого администратора. Нажмите кнопку «Создать».
- Появится предложение добавить созданного пользователя в группу. Нажмите «OK».
- Нажмите «OK» в диалоговом окошке с предупреждением о невозможности изменения пароля.
- После этого созданный пользователь станет доступным в списке других учетных записей. Кликните по нему правой кнопкой мыши и выберите из контекстного меню опцию «Свойства».
- Переключитесь в открывшемся окошке на вкладку «Членство в группах» и нажмите «Добавить».
- Выделите в появившемся списке группу «Administrators» и нажмите кнопку добавления группы, чтобы она оказалась в нижнем поле. Нажмите «Добавить».
- Сохраните результаты нажатием «Применить» и «OK».
Подробнее:
Как пользоваться Rufus
Программы для создания загрузочной флешки
Готово, можно загружать компьютер в обычном режиме. В результате на экране входа в систему должен появиться новый пользователь с администраторскими правами.
Еще статьи по данной теме:
Помогла ли Вам статья?

В этой инструкции для начинающих пошагово о том, как дать права администратора создаваемым пользователям несколькими способами, а также о том, как стать администратором Windows 10, если у вас нет доступа к администраторской учетной записи, плюс видео, где весь процесс показан наглядно. См. также: Как создать пользователя Windows 10, Встроенная учетная запись Администратор в Windows 10.
Как включить права администратора для пользователя в параметрах Windows 10
В Windows 10 появился новый интерфейс для управления учетными записями пользователей — в соответствующем разделе «Параметров».
Чтобы сделать пользователя администратором в параметрах достаточно выполнить следующие простые шаги (эти действия должны выполняться из учетной записи, которая уже имеет права администратора)
- Зайдите в Параметры (клавиши Win+I) — Учетные записи — Семья и другие люди.
- В разделе «Другие люди» нажмите по учетной записи пользователя, которого требуется сделать администратором и нажмите кнопку «Изменить тип учетной записи».
- В следующем окне в поле «Тип учетной записи» выберите «Администратор» и нажмите «Ок».
Готово, теперь пользователь при следующем входе в систему будет иметь необходимые права.
С использованием панели управления
Чтобы изменить права учетной записи с простого пользователя на администратора в панели управления выполните следующие шаги:
- Откройте панель управления (для этого можно использовать поиск в панели задач).
- Откройте пункт «Учетные записи пользователей».
- Нажмите «Управление другой учетной записью».
- Выберите пользователя, права которого нужно изменить и нажмите «Изменение типа учетной записи».
- Выберите «Администратор» и нажмите кнопку «Изменение типа учетной записи».
Готово, теперь пользователь является администратором Windows 10.
С помощью утилиты «Локальные пользователи и группы»
Ещё один способ сделать пользователя администратором — использовать встроенное средство «Локальные пользователи и группы»:
- Нажмите клавиши Win+R на клавиатуре, введите lusrmgr.msc и нажмите Enter.
- В открывшемся окне откройте папку «Пользователи», затем дважды кликните по пользователю, которого требуется сделать администратором.
- На вкладке «Членство в группах» нажмите «Добавить».
- Введите «Администраторы» (без кавычек) и нажмите «Ок».
- В списке групп выберите «Пользователи» и нажмите «Удалить».
- Нажмите «Ок».
При следующем входе в систему пользователь, который был добавлен в группу «Администраторы», будет иметь соответствующие права в Windows 10.
Как сделать пользователя администратором с помощью командной строки
Существует и способ дать права администратора пользователю используя командную строку. Порядок действий будет следующим.
- Запустите командную строку от имени Администратора (см. Как запустить командную строку в Windows 10).
- Введите команду net users и нажмите Enter. В результате вы увидите список учетных записей пользователей и системные учетные записи. Запомните точное имя учетной записи, права которой нужно изменить.
- Введите команду net localgroup Администраторы имя_пользователя /add и нажмите Enter.
- Введите команду net localgroup Пользователи имя_пользователя /delete и нажмите Enter.
- Пользователь будет добавлен в список администраторов системы и удален из списка обычных пользователей.
Примечания по команде: на некоторых системах, созданных на базе англоязычных версий Windows 10 следует использовать «Administrators» вместо «Администраторы» и «Users» вместо «Пользователи». Также, если имя пользователя состоит из нескольких слов, возьмите его в кавычки.
Как сделать своего пользователя администратором, не имея доступа к учетным записям с правами администратора
Ну и последний возможный сценарий: вы хотите дать себе права администратора, при этом отсутствует доступ к уже имеющейся учетной записи с этими правами, из-под которой можно было бы выполнить описанные выше действия.
Даже в этой ситуации существуют некоторые возможности. Один из самых простых подходов будет таким:
- Используйте первые шаги в инструкции Как сбросить пароль Windows 10 до того момента, как будет запущена командная строка на экране блокировки (она как раз открывается с нужными правами), сбрасывать какой-либо пароль не потребуется.
- Используйте в этой командной строке способ «с помощью командной строки», описанный выше, чтобы сделать себя администратором.
Видео инструкция
На этом завершаю инструкцию, уверен, что у вас всё получится. Если же остаются вопросы — задавайте в комментариях, а я постараюсь ответить.
02.01.2018
Просмотров: 9646
После установки операционной системы Windows 10 следует создание первого пользователя. По умолчанию этот первый пользователь получает права Администратора. Однако все последующие создаваемые профили не имеют прав Администратора. Поэтому, предлагаем рассмотреть четыре основных способа, как получить права Администратора для этих «второстепенных».
Содержание:
- Способ первый – использование Параметров Windows 10
- Способ второй – использование командной строки
- Способ третий – использование Панели управления
- Способ четвертый – использование Локальные группы и пользователи
Читайте также: Как зайти под администратором в Windows 10?
Способ первый – использование Параметров Windows 10
В разделе «Параметры» Windows 10 есть раздел, предназначенный для управления учетными записями пользователя. С помощью настроек данного раздела можно предоставить права Администратора для определенного пользователя. Сделать это можно следующим способом:
- Жмём «Пуск», «Параметры», «Учетные записи».
- Откроется новый раздел. В меню слева выбираем «Семья и другие люди». Выбираем нужную учетную запись. Кликаем «Изменить тип учетной записи».
- В следующем окне нужно из выпадающего меню выбрать тип записи «Администратор».
- Теперь выбранный пользователь будет обладать правами Администратора.
Способ второй – использование командной строки
Для уверенных пользователей ПК, которые умеют обращаться с консолью, есть способ предоставления прав Администратора через командную строку. Для этого нужно выполнить следующее:
- Запускаем командную строку с правами Администратора.
- Прописываем команду «net users». Она отобразит все учетные записи, которые имеются на данном ПК. Запоминаем или записываем точное название учетной записи, которой вы хотите предоставить права админа.
- Вводим команду «net localgroup Администраторы имя_пользователя /add» и нажимаем «Enter». Это команда, которая добавляет учетную запись пользователя в список пользователей, имеющих права Администратора.
- Вводим команду «net localgroup Пользователи имя_пользователя /delete» и нажимаем «Enter». Эта команда удаляет запись пользователя из списка обычных юзеров.
ВАЖНО! Если в вашей системе имя «Администратор» написано на английском, то и в командной строке его нужно писать латынью.
Способ третий – использование Панели управления
С помощью Панели управления также можно предоставить права Администратора для определенной учетной записи. Для этого стоит выполнить следующее:
- Жмём «Пуск», «Панель управления». Выставляем режим просмотра «Мелкие значки» и выбираем «Учетные записи пользователей».
- Выбираем «Управление другой учетной записью».
- Выбираем пользователя, права которого нужно изменить и кликаем «Изменение типа учетной записи».
- Ставим отметку «Администратор» и жмём на кнопку «Изменение типа учетной записи».
- Теперь, после перезагрузки системы, учетная запись будет наделена правами Администратора.
Способ четвертый – использование Локальные группы и пользователи
Последний способ, как предоставить определенной учетной записи права Администратора, это использовать встроенное средство «Локальные пользователи и группы».
- Кликаем «Win+R» и вводим «lusrmgr.msc».
- Откроется небольшое окно. Выбираем папку «Пользователи».
- Дважды кликаем по пользователю, которого требуется сделать администратором.
- Вновь откроется небольшое окно. Переходим во вкладку «Членство в группах». Кликаем «Добавить».
- В поле «Имя объектов» вводим «Администраторы» и жмём «ОК».
- В списке групп выбираем «Пользователи» и нажимаем «Удалить».
- Кликаем «Ок».
После перезагрузки системы, пользователь, который был добавлен в группу «Администраторы», будет иметь соответствующие права в Windows 10.
Для того чтобы работа операционной системы была под защитой, создаётся учётная запись Администратора. Она позволяет создать профиль с индивидуальными параметрами и настроить работу компьютера под себя. Это очень полезная функция, особенно когда ПК пользуются несколько человек. Здесь очень важно сделать разграничение пользователей.
Как выдать права Администратора своей учетной записи?
Административная запись даёт возможность пользоваться многими, недоступными гостям возможностями. Например, устанавливать и удалять программы, изменять профили, предоставлять или ограничивать доступ к различным документам и т. д. Поэтому важно знать, как сделать свою учётную запись Администратором Windows, особенно в его новой 10 версии, в которой она по умолчанию скрытая и неактивная.
Какие бывают виды учётных профилей в Windows
Ещё не так давно в компьютерном мире существовало только 2 типа: с ограничением прав — Пользователь и без ограничения — Administrator. Пользуясь административными правами можно было работать с системой в полном объёме, но при этом подвергать компьютер серьёзной опасности со стороны вредоносных атак. Для того чтобы работать без лишних проблем, пользователи и не задумывались над тем, для чего и когда нужно выключать и выключать такие права.
Сейчас в более современных операционных системах Windows 8 и 10 версии существует 5 видов профилей с различным назначением.
- Гостевой — не имеет права пользоваться интернетом, вносить изменения в настройки и устанавливать программы.
- Стандартный (для детей) — имеет обычный доступ, но с установленными ограничениями на определённые сайты в интернете и на использование конкретных приложений.
- Стандартный (для взрослых) — создаёт рабочую зону для владельца компьютера.
- Стандартный (с правами Администратора) — позволяет работать в настройках системы.
- Administrator (скрытый) — имеет неограниченные права, не контролируемые UAC (контроль учётных записей).
Как включить административные права
Существует несколько способов открыть функцию. Они действуют практически во всех версиях Windows (7, 8, 10).
С помощью активации в командной строке.
С помощью меню «Пуск» открыть «Командную строку», набрать «net user administrator/active:yes» или «net user администратор/active:yes» (в русскоязычной версии). Затем ввести данные кнопкой «Enter».
С помощью Локальной политики Windows 8 и 10 версии.
- В поисковике набрать «gpedit.msc».
- В поиске открыть файл: gpedit C: Windowssistem
- В назначенном редакторе групповой политики найти строку «Конфигурация компьютера» и запустить «Конфигурация Windows» — «Параметры безопасности» — «Локальные политики» — «Параметры безопасности».
- В параметрах двойным щелчком открыть «Учётные записи: состояние учётной записи Administrator».
- Далее выбрать нужный параметр «Включить» или «Отключить» и сохранить.
- Более упрощённая процедура может быть с внесением изменений, если в 1 пункте вписать «secpol.msc».
За счёт управления компьютером.
- В поисковике найти «lusrmgr.msc» и открыть.
- В папке «Пользователи» в строке «Administranor» двойным щелчком выбрать «Свойства».
- Убрать галочку с «Отключить» и сохранить параметры.
ВАЖНО. Для общей безопасности системы, по окончании административных работ на компьютере следует установить стандартные настройки.
Для того чтобы отключить права Администратора, после проделанных изменений следует скрыть администраторскую учётную запись с помощью отключения функции в командной строке, прописав в ней «net user administrator (или администратор)activ:no».
Как войти в свою учётную запись
Для того чтобы вносить изменения в системные данные, необходимо настроить административные параметры.
- В меню «Пуск» найти пункт «Управление компьютером».
- Выбрать из каталога «Служебные программы» и «Локальные пользовательские группы».
- Двойным щелчком включить «Администратор», где убрать флажок с вкладки «отключить учётную запись».
- По окончании работ с системой нужно вернуть значок на место, дабы исключить несанкционированные действия, направленные во вред компьютеру.
- Также можно изменить Имя Администратора. Например, «Новый Админ», что поспособствует ещё большей безопасности системы.
ВАЖНО. Прежде чем изменять свою учётную запись, имея при этом на ПК важную информацию (видео, фото, документы и т. д.), созданную под профилем Администратора, следует перенести данные на съёмный накопитель. Расположить их необходимо в отдельные папки, чтобы потом, после изменений, было легко перенести файлы на компьютер.
Особенности использования Администратора в Windows 10
Если в систему Windows 10 не получается войти по каким-либо причинам, в том числе, если не известен пароль входа, можно использовать 2 способа работы с операционкой через администрирование.
1 способ.
- Кликнуть по кнопке питания, расположенной в правом нижнем углу, и, удерживая клавишу «Shift», нажать «Reset».
- Появится экран восстановления Windows 10, где выбрать раздел «Поиск и устранение неисправностей» — «Дополнительные параметры» — «Командная строка».
- Здесь требуется ввести пароль для запуска этой строки.
- Затем следует перезагрузить компьютер.
2 способ.
- Сбросить пароль на официальном сайте Microsoft. Это можно сделать и с другого компьютера, планшета или даже телефона, зайдя на страницу: http://account.live.com/resetpassword.aspx.
- Создать новый учётный профиль любым удобным вышеизложенным способом.
Хочется отметить, что вопрос использования учётной записи Администратором и по сей день остаётся открытым. Как лучше поступить, назначить себя таковым или остаться стандартным пользователем с расширенными возможностями. Поэтому, проведя с системой какие-либо серьёзные манипуляции, в итоге следует закрыть профиль для более безопасного режима системы.
В том случае, если вам не удается войти в систему Windows 10 под своей локальной учетной записью или учетной записью Microsoft, то вам может помочь создание новой локальной учетной записи с правами администратора. После создания локальной учетной записи администратора вы в любое время сможете получить доступ к системе. Ниже описан способ создания такой локальной учетной записи в Windows 10.
Создание учетной записи администратора в Windows 10 с помощью командной строки
Для выполнения описанной процедуры вам понадобится установочный (загрузочный) DVD / USB диск с операционной системой Windows 10 (подойдет дистрибутив и более старой версии Windows).
Для создания новой учетной записи с правами администратора, вам необходимо запустить командную строку. Это можно сделать даже на заблокированном компьютере, войти в который с помощью стандартных средств не удается. Перезагрузите свой компьютер (по питанию) и загрузитесь с установочного диска (для этого нужно в BIOS / UEFI вашего устройства выбрать в качестве первичного загрузочного устройства DVD привод или USB диск, в зависимости от того, что имеется у вас под рукой).
Запуск командной строки на заблокированном компьютере с Windows 10.
На экране начала установки системы одновременно нажмите кнопки «Shift + F10», после этого на экране установки отроется командная строка.
В системном каталоге вашей Windows вам нужно заменить файл utilman.exe на cmd.exe. Сначала переместим оригинальный файл utilman.exe в корень вашего системного диска (создадим его копию). Для этого в командной строке введите команду:
move d:windowssystem32utilman.exe d:
Обратите внимание, что вы работаете с диском D: (такую букву назначила диску с вашей Windows загрузочная среда WinPE).
copy d:windowssystem32cmd.exe d:windowssystem32utilman.exe
Извлеките установочный диск, теперь можно перезагрузить компьютер командой:
Wpeutil reboot
Компьютер начнет загружаться с вашего жесткого диска.
После загрузки операционной системы, на экране входа в Microsoft Windows 10 (экран ввода пароля пользователя), щелкните значок Utility Manager в правом нижнем углу. Должно открыться окно командной строки.
Создаем новую учетную запись администратора в Windows 10
Создадим новую локальную учетную запись, к примеру, Clara и установим для нее простой пароль «abc» и добавим пользователя в группу локальных администраторов Windows .
net user Clara abc /add
net localgroup administrators Clara /add
В русской версии Windows вместо последней команды нужно использовать другую, так как имя встроенной группы администраторов в ней отличается:
net localgroup “Администраторы” Clara /add
Восстановление оригинального файла Utility Manager (Utilman.exe)
Чтобы не оставлять «дыру» в системе, позволяющему любому человеку при наличии физического доступа к компьютеру, получить доступ к системе, нужно восстановить оригинальный файл утилиты Utility Manager (Utilman.exe). Для этого еще раз нужно загрузить ваш компьютер с загрузочного/ установочного диска.
Опять на экране начала установки нажмите «Shift + F10» и в открывшемся окне командой строки введите команду:
copy d: utilman.exe d:windowssystem32utilman.exe
Теперь можно опять извлечь загрузочный диск, перезагрузить компьютер. На экране входа в систему вы увидите новую учетную запись администратора с именем Clara и паролем abc.
Таким образом, если у вас возникает проблема с входом в систему (забыли пароль, у пользователя нет прав администратора, все пользователи заблокированы), вы всегда можете создать новую учетную запись с правами администратора при помощи установочного диска Windows.
Содержание
- Создание нового пользователя в Windows 10
- Графический интерфейс
- Командная строка
- Powershell
- Как создать учетную запись локального администратора в Windows 10
- Создать учетную запись локального администратора в Windows 10
- 1]Создайте учетную запись локального администратора через командную строку.
- 2]Создайте учетную запись локального администратора через приложение «Настройки».
- 3]Создайте учетную запись локального администратора через консоль локальных пользователей и групп.
- Как получить права администратора в Windows 10?
- Права администратора через командную строку
- Использование Local Users and Groups
- Использование редактирования групповой политики
- Активация аккаунта администратора через реестр
- Через реаниматор или Live USB/CD
- Создание нового пользователя с правами администратора, если вы не можете войти в Windows 10
- Как создать нового пользователя («учетную запись») в Windows 11/10/7: несколько способов. А также: как пользователя сделать администратором
- Создаем пользователя Windows: рабочие способы
- Вариант 1: универсальные способы (+ как можно сделать пользователя администратором)
- Через командную строку
- Через управление учетными записями
- Вариант 2: через параметры ОС Windows
- Вариант 3: если не можете войти в систему (например, потерян пароль)
Создание нового пользователя в Windows 10
В инструкции описаны способы создания локальной учетной записи для входа в Windows 10. Методы с использованием командной строки также подойдут для Windows 8 и 7.
Графический интерфейс
В открывшемся окне выбираем Учетные записи:
В меню слева переходим в Другие пользователи:
В разделе «Другие пользователи» кликаем по Добавить пользователя для этого компьютера:
Если откроется окно «Выберите способ входа пользователя в систему», кликаем по У меня нет данных для входа этого человека:
И в следующем окне по Добавить пользователя без учетной записи Майкрософт:
Должно открыться окно с возможностью ввода имени учетной записи и пароля — необходимо заполнить все поля:
* если поля с паролем оставить пустыми, учетная запись будет создана без пароля.
и затем нажимаем кнопку Далее. В списке пользователей появится еще один:
Кликнув по нему, появится возможность сменить тип учетной записи на администратора:
Командная строка
Для начала запускаем командную строку от имени администратора.
Для этого кликаем по значку поиска (1) и вводим cmd (2) — среди результатов в разделе «Приложения» кликаем правой кнопкой мыши по Командная строка (3) и выбираем Запустить от имени администратора (4):
Теперь вводим команду:
> net user «Дмитрий Моск» password /add
где «Дмитрий Моск» — имя учетной записи; password — пароль, который будет использоваться для входа в систему.
Чтобы выдать административные права учетной записи, вводим следующую команду:
> net localgroup Администраторы «Дмитрий Моск» /add
* в английской версии Windows группа будет назваться administrators.
Powershell
* где dmosk — логин; $Password — переменная с паролем, которую мы создали на предыдущем шаге.
В ответ должны увидеть что-то на подобие:
Добавляем в группу:
Источник
Как создать учетную запись локального администратора в Windows 10
Иногда вам может потребоваться добавить новую учетную запись администратора в Windows 10, чтобы получить права администратора или устранить некоторые проблемы. В этом посте мы покажем вам 3 способа создания учетной записи локального администратора в Windows 10.
Создать учетную запись локального администратора в Windows 10
Мы можем создать учетную запись локального администратора в Windows 10 3 быстрыми и простыми способами. Мы исследуем эту тему с помощью методов, описанных ниже в этом разделе:
Давайте посмотрим на описание пошагового процесса применительно к каждому из методов.
1]Создайте учетную запись локального администратора через командную строку.
Чтобы создать учетную запись локального администратора из командной строки в Windows 10, сделайте следующее:
Теперь вы успешно создали новую учетную запись локального администратора в Windows 10 с помощью командной строки CMD.
КОНЧИК: Вы также можете создать учетную запись локального администратора с помощью utilman.exe.
2]Создайте учетную запись локального администратора через приложение «Настройки».
Чтобы создать учетную запись локального администратора из приложения «Настройки», выполните следующие действия:
Как только вы нажмете Следующий, вы будете перенаправлены обратно на экран «Учетные записи», где теперь вы можете увидеть только что созданную новую локальную учетную запись. По умолчанию вновь созданная учетная запись является стандартной. Итак, нам нужно будет сделать его учетной записью администратора — для этого щелкните имя учетной записи, а затем нажмите Изменить тип учетной записи кнопка.
Теперь вы успешно создали новую учетную запись локального администратора в Windows 10 через приложение «Настройки».
КОНЧИК: Этот пост поможет вам, если вы не можете создать новую учетную запись пользователя.
3]Создайте учетную запись локального администратора через консоль локальных пользователей и групп.
Чтобы создать учетную запись локального администратора из консоли локальных пользователей и групп, выполните следующие действия:
Теперь вы можете увидеть нового пользователя из списка пользователей. По умолчанию вновь созданный пользователь является стандартной учетной записью. Чтобы изменить обычного пользователя на администратора, дважды щелкните нового пользователя, чтобы изменить его свойства.
Теперь вы успешно создали новую учетную запись локального администратора в Windows 10 через консоль «Локальные пользователи и группы».
Связанный пост: Как создать скрытую учетную запись администратора в Windows 10.
Источник
Как получить права администратора в Windows 10?
Те пользователи, кто уже имел дело с Windows 10 наверняка знают, что в процессе установки операционной системы, она предложит вам создать пользовательский аккаунт. Но, не все знают, что привилегии этого аккаунта ограничены. Большинство возможностей, которые были бы вам нужны, вы не в состоянии осуществить. Именно сегодня об этом и пойдет речь. Я расскажу вам, как в Windows 10 получить права администратора и для чего это нужно делать.
По факту, такую учетную запись можно создать только в скрытом режиме, по умолчанию к ней доступа нет. Это сделано с целью обезопасить операционную систему, чтобы ее основные настройки никто не смог поменять. Сегодня и эту тему мы разберем.

Скажу сразу, что получать полный доступ к настройкам операционной системы Windows 10 стоит лишь в том случае, когда решить проблему с виндой по-другому не получается. После того, как вы выполните все процедуры в режиме администратора, рекомендую сразу же отключить его, чтобы случайно не навлечь беду на свой компьютер. Дело в том, что с правами администратора ваша операционка становится уязвимой перед хакерами и вирусами.
Существует достаточно много способов, чтобы получить права администратора в Windows 10. Сегодня я вам расскажу про основные четыре, которые у вас точно получится выполнить.
Права администратора через командную строку
Самый простой и быстрый способ для получения учетной записи администратора, выполняется через командную строку.
Нажимаем комбинацию клавиш «Win+R” и в поле «выполнить” вводим «cmd”. Откроется командная строка, в которой необходимо будет ввести следующее:

После этого нажимаем «Enter”.
Возможно вы увидите сообщение после этого, содержание которого будет типа «имя не найдено”. Это означает, что аккаунт администратора был переименован. Для того, чтобы узнать действующее имя для прав администратора, необходимо ввести следующую команду:


Вам необходимо будет указать пароль дважды. Советую указать пароль посложнее и сохранить его в отдельном файле в надежном месте.
Данный способ получения прав администратора в Виндовс 10 является универсальным. В любой версии десятки вы сможете проделать то же самое. Все остальные способы, о которых я вам расскажу, будут осуществимы лишь в версиях «Про” и «Корпоративных”.
Использование Local Users and Groups
Для того, чтобы запустить данную утилиту, необходимо нажать комбинацию «Win+r» и в поле для ввода текста ввести: msc.
Слева вы увидите две папки, вам нужна «Users”, она же «Пользователи”. После того, как вы откроете эту папку, в правой части окна появится список. Это список всех пользователей, которые имеются в системе. Выбираем администратора и открываем его свойства. Это можно сделать двойным щелчком или открыв контекстное меню.
В открывшихся настройках вам необходимо будет снять галочку возле пункта «Account is disabled (отключить аккаунт)”. Больше ничего менять не нужно. Осталось только сохранить настройки и перезагрузить компьютер.
Использование редактирования групповой политики
Получить права администратора таким образом можно с помощью утилиты «gpedit”. Данный инструмент очень удобен. Возможно, если у вас будет много вопросов о ее работе, я напишу отдельную статью про эту утилиту.
Вновь необходимо запустить редактор командой «Win+r” и ввести»gpedit”. Здесь вам необходимо найти раздел «конфигурации компьютера” или «Computer Configuration”. После вы увидите две папки, вам нужна «Настройки Windows” или «Windows Setting”. Теперь находим папку «локальные опции” или «Local Policies” и открываем подпапку «Security Option”.
В правой части окна вам необходимо зайти в свойства «Состояние учетной записи Администратора” или «Account: Administrator account status”. Это свойство необходимо выключить, отметив пункт «Выкл” или «Disabled”.
Перезагружаем компьютер для того, чтобы настройки вступили в силу.
Активация аккаунта администратора через реестр
Для того, чтобы зайти в редактирование реестра, необходимо нажать уже знакомую вам комбинацию клавиш «Win+r” и прописать команду «regedit”. Далее в диалоговом окне необходимо прописать следующий путь:
«HKEY_LOCAL_MACHINE SOFTWARE Microsoft Windows CurrentVersion Policies System”.
После этого, требуется проверить параметры, которые я приведу чуть ниже. Вам нужно поменять все так, как будет у меня в примере. Если параметра нет, то вам необходимо будет его создать:
Через реаниматор или Live USB/CD
Собственно, на этом и все. Надеюсь, хоть один из способов вам будет полезен, и вы сможете получить права администратора на ОС Windows 10. Как вы наверняка заметили, любой из способов сложностей не вызывает. Но, не забывайте, что после всех процедур, выполненных под учеткой админа, стоит вернуть прежнюю учетную запись, что бы не нарваться на вирусы, которые смогут делать на компьютере все что угодно! Спасибо, что вы с нами.
Источник
Создание нового пользователя с правами администратора, если вы не можете войти в Windows 10
Что делать, если вы забыли пароль в Windows и нет другой учетной записи администратора, под которой вы можете войти и его изменить? Можно загрузиться с помощью WindowsPE и сбросить пароль локальной учетной записи, можно с помощью диска восстановления или установочного диска включить встроенную учетную запись администратора => зайти в систему под ней, а там уже сбросить пароль или выполнить другие нужные действия. В сегодняшней статье рассмотрим еще один способ – создание другой учетной записи администратора с помощью диска восстановления или установочного диска, если вы не можете войти в систему.
Для выполнения данной инструкции вам понадобится флешка от 512МБ или диск (подойдет и Cd-R).
1.Вам нужен установочный диск или диск восстановления, если нет ни первого ни второго – быстрее будет создать диск для восстановления системы. Вставьте флешку в компьютер, где нет проблем с входом => в строке поиска напишите Создание диска и выберите из найденных результатов “Создание диска восстановления” (если вы вставили не флешку, а диск и хотите с него восстанавливать пароль – в строке поиска пишите не создание диска, а recdisc и нажимайте enter).
2. Возле “Выполнить резервное копирование системных файлов на диск восстановления” галочки ставить не нужно! Нажмите “Далее”.
3.В доступных дисках выберите свою флешку, после чего нажмите “Далее”.
4. С флешки все будет удалено, если у вас там нет ничего нужного – просто нажмите “Создать”, если там есть что-то нужное – сначала куда-то скопируйте все, а потом нажмите “Создать”.
5. Нажмите “Готово”, вытяните флешку.
6. Вставьте диск или флешку в компьютер где нужно сбросить пароль и выключите его. Теперь нужно включить компьютер и выбрать загрузку с флешки (диска), на некоторых компьютерах Boot Menu (для выбора с чего загружаться) появляется если вы при включении компьютера нажимаете клавишу Esc, на других компьютерах нужно нажимать F11 при включении. Если вы не знаете какую клавишу нажимать, чтобы при включении компьютера появилось окно выбора устройства для загрузки — найдите свое устройство в инструкции Как войти в BIOS и выбрать загрузку с флешки. Очень часто при включении компьютера пишется, какую кнопку нажимать, чтобы появилось меню выбора устройства. Когда попадете в меню выбора, выберите флешку (диск) и нажмите Enter.
7. Если выбор сделан правильно — перед вами возникнет надпись press any key to boot from и будут идти точки, нужно нажать любую клавишу на клавиатуре, если вы не успеете нажать — начнет загружаться установленная Windows, и придется снова перезагружать компьютер и выбирать загрузку с диска (флешки).
8. Если вы используете диск восстановления – с помощью мыши или стрелок на клавиатуре выберите язык на котором вы хотите видеть инструкцию. Если вы используете установочный диск – когда появится окно, где будет написано “Установить”, нажмите клавиши shift+f10 (данным сочетанием клавиш вы откроете командную строку).
9. Выберите “Поиск и устранение неисправностей”.
10. Выберите «Командная строка».
11. Сначала в командной строке введите команду diskpart и нажмите Enter, введите команду List volume и снова нажмите Enter. Вы увидите список всех доступных дисков, найдите по размеру тот на который установлена Windows и запомните его букву. Я например знаю, что диск на который установлена у меня Windows занимает 116ГБ, здесь он под буквой F
12.Вводим команду exit и нажимаем Enter.
13. Теперь нужно ввести команду заменив букву выделенную красным на свою (которую вы запомнили в 11ом пункте) и нажать Enter: move f :windowssystem32utilman.exe f :windowssystem32utilman.exe.bak в результате вам должно написать “Перемещено файлов 1”. Данными действиями вы меняете значок “Специальный возможности” на экране входа на командную строку.
14. Введите команду заменив букву выделенную красным на свою (которую вы запомнили в 11ом пункте) copy f :windowssystem32cmd.exe f :windowssystem32utilman.exe и нажмите Enter.
15. Введите команду wpeutil reboot и нажмите Enter, компьютер с помощью данной команды будет перезагружен.
16. Флешку или диск восстановления можете вытянуть, компьютер загрузится к экрану входа, нажмите левой клавишей мыши по значку “Специальные возможности”. Если вы все сделали правильно, то откроется командная строка.
17. Добавьте новую учетную запись с помощью команды net user имя пользователя /add Замените “Имя пользователя” на любое имя, которое вы хотите дать новому пользователю. К примеру мы хотим добавить пользователя AD, значит вводим команду net user AD /add и нажимаем Enter.
18. Введите команду net localgroup администраторы имя пользователя /add, замените “имя пользователя” на имя, которое вы ввели в 17ом пункте. То есть, если мы добавили в 17ом пункте пользователя с именем AD значит команду нужно написать net localgroup администраторы AD /add и нажать Enter. Данной командой вы добавите пользователя в группу администраторов. После надписи “Команда выполнена успешно” перезагрузите компьютер.
Дополнение: если вы просто хотите включить встроенную учетную запись администратора, то вместо двух команд можно выполнить одну net user Администратор /active:yes
19. Теперь на экране входа слева внизу будет пользователь добавленный в 17ом и 18ом пункте. Нажмите на него левой клавишей мыши и войдите под ним в систему.
Дальше вы сможете изменить пароль любому локальному пользователю этого компьютера или выполнить любые другие действия. На сегодня всё, если у вас есть дополнения – пишите комментарии! Удачи Вам 🙂
Источник
Как создать нового пользователя («учетную запись») в Windows 11/10/7: несколько способов. А также: как пользователя сделать администратором

Если за одним компьютером работают несколько человек — гораздо удобнее для каждого создать свою учетную запись (так называемого пользователя Windows). Тогда никто не будет путаться в значках, программах и пр.
Иногда, кстати говоря, новая «учетка» требуется при решении каких-то ошибок и сброса ряда предустановок, которые были сделаны в текущей рабочей учетной записи.
Собственно, в этой небольшой заметке покажу несколько рабочих способов, как это можно сделать.
👉 Примечание! Важно отметить, что в Windows 11/10 есть два типа учетных записей:
Разумеется, ниже рассмотрим оба эти типа.
Создаем пользователя Windows: рабочие способы
Вариант 1: универсальные способы (+ как можно сделать пользователя администратором)
Через командную строку
Этот способ хорош тем, что работает он практически во всех версиях Windows*. Да и командная строка избавляет от надобности «лазить» по контрольным панелям и отвечать на многочисленные вопросы. 😉
Важно: командную строку нужно запустить 👉 от имени администратора. Для этого достаточно запустить диспетчер задач ( Ctrl+Alt+Del или Ctrl+Shift+Esc ) и создать новую задачу «CMD» (👇).
CMD от имени администратора
В командную строку скопируйте нижеприведенную зеленую строку и нажмите Enter:
примечание : вместо «alex-local» нужно указать свое имя учетной записи (может быть любым, но лучше использовать латиницу и без спец. символов).
net user alex-local /add
Если вы хотите перевести «пользователя» в «администраторы» (с расширенными правами) — используйте следующую команду:
net localgroup администраторы alex-local /add
net localgroup administrators alex-local /add
В зависимости от версии ОС Windows.
net localgroup администраторы alex-local /add
Собственно, после этого можете нажать на сочетание клавиш Win+L и зайти под новым пользователем! 👌
Если вы хотите получить администраторские права в Windows, но у вас есть только доступ к профилю пользователя — ознакомьтесь с этой заметкой
Через управление учетными записями
Далее перед нами откроется окно со списком всех учетных записей. Здесь можно:
Добавить пользователя Windows
Далее определяетесь, какая учетная запись вам нужна: локальная или связанная с Microsoft (в своем примере остановлюсь на первой. ).
Если вам нужна учетная запись Microsoft — вводите e-mail и нажимайте далее.
Разница между локальной учетной записью и связанной с Microsoft
Ну и последний штрих: задаем имя и пароль (при необходимости). Рекомендую использовать латиницу.
Задаем имя и пароль
Вариант 2: через параметры ОС Windows
Открываем меню ПУСК и переходим в 👉 параметры ОС (можно просто нажать сочетание кнопок Win+I).
После кликаем по разделу учетных записей (👇).
Как открыть параметры в Windows 11/10. Что делать, если параметры не открываются — [см. пошаговую инструкцию]
Параметры Windows 10
Далее переходим во вкладку «Семья и другие пользователи» и добавляем нового пользователя.
Microsoft попросит указать лишь ваш рабочий e-mail адрес. 👇
После, можно нажать сочетание Win+L и войти под новой учетной записью.
Вариант 3: если не можете войти в систему (например, потерян пароль)
В этом случаем нам понадобится 👉 LiveCD-флешка. Ее можно подготовить за любым рабочим компьютером (не обязательно за тем же, к которому вы не можете получить доступ).
Забыл пароль администратора в Windows. Как войти в систему
На сим пока всё. Критика приветствуется!
Источник