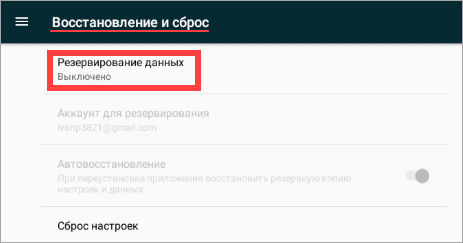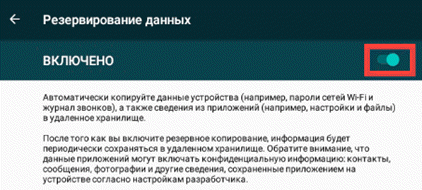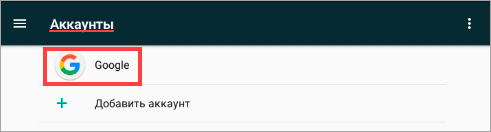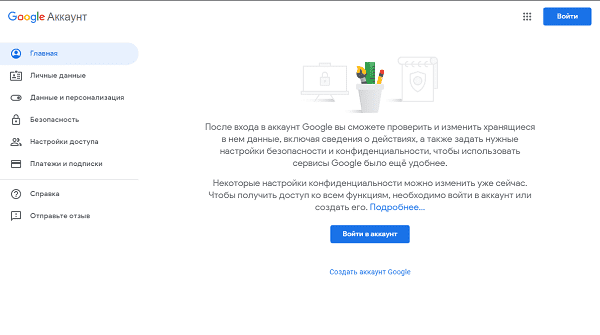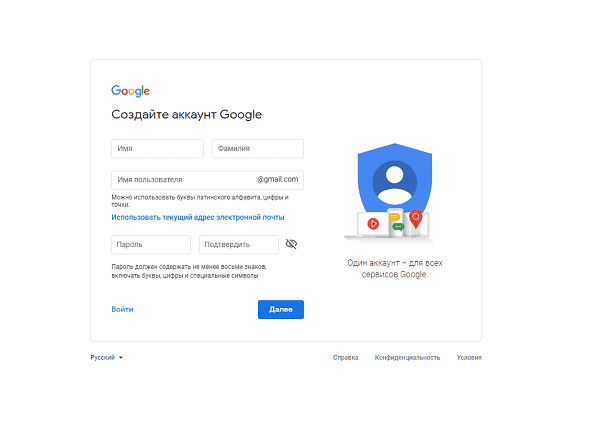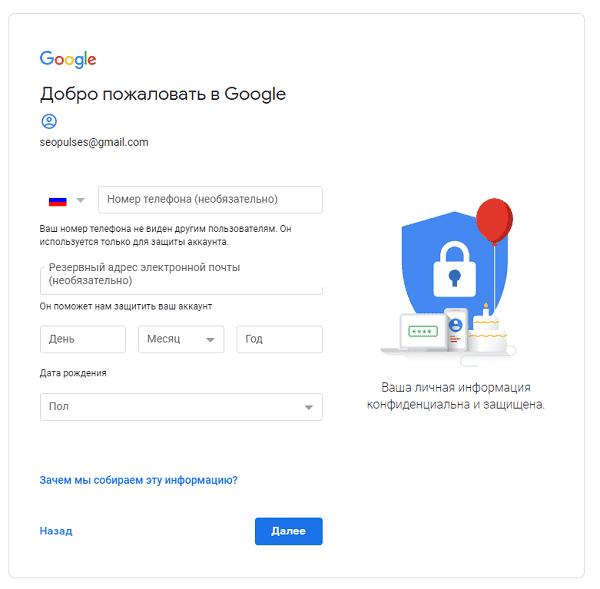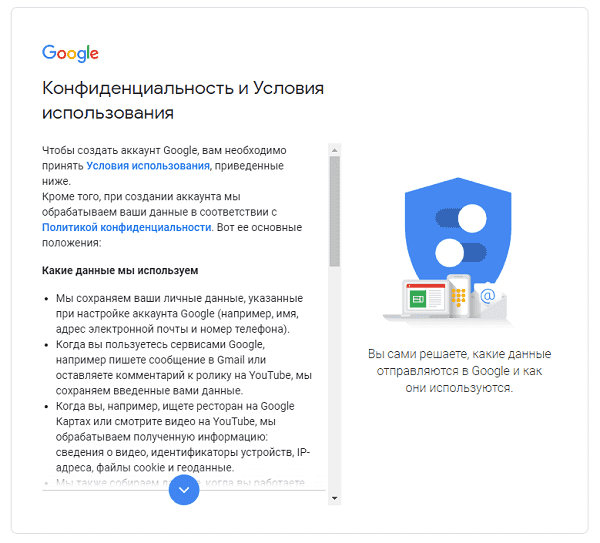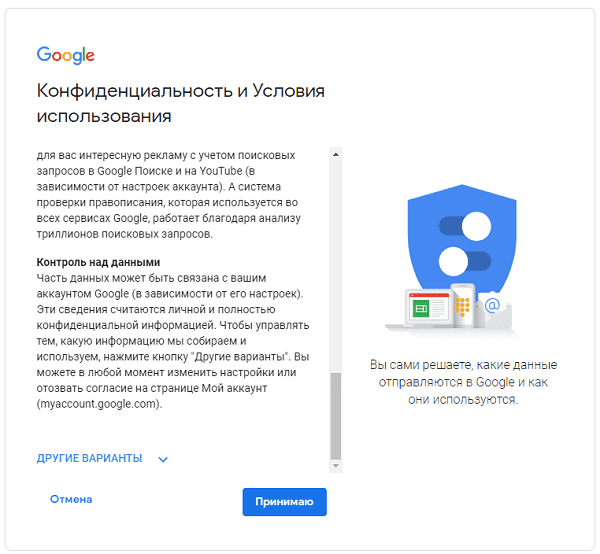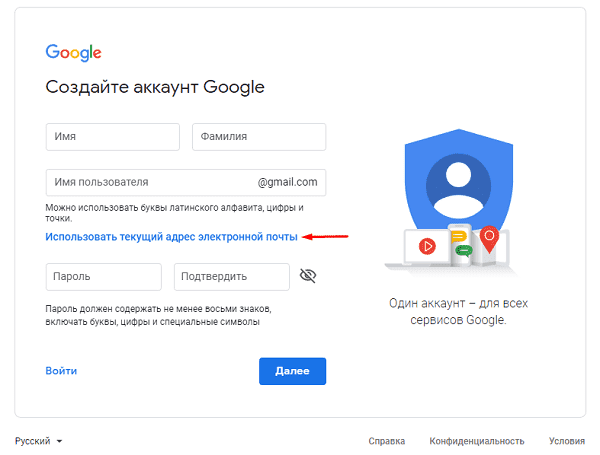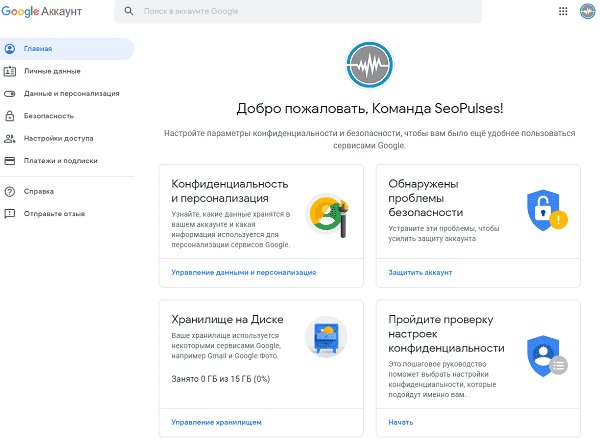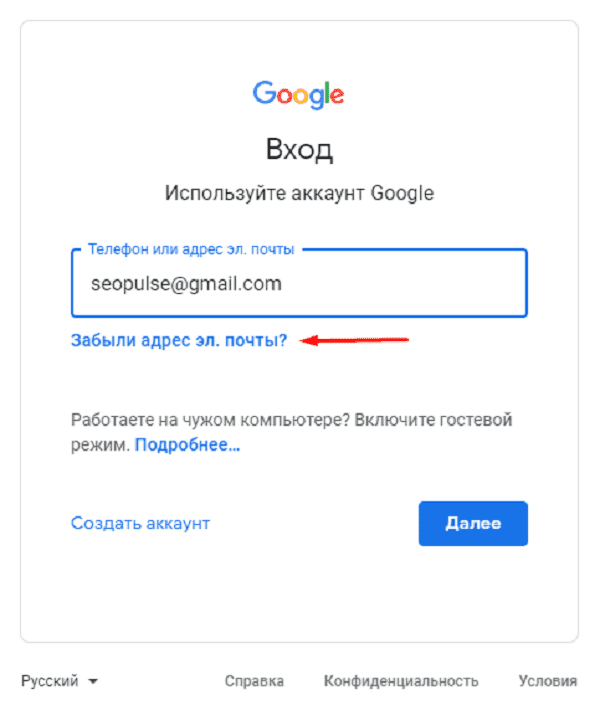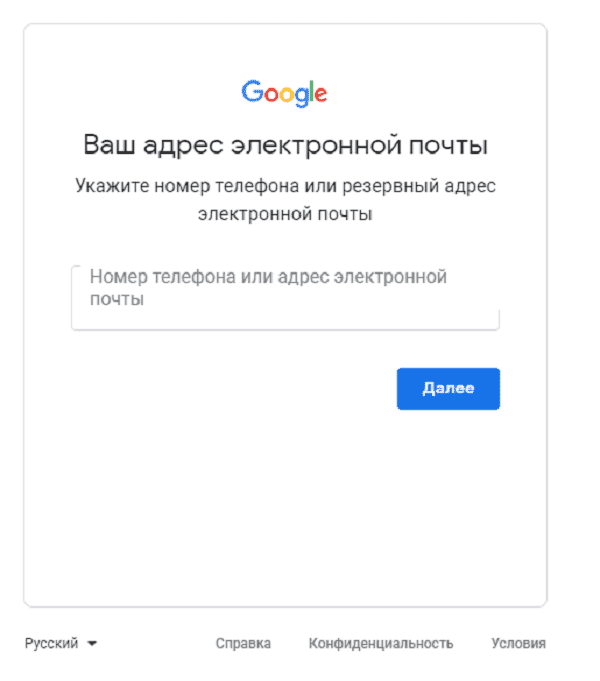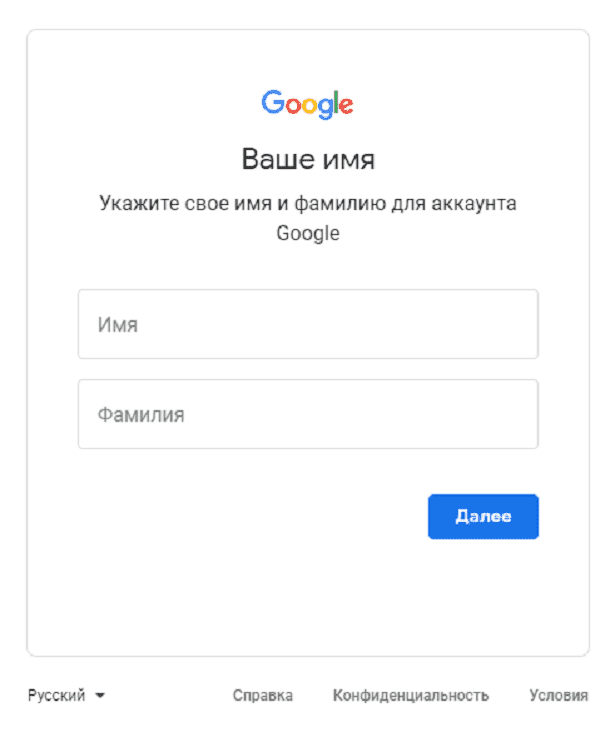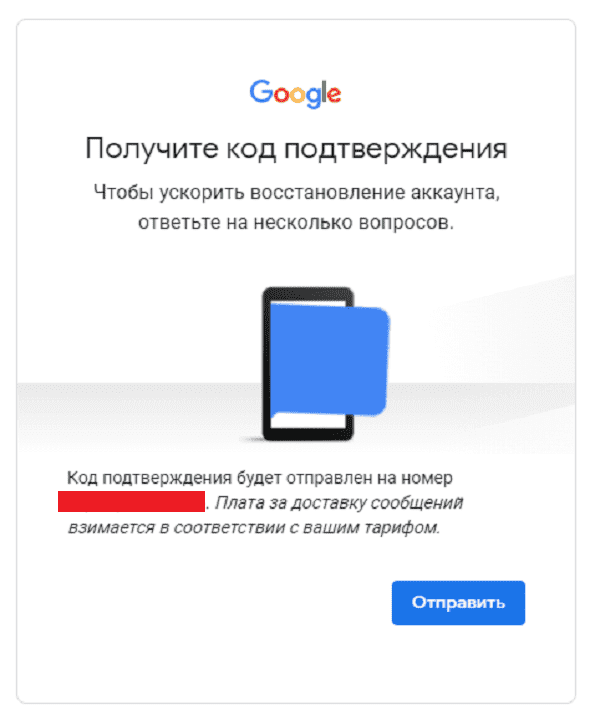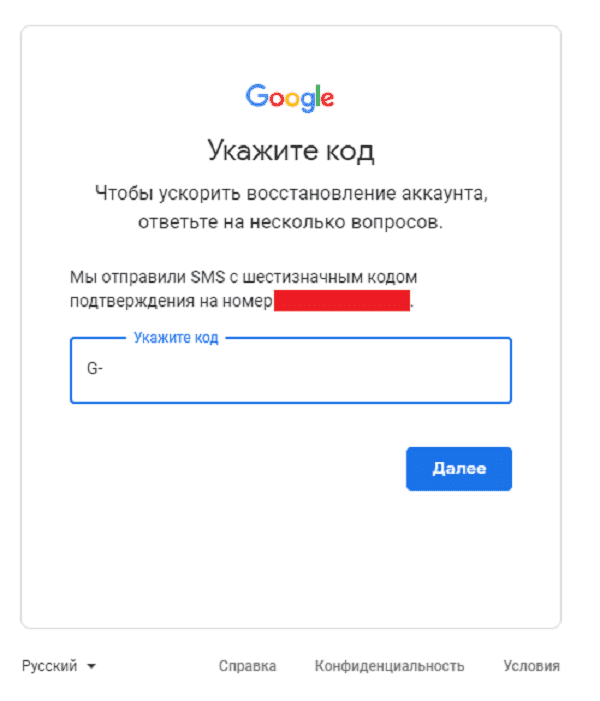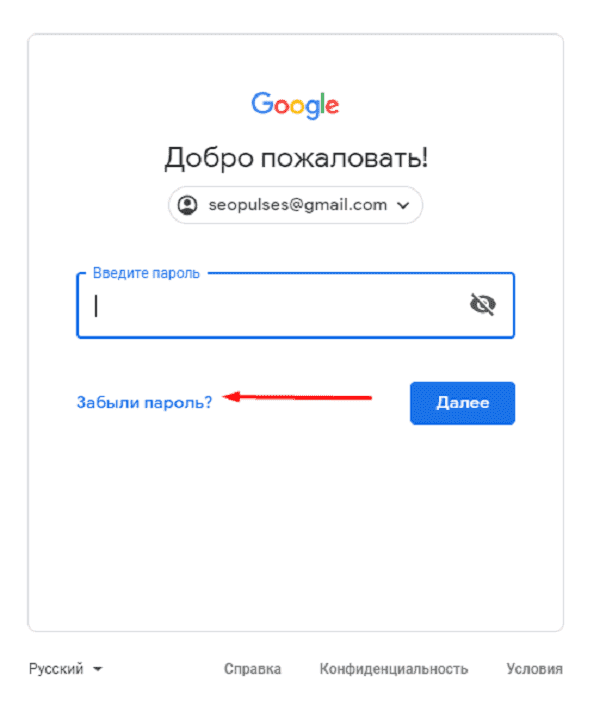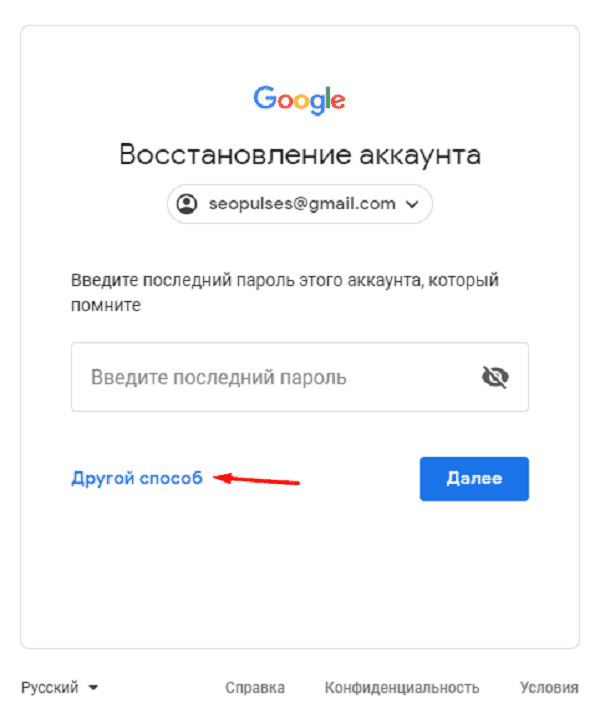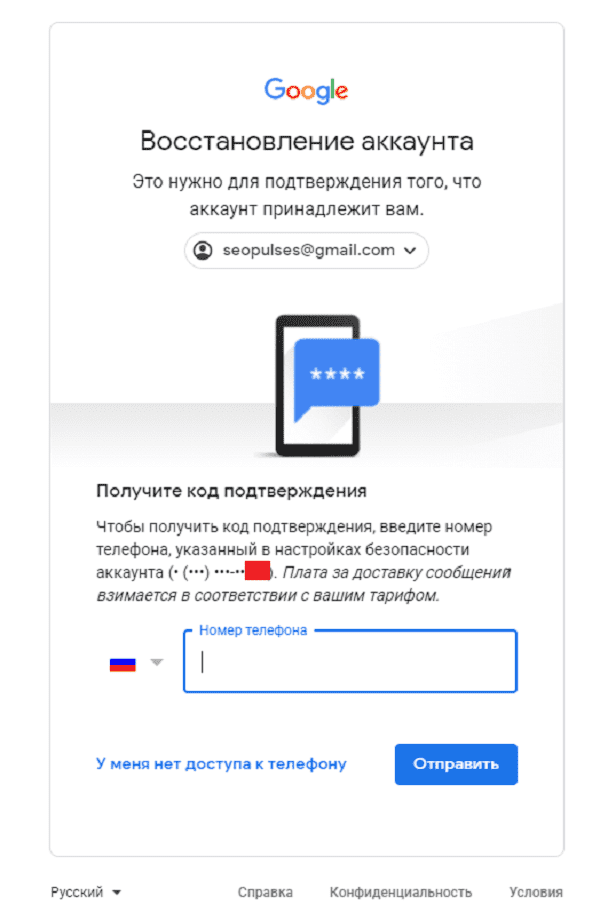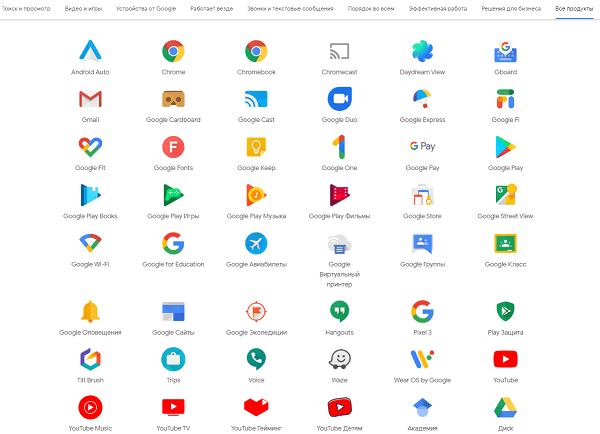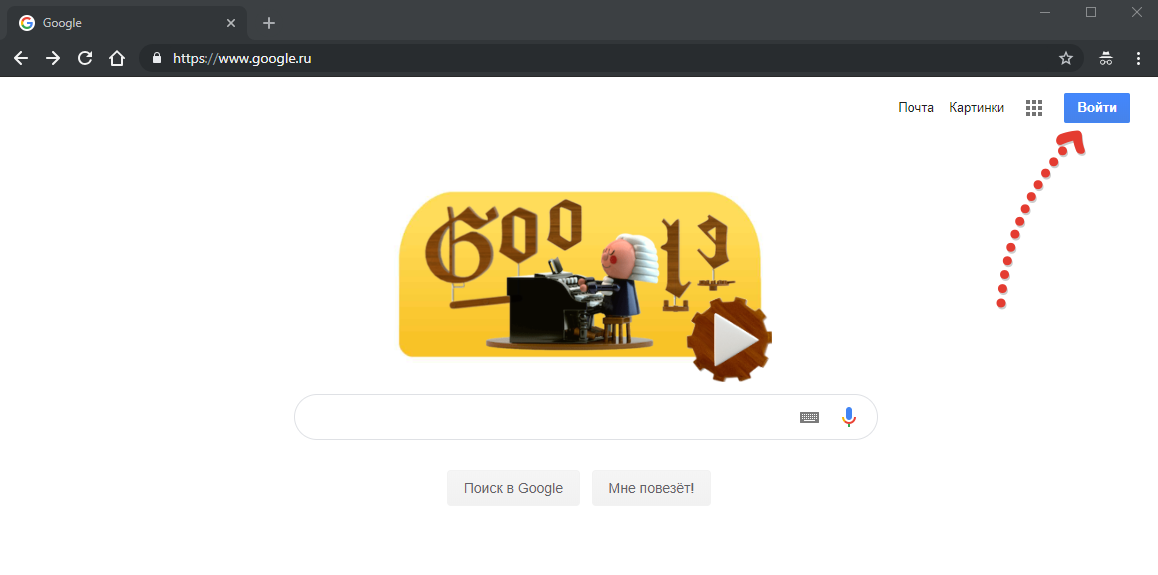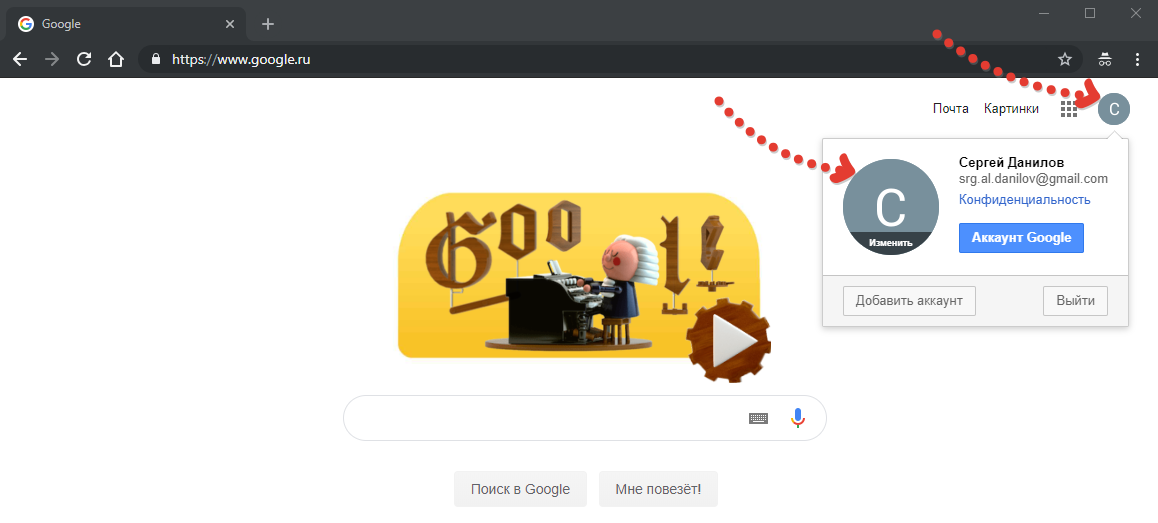В этом уроке я покажу, как создать новый Гугл аккаунт на компьютере и телефоне, как его настроить и подключить к Андроид.
Гугл аккаунт – это учетная запись на сайте google.ru. Выдается бесплатно после регистрации. Используется для работы с YouTube, почтой Gmail, диском и другими сервисами. А также учетная запись необходима для телефонов и планшетов с системой Андроид.
Содержание:
- Регистрация на компьютере
- Регистрация на телефоне
- Как добавить аккаунт в Андроид
- Как создать аккаунт через браузер
- Как зарегистрироваться без номера телефона
- Настройка аккаунта
Регистрация на компьютере
1. Перейдите на сайт google.ru и нажмите на кнопку «Войти» в правом верхнем углу.
2. Нажмите на пункт «Создать аккаунт». Из меню выберите «Для себя».
3. Откроется регистрационная анкета. Введите ваше имя и фамилию в первые две строки.
В поле «Имя пользователя» нужно указать название для учетной записи. Придумайте и напечатайте его.
Имя пользователя должно быть уникальным. Если выбранное название уже зарегистрировано, Гугл выдаст ошибку.
Важно! Название печатается английскими буквами без пробелов. В нем нельзя использоваться запрещенные символы вроде % ? * и тому подобные. Можно вместе с буквами использовать цифры, а также точку.
Затем придумайте пароль для входа. Его нужно напечатать два раза: в поле «Пароль» и «Подтвердить». Изначально он скрыт за точками для безопасности. Но эту функцию можно отключить, нажав на иконку с изображением глаза.
Пароль нужно печатать английскими буквами – минимум шесть знаков, пробелов в нем быть не должно. Допустимо вместе с буквами использовать цифры и символы – они лучше защитят от взлома.
После заполнения анкеты нажмите кнопку «Далее».
4. Укажите свой номер мобильного с кодом оператора и нажмите «Далее».
Иногда система не запрашивает номер, но в последнее время без него дальше не пускает. О том, как зарегистрироваться без телефона читайте дальше в статье.
На указанный телефон придет смс с кодом, который нужно ввести в поле подтверждения и нажать кнопку «Подтвердить».
5. Затем выберите дату рождения и пол (желательно указывать правду). Также можно добавить резервный адрес электронной почты. После этого нажмите «Далее».
6. Система предложит связать номер телефона с дополнительными сервисами. Этот шаг можно пропустить.
7. На последнем шаге нужно прочитать условия использования и нажать на кнопку «Принимаю» для завершения регистрации.
Google аккаунт успешно создан! Вы увидите его значок в верхнем правом углу – на нем первая буква имени.
Вместе с ним автоматически создается и почтовый ящик Gmail.
Регистрация на телефоне
Подключить Гугл на телефоне можно одним из двух способов:
- Через настройки
- Через браузер
Первый вариант подходит для добавления учетной записи в Андроид. Например, если вы купили новый телефон. Аккаунт нужен для корректной работы системы и сервисов: Google Play, YouTube, обновлений, резервного копирования.
Второй вариант универсальный. Он подойдет для любых целей. В том числе, если не получилось добавить учетную запись первым способом.
Как добавить аккаунт в Андроид
Откройте раздел «Настройки» в меню телефона.
Выберите пункт «Аккаунты».
Нажмите «Добавить аккаунт».
Выберите «Google».
Для создания новой учетной записи нажмите «Создать аккаунт» внизу.
Откроется меню с выбором пользователя, которого будем регистрировать – себя или ребенка. Выберем пункт «Для себя».
Затем нужно заполнить анкету и после каждого действия нажать кнопку «Далее». Рассмотрим ее заполнение по шагам.
1. Введите вашу фамилию и имя.
2. Укажите номер своего мобильного с кодом оператора.
И напечатайте полученный в смс код подтверждения.
3. Укажите дату рождения и пол.
4. Придумайте название для нового ящика Gmail или выберите один из предложенных вариантов.
5. Придумайте пароль для входа и подтвердите его.
6. После этого система предложит прикрепить номер мобильного к дополнительным сервисам. Пропустите этот шаг.
7. Прочтите и примите условия соглашения, нажав на кнопку «Принимаю».
8. Нажмите «Принять».
Система предлагаем сохранить резервную копию настроек. Пока мы этот пункт пропустим – подробнее о нем поговорим в отдельной главе.
Новая учетная запись создана и успешно добавлена в систему Андроид.
Как создать аккаунт через браузер
1. В мобильном браузере откройте сайт google.ru. Нажмите на кнопку «Войти» в правом углу страницы.
2. Нажмите на пункт «Создать аккаунт» и выберите «Для себя».
3. Заполните анкету:
- Укажите имя и фамилию.
- Придумайте новое название для учетной записи и напечатайте его в поле «Имя пользователя».
- Придумайте пароль и повторите его.
4. Добавьте свой номер телефона.
Подтвердите его кодом из смс.
5. Заполните дату рождения и пол. Дополнительно можно прикрепить резервный почтовый адрес для восстановления.
6. Сайт предложит прикрепить номер для дополнительных сервисов. Нажмите «Пропустить».
7. Согласитесь с условиями использования, нажав «Принимаю».
Учетная запись успешно создана.
Как зарегистрироваться без номера телефона
Если вы не хотите указывать реальный телефон, можно купить виртуальный номер и зарегистрироваться через него. Продаются такие номера на специальных сайтах и используются только для регистрации (стоимость 5-20 рублей). Покажу на примере сервиса sms-activate.ru.
Важно! Вы регистрируетесь на чужой номер и в случае необходимости не сможете восстановить доступ, если забудете пароль. Поэтому использовать данный метод можно только для создания такой учетной записи, которую не жалко будет потерять.
1. Открываем сайт sms-activate.ru.
2. Регистрируемся:
- Нажимаем «Вход/Регистрация» в правом верхнем углу страницы.
- В правой части печатаем свою электронную почту и пароль для входа в сервис.
- Нажимаем «Я не робот», проходим проверку (капчу) и кликаем по кнопке «Зарегистрироваться».
Затем переходим в указанный электронный ящик. Открываем письмо от SMS-activate.ru и щелкаем по ссылке подтверждения.
3. Пополняем баланс.
Виртуальный номер для Google стоит от 3 до 17 рублей в зависимости от выбранной страны.
4. В новой вкладке открываем google.ru и нажимаем «Войти». Регистрируемся:
- Щелкаем по ссылке «Создать аккаунт», выбираем «Для себя».
- Печатаем имя, фамилию.
- Придумываем название учетной записи и пароль.
5. На шаге ввода номера телефона возвращаемся на вкладку с сайтом sms-activate. Выбираем одну из предложенных стран в левом углу страницы. Внизу кликаем по значку «Google, youtube, Gmail».
От выбора страны зависит цена активации. Для примера я выбрал Россию.
В пункте «Сколько номеров нужно?» оставляем 1 и нажимаем кнопку «Купить».
6. Система выдает номер. Запоминаем или копируем его и возвращаемся на вкладку Google.
7. Вводим номер и нажимаем «Далее».
8. Возвращаемся на вкладку sms-activate, нажимаем на зеленую птичку. Через пару секунд придет код – запоминаем или копируем его.
9. Снова переходим на вкладку Google, вводим код и нажимаем «Подтвердить».
10. Заканчиваем регистрацию:
- Указываем дату рождения и пол.
- Пропускаем пункт с привязкой номера к дополнительным сервисам.
- Соглашаемся с условиями использования.
Подробнее о заполнении анкеты в Гугл читайте в начале статьи.
Настройка аккаунта
Для настройки учетной записи нужно выполнить вход в браузере – ввести адрес почты Gmail и пароль. После этого в верхнем правом углу появится иконка с первой буквой имени. Нажимаем на нее и выбираем «Управление аккаунтом Google».
Откроются настройки.
Также в них можно попасть их из меню телефона – через «Настройки» в Android.
Личные данные. Здесь можно изменить информацию о себе и загрузить фотографию.
Данные и персонализация. Здесь находятся записи ваших действий: история поиска, местоположений, YouTube. А также через этот раздел можно настроить конфиденциальность, рекламу, интерфейс (язык и прочее).
А еще можно скачать свои данные: поисковые запросы, файлы (например, письма).
Безопасность. На этом пункте мы остановимся подробнее: рассмотрим, как максимально защитить учетную запись.
Пароль
Через этот раздел можно поменять пароль:
- Нажмите на пункт «Пароль».
- Введите текущий пароль.
- Укажите новый и подтвердите его.
Пароль должен состоять минимум из 8 знаков. В нём должны присутствовать заглавные буквы, цифры и символы. Пример: uIOV1@ap@Zy#.
Вход с помощью телефона
Данный пункт дает возможность выполнять вход без ввода пароля – с помощью телефона. Покажу, как это сделать на ПК.
1. Перейдите в раздел «Вход в аккаунт с помощью телефона».
2. Нажмите на кнопку «Настроить».
3. Введите пароль.
4. Откроется меню, из которого выберите пункт «Настройка телефона Android».
И выполните вход по инструкции:
- Откройте раздел «Настройки» на телефоне.
- Перейдите в «Аккаунт» – «Добавить аккаунт» – Google.
- Введите данные для входа: адрес почты Gmail или телефон, а также пароль.
Затем кликните по ссылке «Нажмите здесь, чтобы повторить попытку».
5. Появится ваша модель телефона. Нажмите «Далее».
6. Система предложит выполнить вход. Нажмите «Далее».
На телефоне появится запрос на вход. Нажмите «Да».
На компьютере появится окно для включения функции. Нажмите «Включить».
Вот и все – телефон настроен и теперь можно входить в учетную запись без пароля.
Двухэтапная аутентификация
Двухэтапная аутентификация – это самая надежная защита от взлома. Даже если мошенник узнает пароль, он не сможет пройти проверку и попасть в учетную запись. Подробнее об этой защите читайте по ссылке.
1. В настройках безопасности перейдите в раздел «Двухэтапная аутентификация».
2. Укажите номер телефона, на который будут поступать коды для входа. Выберите, каким образом будут приходить коды – в смс или через телефонный звонок.
3. На телефон придет смс с кодом. Введите его в окошко.
4. Откроется уведомление об успешной настройке. Нажмите «Включить».
Функция активирована и теперь после ввода пароля нужно будет также указывать код из смс. При каждой попытке входа на новом устройстве на телефон будет приходить новый код.
Желательно добавить еще один или два способа входа. Они пригодятся в случае, если возникнет проблема с доступом. Например, когда смс не доходят или телефон недоступен.
Настройка резервных кодов
- Под пунктом «Резервные коды» нажмите на ссылку «Создать».
- Откроется окошко со случайными числами. Запишите их и сохраните в надежном месте. Или нажмите «Загрузить» для получения текстового файла – его можно хранить на компьютере или распечатать.
Установка приложения для генерации кодов
1. Под пунктом «Приложение Authenticator» нажмите на ссылку «Создать».
2. Выберите систему телефона: Android или iPhone.
3. Появится штрих код, который нужно отсканировать приложением «Google Authenticator».
4. Установите на телефон приложение Google Authenticator. Это можно сделать по ссылке или через Play Market.
5. После установки откройте приложение и нажмите на кнопку «Начать».
Затем на пункт «Сканировать штрих код».
6. Наведите камеру телефона на штрих-код (п.3) и приложение сгенерирует число для входа.
7. Введите полученное число в окошко подтверждения.
В следующий раз при попытке входа в аккаунт Google запросит ввод пароля на первом этапе. А на втором этапе предложит выбрать один из настроенных вариантов дополнительной защиты.
Другие параметры безопасности
Способы подтверждения личности. Здесь можно изменить текущий номер телефона и добавить резервный адрес электронной почты.
Недавние события. В этом разделе показаны действия, которые происходили с учетной записью.
Устройства. Список всех устройств, с которых был выполнен вход.
Сторонние приложения с доступом. Здесь показаны приложения и сайты, у которых есть доступ к некоторым данным учетной записи.
Вход на другие сайты. Сведения о сохраненных паролях и связанных аккаунтах.
Резервное копирование и синхронизация (на телефоне)
Резервное копирование и синхронизация служат для сохранения некоторых настроек телефона. После синхронизации вы сможете с легкостью восстановить контакты, даты в календаре, настройки браузера и почты на другом устройстве.
1. Для настройки резервного копирования откройте «Настройки» на телефоне.
2. Перейдите в раздел «Восстановление и сброс». Нажмите на пункт «Резервирование данных».
3. Подвиньте ползунок вправо для включения функции.
4. Вернитесь в настройки и перейдите в раздел «Аккаунты». Выберите «Google».
5. Убедитесь, что все ползунки активированы. Затем нажмите на значок «три точки» в правом углу экрана и выберите «Синхронизировать».
Произойдет синхронизация с учетной записью. После добавления аккаунта на другое устройство синхронизированные данные восстановятся.
Обновлено: 13.12.2019
Автор: Илья Курбанов
Download Article
A step-by-step guide to creating a Google account and Gmail address
Download Article
Do you want a new Google account? A Google account is the key to accessing all of Google’s products and services, most of which are free. Once you create a Google account, you can access tools like Google Drive, Gmail, and Google Docs, as well sync Chrome browsing data across all of your devices. Signing up for an account is a quick and simple process, and you can create more than one! This wikiHow article walks you through signing up for a Google account on your computer, Android, iPhone, or iPad.
Things You Should Know
- Google accounts are free and easy to make. You can also create multiple Google accounts!
- To create an account, go to https://accounts.google.com/signin and click «Create account» and fill in the required information.
- After you create a Google account, you’ll be able to access all of the services offered by Google like Gmail, YouTube, and Google Play.
-
1
-
2
Click Create account and choose the type of account you’re making. It’s below the field that you’d use to sign in.
- You can create an account for your work or business, a child, or for your personal use. The required fields change a little depending on what you’re creating an account for, but they mostly follow the same steps.
- Personal account: Use if you want to make an account for you to use personally.
- Business account: Use this if you want to use Google as a business. You’ll have the ability to connect your real-life business so people can find it online.
- Child account: This type of account can have restrictions on it based on age or ratings. This is a great option if you want to manage your own child’s Google account.
Advertisement
- You can create an account for your work or business, a child, or for your personal use. The required fields change a little depending on what you’re creating an account for, but they mostly follow the same steps.
-
3
Come up with a username. By default, your username will become your new Gmail address (it will be «yourusername@gmail.com). You can click the link below the username field to create a Google account with an existing email address instead of creating a new Gmail address.
- Click Use my current email address instead if you have an email address and don’t want to create a Gmail address.
- If your username is taken or not available, you will be given several related options, or you can try a different one.
-
4
Fill out the rest of the required information. You will need to enter your first and last name, your birthday (for age verification), your gender, your phone number in case you lose access to your account, and a verification email address. You also need to enter which country you reside in.
- The mobile phone number is recommended but not required. If you don’t have a phone number, you can skip this step.
- Click Next to continue through the account verification process.
-
5
Agree to the privacy policy. Take the time to read the entire privacy policy so that you are aware of what Google can and can’t do with your personal information. Check the box if you agree to Google’s terms.
- Click More options to change your settings (if you want to get personalized ads or not). You can change these settings later.[1]
- After clicking I agree, your account is made! You’ll see a «My Account» page where you can mess with all your Google settings.
- If you want to make multiple accounts, make sure you’re logged out and repeat the process.
- Click More options to change your settings (if you want to get personalized ads or not). You can change these settings later.[1]
Advertisement
Add New Question
-
Question
How can you protect your Google account?
Mitch Harris is a Consumer Technology Expert based in the San Francisco Bay Area. Mitch runs his own IT Consulting company called Mitch the Geek, helping individuals and businesses with home office technology, data security, remote support, and cybersecurity compliance. Mitch earned a BS in Psychology, English, and Physics and graduated Cum Laude from Northern Arizona University.
Consumer Technology Expert
Expert Answer
Two-factor authentication is one of the best things that you can do—just enable it under your account security settings. If anyone tries to hack into your Google account, you’ll receive a text or email asking you to verify the suspicious login activity.
-
Question
If I don’t have any kind of account or email address already, what should I do to create a Google account?
Most people just start from scratch and create an account by following the same steps outlined above.
-
Question
What kind of name can I put on a Gmail account?
You can use any name you’d like! Keep in mind that if you are using your account for work or school, that it should be appropriate. For example, janedoe@email.com could be considered far more appropriate for a work or school email than pinkponies4eva@email.com.
See more answers
Ask a Question
200 characters left
Include your email address to get a message when this question is answered.
Submit
Advertisement
-
Shopping for a new computer? Take a look at our coupon site for HP product discounts.
Advertisement
About This Article
Thanks to all authors for creating a page that has been read 1,015,266 times.
Is this article up to date?
Download Article
A step-by-step guide to creating a Google account and Gmail address
Download Article
Do you want a new Google account? A Google account is the key to accessing all of Google’s products and services, most of which are free. Once you create a Google account, you can access tools like Google Drive, Gmail, and Google Docs, as well sync Chrome browsing data across all of your devices. Signing up for an account is a quick and simple process, and you can create more than one! This wikiHow article walks you through signing up for a Google account on your computer, Android, iPhone, or iPad.
Things You Should Know
- Google accounts are free and easy to make. You can also create multiple Google accounts!
- To create an account, go to https://accounts.google.com/signin and click «Create account» and fill in the required information.
- After you create a Google account, you’ll be able to access all of the services offered by Google like Gmail, YouTube, and Google Play.
-
1
-
2
Click Create account and choose the type of account you’re making. It’s below the field that you’d use to sign in.
- You can create an account for your work or business, a child, or for your personal use. The required fields change a little depending on what you’re creating an account for, but they mostly follow the same steps.
- Personal account: Use if you want to make an account for you to use personally.
- Business account: Use this if you want to use Google as a business. You’ll have the ability to connect your real-life business so people can find it online.
- Child account: This type of account can have restrictions on it based on age or ratings. This is a great option if you want to manage your own child’s Google account.
Advertisement
- You can create an account for your work or business, a child, or for your personal use. The required fields change a little depending on what you’re creating an account for, but they mostly follow the same steps.
-
3
Come up with a username. By default, your username will become your new Gmail address (it will be «yourusername@gmail.com). You can click the link below the username field to create a Google account with an existing email address instead of creating a new Gmail address.
- Click Use my current email address instead if you have an email address and don’t want to create a Gmail address.
- If your username is taken or not available, you will be given several related options, or you can try a different one.
-
4
Fill out the rest of the required information. You will need to enter your first and last name, your birthday (for age verification), your gender, your phone number in case you lose access to your account, and a verification email address. You also need to enter which country you reside in.
- The mobile phone number is recommended but not required. If you don’t have a phone number, you can skip this step.
- Click Next to continue through the account verification process.
-
5
Agree to the privacy policy. Take the time to read the entire privacy policy so that you are aware of what Google can and can’t do with your personal information. Check the box if you agree to Google’s terms.
- Click More options to change your settings (if you want to get personalized ads or not). You can change these settings later.[1]
- After clicking I agree, your account is made! You’ll see a «My Account» page where you can mess with all your Google settings.
- If you want to make multiple accounts, make sure you’re logged out and repeat the process.
- Click More options to change your settings (if you want to get personalized ads or not). You can change these settings later.[1]
Advertisement
Add New Question
-
Question
How can you protect your Google account?
Mitch Harris is a Consumer Technology Expert based in the San Francisco Bay Area. Mitch runs his own IT Consulting company called Mitch the Geek, helping individuals and businesses with home office technology, data security, remote support, and cybersecurity compliance. Mitch earned a BS in Psychology, English, and Physics and graduated Cum Laude from Northern Arizona University.
Consumer Technology Expert
Expert Answer
Two-factor authentication is one of the best things that you can do—just enable it under your account security settings. If anyone tries to hack into your Google account, you’ll receive a text or email asking you to verify the suspicious login activity.
-
Question
If I don’t have any kind of account or email address already, what should I do to create a Google account?
Most people just start from scratch and create an account by following the same steps outlined above.
-
Question
What kind of name can I put on a Gmail account?
You can use any name you’d like! Keep in mind that if you are using your account for work or school, that it should be appropriate. For example, janedoe@email.com could be considered far more appropriate for a work or school email than pinkponies4eva@email.com.
See more answers
Ask a Question
200 characters left
Include your email address to get a message when this question is answered.
Submit
Advertisement
-
Shopping for a new computer? Take a look at our coupon site for HP product discounts.
Advertisement
About This Article
Thanks to all authors for creating a page that has been read 1,015,266 times.
Is this article up to date?
Содержание
- Как создать аккаунт Google, настроить его и использовать: подробная пошаговая инструкция
- Для чего нужен аккаунт Google
- Как создать аккаунт
- Шаг 1
- Шаг 2
- Шаг 3
- Шаг 4
- Шаг 5
- Что делать дальше
- Заключение
- Как создать гугл аккаунт на ноутбуке
- Как создать Google аккаунт на компьютере и телефоне
- Регистрация на компьютере
- Регистрация на телефоне
- Как добавить аккаунт в Андроид
- Как создать аккаунт через браузер
- Как зарегистрироваться без номера телефона
- Настройка аккаунта
- Пароль
- Вход с помощью телефона
- Двухэтапная аутентификация
- Другие параметры безопасности
- Резервное копирование и синхронизация (на телефоне)
Как создать аккаунт Google, настроить его и использовать: подробная пошаговая инструкция
Мы проводим все больше времени в интернете: работаем, учимся, общаемся. Часто возникает необходимость завести свой личный кабинет, то есть зарегистрироваться в каком-то сервисе или на сайте. Они могут быть полезны для работы, покупки билетов, общения, оплаты квитанций, заказа такси, хранения информации. Сегодня мы разберемся, как создать аккаунт Google, для чего он нужен и как использовать все его возможности.
Для чего нужен аккаунт Google
У каждого из нас могут быть свои причины зарегистрироваться в том или ином сервисе. Учетная запись Google позволяет:
На мой взгляд, довольно много причин поскорее пройти регистрацию и обзавестись своей учетной записью.
Как создать аккаунт
Чтобы зарегистрироваться в сервисе Google, откройте браузер на компьютере, ноутбуке или другом устройстве и перейдите на страницу google.com. Теперь пошагово выполняйте описанные ниже действия.
Шаг 1
Нажмите на кнопку “Войти” в правом верхнем углу экрана.
В новом окне кликните левой кнопкой мыши по надписи “Создать аккаунт”.
Теперь выберите цель создания учетной записи:
Больших отличий между этими двумя вариантами я не нашла, скорее всего, это просто сведения для статистики Google.
Шаг 2
В новом окне нужно указать свои данные для создания аккаунта:
Необходимо заполнить все поля, и я советую указывать настоящие имя и фамилию, а также подумать над логином, чтобы потом вам было комфортно и приятно пользоваться учетной записью. Но можно указать и вымышленные сведения, проверять паспортные данные система не будет.
Имя пользователя должно быть уникальным. Если кто-то уже создал аккаунт с таким логином, вам придется переименоваться.
Постарайтесь подобрать максимально простое название, чтобы его легко можно было запомнить и записать. Это непростая задача, но придется ее решить. Придумайте несколько вариантов, переставляйте символы местами, удваивайте буквы, меняйте их на цифры, чтобы получить читабельное уникальное имя.
Пароль может быть любым, состоять из строчных и прописных букв, цифр, знаков препинания, скобок. Используйте эти символы, чтобы создать надежный ключ для своей учетной записи. Минимум он должен содержать 8 знаков.
Примечание: если не хотите создавать новую почту Gmail, то для регистрации аккаунта можете использовать уже имеющийся почтовый ящик. Для этого нажмите на соответствующую надпись.
После заполнения всех полей нажмите на слово “Далее”. Если какие-то данные указаны некорректно, вы увидите соответствующие сообщения и сможете внести изменения.
Шаг 3
Если все строки заполнены правильно, то сервис запросит ваш телефон. Он нужен для завершения регистрации и нигде больше не будет использоваться.
Чтобы подтвердить данные, введите в специальное поле пароль из SMS. Не указывайте чужой или недействительный номер, иначе не сможете открыть аккаунт Google.
Шаг 4
Затем система предложит вам еще раз написать свой телефон и добавить резервный адрес электронной почты. Это нужно для безопасности учетной записи. Если, например, вы забыли пароль, то войти в аккаунт сможете при помощи кода из SMS или письма на резервный почтовый ящик.
Кроме того, телефон и e-mail используются для дополнительной защиты от взлома. Не указав эти данные, вы ставите под угрозу свою учетку в Google. Тем не менее эти поля не обязательны, а вот дату рождения и пол нужно написать.
Если вы указали свой мобильный номер, на него снова придет код подтверждения. Также Google предложит добавить его в различные сервисы. Вы можете согласиться с этим или отказаться и пропустить это действие.
Шаг 5
В конце регистрации нас ждет настоящее испытание, нужно прочитать или не глядя принять условия пользовательского соглашения. Конечно, лучше ознакомиться с данной информацией, чтобы не было сюрпризов, но мало кто это делает.
Поздравляю, вы создали аккаунт Google и уже вошли в него. Если все прошло удачно, то перед вами появится стартовая страница поисковика, только в верхнем правом углу теперь вместо кнопки “Войти” красуется кружочек с первой буквой имени или фамилии, а может и с двумя буквами.
Что делать дальше
Сразу после регистрации можно перейти в любой сервис, предоставляемый компанией Google. Для этого нажмите на пиктограмму в виде квадрата из точек в правом углу.
Давайте коротко пройдемся по основным пунктам этого списка:
Давайте перейдем в настройки учетной записи. Для этого нужно нажать на слово “Аккаунт” в перечне всех сервисов или кликнуть по аватарке и затем по синей кнопке.
Теперь, перемещаясь по меню в левой части экрана, вы можете изменить любые данные, начиная от имени и заканчивая историей платежей в сервисах Google. Я рекомендую сразу установить на аватарку свою фотографию или какую-то интересную картинку, тогда вам будет приятно пользоваться учетной записью, и другие пользователи смогут легко узнавать вас во время переписки.
Дальнейшие действия зависят от ваших целей. Вы можете перейти в почту и отправить важные письма, настроить свое мобильное устройство, синхронизировав его с аккаунтом в Google, загрузить файлы на Диск и поделиться ссылкой с друзьями, создать текстовый документ или таблицу в интернете. С чего начнете вы?
Заключение
Мы подробно разобрали, как сделать свой аккаунт в Google и начать им пользоваться. Надеюсь, у вас все получилось. Если есть вопросы, пишите комментарии, будем обсуждать и решать проблемы сообща.
Источник
Как создать гугл аккаунт на ноутбуке
Чтобы создать аккаунт Google, перейдите на соответствующую страницу или нажмите кнопку Создать аккаунт в правом верхнем углу любой страницы входа в Google. Один аккаунт можно использовать для входа во все сервисы Google, вне зависимости от того, на странице какого продукта вы его создали.
Предположим, вы решили опубликовать видео в YouTube. Вы открываете сайт www.youtube.com и создаете аккаунт Google. Теперь эту комбинацию имени пользователя и пароля можно применять как для загрузки своих видео на YouTube, так и для создания и совместного использования материалов в Документах Google.
Пошаговая инструкция регистрации в Google
При помощи Gmail вы сможете: узнавать новости, обсуждать учебные проблемы, обмениваться мнениями, распространять что-то новое, излагать свои идеи. Для того, чтобы научиться это делать оптимально, следует познакомиться с основными моментами организации своей работы в этом сервисе.
Чтобы войти в Почту (Gmail) из только что созданного вами аккаунта Google, перейдите на Google.ru и нажмите на ссылку «Почта» в правом верхнем углу.
Создайте подпись. Для этого

Чтобы добавить контакт в группу контактов, выполните указанные ниже действия.
Отправьте сообщение «Задания 3 и 4 выполнены» группе контактов «Слушатели курса» и тьютору. Свои эмоции в письме выразите при помощи смайликов. Для этого:
Ответьте на полученное сообщение
Войдя в Gmail, вы обязательно увидите окно «Частые адреса» в левой части экрана. Нажав на имя в этом списке, можно начать сеанс чата или написать сообщение. Рядом с именами людей, с которыми можно пообщаться в чате, будут отображены разноцветные шарики – зеленый значит «на связи», желтый значит «неактивен», а красный – «недоступен».
Когда кто-то отправляет вам мгновенное сообщение, в нижнем правом углу открывается сеанс чата. Разговор можно продолжать прямо там или вывести сеанс в отдельное окно.
Вы можете решить в самом начале, стоит ли вам сохранять чаты в вашем аккаунте Gmail, но эту функцию также можно включить или выключить в «Настройках». «Отключить запись при общении в чате можно в меню «Параметры». Ссылка
Создайте ярлык «Слушателей курсов» письма. Ярлыки удобны для распределения писем по категориям. Можно, например, создать ярлыки «работа», «семья», «задачи», «читать позже», «юмор», «рецепты» и любые другие. Ярлыки не только выполняют все функции папок, но и обеспечивают дополнительное преимущество: одному письму можно присвоить несколько ярлыков.
Если нужно создать ярлык для определенного письма из папки «Входящие», выберите его и нажмите кнопку Ярлыки над списком сообщений. 
Можно настраивать отображение списка ярлыков в левой части страницы.
Изменение названий ярлыков можно производить как в списке ярлыков, так и на вкладке Ярлыки на странице настроек Почты (Gmail).
Чтобы изменить ярлык в списке, выполните указанные ниже действия.
Чтобы изменить название ярлыка на вкладке Ярлыки страницы настроек Почты (Gmail), выполните указанные ниже действия.
Источник
Как создать Google аккаунт на компьютере и телефоне
В этом уроке я покажу, как создать новый Гугл аккаунт на компьютере и телефоне, как его настроить и подключить к Андроид.
Гугл аккаунт – это учетная запись на сайте google.ru. Выдается бесплатно после регистрации. Используется для работы с YouTube, почтой Gmail, диском и другими сервисами. А также учетная запись необходима для телефонов и планшетов с системой Андроид.
Регистрация на компьютере
В поле «Имя пользователя» нужно указать название для учетной записи. Придумайте и напечатайте его.
Имя пользователя должно быть уникальным. Если выбранное название уже зарегистрировано, Гугл выдаст ошибку.
Затем придумайте пароль для входа. Его нужно напечатать два раза: в поле «Пароль» и «Подтвердить». Изначально он скрыт за точками для безопасности. Но эту функцию можно отключить, нажав на иконку с изображением глаза.
Пароль нужно печатать английскими буквами – минимум шесть знаков, пробелов в нем быть не должно. Допустимо вместе с буквами использовать цифры и символы – они лучше защитят от взлома.
После заполнения анкеты нажмите кнопку «Далее».
Иногда система не запрашивает номер, но в последнее время без него дальше не пускает. О том, как зарегистрироваться без телефона читайте дальше в статье.
На указанный телефон придет смс с кодом, который нужно ввести в поле подтверждения и нажать кнопку «Подтвердить».
Google аккаунт успешно создан! Вы увидите его значок в верхнем правом углу – на нем первая буква имени.
Вместе с ним автоматически создается и почтовый ящик Gmail.
Регистрация на телефоне
Подключить Гугл на телефоне можно одним из двух способов:
Первый вариант подходит для добавления учетной записи в Андроид. Например, если вы купили новый телефон. Аккаунт нужен для корректной работы системы и сервисов: Google Play, YouTube, обновлений, резервного копирования.
Второй вариант универсальный. Он подойдет для любых целей. В том числе, если не получилось добавить учетную запись первым способом.
Как добавить аккаунт в Андроид
Откройте раздел «Настройки» в меню телефона.
Выберите пункт «Аккаунты».
Нажмите «Добавить аккаунт».
Для создания новой учетной записи нажмите «Создать аккаунт» внизу.
Откроется меню с выбором пользователя, которого будем регистрировать – себя или ребенка. Выберем пункт «Для себя».
Затем нужно заполнить анкету и после каждого действия нажать кнопку «Далее». Рассмотрим ее заполнение по шагам.
И напечатайте полученный в смс код подтверждения.
Система предлагаем сохранить резервную копию настроек. Пока мы этот пункт пропустим – подробнее о нем поговорим в отдельной главе.
Новая учетная запись создана и успешно добавлена в систему Андроид.
Как создать аккаунт через браузер
Подтвердите его кодом из смс.
Учетная запись успешно создана.
Как зарегистрироваться без номера телефона
Если вы не хотите указывать реальный телефон, можно купить виртуальный номер и зарегистрироваться через него. Продаются такие номера на специальных сайтах и используются только для регистрации (стоимость 5-20 рублей). Покажу на примере сервиса sms-activate.ru.
Важно! Вы регистрируетесь на чужой номер и в случае необходимости не сможете восстановить доступ, если забудете пароль. Поэтому использовать данный метод можно только для создания такой учетной записи, которую не жалко будет потерять.
Затем переходим в указанный электронный ящик. Открываем письмо от SMS-activate.ru и щелкаем по ссылке подтверждения.
Виртуальный номер для Google стоит от 3 до 17 рублей в зависимости от выбранной страны.
От выбора страны зависит цена активации. Для примера я выбрал Россию.
В пункте «Сколько номеров нужно?» оставляем 1 и нажимаем кнопку «Купить».
Подробнее о заполнении анкеты в Гугл читайте в начале статьи.
Настройка аккаунта
Для настройки учетной записи нужно выполнить вход в браузере – ввести адрес почты Gmail и пароль. После этого в верхнем правом углу появится иконка с первой буквой имени. Нажимаем на нее и выбираем «Управление аккаунтом Google».
Также в них можно попасть их из меню телефона – через «Настройки» в Android.
А еще можно скачать свои данные: поисковые запросы, файлы (например, письма).
Пароль
Через этот раздел можно поменять пароль:
Пароль должен состоять минимум из 8 знаков. В нём должны присутствовать заглавные буквы, цифры и символы. Пример: uIOV1@ap@Zy#.
Вход с помощью телефона
Данный пункт дает возможность выполнять вход без ввода пароля – с помощью телефона. Покажу, как это сделать на ПК.
И выполните вход по инструкции:
Затем кликните по ссылке «Нажмите здесь, чтобы повторить попытку».
На телефоне появится запрос на вход. Нажмите «Да».
На компьютере появится окно для включения функции. Нажмите «Включить».
Вот и все – телефон настроен и теперь можно входить в учетную запись без пароля.
Двухэтапная аутентификация
Двухэтапная аутентификация – это самая надежная защита от взлома. Даже если мошенник узнает пароль, он не сможет пройти проверку и попасть в учетную запись. Подробнее об этой защите читайте по ссылке.
Функция активирована и теперь после ввода пароля нужно будет также указывать код из смс. При каждой попытке входа на новом устройстве на телефон будет приходить новый код.
Желательно добавить еще один или два способа входа. Они пригодятся в случае, если возникнет проблема с доступом. Например, когда смс не доходят или телефон недоступен.
Настройка резервных кодов
Установка приложения для генерации кодов
Затем на пункт «Сканировать штрих код».
В следующий раз при попытке входа в аккаунт Google запросит ввод пароля на первом этапе. А на втором этапе предложит выбрать один из настроенных вариантов дополнительной защиты.
Другие параметры безопасности
Резервное копирование и синхронизация (на телефоне)
Резервное копирование и синхронизация служат для сохранения некоторых настроек телефона. После синхронизации вы сможете с легкостью восстановить контакты, даты в календаре, настройки браузера и почты на другом устройстве.
Произойдет синхронизация с учетной записью. После добавления аккаунта на другое устройство синхронизированные данные восстановятся.
Обновлено: 13.12.2019
Автор: Илья Курбанов
Источник
Google аккаунт — это личный кабинет, где предоставляется возможность создать почту gmail.com, управлять рекламным кабинетом, сайтом или подключать другие инструменты поисковика.
- Создание Google аккаунта (первый способ);
- Регистрация через собственную почту;
- Восстановление логина;
- Восстановление доступа;
- Доступ к сервисам.
Создание Гугл аккаунта и почты Gmail
После посещения страницы регистрации (accounts.google.com) потребуется нажать на кнопку «Создать аккаунт Google».
На странице регистрации заполняем следующие поля:
- Имя;
- Фамилия;
- Имя пользователя. Не должно быть занято другим пользователем (система оповещает об этом). Именно к нему будет приписано gmai.com. Например, если выбрать seopulses, то будет создан аккаунт seopulses@gmail.com;
- Пароль;
- Подтверждение пароля.
Нажимаем на кнопку «Далее»
Для завершения регистрации следует:
- Ввести дату рождения (число, месяц, год)
- Пол
Также можно указать (необязательно) дополнительные данные
для повышения безопасности аккаунта и его восстановления:
- Номер мобильного телефона. Для подтверждения
будет отправлена СМС с кодом; - Резервный адрес электронной почты. На нее придет
письмо с уведомлением об использовании в качестве резервной почты.
Теперь видим перед собой «Конфиденциальность и Условия
использования», которые потребуется принять.
Все готово.
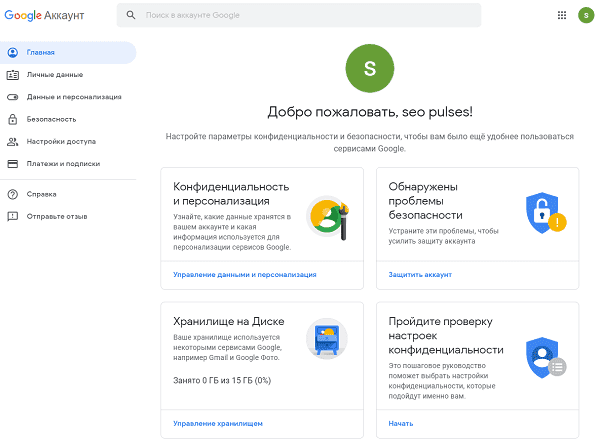
Создание Гугл аккаунта на базе доменной почты
Если Вы используете доменную почту yandex, google, mail.ru или хранящуюся на сервер то можно
использовать ее в качестве логина для аккаунта. Для этого на странице
регистрации потребуется выбрать пункт «Использовать текущий адрес электронной
почты».
Теперь можно ввести адрес своей основной почты для регистрации,
например, info@seopulses.ru, заполнить оставшиеся поля и нажать
на «Далее».
Теперь следует заполнить оставшиеся поля, как и в случае №1
и кликнуть на «Далее».
Принимаем условия конфиденциальности и идем далее.
Все готово.
Используя этот метод:
- Вы не получаете возможности использовать gmail, а все письма будут приходить на основной адрес электронной почты;
- Пользователь получает те же права, что и другие владельцы Google аккаунта, например, 15 Гб на диске.
Как восстановить
Google аккаунт
Если не известен логин (Способ №1)
Для этого потребуется на этапе ввода логина нажать на
клавишу «Забыли адрес эл. Почты?»
После ввести контактные данные, например, номер телефона.
Теперь нужно подтвердить, что аккаунт принадлежит именно
Вам, введя имя и фамилию, которые введены в аккаунте при регистрации.
Если данные были введены корректно, то Гугл предложит
отправить смс на указанный номер для подтверждения.
Введя корректную СМС Вы получите наименование логин на
экране.
Все готово.
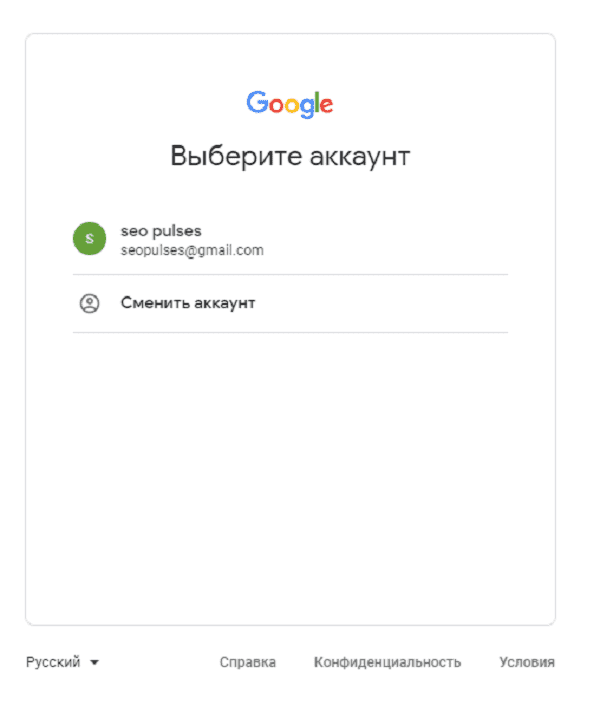
Если не известен пароль (Способ №2)
После ввода логина нужно нажать на «Забыли пароль?»
Далее вводим последний пароль, который помните, или же
кликаем на «Другой способ».
Теперь вводим код из СМС-сообщения.
Все готово, можно ввести новый пароль и использовать его при
входе.
Возможности Google аккаунта
После регистрации Вам будут доступны следующие сервисы:
- Почта;
- Ads;
- Merchant Center;
- Диск;
- Таблицы, документы, презентации;
- Опросы;
- Youtube;
- Optimize;
- Data Studio.
Полный список сервисов можно узнать посетив страницу https://about.google/intl/ru/products/.
Аккаунт, то есть учетную запись в сервисах Google на сегодняшний день иметь просто необходимо, поскольку эта компания предоставляет ряд очень удобных, качественных и надёжных сервисов, которыми пользуется всё больше и больше людей.
Например, наверняка слышали о почте Gmail, а она является самой на сегодняшней день надёжной и функциональной, также не могли не слышать о сервисе Youtube, небось время от времени ролики там поглядываете ;), о Google диске…
Есть ещё ряд других полезнейших штуковин в гугле, так вот зарегистрировав учетную запись в нём, вы сразу получаете доступ ко всем этим сервисам, поэтому, если ещё нет у вас такой учётки, то обязательно создайте, 100 пудов пригодится! 
В сегодняшней статье я максимально подробно и по шагам распишу, как создать свой аккаунт в сервисах Google, что, как и где заполнять, куда тыкать, в общем, думаю, по такой инструкции справится любой новичок 
Навигация по статье:
-
Процесс создания аккаунта в Google
-
Заключение
Перейдите на главную страницу сервиса Google и нажмите кнопку «Войти»:
https://google.ru
В следующем окне кликните по ссылке «Создать аккаунт» и в появившемся списке выберите «Для себя»:
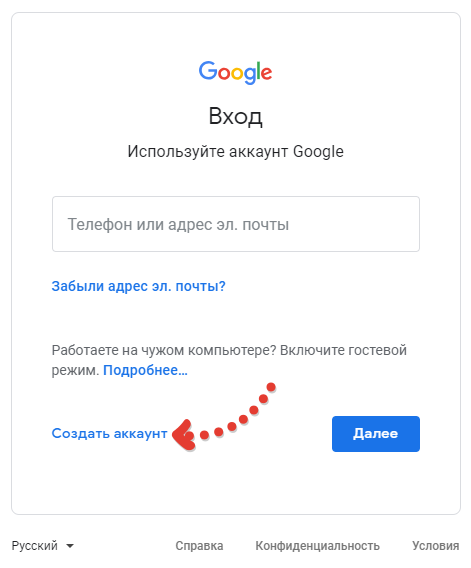
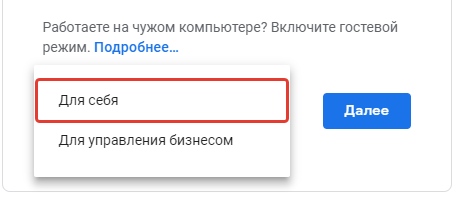
Теперь необходимо заполнить короткую анкету, указав там свои личные данные как владельца будущей учётной записи. Укажите ваши имя, фамилию в соответствующие строки [1], после чего придумайте и пропишите имя пользователя [2] (такой адрес будет иметь созданная почта Google, например, srg.al.danilov@gmail.com, где srg.al.danilov — имя пользователя), затем дважды укажите придуманный пароль от будущего аккаунта [3] и нажмите «Далее».
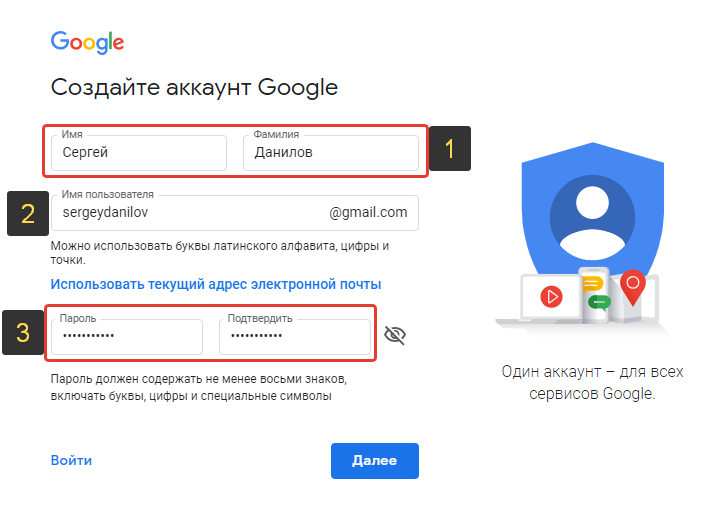
Если создаёте аккаунт именно для себя, а не какой-то, например, временный, который не будете использовать для работы и для личных дел, то обязательно указывайте свои реальные данные!
Потому что указав не свои данные, создав аккаунт на вымышленного человека, при необходимости восстановления аккаунта в случае чего, можете столкнуться с проблемами.
Нажав «Далее», если вы указали имя пользователя, которое уже занято чьим-то аккаунтов, то получите соответствующее сообщение об ошибке «Это имя пользователя уже занято. Попробуйте другое»:
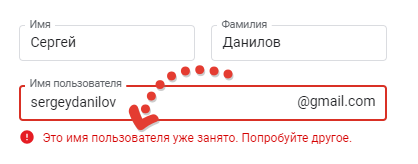
В таком случае вам нужно изменить имя пользователя: введите новое и снова нажмите «Далее», либо можете выбрать один из предлагаемых гуглом вариантов в списке «Доступно», но, как правило, варианты там предлагаются не очень 
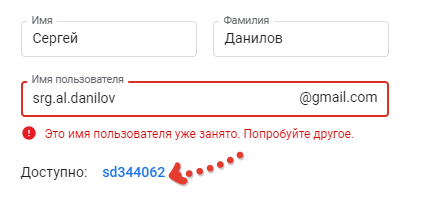
Если подобрали имя пользователя, никем не занятое, то попадёте на следующий этап регистрации, где нужно будет заполнить ещё немного данных о себе, а именно: указать номер телефона [1], резервный адрес электронной почты [2], дату рождения [3] и ваш пол [4], после чего нажать «Далее» для продолжения.
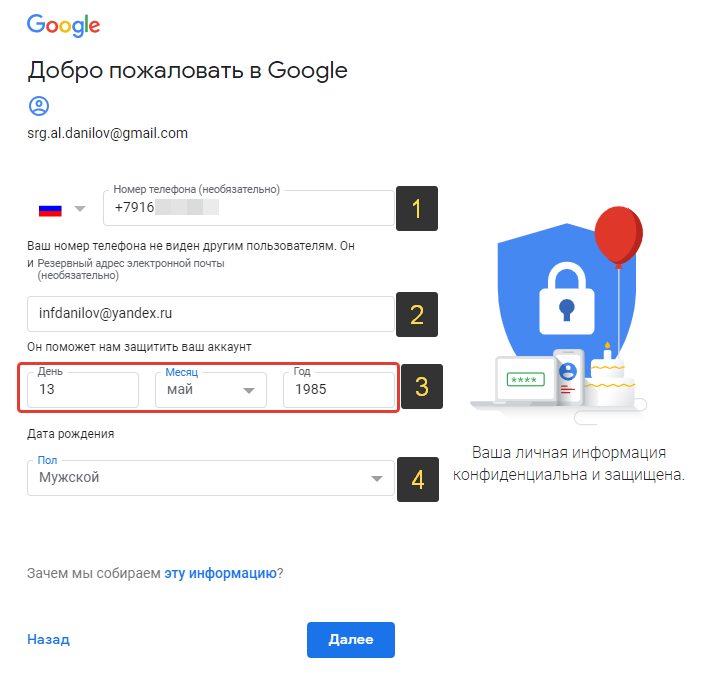
Номер телефона не всегда является обязательным для заполнения. Если заполнять его необязательно, то вы увидите соответствующее сообщение в скобках над строкой его ввода, но иногда Google в обязательном порядке требует его указывать и подтверждать, что связано, как правило, с частыми регистрациями учетных записей гугл с вашего компьютера (бывает и по другим причинам, которые знает только гугл).
Резервный адрес email также указывать не обязательно, но, опять же, если создаёте аккаунт для себя или для работы, рекомендую вам в любом случае указывать и номер телефона и резервный адрес почты, потому что это повышает безопасность, то есть в случае чего вы легко сможете восстановить доступ к своей учётке.
И помните, что нет смысла указывать несуществующий или какой попало телефон или резервный email!
Следующим этапом будет подтверждение указанного вами номера телефона, если вы, конечно, его указывали (ну а если не указывали, то просто перешагнёте автоматически этот этап). В окне просто нажмите «Отправить», после чего появится строка для ввода кода из СМС, введите его туда и нажмите «Подтвердить».
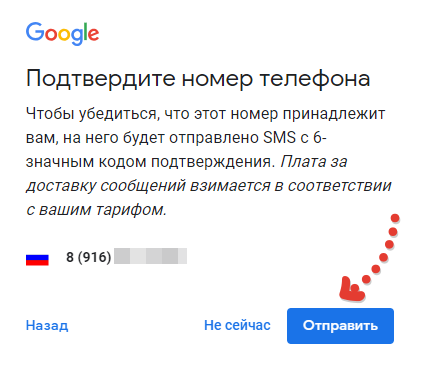
Если не хотите в данный момент подтверждать телефон или, может, нет его под рукой или ещё что-то, то нажмите «Не сейчас.
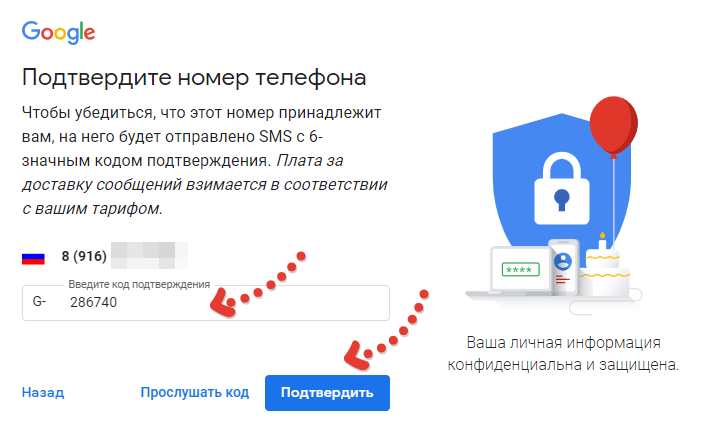
Затем, если указывали номер, гугл предложит добавить его в различные свои сервисы, например, для приёма и совершения звонков. Этот этап можно пропустить, нажав соответствующую кнопку и, если будет нужно, добавить телефон в сервисы позже…
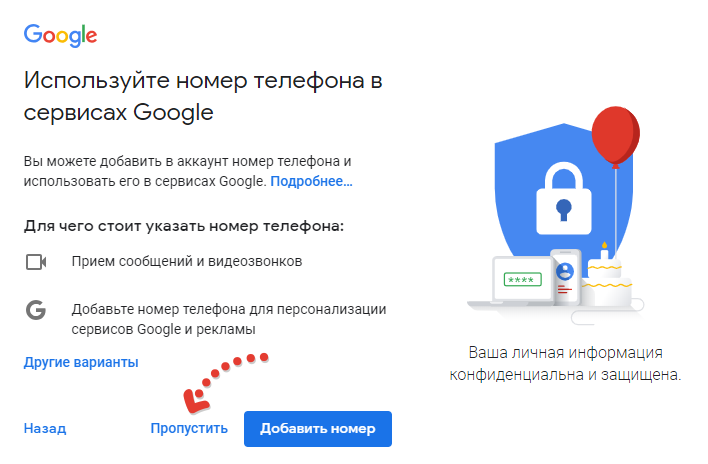
На финальном шаге нам нужно принять условия использования сервиса гугл, нажав «Принимаю». Ну, кому интересно, прочтите :))
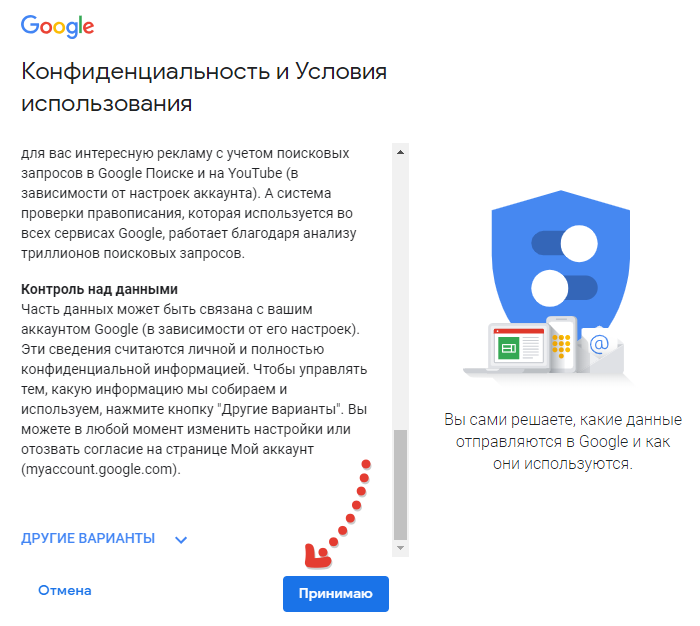
Готово! После завершения регистрации вы будете отправлены на начальную страницу Google и теперь вместо кнопки «Войти» будет расположена иконка вашей учетной записи, на которой обычно пишется первая буква из её имели или первая из имени и из фамилии, например, «С» или «СД» (Сергей Данилов):
Заключение
Пройдя, как видите, совсем не сложную регистрацию в Google, вы получаете возможность пользоваться со своей учётной записью сразу сервисами этой компании, например, у вас сразу появляется электронная почта, название которой формируется из указанного имени пользователя и добавления @gmail.com, а также вы можете создать свой канал в сервисе Youtube, пользоваться Google диском и в общем любыми его сервисами!
Статья понравилась, оказалась полезной? Так поделитесь ею в соц.сетях, пусть будет полезна и другим, вашим друзьям, знакомым, подписчикам!
Всего вам доброго и до встречи в следующих статьях… 
Google – это всемирная организация, которая охватывает такие сервисы как YouTube, Gmail, Google Maps, Google Play и многое другое. Благодаря тому, что гугл связывает многое, можно создать единый аккаунт и подключиться ко всем инструментам с помощью одной учетной записи.
Это безусловно упрощает использование сервисов для пользователей, а также не дает базе данных засориться лишней информацией.
Если вам по какой-либо причине потребовалось зарегистрироваться в сервисах гугл, то читайте сегодняшнюю статью. Далее мы поговорим о том, как создать аккаунт в Google.
Какие сервисы станут доступны после регистрации
После успешной регистрации вам будут доступны все сервисы гугл, то есть вам не потребуется создавать новый аккаунт, если к примеру нужно будет авторизоваться в гугл почте.
Ознакомьтесь с продуктами Google, которыми вы можете пользоваться:
И вот еще:
Рекомендации для имени пользователя и пароля
Важно знать некоторые правила, которые использует гугл при создании нового аккаунта:
- Имя пользователя должно быть уникальным. Это значит, что если в базе данных уже есть имя «Ivanpetrov», то вы не сможете создать аккаунт с таким логином.
- Название должно содержать только английские буквы без использования пробелов и символов, подобных %, *, ? и т.д. Но вместе с буквами вы можете также использовать цифры и даже точку.
- Пароль должен содержать минимум шесть знаков без использования кирилицы и пробелов. Удачным паролем является использование цифр и символов – так вы сможете надежнее себя защитить от взлома.
Как зарегистрировать новый аккаунт
Регистрация во всех сервисах гугл выполняется через главный сайт https://www.google.ru, который вы можете открыть в любом удобном вами браузере. Давайте посмотрим процесс создания аккаунта на:
На компьютере
- Открываем главную страницу google.com и в верхнем правом углу кликаем по кнопке «Войти».
- В отобразившемся окне выбираем «Создать аккаунт».
- Далее выбираем для кого будет создан аккаунт: «Для себя» или «Для управления бизнесом». Для примера выберем первую функцию, то есть создадим аккаунт для своего личного использования.
- Заполняем все необходимые данные: имя, фамилия, наименование почты, пароль, и идем дальше.
- Вводим еще некоторые данные: дата рождения, пол и телефон по желанию. В завершении кликаем по кнопке «Далее».
- Соглашаемся с условиями конфиденциальности и нажимаем на кнопку «Принимаю».
- В результате вы увидете иконку с определенным фоном – это будет говорить о том, что вы уже авторизованы в своем профиле Google, а значит аккаунт успешно создан. Теперь вы можете авторизоваться с помощью учетной записи в любом сервисе Google.
А если у вас нет компьютера, чтобы пройти регистрацию, то вы можете это сделать на телефоне. Речь об этом пойдет уже в следующем разделе.
На телефоне
Регистрация в сервисах гугл на мобильном устройстве также происходит в браузере – вы можете выбрать любой удобный обозреватель. Мы же будем выполнять процедуру в браузере Google Chrome. Что ж, приступим.
Инструкция как создать аккаунт в Google на телефоне:
- Открываем в браузере страницу google.com и в верхнем правом углу кликаем по кнопке «Войти».
- В отобразившемся окне выбираем «Создать аккаунт».
- Выбираем для кого будет создан аккаунт: «Для себя» или «Для управления бизнесом».
- Следующим шагом вводим пользовательские данные (имя, фамилия, имя пользователя и пароль).
- Заполняем еще некоторые данные: номер телефона (при необходимости), резервный адрес электронной почти (при необходимости), дата рождения и пол. Затем в нижнем правом углу нажимаем на кнопку «Далее».
- В завершении подтверждаем условия конфиденциальности путем нажатия на кнопку «Принимаю» в нижней части отобразившейся страницы.
- Готово! Теперь у вас есть акканут в сервисах Google, в котором вы уже авторизованы на главной странице. Об этом свидетельствует иконка с выбранным фоном в верхнем правом углу.
Теперь вы знаете как создать аккаунт в сервисах Google на телефоне и компьютере. Напомним, что сделать это можно через любой браузер, достаточно только иметь доступ к странице https://www.google.com. Спасибо за внимание!