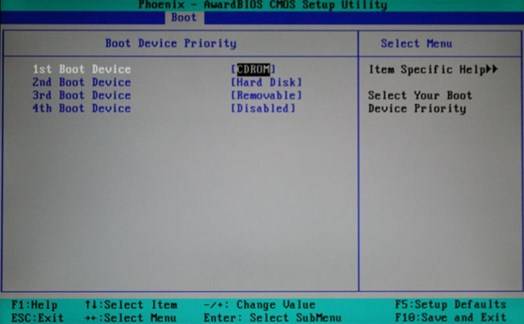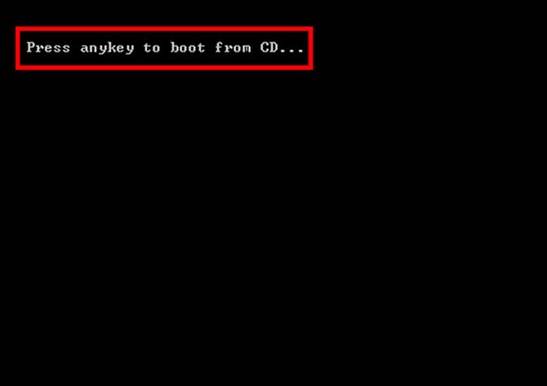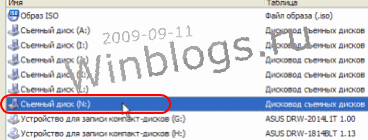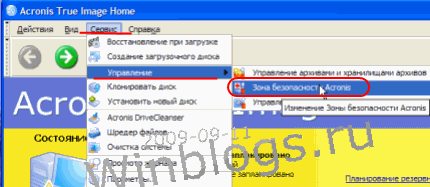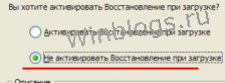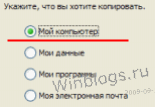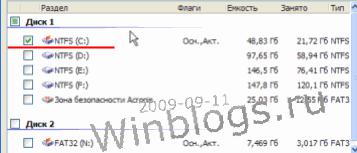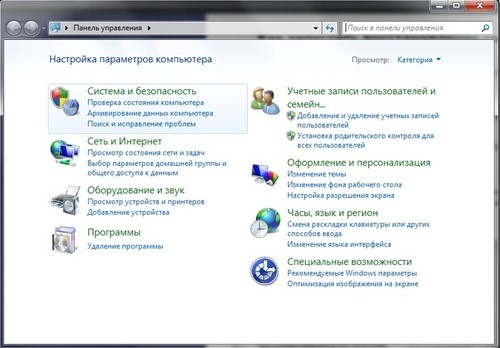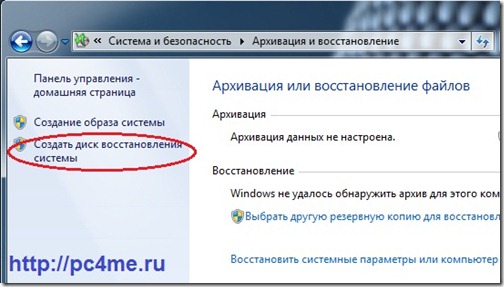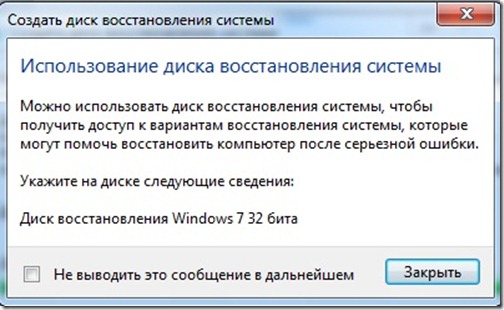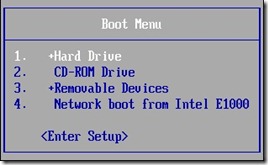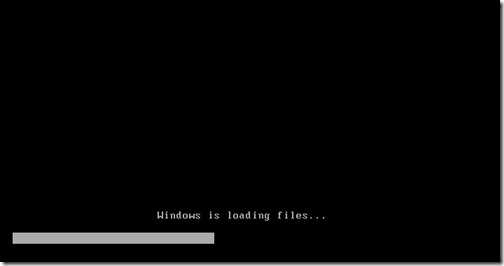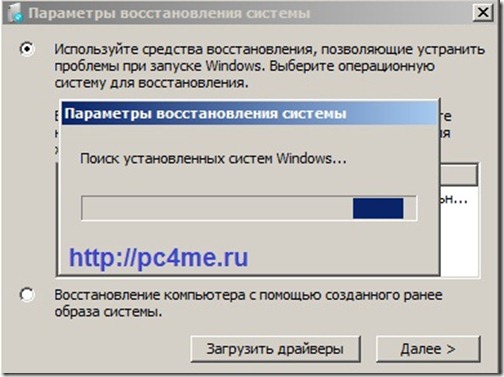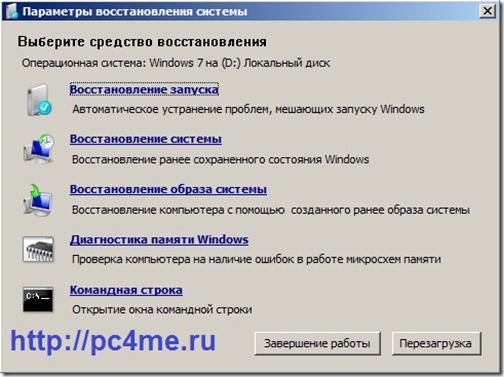У тех, кто часто работает с операционной системой, ставит новые драйвера, игры, программы, а затем удаляет их, зачастую возникает такая неприятная особенность операционной системы, как ее полный крах. Так называемый «синий экран смерти» хорошо знакомый всем, кто работает с компьютерами постоянно. Впрочем, «радовал» такой экран многих, кого-то после этого спасала простая перезагрузка. Кому-то помогало стандартное восстановление из внутренних средств Windows XP. Но есть те, кого стандартные средства не спасают. Остается переходить на аварийные диски. Есть несколько основных способов их создания.’
Шаг 1: Использование программы Bart’s PE Builder.
Создание аварийного загрузочного диска возможно с помощью специальной программы. Программ множество, но конкретно для операционной системы Windows XP (поддерживает также Windows 2003) лучше выбрать Bart’s PE Builder. Очень проста в использовании и не требует дополнительных профессиональных знаний. Все, что Вам потребуется, это запустить программу.
Шаг 2: Путь.
В поле «Источник» Вы указываете путь к файлам Windows, затем указываете папку (скопировав в нее нужные Вам программы), в которой находится дополнительный софт. Затем выбираете, куда должен скопироваться готовый образ (если Вы выбрали ISO), или же записываете сразу на носитель CD/DVD.
Шаг 3: Программа Kaspersky Internet Security.
Для создания аварийного диска Вы можете использовать Kaspersky Internet Security (версий 6.0. и выше). Предварительно Вам необходимо будет скачать программу PE Builder (см. способ выше).
Шаг 4: Нужный пункт.
Запустив главное окно антивируса, Вы заходите в пункт «Поиск вирусов» и выбираете в правой части окна появившийся пункт «Создание диска аварийного восстановления».
Шаг 5: Мастер создания аварийного диска.
Запустите Мастера создания аварийного диска. Вы увидите окно подготовки программы к записи. На шаге мастера «Подготовка к записи» Вам необходимо заполнить все указанные поля. Пусть до каталога с программой PE Builder. Затем каталог, в который будут сохранены уже подготовленные после работы мастера файлы. Третье поле – путь к установочному диску, Вам потребуется поставить диск в дисковод или указать путь до смонтированного диска ISO. Нажмите «Далее»
Шаг 6: Имя для образа.
В новом появившемся окне укажите имя файла ISO, который будет создан в результате работы мастера. Нажмите на «Далее».
Шаг 7: Записать диск.
На последнем этапе работы Мастера Вам будет или предложено записать диск через дисковод, или же отложить этот пункт и записать затем на диск, созданный во втором шаге работы мастера ISO-образ. Работа мастера закончена!
Способ «Acronis True Image». Программа Acronis True Image позволяет не только создать аварийный диск загрузки Wind XP, но и мгновенно восстановить работоспособность всей операционной системы, просто откатив созданные изменения.
Шаг 8: Резервное копирование.
Перед тем, как создавать непосредственно сам аварийный диск, необходимо провести резервное копирование. Программа создаст образ, который в последствии позволит восстановить систему за считанное время. Выбрав пункт «Резервное копирование» Вы увидите окно, в котором программа запрашивает у Вас, что именно Вы хотите резервировать. Выбрав интересующий Вас пункт (если Вы сомневаетесь, просто прочитайте подсказку работы мастера), следуйте указаниям Мастера создания резервной копии.
Шаг 9: Сохранение резервной копии.
В конце работы Мастера создания резервной копии Вы увидите окно, на котором будет отображаться процесс создания резервной копии. Хранить созданную копию можно как на съемном диске, так и на жестком, внешнем жестком. Как будет Вам удобнее. Созданный образ сохранит не только Вашу систему, но и Ваши данные, установленные игры и сохранения системы.
Шаг 10: Внутренний загрузочный диск.
Следующее, что Вам потребуется – это создать силами самой программы внутренний загрузочный диск. Вас для этого интересует пункт «Защита системы», операция «Создания загрузочного носителя». Вес носителя позволяет записать его как на диск miniCD (не говоря уже о больших), так и на флэшку. Единственно, придется создать мультизагрузочную флэшку для того, чтобы Вам компьютер или ноутбук мог с нее загрузиться.
Шаг 11: Восстановление данных.
Последний этап работы с программой Acronis, это (при необходимости) поставить диск в привод, перезагрузить компьютер и войти во внутреннюю графическую оболочку программы. Указать в ней пункт «Восстановление данных», затем путь до созданного Вами на этапе резервного копирования образа. Готово! Ваша система не только загрузилась, но и спасена!
Автор: Мастер Клавиатуры
Опубликована: 18.04.2013
Популярность= 24 ( +19 / -5 )
Зачастую бывает так, что операционная система начинает работать нестабильно. Это говорит о том, что в самой системе утеряны какие-то данные, что и привело к неполноценной ее работе. Случается, что операционная система Windows XP выходит из строя полностью. Одним из способов решения проблемы в такой ситуации является загрузка в безопасном режиме и функция восстановления с контрольной точки, если сама функция изначально была включена. Сохраненные точки восстановления помогут вернуть операционную систему в состояние ранее стабильной работы. Иногда при полностью парализованной системе невозможно зайти даже в безопасный режим. В этом случае необходимо иметь установочный диск Windows XP.
Существует множество различных сборок операционных систем, таких как Chip, Zver, Sam, Extreme. Как правило, они урезаны – некоторые функции отсутствуют, «ненужные» библиотеки удалены. В таком случае восстановление с диска может не произойти за счет того, что нет необходимых компонентов в таких сборках.
Для того, чтобы приступить к восстановлению системы, необходимо иметь оригинальный диск или же скачанный образ с официально сайта компании Microsoft. Так же, необходимо убедиться, что данная операционная система устанавливалась с того диска, с которого вы хотите произвести восстановление, в противном случае не будет пункта выбора операционной системы для восстановления.
Для начала, необходимо заставить свой системный блок грузиться изначально с DVD диска. Включаем компьютер и нажимаем кнопку Del или F2 (зависит от материнской платы) для входа в настройки BIOS (читайте статью Как зайти в БИОС). Необходимо найти пункт меню Boot для выставления устройств первоначальной и последовательной загрузки. Поставьте ваш оптический привод на первоначальную загрузку. На новых материнских платах существует отдельная кнопка для выбора, с какого устройства грузиться изначально, не заходя в BIOS. Обычно это кнопка F12.
При загрузке с оригинального диска Windows XP выходит следующее сообщение:
Это сообщение предупреждает нас о том, что для загрузки с диска необходимо нажать любую клавишу, в противном случае, в течение 5 секунд, если не нажать ни одной клавиши, будет произведена загрузка с жесткого диска.
После нажатия любой клавиши, установщик Windows начнет загружать необходимые компоненты и драйвера для определения всех устройств и продолжения установки. Ждем, когда загрузка завершится. Если у вас используются RAID жесткие диски или внешний контроллер SATA, то необходимо установить драйвера. Вставляете дискету с драйверами и ждите, пока эти драйвера установятся.
По окончании загрузки всех драйверов вы увидите окно начала установки Windows XP:
Нажимать клавишу R не следует, потому что это функция для ручного восстановления системы. Оно поможет лишь в том случае, если изначально вы перед установкой записали необходимые данные, требуемые установкой для восстановления. Нажимаем клавишу Enter для перехода на следующий шаг:
В этом окне вы можете прочесть лицензионное соглашение компании Майкрософт для установки операционной системы Windows XP. Его вы сможете увидеть лишь в том случае, если у вас есть в наличии оригинальный CD/DVD диск. Если же у вас сборочная операционная система, документации о лицензионном соглашении не будет, потому что оно исключено из пиратской копии Windows. Итак, нажимаем клавишу F8 для продолжения и переходим на следующий шаг — выбор типа установки.
После окончания процесса автоматического восстановления, компьютер спустя 15 секунд перезагрузится. На этом восстановление системы завершено. Не стоит бояться, что ваши данные при таком действии куда-то пропадут. Здесь лишь произойдет замена системных файлов, отвечающих за саму работу Windows XP. Ваши персональные данные, установленные программы, конфигурация и учетные записи останутся нетронутыми. Вы лишь увидите, что вернулось стандартное оформление и темы Windows XP.
Доброго времени суток.
Несмотря на то, что многие пользователи компьютеров уже давно перешли на новые версии операционной системы от Microsoft, все же остаются клиенты, котором по душе старые варианты. Как и любой механизм, проработавший долгое время, ОС тоже может выйти из строя. Вернуть устройство в прошлое состояние можно несколькими способами. Сегодня я расскажу, как проделать в Windows XP восстановление с диска. Это поможет в кратчайшие сроки реанимировать компьютер.
Содержание статьи
Если вы используете не последние версии операционок от Microsoft, желательно всегда иметь запасной вариант в случае каких-то неисправностей. Да и вообще нужно всегда обладать инструментом, позволяющим в любую минуту вернуть все на свои места в случае возникновения проблем.
И одним из самых эффективных как раз является диск аварийного восстановления. На самом деле это просто установочный образ. Желательно, чтобы это был тот, с которого и было произведено размещение текущей операционки. Если же найти его невозможно – нужно искать такую же версию. Главное – сборка и разрядность.
За неимением дистрибутива, скачиваем и записываем его на любой удобный носитель. Какой именно – зависит от материнской платы. Если она выпущена давно, вполне вероятно, что в ней не предусмотрена возможность запуска с флешки. В этом случае нужно воспользоваться пластиковым диском. Чтобы создать нужный образ, необходимо воспользоваться специальными программами, о которых я писал ранее здесь.
Эта процедура обязательно проходит через БИОС, так как затрагиваются системные области. Процедуру можно назвать практически единственной, которая поможет при нерабочем восстановлении в уже загруженной операционке.
Итак, чтобы запустить инструмент с загрузочного диска, выполняем несколько действий:
Вставляем в порт соответствующую USB-флешку или компакт-диск в подходящий привод. Перезагружаемся.
Сразу после того, как на экране появятся первые символы, необходимо войти в BIOS. Для этого в большинстве случаев используется клавиша «Del», хотя в зависимости от производителя ими могут выступать «F2, F11, F12» или другие. Какая именно кнопка подойдет – написано на экране.
В меню БИОСа отправляемся в загрузку – «Boot». Выбираем, чтобы нужное устройство стало первым для старта системы.
Нажимаем «F10», сохраняемся и перезапускаем компьютер.
После на темном экране появится надпись: «Press key to boot…». Нужно нажать любую кнопку – запустится диск. Если этого не сделать – система постарается работать в стандартном режиме.
Ждем, пока программа подгрузит нужные драйвера и предложит варианты на выбор.
После появится список, из которого можно выбрать новую установку или восстановление. Не стоит торопиться сразу – выбираем первый пункт путем нажатия на «Enter». И не волнуйтесь – процесс пройдет без потери данных.
Появится лицензионное соглашение. Указываем, что мы его детально прочитали и поняли кнопкой «F8».
А вот теперь появится окно, в котором работающая программа найдет уже установленное решение. Выбираем нашу операционку и нажимаем «R», что запустит команду «Восстановление».
Стоит отметить, что для процедуры подходят разные версии операционок, включая сборки Zver.
Так что пробуйте, и у вас точно все получится!
Запустите утилиту Архивация данных, выбрав команду Пуск>Все программы>Стандартные>Служебные>Архивация данных. Щелкните на ссылке Расширенный режим, после чего откроется окно Мастер архивации (расширенный режим).
В открывшемся окне щелкните на кнопке Мастер аварийного восстановления системы, после чего будет запущена программа Мастер подготовки аварийного восстановления системы. Щелкните в окне мастера на кнопке Далее.
В новом окне щелкните на кнопке Готово.
Утилита Архивация данных начнет сканирование вашей системы и составит список файлов, которые необходимо включить в состав резервной копии ASR. Затем на экране появится окно Ход архивации, в котором будет отображаться процесс создания резервной копии.
Резервная копия готова. Теперь узнаем, как с ее помощью можно провести автоматическое восстановление Windows.
Начать аварийное восстановление поврежденной копии Windows XP можно с программы установки операционной системы. Итак, для выполнения аварийного восстановления, кроме созданного резервного файла ASR и дискеты, потребуется установочный компакт-диск Windows ХР. В целом процесс аварийного восстановления напоминает процедуру автоматической установки операционной системы и практически не требует участия пользователя. При восстановлении будет воссоздана конфигурация жесткого диска с использованием данных, сохраненных на дискете ASR, затем будет отформатирован системный раздел с установленной копией Windows ХР, подлежащей восстановлению, после чего будет переустановлена Windows ХР и восстановлена конфигурационная информация операционной системы из резервной копии. Несмотря на то что это звучит довольно запутанно, на самом деле провести процедуру аварийного восстановления совсем не сложно.
Теперь рассмотрим пошаговый процесс восстановления Windows XP с помощью ASR. Не забудьте приготовить дискету ASR с информацией о конфигурации компьютера, установочный компакт-диск Windows XP и носитель с резервной копией ASR, которая может находиться как на другом разделе жесткого диска, так и на магнитной ленте в случае использования соответствующего накопителя.
- Запустите программу Windows Setup. Самый простой способ заключается в перезагрузке компьютера и запуске процесса инсталляции Windows XP с установочного компакт-диска.
- Нажмите любую клавишу, когда на экране появится сообщение “Press any key to boot from the CD…” .
- Когда запустится программа установки Windows, дождитесь появления сообщения “Нажмите F2 для запуска автоматического восстановления системы (ASR)” и нажмите клавишу .
- Вставьте в дисковод дискету ASR. На экране появится следующее сообщение: “Подготовка к ASR, нажмите для отмены“.
На данном этапе вы еще можете отказаться от восстановления системы, нажав клавишу . Дальше начнется процесс восстановления, и раздел жесткого диска с установленной копией Windows XP будет отформатирован.
Если вы намерены продолжать процедуру, не реагируйте на предложение нажать клавишу для отмены. На экране будут появляться сообщения о запуске ASR, загрузке файлов и запуске Windows. Затем начнется процесс форматирования системного раздела жесткого диска, а также проверка других разделов, чтобы определить, нуждаются ли они в восстановлении.
Если ASR определит, что необходимо восстановить другой раздел жесткого диска, его данные могут быть утрачены.
Если вместе с ASR проводить резервирование файлов программ и документов, то в итоге получится достаточно надежный способ восстановления системы. Однако такое восстановление все же может быть довольно трудоемким и занимающим немало времени. Не забывайте, что ASR – крайняя мера, и прежде, чем прибегать к данному средству, воспользуйтесь консолью восстановления и другими доступными средствами.
10 вещей, которые нужно знать об Автоматическом восстановлении системы
Функция Автоматического восстановления системы (Automated System Recovery) значительно сэкономит время
В случае гибели системного диска на сервере обычно приходится заменить его, а затем вручную установить Windows ( Когда Windows XP не загружается ) и восстановительные программы (если вы используете сторонние приложения), перед тем, как начать сам процесс восстановления. При помощи функции Автоматического восстановления системы (Automated System Recovery, ASR) можно восстановить Windows со специальной резервной копии, вместо того, чтобы делать это вручную.
ASR поддерживается только в Windows XP и Windows Server 2003
Впервые ASR появилась в Windows XP. Эту технология работает на системах Windows XP или Windows Server 2003, в более ранних версиях она недоступна.
Необходимо сделать специальную резервную копию ASR
Выполнения автоматического восстановления невозможно с простой резервной копии. Для запуска ASR необходимо создать специальную архивную копию (Automated System Recovery Backup). Она состоит из самого архива и дискеты, содержащей информацию о процедурах восстановления Windows. После запуска NTBACKUP появится заставка с опцией Мастер автоматического восстановления системы (Automated System Recovery Wizard), как показано на снимке. Эта опция понадобится для создания соответствующей архивной копии.
Восстановление приложений не входит в задачи ASR
ASR выполняет полное автоматическое восстановление. Её главная цель — вернуть Windows в исправно функционирующее состояние. ASR не является аналогом обычного восстановления.
В рамках операции восстановления ASR производит форматирование системного диска
Для выполнения автоматического восстановления системы требуется произвести загрузку с инсталляционного диска Windows и выбрать из вариантов загрузки соответствующую опцию. В рамках операции восстановления ASR производит форматирование системного диска, как при чистой установке Windows. Обычно это не является проблемой, так как ASR используется после гибели жёсткого диска. Тем не менее, если на винчестере содержатся данные, которые необходимо сохранить, лучше не запускать ASR.
Для автоматического восстановления понадобится гибкий диск
После создания архивной копии ASR начнётся создание вспомогательного гибкого диска, необходимого для выполнения процедуры восстановления. В свете того, что большинство современных компьютеров продаются без флоппи-дисковода, следует запастись отдельным устройством чтения гибких дисков.
В случае потери или повреждения ASR-дискеты можно создать ещё одну
Требуемый для автоматического восстановления гибкий диск можно потерять или повредить. В этом случае можно создать замещающую дискету на другом компьютере. Подвох в том, что ASR-архив должен быть доступен на машине, на которой был создан замещающий гибкий диск.
По завершению автоматического восстановления нужно обновить Windows
По завершению процесса автоматического восстановления, конфигурация Windows будет такой же, какой была при создании ASR-архива (за исключением установленных приложений и несистемных файлов). Поэтому следующим шагом должно стать обычное восстановление программ и прочей информации. В зависимости от используемых приложений, простое восстановление может вызвать серьёзные неполадки, из-за которых потом заново придётся выполнять процедуру восстановления. Во избежание подобных проблем я рекомендую воспользоваться службой обновления Windows для установки всех необходимых патчей, которые имелись на компьютере в момент создания последней резервной копии данных.
Некоторые приложения придётся установить вручную
Вероятно вам потребуется установить некоторые приложения вручную. Например, программы для восстановления и архивации. В случае использования стороннего ПО обычно требуется инсталлировать приложение перед выполнением восстановления.
Другой пример — Exchange Server. Программа NTBACKUP по умолчанию не поддерживает архивацию и восстановление баз данных Exchange Server. NTBACKUP начинает поддержку только после того, как Exchange инсталлируется на ПК. Следовательно, если вы планируете восстановить базы данных, сперва нужно будет вручную установить Exchange. Оказавшись в такой ситуации, не забудьте перед восстановлением инсталлировать последний служебный пакет для Exchange.
Не полагайтесь на USB-дисководы
Как уже было сказано, для выполнения автоматического восстановления системы необходим сопроводительный гибкий диск. Некоторые пользователи на этот случай хранят USB-дисковод. Однако ASR работает в рамках процесса установки Windows, во время которого система имеет ограниченный набор драйверов и в большинстве случаев не может распознать USB-дисковод.
Аварийное восстановление Windows XP c помощью набора ASR
Случалось ли вам переустанавливать Windows? Те кто сталкивался с этим, знают сколько времени уходит на то чтобы установить все необходимые драйвера, программное обеспечение и настроить систему. Но если позаботиться заранее, восстановление полностью рабочей системы займет не более получаса.
ASR (Automated System Recovery) — это механизм, позволяющий восстановить всю информацию системного раздела в случае серьезного сбоя, когда другие методы восстановления уже не могут помочь. ASR заменил механизм ERD (Emergency Repair Disk), который использовался в предыдущих версиях Windows. В отличие от ERD, восстанавливавшего только системные настройки, ASR способен восстанавливать весь системный раздел, включая программное обеспечение, драйвера, документы пользователя, системные настройки на момент создания набора ASR.
Создание набора ASR. Для того чтобы воспользоваться возможностью механизма ASR, необходимо создать набор ASR, состоящий из 2-х частей: непосредственно архива с данными, который может быть размещен на записываемом CD, магнитной ленте, несистемном разделе жесткого диска или другом жестком диске и дискеты, на которую записываются данные, необходимые для восстановления системы. Создавать наборы ASR могут пользователи с правами администратора.
Чтобы создать набор ASR, запустите программу «Архивация данных» («Пуск — Все программы — Стандартные — Служебные — Архивация данных» или наберите ntbackup.exe из меню «Пуск — Выполнить»). Перейдите в расширенный режим. По умолчанию не все файлы включаются в создаваемый архив. Поэтому перед созданием набора ASR стоит посмотреть список исключенных файлов. Для этого перейдите на вкладку «Сервис — Параметры — Исключение файлов». По умолчанию в этом списке находятся: файл подкачки (pagefile.sys), файл создаваемый при использовании спящего режима (hiberfil.sys), контрольные точки восстановления, временные файлы и некоторые файлы журналов. Но в зависимости от установленного программного обеспечения и ранее внесенных изменений этот список может быть больше или меньше. Например, при установленном Norton Antivirus в список исключенных файлов попадает база описаний вирусов, и при восстановлении системы вам придется или скачивать новую базу описаний из интернет, или переустанавливать Norton Antivirus. Внимательно проверьте весь список, при необходимости внесите в него изменения. После этого можно запустить мастер подготовки аварийного восстановления для создания набора ASR — выберите «Сервис — Мастер аварийного восстановления системы». Укажите путь для создаваемого архива. Не указывайте в качестве пути системный раздел вашего жесткого диска. После сбора необходимой информации начнется процесс архивации. Если вы размещаете архив на разделе жесткого диска с файловой системой FAT32, обратите внимание на информационную строку «Ожидалось, байт» — если размер создаваемого архива оценен более чем в 4 Гб, следует прервать процесс архивации и уменьшить размер архива путем исключения из него некоторых несистемных файлов, которые можно сохранить в отдельном архиве, иначе создание набора ASR не будет завершено должным образом. После этого вновь запустите мастер подготовки аварийного восстановления. После создания архива вам будет предложено вставить дискету для записи на нее параметров восстановления. На этом создание набора ASR закончено.
Восстановление системы с помощью набора ASR. Для восстановления системы потребуется набор ASR (архив+дискета) и загрузочный диск Windows XP. Загрузитесь с помощью загрузочного диска, выберите установку Windows XP. При появлении в строке состояния приглашения нажмите клавишу F2 — появится сообщение «Вставьте диск под названием Диск автоматического восстановления системы Windows в дисковод для гибких дисков». После считывания с дискеты необходимых для восстановления данных и загрузки основных драйверов будет произведено форматирование системного раздела и начальная установка Windows XP. Далее будет запущен мастер аварийного восстановления системы и произведено восстановление файлов из архива набора ASR. После восстановления файлов будет произведена перезагрузка и вы получите Windows XP со всеми установленными программами, документами и системными настройками на момент создания набора ASR.
А что делать, если по каким-то причинам дискета с параметрами восстановления утрачена? Можно переписать на дискету файлы asr.sif и asrpnp.sif из каталога ..Windowsrepair , но только в том случае, если вы после создания набора ASR не запускали мастер создания набора ASR. Другой вариант — это восстановление файлов asr.sif и asrpnp.sif непосредственно из созданного архива. Для этого запустите программу «Архивация данных» в расширенном режиме, перейдите на вкладку «Восстановление и управление носителем». В левой части окна выберите нужный архив, если его нет в списке, добавьте его, воспользовавшись пунктом «Сервис — Каталогизировать архивный файл». В левой части окна выделите папку ..Windowsrepair, а в правой установите флажки для файлов asr.sif и asrpnp.sif. В меню «Восстановить файлы в. » выберите «Одну папку», в качестве пути укажите дисковод со вставленной дискетой, и нажмите кнопку «Восстановить».
Используйте восстановление системы с помощью ASR только в том случае, если другие способы восстановления, такие как средства консоли восстановления или загрузка последней удачной конфигурации не могут помочь, если утерян ключ на вход в систему установленный с помощью программы syskey или произошел серьезный сбой в файловой системе. Помните, что механизм ASR восстанавливает состояние системного раздела на момент создания набора ASR, все изменения внесенные в систему после создания набора ASR, будут утрачены.
Как восстановить Windows XP при помощи консоли восстановления
Иногда бывает что операционная система Windows XP совсем не загружается, и при этом появляется системное сообщение о том что поврежден загрузчик Windows, или поврежден реестр Windows, или повреждены системные файлы, к примеру, может быть написано: NTLDR is missing. Press Ctrl+Alt+Del to restart, или Не удается запустить Windows из-за ошибок в программном обеспечении. Сообщите об этом как об ошибке: необходимы библиотеки DLL для ядра. Сообщите об этой ошибке в службу поддержки, или Не удается запустить Windows из-за испорченного или отсутствующего файла: WINDOWSSYSTEM32CONFIGSYSTEM.
При этом не удается ни загрузить последнюю удачную конфигурацию, ни выйти на точку восстановления системы, ни даже загрузить Windows в Безопасном режиме. Когда такое происходит подавляющее большинство пользователей сразу же начинают сами переустанавливать операционную систему Windows (или вызывают мастера для этого). Хотя в большинстве подобных случаев можно восстановить работоспособность операционной системы всего за 5 минут, воспользовавшись консолью восстановления Windows.
Для этого нужно зайти в BIOS (Как только компьютер начнет загружаться нажмите кнопку «Del» для входа в BIOS) и установить загрузку с CD(или DVD)-ROM’а, потом поместить в CD(или DVD)-ROM’а загрузочный диск Windows XP и перезагрузить компьютер. Когда автоматический установщик Windows XP загрузит свои файлы в память компьютера, появится окно Установка Windows XP, содержащее меню выбора, и там нужно выбрать *Чтобы восстановить Windows XP с помощью консоли восстановления, нажмите [R=Восстановить].
Для этого нажмите R. После этого загрузится консоль восстановления. Если на вашем компьютере установлена одна операционная система, и она установлена на диске C: (по умолчанию), то вы увидите следующее сообщение:
1) C:WINDOWS
В какую копию Windows следует выполнить вход?
Введите 1, и нажмите Enter.
2) Появится сообщение:
Введите пароль администратора:
Введите пароль, нажмите Enter (если пароля не стоит, просто нажмите Enter).
3) Появится приглашение системы:
C:WINDOWS>
Введите «fixmbr«
4) Появится сообщение:
ПРЕДУПРЕЖДЕНИЕ
На этом компьютере присутствует нестандартная или недопустимая основная загрузочная запись. При использовании FIXMBR можно повредить имеющуюся таблицу разделов. Это приведет к утере доступа ко всем разделам текущего жесткого диска.
Если отсутствуют проблемы доступа к диску, рекомендуется прервать работу команды FIXMBR.
Подтверждаете запись новой MBR?
Введите Y (это означает YES — ДА).
5) Появится сообщение:
Производится новая основная загрузочная запись на физический диск DeviceHarddisk0Partition0.
Новая основная загрузочная запись успешно сделана.
На появившееся приглашение системы: C:WINDOWS>
Введите «fixboot«
6) Появится сообщение:
Конечный раздел: C:
Хотите записать новый загрузочный сектор в раздел C:?
Введите Y (это означает YES — ДА).
7) Появится сообщение:
Файловая система в загрузочном разделе: NTFS (или FAT32).
Команда FIXBOOT записывает новый загрузочный сектор.
Новый загрузочный сектор успешно записан.
На появившееся C:WINDOWS> ведите «exit» (Выход), после этого компьютер перезагрузиться.

Краткая справка по используемым командам:
1) «fixboot» имя диска:
Эта команда служит для записи нового кода загрузочного сектора Windows в системном разделе. В синтаксисе команды имя диска – диск, на котором будет записан загрузочный сектор. Данная команда исправляет повреждения в загрузочном секторе Windows. Она переопределяет параметры по умолчанию, которые записываются в загрузочный раздел системы. Команда «fixboot«поддерживается компьютерами на базе процессоров x86.
2) «fixmbr» имя устройства
Данная команда используется для восстановления основной загрузочной записи загрузочного раздела. В синтаксисе команды имя устройства – необязательное имя устройства, для которого требуется новая основная загрузочная запись (MBR). Используйте данную команду, если вирус повредил загрузочную запись и запустить Windows не удается.
Внимание! Данная команда может повредить таблицу разделов, если система заражена вирусами или имеются проблемы с оборудованием. При использовании этой команды можно создать недоступные разделы. Желательно предварительно проверить систему с помощью антивирусного программного обеспечения перед использованием данной команды.
Во время работы Windows XP, даже несмотря на регулярное обновление и очистку, возникают баги, зависания, аппаратные или системные сбои. Далеко не во всех случаях единственным способом восстановления системы будет её переустановка и полное форматирование локальных дисков. Используйте программы для восстановления пароля, реестра, загрузчика, системных и Dll файлов Windows XP.
В таких случаях, для возвращения работоспособности операционной системы используются специальные диски или программы, которые предназначены специально для восстановления системы или файлов, отвечающих за её бесперебойную работу.
Способ 1: Программы для восстановления файлов Windows XP
В случаях, когда файлы удалены и стандартными средствами Windows XP их восстановить уже не предоставляется возможным, используйте Hetman Partition Recovery.
- Загрузите, установите и запустите её. Ознакомьтесь с возможностями программы и пошаговой инструкцией.
- По умолчанию, пользователю будет предложено воспользоваться Мастером восстановления файлов. Нажмите кнопку «Далее» и программа предложит выбрать диск, с которого необходимо восстановить файлы.
- Дважды кликните на диске файлы из которого необходимо восстановить и выберите тип анализа. Укажите «Полный анализ» и ждите завершения процесса сканирования диска.
- После окончания процесса сканирования вам будут предоставлены файлы для восстановления. Выделите нужные и нажмите кнопку «Восстановить».
- Выберите один из предложенных способов сохранения файлов. Не сохраняйте файлы на диск, с которого они были удалены – их можно затереть.
Способ 2: Программы для восстановления разделов жесткого диска
Методы восстановления разделов жесткого диска зависят от работоспособности системы, давайте рассмотрим основные случаи:
-
Загрузите программу для восстановления данных жесткого диска – Hetman Partition Recovery, установите и запустите её.
После запуска в левой колонке основного окна программа обнаружит и выведет все физические диски, а также доступные и недоступные разделы и области на дисках.
В случае утери системного раздела, осуществить загрузку компьютера невозможно.
- Отключите и достаньте жесткий диск с утерянным системным разделом с компьютера.
- Подключите данный HDD к другому компьютеру.
- Убедитесь, что ваш жесткий диск правильно определяется другим компьютером.
- Осуществите действия, указанные в предыдущем пункте.
Восстановите системный раздел жесткого диска с помощью LiveCD
Если нет возможности подключить жесткий диск c утерянным или повреждённым системным разделом к другому компьютеру, можно восстановить такой раздел запустив компьютер с помощью LiveCD – альтернативной портативной версии операционной системы.
Способ 3: Программы для восстановления DLL Windows XP
Ошибки библиотеки DLL в Windows могут быть вызваны разными причинами. Это и удаление или повреждение того или иного фала библиотеки, возникновение проблемы с реестром операционной системы, вредоносное программное обеспечение (вирусы), сбои в работе аппаратного обеспечения или наличие битых секторов на жестком диске.
Существуют разные способы восстановление файлов библиотеки DLL, одним из которых являются программы для восстановления DLL. C помощью таких программ можно восстанавливать повреждённые DLL файлы или устанавливать отсутствующие.
В операционной системе Windows для этого также есть собственная утилита – sfc /scannow
Чтобы воспользоваться ею:
-
Запустите Командную строку от имени Администратора.
В окне Командной строки введите команду sfc /scannow и нажмите Enter.
После окончания выполнения, команда обнаружит и восстановит системные и DLL файлы. После чего, для вступления в силу данных изменений, необходимо перезагрузить Windows.
Способ 4: Программы для восстановления реестра Windows XP
Для доступа и работы с реестром Windows существует множество софта. С помощью таких программ можно найти и исправить ошибки реестра. Они, как правило, сканируют реестр на наличие неверных путей и типов файлов, неправильных пользовательских элементов управления, устаревших записей, неверных шрифтов, устаревших элементов меню Пуск, неиспользуемых расширений файлов, ошибок запуска программ, и предоставляют список обнаруженных проблем.
С помощью программ для восстановления реестра можно исправить обнаруженные ошибки и, таки образом, восстановить работоспособность операционной системы.
В операционной системе Windows для этого также есть собственная утилита – Regedit.exe
Чтобы запустить Regedit.exe:
-
Откройте строку «Выполнить» (комбинация клавиш Win + R).
Введите команду regedit и нажмите Enter.
Восстановление паролей учётных записей Windows XP возможно осуществить с помощью специальных программ для сброса или восстановления паролей. Особенно такие программы актуальны в случае утери пароля учётной записи Администратора (так как пароли других учётных записей можно сбросить с помощью данной учётной записи).
- Скачайте и установите программу для сброса или восстановления паролей учётной записи.
- Создайте с помощью такой программы загрузочный CD/DVD диск или USB накопитель (в случае необходимости).
- Перезагрузите компьютер и загрузитесь с созданного загрузочного носителя.
- Сбросьте или восстановите пароли с необходимой учётной записи.
Восстановление Windows XP с помощью установочного диска
Восстановление системы может понадобится в различных случаях, которых может быть очень много, так что я не буду про них писать, а лишь напишу про один из способов восстановления операционной системы Windows XP, которое подходит как для Professional так и для Home.
Для восстановления нам понадобится диск с ОС Windows XP, с которого была установлена ранее ваша система.
Перед восстановлением нам нужно в настройках БИОСа поставить загрузку с CDROM привода.
Загружаемся с диска Windows XP, видим перед собой:
Если нужно установить драйвера для RAID или для контроллера SATA, то жмём F6 и вставляем дискетку с драйверами.
Ждём пока появится следующее сообщение на экране:
Здесь нажимаем ENTER, НЕ нужно жать на R-восстановить!
Видим лицензионное соглашение:
Принимаем его, нажимая на клавишу F8 и уже дальше появляется следующее:
То есть программа установки должна найти Вашу ОС и вот уже здесь нужно нажать на клавишу «R» для восстановления Вашей системы.
Запрашиват на какой windows выполнить вход, у меня их два т.к, добавил один системник для большей памяти, а на нём стояла тоже винда, форматнуть его? Чтоб не было путаници при переустановки?
elislav, драйверы системы не затираются, но если система находит, что они установлены некорректно, то просит вставить инсталляционный диск с драйвером или указать папку, где расположены инсталляционные файлы. Часто можно схитрить и указать папку C:WINDOWSsystem32drivers. Некоторые настройки система сбрасывает. Всегда надо заново установить локальную сеть, включается функция восстановления системы и.т.п. Данные не пропадают, если исправен жёсткий диск и нет проблем с оперативной памятью.
Какую ошибку? напишите подробнее.
А у меня пишет какую-то ошибку, когда загрузка с диска идет, что делать?Хелп ми.
Вадим, здесь http://pchelpforum.ru/b40780/e432/ Вам говорят спасибо и утверждают:»Хотелось бы заметить напоследок, что после окончания процедуры установки, как я уже и говорил, все ваши файлы и настройки останутся как были, но придется установить драйверы на некоторое оборудование вашего компьютера (такие, например, как видеокарта, сетевая карта, и т.п.) т.е. на те устройства, драйверов на которых нет в сборке windows». Так что я всего лишь поверил написанному.
А за ответ Вам, Вадим, огромное спасибо! Успокоили — теперь смело возьмусь за дело! 🙂
elislav, вы что-то путаете, ибо такое восстановление системы сохраняет все ранее установленные драйвера и установленные программы, проверялось и не один раз.
Филимошин В. Ю. «Ваши файлы никуда не пропадут, а так же все настройки, которые были сделанный ранее в ОС, останутся.»
—————————
Вадим, но:
1) придется заново устанавливать практически все драйверы (ибо их нет в сборке Windows);
2) а что станет со всеми установленными ранее программами (C:Program Files)? Придётся заново их переустанавливать! А всё это такая морока, равнозначная полной переустановке Windows XP!
Первый раз такое слышу, честно — не знаю, так как не сталкивался с таким.
помогите, можно ли что то сделать если в последнем окне нет пункта попытки восстановления а вместо ОС с: ntfs
Диски аварийного восстановления для Windows: Часть 1
Автор: Фред Ланга
Оригинал статьи: Windows Secrets
Перевод на русский язык: Александр Рябов
Когда ваш ПК перестает загружаться со своего жесткого диска, вы можете попасть в безвыходное положение, — если вы не создали загрузочный аварийный диск или устройство.
Диск восстановления не просто запускает ПК, он также включает в себя инструменты, которые помогут исправить то, что случилось с системой. Создание диска восстановления занимает минуты.
Варианты восстановительных дисков для всех версий Windows
Существуют различные способы создания автономных, аварийных, загрузочно-восстановительных дисков. В случае использования Windows 7 и 8 создавать хорошие диски восстановления быстро и просто. Vista и XP также предоставляют средства создания восстановительных дисков, но процесс потребует немного больше усилий.
Существуют также многочисленные загрузочные диски сторонних производителей — и платные, и бесплатные, — которые работают со всеми версиями Windows. Лучшие из них имеют возможности восстановления и возврата к работе, что значительно превосходит собственные средства Windows.
Разумеется, вы можете загрузить ПК, используя исходные установочные CD или DVD с Windows, и они предоставляют некоторые основные средства восстановления. Но большинство ПК теперь поставляются с установочными файлами, находящимися в специальном разделе на жестком диске. Такие файлы будут недоступны, если вы не уделите время для создания аварийного загрузочного диска. Говоря иначе, раздел восстановления окажется для вас бесполезным в чрезвычайной ситуации, при которой нельзя будет загрузить ПК!
Даже если вы потрудились сделать резервные копии образа системы, вам все же может потребоваться аварийный диск под рукой, чтобы восстановить самый последний по времени образ.
В 1-ой части (а всего их две) этой статьи я рассмотрю длинный ряд аварийных восстановительных дисков для XP, Vista, Windows 7 и Windows 8. Я начну с возможностей Windows 8 и буду двигаться обратно к XP. Я также начну со встроенных средств Windows и затем упомяну некоторые превосходные сторонние продукты, — большинство из них бесплатные!
На следующей неделе, во 2-ой части, вы узнаете, как использовать эти диски для загрузки ПК и как добраться до тех инструментов восстановления, которые они содержат. Я также поделюсь некоторыми продвинутыми советами и приемами.
Windows 8: инструмент «Создание диска восстановления»
Windows и 8.0, и 8.1 — обе включают встроенную программу «Создание диска восстановления» (Recovery Media Creator). Это средство позволяет легко сделать из флэшки или внешнего USB-устройства загрузочный восстановительный диск. Средствами Windows 8.0 также можно создать загрузочные CD или DVD.
Стандартное устройство восстановления (или CD/DVD) от Windows 8 содержит загрузочный восстановительный образ — упрощенную специальную версию Windows 8, — который будет осуществлять запуск ПК. Оно также включает средства для ремонта и восстановления основной Windows 8. Оно также может включать средства для сброса или обновления системы на основе системного образа, например, такие, которые предоставляются производителями компьютеров.
Если ваш ПК содержит доступный для использования установленный производителем восстановительный образ (обычно в его собственном специальном разделе), Recovery Media Creator (RMC) может также добавить образ к загрузочному диску восстановления. Если необходимо, вы можете полностью восстановить свою систему исключительно с диска восстановления. (Вы можете даже поместить настраиваемый восстановительный образ на диск восстановления. Об этом я расскажу во Второй части.)
Инструмент «Создание диска восстановления» очень прост в использовании. И вот, насколько:
- Находясь в учетной записи администратора, нажмите Win + W (клавиша с флагом Windows и клавиша W) или проведите пальцем, чтобы открыть панель с Чудо-кнопками.
- Введите Создание диска восстановления (recovery drive) в поле поиска (в Windows 8.0 используйте поле Поиск, Параметры (Search, Settings)), затем щелкните значок Создание диска восстановления (Create a recovery drive), когда он появится. Откроется средство «Диск восстановления» (см. рисунок 2).
Рисунок 2. Создание диска восстановления в составе Windows 8 — это пошаговый мастер, который прост в использовании.
- Если в вашей системе есть раздел для восстановления, укажите, хотите ли вы включить образ восстановления в создаваемый загрузочный или восстановительный диск.
Если этот флажок отображается серым и не реагирует на щелчок, значит, очевидно, у вас нет возможности записать заводской образ на диск восстановления. Однако не расстраивайтесь, создаваемый диск восстановления будет все же содержать загрузочный, урезанный восстановительный образ Windows 8, а также стандартный массив средств для восстановления.
Когда будете готовы, щелкните Далее (Next).
Чтобы получить больше информации относительно инструмента «Создание диска восстановления», входящего в состав Windows 8, зайдите на страницу поддержки Microsoft — Создание USB-накопителя восстановления.
Windows 7: инструмент «Создать диск восстановления системы»
Windows 7 была первой из систем Windows, комплектующихся автоматизированным средством создания загрузочных аварийных CD или DVD. Средство не выполняет столько же функций, сколько версия Windows 8, — вы не можете, например, добавить образ восстановления OEM — но оно такое же простое в использовании. Всего несколько щелчков, и диск восстановления готов!
И вот, насколько:
Рисунок 3. Архивация и восстановление
- Вставьте чистый CD или DVD в оптическое устройства записи на ПК.
- Находясь в учетной записи администратора, откройте приложение Backup and Restore (Архивация и восстановление). Щелкните Пуск > Панель управления > Система и безопасность > Архивация и восстановление (Start > Control Panel > System and Security > Backup and Restore).
- В левой части окна щелкните Создать диск восстановления системы (Create a system repair disc).
- Подтвердите, если оптический привод выбран правильно. Нажмите Создать диск (Create disc) (см. рисунок 4), и следуйте предлагаемым шагам.
Примечание: Если Windows 7 не может найти файлы, которые ей необходимы, она предложит вам вставить диск установки Windows.
Для получения дополнительной информации Microsoft предлагает изучить видео-руководство на своей странице Создание диска восстановления системы, посвященной Windows 7.
Vista: включение и использование Create Recovery Disk
Бета-версия Vista SP1 комплектовалась прекрасной утилитой Create Recovery Disk (Создать диск восстановления) (recdisc.exe) (см. рисунок 5). Но по причинам, известным только Microsoft, утилита была урезана во всех произведенных версиях. Файл recdisc.exe все еще существует в Vista, но он не функционирует!
Тем не менее энтузиастам понравилась рабочая версия утилиты. Таким образом, они приготовили файлы и сделали их доступными для скачивания — вместе с практическими рекомендациями. Это не является официально санкционированным решением, но оно открыто обсуждалось и рекомендовано Microsoft MVP на форуме Microsoft Answers. Например, посмотрите тему Microsoft Answers «Creating system recovery disk for Windows Vista» (Создание диска восстановления системы для Windows Vista).
Если все это находится за пределами ваших возможностей, попробуйте воспользоваться загрузочным диском сторонних разработчиков, как описано ниже.
Windows XP: потребуется средство стороннего разработчика
В XP нет встроенной возможности создания загрузочного аварийного диска восстановления.
В течение многих лет лучшей альтернативой была UBCD4Win (расшифровывается как «Ultimate Boot CD for Windows»). Но создание того загрузочного диска — долгий и сложный процесс, который требует некоторого технического мастерства и доступа к полноценному CD установки XP.
UBCD4Win все еще используется, и все еще бесплатная, но я теперь не рекомендую. Теперь существует лучшее средство.
Hiren’s BootCD включает удивительный массив бесплатных инструментов — всего около 100 (вот список).
Сам CD основан на Linux, но вам не нужно знать Linux; в текстового вида приложении есть простые меню для выбора инструментов, которые вы будете запускать. (См. рисунок 6.)
Рисунок 6. Hiren’s BootCD включает массив примерно из 100 бесплатных ремонтно-восстановительных программных средств.
Странно, но Hiren’s BootCD также содержит урезанную «Мини-XP» на основе «серой» системы. Она предназначена как инструмент аварийного восстановления для использования владельцами лицензионных, оплаченных копий XP — не как замена покупке лицензии или стандартной установке XP. В рамках своих ограниченных задач она прекрасно работает. Когда ваша обычная (лицензионная и оплаченная) система Windows XP не загружается, MiniXP с Hiren’s BootCD может помочь вам снова ее запустить.
Вы можете получить Hiren’s BootCD на его странице загрузки. Но найти работающую ссылку для скачивания возможно будет непросто — страница содержит несколько отвлекающих альтернативных ссылок для скачивания неподходящих инструментов.
Настоящая ссылка на загрузку файла Hiren’s BootCD находится в конце страницы и выглядит — на момент написания статьи — как показано на рисунке 7.
Все версии Windows: бесплатные диски восстановления
Если встроенные средства Windows недоступны или не работают у вас, есть множество бесплатных альтернативных загрузочных дисков восстановления. Подобно Hiren’s BootCD, большинство из них сделано на основе Linux и комплектуется широким набором предварительно настроенных инструментов обслуживания и восстановления.
Вот четыре наилучших из них:
- Trinity Rescue Kit (бесплатный или добровольно платный) — специально разработан для операций восстановления на машинах с Windows, но может также использоваться и в вопросах восстановления Linux. Здесь по умолчанию используется простая клавиатурно-текстовая система меню, в Linux также доступна командная строка.
- Ultimate Boot CD (бесплатный; веб-сайт) — содержит более 100 простых в использовании восстановительных и диагностических средств, интерфейс с клавиатурно-текстовым меню.
- SystemRescueCd (бесплатный) — позволяет использование базовых средств восстановления в гибридной тексто-графической Linux-среде.
- Ubuntu Rescue Remix (бесплатный; веб-сайт, предлагает ряд инструментов с открытым исходным кодом по восстановлению данных и инструментов технической компьютерной экспертизы. Однако этот продукт почти полностью основывается на работе с командной строкой Linux, из-за чего он может оказаться трудным для лиц, которые привыкли к интерфейсам с мышью.
Инструменты Easy Recovery Essentials от NeoSmart Technologies заслуживают отдельного разговора. О них выгодно упоминают почти на каждом интернет-форуме, посвященном восстановлению Windows.
Отчасти это потому, что инструменты довольно хороши и могут работать во всех версиях Windows — XP, Vista, Win7, Win8, Windows Server.
Но популярность этих инструментов развилась отчасти потому, что они были бесплатны. Хотя на многих онлайновых дискуссионных форумах до сих пор диски NeoSmart относят к бесплатным, на самом деле сейчас они являются коммерческими продуктами. Цены в США начинаются от 20 долларов за домашнюю версию Easy Recovery Essentials и кончаются на 75 долларах за Server-версию. Вы можете найти список всех версий и цен на сайте NeoSmart.
За действительно скромную цену вы получите загрузочный iso-образ, который вы можете скачать и записать на CD, DVD или USB-устройство. После своего запуска Easy Recovery Essentials позволяют использовать высоко автоматизированные возможности восстановления. Фактически, множество сложных операций восстановления могут быть запущены одним простым щелчком, не требуя никакого ввода дальнейших данных пользователем.
Получить представление о том, как легко использовать эти средства, вы можете в демонстрационном видео NeoSmart. NeoSmart также предлагает гарантию возврата денег.
Я предлагаю вам, если это возможно, начать с инструментов, имеющихся в Windows. Они справляются с большинством обычных задач и, может быть, со всем, что вам нужно. Они обеспечивают выполнение привычных операций, а также несколько необычных. Эй, ведь вы уже заплатили за них!
Если инструменты Windows не обеспечивают того, что вам надо, попробуйте бесплатные загрузочные диски восстановления на базе Linux. Несмотря на то, что среда Linux может оказаться незнакомой большинству пользователей Windows — особенно инструменты командной строки Linux, — там, как правило, достаточно документации, чтобы помочь вам преодолеть любые шероховатости.
Если ни встроенные средства Windows, ни бесплатные на основе Linux не дают вам результата, то коммерческие средства могут оказаться идеальными. Инструменты Easy Recovery Essentials от NeoSmart, в частности, хорошо работают, очень просты в использовании и предлагаются с гарантией возврата денег.
На следующей неделе: вы узнаете, как использовать эти диски восстановления, чтобы загрузить компьютер и добраться до инструментов, которые в них содержатся. Еще я предложу некоторые дополнительные советы и рекомендации. Оставайтесь с нами!
Нередко так случается, что после включения компьютера, он не загружает ОС Windows xp, которая до недавнего времени работала «как часы», несмотря на ее «преклонный» возраст. Что делать в таком случае, будет рассмотрено в этой публикации.
Сразу же хочется сказать – не стоит паниковать. ОС Windows XP была разработана в 2001 году и за это время многое в интернет-пространстве изменилось. Чем система старше, тем больше в ней появляется программных ошибок и она более уязвима для воздействия современного вредоносного ПО.
Не грузится windows xp. Основных причин для того две:
- Проблемы с программным обеспечением. Их можно попытаться решить при помощи входа в безопасный режим и восстановления наиболее удачной конфигурации, «отката» к контрольной точке, или, на самый крайний случай, переустановкой системы.
- Аппаратный сбой. Эту проблему решить сложнее и легче одновременно. Прежде всего, нужно проверить соединение шлейфа и жесткого диска.
В любом случае: прежде чем делать какие-либо выводы, следует зайти в BIOS и посмотреть: видит ли компьютер HDD.
- Перезагрузить компьютер.
- После инициализации BIOS нажать F2 или Del для входа.
- Зайти с помощью стрелок на клавиатуре в раздел BOOTS.
- Напротив пункта HDD не должно стоять NONE, а должно быть имя жесткого диска.
Загрузка через меню дополнительных вариантов
Если компьютер не видит HDD, то перед вами аппаратная проблема. Прежде всего, нужно проверить соединение шлейфа и жесткого диска. Если шлейф в порядке и питание на диск подается, но система диск не видит, то специалисты компании «Системные технологии» в кратчайшие сроку смогут произвести замену HDD с последующей установкой ОС. Мы находимся по адресу: г. Челябинск, ул. Кыштымская, д. 7А.
Если выяснилось, что проблема программная, то следует войти в меню дополнительных вариантов загрузки, нажав после инициализации BIOS, клавишу F8, и выбрать пункт «загрузка последней удачной конфигурации». ОС все остальное сделает сама.
Использование диска с дистрибутивом
При сбоях в загрузке ОС может помочь восстановление windows xp с помощью диска с дистрибутивом. В 99% случаев, восстанавливать «операционку» лучше, чем переустанавливать, так как ваши программы и папки с файлами, а также личная информация останутся без изменений. Для этого необходимо:
- Установить диск с дистрибутивом в компьютер.
- Запустить компьютер и войти в BIOS нажатием клавиши F2 или Del.
- В BIOS выбратьпункт Advanced Bios Features и нажать Enter.
- Выбрать First Boot Device,
- Выбрать CDROM.
- Нажать ESCи открыть пункт save & exit setup.
- Подтвердить действие.
- После появления на экране такого текста, следует нажать любую клавишу, чтобы начался процесс загрузки.
- При появлении окна с подтверждением согласия с лицензионным соглашением, следует нажать F8 для получения перечня ОС, установленных на вашем жестком диске. У большинства людей она одна, поэтому она будет отмечена автоматически; нажать R.
- С диска восстановления windows xp будут скачаны необходимые для запуска файлы.
- После чего, будет предложено установить дату и время, а также ввести ключ к операционной системе.
- Следующим шагом будет активация ОС.
Мы рекомендуем при установке даты, времени и еще некоторых предложенных вам параметров, выбирать опцию «по умолчанию». После, их всегда можно изменить. После процедуры рекомендуется проверить и установить недостающие драйвера.
Консоль восстановления
Иногда бывают случаи, когда ОС не загружается совсем: происходит только процедура инициализации BIOS. Чаще всего, это случается из-за выхода из строя загрузчика, вызванного действиями вирусов. Для восстановления загрузчика windows xp потребуется дистрибутив любой версии вашей ОС на диске или другом носителе.
- Установите диск в привод CDROM.
- Запустите компьютер и сделайте изменения в BIOS, для загрузки с CDROM.
- Начните процедуру загрузки.
- После появления окна приветствия установщика, нажмите R. Консоль восстановления windows xp, с помощью некоторых команд, поможет запустить систему, сделав необходимые изменения в загрузчике.
- Далее, в строке следует указать, в какую ОС следует войти. Как правило, на компьютере она одна, тогда нужно поставить в строке 1.
- Далее, консоль потребует от вас пароль администратора. Введите пароль. Если он не ставился, тогда нажмите Enter.
- Теперь необходимо ввести вручную некоторые команды Windows XP.
- Fixmbr – эта команда исправит или перезапишет главную загрузочную запись.
- Fixboot – запишет новый код загрузки на системный раздел диска.
- Bootcfg /rebuild – Обновит параметры загрузки ОС.
- EXIT – выполнит перезагрузку.
После всех операций, компьютер должен перезагрузиться с вашей ОС.
«Откат» с помощью точки восстановления
Если система загружается, но работает не корректно и с перебоями после неудачно установленного софта или действий вирусов, восстановление windows xp, особенно можно сделать достаточно просто, «откатившись назад» до контрольной точки.
Это можно сделать так:
- Произведите загрузку ОС. После чего через меню Пуск зайдите в раздел «Все программы», потом в «Стандартные» из них следует выбрать «Служебные», а уже после «Восстановление системы».
- После входа на страницу утилиты, следует отметить пункт «восстановление более раннего состояния компьютера» и нажать «далее». После, вы попадаете на страницу, где вам предложат выбрать точку восстановления.
- Выбрав, жмите «далее», система сама установит необходимую конфигурацию и перезагрузит компьютер.
Как создать диск восстановления системы?
Выполните следующие действия, чтобы создать диск восстановления системы:
- Щелкните Пуск, а затем щелкните Панель управления.
- В разделе «Система и безопасность» щелкните «Резервное копирование компьютера». …
- Щелкните Создать диск восстановления системы. …
- Выберите привод CD / DVD и вставьте в него чистый диск. …
- Когда ремонтный диск будет готов, нажмите «Закрыть».
Использование восстановления системы
- Войдите в Windows, используя учетную запись администратора.
- Щелкните «Пуск | Все программы | Аксессуары | Системные инструменты | Восстановление системы.»
- Выберите «Восстановить мой компьютер до более раннего времени» и нажмите «Далее».
- Выберите дату восстановления в календаре и выберите конкретную точку восстановления на панели справа.
Можно на флешке создать диск восстановления системы?
Например, вы не можете создать диск восстановления системы на USB и сделать его как загрузочная флешка. Что еще хуже, если вы хотите создать файл ISO и переместиться в другое место, вам нужно обратиться к другим инструментам, чтобы создать диск восстановления системы в файл ISO.
Могу ли я использовать диск восстановления системы с другого компьютера?
Обратите внимание, что вы не можете использовать диск восстановления / образ с другого компьютера (если это не точная марка и модель с точно такими же установленными устройствами), потому что диск восстановления включает драйверы, и они не подходят для вашего компьютера, и установка завершится ошибкой.
Сколько места нужно на диске для восстановления системы?
Пустого компакт-диска должно быть достаточно для диска восстановления системы, учитывая тот факт, что необходимое пространство около 366 МБ или меньше, в зависимости от версии Windows, которую вы используете. Мастер подготовит необходимые файлы и создаст диск. Процесс займет минуту или две, в зависимости от скорости вашего диска.
Как мне загрузить Windows XP в режим восстановления?
Вставьте компакт-диск Windows XP в свой компьютер. Перезагрузите компьютер, чтобы вы загружались с компакт-диска. Когда появится экран приветствия установки, нажмите кнопку Кнопка R на клавиатуру, чтобы запустить консоль восстановления. Консоль восстановления запустится и спросит, в какую установку Windows вы хотите войти.
Как мне загрузить XP в режим восстановления?
Чтобы войти в консоль восстановления в Windows XP, загрузитесь с компакт-диска Windows XP.
- Следите за сообщением «Нажмите любую клавишу для загрузки с компакт-диска».
- Нажмите любую клавишу, чтобы компьютер загрузился с компакт-диска Windows. Если вы не нажмете клавишу, ваш компьютер продолжит загружаться с установкой Windows XP, которая в настоящее время установлена на вашем жестком диске.
Как сделать USB-накопитель загрузочным?
Чтобы создать загрузочную флешку
- Вставьте флешку в работающий компьютер.
- Откройте окно командной строки от имени администратора.
- Введите diskpart.
- В новом открывшемся окне командной строки, чтобы определить номер USB-накопителя или букву диска, введите в командной строке list disk и нажмите клавишу ВВОД.
Как сделать диск загрузочным?
Работа с инструментом проста:
- Откройте программу двойным щелчком.
- Выберите свой USB-накопитель в разделе «Устройство».
- Выберите «Создать загрузочный диск с помощью» и вариант «ISO-образ».
- Щелкните правой кнопкой мыши символ компакт-диска и выберите файл ISO.
- В разделе «Новая метка тома» вы можете ввести любое имя для USB-накопителя.
Могу ли я скачать диск восстановления Windows 10?
Если это не так, вы можете просто загрузить восстановление Windows 10. файл ISO на диске и запишите его на USB-накопитель или CD / DVD. Если вы не хотите загружать неофициальный файл, вы можете попробовать следующие решения.
Переустановка Windows XP удаляет все?
Переустановка Windows XP может восстановить ОС, но если рабочие файлы хранятся в системном разделе, все данные будут удалены в процессе установки. Чтобы перезагрузить Windows XP без потери файлов, вы можете выполнить обновление на месте, также известное как ремонтная установка.
Почему я не могу подключиться к Интернету с Windows XP?
В Windows XP щелкните Сеть и подключения к Интернету, Свойства обозревателя и выберите вкладку Подключения.. В Windows 98 и ME дважды щелкните Свойства обозревателя и выберите вкладку Подключения. … Попробуйте снова подключиться к Интернету. Если ПК не может подключиться, продолжайте выполнять эти шаги.
Что делать, если Windows XP не запускается?
10 вещей, которые можно сделать, когда Windows XP не загружается
- №1: Используйте загрузочный диск Windows. …
- №2: Используйте последнюю удачную конфигурацию. …
- # 3: Используйте Восстановление системы. …
- # 4: Используйте консоль восстановления. …
- # 5: Исправьте поврежденную загрузку. …
- №6: Исправьте поврежденный загрузочный сектор раздела. …
- №7: Исправьте поврежденную главную загрузочную запись. …
- # 8: Отключить автоматический перезапуск.
- Как создать диск восстановления системы
- Как сделать резервную копию системы
- Процесс создания резервной копии
- Аварийное восстановление системы
Чтобы сделать резервную копию системы и создать диск восстановления системы, нам понадобится программа Acronis True Image Home. На мой взгляд — это самый оптимальный вариант. Я перебрал несколько аналогичных программ, эта показалась лучшей. Найти и скачать вы ее сможете с помощью любой поисковой системы, например Яндекс или Google. Просто напишите название приложения в строке поиска и вы ее найдете. А еще можно скачать с торрентов. А еще лучше купить лицензию- там функционала побольше.
Можно, конечно, воспользоваться стандартными средствами Windows, например ASR, но у меня один раз вместо восстановления просто форматнулся полностью винт.
Как создать диск восстановления системы
На всякий случай, если Windows накроется совсем, для восстановления системы из под DOS, нам надо создать диск восстановления системы/
Для этого запускаем приложение Acronis True Image Home, и в нем выбираем
Сервис - Создание загрузочного диска
Теперь остается выбрать дисковод и воткнуть туда CD болванку. Таким образом создается аварийный диск восстановления системы, содержащий два варианта программы Acronis. Но поскольку весит он всего 54 Мб, я решил, что будет лучше не тратить болванку, а указать флешку, как показано на рисунке.
Теперь моя флешка стала загрузочной, то есть стала аварийным диском восстановления системы.
Как сделать резервную копию системы
Теперь по делу: если вы недавно установили Windows и еще не успели навтыкать кучу программ, то ваша резервная копия при сильном сжатии сможет уместиться на DVD-диск 4,7 Гб или 9 Гб. У меня ситуация складывается хуже — очень много рабочего софта. Система со всеми прогами весит 25 Гб, и в сжатом виде 11 Гб. Сделав backup системы с максимальным сжатием его можно поместить на флешку, внешний USB-винчестер или …
Так вот, на флешке места мало, USB-винта нет, поэтому разместим на родном жестком диске. Конечно? при капитальной поломке жесткого диска систему восстановить уже не удается (для этого надо использовать вышеуказанные варианты), в остальных же случаях мы будем спасены. Для пущей надежности архив мы спрячем подальше от разных программ, вирусов и рук человеческих.
Итак, чтобы сделать резервную копию системы, жмем
Сервис - Управление - Зона безопасности
Если есть дополнительный или USB-винт — указываем его, если нет — задаем ваш основной жесткий диск.
Далее выбираем размер зоны безопасности (чтобы уместился архив и дополнительные архивы), да что б на диске еще и минимум 12% свободного места было. Я, к примеру, сделал 25 Гб. Дальше выберем, от какого диска будет взят кусочек для зоны. Этот диск советую предварительно дефрагментировать.
Поскольку сейчас мы пока не собираемся делать восстановление системы, ставим галочку Не активировать Восстановление при загрузке.
После создания зоны, перезагружаемся. Не пытайтесь увидеть созданный раздел — это бесполезно. Но уж если очень хочется, то жмем Действия — Подключить образ (подключится когда там будет записан архив), так же легко можно его отключить.
Еще один хороший способ заныкать что-то от предков или чужих людей — фиг найдешь называется, никаким софтом не увидишь
Процесс создания резервной копии
Теперь сам процесс создания backup: нажимаем
Действия - Создать архив
Поскольку мы создаем резервную копию всей системы — выбираем опцию Мой компьютер. И не забудьте сначала произвести очистку диска от мусора, временных файлов и прочего хлама.
Потом ставим Диски и разделы, и уже теперь выбираем системный диск С. Можете выбрать и еще что нибудь, но учитывайте размер будущего архива.
Дальше советую прописать в исключения файл подкачки pagefile.sys, файл спящего режима hiperfil.sys, еще какие нибудь крупные и не очень нужные файлы. Таким образом сэкономим несколько гигабайт.
Дальше очень внимательно читаем все в программе: если делаем backup первый раз — выбираем опцию Создание полного архива.
Теперь несколько дополнительных настроек: делаем максимальную степень сжатия (немного дольше будет делаться), приоритет ставим выше среднего.
Все, процесс пошел, а вы минут двадцать ждете и далеко не уходите. Теперь вы можете сделать восстановление системы при еще запускающемся Windows, выбрав
Сервис - Восстановление при загрузке
После перезагрузки компа система загрузится из архива, минуя ваш битый Windows .
Аварийное восстановление системы
Представим себе плохой вариант событий: Windows больше не хочет загружаться, требуется аварийное восстановление системы. Идем в BIOS или при перезагрузке жмем F8, ставим загрузку с CD-ROMа, у меня с USB, втыкаем созданный нами диск восстановления системы. Автоматом загружается программа. В зависимости от канала (IDE, SATA и т. п.) выбираем полную или безопасную версию Acronis.
Кстати, если вы всё еще пользуетесь Windows XP, у нас есть статья как восстановить Windows XP.
Далее как в Windows
Сервис - Восстановление при загрузке
В окне обзора выбираете скрытый диск с зоной безопасности. Через несколько минут ваша система будет восстановлена полностью до того состояния, как в момент создания диска восстановления системы, со всеми настройками, программами и прочим.
http://winblogs.ru/soft/backup.htmlhttp://winblogs.ru/wp-content/uploads/kak-sozdat-disk-vosstanovleniya-sistemy.jpghttp://winblogs.ru/wp-content/uploads/kak-sozdat-disk-vosstanovleniya-sistemy-150×150.jpg2017-07-17T16:40:19+04:00Приложенияwindows,восстановление,дискЧтобы сделать резервную копию системы и создать диск восстановления системы, нам понадобится программа Acronis True Image Home. На мой взгляд — это самый оптимальный вариант. Я перебрал несколько аналогичных программ, эта показалась лучшей. Найти и скачать вы ее сможете с помощью любой поисковой системы, например Яндекс или Google. Просто…
Чтобы быстро восстановить операционную систему Windows при сбое в ее работе, рекомендуют создавать аварийные диски. Для обеспечения более полной сохранности данных, лучше использовать образ системного раздела.

Вам понадобится
- — DVD-диск;
- — Partition Manager.
Инструкция
Создать образ операционной системы Windows и аварийный диск, требуемый для загрузки данного образа, можно без применения дополнительных программ. Откройте панель управления. Перейдите в меню «Система и безопасность».
Откройте подменю «Архивация и восстановление». В левой колонке найдите пункт «Создать диск восстановления системы» и перейдите к нему. Вставьте в ваш DVD-привод чистый диск, укажите данный привод в окне программы и нажмите кнопку «Создать диск». Подождите, пока система запишет на диск требуемые файлы.
Теперь создайте образ операционной системы, который будет использован для восстановления рабочего состояния Windows. Откройте меню «Архивация и восстановление».
Выберите пункт «Создание образа системы». Выберите место расположения будущего архива. Рекомендуют использовать внешние USB-накопители, потому что это поможет восстановить систему даже в случае отказа жесткого диска.
Нажмите кнопку «Далее». В новом окне появится список разделов жесткого диска, подлежащих архивации. Если все параметры заданы верно, то нажмите кнопку «Архивировать» для запуска процесса.
Если вам требуется сохранить не только системный раздел, но и другие важные файлы, то воспользуйтесь программой Partition Manager. Установите и запустите данную утилиту.
Откройте вкладку «Мастера» и выберите пункт «Копирование раздела». В следующем окне нажмите кнопку «Далее». Укажите раздел жесткого диска, который требуется сохранить. Нажмите кнопку «Далее».
Выберите место хранения будущей копии раздела. Можно использовать неразмеченную область жесткого диска или сторонние носители. Нажмите кнопку «Далее».
Нажмите кнопку «Готово» для завершения предварительных настроек. Теперь откройте вкладку «Изменения». Выберите функцию «Применить изменения». Подождите, пока будет создана копия раздела.
Войти на сайт
или
Забыли пароль?
Еще не зарегистрированы?
This site is protected by reCAPTCHA and the Google Privacy Policy and Terms of Service apply.

Что делать? Поможет диск аварийного восстановления. В этой статье мы рассмотрим, как его создавать и как им пользоваться.
Рассказывать Вам, как он жизненно необходим, мне кажется не стоит. Просто “подстелите еще одну соломинку”, чтобы спать спокойно. Помните, безвыходных ситуаций нет. Все проблемы решаемы.
Создаем диск аварийного восстановления
- 1. Кликните по кнопке “Пуск” в нижней правой части экрана и выберите пункт “Панель управления”. Откроется главное окно Панели управления операционной системы Windows 7:
- 2. Выберите в первом разделе “Система и безопасность” подраздел “Архивирование данных компьютера”. Откроется вот такое окошко:
Вставьте в Ваш DVD/CD-привод чистый диск и кликните по надписи в правой части окна “Создать диск восстановления системы”.
- 3. После чего запустится “Мастер создания диска восстановления системы”. В появившемся окне нажмите кнопку “Создать диск”.
4. Мастер приступит к созданию диска аварийного восстановления. Ход процесса будет отображаться в виде зеленой полосы:
Данное окно говорит нам об успешном завершении процесса создания диска аварийного восстановления. Данное окно можно закрыть. Далее нажать кнопку “ОК” и закрыть Панель управления ОС Windows 7.
Диск аварийного восстановления системы создан.
Восстанавливаем систему с аварийного диска
Итак, мы создали диск аварийного восстановления. И в дальнейшем, если система откажется загружаться в результате каких-либо действий, Вы сможете загрузиться с этого диска и вернуть систему к одной из контрольных точек восстановления.
- 1. Вставьте диск аварийного восстановления в Ваш привод. Включите компьютер. загрузка с дискаПри загрузке выберите в меню “загрузка с диска”. Для этого во время загрузки нажмите клавишу “Esc”, либо явно указав в настройках BIOS.
- 2. Далее система предложит нажать любую клавишу для подтверждения решения о загрузки с диска. Нажмите любую клавишу и система начнет процесс подготовки к восстановлению ОС.
- 3. После этого отобразится окно “Параметров восстановления системы” с выбором необходимо языка меню восстановления и параметрами клавиатуры.
Как правило, здесь менять ничего не надо, просто жмем кнопку “Далее”.
- 4. Затем система просканирует жесткий диск на наличие ОС. Откроется следующее окошко, в котором необходимо указать вариант восстановления системы. Здесь также менять ничего не надо, просто жмем “Далее”.
- 5. В следующем окошке необходимо будет выбрать вариант восстановления системы. Я советую выбрать первый вариант, который позволяет автоматически устранить проблемы и восстановить работу системы с помощью Мастера.
- 6. Далее система запустит Мастера восстановления ОС, который вернет все настройки к одной из указанных контрольных точек восстановления. Как работает мастер, мы уже рассматривали в статье “Как восстановить систему”.
Когда Мастер закончит свою работу ОС будет восстановлена, а все Ваши пользовательские данные останутся в неприкосновенности. Далее необходимо будет перезагрузить систему.
- 7. Извлеките из привода диск аварийного восстановления и нажмите кнопку “Перезагрузка”.
Друзья, вот мы и рассмотрели процедуру «оживления» операционной системы с помощью диска аварийного восстановления.
Обязательно всем советую создать такой диск и постоянно держать его под рукой — он Вам непременно пригодиться в случае возникновения мелких неприятностей.
Если же ваша система значительно повреждена. Такое может возникнуть в результате действия вируса. То Вам понадобятся еще два моих совета – это создание аварийного антивирусного диска и восстановление системы из резервной копии.