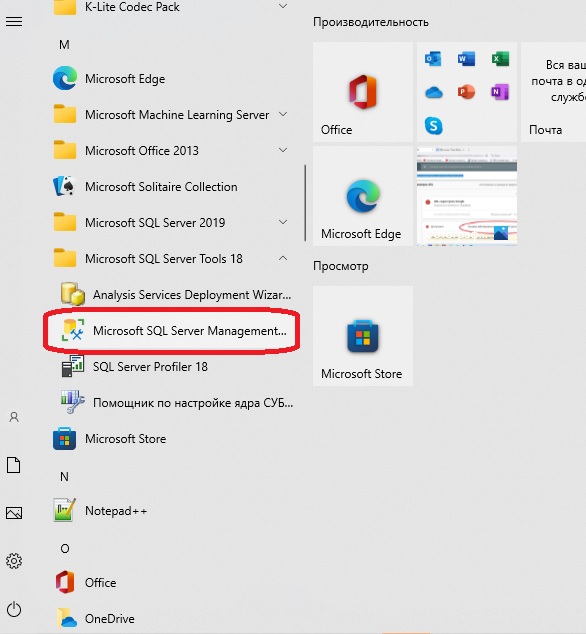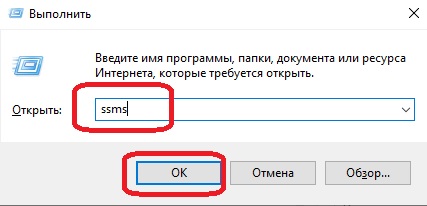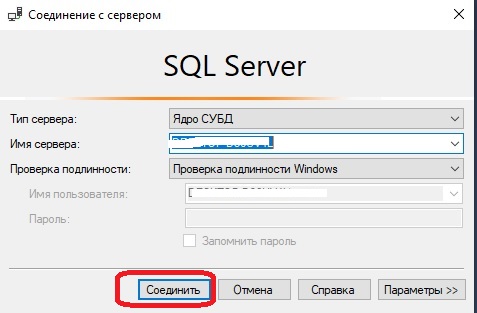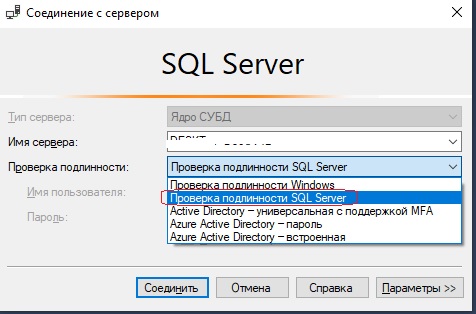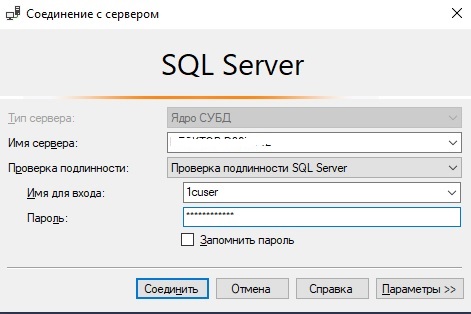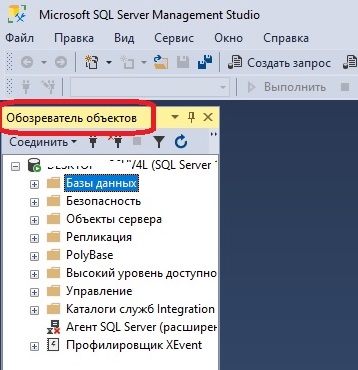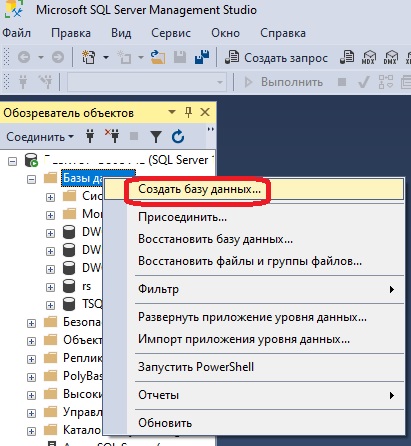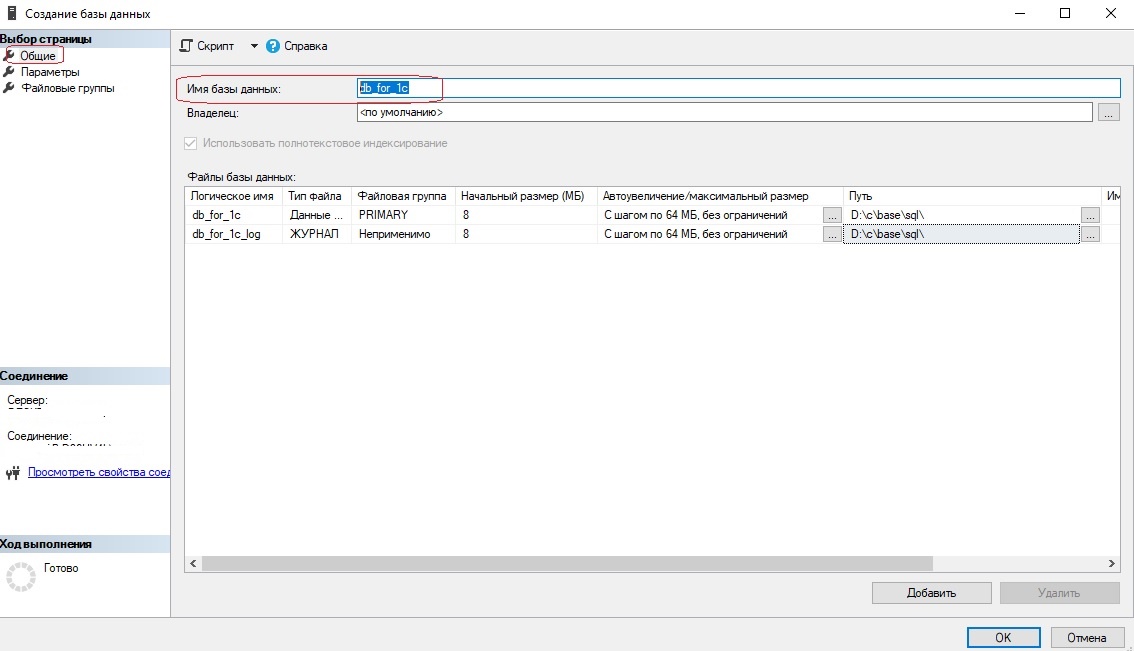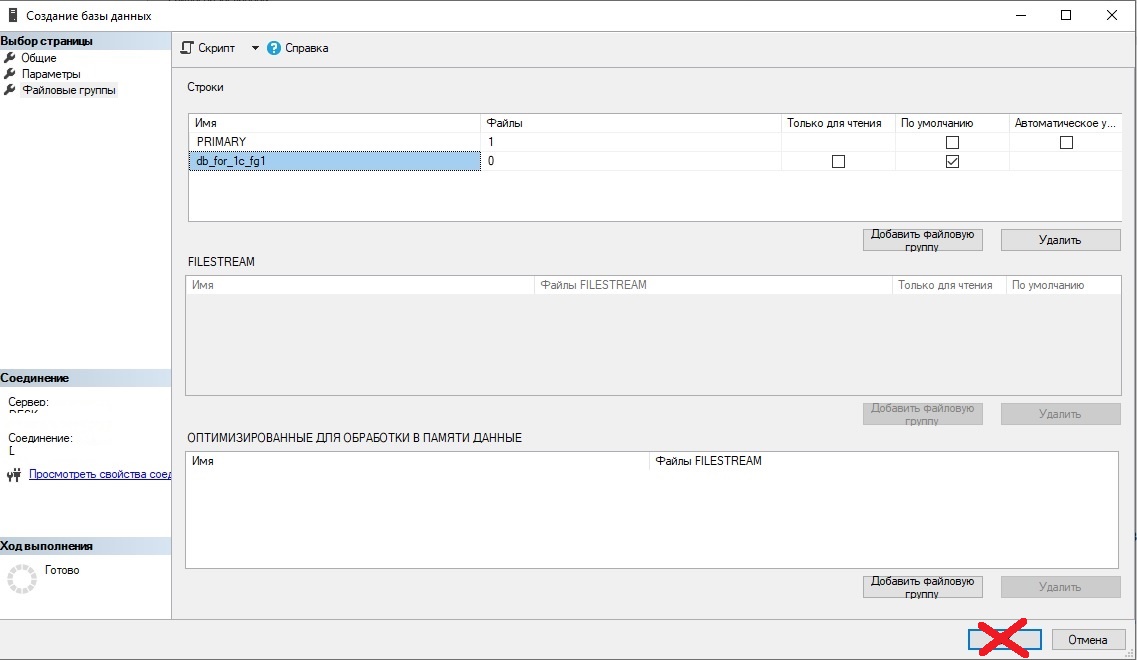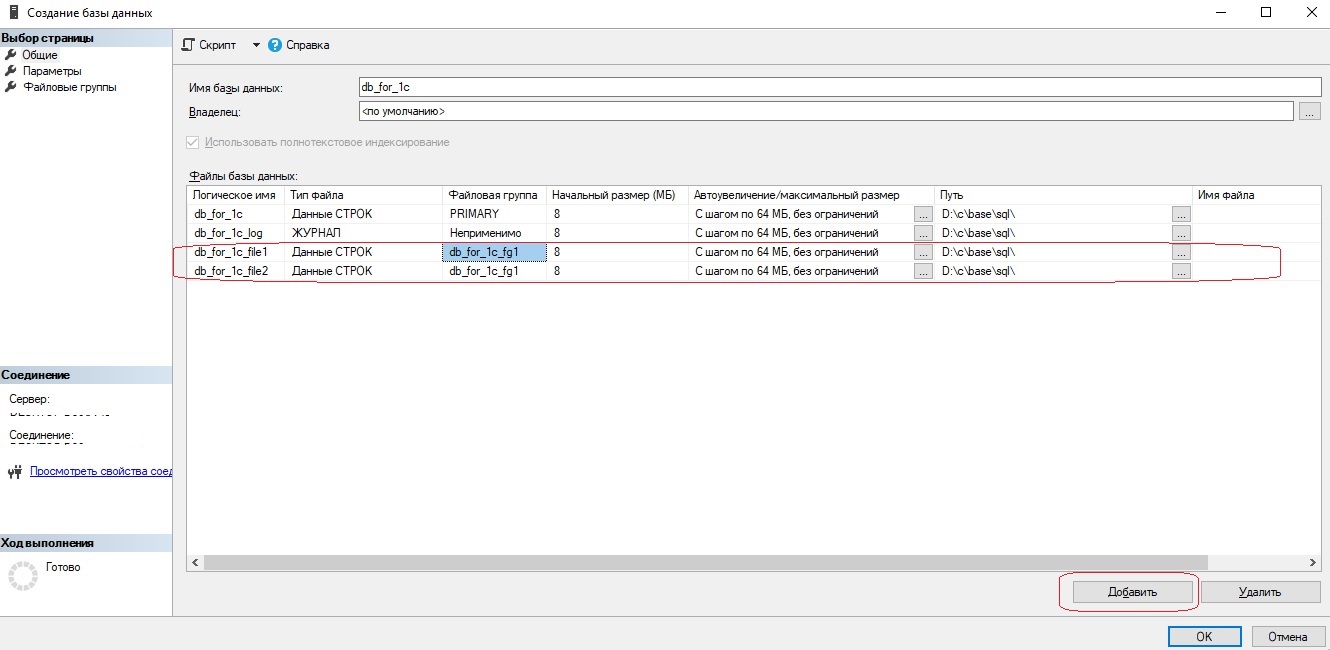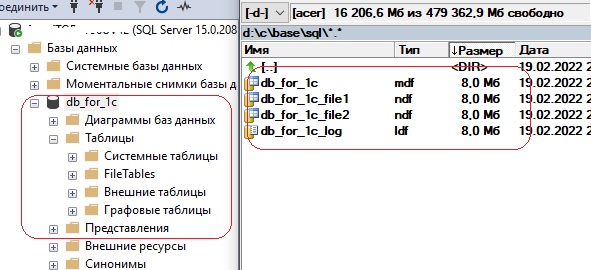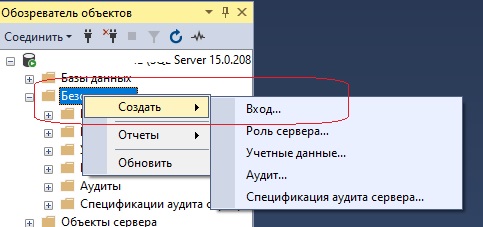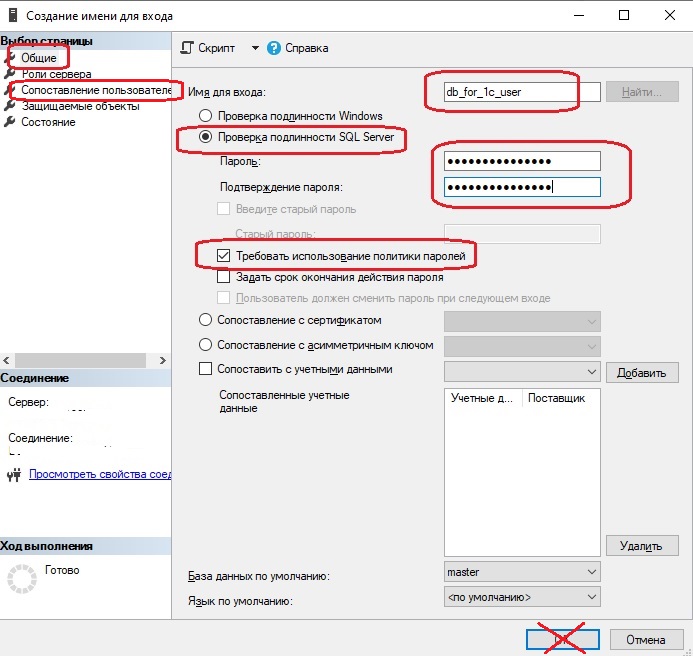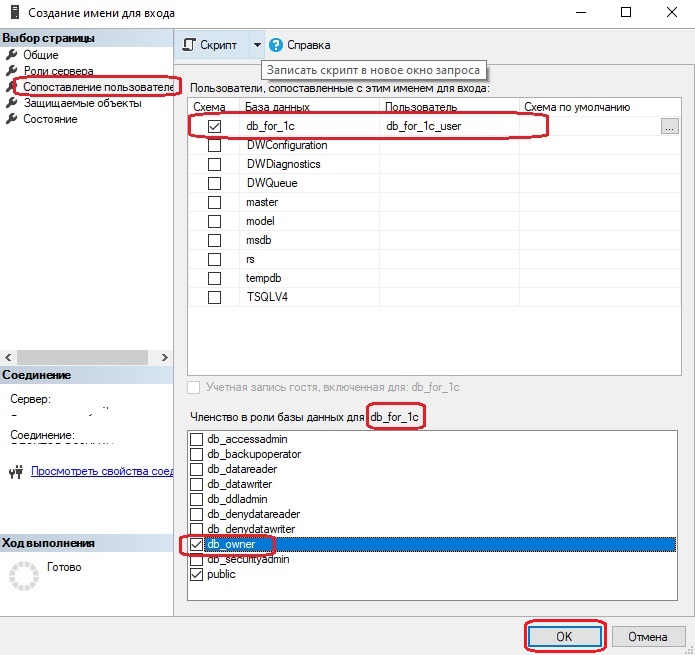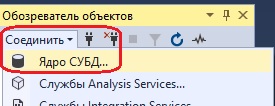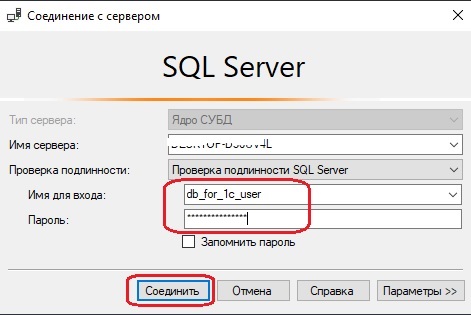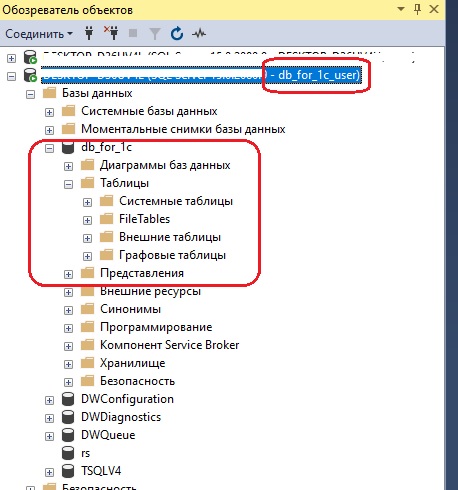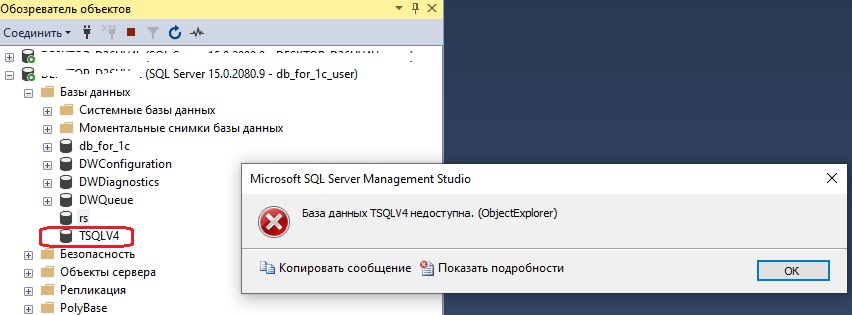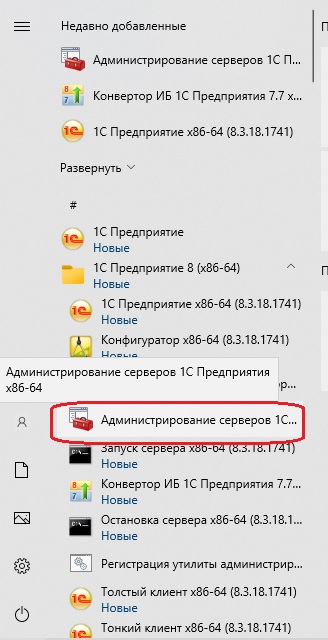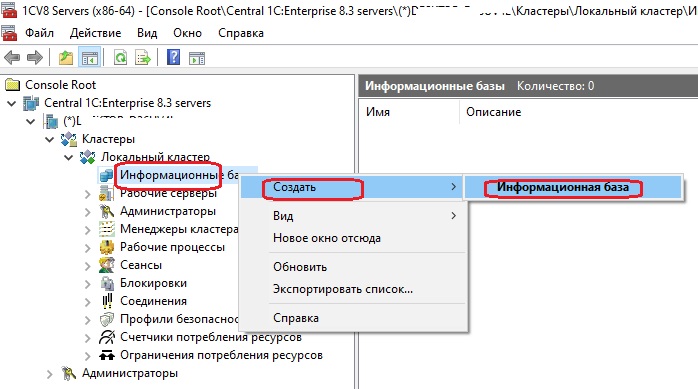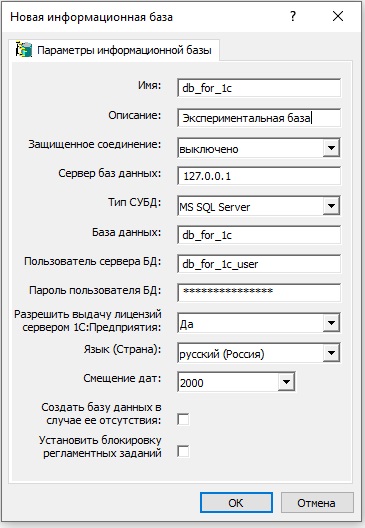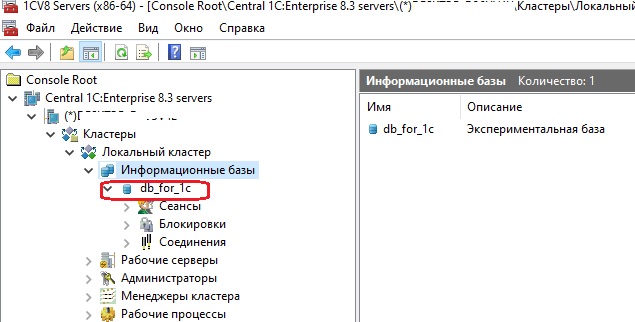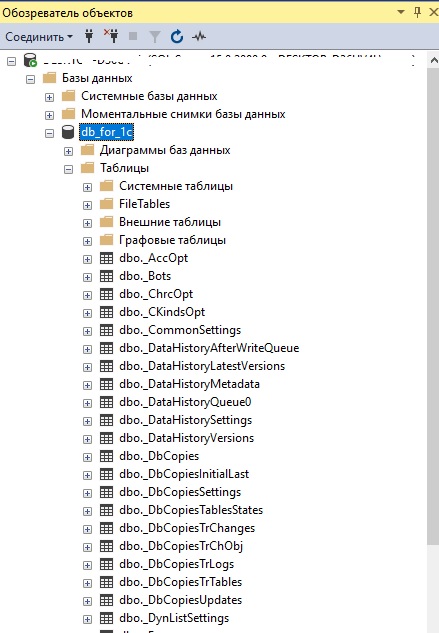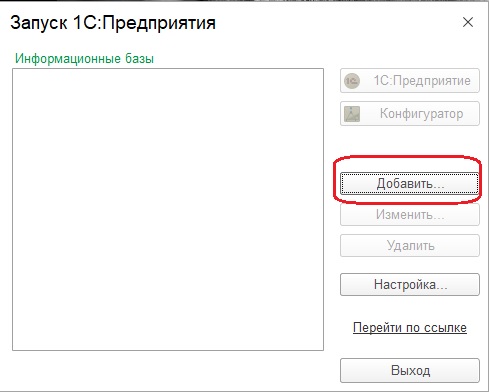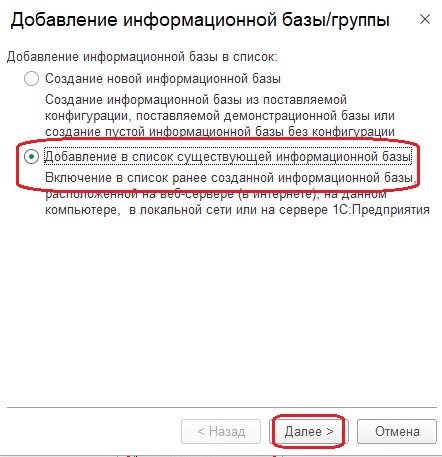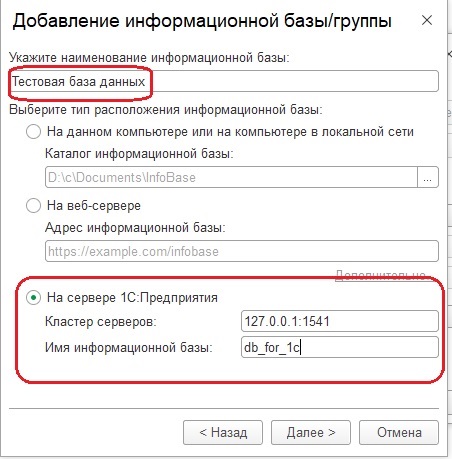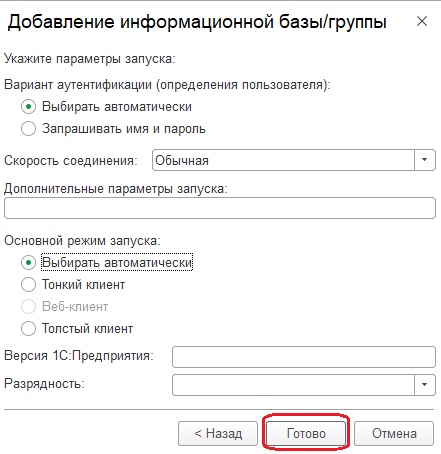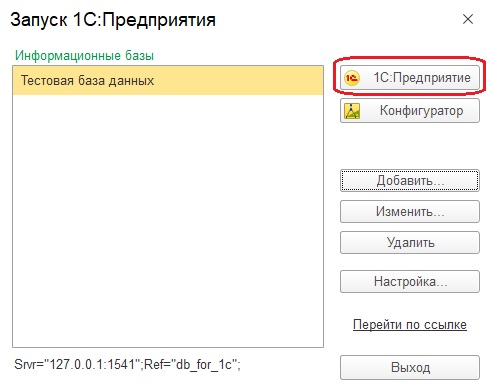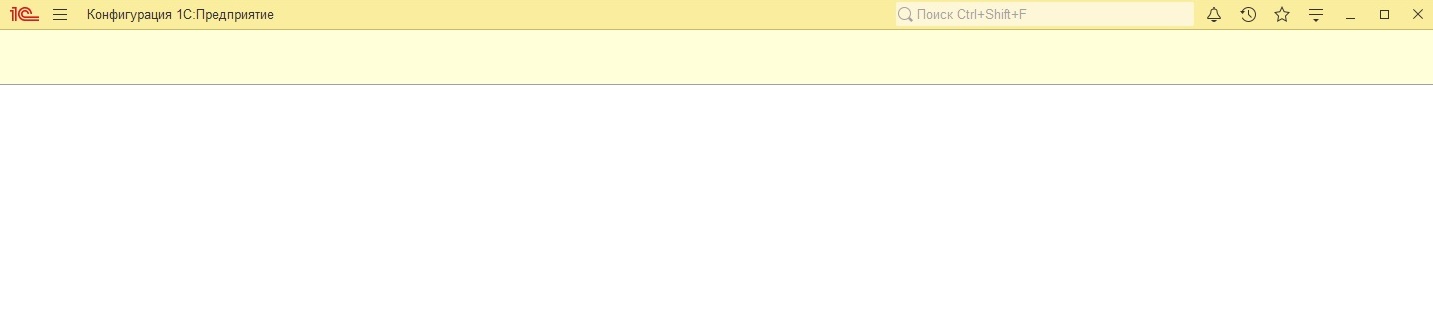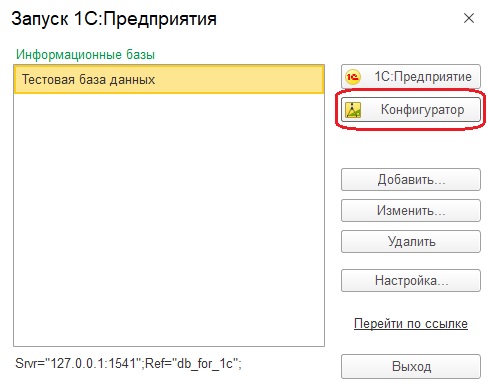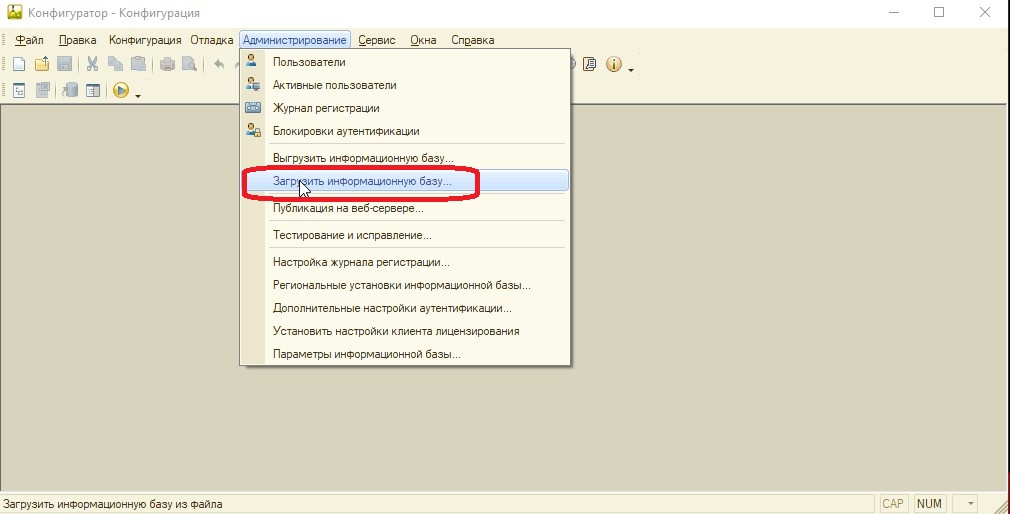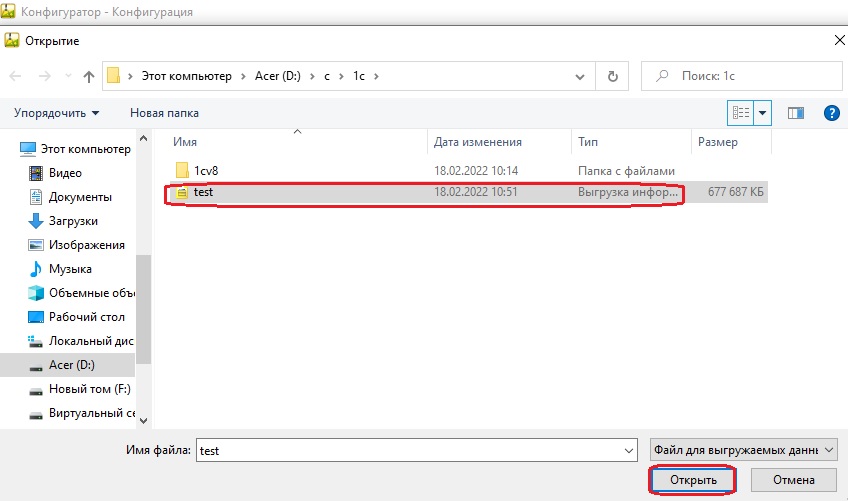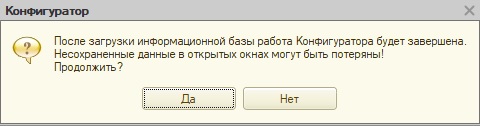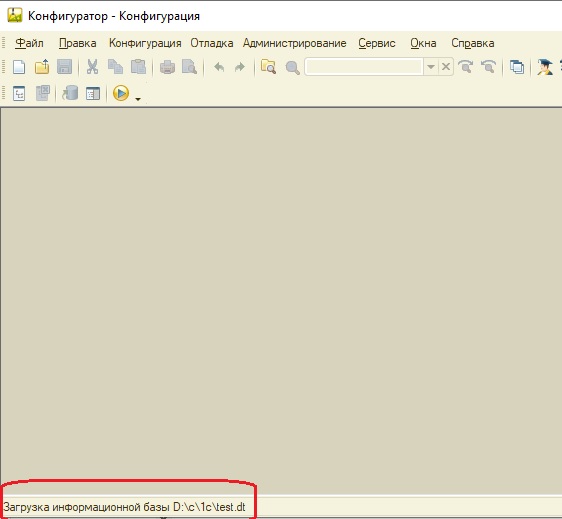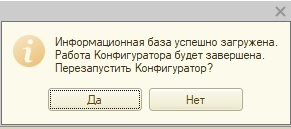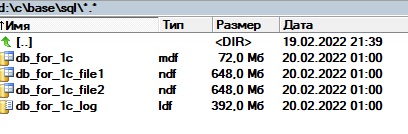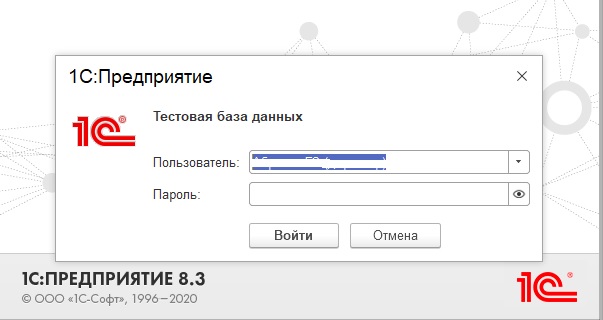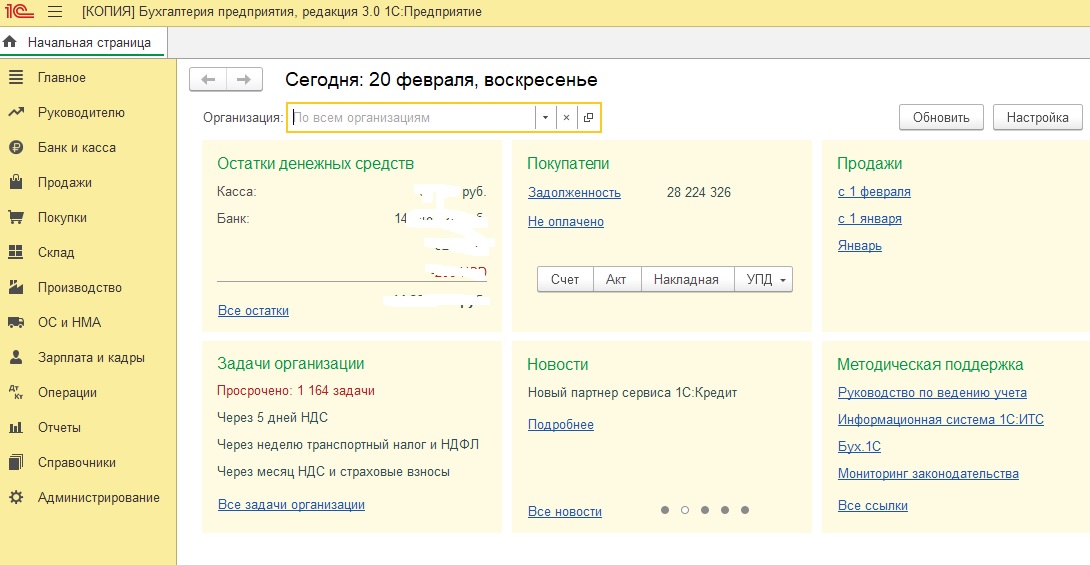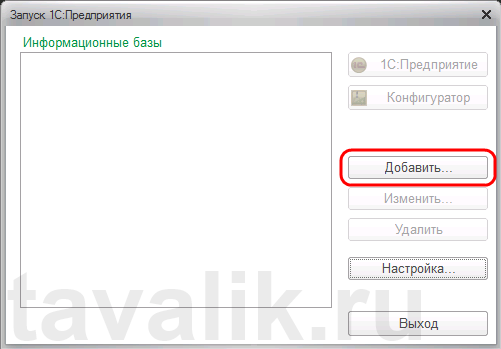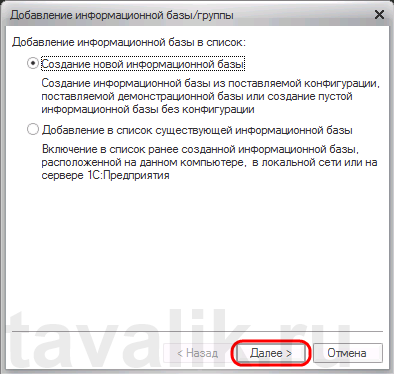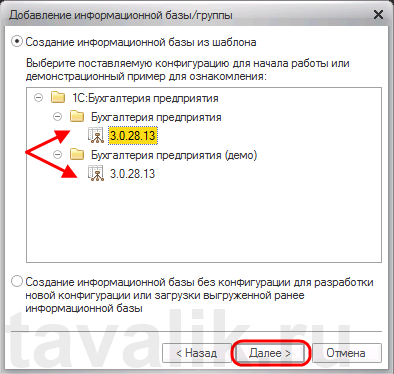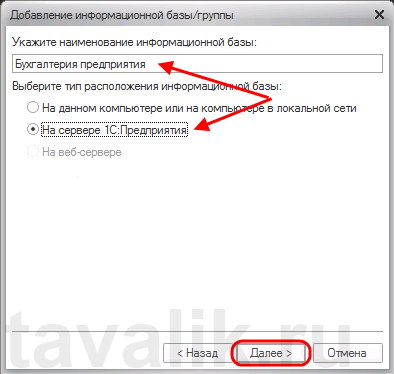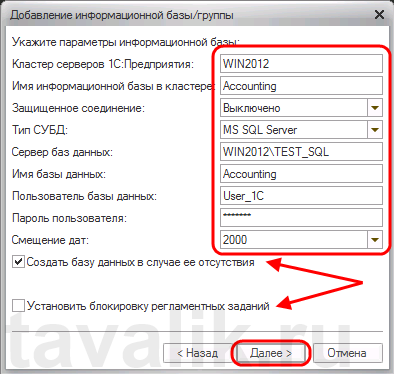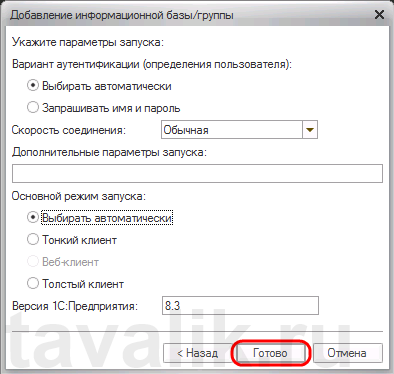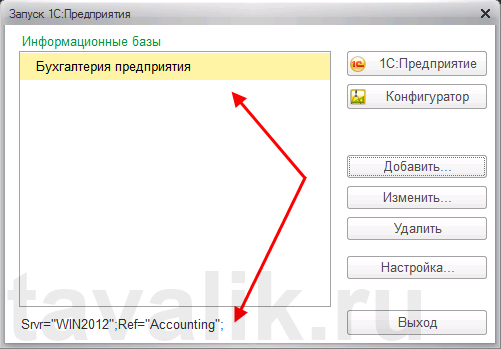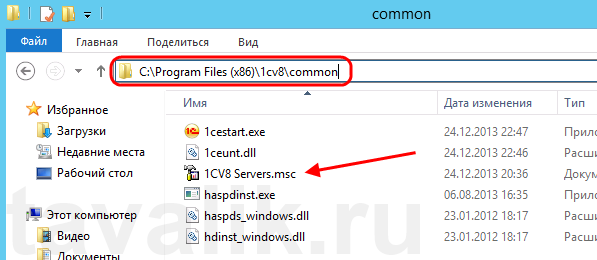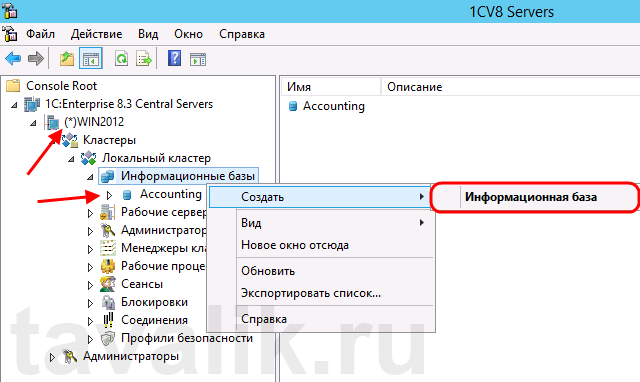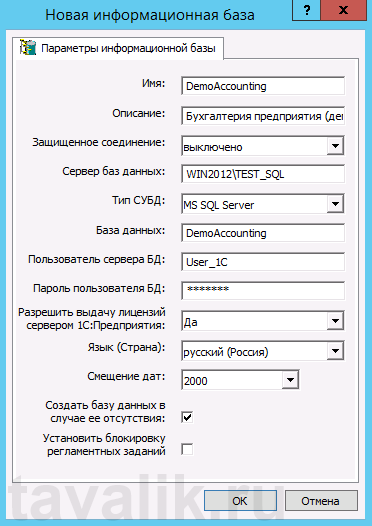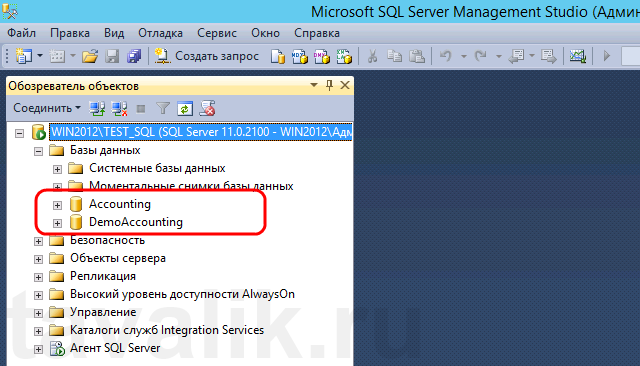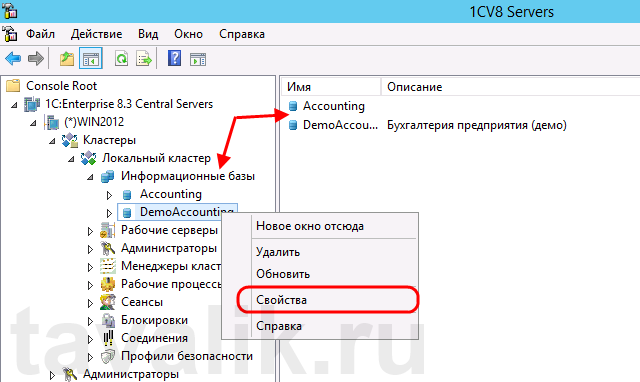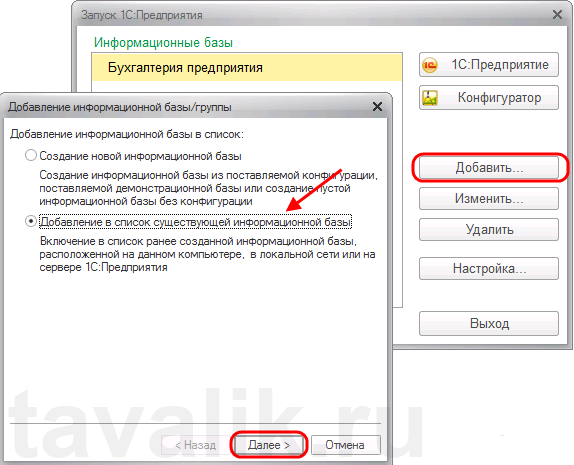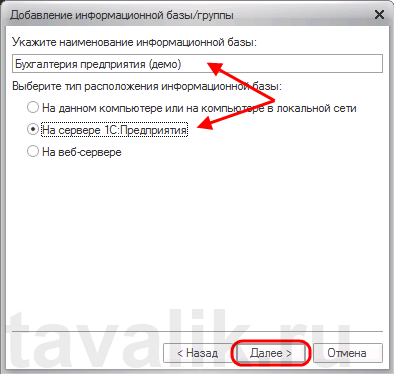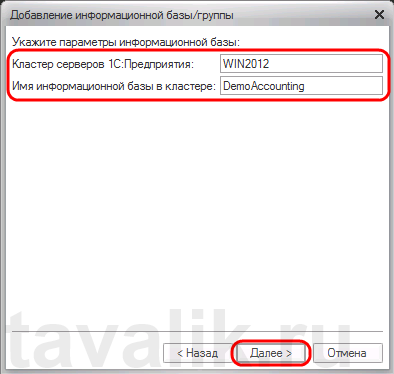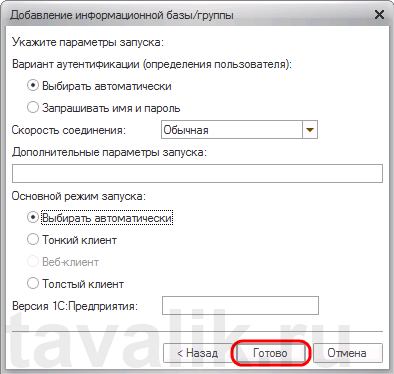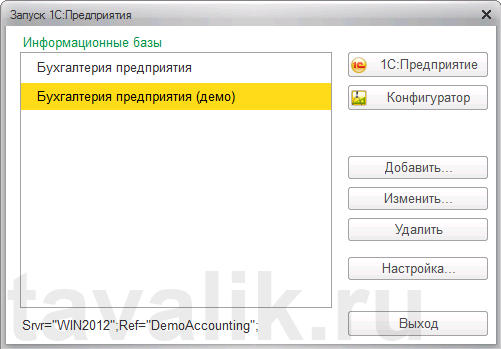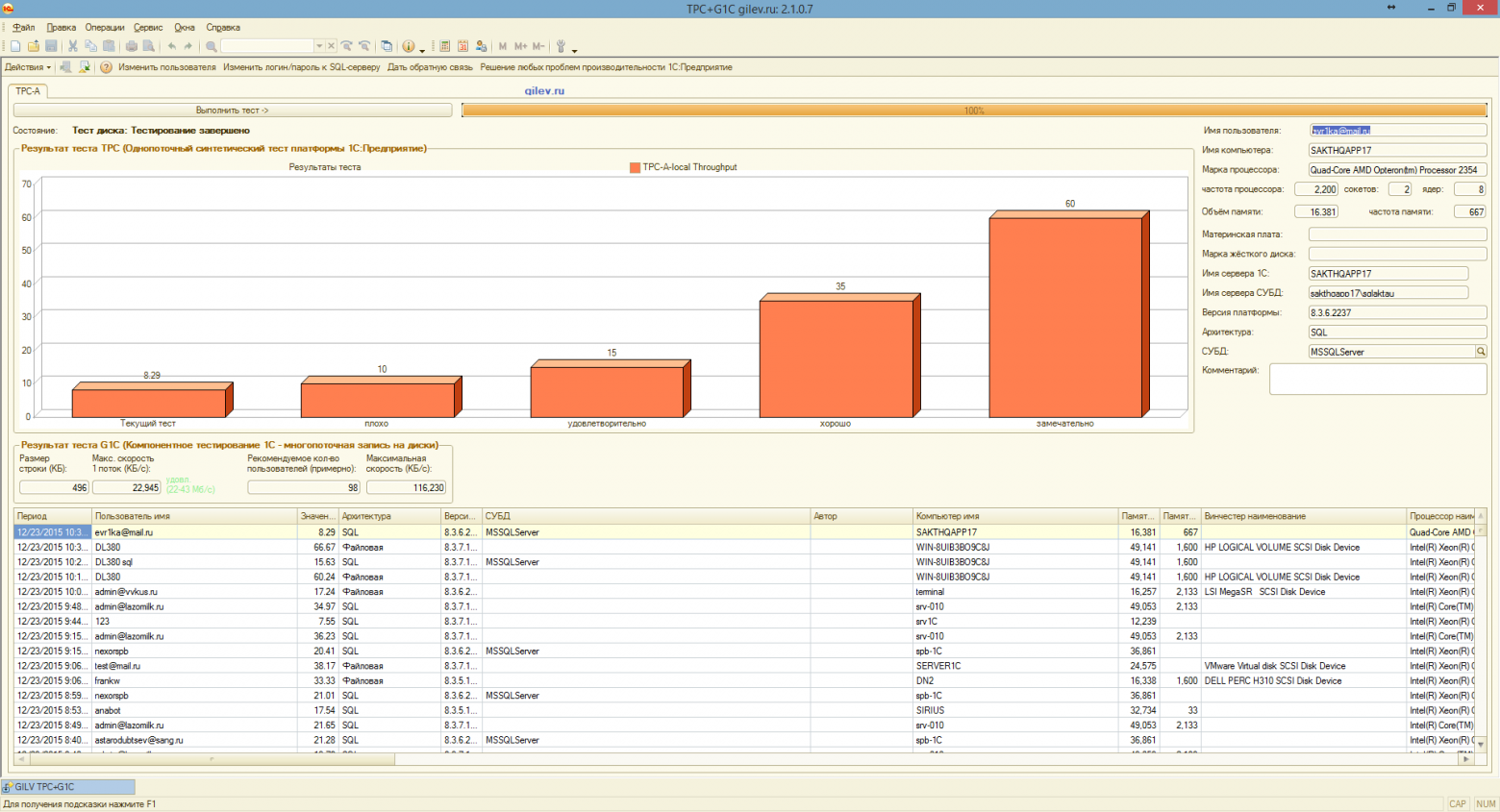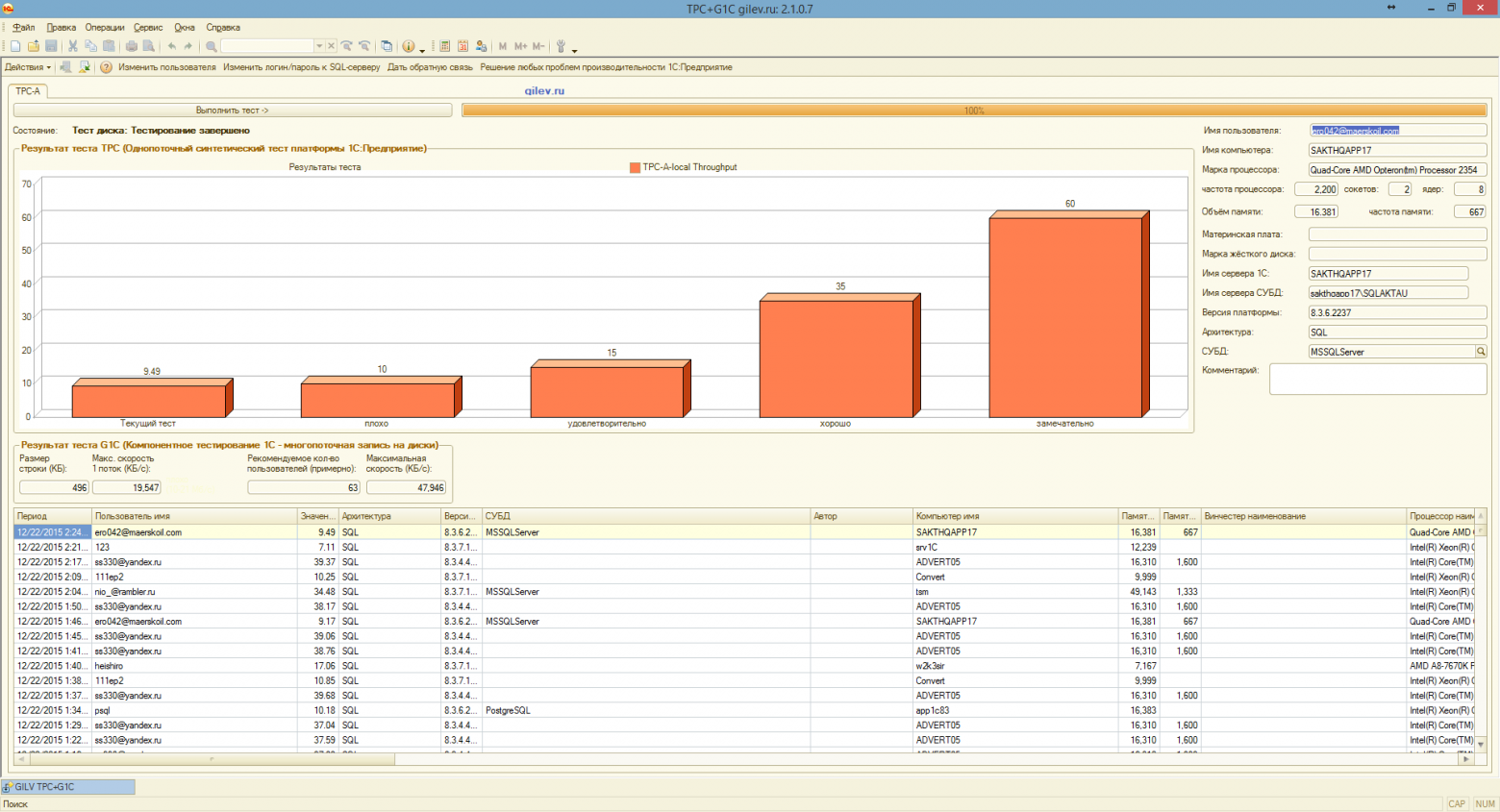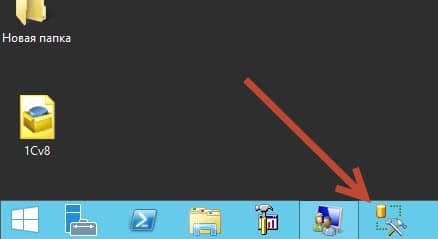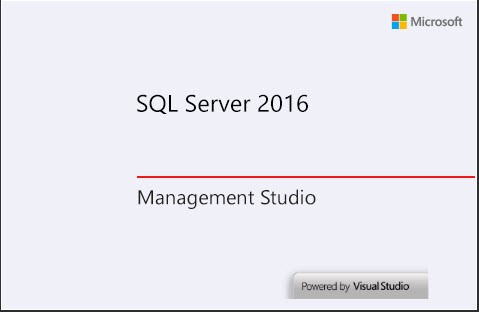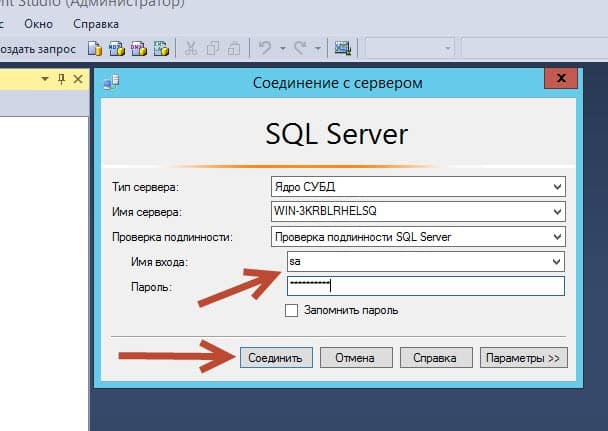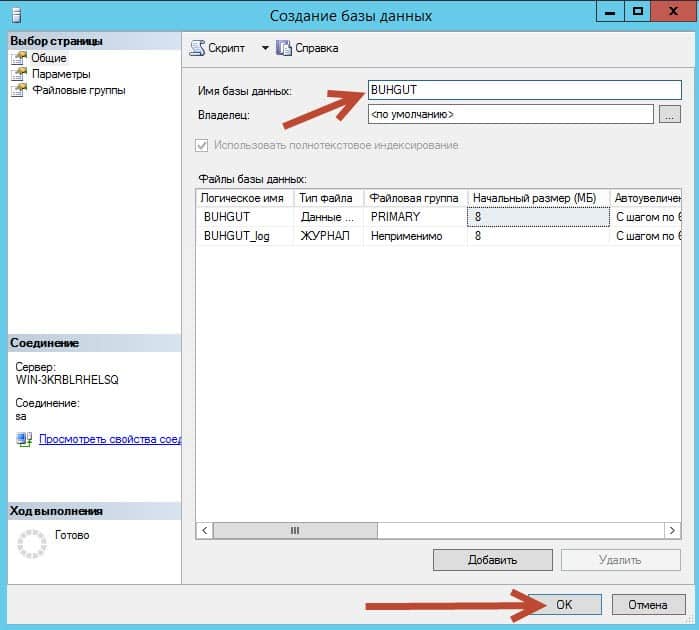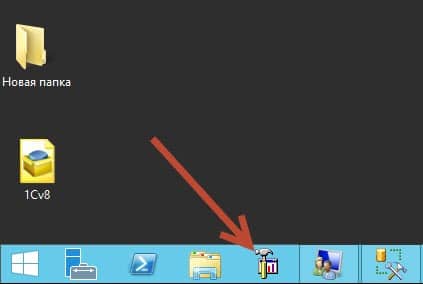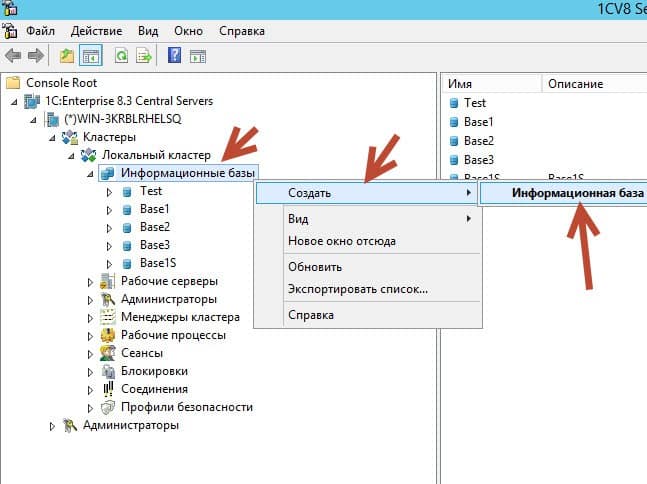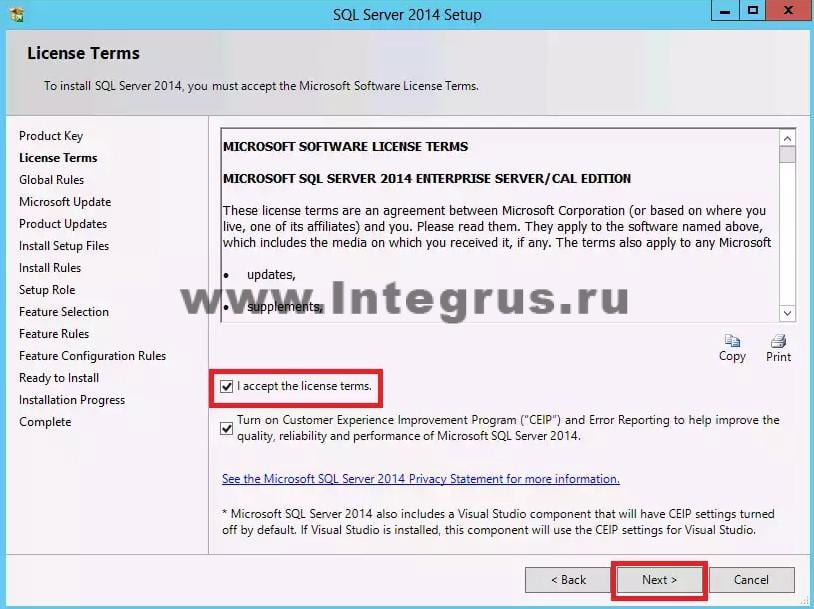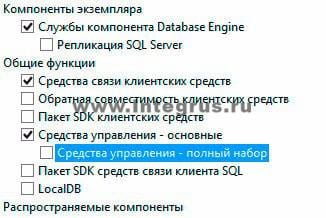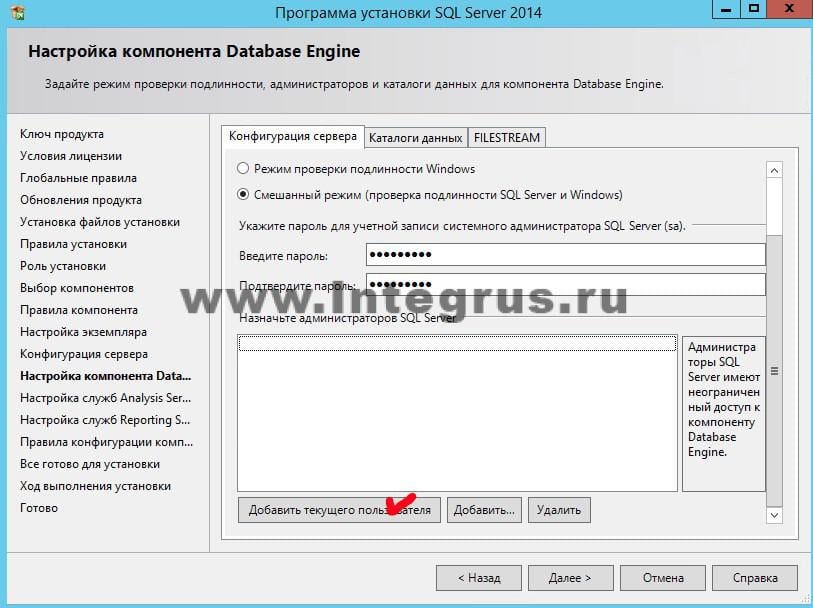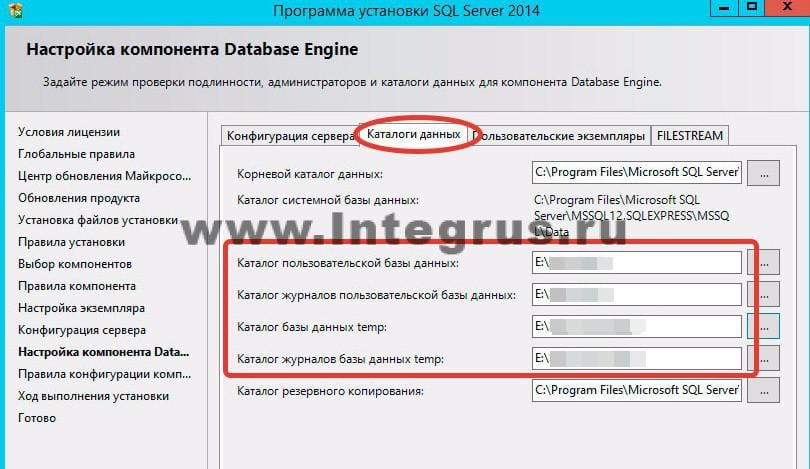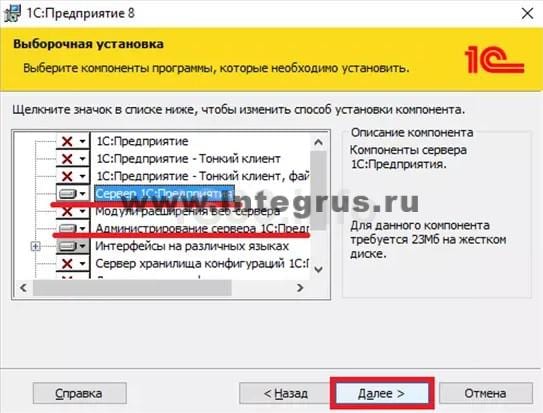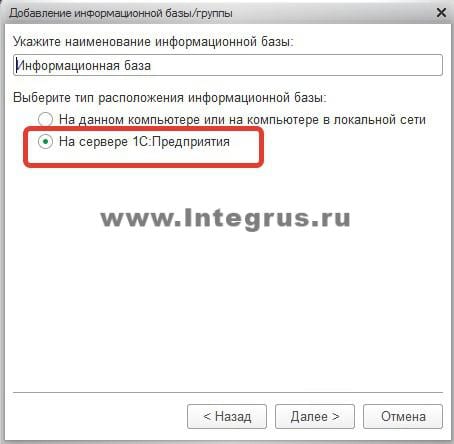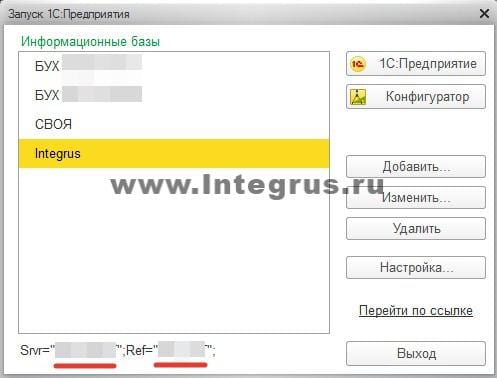В появившемся окне, заполните все поля для создания базы данных 1С.
В поле имя введите в двух местах имя вашей информационной базы, это имя одновременно для никнейм вашей базы, и название базы оснастке SQL сервер и по этому же имени можно будет обращаться к базе данных и добавлять ее пользователям.
Выберите тип баз данных, в нашем случае MS SQL Server, и адрес кластера серверов, в большинстве случаев если SQL находить на той же физической машине, что и установлен Агент сервера 1С, то кластером будет выступать адрес localhost.
В поле пользователь сервера БД для создание информационной базы, чаще всего используют учетную запись администратора SQL сервера — sa.
Если мы добавляем пустую базу, а не уже существующие на сервере баз данных, то необходимо поставить галочку «Создать базу данных в случае ее отсутствия».
Именно в этом случае будет создана пустая база, готовая для того, что б вы могли зайти в нее через Конфигуратор 1С и залить свою ранее сохраненную «Выгрузку».
Оставляйте свои вопросы в комментариях, если они возникнут.
Задача:
- Создать пустую базу данных на MS SQL Server;
- Создать логин и связать его с созданной базой;
- Подключить пустую базу к кластеру 1с и проверить работоспособность;
- Из конфигуратора 1с залить свёртку(файл с расширением dt) какой-либо базы для эксперимента.
Для данного эксперимента используется программное обеспечение:
- 1с 8.3.18.1741;
- Microsoft SQL Server 2019 Developer;
- SQL Server Management Studio v18.9.2;
- Windows 10 версия 21H2 (сборка ОС 19044.1566).
Железо — Ноутбук Acer Aspire E5-573-58KB:
- CPU — Intel Core i5 5200U @ 2.20GHz;
- RAM — 16,0ГБ Dual-Channel DDR3 @ 798MHz;
- Storages — 232GB Samsung SSD 870 EVO 250GB (SATA (SSD)) и 931GB TOSHIBA MQ01ABD100 (SATA ).
Запускаем Management Studio через меню Пуск:
Также можно запустить командным способом: Win+R далее вводим команду SSMS далее OK:
Далее неоходимо будет выбрать пользователя для входа в систему, в данном случае был выбран пользователь из-под которого был установлен MS SQL Server, который является администратором в данном экземпляре SQL Server. Жмём «Соединить»(Connect):
Если небходимо подключиться к удалённому серверу без доменной авторизации, то необходимо будет использовать «Проверка подлинности SQL Server»(SQL Server Authentication):
И далее в соответствующих полях необходимо ввести логин(Имя для входа) и пароль — вводим все данные и жмём Соединить:
После успешного подключения в левой части экрана будет модальное окно «Обозреватель объектов»(Object Explorer):
Кликаем правой кнопкой мыши на «Базы данных»(Databases) и кликаем левой кнопкой мыши на пункт «Создать базу данных…»(New Database…)
Во всплывшем окне «Создание базы данных» (New Database) во вкладке «Общие»(General) в поле «Имя базы данных»(Database name) придумываем название базы на латинице, например: db_for_1c и желательно НЕ начинать имя базы данных с цифры, т.к. если вам придётся использовать запросы SELECT и другие — придётся всегда заключить имя базы в квадраные скобки [имя_базы_данных]:
Следующий этап создания можете не реализовывать, а оставить как показано на предыдущем скринте нажав на кнопку ОК база будет создана.
Но всё же рекомендую создать хотя бы одну файловую группу с парой файлов в ней. Это может пригодиться если база расрастётся до больших размеров и на один диск не будет помещаться, тогда файлы можно разместить на разные диски.
Приступим к созданию файловой группы и файлов.
Переходим во вкладку «Файловые группы»(Filegroups) и жмём «Добавить файловую группу»(Add) в поле «Имя»(Name) пишем придуманное имя, например: db_for_1c_fg1 и обязательно делаем её файловой группой по умолчанию уставновив птичку в поле «По умолчанию»(Default). Смысл делать нашу файловую группу по умолчанию в том, что когда 1с будет создавать таблицы с данными, то данные будут записываться во все файлы прикреплённые к файловой группе по умолчанию, а в PRIMARY останутся только метаданные.
Не нажимая ОК снова переходим во вкладку «Общие»(General) и нажимаем кнопку «Добавить»(Add): в поле «Логическое имя»(Logical Name) придумываем уникальное(для данной базы) логическое имя файла, например: db_for_1c_file1, в поле «Путь»(Path) менять путь к файлу на нужный или оставляем по умолчанию если всё устраивает. В данном примере создано 2 файла. В поле «Имя файла»(File Name) — это уже имя физического файла, придумываем название файла, но можно и оставить его пустым, тогда SQL Server сам создат имя. Жмём «ОК».
Ура! Наша база создана: ниже на скрине слева — наша база в SQL Server, справа — на диске.
Теперь необходимо создать логин, с помощью которого будем подключать нашу базу к 1с.
Правой кнопкой мыши щёлкаем по «Безопасность»(Security) наводим мышь на «Создать»(New) и жмём на «Вход»(Login)
В появившемя окне «Создание имени для входа»(Login — New) во вкладке «Общие»(General) делаем следующее:
В поле «Имя для входа»(Login name) придумываем название логина, например: db_for_1c_user.
Выбираем «Проверка подлинности SQL Server»(SQL Server authentication).
Придумываем сложный пароль и подтверждаем его в полях «Пароль»(Password) и «Подтверждение пароля»(Confirm Password).
Оставляем птичку только на «Требовать использование политики паролей»(Enforce password policy)
И не нажимая ОК переходим во вкладку «Сопоставление пользователей»(User Mapping).
В колонке «Схема»(Map) ставим птичку напротив нужной нам базы и в блоке «Членство в роли базы данных для: db_for_1c»(Database role membership for: db_for_1c) ставим птичку напротив db_owner, таким образом мы делаем нашего пользователя хозяином данной базы, чтобы 1с могла выполнять нужные ей действия. При этом не даём админских прав данному логину.
И жмём на ОК — наш пользователь db_for_1c_user создан и свзяна с базой db_for_1c.
Для проверки можно создать новое подключение с «Проверка подлинности SQL Server»(SQL Server Authentication):
В «Обозреватель объектов»(Object Explorer): кликаем на «Соединить»(Connect) затем «Ядро СУБД»(Database Engine…)
В появившемся окне вводим новые логин и пароль и жмём на «Соединить»:
Таким образом подключились из-под данного логина и смогли посмотреть список таблиц:
Но если мы попытаемся посмотреть таблица другой базы данных, например TSQLV4, то она будет нам недоступна:
Вся работа по части SQL Server выполнена — переходим к 1с.
Запускаем Администрирование серверов 1с
Заходим в «Локальный кластер» правой кнопкой кликаем на «Информационные базы» далее «Создать» и левой кнопкой мыши «Информационная база»
В появившемся диалоговом окне заполняем параметры:
«Имя:» и «База данных:» могут иметь разное название, но для удобства обслуживания назовём их одинаково. Сервер баз данных может быть и удалённым, тогда надо ввести другой IP или доменное имя сервера баз данных, где эта база создана. Жмём ОК.
База подключена к 1с.
Так же для подтверждения, что база подключена можно обновить базу в Management Studio и развернуть «таблицы» в базе db_for_1c таблицы появились:
Теперь запускаем ярлык 1с предприятие с рабочего стола:
и жмём на кнопку «Добавить»
Выбираем «Добавление в список существующей информационной базы» и жмём далее:
Наименование базы можно указать как на латинице так и на кирилице.
В «кластер серверов» прописываем IP или доменное имя сервера где установлена серверная часть 1с, в данном случае они совпадают: клиентская часть, серверная часть и субд установлена на одном компьютере, так что IP одинаков. Порт по умолчанию 1541, но возможны и другие варианты, но об этом в следующий раз. И жмём «Далее»
Жмём «Готово»
База появилась в списке, жмём на кнопку «1с:Предприятие»
Чистая база запустилась, значит всё сделано правильно:
Теперь запустим конфигуратор данной базы и зальём в нашу новую базу свёртку(файл .dt) другой базы:
Выбираем Администрирование->Загрузить информационную базу
Выбираем заранее подготовленный файл test.dt жмём «Открыть»
Данный шаг затрёт предыдущую базу, поэтому 1с выдаёмт нам предупреждение, но в нашем случае нажимаем «Да»
После начинается продолжительная загрузка базы. Ждём!
База успешно загрузилась, о чём нам говорит сообщение, жмём нет, чтобы на заходить в конфигуратор, т.к. на данный момент этого нам не надо:
Также обратите внимание как разрослись файлы баз данных:
Снова с рабочего стола запускаем ярлык 1с и заходи в нашу базу:
Выбираем логин и вводим пароль, в данном случае нужно выбрать только логин, т.к. пароль отсуствует:
И видим результат загрузки свёртки:
Содержание:
1. Установка MS SQL Server
2. 1C база данных SQL: как создать новую базу
Данная статья не рассматривает глубокие аспекты установки, настройки MS SQL server для 1С. Здесь мы рассмотрим установку SQL, способы создания информационной базы 1С в варианте клиент-сервер в формате MS SQL. Некоторые простые команды, позволяющие администрировать информационную базу на стороне сервера MS SQL. Эта статья будет полезна начинающим разработчикам.
1. Установка MS SQL Server
1. Установка sql server для 1С:
a. Возможно, кто-то не в курсе — Microsoft предоставляет дистрибутив MS SQL на пробное пользование бесплатно на 180 дней. Его можно скачать с сайта MS совершенно бесплатно (нужно только зарегистрироваться). Некоторые умудряются пользоваться этой услугой несколько раз – сносят и устанавливают SQL заново, выбирая при запросе ключа тип «Evaluation». В данном режиме устанавливается версия «Enterprise».
b. После скачивания образа с сайта — желательно дистрибутив записать на DVD, и установку проводить с DVD.
c. Установка начинается как обычно с запуска «setup.exe», или при установке диска в дисковод – обычно сразу выходит окно начала установки.

Здесь выбираем «Установка».

В данном окне выбираем «новая установка изолированного экземпляра…»

Пройдет проверка на наличие в интернете обновлений. Жмем «Далее».

После прохождения проверок — появится такое окно. По умолчанию флаг установлен «Выполнить новую установку». Оставим его. Нажимаем «Далее».

Появится окно, о котором я писал ранее. Выбираем «Evaluation» и жмем «Далее»

Принимаем условия лицензионного соглашения и жмем «Далее»

Оставляем все как есть, жмем «Далее»

В данном окне настраиваются компоненты, которые будут установлены:
В списке их много, но для работы 1С – нужны следующие:



Жмем «Далее»

Указываем наименование «Экземпляра»

Жмем «Далее»

В данном окне настраивается «Авторизация». Если выбирается смешанная – необходимо указать пароль «Sa» — это внутренняя учетная запись администратора «SQL Server». Если выбирается режим Windows – обычно нажимается «Добавить текущего пользователя» или выбирается по кнопке «Добавить».
Жмем «Далее»

И нажимаем «Установить».
После установки нужно перезагрузить компьютер.
Вы установили SQL сервер для 1С на компьютер. После перезагрузки компьютера, желательно удостовериться, что мы установили все корректно. Необходимо вызвать диспетчер задач. На закладке «Службы» — проверить что две службы запущены
1 .


Если эти две службы работают – значит все ОК и можно продолжать.
Чтобы использовать 1С в режиме клиент-сервер, необходимо иметь ключ сервера 1С, который может быть в 2х вариантах:
· 32бит (работает только с 32 битной системой)
· 64бит (работает с 32 и 64 битной системой)
Если покупать – не совсем дешевое удовольствие, но если получить специалиста – можно купить NFR версию разработчика – которая включает 64бит ключ сервера и ключ пользовательский – все это удовольствие обойдется:

Я это веду к тому, что если человек решил связать свою жизнь с 1С профессионально, то нужно иметь инструменты для работы и желательно не думать о том, как и где обойти защиту. По-моему, сумма не такая уж и не подъемная.
Да при голом компьютере желательно установить SQL, и после установить 1С. Если на компе не нужно будет запускать клиента 1С, можно установить соответствующий дистрибутив для сервера.
2. 1C база данных SQL: как создать новую базу
Создание новой 1С базы в SQL можно сделать двумя путями:
1. Первый – наиболее простой, создаем все средствами 1С.
Для этого запускаем ярлык 1С.
В окне запуска жмем «Добавить»
Выбираем «Создание новой информационной базы» жмем «Далее»


В данном окне можно выбрать базу из шаблона или создать пустую для разработки, а потом загрузить из архива информационную базу.

В данном окне выбираем «На сервере 1С:Предприятия», корректируем наименование информационной базы. Жмем «Далее»

В этом окне:
· «Кластер серверов 1С:Предприятия» — обычно он называется так же как и компьютер, на котором установлен сервер 1С (желательно проверить наименование компьютера, оно не должно быть в русской раскладке)
· «Имя информационной базы в кластере» — называем обязательно в английской раскладке, и не начинаем с цифр. Желательно называть по названию организации, далее по ПП, например: MIR_ACC
· Защищенное соединение пропускаем.
· Тип Субд – выбираем «MS SQL»
· Сервер базы данных – если на сервере установлен 1 экземпляр, при установке если не изменяли название именованного экземпляра – оно равно наименованию компьютера (здесь можно указать и IP адрес сервера, если один экземпляр установлен)
· Имя базы данных – я обычно ставлю равным имя информационной базы в кластере.
· Дальше, если авторизация Windows – можно смело жать «Далее» и в принципе база установлена.
2. Второй вариант:
a. Создаем сначала в SQL информационную базу
b. Консоль управления SQL сервером
Запускаем. Если авторизация стоит Windows. Тогда при авторизации жмем «Соединить». Если нужно указать авторизацию SQL – тогда указываем логин и пароль пользователя «SA».
Когда запустится консоль

Раскрываем ветку в дереве «Базы данных». Либо вызвав контекстное меню по ветке «Базы данных» -> «Создать базу данных».
Задаем Имя базы данных – обязательно на английском языке и не должно начинаться с цифр.
В принципе, можно сказать, 1С база данных SQL создана. Остановлюсь на одном моменте, которого требует настройка SQL для 1С.
В колонке «Путь» — указывается по умолчанию путь к информационной базе, и к файлу лога транзакций. Если на компьютере используется один жесткий диск, или среда виртуальная, тогда можно ничего не менять. Но если есть на компьютере два жестких диска физически, тогда желательно файл лога транзакций перенести на другой жесткий диск. Это увеличит производительность значительно.
Для того чтобы перенести файл лога транзакций, нужно будет сначала отсоединить базу командой «Отсоединить» (в английском варианте «Detach») из контекстного меню по информационной базе.
Файл скопировать. При присоединении указать новый путь файлу.
Иногда при длительной работе файл лога транзакций разрастается. В таких случаях можно вручную «Сжать». Аналогичной командой из контекстного меню.
Запускаем 1С и привязываем созданную базу к 1С.
Далее запускаем ярлык 1С.
В окне запуска выбираем «Добавить»
Выбираем «Добавление в список существующей информационной базы»

Выбираем «На сервере 1С:Предприятия»
Указываем кластер серверов – обычно это имя компьютера, на котором установлен сервер 1С (можно указать IP адрес, если установлен 1 экземпляр SQL сервера).
«Имя информационной базы» — указываем имя, которое задали при создании информационной базы.
Если информационная база создана только на сервере «SQL», тогда 1С при запуске конфигуратора

Жмем «Да»

Жмем «Далее»

И дальше все знакомо.
В большинстве случаев мне этого достаточно, чтобы у клиента (среднего) можно было создать, сжать базу, отключить, перенести, подключить базу. Более сложные задачи обычно проводятся с администратором клиента. Где достаточно обозначить задачу, и тебя понимают, знают, что нужно.
Можно было бы описать команды по сохранению и восстановлению информационных баз, про планы в SQL, про модель восстановления, про таблицы, про запросы в SQL, но, думаю, кто начнет работать с этим более серьезно, сам почитает более серьезную литературу и доберется до сути.
Если это кому-то помогло, значит, труд не напрасен.
Специалист компании ООО «Кодерлайн»
Кирилл Шарков.

0. Оглавление
- Добавление информационной базы из окна запуска «1С:Предприятие»
- Добавление информационной базы из консоли администрирования серверов «1С:Предприятия»
- Свойства информационной базы
- Добавление существующей информационной базы в список информационных базы окна запуска «1С:Предприятие»
1. Добавление информационной базы из окна запуска «1С:Предприятие»
Создадим новую базу данных на сервере «1С:Предприятия» из установленного ранее шаблона типовой конфигурации. Для этого запустим «1С:Предприятие» и в окне запуска нажмем «Добавить…» для добавления информационной базы.
Запуститься мастер добавления информационной базы, выберем пункт «Создание новый информационной базы» установив соответствующий переключатель и нажмем «Далее».
В списке установленных шаблонов конфигураций выберем необходимый нам шаблон и снова нажмем «Далее».
Введем имя базы данных, как она будет отображаться в списке информационных баз, тип расположения укажем «На сервере 1С:Предприятие» и нажимаем «Далее».
На следующей странице необходимо указать параметры создаваемой информационной базы, а именно:
(В данном примере параметры выбраны в соответствии с параметрами установки сервера «1С:Предприятия», принятыми в статье Установка сервера «1С:Предприятие» 8 на MS SQL Server 2012 / 2008 (R2))
- Имя кластера серверов 1С:Предприятия — как правило, совпадает с сетевым именем компьютера, где установлен сервер «1С:Предприятия» (центральный кластер сервера);
- Имя создаваемой базы в кластере — имя по которому будет происходить обращаться к информационной базе. Должно быть уникальным в пределах данного кластера;
- Защищенное соединение — по умолчанию отключаем;
- Тип СУБД на которой будет храниться база данных — в данном примере MS SQL Server;
- Имя сервера базы данных — как правило, состоит из сетевого именем компьютера, где установлен сервер баз данных и имени экземпляра сервера (если есть), разделенными знаком «»;
- Имя базы данных на сервере баз данных — для удобства будем придерживаться правила, что имя базы данных должно совпадать с именем информационной базы в кластере. Кроме того, в случае использования MS SQL Server, первый символ в имени базы данных может быть только буквой латинского алфавита или символом «_», последующие символы могут быть только буковой латинского алфавита, цифрой или символами «_» и «&», имя должно быть уникальным в пределах данного экземпляра сервера баз данных и не превышать 63 символов. Если база данных уже существует на сервере, будет использоваться текущая база, если нет и установлен флаг «Создать базу данных в случае ее отсутствия», произойдет добавление новой базы на сервер баз данных.
- Пользователь базы данных — пользователь СУБД, который станет владельцем базы на сервере в случае создания новой базы данных или имеющий права для работы с существующей;
- Пароль пользователя — пароль пользователя от лица которого будет осуществляться доступ к базе данных;
- Смещение дат — 0 или 2000. Данный параметр определяет число лет, которое будет прибавляться к датам при их сохранении в базе данных Microsoft SQL Server и вычитаться при их извлечении. Дело в том, что тип DATATIME, используемый Microsoft SQL Server, позволяет хранить даты в диапазоне с 1 января 1753 года по 31 декабря 9999 года. Если при работе с информационной базой может возникнуть необходимость хранения дат, предшествующих нижней границе данного диапазона, смещение дат следует выбрать 2000. Кроме того, если в прикладном решении используются регистры накопления или регистры бухгалтерии (а скорее всего так оно и будет) также в «поле смещение» дат необходимо установить значение 2000.
- Установить блокировку регламентных заданий — установка флага позволяет запретить выполнения регламентных заданий на сервере для данной информационной базы. Следует устанавливать в случае создания тестовых информационных баз, где выполнение регламентных заданий не несет никакой практической нагрузки.
Установив все параметры информационной базы нажимаем «Далее».
Ну и наконец, указываем параметры запуска для создаваемой базы и нажимаем «Готово» для запуска процесса создания новой информационной базы. При этом будет создана новая информационная база на на сервере «1С:Предприятия», в случае необходимости, создана новая база данных на сервере баз данных, а также произойдет загрузка данных из шаблона конфигурации.
Если все вышеперечисленные действия завершились успешно, мастер завершит свою работу, а мы увидим только что созданную базу и в списке информационных баз в окне запуска «1С:Предприятие».
2. Добавление информационной базы из консоли администрирования серверов «1С:Предприятия»
Теперь добавим еще одну информационную базу в кластер серверов, но уже через оснастку «Администрирование серверов 1С:Предприятия» (предварительно должна быть установлена). Найти ее можно:
Ну и в любом случае оснастку можно запустить выполнив файл «1CV8 Servers.msc» располагающийся в каталоге установки «1С:Предприятие» в подкаталоге «common».
Если оснастка «Администрирование серверов 1С Предприятия» запускается на том же самом компьютере, где установлен сервер «1С:Предприятия», то в дереве слева, в ветке с сетевым именем текущего компьютера, мы должны увидеть данный кластер серверов под названием «Локальный кластер». Раскрыв вкладку «Информационные базы» увидим все информационные базы в данном кластере серверов (например базу данных созданную через окно запуска «1С:Предприятие» на предыдущем шаге). Для добавления новой информационной базы кликнем правой кнопкой мыши по данной вкладке, в контекстном меню выберем «Создать» — «Информационная база».
Откроется окно параметров создаваемой информационной базы. Список параметров тот же самый, что был описан выше в п.1 данной инструкции. Заполнив все параметры нажимаем «ОК» для запуска процесса создания новой информационной базы. При этом будет создана новая информационная база на на сервере «1С:Предприятия» и, в случае необходимости, создана новая база данных на сервере баз данных.
Если все вышеперечисленные действия завершились успешно, окно параметров закроется, а мы увидим только что созданную базу данных в списке информационных баз текущего кластера.
А если зайти в программу «Среда SQL Server Management Studio» и подключиться к текущему экземпляру MS SQL Server, можно увидеть созданные на предыдущих шагах базы данных.
3. Свойства информационной базы
Чтобы просмотреть или изменить параметры конкретной информационной базы необходимо в оснастке «Администрирование серверов 1С Предприятия», в списке информационных баз кликнуть по ней правой кнопкой мыши и в контекстном меню выбрать «Свойства». Для аутентификации в консоли администрирования необходимо использовать администраторов в соответствующих информационных базах. Другими словами данная проверка аналогична аутентификации при подключении к информационной базе через клиента «1С:Предприятие».
Как видно, к списку уже знакомых нам параметров добавились:
- Блокировка начала сеансов включена — флаг, позволяющий включить блокировку начала сеансов с информационной базой, если флаг установлен, то:
- Существующие сеансы могут продолжать работу, устанавливать новые соединения, а также запускать фоновые задания;
- Установка новых сеансов и соединений с информационной базой запрещено.
- Начало и Конец — время действия блокировки сеансов;
- Сообщение — текст, который будет частью сообщения об ошибке при попытке установки соединения с заблокированной информационной базой;
- Код разрешения — строка которая должна быть добавлена к параметру /UC при запуске «1С:Предприятие» для соединения с информационной базой вопреки блокировке;
- Параметры блокировки — произвольный текст, который может использоваться в конфигурациях для различных целей;
- Внешнее управление сеансами — строка, описывающая параметры Web-сервиса внешнего управления сеансами;
- Обязательное использование внешнего управления — если флаг установлен, то при недоступности Web-сервиса внешнего управления сеансами происходит ошибка и установка подключения к информационной базе невозможна;
- Профиль безопасности — в случае указания имени профиля прикладное решение начинает работать с учетом ограничений, которые накладывает указанный профиль безопасности;
- Профиль безопасности безопасного режима — то же, что и профиль безопасности, но ограничения будут накладываться на фрагменты прикладного решения, работающие в безопасном режиме.
Изменив необходимые параметры нажимаем «Применить» для сохранения изменений или «ОК» для сохранения и закрытия окна свойств информационной базы.
4. Добавление существующей информационной базы в список информационных базы окна запуска «1С:Предприятие»
Ну и наконец, нам осталось только добавить созданную с помощью оснастки «Администрирование серверов 1С Предприятия» информационную базу в список информационных баз окна запуска «1С:Предприятие». Для чего в данном окне нажимаем «Добавить…» и в запустившемся мастере добавления информационной базы/группы выбираем соответствующий пункт и нажимаем «Далее».
Вводим имя информационной базы, как она будет отображаться в списке, тип расположения информационной базы выбираем «На сервере 1С:Предприятия» и снова жмем «Далее».
Вводим адрес кластера серверов «1С:Предприятия» и имя информационной базы, как оно задано в данном кластере. Нажимаем «Далее».
Ну и наконец задаем параметры запуска информационной базы и нажимаем «Готово» для завершения работы мастера.
Наша база появилась в списке информационных баз. Надо понимать, что это пустая (чистая) база данных, и далее следует загрузить в нее данные из шаблона, или из файла предварительно выгруженных данных.
Доброго времени суток, уважаемые.
Данная заметка является подсказкой мне, и остальным.
Данная информация пригодиться новичкам для создания и оптимизации базы 1С на сервере SQL
Когда у тебя нет опыта работы с серверной частью 1С, то при появлении такого желания и/или необходимости появляется не мало нюансов и не очевидностей.
Печально, что даже такой простой квест, как выбор сервера под 1С не гарантирует успеха, и вы можете столкнутся с его крайне медленной производительностью.
Вот на этапе выяснения, что не так, и может понадобиться понимание того в какой последовательности и что делать.
Начинаем. Не забудьте сделать бекап данных.
Мой сервер это лезвие в блейд сервере «437507-B21 — HP BLc3000 Configure-to-order Enclosure», которое базируется на Windows Server 2012 R2 standard, и SQL 2012.
Сам блейд соединен с файловым хранилищем (СХД) и сетью посредством девайса HP WS-CBS3020-HPQ на котором читается 4 GB SAN Switch.
СХД же основано на HP StorageWorks HSV300. Называем ее EVA. В ней 8 сегментов по 6 дисков на 600 GB (всего 48 шт. Dual Port 15K Fibre Channel spare: 495808-001), соединенных по Fibre Channel.
Само лезвие имеет конфигурацию в 2а физических процессора по 4 ядра на AMD Quad-Core Opteron(tm) Processor 2354, с установленной оперативной памятью в 16 Гб (667 МГц) и 2мя жесткими дисками SAS 6G DP 10K на 300 GB (spare 507284-001) в зеркале.
У вас могут быть другие входящие, это не важно (сейчас).
Мы взяли Комплексную поставку УТП (в нее входит 10 клиентских лицензий, сервер (только 32 бит), и конфигурации ЗУП, УТ, Бухгалтерии, и сама УТП. Примечательно что франзайзи во всю хотели включить отдельные поставки, и лучше сразу КОРП. Анализ показал что это лишнее, и дешевле брать комплексную конфигурацию.
При подборе железа вам важно помнить, что в клиент-серверном варианте работе 1С нужно, чтобы частота работы процессора была максимальна, как и частота работы памяти (помните об этом, выбирая железо). (то есть Hyper трейдинг и всякие С1-2-3 state лучше отключить в BIOS).
Так же надо «физически» разносить файл базы (MDF) и лога (LDF) на отдельные жесткие, а не логические диски.
И если для файловой версии оптимально будет рекомендовать SSD, то тут, не все так очевидно.
Зайдите на форум Гилева, чтобы ознакомиться с «загадками», возникающими в попытке улучшить производительность 1С. Много интересного.
В моем случае коллеги админы выдели мне лезвие на блейд сервере, с 2мя физ.процессорами AMD Quad-Core Opteron(tm) Processor 2354, с 16 Гб (667 МГц). Система на 2 дисках в зеркале. Диски под базу выделялись по Fiber chanel, на HP EVA.
Сейчас ищу другую конфигурацию, но пока надо и на этом пожить.
И вот на этапе внедрения, пока ведется анализ как переносить данные из другой ERP системы, 1С программист обратил мое внимание на медленную работу, и долгое проведение документов. То есть систему еще не эксплуатируют, а она уже тормозит и помирает, а перепроведение раза в 3 медленнее, чем у человека на ноутбуке, а с этим еще и люди работать должны будут (3-4 основных, и 25-40 табельщиков).
Не порядок.
Он порекомендовал использовать тест Гилева (легко гуглится его сайт), у которого полного сервисов поддержки, и информации. Чем и воспользовался.
Тест показал что все плохо, и рекомендованное число пользователей отсутствует.
Посмотрев повнимательнее я понял что база и лог хоть на разных дисках — но логических.
И вот для исправления этого и сделал скриншоты и эту памятку на будущее себе и другим:
Итог теста. Еще все плохо, но рекомендованное число пользователей больше требуемого, что хорошо.
Так же тестировал, используя логический раздел на зеркале основного диска в лезвие и раздела на СХД EVA.
Итоги теста
Здесь Лог на логическом диске в зеркале на SAS 10K, а база на СХД EVA с SAS дисками 15K
А здесь База на логическом диске в зеркале на SAS 10K, а лог на СХД EVA с SAS дисками 15K
Промежуточный итог:
Разнесение Базы данных SQL по разным дискам очень важно!
В самом минимальном варианте Базу можно базировать на логическом диске основного физического диска с системой, а лог выносить на отдельный диск (в комментариях дали информацию, что лучше на SSD)
Лучшем вариантом разнесения базы и лога на отдельные физические диски.
Так же, как подметили в комментариях, имеет смысл вынести и TEMP базу самого SQL, так как 1С ее активно использует во время работы.
P.S. В процессе поиска правды система полностью клонировалась на один отдельный SSD (то есть диски с базой и логом были логические).
Не смотря на i7-4790 с 32 GB DDR3, производительность от обычного диска и работы на сервере лучше не становится.
Создание дисков на RAM диске так же показывало низкие результаты, не отличимые от работы на простых дисках.
Так же информация в помощь — Effector Saver позволяет сохранять 1с базы
Бекапить все остальное смысла мало, так как в моем случае лицензии программные и при переносе на другое железо лицензии слетают.
Из дополнительного.
Если Вам захочется дать пользователям домена безнаказанно создавать любые БД средствами 1С, то учетной записи службы сервера 1С сделать доменную учетку, имеющую право создавать базы без всяких сисадминов вполне достаточно,
при этом логин и пароль в свойствах информационной базы писать не надо…
Всех благ!
| 2 февраля 2017 | Статьи по 1С |
В этой стать я покажу Вам, как создать и подключить информационную базу 1С на сервере 1С.
(Работа 1C в связке MS SQL 2016 (sp1) Standard и Сервер 1С 8.3)
Конечно, данная тема также подымается и на курсе: Администратор 1С!
Первое что нужно сделать, так это убедиться что «Сервер 1С» работает.
Как установить Сервер 1С 8.3 писал вот здесь.
Также нужно убедиться и в том, что сервер СУБД работает эта служба стартовала.
Затем стоит проверить видит ли сервер СУБД — Сервер 1С, простой команды «PING» будет достаточно, если конечно Вы отключили брандмауэр или открыли нужные порты.
Если сетевой экран у вас все же включен тогда нужно открыть порты.
MS SQL принимает подключения на стандартный порт TCP 1433, а Сервер 1С требует открытого 1541.
Бывают случаи, когда Серверу 1С этого мало тогда следует, открыть диапазон портов 1540-1591.
Теперь собственно о создании информационной базы 1С.
Фирма 1С рекомендует создавать новую информационную базу не средствами кластера серверов, (Как это обычно делают по причине, что так проще).
А создавать ее нужно на сервере СУБД средствами MS SQL. Затем уже на кластере серверов только подключить.
Что ж давайте разберем по порядку как все это проделать.
Запускаем оснастку «Management Studio »
Management Studio MS SQL 2016
Авторизуемся в Management Studio.
Далее в обозревателе объектов, правый клик мышкой на папке «Базы данных» и «Создать базу данных…».
Укажем имя базы и клик по кнопке «ОК».
Теперь после того как база данных физически создана на сервере СУБД, мы идем на
«Сервер 1С». А точнее запускаем утилиту администрирования серверов.
Разворачиваем кластер и делаем правый клик мышкой по объекту «Информационные базы» — «Создать» — «Информационная база».
Заполняем следующие поля:
Если Вы хотите больше узнать о технической стороне 1С, тогда регистрируйтесь на первый бесплатный модуль курса: Администратор 1С >>>
В статье “Администрирование 1С” была подробно описана установка 1С на локальный компьютер. Эта статья является дополнением к предыдущей и содержит информацию о процедуре установки 1С в клиент-серверном варианте. В этой статье мы сначала разберемся с понятием клиент-серверной архитектуры, затем рассмотрим когда имеет смысл внедрять такую архитектуру и расскажем как это делать.
Понятие клиент-серверной 1С
На самом деле 1С всегда работает в варианте клиент-сервер. Но в случае, когда работа осуществляется на локальном компьютере (файловый вариант) 1С сама делит память компьютера на условно-клиентскую и условно-серверную часть и использует свою встроенную систему управления базами данных. В клиентской части формируются запросы к 1С, затем передаются в серверную и там обрабатываются, результат возвращается обратно в клиентскую. Однако принято называть это файловым вариантом работы с базой.
Вариант работы с 1С называется клиент-серверным тогда, когда для работы с базой используют сторонние СУБД. 1С поддерживает работу с: IBM DB2, MS SQL, Oracle DB, PostgreSQL. Сторонние системы управления базами данных являются намного более мощными по сравнению со встроенными в 1С и обеспечивают лучшее быстродействие, а также повышают защищенность баз. Далее в статье мы будем рассматривать внедрение клиент-серверной архитектуры на базе MS SQL. Именно SQL считается лучшим для работы с 1С. Postgree, например, требует частого реиндексирования баз, DB2, в сравнении со своими конкурентами, имеет существенные ограничения по максимальной длине числа, а Oracle имеет известные проблемы с упорядочиванием данных.
Когда стоит переносить базу из файлового варианта в серверный?
- Если с базой работают до 5-7 человек и база имеет небольшой размер — достаточно файлового варианта.
- Если с базой работают 8-12 человек и вес базы приближается к 4Гб, то имеет смысл задуматься о переходе на “клиент-сервер.” В данном случае многое зависит от личных ощущений от работы с базой при большом одновременном количестве пользователей. Дело в том, что при работе в базе каждый пользователь, обращаясь к регистрам, блокирует доступ к ним для других пользователей и другие пользователи, при попытке обращения к заблокированному регистру, встают в очередь. А в это время 1С висит. Поэтому, если подвисания при большом количестве пользователей начинают мешать работе, пора совершенствовать архитектуру.
- Если с базой работают более 15 человек и размер базы более 4Гб, то клиент-сервер необходим.
Установка клиент-серверной 1С
Для того, чтобы развернуть клиент-серверную 1С необходимо выполнить несколько шагов.
- Установить MS SQL на сервер.
- Установить платформу 1С на тот же сервер.
- Установить 1С на клиентских компьютерах, с которых будет осуществляться подключение к серверу.
- Создать информационную базу в SQL
Рассмотрим каждый шаг подробно.
Установить MS SQL на сервер
На сервере, или мощном компьютере, который будет работать как сервер, запустите файл “setup.exe” из папки/диска с дистрибутивом SQL. В случае, если на компьютере нет компоненты Microsoft.NET Framework установщик выдаст предупреждение. Нужно обновить операционную систему, либо просто скачать и установить framework с официального сайта Microsoft. Это бесплатно.
После запуска установщика, потребуется ввести лицензионный ключ продукта, затем, как всегда, внимательно прочитать текст лицензионного соглашения, отметить галочку “Я согласен, принимаю” и двигаться далее.
На этапе выбора компонент, если вы собираетесь использовать SQL только для работы с 1С, имеет смысл оставить всего несколько галочек: напротив “Службы компонента Database Engine”, Средства связи клиентских средств (или “Client Tool Connectivity” для английской версии) и Средства управления (Management Tool). Другие компоненты SQL при работе с 1С не используются, их устанавливать не нужно.
Нажимайте “Далее”.
На закладке “Параметры сортировки” Конфигурации сервера проверьте, что выбрано “Cyrillic_General_CI_AS”.
В “Конфигурации сервера” отметьте “Смешанный режим”, как показано на рисунке, и введите пароль для суперпользователя SQL (Логин суперпользователя: sa). На этой же закладке укажите администратора данного экземпляра SQL, их может быть несколько.
На соседней закладке “Каталоги данных” выберите для пользовательских баз данных и баз данных TEMP расположение на максимально производительных дисках (например на SSD, желательно на RAID)
Нажимайте “Далее” и “Установка”. Дальнейшие настройки можно оставить по умолчанию. Дождитесь завершения установки и SQL готов к работе.
Установить платформу 1С на сервер
Установка платформы 1С описана в другой нашей статье — “Администрирование 1С”, в разделе “Установка 1С”. Установка на сервер почти полностью совпадает с установкой на локальный компьютер, с одной лишь разницей. В серверном варианте при выборе устанавливаемых компонент необходимо выбрать “Сервер 1С:Предприятия” и “Администрирование сервера 1С:Предприятия”.
Установить 1С на клиентских компьютерах, с которых будет осуществляться подключение к серверу
Установка на клиентских компьютерах ничем не отличается от способа, описанного ранее в статье “Администрирование 1С”.
Создать информационную базу в SQL
Создание информационной базы в SQL тоже очень похоже на создание базы в файловом варианте. Разница заключается в том, что на этапе выбора типа расположения информационной базы необходимо выбрать “На сервере 1С:Предприятия”.
И далее задать необходимые параметры.
В пункте “Кластер серверов” укажите имя (а лучше IP-адрес) сервера, на который устанавливали SQL.
В пункте “Имя информационной базы” укажите любое имя, которое хотите дать базе.
Тип СУБД — SQL.
Пользователь базы данных и его пароль — тот самый суперпользователь, о котором говорилось выше, на этапе установки MS SQL.
Смещение дат оставьте по умолчанию.
Необходимо отметить пункт “Создать базу данных в случае ее отсутствия” и нажать “Далее”.
Теперь база успешно создана на сервере SQL и добавлена в список доступных баз. Внизу на картинке можно увидеть результат проделанной работы.
Стоить отметить, что созданная база пока еще пустая. Это каркас, место, выделенное в SQL под вашу информационную базу. Для того, чтобы загрузить свою базу в этот каркас — необходимо воспользоваться средствами Выгрузки/Загрузки информационной базы. Процедура Выгрузки/Загрузки также описана в другой нашей статье “Администрирование 1С”.
Для того, чтобы довести систему до идеального состояния в дальнейшем необходимо будет настроить “план обслуживания” созданной базы данных. План обслуживания — это набор процедур, которые SQL будет выполнять регулярно по заданному расписанию. Например, будет регулярно делать резервные копии и удалять временные файлы. Работа с SQL выходит за рамки темы статьи и будет описана в одной из следующих.
Материал предоставлен сайтом www.learn1c.ru/
Итак, SQL сервер запущен. Теперь самое время создать базу данных, с которой будет работать программа 1С. Несмотря на всю простоту этой процедуры, в ней есть несколько особенностей, о которых Вам следует знать.
Запустите программу «Enterprise Manager». Поставьте курсор на название сервера и из контекстного меню выберите пункт «Свойства». Перейдите на закладку «Security»:
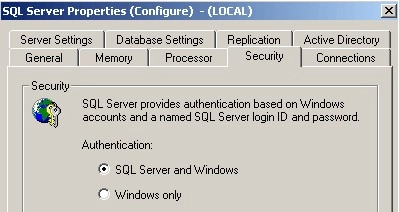
Материал, изложенный в этой главе, описан для случая авторизации «SQL Server and Windows».
Если же у Вас будет выбрана авторизация «Windows only», то при попытке подключения 1С к SQL серверу, Вы получите сообщение, аналогичное приведенному ниже:
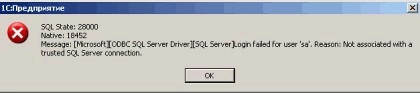
О том, как в 1С настраивается подключение к SQL серверу, я расскажу позже.
Кто владелец базы данных?
Когда Вы будете создавать новую базу, ее владельцем станет та учетная запись, от имени которой Вы подключились к SQL серверу.
Чтобы посмотреть настройки подключения, поставьте курсор на название сервера и из контекстного меню выберите пункт «Edit SQL Server Registration properties …»:
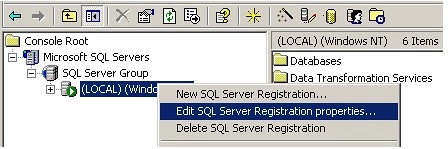
Раздел «Connection» определяет, каким образом Вы будете подключаться к SQL серверу из программы «Enterprise Manager». Способ подключения в конечном итоге определяет, кто станет владельцем создаваемой базы данных.
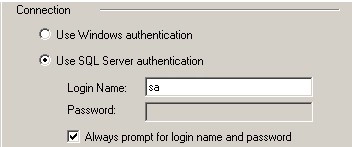
Определить владельца существующей базы очень легко — просто посмотрите ее свойства. По приведенному ниже рисунку видно, что владелец базы pubs — учетная запись sa.
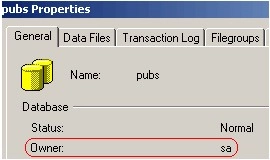
Если же Вы авторизовались средствами Windows и создали новую базу, то информация о ее владельце будет выглядеть немного иначе:
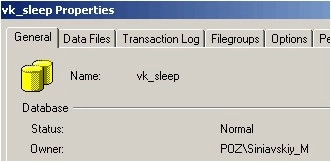
Вы можете спросить, зачем нужно знать владельца базы данных?
Отвечаю: доступ к базе данных из 1С может быть осуществлен только ее владельцем. Если это правило нарушается, при сохранении параметров базы данных SQL или при запуске 1С выдается следующее сообщение:

Есть уточнение — доступ от имени sa разрешен, даже если владелец базы данных не sa.
Предвижу Ваше желание подключать 1С к SQL серверу от имени учетной записи sa. Это не самая лучшая идея, т.к. у этой учетной записи полные права на управление SQL сервером. Для работы 1С лучше завести отдельную учетную запись с ограниченными правами. Назовем ее Login1C.
Управление учетными записями производится в ветке «Security»:
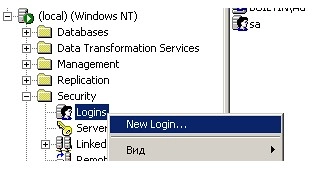
Создайте новую учетную запись с именем Login1C. На закладках «Server Roles» и «Database Access» не проставляйте никаких галочек:
Следующий шаг — сделать учетную запись Login1C владельцем базы данных. Эту операцию надо выполнять, когда база данных уже создана. Поскольку на данном этапе мы еще не создали свою базу, я расскажу, как это сделать на примере базы pubs.
Запустите программу «Query analyzer». В выпадающем списке баз данных выберите базу pubs. В окне запросов наберите команду
sp_changedbowner ‘Login1c’
Выполните ее. Вы должны получить следующий результат:
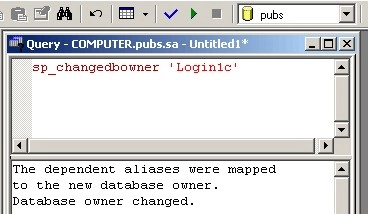
Владелец базы изменится на Login1C:
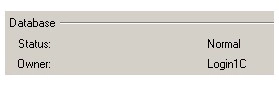
Точно такую же операцию Вы должны сделать, когда создадите свою базу данных, предназначенную для работы с 1С.
Создаем свою базу
Новая база создается в ветке «Databases»:
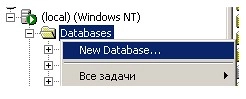
В поле «Name» введите имя Вашей базы, например, Base1C. В поле «Collation name» оставьте значение по умолчанию — » (Server default)»:
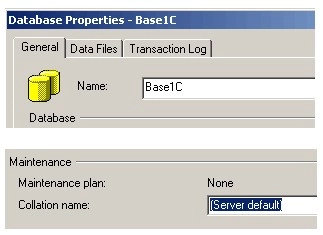
Перейдите на закладку «Data Files». Здесь Вам следует проверить, где SQL сервер предлагает расположить файл данных. Изначально в поле «Location» должен быть выбран путь, который во время установки мы указали SQL серверу в качестве папки для файлов данных. Если Ваши жесткие диски разбиты согласно таблице из главы «SQL сервер для 1С: установка операционной системы», то файл данных должен находиться на диске F:
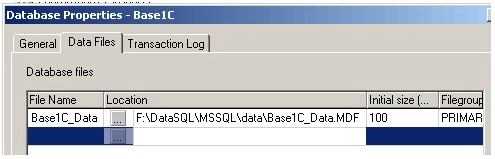
Следует заострить внимание на параметре «Initial size». В этом поле указывается размер создаваемого файла данных в мегабайтах.
Если Вы только собираетесь начинать учет в программе 1С, то имеет смысл установить небольшое значение этого параметра, например, 100 Мб. Если же Вы переносите на платформу SQL существующую базу 1С размером, скажем, 1,5 Гб, то укажите в этом поле значение 1500 Мб. Поступив подобным образом, Вы выиграете в скорости загрузки данных в базу SQL, ведь файлу данных не придется постоянно увеличиваться в размере по мере его заполнения.
Обратите внимание на настройки внизу закладки:
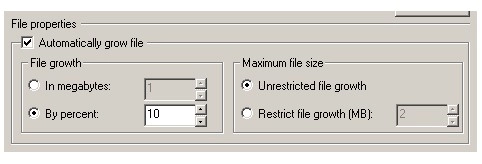
Обязательно оставьте установленной галочку «Automatically grow file». Это позволит SQL серверу автоматически увеличивать размер файла данных по мере его заполнения. Остальные настройки оставьте по умолчанию (как на рисунке). Тогда при необходимости ваш файл данных будет увеличиваться на 10% от его текущего размера. Ставить меньшее значение не советую, так как в этом случае операции по увеличению размера файла будут происходить довольно часто, и это скажется на производительности SQL сервера.
Перейдите на закладку «Transaction Log». Вы видите те же самые поля, что и на закладке «Data Files». Здесь Вам следует указать расположение файла транзакций и его начальный размер. Руководствуйтесь теми же принципами, что и при настройке файла данных.
После указания всех параметров нажмите кнопку «ОК» и запишите базу данных.
Откройте свойства вновь созданной базы данных и перейдите на закладку «Options».
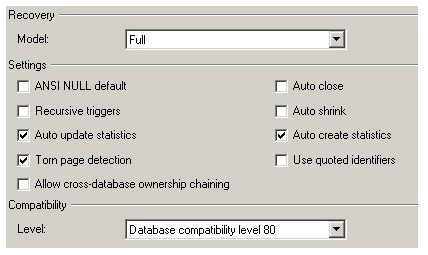
Что Вы скажете, если в результате сбоя (не важно какого) будет потеряна работа вашего предприятия за 1 день? Наверное, Вы будете не в восторге, да и все сотрудники тоже. Если такая перспектива Вас не устраивает, выбирайте модель восстановления «Full». Я пока не буду вдаваться в подробности, но выбор этой модели позволит Вам создавать архивные копии через небольшие промежутки времени при работающей программе 1С. Одно дело потерять работу предприятия за 10 минут, другое дело — за сутки.
Установите флажки остальных настроек как показано на рисунке. Ни в коем случае не ставьте флажок «Auto shrink», если только Вы не хотите периодически чувствовать провалы в скорости работы 1С. Вам незачем позволять серверу сжимать базу данных без вашего ведома.
Сохраните внесенные изменения. Измените владельца базы данных, как было описано выше. Теперь ваша база готова для работы с 1С.
Подключение базы данных к 1С
Еще чуть-чуть, и Вы сможете начать работать в SQL версии 1С. Осталось настроить подключение 1С к SQL серверу.
Запустите конфигуратор. Выберите пункт меню «Администрирование» — «Параметры базы данных SQL …»:

В открывшемся окне укажите имя SQL сервера, название базы данных, которую Вы создали для работы с 1С, учетную запись и ее пароль. Если следовать моему описанию, то окно параметров базы данных SQL будет выглядеть так:
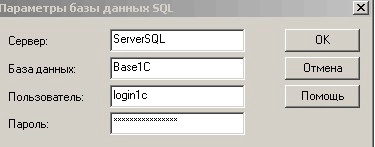
Нажмите кнопку «ОК». Если параметры базы данных были приняты без проблем, у Вас хорошие шансы, что 1С запустится в пользовательском режиме. 100% гарантии не даю, так как есть ситуации, когда в конфигураторе параметры сохраняются, а в пользовательском режиме программа отказывается работать. Надеюсь, у Вас таких ситуаций не будет.
На этом глава, посвященная созданию базы данных на SQL сервере, закончена. Она получилась довольно большой, но разбивать ее на несколько частей не хотелось, так как весь материал взаимосвязан.
В следующей главе мы рассмотрим вопросы архивирования базы данных средствами SQL сервера.
Примечание: в статье отражено мое мнение по настройке сервера. Оно может не совпадать с Вашим мнением и / или мнением других специалистов.