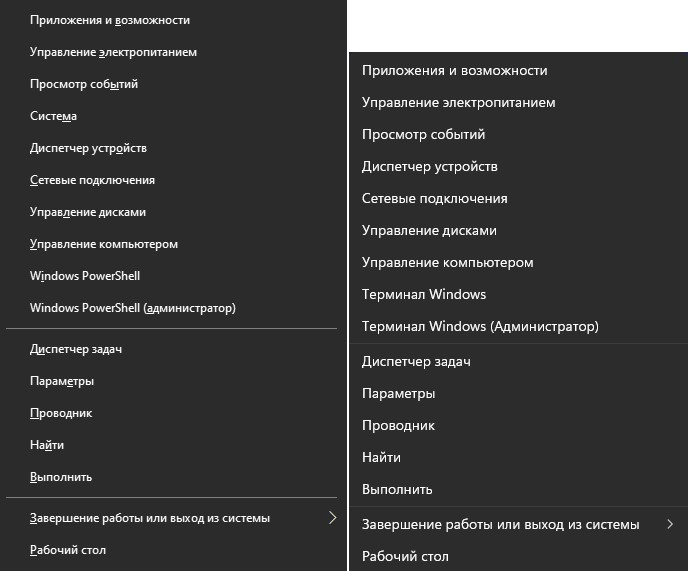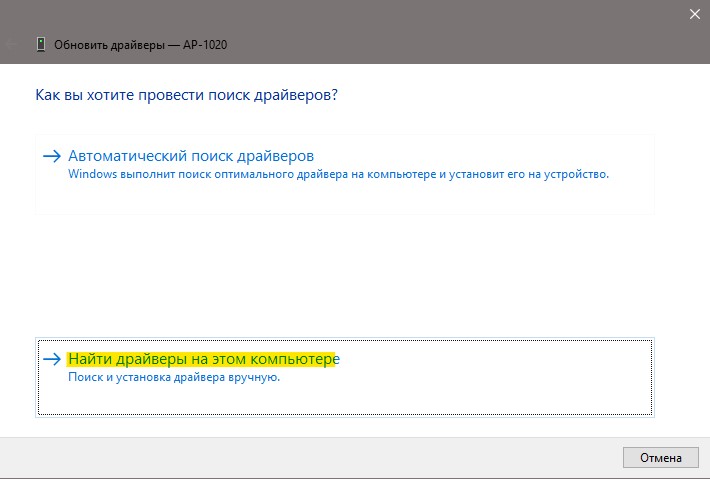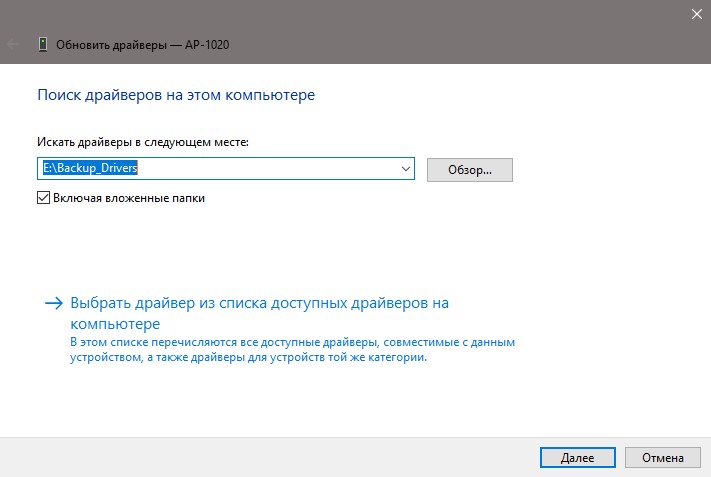Примечание: существует множество бесплатных программ для создания резервных копий драйверов, таких как DriverMax, SlimDrivers, Double Driver и прочих Driver Backup. Но в этой статье будет описан способ, позволяющий обойтись без сторонних программ, только лишь встроенными средствами Windows 10.
Сохранение установленных драйверов с помощью DISM.exe
Инструмент командной строки DISM.exe (Deployment Image Servicing and Management) предоставляет пользователю самые обширные возможности — от проверки и восстановления системных файлов Windows 10 (и не только) до установки системы на компьютер.
В этом руководстве будем использовать DISM.exe для того, чтобы сохранить все установленные драйверы.
Шаги для сохранения установленных драйверов будут выглядеть следующим образом
- Запустите командную строку от имени Администратора (сделать это можно через меню правого клика по кнопке «Пуск», если у вас не отображается такой пункт, то введите «командная строка» в поиске на панели задач, после чего нажмите правой кнопкой по найденному пункту и выберите «Запустить от имени администратора»)
- Введите команду dism /online /export-driver /destination:C:MyDrivers (где C:MyDrivers папка для сохранения резервной копии драйверов, папка должна быть создана заранее вручную, например, командой md C:MyDrivers) и нажмите Enter. Примечание: вы можете использовать любой другой диск или даже флешку для сохранения, не обязательно диск C.
- Дождитесь завершения процесса сохранения (примечание: не придавайте значения тому, что у меня на скриншоте сохранилось всего два драйвера — на реальном компьютере, а не в виртуальной машине, их будет больше). Драйверы сохраняются в отдельные папки с именами oem.inf под разными номерами и сопутствующими файлами.
Теперь все установленные сторонние драйверы, а также те, что были загружены из Центра обновлений Windows 10, сохранены в указанную папку и могут быть использованы для ручной установки через диспетчер устройств или, например, для интеграции в образ Windows 10 с помощью того же DISM.exe
Создание резервной копии драйверов с помощью pnputil
Еще один способ создания резервной копии драйверов — использования утилиты PnP, встроенной в Windows 7, 8 и Windows 10.
Для сохранения копии всех используемых драйверов выполните следующие шаги:
- Запустите командную строку от имени администратора и используйте команду
- pnputil.exe /export-driver * c:driversbackup (в данном примере все драйверы сохраняются в папку driversbackup на диске C. Указанная папка должна быть создана заранее.)
После выполнения команды в заданной папке будет создана резервная копия драйверов, точно такая же, как и при использовании первого описанного способа.
Использование PowerShell для сохранения копии драйверов
И еще один способ выполнить то же самое — Windows PowerShell.
- Запустите PowerShell от имени администратора (например, используя поиск в панели задач, затем — правый клик по PowerShell и пункт контекстного меню «Запустить от имени администратора»).
- Введите команду Export-WindowsDriver —Online —Destination C:DriversBackup (где C:DriversBackup — папка для сохранения резервной копии, её следует создать еще до использования команды).
При использовании всех трех способов резервная копия будет одинаковой, тем не менее, знание о том, что таких способов более чем один может пригодиться в случае неработоспособности используемого по умолчанию.
Восстановление драйверов Windows 10 из резервной копии
Для того, чтобы заново установить все сохраненные таким образом драйверы, например, после чистой установки Windows 10 или ее переустановки, зайдите в диспетчер устройств (также можно сделать через правый клик по кнопке «Пуск»), выберите устройство, для которого нужно установить драйвер, кликните по нему правой кнопкой мыши и нажмите «Обновить драйвер».
После этого выберите «Выполнить поиск драйверов на этом компьютере» и укажите папку, где была сделана резервная копия драйверов, после чего нажмите «Далее» и установите нужный драйвер из списка.
Также вы можете интегрировать сохраненные драйверы в образ Windows 10 с помощью DISM.exe. Подробно описывать процесс в рамках данной статьи не стану, но вся информация доступна на официальном сайте Microsoft, правда, на английском: https://technet.microsoft.com/en-us/library/hh825070.aspx
Возможно, также будет полезным материал: Как отключить автоматическое обновление драйверов Windows 10.
В этой статье показаны способы, с помощью которых можно создать резервную копию драйверов в операционной системе Windows 10.
Драйвер — это программное обеспечение, если проще сказать, то это посредник поддерживающий взаимодействие между операционной системой и установленным устройством (например видеокарта, сетевой адаптер и другие устройства).
Резервное копирование драйверов поможет вам в дальнейшем ускорить процесс настройки компьютера после переустановки операционной системы или при некорректной работе какого-либо устройства.
Содержание
- Как создать резервную копию драйверов с помощью DISM
- Как создать резервную копию драйверов используя утилиту pnputil.exe
- Как создать резервную копию драйверов используя Windows PowerShell
Как создать резервную копию драйверов с помощью DISM
Создать резервную копию драйверов можно с помощью утилиты командной строки Dism
Папка для сохранения резервной копии драйверов должна быть создана заранее вручную, или можно создать её в окне командной строки, выполнив следующую команду:
md D:\DriversBackup
Где D:\ — диск на котором создаётся папка, DriversBackup — название папки.
Если в названии создаваемой папки вы используйте пробелы, то возьмите название в кавычки, команда будет иметь такой вид:
md D:\»Копия драйверов»
После того как создали папку, создадим резервную копию драйверов, для этого запустите командную строку от имени администратора и выполните команду:
dism /online /export-driver /destination:D:\DriversBackup
После этого запустится процесс экспорта драйверов в папку, выбранную для сохранения.
После завершения процесса экспорта драйверов, можно открыть папку с сохранёнными драйверами. Драйверы сохраняются в отдельные папки с именами ***.inf с разными номерами.
Как создать резервную копию драйверов используя утилиту pnputil.exe
Также создать резервную копию драйверов можно с помощью утилиты командной строки pnputil.
PnPUtil — утилита командной строки, средство для добавления, удаления, экспорта и перечисления пакетов драйверов. Исполняемый файл утилиты находится в папке «System32» системного каталога «Windows» и имеет имя pnputil.exe
Здесь, также нужно заранее создать папку для сохранения резервной копии драйверов.
Итак, чтобы создать резервную копию драйверов, запустите командную строку от имени администратора и выполните команду:
pnputil /export-driver * D:\DriversBackup
Как создать резервную копию драйверов используя Windows PowerShell
Также создать резервную копию драйверов можно с помощью Windows PowerShell, а именно
используя командлет Export-WindowsDriver
Заранее создавать папку для сохранения резервной копии драйверов не требуется. Если папка отсутствует, то она будет создана автоматически, но если хотите, то можно создать папку заранее.
Чтобы создать резервную копию драйверов, запустите Windows PowerShell от имени администратора и выполните команду:
Export-WindowsDriver -Online -Destination D:\DriversBackup
Драйверы будут скопированы в указанную папку, и в окне Windows PowerShell будет отображен список скопированных драйверов.
Следующий способ также использует Windows PowerShell. С помощью этого способа, также создаётся резервная копия драйверов в указанной папке, но в окне Windows PowerShell не будет отображён список скопированных драйверов. Для этого создадим текстовый файл с описанием сохраненных драйверов в папке с резервной копией драйверов.
Запустите Windows PowerShell от имени администратора и выполните команду:
$drivers = Export-WindowsDriver -Online -Destination D:\DriversBackup
Эта команда создаст папку для сохранения драйверов (если она не была создана заранее) и скопирует все драйверы в эту папку, при этом в окне Windows PowerShell не будет отображён список скопированных драйверов.
Следующая команда создаст текстовый файл с описанием сохраненных драйверов в папке с резервной копией драйверов:
$drivers | ft ProviderName, ClassName, Date, Version -auto | Out-File D:\DriversBackup\drivers.txt
Теперь откроем папку, куда были экспортированы драйвера и их описание, и откроем файл drivers.txt с описанием экспортированных драйверов.
В открывшемся файле можно увидеть описание всех экспортированных драйверов.
Теперь проверим, что драйвера действительно экспортировались, для этого переходим в одну из папок с экспортированным драйвером.
Если содержимое папки содержит необходимые файлы, то драйвер действительно экспортировался успешно.
Экспорт драйверов с помощью Windows PowerShell успешно завершен.
Используя рассмотренные выше действия, можно создать резервную копию драйверов в операционной системе Windows 10.
Резервное копирование драйверов в операционной системе Windows 10 необходимо сделать перед переустановкой системы, или перед внесением изменений в аппаратное обеспечение компьютера. Это самый простой способ переустановки драйверов.
Пользователь может архивировать драйверы, установленные на компьютере, для того, чтобы после переустановки системы восстановить все драйверы, или в случае сбоя системы, восстановить нужный драйвер из архива. Иногда, возникают трудности с поиском необходимых драйверов, особенно для ноутбуков, так как производители часто оснащают одинаковые модели аппаратным оборудованием от разных производителей.
Бэкап драйверов выполняют специализированные программы для работы с драйверами, например, бесплатная программа DriverPack Solution. Создать резервную копию драйверов, установленных на компьютере, можно непосредственно в Windows 10.
В этой статье мы рассмотрим четыре способа резервного копирования драйверов в Виндовс 10: два способа с помощью командной строки и два способа с помощью Windows PowerShell.
Перед созданием резервных копий драйверов, предварительно создайте папку в корне диска (непосредственно на самом диске), на котором вы хотите сохранить резервные копии. Дайте папке понятное имя на английском языке, на этом примере я назвал папку «DriverBackup».
Резервную копию драйверов лучше сохранить не на системном диске (обычно диск «С»), а на другом логическом диске, для большей сохранности резервных данных. Затем поместите эти файлы на внешний жесткий диск или в облачное хранилище.
Резервное копирование драйверов при помощи командной строки
Запустите командную строку от имени администратора. Введите в окно интерпретатора командной строки следующую команду (ее можно скопировать отсюда):
pnputil /export-driver * D:DriverBackup
Обратите внимание на то, что у вас может быть только диск «С», а не «D», как у меня, а также другое название папки. Замените часть кода «D:DriverBackup» на свои данные. В следующих кодах из этой статьи, также поменяйте часть кода на свое месторасположение для сохранения драйверов.
Далее нажмите на клавишу «Enter».
Дождитесь окончания копирования драйверов, которое займет некоторое время. После завершения процесса, в окне интерпретатора командной строки будет показан результат данной операции.
После этого можно открыть папку для того, чтобы убедиться в том, что резервные копии драйверов сохранены на компьютере.
Создание резервной копии драйверов при помощи DISM
Второй способ для сохранения резервной копии драйверов, также будет сделан в командной строке при помощи утилиты DISM.exe.
Запустите командную строку от имени администратора. В окно интерпретатора командной строки введите следующую команду (обратите внимание на имя диска и название вашей папки):
dism /online /export-driver /destination:D:DriverBackup
Затем нажмите на клавиатуре на клавишу «Enter».
После этого запустится процесс экспорта копий драйверов в папку, выбранную для сохранения.
После завершения, закройте командную строку.
Сохранение резервной копии драйверов в Windows PowerShell (1 способ)
Запустите Windows PowerShell от имени администратора. Далее введите в окно Windows PowerShell следующий код:
Export-WindowsDriver -Online -Destination D:DriverBackup
Затем нажмите на кнопку «Enter».
Дождитесь окончания экспорта драйверов в папку для резервного копирования.
Все, копии драйверов сохранены.
Создание резервной копии драйверов в Windows PowerShell (2 способ)
Второй способ отличается от предыдущего, тем, что в папке сохранения будет создан текстовый файл с описанием сохраненных драйверов.
Запустите Windows PowerShell от имени администратора. Введите следующие команды (скопируйте отсюда):
$drivers = Export-WindowsDriver -Online -Destination D:DriverBackup $drivers | ft ProviderName, ClassName, Date, Version -auto | Out-File D:DriverBackupdrivers.txt
Далее нажмите на клавишу «Enter».
Процесс сохранения резервных копий займет некоторое время.
После завершения экспорта, откройте папку, выбранную для сохранения резервной копии. Там вы найдете файл «drivers.txt», в котором записана подробная информация о копированных драйверах.
Восстановление драйверов из резервной копии в Windows 10
Для установки драйверов из резервной копии после переустановки Windows, скопируйте из места постоянного хранения резервную копию драйверов на жесткий диск компьютера.
Далее войдите в «Диспетчер устройств», затем кликните правой кнопкой мыши по устройству, для которого нужно установить драйвер. В контекстном меню выберите «Обновить драйвер».
В окне «Обновить драйверы», для ответа на вопрос: «Как вы хотите провести поиск драйверов?», выберите настройку «Выполнить поиск драйверов на этом компьютере».
В следующем окне выберите на своем компьютере папку, в которой сохранены драйверы, а потом нажмите на кнопку «Далее».
Затем установите нужный драйвер из предложенного списка.
Заключение
В операционной системе Windows 10 можно выполнить резервное копирование драйверов без использования сторонних программ, средствами системы. Сохранение резервной копии драйверов выполняется при помощи командной строки и Windows PowerShell.
Источник
Резервная копия драйверов не только поможет быстро восстановить работоспособность оборудования и периферийных устройств компьютера (принтеров, сканеров, МФУ и т. д.), но и минимизирует возможные проблемы со звуком, графикой и другим оборудованием при выполнении сброса Windows 10 в исходное состояние либо при полной переустановке системы.
Примечание. Для создания резервных копий драйверов в Windows имеется довольно много бесплатных программ. В этой статье мы опишем способ создании резервной копии драйверов без использования сторонних программ, с помощью лишь встроенных в Windows 10 средств.
- Резервное копирование драйверов с помощью DISM
- Экспорт драйверов с помощью PowerShell
- Восстановление драйверов Windows 10 из резервной копии
Содержание:
Windows 10 позволяет извлечь из хранилища драйверов (Driver Store) все сторонние (не относящиеся к Microsoft) драйверы, установленные в системе и сохранять их в указанном каталоге.
Резервное копирование драйверов с помощью DISM
Чтобы создать резервную копию установленных в Windows 10 драйверов, можно воспользоваться консольной утилитой DISM.exe (Deployment Image Servicing and Management).
- Запустите cmd.exe с правами администратора
- Создайте каталог, в который будут сохранены драйвера:
md C:BackupDrivers - Выполните команду:
dism /online /export-driver /destination:C:BackupDriversи нажмите EnterПримечание. В моем примере были экспортированы всего три драйвера, т.к. эту команду я выполнил на виртуальной машине с Windows 10, запущенной на VMware ESXi и при установке системы дополнительных драйверов, кроме идущих в комплекте VMTools, ставить не пришлось . В случае реальной системы экспортируемых драйверов будет значительно больше.
- Каждый драйвер сохраняется в отдельную папку. Причем, в каталог драйвера помещается не только *.inf файл, но и все связанные файлы (*.sys, *.dll, *.exe и т.д.).
Осталось сохранить содержимое данного каталог на внешний диск, флешку, DVD или в облако и у вас будет резервная копия всех необходимых вашей системе драйверов.
Экспорт драйверов с помощью PowerShell
Вы также можете создать резервную копию драйверов, установленных в Windows 10, с помощью командлета PowerShell Export-WindowsDriver.
Совет. Командлет Export-WindowsDriver появился в версии PowerShell, представленной в Windows 8.1 Update 1. С помощью командлета Export-WindowsDriver можно экспортировать драйвера как напрямую с запущенной системы, так и из офлайн образа Windows.
Для этого откройте консоль PowerShell и выполните команду:
Export-WindowsDriver -Online -Destination C:BackupDriversPS
Как вы видите, результат аналогичный – в указанном каталоге появились папки с драйверами.
Восстановление драйверов Windows 10 из резервной копии
Итак, у нас имеется резервная копия установленных драйверов. Каким образом из нее можно восстановить конкретный драйвер (например, после сброса или переустановки ОС)?
- Откройте консоль Диспетчера устройств (Device Manager — Devmgmt.msc).
- Щелкните ПКМ по необходимому устройству, драйвер которого вы хотите восстановить, и выберите пункт Update Driver Software
- Нажмите Browse my computer for driver software и укажите путь к каталогу, в котором хранятся резервные копии драйверов:
- Убедитесь, что выбрана опция Include subfolders. Нажмите кнопку Next и выберите в списке один из найденных драйверов, который нужно установить.
Кроме того, есть возможность импортировать сразу все драйвера, хранящиеся в резервной копии. Для этого воспользуемся параметром Add-Driver утилиты DISM. Команда установки драйверов может быть такой:
dism /online /Add-Driver /Driver:C:BackupDriversPS /Recurse

Метафора: «драйвера — это как шестеренки какого-нибудь механизма, пока они есть и с ними всё хорошо — никто не вспоминает о них, как только хотя бы одной из них нет — трагедия века!». 😥
К чему это я? Дело в том, что многие пользователи не задумываются о драйверах и о том, что можно сделать их бэкап (т.е. резервную копию, так, на всякий случай). Вспоминают об этом, обычно, когда на следующий день нужно принести распечатанный доклад (курсовую), а драйверов на принтер нет… 👀
В этой статье я хочу показать парочку простых и быстрых способов, как сделать бэкап драйверов (иногда их называют «дровами»), чтобы, например, после переустановки Windows (или в любом другом случае, когда драйверов нет, или произошел конфликт) — можно было легко и быстро восстановить все прежние рабочие драйвера!
*
Кстати, возможно вам будут полезны пару моих предыдущих статей, как раз связанных с поисков драйверов.
👉 В помощь!
1) Статья о лучших русскоязычных программах для поиска и обновления драйверов.
2) Поиск драйвера «вручную» для неизвестного оборудования.
*
Содержание статьи
- 1 Как создать резервную копию драйверов
- 1.1 Способ 1 (Windows 11/10 с Net Framework 3.5)
- 1.2 Способ 2: с помощью спец. утилиты Double Driver
- 2 Восстановление «дров» из резервной копии
- 2.1 Способ 1 (Windows 11/10 с Net Framework 3.5)
- 2.2 Способ 2: с помощью Double Driver
→ Задать вопрос | дополнить
Как создать резервную копию драйверов
Способ 1 (Windows 11/10 с Net Framework 3.5)
Если вы пользуетесь современной ОС — то все упрощается! 👌
1) Сначала необходимо запустить 📌 командную строку от имени администратора.
2) Далее выполнить в ней команду:
dism /online /export-driver /destination:F:MyDrivers
Вместо «F:MyDrivers» — укажите ту папку и диск, куда вы хотите сохранить все текущие установленные драйвера.
3) Когда операция будет завершена — папку с драйверами лучше скопировать на внешний накопитель (флешку / диск).
4) Если не знаете, как установить драйвера из этого каталога — см. описание ниже.
*
Способ 2: с помощью спец. утилиты Double Driver
Double Driver
Сайт разработчика: http://www.boozet.org/download.htm
Загрузить можно с софт-портала: http://www.softportal.com/software-4248-double-driver.html
Double Driver — небольшая утилита, предназначенная для создания резервной копии драйверов. Отличает ее от других программ подобного рода несколько вещей:
- она бесплатна (что немаловажно!);
- делает бэкап драйверов качественно и быстро (столь же быстро их и восстанавливает из копии);
- поддерживает все версии Windows: XP, Vista, 7, 8.1, 10 (32/64 bits).
Рассмотрим более подробно, как в ней создается бэкап «дров»:
- Сначала запускаете утилиту, и переходите в раздел «Backup». Затем жмете кнопку «Scan Current System» (сканировать текущую систему Windows); 👇
Начало создание копии драйверов / Double Driver
- Далее, когда будут найдены драйвера, выберите те, которые вы хотите сохранить. Рекомендую выбрать все: для этого нажмите Select/all (как на скриншоте ниже). 👇
Выбор драйверов для бэкапа
- Следующий шаг: необходимо указать папку, где будет сохранена резервная копия. Вообще, рекомендую сохранять ее на вашу аварийную флешку вместе с утилитой Double Driver.Кстати, драйвера можно сохранить в разных вариантах: structured folder (все драйвера будут разбиты по папкам — очень удобный вариант, его и выбираю); compressed zip (драйвера будут помещены в архив, и будут меньше занимать места); single file self extract (само-распаковывающийся бэкап).
Указание расположения копии
- Далее запуститься процесс копирования драйверов: в среднем занимает 1-3 мин. В это время лучше не нагружать ПК посторонними задачами.
Процесс копирования 1-3 мин.
- Дождитесь появления сообщения о том, что операция была успешно завершена, как на скрине ниже.Всё, бэкап готов!
Операция завершена успешно! / Double Driver
Таким образом, создав вовремя копию драйверов, вы можете спокойно переустановить Windows — и восстановить работу всего оборудования за несколько минут. Это очень удобно, да и создает некоторое спокойствие 👌.
*
Восстановление «дров» из резервной копии
Способ 1 (Windows 11/10 с Net Framework 3.5)
1) Сначала нужно запустить CMD под админом.
2) Далее необходимо выполнить команду:
Dism /online /Add-Driver /Driver:F:MyDrivers /Recurse
Вместо «F:MyDrivers» — необходимо указать папку, в которую ранее были сохранены драйвера.
3) Перезагрузить компьютер. 👌
4) Чтобы Windows автоматически не обновила драйвера — прочтите это!
*
Способ 2: с помощью Double Driver
Для восстановления драйверов из бэкапа, нужно:
- перейти в раздел «Restore» (если программа потребует администраторские права — согласитесь, пример на скриншоте ниже);
Restore — восстановление / нужны права администратора / Double Driver
- Далее, когда программа запуститься с администраторскими правами, в разделе «Restore», должна появиться кнопка — Locate Backup, нажимаем ее (локальный бэкап, т.е. бэкап на жестком диске, флешке и пр.);
Начало восстановления
- Затем указываем папку, куда была сохранены резервная копия;
Указание месторасположения драйверов
- Выбираем те драйвера, которые хотим восстановить: рекомендую выбрать все (select/all). Затем нажмите кнопку Restore Now (восстановить сейчас).
Восстановить сейчас
- Вам останется только дождаться сообщения об успешном восстановлении драйверов. После чего, перезагрузите компьютер/ноутбук. Затем все должно работать, как из «коробки» …
*
PS
Вообще, для создания копии драйверов есть десятки утилит и программ. Какие-то из них работают из рук вон плохо, другие — вполне сносно.
Если вас Double Driver по какой-то причине не устроил, рекомендую обратить внимание на следующие утилиты: 3D Chip, Driver Easy, SlimDrivers, Driver Genius, Driver Booster и пр. (ссылка 👉 на описание всего этого софта).
Все они могут создать резервную копию драйверов, а затем восстановить ее (обратите внимание: что некоторые продукты не позволяют восстанавливать драйвера из копии без приобретения лицензии. Вот такая вот подстава…).
*
На сим у меня пока всё…
Удачи!
👋
Первая публикация: 4.02.2017
Корректировка: 15.08.2021


Полезный софт:
-
- Видео-Монтаж
Отличное ПО для создания своих первых видеороликов (все действия идут по шагам!).
Видео сделает даже новичок!
-
- Ускоритель компьютера
Программа для очистки Windows от «мусора» (удаляет временные файлы, ускоряет систему, оптимизирует реестр).
Вопрос ручной установки драйверов для Windows 8.1 и 10 в меньшей степени актуален, чем для версий системы 7 и ниже. В эволюционировавшей операционной системе этот процесс автоматизирован, и драйвера на основные устройства компьютера устанавливаются сами в процессе установки Windows. Исключение могут составлять разве что новейшие или редкостные комплектующие. Ну и, конечно же, подключаемые к компьютеру различные периферийные устройства. Бывают и нештатные случаи. Так, без драйверов могут оказаться те или иные устройства компьютера (даже если это распространенные комплектующие) после установки модифицированных сборок Windows. Еще пример: с отсутствующими драйверами для каких-то устройств можем получить систему после ее неудачного обновления. Хранить диски с драйверами для ноутбуков и комплектующих ПК – хорошая традиция, но даже если таковые утеряны, альтернативой выискиванию драйверов на сайтах производителей может стать заблаговременное создание их резервных копий и восстановление на переустановленной системе.
Резервное копирование драйверов, конечно, нельзя считать панацеей, поскольку такой способ их внедрения в систему может быть ограничен версией и разрядностью Windows. Но это быстрый способ решения проблемы, если переустановленная одна и та же версия Windows (с той же разрядностью) вдруг окажется без драйвера для какого-то устройства. Ниже рассмотрим 3 способа создания резервных копий драйверов Windows и, соответственно, их восстановления.
1. DISM (для Windows 8.1 и 10)
Резервное копирование драйверов в Windows 8.1 и 10 можно осуществить без стороннего ПО, с использованием штатного функционала – командной строки и инструмента DISM. Прежде необходимо создать папку, где будут храниться резервные копии драйверов. Естественно, эта папка должна находиться на несистемном разделе диска или внешнем накопителе. Ее название может быть любым, но в нем не должно содержаться пробелов.
Жмем клавиши Win+X и с помощью открывшегося меню запускаем командную строку.
Вводим команду по типу:
dism /online /export-driver /destination:D:Драйверы_бэкап
Часть команды «D:Драйверы_бэкап» – это индивидуальный для каждого путь к ранее созданной папке, куда будут помещены резервные копии. После ввода команды нажимаем Enter. О завершении резервного копирования драйверов оповестит уведомление «Операция успешно завершена».
Если на переустановленной Windows не окажется драйверов для каких-то комплектующих, необходимо отправиться в диспетчер устройств (ссылка быстрого доступа имеется в том же меню при нажатии клавиш Win+X). На устройстве с отсутствующим драйвером делаем клик правой клавишей мыши и выбираем «Обновить драйверы».
Далее жмем второй вариант для выполнения поиска драйверов на текущем компьютере.
Прописываем путь ранее созданной папки, куда были помещены резервные копии драйверов, или указываем этот путь, используя кнопку обзора. И жмем «Далее» для восстановления драйвера выбранного устройства.
***
Возможность создания бэкапа часто можно встретить в числе функционала программ для автоматической установки драйверов. Это такие программы как: DriverPack Solution, Driver Easy, Driver Booster Pro, Advanced Driver Updater, Slim Drivers, DriverMax, Auslogics Driver Updater и прочие. Далее рассмотрим, как создаются резервные копии драйверов, как происходит процесс восстановления с помощью двух последних программ.
2. DriverMax
Функция резервного копирования драйверов доступна в бесплатной версии Free одного из лучших менеджеров драйверов – программы DriverMax. Заходим в раздел программы «Backup». DriverMax предусматривает два типа резервного копирования: первый – создание обычной точки восстановления Windows, второй – экспорт драйверов в файл-архив. Для случаев переустановки Windows, конечно же, необходимо выбирать второй вариант. Выбираем «Create driver backup archive» и жмем «Next».
Далее в окне развернется перечень устройств компьютера. В перечне можно выбрать все или лишь отдельные устройства для экспорта их драйверов. Определившись, жмем «Backup».
Затем кликаем ссылку «Open backup folder» для открытия папки с экспортированными драйверами. Эту папку перед переустановкой Windows необходимо переместить на несистемный раздел диска или внешний носитель.
Для восстановления драйверов на переустановленной Windows инсталлируем программу DriverMax, запускаем и заходим в раздел программы «Restore». Выбираем второй пункт, как показано на скриншоте, и жмем «Next».
Кликаем кнопку «Load» и в окне проводника указывать путь к папке с экспортированными драйверами.
Далее выбираем из перечня устройства, для которых требуется установка драйверов, и жмем «Restore» – кнопку запуска процесса восстановления.
3. Auslogics Driver Updater
Как и DriverMax, менеджер драйверов Auslogics Driver Updater предусматривает платную и бесплатную версию программы. В числе возможностей последней – бэкап драйверов Windows. Заходим в раздел программы «Резервная копия», выбираем все или только какие-то отдельные устройства. И жмем кнопку «Копировать».
Далее заходим в раздел программы «Восстановить», жмем ссылку «Экспорт архива» и в проводнике указываем путь сохранения специального файла программы.
После переустановки Windows инсталлируем Auslogics Driver Updater, перемещаемся в раздел «Восстановить» и кликаем ссылку «Импорт архивов». Указываем путь к ранее экспортированному файлу программы.
После этого в окне программы раскрываем перечень устройств, для которых сохранялись драйвера. Установкой галочки выбираем все или отдельные из них и жмем кнопку «Восстановить».
Отличного Вам дня!
После переустановки или чистой установки Windows пользователь сталкивается с необходимостью установки актуальных версий драйверов для устройств компьютера. Сразу после переустановки системы пользователю приходится вручную искать и скачивать необходимые драйвера. Однако есть более простой способ переустановки драйверов в Windows. Перед переустановкой Windows вы можете создать резервную копию всех установленных драйверов. Затем вы можете установить драйвера из резервной копии уже на чистой системе.
В этой статье мы покажем несколько способы создания резервной копии (бэкапа/экспорта) всех драйверов Windows и способы их восстановления с помощью встроенных инструментов (
DISM
,
pnputil.exe
или PowerShell командой
Export-WindowsDriver
).
Содержание:
- PowerShell командлет Export-WindowsDriver
- Резервное копирование драйверов в Windows с помощью DISM
- Экспорт установленных драйверов с помощью утилиты PNPUtil
- Windows 10: восстановление драйверов из резервной копии
PowerShell командлет Export-WindowsDriver
В Windows 10 и Windows Server 2019/2016 есть специальный Powershell командлет Export-WindowsDriver, который позволяет экспортировать все установленные в системе сторонние драйвера (имеются в виду не родные драйвера Microsoft) напрямую из хранилища драйверов (Driver Store). Данный командлет позволят существенно облегчить и ускорить процесс переустановки Windows, т.к. раньше для создания резервной копии драйверов, установленных в системе, приходилось использовать стороннее ПО, например, DoubleDriver, DriverMax и пр.
Чтобы извлечь из текущего (онлайн) образа Windows 10 все установленные драйвера сторонних производителей, откройте консоль PowerShell с правами администратора и выполните команду:
Export-WindowsDriver –Online -Destination c:drivers
Примечание. C:drivers каталог, в который нужно экспортировать файлы драйверов. Создайте его предварительно.
Если нужно извлечь драйвера из офлайн образа Windows, смонтированного, например, в каталог c:win_image, команда должна выглядеть так.
Export-WindowsDriver -Path c:win_image -Destination c:drivers
После запуска командлета на экране появится информация о всех экспортируемых драйверах, которые не являются частью ОС. В результате выполнения команды PowerShell в целевом каталоге окажется резервная копия всех драйверов Windows из каталога
C:WindowsSystem32DriverStoreFileRepository
. Каждый драйвер и все связанные с ним файлы сохраняется в собственный каталог, который называется по имени inf-файла драйвера.
В каждом каталоге есть все файлы, необходимый для установки драйвера в системе (не только inf файлы, но и все связанные sys, dll, exe и другие типы файлов). Командлет Export-WindowsDriver строит список файлов, которые необходимы для установки драйвера в соответствии со списком файлов, указанных в секции CopyFiles inf-файла драйвера.
Чтобы отобразить список всех экспортируемых драйверов в удобном виде с указанием класса, производителя и версии драйвера, выполните экспорт драйверов двумя командами:
$BackupDrv = Export-WindowsDriver -Online -Destination c:drivers
После чего выведите результаты выполнения команды в табличной форме:
$BackupDrv | Select-Object ClassName, ProviderName, Date, Version | Sort-Object ClassName
Перед вами появится таблица, содержащая класс драйвера, производитель, версию и дату.
Вы можете выгрузить информацию об экспортированных драйверах в CSV файл:
$BackupDrv| Select-Object ClassName, ProviderName, Date, Version |Export-Csv c:psdrivers_list.txt
Можно вывести список драйверов определенного класса устройств с помощью атрибута класса ClassName. Например, чтобы вывести только драйвера принтеров, выполните команду:
$BackupDrv | where { $_.classname -like "printer" }
Чтобы вывести список драйверов определенного производителя, воспользуйтесь командой:
$BackupDrv | Where{ $_.ProviderName -Match "NVIDIA"}
Для удобства при экспорте можно назвать каталог с драйверами в соответствии с моделью компьютера и сразу сохранить бэкап драйверов в сетевой каталог, в котором вы храните драйвера для всех моделей компьютеров. В этом случае используйте команду:
Export-WindowsDriver -Destination "\msk-fs01driversdesktop$((Get-WmiObject -Class win32_computersystem).Model)" -Online
Как вы видите, создался каталог с названием модели компьютера и все драйвера сохранены в него.
Резервное копирование драйверов в Windows с помощью DISM
Для создания резервной копии драйверов и их импорта в образ Windows также можно использовать утилиту DISM. Чтобы экспортировать драйвера в каталог C:Drivers, откройте командную строку с правами администратора и выполните команду:
dism /online /export-driver /destination:C:Drivers
Экспорт 1 из 27 — oem0.inf: Пакет драйверов успешно экспортирован.
В нашем примере утилита DISM успешно экспортировала в указанный каталог 27 драйверов.
Экспорт установленных драйверов с помощью утилиты PNPUtil
В состав всех версий Windows входит встроенная утилита
PNPUtil.exe
, которая обычно используется для добавления или удаления драйверов в Windows (ранее мы показывали как удалить старые версии драйверов из хранилища драйверов Windows для экономии места на диске). Утилиту PNPUtil также можно использовать для экспорта драйверов из хранилища Windows.
Откройте командную строку с повышенными правами и выполните команду:
pnputil.exe /export-driver * c:drivers
Драйвера из получившегося каталога можно распространить на другие системы вручную с помощью PowerShell или DISM (Как интегрировать драйвера в образ Windows), или установить с помощью скриптов на основе PNPUtil, DISM, PowerShell, MDT, SCCM и т.п.
С помощью pnputil вы можете экспортировать не только сразу все драйвера, но и один определенный драйвер. Для этого вам нужно получить имя его INF файла.
Полный список драйверов можно вывести так:
pnputil.exe /enum-drivers
Или с помощью PowerShell. Например, нам нужно экспортировать только драйвера сетевой карты Realtek:
Get-WindowsDriver -Online | where { ($_.ProviderName -like "Realtek") –and ($_.ClassName -like "Net")}
Скопируйте имя inf файла (
oem5.inf
) и выполните следующую команду для его экспорта:
Mkdir c:driversrealtek
pnputil.exe /export-driver oem5.inf c:driversrealtek
В результате вы экспортировали inf файл сетевого драйвера rt640x64.inf со всеми необходимыми файлами.
Windows 10: восстановление драйверов из резервной копии
После переустановки Windows вы можете использовать каталог с резервной копией драйверов для их установки в чистой системе.
Чтобы установить конкретный драйвер, щелкните правой кнопкой по INF файлу и выберите пункт меню “Установить”.
Также можно установить драйвер конкретного устройства через диспетчер оборудования. В диспетчере устройств выберите устройство, драйвер которого вы хотите заменить, выберите пункт “Обновить драйвер” -> “Выполнить поиск драйверов на этом компьютере”. Укажите путь к каталогу с резервной копией драйверов. Чтобы автоматически просканировать на подходящие драйвера все вложенные папки, выберите соответствующую опцию.
Но есть более простой способ установки сразу всех драйверов из указанного каталога. Для этого воспользуйтесь следующим PowerShell скриптом:
$driver_inf_files = Get-ChildItem -Path "C:Drivers" -Filter "*.inf" -Recurse -File
foreach($driver_inf_file in $driver_inf_files){
$driver_inf_file.FullName
pnputil.exe -i -a "$driver_inf_file.FullName"
}
Данный PowerShell скрипт последовательно обходит все папки в указанном каталоге, ищет все inf файлы и устанавливает драйвера в хранилище драйверов (C:WindowsSystem32DriverStore) с помощью утилиты PNPUtil.
В Windows 10 и выше у утилитs pnputil появилась специальная опция subdirs, которая позволяет установить все драйвера из указанной папки (включая вложенные) с помощью однострочной команды:
pnputil.exe /add-driver C:drivers*.inf /subdirs /install
Также можно импортировать все драйвера из каталога с резервной копией в офлайн Windows с помощью параметра Add-Driver утилиты DISM (в этом примере мы разрешаем установку неподписанных драйверов):
DISM /image:c:win_image /Add-Driver /Driver:C:Drivers /Recurse /ForceUnsigned
Есть много причин по которым нужно сделать резервную копию драйверов установленных на компьютер или ноутбук с операционной системой Windows 11/10. Может быть вы хотите переустановить windows и не хотите заново скачивать драйвера для вашего железа с интернета, теряя при этом время, или может быть вашего драйвера уже нет в наличии на официальных источниках. Чаще всего, много времени отнимает искать драйвер WiFi или Ethernet для ноутбука и некоторых сетевых карт. Как подключиться к интернету и обновить драйвера, если нет драйвера на сетевые карты? Одна из самых неприятных проблем, которую мы решим всего лишь за 4 минуты.
Говоря о резервном копировании, есть много утилит, которые помогут вам создать Бэкап драйверов для вашего компьютера или ноутбука. Большинство из сторонних программ работают без проблем, но зачем использовать сторонние программы, когда можно сделать резервную копию драйверов устройств собственными средствами системы без сторонних программ.
Воспользуемся консолью PowerShell или командной строкой для экспорта и резервного копирования всех установленных драйверов в операционной системе Windows 11/10. Когда делаете копию установленных драйверов, то все необходимые файлы для установки драйвера будут сохранены, в том числе и установщик Setup.
Создание копии драйверов в Windows 11/10 без программ
1. Первом делом нужно создать папку для сохранения копии драйверов. Откройте удобное для вас место на любом локальном диске и создайте папку. В моем случае это E:Backup_Drivers.
2. Нажмите сочетание кнопок на клавиатуре Win+X и выберите в Windows 10 это PowerShell (Администратор), а в Windows 11 это Терминал Windows Администратор.
3. В окне PowerShell выполните следующую команду, где E:Backup_Drivers это месторасположение созданной папки для хранения драйверов. Замените на свое, если у вас другое.
dism /online /export-driver /destination:E:Backup_Drivers
Если по каким-либо причинам команда не сработала или выдала ошибку, то введите:
pnputil.exe /export-driver * E:Backup_Drivers
Команда может занять несколько минут для завершения копии драйверов, после чего вы можете перейти по пути к папке, которую указали «E:Backup_Drivers» и посмотреть список разных драйверов от устройств ПК или ноутбука. Теперь вы можете повторно установить эти драйвера на свой компьютер или ноутбук, что ниже и разберем.
Как установить, обновить драйвера с резервной копии
1. Нажмите Win+X и выберите «Диспетчер устройств«. Нажмите правой кнопкой мыши по нужному устройству и выберите «Обновить драйвер«.
2. Выберите «Найти драйвер на этом ПК«.
3. Нажмите на «Обзор» и укажите путь к папке с резервной копии драйверов, после чего нажмите Далее.
Если вы не можете получить доступ к рабочему столу Windows 11/10, чтобы обновить драйвера, то это можно сделать при помощи командной строки. Введите в PowerShell или CMD следующую команду заменив расположение папки с копией драйверов на своё, если это необходимо.
pnputil /add-driver "E:Backup_Drivers*.inf" /subdirs /install /reboot
Смотрите еще:
- Как создать локальную учетную запись Пользователя В Windows 10
- Как создать Учетную Запись Майкрософт для Windows 10
- Как отключить и удалить учетную запись Microsoft
- Как создать диск восстановления Windows 10
- Как сделать полную резервную копию Windows 10 и Windows 8.1
[ Telegram | Поддержать ]
В одной из статей я описывал способ копирования драйверов на Windows 8.1 с помощью утилиты PowerShell. В этот раз я опишу еще два способа, которые позволят вам создать резервную копию драйверов на любой из современных ОС Windows. Рассмотрим встроенную в систему утилиту и сторонние программы DriverMax и Auslogics Driver Updater.
Напомню, что такое действие среди пользователей очень актуально, так как упрощает в будущем поиск и установку драйверов. Зачем после переустановки системы искать в интернете или на диске необходимые драйвера, если все уже есть в файлике резервной копии.
Множество интересных новостей и статей в сфере мобильных технологий – http://setphone.ru/
Утилита DISM в Windows 7, 8.1 и 10
Это интересно: Как выявить проблемные драйвера с помощью Driver Verifier
Для начала разберем утилиту DISM, встроенную в систему. Для начала создайте на каком-нибудь диске папку, куда будет помещена копия драйверов. Можно создать на внешнем диске, флешке или другом разделе, но несистемном. Название папки не должно иметь проблемы.
Теперь запустим командную строку с повышенными привилегиями. Нажмите правой кнопкой мыши по меню Пуск или сочетание Win+X и выберите пункт, как показано на скриншоте.
В окне строки вводим команду:
dism /online /export-driver /destination:F:Папка_с_драйверами
F:Папка_с_драйверами – название папки с драйверами, находящаяся на диске F, у вас может быть другое название папки.
Начнется процесс копирования и, если операция будет успешно завершена, командная строка оповестит вас об этом.
Это интересно: Как удалить все драйверы с компьютера?
Восстанавливаем драйвера на переустановленной системе
Допустим, вы уже переустановили Windows и заметили, что каких-то драйверов не хватает, тогда открываем диспетчер устройств (попасть туда можно, если нажать Win+X и выбрать нужный пункт) и нажимаем правой кнопкой мыши по устройству без драйвера. Открывается контекстное меню, где выбираем пункт «Обновить драйверы».
Появляется окно, в котором нажимаем вариант «Выполнить поиск драйверов на этом компьютере».
Указываем путь до папки с резервной копией драйверов, для этого нажмите кнопку «Обзор». После указания пути нажимаем «Далее».
Известные программы, которые позволяют автоматически загрузить и установить драйвера тоже имеют возможность создавать бэкапы. В качестве примера можно привести DriverPack Solution.
Программа DriverMax
Это интересно: Как установить драйвера на Windows 7 и 8
Скачиваем бесплатную версию программы DriverMax и идем в раздел копий – «Backup». Здесь есть две функции – создание точек восстановления и создание самих копий драйверов в виде архива.
Выбираем там «Create driver backup archive», а потом жмем «Next».
Тут выбираем те устройства, драйвера которых хотим сохранить. Чтобы выбрать все, отмечаем галочку «Select all» справа внизу, потом жмем «Backup».
Чтобы посмотреть, сохранённые драйверы, нажмите по кнопке «Open backup folder». Потом поместите эту папку на внешний носитель или флешку, либо на несистемный раздел.
Восстановление драйверов на переустановленной системе с DriverMax
Чтобы восстановить драйвера нажимаем в программе «Restore» и в этом разделе выбираем пункт «Restore from a previously created backup» и нажимаем кнопку «Next».
Теперь просто нажимаем по кнопке «Load» и указываем путь до архива с драйвера.
Указываем галочки те устройства, в которых необходима установка драйверов. Можно выбрать все, с помощью галочки «Select all». Нажимаем кнопку «Restore».
Программа для работы с драйверами – Auslogics Driver Updater
Это интересно: Как сделать резервную копию Windows 10 с помощью системы и дополнительного ПО?
В этой программе, как и в предыдущей есть две версии – бесплатная и платная. Для создания бэкапа хватит и бесплатной. Открываем программу и слева переходим на вкладку «Резервная копия». Теперь выделяем галочками те пункты устройств, в которых есть драйвера и жмем кнопку «Копировать».
Для сохранения архива нужно перейти на вкладку «Восстановить». Там должна быть строчка с датой создания резервной копии. Напротив, нажимаем по ссылке «Экспорт архива». Выбираем путь, куда будет сохранена копия.
Когда вы сделаете переустановку системы, снова скачайте эту программу и перейдите на вкладку «Восстановить», а потом нажимаем там по кнопке «Импорт архивов». Теперь указываем путь до архива с драйверами.
Файлы загрузятся в окно программы, где вам остается только отметить галочками устройства, драйвера которых необходимо восстановить. А после того нажимаем соответствующую кнопку.
На этом я закончу рассказывать о создании резервных копиях в данной статье.