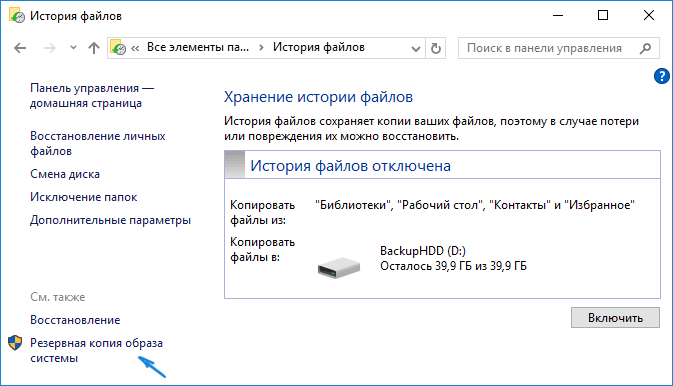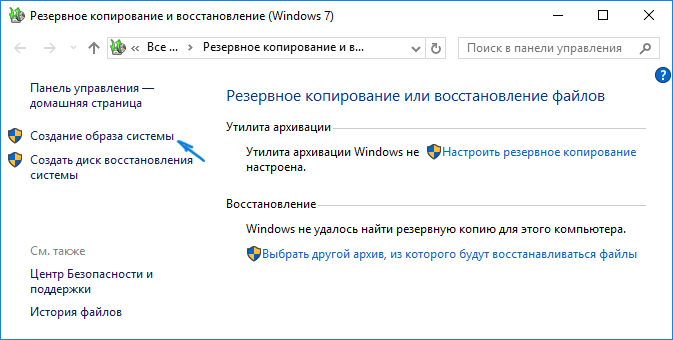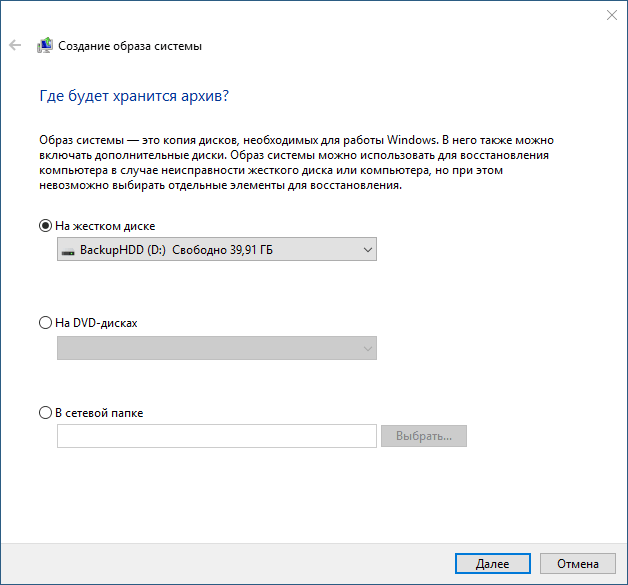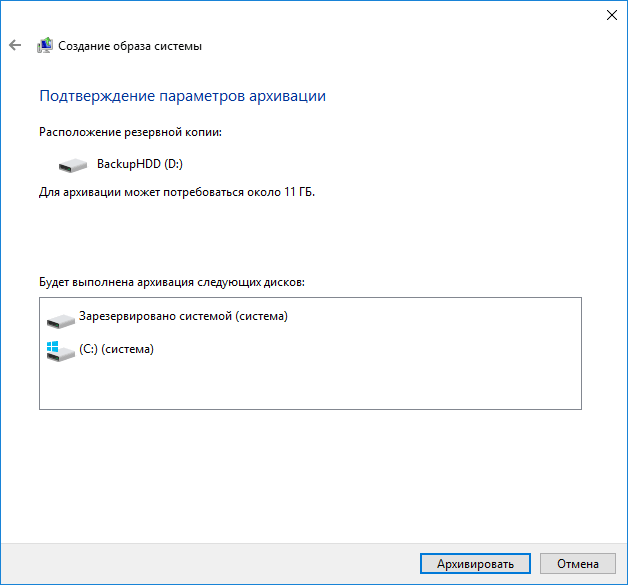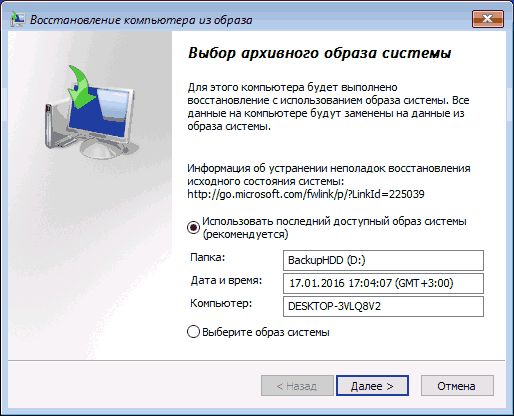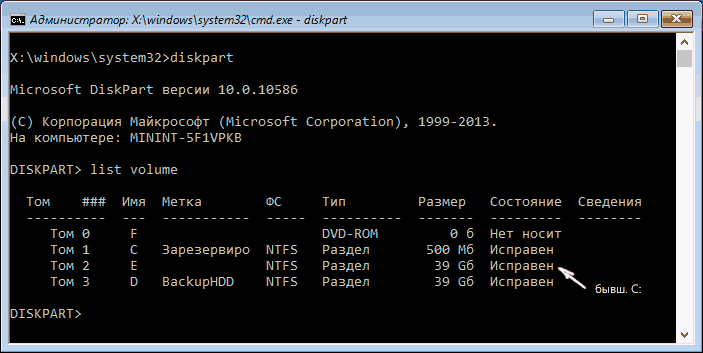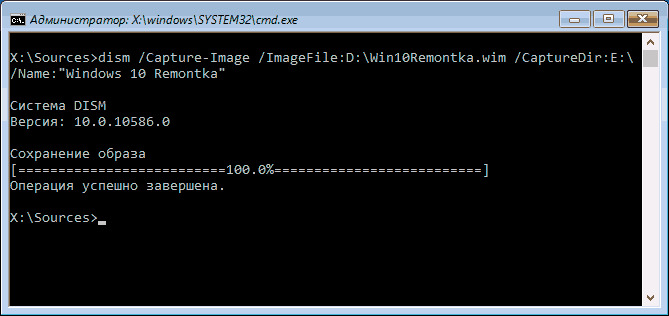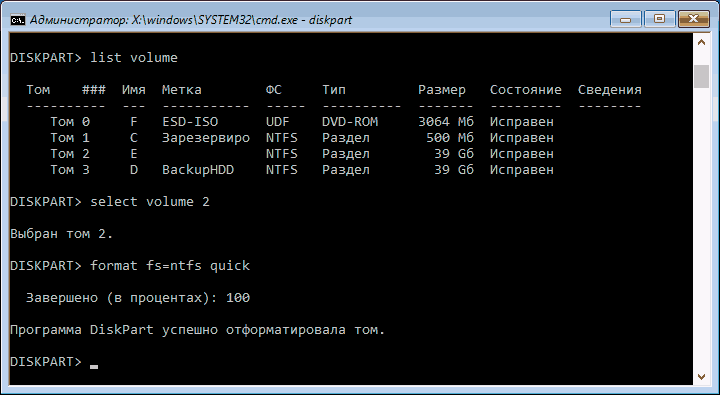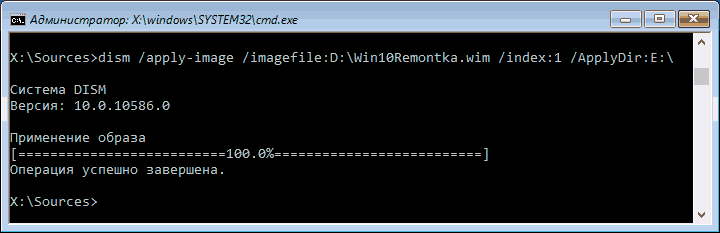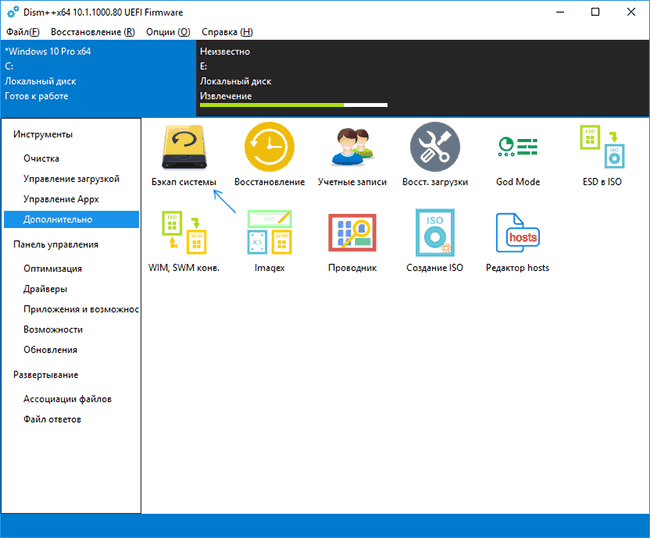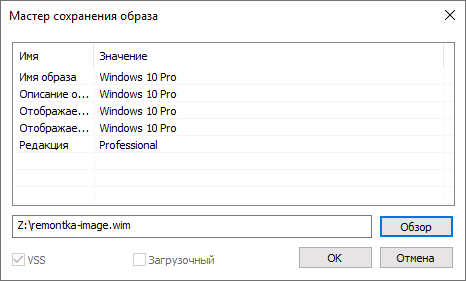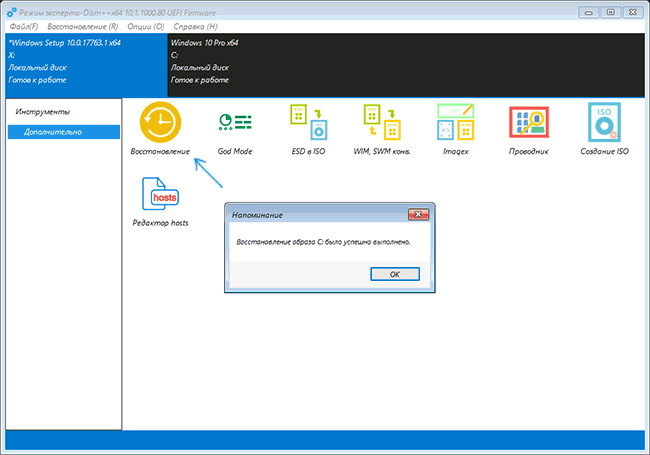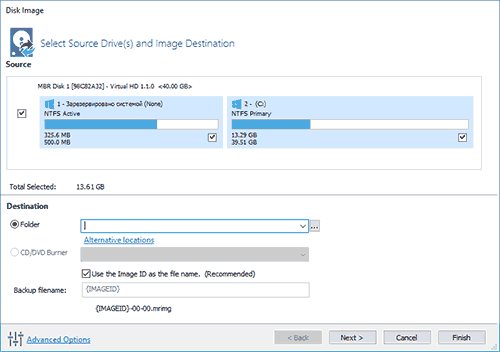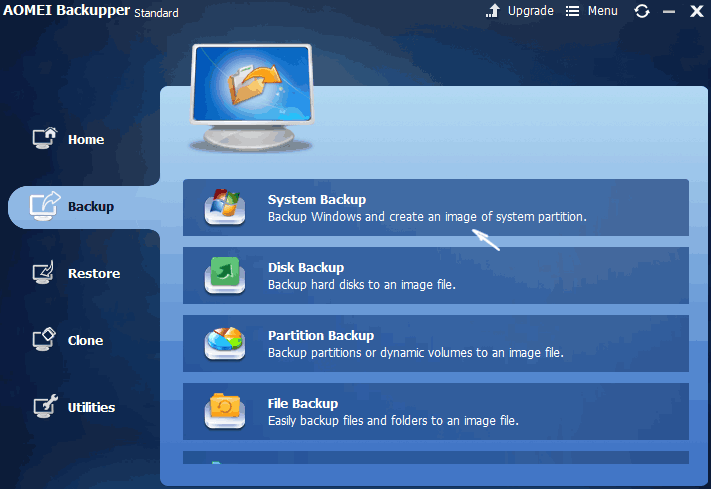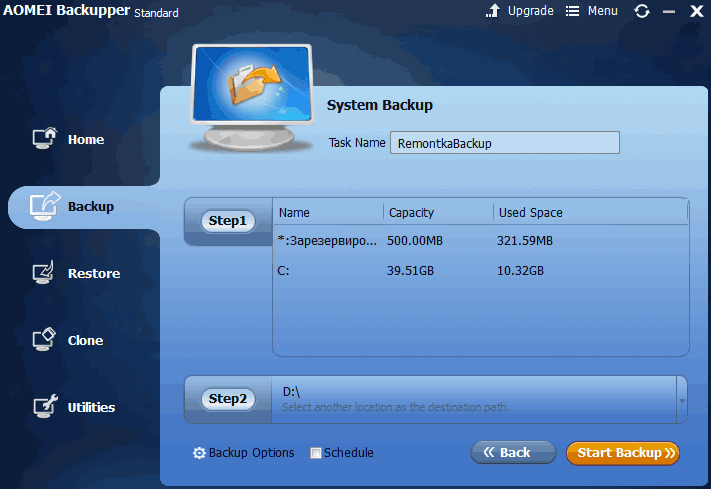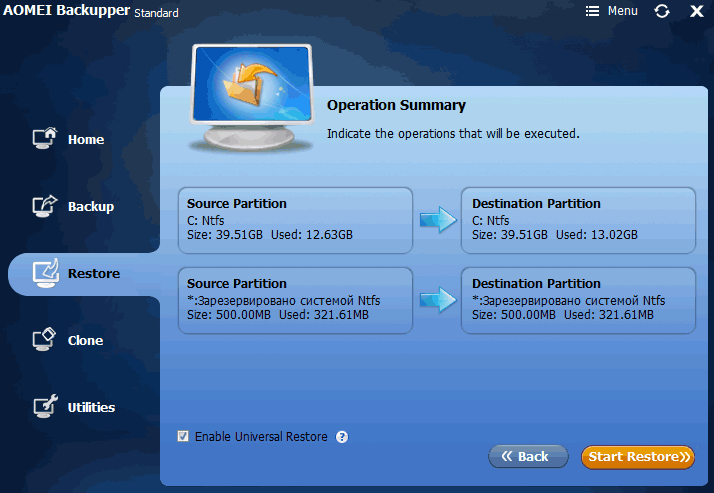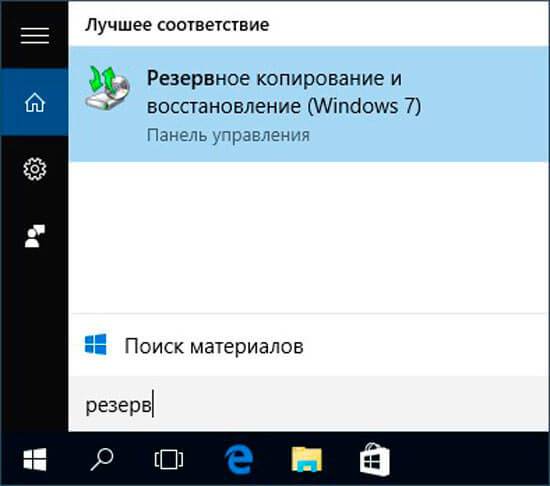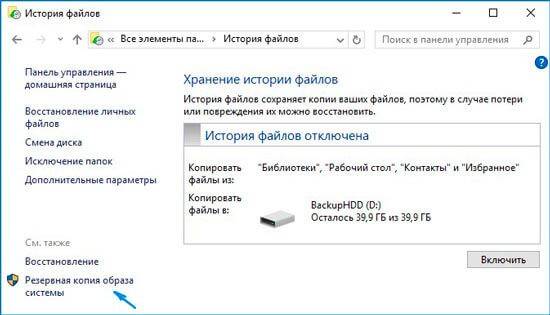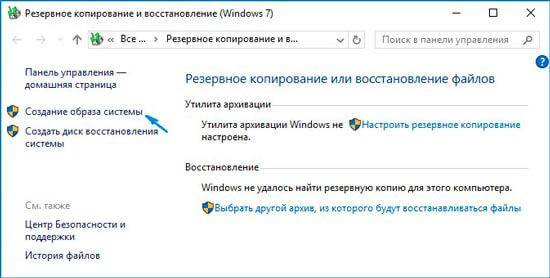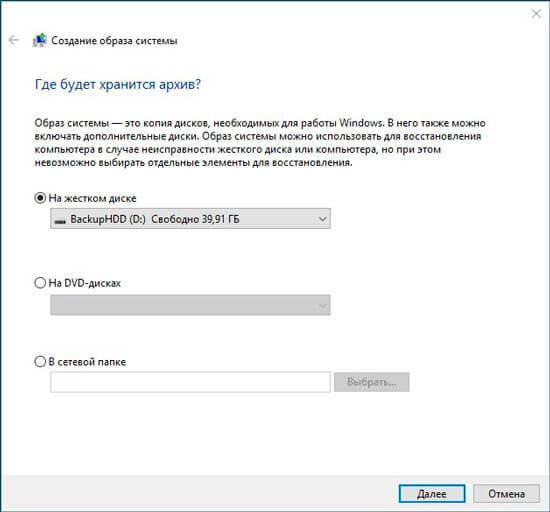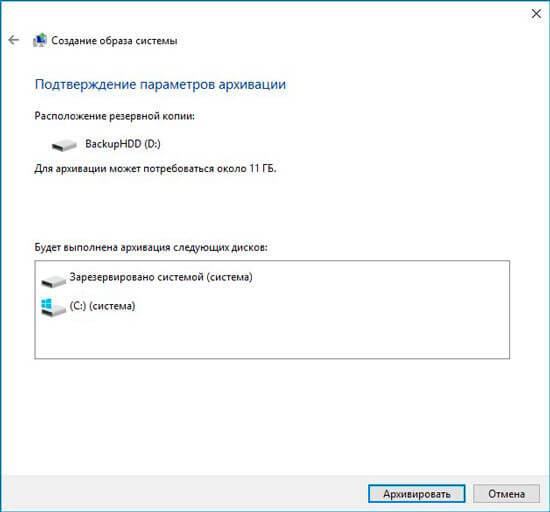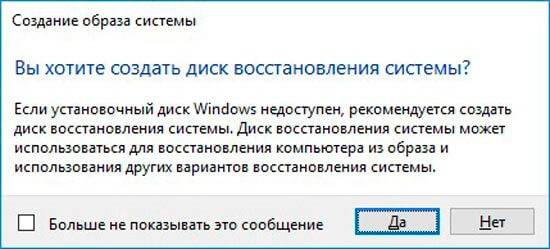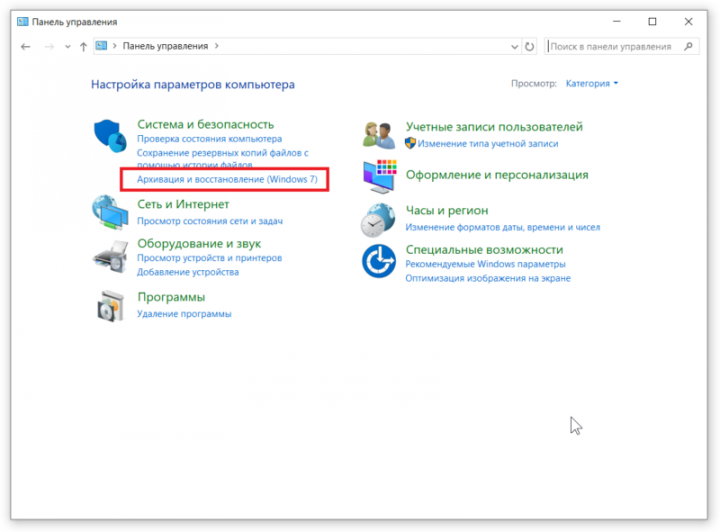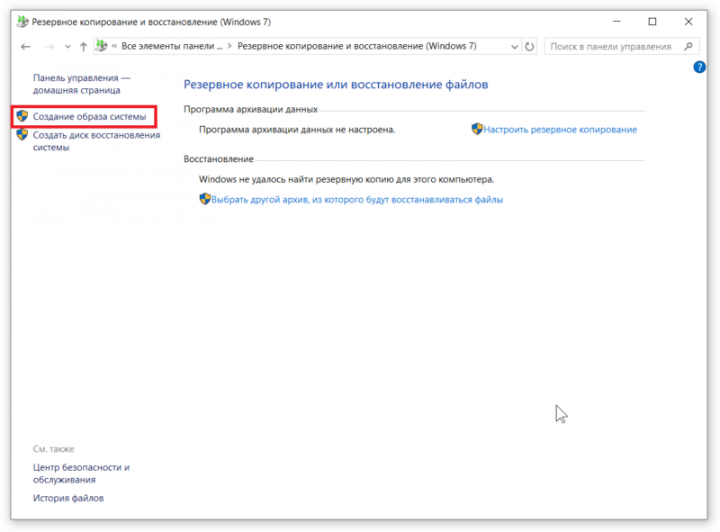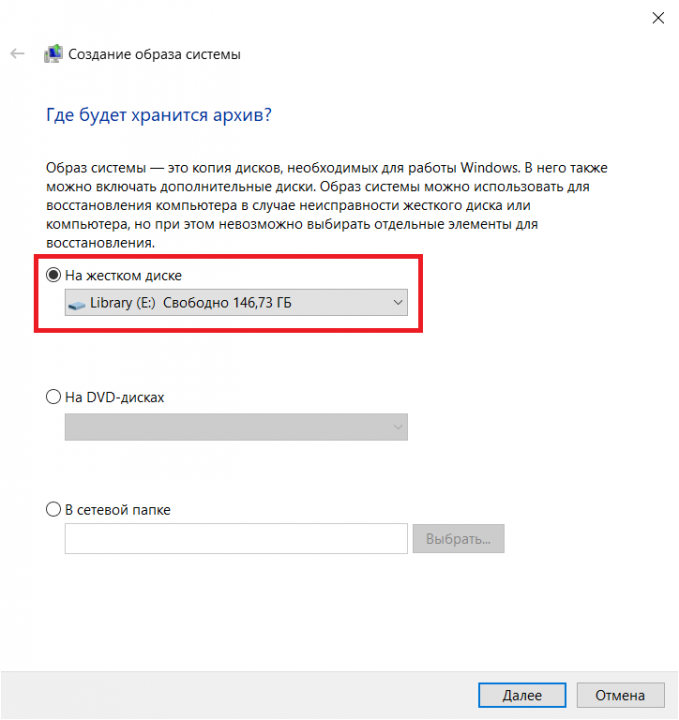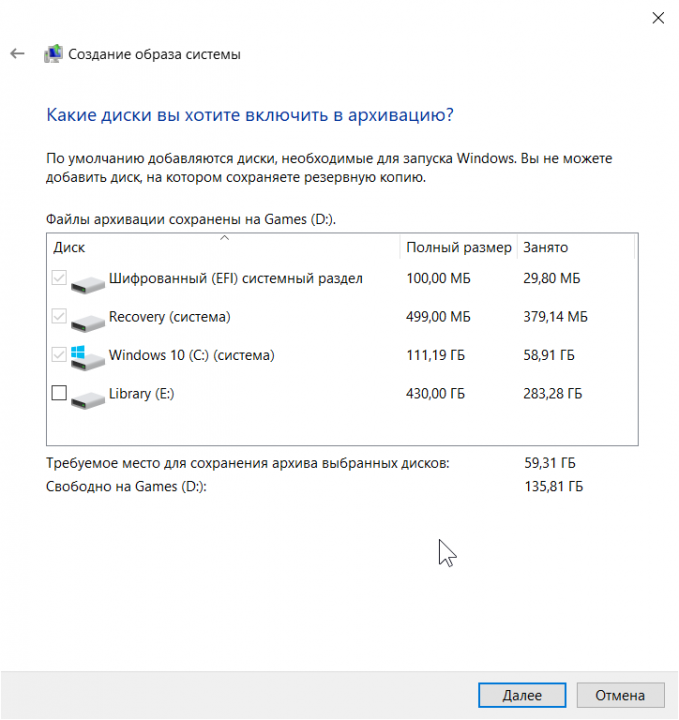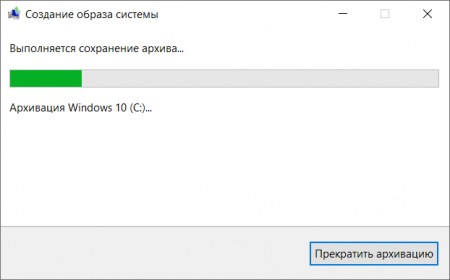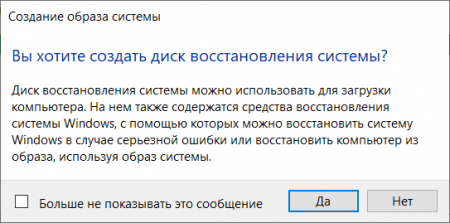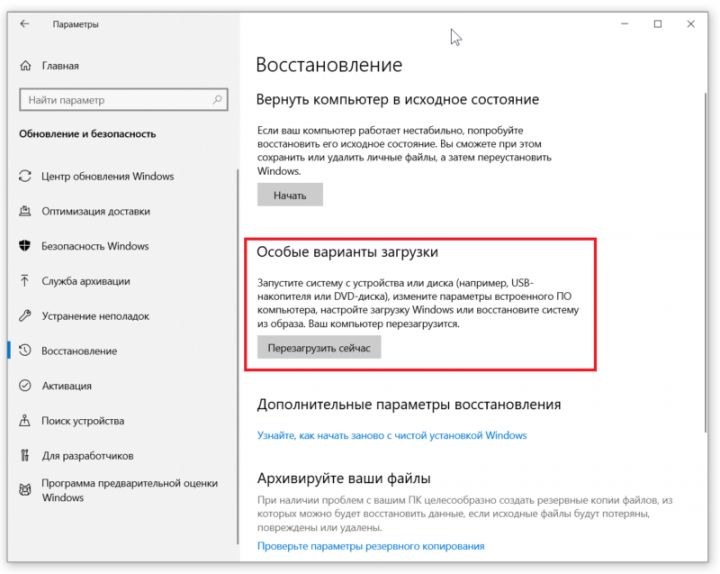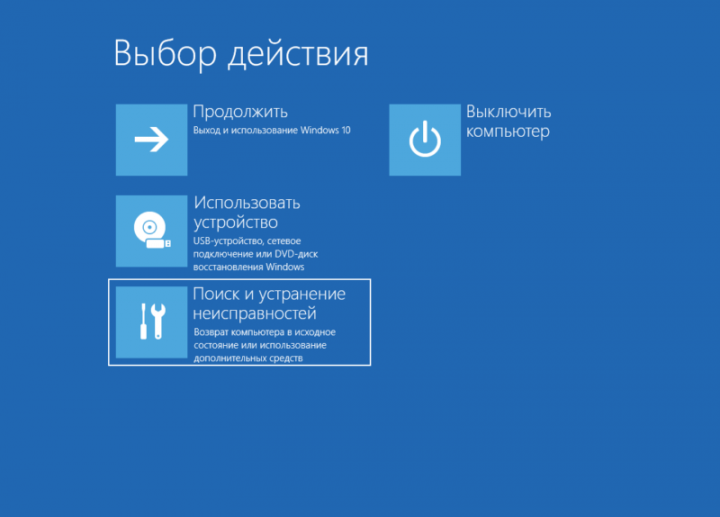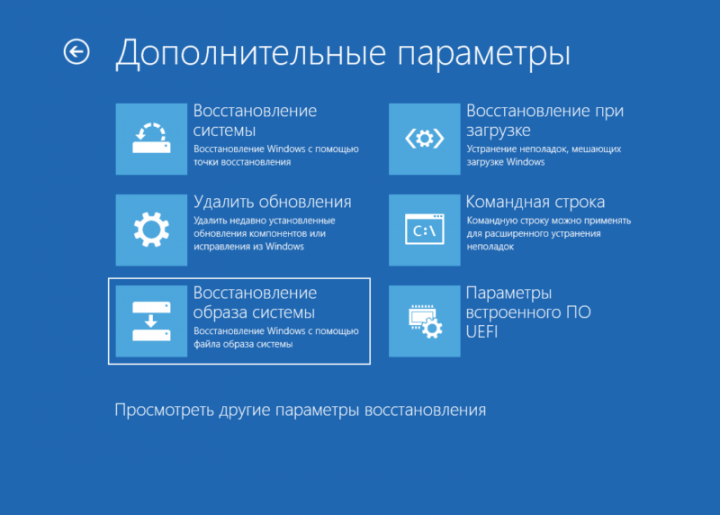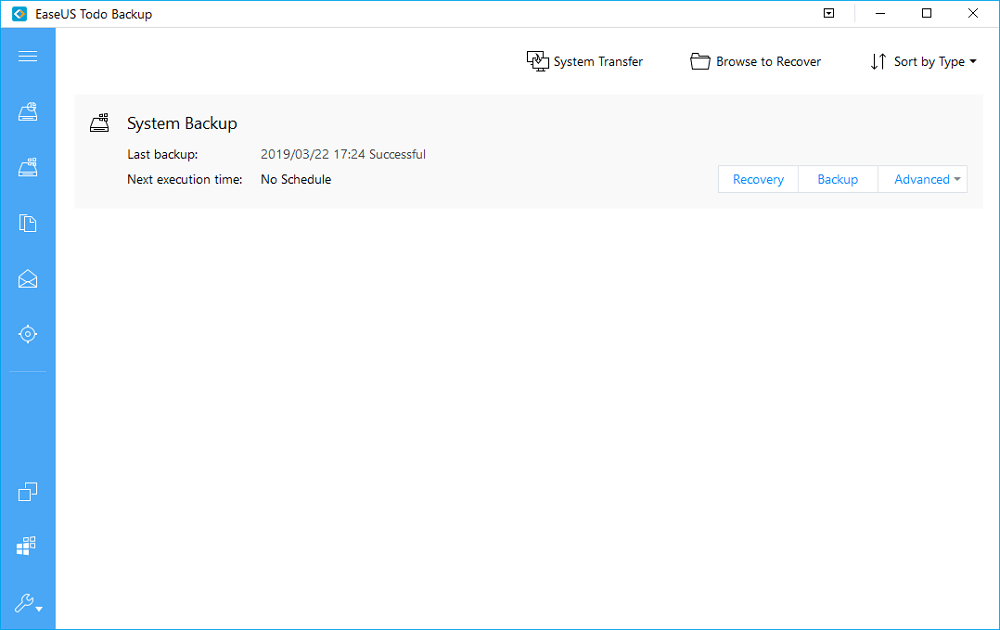Не так давно я рассказывал, как создать диск восстановления, но куда более сложным и важным процессом является резервное копирование Windows 10 на флешку или любой другой носитель. В этом случае Вы можете сохранить не только файлы системы, но и данные приложений, драйвера, что позволит безболезненно восстановить систему после серьезного сбоя.
Сегодня я расскажу Вам о нескольких способах, в том числе, и штатной архивации.
Когда необходимо создавать копию?
Образ диска с установленной операционной системой лучше помещать в архив сазу же после чистой установки ОС и основных драйверов. Если места для хранения копий достаточно, то можно резервировать данные после каждого обновления, инсталляции приложений и игр.
У этого способа есть множество преимуществ. Во-первых, вся информация надежно хранится в архиве и может быть восстановлена в любой момент. Во-вторых, эта процедура очень простая и не требует особых навыков.
А теперь предлагаю перейти к практике!
Используем встроенные средства Windows для резервирования данных
- Для начала нам нужно открыть инструмент резервного копирования. Можно воспользоваться функцией поиска, как показано на следующем скрине:
Но иногда это не срабатывает, если поиск был отключен в системе. Тогда следует кликнуть правой кнопкой мыши (далее по тексту – ПКМ) по кнопке «Пуск» и выбрать в меню пункт «Панель управления».
- Среди множества значков находим «Историю файлов» и запускаем эту утилиту.
- В открывшемся окне следует перейти по ссылке «Резервная копия…», которая находится слева внизу:
Уверяю Вас, инструкция очень простая. Если не вникать в другие пункты и настройки, то прохождение всех шагов отнимет у Вас не более 5 минут. Засекайте время!
- Теперь переходим непосредственно к созданию образа системы, нажав на надпись с соответствующим названием:
- На этом этапе предстоит указать место хранения Вашего образа. Я рекомендую использовать флешку соответствующего объема или внешний жесткий диск. Для этого выбираете самый первый вариант (как на скрине):
Но, также, Вы можете указать другие локации для размещения архивов. Если выбрать DVD, то все данные будут разбиты на диски, размером 4,7 Гб. Соответственно, процесс копирования и записи займет больше времени.
Как вариант, можно поместить бэкапы в сетевую папку или даже в «облако», указав соответствующий путь к локальному хранилищу, которое будет синхронизировано с Dropbox, Google или в ondrive (сервере Microsoft). Опять же, скорость реализации копирования будет зависеть от характеристик сети и прочих показателей.
Я настоятельно рекомендую использовать внешний накопитель. На крайний случай, выбирайте несистемный раздел жесткого диска, если он есть. Но помните, что если носитель «накроется», то все бэкапы будут утеряны.
- Теперь следует указать, какие данные будут зарезервированы. Если ничего не менять, то в архив отправится диск C и некоторая скрытая область данных. Здесь же будет рассчитан приблизительный «вес» копии в гигабайтах.
- Осталось только нажать на заветную кнопку «Архивировать». Весь процесс может длиться от 5 минут до 20 минут.
Чуть не забыл сказать, что Вам предложат создать диск для последующего восстановления (если такая необходимость возникнет). У меня на сайте есть отдельная статья, посвященная этой теме. Советую прочесть и обзавестись «спасительной» флешкой, которую можно сформировать на данном этапе.
- Вы не поверите, но это всё. Резервная копия готова!
Создать-то мы её смогли без проблем, а теперь важно разобраться, как ею пользоваться.
Запуск из работающей системы
Это простейший вариант, который актуален, если ОС работает исправно, и Вы можете зайти в «Параметры». Там следует перейти во вкладку «Безопасность и обновление», затем в раздел «Восстановление». Справа увидите особые варианты загрузки и кнопку «Перезагрузить». Вот её то и нужно нажать. После запуска ПК загрузится среда восстановления.
Запуск с флешки (внешнего носителя)
Допустим, что бэкап хранится на диске D, но Windows не запускается. Придется добираться к архиву через recovery. Подключаем USB накопитель с «десяткой», дожидаемся появления окна с кнопкой «Установка» и внизу кликаем по надписи «Восстановление». В случае, когда бэкап с системой и программами копировался на флешку, то при ее загрузке автоматически запустится распаковка образа.
Для вышеперечисленных ситуаций последующие шаги будут совпадать.
- После клика по пункту «Устранение неполадок», должно появиться окно «Дополнительные параметры». Здесь нужно выбрать использование образа (как на скрине):
- Начнет работу мастер, на первом шаге которого следует указать путь к хранимому образу:
Важный момент! Если после создания копии, Вы производили некоторые действия с системным диском (перераспределяли рабочее пространство, изменяли названия разделов), то может появиться дополнительное окно, где нужно будет указать, куда именно распаковывать архив.
- Когда процесс закончится, следует перезагрузить ПК. Возможно, первый запуск будет длиться дольше обычного. Не переживайте, это нормально.
Теперь Вы в курсе, как создавать резервные копии и пользоваться ими. Если хотите знать, как отключить архивацию дисков, чтобы свободное место не таяло на глазах, то зайдите в «Настройки резервного копирования» (смотрите шаг №4 инструкции в начале этой статьи) и снимите выделение с системного носителя.
Существует много сторонних приложений, с помощью которых реально создать образ. Наиболее распространенными являются Acronis, Ultra ISO, ImgBurn. Все они бесплатны и обладают интуитивно понятным интерфейсом, обширным функционалом. Но для формирования резервной копии вполне достаточно и встроенных возможностей Windows 10.
Напоследок хочу поведать о редкой, но «противной» ошибке 0x80070057, возникающей при восстановлении с бэкапа. Причины могут быть следующие:
- При копировании возник сбой в работе HDD;
- Неисправность компьютерного блока питания.
Можно попробовать запустить повторную установку, но если проблема проявляется снова, то значит копия повреждена и толку с неё будет мало.
Такие вот дела! Уверен, что материал, изложенный мною в данной статье, будет полезен большинству читателей. Особенно, если Вы дорожите своими данными и драгоценным временем (которое впоследствии может быть потрачено на попытки восстановления информации).
Содержание
- 1 Как сделать резервную копию Windows 10 встроенными средствами ОС
- 2 Восстановление Windows 10 из резервной копии
- 3 Создание образа Windows 10 с помощью DISM.exe
- 4 Восстановление из образа, созданного в DISM.exe
- 5 Использование Dism++ для создания резервной копии и восстановления из неё
- 6 Macrium Reflect Free — еще одна бесплатная программа для создания резервных копий системы
- 7 Резервная копия Windows 10 в Aomei Backupper Standard
- 8 Создание полного образа системы Windows 10 — видео
- 9 Дополнительная информация
- 10 Когда необходимо создавать копию?
- 11 Запуск из работающей системы
- 12 Запуск с флешки (внешнего носителя)
- 13 Создание резервной копии Windows 10
- 14 Как создать резервную копию Windows 10 на флешку
- 15 Как удалить резервную копию Windows 10
- 16 Восстановление Windows 10 из резервной копии

Резервная копия в данном случае — полный образ Windows 10 со всеми установленными в данный момент времени программами, пользователями, настройками и прочим (т.е. это не Точки восстановления Windows 10, содержащие в себе лишь информацию об изменениях системных файлов). Таким образом, при использовании резервной копии для восстановления компьютера или ноутбука, вы получаете то состояние ОС и программ, которое было на момент создания копии.
Для чего это нужно? — прежде всего для быстрого возврата системы к заранее сохраненному состоянию при необходимости. Восстановление из резервной копии занимает куда меньше времени, чем переустановка Windows 10 и настройка системы и устройств. Кроме этого, это проще для начинающего пользователя. Создавать такие образы системы рекомендуется сразу после чистой установки и первоначальной настройки (установки драйверов устройств) — так копия занимает меньше места, быстрее создается и применяется при необходимости. Также может заинтересовать: хранение резервных копий файлов с помощью истории файлов Windows 10.
Как сделать резервную копию Windows 10 встроенными средствами ОС
Windows 10 включает в себя несколько возможностей для создания резервных копий системы. Самый простой для понимания и использования, при этом полностью работоспособный способ — создание образа системы с помощью функций резервного копирования и восстановления панели управления.
Чтобы найти эти функции, вы можете зайти в Панель управления Windows 10 (Начните набирать «Панель управления» в поле поиска на панели задач. После открытия панели управления в поле просмотр вверху справа установите «Значки») — История файлов, а затем в левом нижнем углу выберите «Резервная копия образа системы».
Следующие шаги достаточно простые.
- В открывшемся окне слева нажмите «Создание образа системы».
- Укажите, где вы хотите сохранить образ системы. Это должен быть либо отдельный жесткий диск (внешний, отдельный физический HDD на компьютере), либо DVD диски, либо сетевая папка.
- Укажите, какие диски будут архивированы с резервную копию. По умолчанию всегда архивируются зарезервированный и системный раздел (диск C).
- Нажмите «Архивировать» и подождите завершения процедуры. На чистой системе она занимает не очень много времени, в пределах 20 минут.
- По завершении, вам будет предложено создать диск восстановления системы. Если у вас нет флешки или диска с Windows 10, а также доступа к другим компьютерам с Windows 10, где вы можете быстро сделать его при необходимости, рекомендую создать такой диск. Он пригодится для того, чтобы в дальнейшем использовать созданную резервную копию системы.
Вот и всё. Теперь у вас имеется резервная копия Windows 10 для восстановления системы.
Восстановление Windows 10 из резервной копии
Восстановление происходит в среде восстановления Windows 10, попасть в которую можно как из рабочей установленной ОС (в данном случае потребуется быть администратором системы), так и с диска восстановления (заранее созданного средствами системы. см. Создание диска восстановления Windows 10) или загрузочной флешки (диска) с Windows 10. Опишу каждый вариант.
- Из рабочей ОС — зайдите в Пуск — Параметры. Выберите пункт «Обновление и безопасность» — «Восстановление и безопасность». Затем в разделе «Особые варианты загрузки» нажмите кнопку «Перезагрузить сейчас». Если такого раздела нет (что возможно), есть второй вариант: выйдите из системы и на экране блокировки нажмите по кнопке питания справа внизу. Затем, удерживая Shift, нажмите пункт «Перезагрузка».
- С установочного диска или флешки Windows 10 — загрузитесь с данного накопителя, например, с помощью Boot Menu. В следующем после выбора языка окне слева внизу нажмите «Восстановление системы».
- При загрузке компьютера или ноутбука с диска восстановления сразу открывается среда восстановления.
В среде восстановления по порядку выберите следующие пункты «Поиск и устранение неисправностей» — «Дополнительные параметры» — «Восстановление образа системы».
Если система найдет образ системы на подключенном жестком диске или DVD, она сразу предложит выполнить восстановление из него. Также можно указать образ системы вручную.
На втором этапе, в зависимости от конфигурации дисков и разделов, вам предложат или не предложат выбрать разделы на диске, которые будут перезаписаны данными из резервной копии Windows 10. При этом, если вы делали образ только диска C и с тех пор не меняли структуры разделов, беспокоиться о сохранности данных на D и других дисках не следует.
После подтверждения операции восстановления системы из образа, начнется сам процесс восстановления. По окончании, если все прошло успешно, поставьте в БИОС загрузку с жесткого диска компьютера (если меняли), и загрузитесь в Windows 10 в том состоянии, в котором она была сохранена в резервной копии.
Создание образа Windows 10 с помощью DISM.exe
В вашей системе по умолчанию присутствует утилита командной строки DISM, позволяющая как создать образ Windows 10, так и выполнить восстановление из резервной копии. Также, как и в предыдущем случае, итогом нижеописанных шагов будет полная копия ОС и содержимого системного раздела в текущем состоянии.
Прежде всего, для того, чтобы сделать резервную копию с помощью DISM.exe, вам потребуется загрузиться в среде восстановления Windows 10 (как это сделать описано в предыдущем разделе, в описании процесса восстановления), но запустить не «Восстановление образа системы», а пункт «Командная строка».
В командной строке введите по порядку следующие команды (и выполните следующие действия):
- diskpart
-
list volume (в результате выполнения этой команды запомните букву системного диска, в среде восстановления она может быть не C, определить нужный диск вы можете по размеру или метке диска). Там же обратите внимание на букву диска, куда вы будете сохранять образ.
- exit
- dism /Capture-Image /ImageFile:D:Win10Image.wim /CaptureDir:E: /Name:”Windows 10”
В вышеприведенной команде диск D: — тот, куда сохраняется резервная копия системы с именем Win10Image.wim, а сама система расположена на диске E. После запуска команды вам придется некоторое время подождать, пока резервная копия не будет готова, в результате вы увидите сообщение о том, что «Операция успешно завершена». Теперь вы можете выйти из среды восстановления и продолжить пользоваться ОС.
Восстановление из образа, созданного в DISM.exe
Использование созданной в DISM.exe резервной копии также происходит в среде восстановления Windows 10 (в командной строке). При этом, в зависимости от ситуации, когда вы столкнулись с необходимостью восстановить систему, действия могут немного отличаться. Во всех случаях системный раздел диска предварительно будет отформатирован (так что позаботьтесь о сохранности данных на нем).
Первый сценарий — если на жестком диске сохранилась структура разделов (есть диск С, раздел, зарезервированный системой и, возможно другие разделы). Выполните в командной строке следующие команды:
- diskpart
- list volume — после выполнения этой команды обратите внимание на буквы разделов, где хранится образ восстановления, раздела «зарезервировано» и его файловую систему (NTFS или FAT32), букву системного раздела.
- select volume N — в этой команде N — номер тома, соответствующего системному разделу.
-
format fs=ntfs quick (раздел форматируется).
- Если есть основания полагать, что загрузчик Windows 10 поврежден, то также выполните команды под пунктами 6-8. Если вы просто хотите откатить ставшую плохо работать ОС из резервной копии, эти шаги можно пропустить.
- select volume M — где M это номер тома «зарезервировано».
- format fs=FS quick — где FS — текущая файловая система раздела (FAT32 или NTFS).
- assign letter=Z (присваиваем букву Z разделу, она потребуется в дальнейшем).
- exit
-
dism /apply-image /imagefile:D:Win10Image.wim /index:1 /ApplyDir:E: — в этой команде образ системы Win10Image.wim находится на разделе D, а системный раздел (куда мы восстанавливаем ОС)— E.
После завершения развертывания резервной копии на системном разделе диска при условии отсутствия повреждений и изменений загрузчика (см. пункт 5), можно просто выйти из среды восстановления и загрузиться в восстановленную ОС. Если же вы выполняли шаги с 6 по 8, то дополнительно выполните следующие команды:
- bcdboot E:Windows /s Z: — здесь E — системный раздел, а Z — раздел «Зарезервировано».
- diskpart
- select volume M (номер тома зарезервировано, который мы узнавали ранее).
- remove letter=Z (удаляем букву зарезервированного раздела).
- exit
Выходим из среды восстановления и перезагружаем компьютер — Windows 10 должна загрузиться в ранее сохраненном состоянии. Есть и еще вариант: у вас нет раздела с загрузчиком на диске, в таком случае предварительно создайте его с помощью diskpart (размером около 300 Мб, в FAT32 для UEFI и GPT, в NTFS для MBR и BIOS).
Использование Dism++ для создания резервной копии и восстановления из неё
Описанные выше действия по созданию резервной копии можно выполнить проще: с помощью графического интерфейса в бесплатной программе Dism++.
Шаги будут следующими:
- В главном окне программы выберите Инструменты — Дополнительно — Бэкап системы.
- Укажите место сохранения образа. Другие параметры менять не обязательно.
- Дождитесь завершения сохранения образа системы (может занять продолжительный промежуток времени).
В итоге вы получите .wim образ вашей системы со всеми настройками, пользователями, установленными программами.
В дальнейшем восстановиться с него можно с помощью командной строки, как описывалось выше или всё также используя Dism++, однако для этого придется загрузить её с флешки (или в среде восстановления, в любом случае программа не должна находиться на том же диске, содержимое которого восстанавливается). Это можно сделать так:
- Создайте загрузочную флешку с Windows и на неё же скопируйте файл с образом системы и папку с Dism++.
- Загрузитесь с этой флешки и нажмите клавиши Shift+F10, откроется командная строка. В командной строке введите путь к файлу Dism++.
- При запуске Dism++ из среды восстановления будет запущен упрощенный вариант окна программы, где достаточно будет нажать «Восстановление» и указать путь к файлу образа системы.
- Учитывайте, что при восстановлении содержимое системного раздела будет удалено.
Подробнее о программе, её возможностях и где скачать: Настройка, очистка и восстановление Windows 10 в Dism++
Macrium Reflect Free — еще одна бесплатная программа для создания резервных копий системы
Про Macrium Reflect я уже писал в статье про то, как перенести Windows на SSD — отличная, бесплатная и сравнительно простая программа для резервного копирования, создания образов жестких дисков и подобных задач. Поддерживает создание инкрементальных и дифференциальных резервных копий, в том числе автоматически по расписанию.
Восстановиться из образа можно как с помощью самой программы, так и созданной в ней загрузочной флешки или диска, который создается в пункте меню «Other Tasks» — «Create Rescue Media». По умолчанию, накопитель создается на базе Windows 10, а файлы для него загружаются из Интернета (около 500 Мб, при этом загрузить данные предлагается при установке, а создать такой накопитель — при первом запуске).
В Macrium Reflect присутствует значительное количество настроек и опций, но для базового создания резервных копий Windows 10 начинающим пользователем вполне подходят настройки по умолчанию. Подробно об использовании Macrium Reflect и где скачать программу в отдельной инструкции Резервная копия Windows 10 в Macrium Reflect.
Резервная копия Windows 10 в Aomei Backupper Standard
Еще один вариант создания бэкапов системы — простая бесплатная программа Aomei Backupper Standard. Ее использование, пожалуй, для многих пользователей окажется самым простым вариантом. Если вас интересует более сложный, но и более продвинутый бесплатный вариант, рекомендую ознакомиться с инструкцией: Резервные копии с помощью Veeam Agent For Microsoft Windows Free.
После запуска программы, перейдите на вкладку «Backup» и выберите, какого рода резервную копию вы хотите создать. В рамках этой инструкции это будет образ системы — System Backup (создается образ раздела с загрузчиком и образ системного раздела диска).
Укажите имя резервной копии, а также место сохранения образа (в пункте Step 2) — это может быть любая папка, диск или сетевое расположение. Также при желании вы можете установить опции в пункте «Backup Options», но для начинающего пользователя полностью подойдут настройки по умолчанию. Нажмите кнопку «Start Backup» и подождите, пока процедура создания образа системы не будет завершена.
Восстановить компьютер к сохраненному состоянию вы в дальнейшем можете прямо из интерфейса программы, но лучше предварительно создать загрузочный диск или флешку с Aomei Backupper, чтобы в случае проблем с запуском ОС можно было загрузиться с них и восстановить систему из имеющегося образа. Создание такого накопителя выполняется с помощью пункта программы «Utilities» — «Create Bootable Media» (при этом накопитель можно создать как на базе WinPE, так и Linux).
При загрузке с загрузочного USB или CD Aomei Backupper Standard, вы увидите обычное окно программы. На вкладке «Restore» в пункте «Path» укажите путь к сохраненной резервной копии (если расположения не определились автоматически), выберите ее в списке и нажмите «Next».
Убедитесь, что восстановление Windows 10 будет произведено в нужные расположения и нажмите кнопку «Start Restore» для начала применения резервной копии системы.
Скачать бесплатно Aomei Backupper Standard вы можете с официальной страницы http://www.backup-utility.com/ (Фильтр SmartScreen в Microsoft Edge почему-то блокирует программу при загрузке. Virustotal.com не показывает обнаружения чего-то вредоносного.)
Создание полного образа системы Windows 10 — видео
Дополнительная информация
Это далеко не все способы создания образов и резервных копий системы. Есть множество программ, позволяющих сделать это, например, многим известные продукты Acronis. Есть инструменты командной строки, такие как imagex.exe (а вот recimg исчез в Windows 10), но думаю, в рамках этой статьи выше описано уже достаточно вариантов.
Кстати, не забывайте, что в Windows 10 присутствует «встроенный» образ восстановления, позволяющий автоматически выполнить переустановку системы (в Параметры — Обновление и безопасность — Восстановление или в среде восстановления), подробнее об этом и не только в статье Восстановление Windows 10.
Сегодня я расскажу Вам о нескольких способах, в том числе, и штатной архивации.
Когда необходимо создавать копию?
Образ диска с установленной операционной системой лучше помещать в архив сазу же после чистой установки ОС и основных драйверов. Если места для хранения копий достаточно, то можно резервировать данные после каждого обновления, инсталляции приложений и игр.
У этого способа есть множество преимуществ. Во-первых, вся информация надежно хранится в архиве и может быть восстановлена в любой момент. Во-вторых, эта процедура очень простая и не требует особых навыков.
А теперь предлагаю перейти к практике!
Используем встроенные средства Windows для резервирования данных
- Для начала нам нужно открыть инструмент резервного копирования. Можно воспользоваться функцией поиска, как показано на следующем скрине:
Но иногда это не срабатывает, если поиск был отключен в системе. Тогда следует кликнуть правой кнопкой мыши (далее по тексту – ПКМ) по кнопке «Пуск» и выбрать в меню пункт «Панель управления».
- Среди множества значков находим «Историю файлов» и запускаем эту утилиту.
- В открывшемся окне следует перейти по ссылке «Резервная копия…», которая находится слева внизу:
Уверяю Вас, инструкция очень простая. Если не вникать в другие пункты и настройки, то прохождение всех шагов отнимет у Вас не более 5 минут. Засекайте время!
- Теперь переходим непосредственно к созданию образа системы, нажав на надпись с соответствующим названием:
- На этом этапе предстоит указать место хранения Вашего образа. Я рекомендую использовать флешку соответствующего объема или внешний жесткий диск. Для этого выбираете самый первый вариант (как на скрине):
Но, также, Вы можете указать другие локации для размещения архивов. Если выбрать DVD, то все данные будут разбиты на диски, размером 4,7 Гб. Соответственно, процесс копирования и записи займет больше времени.
Как вариант, можно поместить бэкапы в сетевую папку или даже в «облако», указав соответствующий путь к локальному хранилищу, которое будет синхронизировано с Dropbox, Google или в ondrive (сервере Microsoft). Опять же, скорость реализации копирования будет зависеть от характеристик сети и прочих показателей.
Я настоятельно рекомендую использовать внешний накопитель. На крайний случай, выбирайте несистемный раздел жесткого диска, если он есть. Но помните, что если носитель «накроется», то все бэкапы будут утеряны.
- Теперь следует указать, какие данные будут зарезервированы. Если ничего не менять, то в архив отправится диск C и некоторая скрытая область данных. Здесь же будет рассчитан приблизительный «вес» копии в гигабайтах.
- Осталось только нажать на заветную кнопку «Архивировать». Весь процесс может длиться от 5 минут до 20 минут.
Чуть не забыл сказать, что Вам предложат создать диск для последующего восстановления (если такая необходимость возникнет). У меня на сайте есть отдельная статья, посвященная этой теме. Советую прочесть и обзавестись «спасительной» флешкой, которую можно сформировать на данном этапе.
- Вы не поверите, но это всё. Резервная копия готова!
Создать-то мы её смогли без проблем, а теперь важно разобраться, как ею пользоваться.
Запуск из работающей системы
Это простейший вариант, который актуален, если ОС работает исправно, и Вы можете зайти в «Параметры». Там следует перейти во вкладку «Безопасность и обновление», затем в раздел «Восстановление». Справа увидите особые варианты загрузки и кнопку «Перезагрузить». Вот её то и нужно нажать. После запуска ПК загрузится среда восстановления.
Запуск с флешки (внешнего носителя)
Допустим, что бэкап хранится на диске D, но Windows не запускается. Придется добираться к архиву через recovery. Подключаем USB накопитель с «десяткой», дожидаемся появления окна с кнопкой «Установка» и внизу кликаем по надписи «Восстановление». В случае, когда бэкап с системой и программами копировался на флешку, то при ее загрузке автоматически запустится распаковка образа.
Для вышеперечисленных ситуаций последующие шаги будут совпадать.
- После клика по пункту «Устранение неполадок», должно появиться окно «Дополнительные параметры». Здесь нужно выбрать использование образа (как на скрине):
- Начнет работу мастер, на первом шаге которого следует указать путь к хранимому образу:
Важный момент! Если после создания копии, Вы производили некоторые действия с системным диском (перераспределяли рабочее пространство, изменяли названия разделов), то может появиться дополнительное окно, где нужно будет указать, куда именно распаковывать архив.
- Когда процесс закончится, следует перезагрузить ПК. Возможно, первый запуск будет длиться дольше обычного. Не переживайте, это нормально.
Теперь Вы в курсе, как создавать резервные копии и пользоваться ими. Если хотите знать, как отключить архивацию дисков, чтобы свободное место не таяло на глазах, то зайдите в «Настройки резервного копирования» (смотрите шаг №4 инструкции в начале этой статьи) и снимите выделение с системного носителя.
Существует много сторонних приложений, с помощью которых реально создать образ. Наиболее распространенными являются Acronis, Ultra ISO, ImgBurn. Все они бесплатны и обладают интуитивно понятным интерфейсом, обширным функционалом. Но для формирования резервной копии вполне достаточно и встроенных возможностей Windows 10.
Напоследок хочу поведать о редкой, но «противной» ошибке 0x80070057, возникающей при восстановлении с бэкапа. Причины могут быть следующие:
- При копировании возник сбой в работе HDD;
- Неисправность компьютерного блока питания.
Можно попробовать запустить повторную установку, но если проблема проявляется снова, то значит копия повреждена и толку с неё будет мало.
Такие вот дела! Уверен, что материал, изложенный мною в данной статье, будет полезен большинству читателей. Особенно, если Вы дорожите своими данными и драгоценным временем (которое впоследствии может быть потрачено на попытки восстановления информации).



Создание резервной копии Windows 10
Создать резервную копию Windows 10 можно в любой момент и для этого вам даже не надо скачивать сторонние программы или утилиты. Для максимальной эффективности мы рекомендуем сделать резервную копию после установки и настройки системы, когда все приложения и драйверы готовы к работе с чистого листа. В таком случае вам не надо будет заново настраивать Windows после установки, а также вы будете уверены, что бекап на 100% работоспособен и ему ничто не мешает. В случае возникновения неполадок вам надо будет лишь восстановить бекап и компьютер снова готов к работе как новый.Стоит отметить, что в Windows 10 существует много систем резервного копирования. Есть возможность делать резервную копию файлов. Для этого есть функция История файлов в Windows 10. Можно создавать точки восстановления Windows для резервного копирования настроек и реестра, а можно также создать полную резервную копию Windows 10, которая включает в себя файлы, приложения, реестр, настройки и персонализацию. После восстановления полного бекапа вы получите компьютер, которым он был в момент создания резервной копии. Очень удобно и практично.Кстати, с помощью этой инструкции вы можете также сделать резервную копию Windows 7 и Windows 8.Перейдем непосредственно к действиям. Существует много приложений для создания резервных копий Windows 10, но мы рекомендуем воспользоваться встроенными бесплатными механизмами. Они работают прекрасно и на отлично справляются с возложенной на них задачей. В этой статье мы не будем рассматривать сторонние утилиты для создания резервных копией, так как считаем стандартные средства достаточно понятными и простыми, чтобы обычный пользователь быстро разобрался с ними.
- Мастер создания резервной копии Windows 10 расположен в классической Панели управления. Нажмите Win + R и введите control.
- Если у вас включен режим просмотра Категория, нажмите Система и безопасность.
- На следующей странице щелкните Резервное копирование и восстановление. Если же у вас режим просмотра Мелкие значки или Крупные значки, сразу найдите в списке Резервное копирование и восстановление. Хотя этот раздел уходит корнями еще в Windows 7 (о чем прямо свидетельствует его название), он прекрасно работает и в Windows 10.
- В левой части экрана найдите ссылку Создание образа системы. Обратите внимание, что эта процедура должна выполняться от имени Администратора, о чем свидетельствует соответствующий значок.
- Появится новое окно Создание образа системы. В нем вам надо указать, где будет храниться архив, он же резервная копия Windows 10. Вы можете хранить бекап на внутреннем жестком диске, внешнем жестком диске, DVD-дисках (если вы вдруг застряли в 2007 году) или в сетевой папке. Выберите На жестком диске и укажите носитель. Если вы создаете резервную копию Windows 10 на флешке, она будет отображаться в выпадающем списке На жестком диске. После этого нажмите Далее.
- На следующем окне вам надо указать, какие разделы надо забекапить. Учтите, что вы можете создать резервную копию не только системного диска, а также вспомогательных разделов восстановления (они выделены по умолчанию), но и любых других разделов, доступных на вашем компьютере. Главное, чтобы у вас было достаточно места на конечном накопителе. Нажмите Далее.
- На последнем окне система спросит вас подтверждение архивации, а также укажет, где будет расположена полная резервная копия Windows и размер бекапа. Если вас все устраивает, нажмите Архивировать и дождитесь завершения процедуры.
- В зависимости от мощности вашего процессора и скорости диска, а также объема данных архивации, процедура может занять от 20 минут или получаса до нескольких часов. Запаситесь терпением и подождите, пока система не завершит резервное копирование. По мере выполнения процедуры система будет уведомлять вас о том, какие части диска она копирует.
- Когда резервная копия Windows 10 будет создана, система предложит вам записать диск восстановления системы. Создавать его или нет – решать вам. Он нужен для восстановления Windows, если компьютер не включается. Все возможности этого диска также доступны на обычной загрузочной флешке Windows 10, которую можно создать с помощью Media Creation Tool. Если вы хотите создать диск восстановления, нажмите Да и следуйте инструкциям на экране. В принципе, такой носитель можно создать и оставить «на всякий случай», если вам вдруг понадобится восстановить компьютер, а под рукой не будет другого ПК или загрузочной флешки. Создать диск восстановления Windows 10 вы можете в любой момент.
Процедура на этом завершена.
Как создать резервную копию Windows 10 на флешку
Эта процедура точно такая же, как и та, что описана выше. На первом окне создания резервной копии Windows вам надо выбрать На жестком диске. Подключите флешку к компьютеру и в выпадающем списке выберите Обновить. Подождите, пока система просканирует носители, после чего флешка будет отображаться в списке. Учтите, что для резервного копирования вам понадобится весьма большая флешка – как минимум 32 Гб для чистой системы. Для систем с установленными приложениями надо будет использовать от 64 Гб и больше.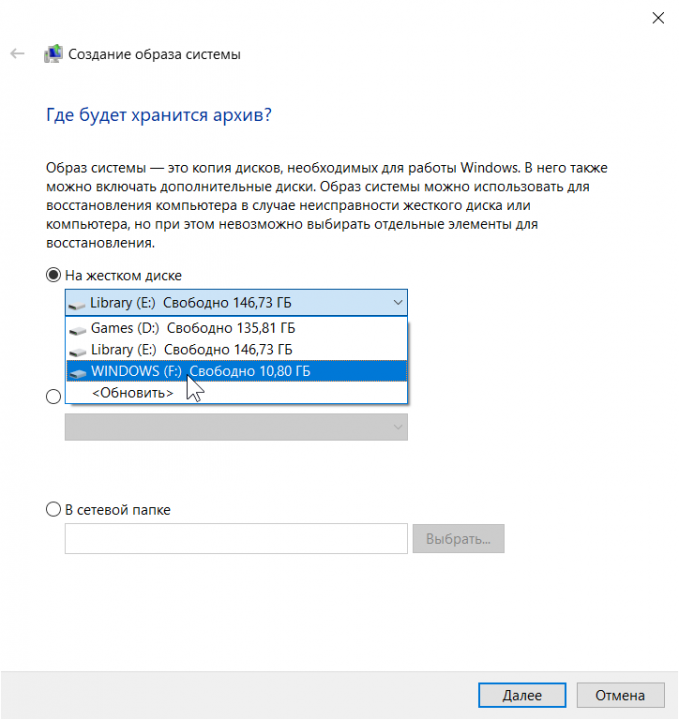
Как удалить резервную копию Windows 10
Удалить резервную копию Windows 10 можно как любую другую папку на вашем компьютере. Единственный подвох заключается в том, что вам понадобится уровень прав доступа Администратора. Обычные пользователи не могут удалить папку с резервной копией Windows 10.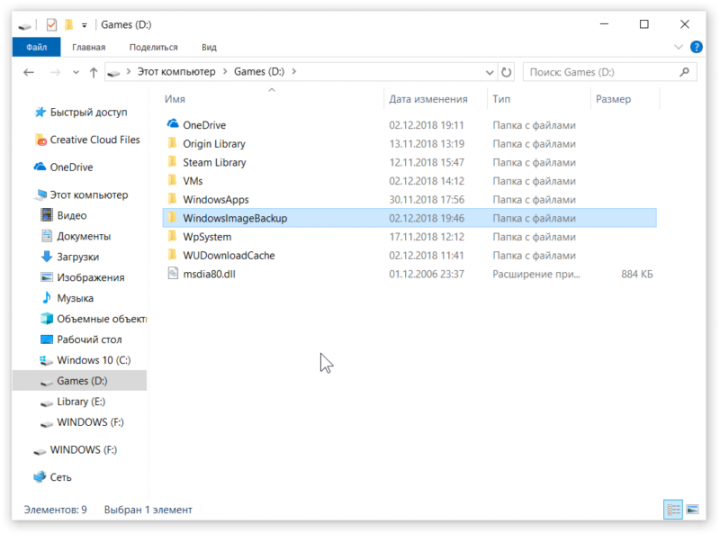
Восстановление Windows 10 из резервной копии
Если вдруг случилось непоправимое или вы просто хотите быть в курсе, как действовать в случае ЧП, вот что надо вам делать, чтобы восстановить Windows 10 из резервной копии.
- Если компьютер включается, и вы можете работать с ним, нажмите Win + I и перейдите в раздел Обновление и безопасность – Восстановление. Найдите в списке пункт Особые варианты загрузки, а затем нажмите Перезагрузить сейчас. Компьютер сразу же уйдет на перезагрузку и откроет среду восстановления. Кстати, попасть в эту среду можно также путем нажатия кнопки Перезагрузить в меню питания на меню Пуск с зажатой кнопкой Shift.
- Если компьютер не стартует, он автоматически запустит среду восстановления после трех неудачных попыток старта. Вы можете также вручную зайти в него из загрузочной флешки. После выбора языка нажмите Восстановление системы.
- На главном меню нажмите Поиск и устранение неисправностей, а затем нажмите Дополнительные параметры.
- Нажмите Восстановление образа системы.
- Появится новое окно Восстановление компьютера из образа, на котором можете оставить выделенным пункт Использовать последний доступный образ системы. Проверьте, совпадает ли папка с резервной копией, дата создания копии, а также имя компьютера. Если у вас несколько резервных копий и вы хотите восстановить более старую версию, нажмите Выберите образ системы и вручную укажите Windows, что ей надо искать.
- На следующем этапе система предложит отформатировать диски. Отметьте этот флажок только в том случае, если на существующих разделах нет важной информации (можно смело отмечать, если вы делали бекап только диска С).
- Подтвердите действие и дождитесь завершения процедуры.
На этом все.
RFGОперационные системы / Windows</li>2019-03-30</ul>Похожие новости 
Операционные системы / Windows
Подробнее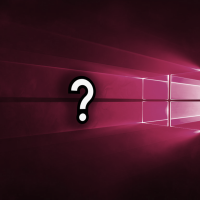
Операционные системы / Windows
Подробнее
Операционные системы / Windows
Подробнее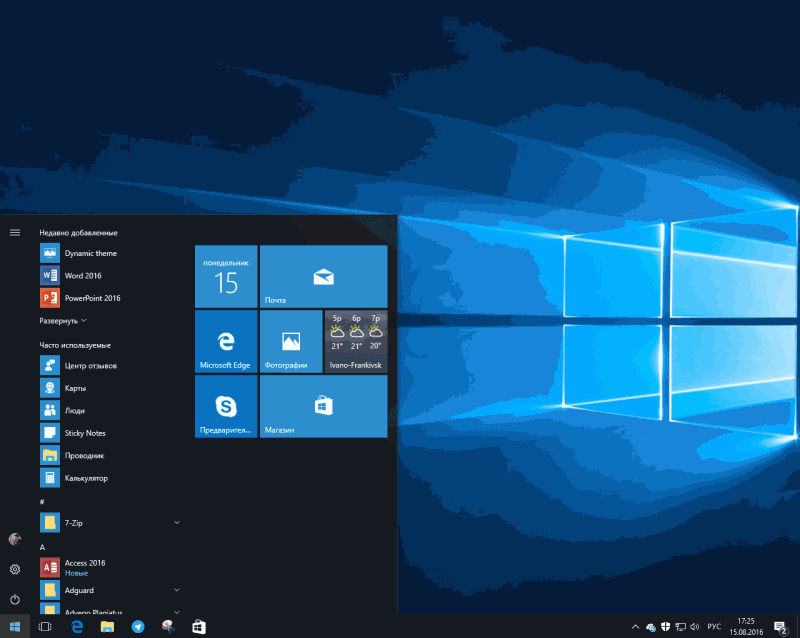
Операционные системы / Windows
Подробнее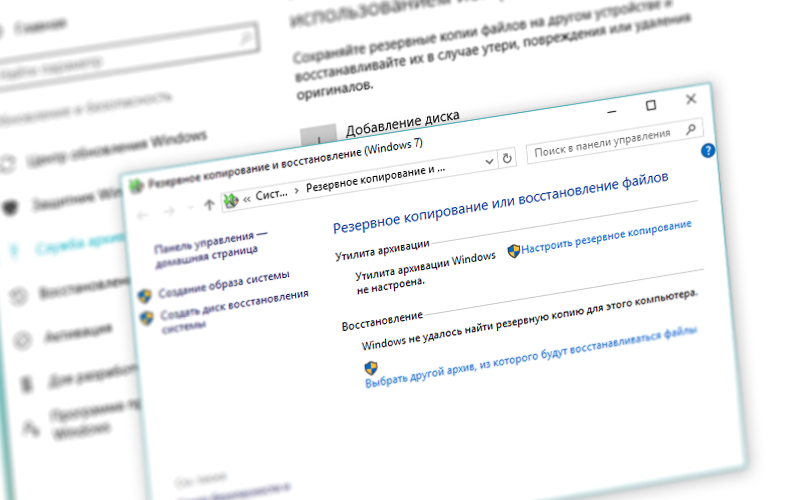
Операционные системы / Windows
ПодробнееИнформация Посетители, находящиеся в группе Гости, не могут оставлять комментарии к данной публикации. Используемые источники:
- https://remontka.pro/backup-windows-10/
- https://it-tehnik.ru/software/windows-10/copy-windows10-to-flash.html
- https://rfg-mods.ru/663-kak-sozdat-rezervnuju-kopiju-windows-10.html
Are you trying to back up Windows 10 to USB so that you can perform a system restore, data recovery or even factory reset Windows 10 to a previous healthy state? On this page, you’ll get 3 methods to back up your computer to a USB drive.
| Workable Solutions | Step-by-step Troubleshooting |
|---|---|
| 1. Backup with EaseUS Software |
1. Backup Windows 10 to USB…Full steps 2. Backup Windows 10 data to USB…Full steps 3. Restore Windows 10 system from…Full steps |
| 2. Backup System Image to USB | Connect the USB drive (bigger than the…Full steps |
| 3. Create Recovery Drive to USB | Try every USB port available; Determine…Full steps |
3 Ways to Back Up Windows 10 to USB External Drive
Here, we collected and listed the reasons that can explain why do Windows users want to back up their computer to an external USB drive:
- 1. Back up OS and restore to a previous state from virus, hard drive failure, or human error.
- 2. Back up computer data to prevent file loss.
- 3. Create a system image to perform a factory reset anytime.
So how to back up Windows 10 or the entire computer to a USB drive? Here, we collected 3 ways to help you out. Pick the right method based on your need and follow to back up Windows 10 on your own now:
SO how do I back up my Windows 10 computer to an external USB drive? Follow the desired guide and start backing up your Windows 10 now.
Method 1. Backup Windows 10 to USB with EaseUS Software
It’s a smart choice that you turn to reliable backup software to create a backup of your Windows 10 data. Here, we would recommend you try EaseUS file backup software which is designed for System Backup and File backup on Windows 7, 8, 8.1, 10, Vista, and Windows XP.
You can apply it to fully back up Windows 10, including the OS and data, to your external USB drive on your own:
#1. Backup Windows 10 to USB
Step 1. Launch EaseUS Todo Backup on your computer, and click Create Backup on the home screen and then hit the big question mark to select backup contents.
Step 2. To back up your Windows operating system, click «OS» to begin the backup task.
Step 3. Your Windows operating system information and all system related files and partitions will be automatically selected so you don’t need to do any manual selection at this step. Next, you’ll need to choose a location to save the system image backup by clicking the illustrated area.
Step 4. The backup location can be another local drive on your computer, an external hard drive, network, cloud or NAS. Generally, we recommend you use an external physical drive or cloud to preserve the system backup files.
Step 5. Customiztion settings like enabling an automatic backup schedule in daily, weekly, monthly, or upon an event, and making a differential and incremental backup are available in the Options button if you’re interested. Click «Backup Now«, and the Windows system backup process will begin. The completed backup task will display on the left side in a card style.
#2. Backup Windows 10 Data to USB
Step 1. For the first time you use EaseUS Todo Backup to back up files, click Create backup on the home screen and then mouse click the big question mark to select backup contents.
Step 2. Since you’re going to back up files and folders on your computer, go on with the «File» backup mode, where you can select pictures, videos, documents and all other types of files to back up.
Step 3. Follow the paths to locate the files, folders or directories you want to back up, select them all and click «OK«.
Step 4. Now you need to select a backup location to save and retain the backup.
Step 5. EaseUS Todo Backup allows users to save the backup files to every device that is handy for you, like a local hard drive, external USB drive, SD card, network drive, or a NAS drive, plus a cloud drive of the EaseUS brand. We personally recommend users to choose the cloud drive prior to a physical drive to save important backups due to the greater accessibility, flexibility and safety.
To be able to access to EaseUS cloud, all you need is an email registration and login.
Step 6. If you’re interested in an automatic and intelligent backup schedule for the next file backup task, go on with the «Options» setting. There you can encrypt a confidential file backup, compress the backup image size, or customize a backup scheme to tell the software in what time to start the next backup.
Customize an advanced and automatic backup task here:
Step 7. Click «Backup Now» to start the file backup process. Your completed backup files are visible on the left area in a card style.
Note that EaseUS Todo Backup also contains a schedule backup feature so that you can automatically backup files to an external usb.
#3. Restore Windows 10 System from USB Backup
After a successful backup, you may also need to know how to restore Windows 10 backup from the USB drive. If you can boot into Windows, open EaseUS Todo Backup and jump to Step 2 below to restore the system image.
If Windows won’t boot, follow the details below:
Step 1. Connect USB with Windows 10 OS backup to PC and restart it.
When you see a Windows boot menu, select EaseUS Todo Backup.
Step 2. Select the image file you want to recover and click «Recovery».
Step 3. Select the destination location which you will recover the system and save it. Then click Proceed to restore Windows 10 backup.
Method 2. Backup Windows 10 System Image to USB
The other efficient way of backing up Windows 10 is to create a system image to USB. If you don’t want to use software creating system image backup, you may try this method (source from Microsoft).
It’s based on Windows built-in Backup and Restore tool. Let’s see how to back up Windows 10 system to a USB drive:
Step 1. Connect the USB drive (bigger than the C drive) to your PC and format it to NTFS.
Step 2. Right-click on the Windows icon, select «Search» and type: Control Panel. Open it and click «Backup and Restore (Windows 7).
Step 3. Click «Create a system image».
Step 4. Under the On a hard disk section, select the external USB drive as destination, and click «Next» to continue.
Step 5. Check the System and System Reserved partitions, click «Next» to continue.
Step 6. Click «Start backup» to begin creating your current system image to the USB drive.
Wait for the process to complete, you’ve successfully created the system image of Windows 10 to your USB drive.
When you have an OS boot issue or system failure error, you can restore a system image backup of Windows 10 on your USB anytime.
Method 3. Create a Windows 10 Recovery Drive to USB
The last way that you can try is to create a Windows 10 recovery drive to USB. With it, you can restore Windows 10 by performing a factory reset on your computer anytime when the computer or OS goes wrong.
The Windows built-in tool also supports creating a Windows 10 recovery drive. But it will take much time. Let’s see.
Step 1. Insert the USB drive into your computer. In Windows 10 Control Panel, click «Recovery».
Step 2. Click «Create a recovery drive».
Step 3. Check «Back up system files to the recovery drive» to use the drive to reinstall or restore a previous version of Windows. Click «Next».
Wait until the wizard prepares to copy files to your flash drive.
Step 4. Select your USB flash drive as the recovery drive and click «Next».
Step 6. Confirm the warning message that «everything on the drive will be deleted. If you have any personal files on this drive, make sure you’ve backed up the files» and click «Create».
Step 7. When the message «The recovery drive is ready» appears, click «Finish».
The backup may take a few hours, wait patiently. After this, you can use the Windows 10 recovery drive to troubleshoot OS failure or PC boot issues on your computer. For more details, follow this link and check out: Download Windows 10 Recovery Tool for 32/64 Bit.
Pick a Right Way and Backup Your Windows 10 to USB Now
This page covers 3 different but effective Windows 10 backup to USB solutions to help you fully protect Windows 10 and data from any unexpected OS issues.
Among these, you can pick EaseUS backup software — Todo Backup to back up your entire computer, including Windows 10 and the data in an easy and handy way.
If you only want to back up Windows 10 OS to USB, either Method 2 or Method 3 can help. Though a bit complex, but still worth a try. It’s not too late, take action to go and backup your Windows 10 and data now.
What is the best way to back up a Windows 10 computer?
Using a third-party tool, EaseUS Todo Backup is one of the best and easiest ways to back up a Windows 10 computer. This software provides users with complete and effective solutions to backup systems, disks, partitions, files & folders, and emails. With its user-friendly interface, even the most novice user can easily perform the backup operation with just a few clicks.
How big of a flash drive do I need to back up Windows 10?
The size of the flash drive you need depends on the amount of data you want to back up. For example, if you want to back up your entire hard drive, you will need a flash drive that is at least as big as your hard drive. If you only want to back up specific files or folders, you will need a flash drive that is big enough to hold those files.
Are you trying to back up Windows 10 to USB so that you can perform a system restore, data recovery or even factory reset Windows 10 to a previous healthy state? On this page, you’ll get 3 methods to back up your computer to a USB drive.
| Workable Solutions | Step-by-step Troubleshooting |
|---|---|
| 1. Backup with EaseUS Software |
1. Backup Windows 10 to USB…Full steps 2. Backup Windows 10 data to USB…Full steps 3. Restore Windows 10 system from…Full steps |
| 2. Backup System Image to USB | Connect the USB drive (bigger than the…Full steps |
| 3. Create Recovery Drive to USB | Try every USB port available; Determine…Full steps |
3 Ways to Back Up Windows 10 to USB External Drive
Here, we collected and listed the reasons that can explain why do Windows users want to back up their computer to an external USB drive:
- 1. Back up OS and restore to a previous state from virus, hard drive failure, or human error.
- 2. Back up computer data to prevent file loss.
- 3. Create a system image to perform a factory reset anytime.
So how to back up Windows 10 or the entire computer to a USB drive? Here, we collected 3 ways to help you out. Pick the right method based on your need and follow to back up Windows 10 on your own now:
SO how do I back up my Windows 10 computer to an external USB drive? Follow the desired guide and start backing up your Windows 10 now.
Method 1. Backup Windows 10 to USB with EaseUS Software
It’s a smart choice that you turn to reliable backup software to create a backup of your Windows 10 data. Here, we would recommend you try EaseUS file backup software which is designed for System Backup and File backup on Windows 7, 8, 8.1, 10, Vista, and Windows XP.
You can apply it to fully back up Windows 10, including the OS and data, to your external USB drive on your own:
#1. Backup Windows 10 to USB
Step 1. Launch EaseUS Todo Backup on your computer, and click Create Backup on the home screen and then hit the big question mark to select backup contents.
Step 2. To back up your Windows operating system, click «OS» to begin the backup task.
Step 3. Your Windows operating system information and all system related files and partitions will be automatically selected so you don’t need to do any manual selection at this step. Next, you’ll need to choose a location to save the system image backup by clicking the illustrated area.
Step 4. The backup location can be another local drive on your computer, an external hard drive, network, cloud or NAS. Generally, we recommend you use an external physical drive or cloud to preserve the system backup files.
Step 5. Customiztion settings like enabling an automatic backup schedule in daily, weekly, monthly, or upon an event, and making a differential and incremental backup are available in the Options button if you’re interested. Click «Backup Now«, and the Windows system backup process will begin. The completed backup task will display on the left side in a card style.
#2. Backup Windows 10 Data to USB
Step 1. For the first time you use EaseUS Todo Backup to back up files, click Create backup on the home screen and then mouse click the big question mark to select backup contents.
Step 2. Since you’re going to back up files and folders on your computer, go on with the «File» backup mode, where you can select pictures, videos, documents and all other types of files to back up.
Step 3. Follow the paths to locate the files, folders or directories you want to back up, select them all and click «OK«.
Step 4. Now you need to select a backup location to save and retain the backup.
Step 5. EaseUS Todo Backup allows users to save the backup files to every device that is handy for you, like a local hard drive, external USB drive, SD card, network drive, or a NAS drive, plus a cloud drive of the EaseUS brand. We personally recommend users to choose the cloud drive prior to a physical drive to save important backups due to the greater accessibility, flexibility and safety.
To be able to access to EaseUS cloud, all you need is an email registration and login.
Step 6. If you’re interested in an automatic and intelligent backup schedule for the next file backup task, go on with the «Options» setting. There you can encrypt a confidential file backup, compress the backup image size, or customize a backup scheme to tell the software in what time to start the next backup.
Customize an advanced and automatic backup task here:
Step 7. Click «Backup Now» to start the file backup process. Your completed backup files are visible on the left area in a card style.
Note that EaseUS Todo Backup also contains a schedule backup feature so that you can automatically backup files to an external usb.
#3. Restore Windows 10 System from USB Backup
After a successful backup, you may also need to know how to restore Windows 10 backup from the USB drive. If you can boot into Windows, open EaseUS Todo Backup and jump to Step 2 below to restore the system image.
If Windows won’t boot, follow the details below:
Step 1. Connect USB with Windows 10 OS backup to PC and restart it.
When you see a Windows boot menu, select EaseUS Todo Backup.
Step 2. Select the image file you want to recover and click «Recovery».
Step 3. Select the destination location which you will recover the system and save it. Then click Proceed to restore Windows 10 backup.
Method 2. Backup Windows 10 System Image to USB
The other efficient way of backing up Windows 10 is to create a system image to USB. If you don’t want to use software creating system image backup, you may try this method (source from Microsoft).
It’s based on Windows built-in Backup and Restore tool. Let’s see how to back up Windows 10 system to a USB drive:
Step 1. Connect the USB drive (bigger than the C drive) to your PC and format it to NTFS.
Step 2. Right-click on the Windows icon, select «Search» and type: Control Panel. Open it and click «Backup and Restore (Windows 7).
Step 3. Click «Create a system image».
Step 4. Under the On a hard disk section, select the external USB drive as destination, and click «Next» to continue.
Step 5. Check the System and System Reserved partitions, click «Next» to continue.
Step 6. Click «Start backup» to begin creating your current system image to the USB drive.
Wait for the process to complete, you’ve successfully created the system image of Windows 10 to your USB drive.
When you have an OS boot issue or system failure error, you can restore a system image backup of Windows 10 on your USB anytime.
Method 3. Create a Windows 10 Recovery Drive to USB
The last way that you can try is to create a Windows 10 recovery drive to USB. With it, you can restore Windows 10 by performing a factory reset on your computer anytime when the computer or OS goes wrong.
The Windows built-in tool also supports creating a Windows 10 recovery drive. But it will take much time. Let’s see.
Step 1. Insert the USB drive into your computer. In Windows 10 Control Panel, click «Recovery».
Step 2. Click «Create a recovery drive».
Step 3. Check «Back up system files to the recovery drive» to use the drive to reinstall or restore a previous version of Windows. Click «Next».
Wait until the wizard prepares to copy files to your flash drive.
Step 4. Select your USB flash drive as the recovery drive and click «Next».
Step 6. Confirm the warning message that «everything on the drive will be deleted. If you have any personal files on this drive, make sure you’ve backed up the files» and click «Create».
Step 7. When the message «The recovery drive is ready» appears, click «Finish».
The backup may take a few hours, wait patiently. After this, you can use the Windows 10 recovery drive to troubleshoot OS failure or PC boot issues on your computer. For more details, follow this link and check out: Download Windows 10 Recovery Tool for 32/64 Bit.
Pick a Right Way and Backup Your Windows 10 to USB Now
This page covers 3 different but effective Windows 10 backup to USB solutions to help you fully protect Windows 10 and data from any unexpected OS issues.
Among these, you can pick EaseUS backup software — Todo Backup to back up your entire computer, including Windows 10 and the data in an easy and handy way.
If you only want to back up Windows 10 OS to USB, either Method 2 or Method 3 can help. Though a bit complex, but still worth a try. It’s not too late, take action to go and backup your Windows 10 and data now.
What is the best way to back up a Windows 10 computer?
Using a third-party tool, EaseUS Todo Backup is one of the best and easiest ways to back up a Windows 10 computer. This software provides users with complete and effective solutions to backup systems, disks, partitions, files & folders, and emails. With its user-friendly interface, even the most novice user can easily perform the backup operation with just a few clicks.
How big of a flash drive do I need to back up Windows 10?
The size of the flash drive you need depends on the amount of data you want to back up. For example, if you want to back up your entire hard drive, you will need a flash drive that is at least as big as your hard drive. If you only want to back up specific files or folders, you will need a flash drive that is big enough to hold those files.
Содержание
- Резервное копирование Windows 10 на USB-накопитель: два простых способа! [Советы по MiniTool]
- Резюме :
- Быстрая навигация:
- Необходимость: резервное копирование Windows 10 на USB
- Как сделать резервную копию Windows 10 на USB-накопитель
- Метод 1: резервное копирование на USB-накопитель Windows 10 с помощью бесплатного ПО
- Создание образа системы Windows 10 на флешку штатными средствами реально? Да, но есть нюансы
- Как сделать резервную копию Windows 10 встроенными средствами ОС
- Восстановление Windows 10 из резервной копии
- Создание образа Windows 10 с помощью DISM.exe
- Восстановление из образа, созданного в DISM.exe
- Использование Dism++ для создания резервной копии и восстановления из неё
- Macrium Reflect Free — еще одна бесплатная программа для создания резервных копий системы
- Резервная копия Windows 10 в Aomei Backupper Standard
- Создание полного образа системы Windows 10 — видео
- Дополнительная информация
- Когда необходимо создавать копию?
- Запуск из работающей системы
- Запуск с флешки (внешнего носителя)
- Создание резервной копии Windows 10
- Как создать резервную копию Windows 10 на флешку
- Как удалить резервную копию Windows 10
- Восстановление Windows 10 из резервной копии
Резервное копирование Windows 10 на USB-накопитель: два простых способа! [Советы по MiniTool]
Back Up Windows 10 Usb Drive
Резюме :
У вас есть необходимость в резервном копировании Windows 10 на USB-накопитель, чтобы вы могли восстановить свой компьютер до предыдущего состояния в случае синего экрана смерти, черного экрана, атаки вымогателя и т. Д.? Не принимайте это близко к сердцу! Теперь вы попали в нужное место. Просто прочтите этот пост, предоставленный MiniTool чтобы узнать, как сделать резервную копию ОС Windows 10 на флешку, шаг за шагом.
Быстрая навигация:
Необходимость: резервное копирование Windows 10 на USB
Вы никогда не знаете, когда вам понадобится резервная копия системы Windows 10, чтобы восстановить операционную систему до предыдущего состояния. На вашем компьютере часто происходит сбой системы из-за человеческой ошибки, ошибки синего экрана, вирусной атаки, отключения электроэнергии и многого другого. В случае сбоя ОС резервное копирование системы очень важно для Аварийное восстановление ПК .
Но выбор места для хранения кажется более значимым. Вот причины для резервного копирования Windows 10 на USB-накопитель.
Вы можете сохранить файлы резервных копий Windows на внутреннем жестком диске, но вы можете потерять резервные копии в случае сбоя жесткого диска. Кроме того, другим вариантом является NAS (сетевое хранилище). Тем не менее, если у многих людей есть доступ к общему расположению, которое всегда подключено, вредоносные программы и вирусы могут заразить эту общую папку.
Таким образом, рекомендуется создать резервную копию Windows 10 на USB-накопитель. Возникает вопрос: можно ли сделать резервную копию своего компьютера на флешку? Или можно сделать резервную копию Windows 10 на флешку?
Ответ положительный. Теперь производители USB сделали USB чрезвычайно легким, с огромной емкостью и стабильной производительностью. Он безопасен для системы и данных, так как отделен от компьютера.
Чтобы получить подробное объяснение того, как создать резервную копию Windows 10 на USB-накопитель, следуйте инструкциям ниже.
Как сделать резервную копию Windows 10 на USB-накопитель
Резервное копирование системы Windows 10 на USB-накопитель довольно просто. И здесь мы покажем вам два способа сделать это: один — использовать бесплатную программу резервного копирования, MiniTool ShadowMaker, а другой — попросить помощи у встроенного инструмента Windows.
Метод 1: резервное копирование на USB-накопитель Windows 10 с помощью бесплатного ПО
MiniTool ShadowMaker, надежный и универсальный программное обеспечение для резервного копирования для Windows 10 / 8/7, предназначен для резервного копирования ОС Windows, файлов и папок, разделов или всего диска. Когда система выходит из строя или данные теряются, вы можете восстановить свой компьютер до более раннего состояния или легко и эффективно восстановить потерянные файлы.
Прежде всего, вы можете использовать это программное обеспечение для резервного копирования Windows, чтобы клонировать весь диск на USB-накопитель для защиты данных ПК.
Теперь вы можете бесплатно загрузить MiniTool ShadowMaker Trial Edition с помощью кнопки ниже, чтобы начать резервное копирование Windows 10 на USB-накопитель. Эта редакция позволяет вам использовать его бесплатно в течение 30 дней.
Создать образ системы на USB Windows 10
Как сделать резервную копию ОС Windows 10 с помощью этой бесплатной программы? Следуйте инструкциям ниже.
Шаг 1. Запустите эту программу
Шаг 2: перейдите к резервной копии
- Если вы еще не сделали резервную копию своего ПК, MiniTool ShadowMaker попросит вас нажать НАСТРОИТЬ БЭКАП для резервного копирования ПК.
- Или вы можете напрямую щелкнуть Резервное копирование на панели инструментов.
Шаг 3. Выберите источник и место назначения резервной копии
- В этом программном обеспечении указаны системные разделы, необходимые для работы Windows в качестве источника резервного копирования.
- Перейти к Пункт назначения выберите USB-накопитель, чтобы выполнить резервное копирование Windows 10 на USB-накопитель. Обратите внимание, что на целевом USB-накопителе должно быть достаточно места для сохранения резервной копии образа системы.
Наконечник: Что делать, если Windows не может обнаружить ваш USB-накопитель? Обратитесь к соответствующей статье — Исправить нераспознанный USB-накопитель и восстановить данные — как это сделать .
Шаг 4: Запустите резервное копирование системы
Наконец, нажмите кнопку Резервное копирование сейчас кнопку, чтобы сразу выполнить создание образа системы в Управлять страница.
Важный! Что делать дальше:
После завершения резервного копирования Windows 10 на USB-накопитель, чтобы убедиться, что ваш компьютер может загружаться даже при сбое системы, вам необходимо создать загрузочный CD / DVD или USB-накопитель . Для выполнения этой работы перейдите в инструменты страницу и щелкните Мастер создания медиа для создания загрузочного носителя.
Если с вашей ОС Windows 10 что-то не так, вы можете загрузить компьютер с загрузочного диска или привода и выполнить восстановление образа системы с USB-накопителя в несколько кликов.
Кроме того, если у вас нет CD / DVD или дополнительного USB-накопителя, вы можете добавить меню запуска Windows для среды восстановления MiniTool, нажав Добавить меню загрузки в инструменты страница. В случае сбоя ОС вы можете выбрать загрузку ПК напрямую без диска для восстановления системы.
Источник
Создание образа системы Windows 10 на флешку штатными средствами реально? Да, но есть нюансы

Резервная копия в данном случае — полный образ Windows 10 со всеми установленными в данный момент времени программами, пользователями, настройками и прочим (т.е. это не Точки восстановления Windows 10, содержащие в себе лишь информацию об изменениях системных файлов). Таким образом, при использовании резервной копии для восстановления компьютера или ноутбука, вы получаете то состояние ОС и программ, которое было на момент создания копии.
Для чего это нужно? — прежде всего для быстрого возврата системы к заранее сохраненному состоянию при необходимости. Восстановление из резервной копии занимает куда меньше времени, чем переустановка Windows 10 и настройка системы и устройств. Кроме этого, это проще для начинающего пользователя. Создавать такие образы системы рекомендуется сразу после чистой установки и первоначальной настройки (установки драйверов устройств) — так копия занимает меньше места, быстрее создается и применяется при необходимости. Также может заинтересовать: хранение резервных копий файлов с помощью истории файлов Windows 10.
Как сделать резервную копию Windows 10 встроенными средствами ОС
Windows 10 включает в себя несколько возможностей для создания резервных копий системы. Самый простой для понимания и использования, при этом полностью работоспособный способ — создание образа системы с помощью функций резервного копирования и восстановления панели управления.
Чтобы найти эти функции, вы можете зайти в Панель управления Windows 10 (Начните набирать «Панель управления» в поле поиска на панели задач. После открытия панели управления в поле просмотр вверху справа установите «Значки») — История файлов, а затем в левом нижнем углу выберите «Резервная копия образа системы».
Следующие шаги достаточно простые.
- В открывшемся окне слева нажмите «Создание образа системы».
- Укажите, где вы хотите сохранить образ системы. Это должен быть либо отдельный жесткий диск (внешний, отдельный физический HDD на компьютере), либо DVD диски, либо сетевая папка.
- Укажите, какие диски будут архивированы с резервную копию. По умолчанию всегда архивируются зарезервированный и системный раздел (диск C).
- Нажмите «Архивировать» и подождите завершения процедуры. На чистой системе она занимает не очень много времени, в пределах 20 минут.
- По завершении, вам будет предложено создать диск восстановления системы. Если у вас нет флешки или диска с Windows 10, а также доступа к другим компьютерам с Windows 10, где вы можете быстро сделать его при необходимости, рекомендую создать такой диск. Он пригодится для того, чтобы в дальнейшем использовать созданную резервную копию системы.
Вот и всё. Теперь у вас имеется резервная копия Windows 10 для восстановления системы.
Восстановление Windows 10 из резервной копии
Восстановление происходит в среде восстановления Windows 10, попасть в которую можно как из рабочей установленной ОС (в данном случае потребуется быть администратором системы), так и с диска восстановления (заранее созданного средствами системы. см. Создание диска восстановления Windows 10) или загрузочной флешки (диска) с Windows 10. Опишу каждый вариант.
- Из рабочей ОС — зайдите в Пуск — Параметры. Выберите пункт «Обновление и безопасность» — «Восстановление и безопасность». Затем в разделе «Особые варианты загрузки» нажмите кнопку «Перезагрузить сейчас». Если такого раздела нет (что возможно), есть второй вариант: выйдите из системы и на экране блокировки нажмите по кнопке питания справа внизу. Затем, удерживая Shift, нажмите пункт «Перезагрузка».
- С установочного диска или флешки Windows 10 — загрузитесь с данного накопителя, например, с помощью Boot Menu. В следующем после выбора языка окне слева внизу нажмите «Восстановление системы».
- При загрузке компьютера или ноутбука с диска восстановления сразу открывается среда восстановления.
В среде восстановления по порядку выберите следующие пункты «Поиск и устранение неисправностей» — «Дополнительные параметры» — «Восстановление образа системы».
Если система найдет образ системы на подключенном жестком диске или DVD, она сразу предложит выполнить восстановление из него. Также можно указать образ системы вручную.
На втором этапе, в зависимости от конфигурации дисков и разделов, вам предложат или не предложат выбрать разделы на диске, которые будут перезаписаны данными из резервной копии Windows 10. При этом, если вы делали образ только диска C и с тех пор не меняли структуры разделов, беспокоиться о сохранности данных на D и других дисках не следует.
После подтверждения операции восстановления системы из образа, начнется сам процесс восстановления. По окончании, если все прошло успешно, поставьте в БИОС загрузку с жесткого диска компьютера (если меняли), и загрузитесь в Windows 10 в том состоянии, в котором она была сохранена в резервной копии.
Создание образа Windows 10 с помощью DISM.exe
В вашей системе по умолчанию присутствует утилита командной строки DISM, позволяющая как создать образ Windows 10, так и выполнить восстановление из резервной копии. Также, как и в предыдущем случае, итогом нижеописанных шагов будет полная копия ОС и содержимого системного раздела в текущем состоянии.
Прежде всего, для того, чтобы сделать резервную копию с помощью DISM.exe, вам потребуется загрузиться в среде восстановления Windows 10 (как это сделать описано в предыдущем разделе, в описании процесса восстановления), но запустить не «Восстановление образа системы», а пункт «Командная строка».
В командной строке введите по порядку следующие команды (и выполните следующие действия):
- diskpart
- list volume (в результате выполнения этой команды запомните букву системного диска, в среде восстановления она может быть не C, определить нужный диск вы можете по размеру или метке диска). Там же обратите внимание на букву диска, куда вы будете сохранять образ.
- exit
- dism /Capture-Image /ImageFile:D:Win10Image.wim /CaptureDir:E: /Name:”Windows 10”
В вышеприведенной команде диск D: — тот, куда сохраняется резервная копия системы с именем Win10Image.wim, а сама система расположена на диске E. После запуска команды вам придется некоторое время подождать, пока резервная копия не будет готова, в результате вы увидите сообщение о том, что «Операция успешно завершена». Теперь вы можете выйти из среды восстановления и продолжить пользоваться ОС.
Восстановление из образа, созданного в DISM.exe
Использование созданной в DISM.exe резервной копии также происходит в среде восстановления Windows 10 (в командной строке). При этом, в зависимости от ситуации, когда вы столкнулись с необходимостью восстановить систему, действия могут немного отличаться. Во всех случаях системный раздел диска предварительно будет отформатирован (так что позаботьтесь о сохранности данных на нем).
Первый сценарий — если на жестком диске сохранилась структура разделов (есть диск С, раздел, зарезервированный системой и, возможно другие разделы). Выполните в командной строке следующие команды:
- diskpart
- list volume — после выполнения этой команды обратите внимание на буквы разделов, где хранится образ восстановления, раздела «зарезервировано» и его файловую систему (NTFS или FAT32), букву системного раздела.
- select volume N — в этой команде N — номер тома, соответствующего системному разделу.
- format fs=ntfs quick (раздел форматируется).
- Если есть основания полагать, что загрузчик Windows 10 поврежден, то также выполните команды под пунктами 6-8. Если вы просто хотите откатить ставшую плохо работать ОС из резервной копии, эти шаги можно пропустить.
- select volume M — где M это номер тома «зарезервировано».
- format fs=FS quick — где FS — текущая файловая система раздела (FAT32 или NTFS).
- assign letter=Z (присваиваем букву Z разделу, она потребуется в дальнейшем).
- exit
- dism /apply-image /imagefile:D:Win10Image.wim /index:1 /ApplyDir:E: — в этой команде образ системы Win10Image.wim находится на разделе D, а системный раздел (куда мы восстанавливаем ОС)— E.
После завершения развертывания резервной копии на системном разделе диска при условии отсутствия повреждений и изменений загрузчика (см. пункт 5), можно просто выйти из среды восстановления и загрузиться в восстановленную ОС. Если же вы выполняли шаги с 6 по 8, то дополнительно выполните следующие команды:
- bcdboot E:Windows /s Z: — здесь E — системный раздел, а Z — раздел «Зарезервировано».
- diskpart
- select volume M (номер тома зарезервировано, который мы узнавали ранее).
- remove letter=Z (удаляем букву зарезервированного раздела).
- exit
Выходим из среды восстановления и перезагружаем компьютер — Windows 10 должна загрузиться в ранее сохраненном состоянии. Есть и еще вариант: у вас нет раздела с загрузчиком на диске, в таком случае предварительно создайте его с помощью diskpart (размером около 300 Мб, в FAT32 для UEFI и GPT, в NTFS для MBR и BIOS).
Использование Dism++ для создания резервной копии и восстановления из неё
Описанные выше действия по созданию резервной копии можно выполнить проще: с помощью графического интерфейса в бесплатной программе Dism++.
Шаги будут следующими:
- В главном окне программы выберите Инструменты — Дополнительно — Бэкап системы.
- Укажите место сохранения образа. Другие параметры менять не обязательно.
- Дождитесь завершения сохранения образа системы (может занять продолжительный промежуток времени).
В итоге вы получите .wim образ вашей системы со всеми настройками, пользователями, установленными программами.
В дальнейшем восстановиться с него можно с помощью командной строки, как описывалось выше или всё также используя Dism++, однако для этого придется загрузить её с флешки (или в среде восстановления, в любом случае программа не должна находиться на том же диске, содержимое которого восстанавливается). Это можно сделать так:
- Создайте загрузочную флешку с Windows и на неё же скопируйте файл с образом системы и папку с Dism++.
- Загрузитесь с этой флешки и нажмите клавиши Shift+F10, откроется командная строка. В командной строке введите путь к файлу Dism++.
- При запуске Dism++ из среды восстановления будет запущен упрощенный вариант окна программы, где достаточно будет нажать «Восстановление» и указать путь к файлу образа системы.
- Учитывайте, что при восстановлении содержимое системного раздела будет удалено.
Подробнее о программе, её возможностях и где скачать: Настройка, очистка и восстановление Windows 10 в Dism++
Macrium Reflect Free — еще одна бесплатная программа для создания резервных копий системы
Про Macrium Reflect я уже писал в статье про то, как перенести Windows на SSD — отличная, бесплатная и сравнительно простая программа для резервного копирования, создания образов жестких дисков и подобных задач. Поддерживает создание инкрементальных и дифференциальных резервных копий, в том числе автоматически по расписанию.
Восстановиться из образа можно как с помощью самой программы, так и созданной в ней загрузочной флешки или диска, который создается в пункте меню «Other Tasks» — «Create Rescue Media». По умолчанию, накопитель создается на базе Windows 10, а файлы для него загружаются из Интернета (около 500 Мб, при этом загрузить данные предлагается при установке, а создать такой накопитель — при первом запуске).
В Macrium Reflect присутствует значительное количество настроек и опций, но для базового создания резервных копий Windows 10 начинающим пользователем вполне подходят настройки по умолчанию. Подробно об использовании Macrium Reflect и где скачать программу в отдельной инструкции Резервная копия Windows 10 в Macrium Reflect.
Резервная копия Windows 10 в Aomei Backupper Standard
Еще один вариант создания бэкапов системы — простая бесплатная программа Aomei Backupper Standard. Ее использование, пожалуй, для многих пользователей окажется самым простым вариантом. Если вас интересует более сложный, но и более продвинутый бесплатный вариант, рекомендую ознакомиться с инструкцией: Резервные копии с помощью Veeam Agent For Microsoft Windows Free.
После запуска программы, перейдите на вкладку «Backup» и выберите, какого рода резервную копию вы хотите создать. В рамках этой инструкции это будет образ системы — System Backup (создается образ раздела с загрузчиком и образ системного раздела диска).
Укажите имя резервной копии, а также место сохранения образа (в пункте Step 2) — это может быть любая папка, диск или сетевое расположение. Также при желании вы можете установить опции в пункте «Backup Options», но для начинающего пользователя полностью подойдут настройки по умолчанию. Нажмите кнопку «Start Backup» и подождите, пока процедура создания образа системы не будет завершена.
Восстановить компьютер к сохраненному состоянию вы в дальнейшем можете прямо из интерфейса программы, но лучше предварительно создать загрузочный диск или флешку с Aomei Backupper, чтобы в случае проблем с запуском ОС можно было загрузиться с них и восстановить систему из имеющегося образа. Создание такого накопителя выполняется с помощью пункта программы «Utilities» — «Create Bootable Media» (при этом накопитель можно создать как на базе WinPE, так и Linux).
При загрузке с загрузочного USB или CD Aomei Backupper Standard, вы увидите обычное окно программы. На вкладке «Restore» в пункте «Path» укажите путь к сохраненной резервной копии (если расположения не определились автоматически), выберите ее в списке и нажмите «Next».
Убедитесь, что восстановление Windows 10 будет произведено в нужные расположения и нажмите кнопку «Start Restore» для начала применения резервной копии системы.
Скачать бесплатно Aomei Backupper Standard вы можете с официальной страницы http://www.backup-utility.com/ (Фильтр SmartScreen в Microsoft Edge почему-то блокирует программу при загрузке. Virustotal.com не показывает обнаружения чего-то вредоносного.)
Создание полного образа системы Windows 10 — видео
Дополнительная информация
Это далеко не все способы создания образов и резервных копий системы. Есть множество программ, позволяющих сделать это, например, многим известные продукты Acronis. Есть инструменты командной строки, такие как imagex.exe (а вот recimg исчез в Windows 10), но думаю, в рамках этой статьи выше описано уже достаточно вариантов.
Кстати, не забывайте, что в Windows 10 присутствует «встроенный» образ восстановления, позволяющий автоматически выполнить переустановку системы (в Параметры — Обновление и безопасность — Восстановление или в среде восстановления), подробнее об этом и не только в статье Восстановление Windows 10.
Сегодня я расскажу Вам о нескольких способах, в том числе, и штатной архивации.
Когда необходимо создавать копию?
Образ диска с установленной операционной системой лучше помещать в архив сазу же после чистой установки ОС и основных драйверов. Если места для хранения копий достаточно, то можно резервировать данные после каждого обновления, инсталляции приложений и игр.
У этого способа есть множество преимуществ. Во-первых, вся информация надежно хранится в архиве и может быть восстановлена в любой момент. Во-вторых, эта процедура очень простая и не требует особых навыков.
А теперь предлагаю перейти к практике!
Используем встроенные средства Windows для резервирования данных
- Для начала нам нужно открыть инструмент резервного копирования. Можно воспользоваться функцией поиска, как показано на следующем скрине:
Но иногда это не срабатывает, если поиск был отключен в системе. Тогда следует кликнуть правой кнопкой мыши (далее по тексту – ПКМ) по кнопке «Пуск» и выбрать в меню пункт «Панель управления».
- Среди множества значков находим «Историю файлов» и запускаем эту утилиту.
- В открывшемся окне следует перейти по ссылке «Резервная копия…», которая находится слева внизу:
Уверяю Вас, инструкция очень простая. Если не вникать в другие пункты и настройки, то прохождение всех шагов отнимет у Вас не более 5 минут. Засекайте время!
- Теперь переходим непосредственно к созданию образа системы, нажав на надпись с соответствующим названием:
- На этом этапе предстоит указать место хранения Вашего образа. Я рекомендую использовать флешку соответствующего объема или внешний жесткий диск. Для этого выбираете самый первый вариант (как на скрине):
Но, также, Вы можете указать другие локации для размещения архивов. Если выбрать DVD, то все данные будут разбиты на диски, размером 4,7 Гб. Соответственно, процесс копирования и записи займет больше времени.
Как вариант, можно поместить бэкапы в сетевую папку или даже в «облако», указав соответствующий путь к локальному хранилищу, которое будет синхронизировано с Dropbox, Google или в ondrive (сервере Microsoft). Опять же, скорость реализации копирования будет зависеть от характеристик сети и прочих показателей.
Я настоятельно рекомендую использовать внешний накопитель. На крайний случай, выбирайте несистемный раздел жесткого диска, если он есть. Но помните, что если носитель «накроется», то все бэкапы будут утеряны.
- Теперь следует указать, какие данные будут зарезервированы. Если ничего не менять, то в архив отправится диск C и некоторая скрытая область данных. Здесь же будет рассчитан приблизительный «вес» копии в гигабайтах.
- Осталось только нажать на заветную кнопку «Архивировать». Весь процесс может длиться от 5 минут до 20 минут.
Чуть не забыл сказать, что Вам предложат создать диск для последующего восстановления (если такая необходимость возникнет). У меня на сайте есть отдельная статья, посвященная этой теме. Советую прочесть и обзавестись «спасительной» флешкой, которую можно сформировать на данном этапе.
- Вы не поверите, но это всё. Резервная копия готова!
Создать-то мы её смогли без проблем, а теперь важно разобраться, как ею пользоваться.
Запуск из работающей системы
Это простейший вариант, который актуален, если ОС работает исправно, и Вы можете зайти в «Параметры». Там следует перейти во вкладку «Безопасность и обновление», затем в раздел «Восстановление». Справа увидите особые варианты загрузки и кнопку «Перезагрузить». Вот её то и нужно нажать. После запуска ПК загрузится среда восстановления.
Запуск с флешки (внешнего носителя)
Допустим, что бэкап хранится на диске D, но Windows не запускается. Придется добираться к архиву через recovery. Подключаем USB накопитель с «десяткой», дожидаемся появления окна с кнопкой «Установка» и внизу кликаем по надписи «Восстановление». В случае, когда бэкап с системой и программами копировался на флешку, то при ее загрузке автоматически запустится распаковка образа.
Для вышеперечисленных ситуаций последующие шаги будут совпадать.
- После клика по пункту «Устранение неполадок», должно появиться окно «Дополнительные параметры». Здесь нужно выбрать использование образа (как на скрине):
- Начнет работу мастер, на первом шаге которого следует указать путь к хранимому образу:
Важный момент! Если после создания копии, Вы производили некоторые действия с системным диском (перераспределяли рабочее пространство, изменяли названия разделов), то может появиться дополнительное окно, где нужно будет указать, куда именно распаковывать архив.
- Когда процесс закончится, следует перезагрузить ПК. Возможно, первый запуск будет длиться дольше обычного. Не переживайте, это нормально.
Теперь Вы в курсе, как создавать резервные копии и пользоваться ими. Если хотите знать, как отключить архивацию дисков, чтобы свободное место не таяло на глазах, то зайдите в «Настройки резервного копирования» (смотрите шаг №4 инструкции в начале этой статьи) и снимите выделение с системного носителя.
Существует много сторонних приложений, с помощью которых реально создать образ. Наиболее распространенными являются Acronis, Ultra ISO, ImgBurn. Все они бесплатны и обладают интуитивно понятным интерфейсом, обширным функционалом. Но для формирования резервной копии вполне достаточно и встроенных возможностей Windows 10.
Напоследок хочу поведать о редкой, но «противной» ошибке 0x80070057, возникающей при восстановлении с бэкапа. Причины могут быть следующие:
- При копировании возник сбой в работе HDD;
- Неисправность компьютерного блока питания.
Можно попробовать запустить повторную установку, но если проблема проявляется снова, то значит копия повреждена и толку с неё будет мало.
Такие вот дела! Уверен, что материал, изложенный мною в данной статье, будет полезен большинству читателей. Особенно, если Вы дорожите своими данными и драгоценным временем (которое впоследствии может быть потрачено на попытки восстановления информации).
19.09.2016 10:00 4789 Виктор Фельк Информационный портал IT Техник 

Создание резервной копии Windows 10
Создать резервную копию Windows 10 можно в любой момент и для этого вам даже не надо скачивать сторонние программы или утилиты. Для максимальной эффективности мы рекомендуем сделать резервную копию после установки и настройки системы, когда все приложения и драйверы готовы к работе с чистого листа. В таком случае вам не надо будет заново настраивать Windows после установки, а также вы будете уверены, что бекап на 100% работоспособен и ему ничто не мешает. В случае возникновения неполадок вам надо будет лишь восстановить бекап и компьютер снова готов к работе как новый.Стоит отметить, что в Windows 10 существует много систем резервного копирования. Есть возможность делать резервную копию файлов. Для этого есть функция История файлов в Windows 10. Можно создавать точки восстановления Windows для резервного копирования настроек и реестра, а можно также создать полную резервную копию Windows 10, которая включает в себя файлы, приложения, реестр, настройки и персонализацию. После восстановления полного бекапа вы получите компьютер, которым он был в момент создания резервной копии. Очень удобно и практично.Кстати, с помощью этой инструкции вы можете также сделать резервную копию Windows 7 и Windows 8.Перейдем непосредственно к действиям. Существует много приложений для создания резервных копий Windows 10, но мы рекомендуем воспользоваться встроенными бесплатными механизмами. Они работают прекрасно и на отлично справляются с возложенной на них задачей. В этой статье мы не будем рассматривать сторонние утилиты для создания резервных копией, так как считаем стандартные средства достаточно понятными и простыми, чтобы обычный пользователь быстро разобрался с ними.
- Мастер создания резервной копии Windows 10 расположен в классической Панели управления. Нажмите Win + R и введите control.
- Если у вас включен режим просмотра Категория, нажмите Система и безопасность.
- На следующей странице щелкните Резервное копирование и восстановление. Если же у вас режим просмотра Мелкие значки или Крупные значки, сразу найдите в списке Резервное копирование и восстановление. Хотя этот раздел уходит корнями еще в Windows 7 (о чем прямо свидетельствует его название), он прекрасно работает и в Windows 10.
- В левой части экрана найдите ссылку Создание образа системы. Обратите внимание, что эта процедура должна выполняться от имени Администратора, о чем свидетельствует соответствующий значок.
- Появится новое окно Создание образа системы. В нем вам надо указать, где будет храниться архив, он же резервная копия Windows 10. Вы можете хранить бекап на внутреннем жестком диске, внешнем жестком диске, DVD-дисках (если вы вдруг застряли в 2007 году) или в сетевой папке. Выберите На жестком диске и укажите носитель. Если вы создаете резервную копию Windows 10 на флешке, она будет отображаться в выпадающем списке На жестком диске. После этого нажмите Далее.
- На следующем окне вам надо указать, какие разделы надо забекапить. Учтите, что вы можете создать резервную копию не только системного диска, а также вспомогательных разделов восстановления (они выделены по умолчанию), но и любых других разделов, доступных на вашем компьютере. Главное, чтобы у вас было достаточно места на конечном накопителе. Нажмите Далее.
- На последнем окне система спросит вас подтверждение архивации, а также укажет, где будет расположена полная резервная копия Windows и размер бекапа. Если вас все устраивает, нажмите Архивировать и дождитесь завершения процедуры.
- В зависимости от мощности вашего процессора и скорости диска, а также объема данных архивации, процедура может занять от 20 минут или получаса до нескольких часов. Запаситесь терпением и подождите, пока система не завершит резервное копирование. По мере выполнения процедуры система будет уведомлять вас о том, какие части диска она копирует.
- Когда резервная копия Windows 10 будет создана, система предложит вам записать диск восстановления системы. Создавать его или нет – решать вам. Он нужен для восстановления Windows, если компьютер не включается. Все возможности этого диска также доступны на обычной загрузочной флешке Windows 10, которую можно создать с помощью Media Creation Tool. Если вы хотите создать диск восстановления, нажмите Да и следуйте инструкциям на экране. В принципе, такой носитель можно создать и оставить «на всякий случай», если вам вдруг понадобится восстановить компьютер, а под рукой не будет другого ПК или загрузочной флешки. Создать диск восстановления Windows 10 вы можете в любой момент.
Процедура на этом завершена.
Как создать резервную копию Windows 10 на флешку
Эта процедура точно такая же, как и та, что описана выше. На первом окне создания резервной копии Windows вам надо выбрать На жестком диске. Подключите флешку к компьютеру и в выпадающем списке выберите Обновить. Подождите, пока система просканирует носители, после чего флешка будет отображаться в списке. Учтите, что для резервного копирования вам понадобится весьма большая флешка – как минимум 32 Гб для чистой системы. Для систем с установленными приложениями надо будет использовать от 64 Гб и больше.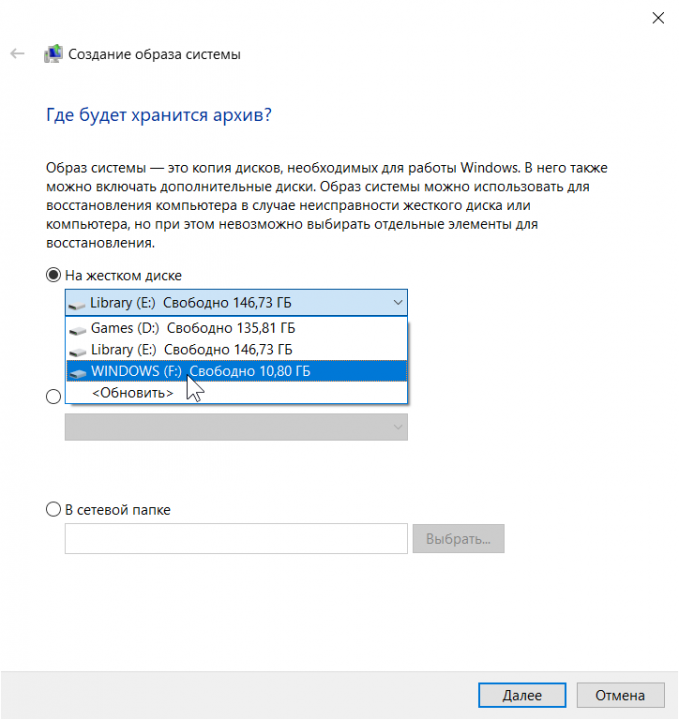
Как удалить резервную копию Windows 10
Удалить резервную копию Windows 10 можно как любую другую папку на вашем компьютере. Единственный подвох заключается в том, что вам понадобится уровень прав доступа Администратора. Обычные пользователи не могут удалить папку с резервной копией Windows 10.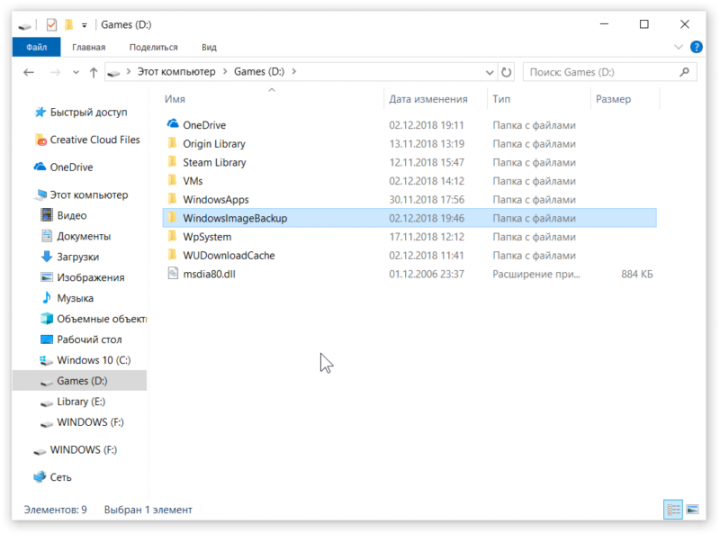
Восстановление Windows 10 из резервной копии
Если вдруг случилось непоправимое или вы просто хотите быть в курсе, как действовать в случае ЧП, вот что надо вам делать, чтобы восстановить Windows 10 из резервной копии.
- Если компьютер включается, и вы можете работать с ним, нажмите Win + I и перейдите в раздел Обновление и безопасность – Восстановление. Найдите в списке пункт Особые варианты загрузки, а затем нажмите Перезагрузить сейчас. Компьютер сразу же уйдет на перезагрузку и откроет среду восстановления. Кстати, попасть в эту среду можно также путем нажатия кнопки Перезагрузить в меню питания на меню Пуск с зажатой кнопкой Shift.
- Если компьютер не стартует, он автоматически запустит среду восстановления после трех неудачных попыток старта. Вы можете также вручную зайти в него из загрузочной флешки. После выбора языка нажмите Восстановление системы.
- На главном меню нажмите Поиск и устранение неисправностей, а затем нажмите Дополнительные параметры.
- Нажмите Восстановление образа системы.
- Появится новое окно Восстановление компьютера из образа, на котором можете оставить выделенным пункт Использовать последний доступный образ системы. Проверьте, совпадает ли папка с резервной копией, дата создания копии, а также имя компьютера. Если у вас несколько резервных копий и вы хотите восстановить более старую версию, нажмите Выберите образ системы и вручную укажите Windows, что ей надо искать.
- На следующем этапе система предложит отформатировать диски. Отметьте этот флажок только в том случае, если на существующих разделах нет важной информации (можно смело отмечать, если вы делали бекап только диска С).
- Подтвердите действие и дождитесь завершения процедуры.
RFG Операционные системы / Windows 2019-03-30
Похожие новости 
Операционные системы / Windows
Подробнее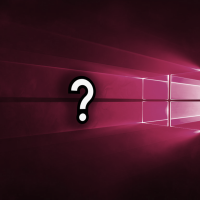
Операционные системы / Windows
Подробнее
Операционные системы / Windows
Подробнее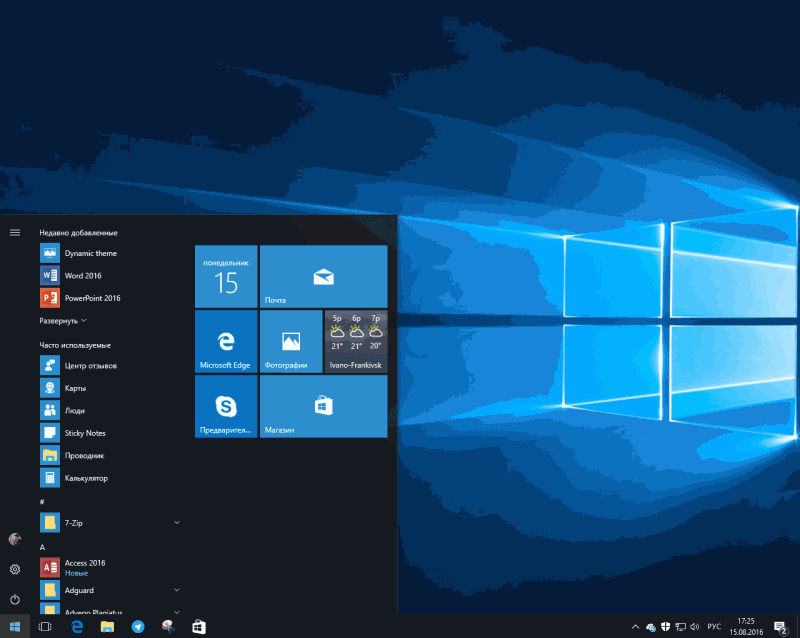
Операционные системы / Windows
Подробнее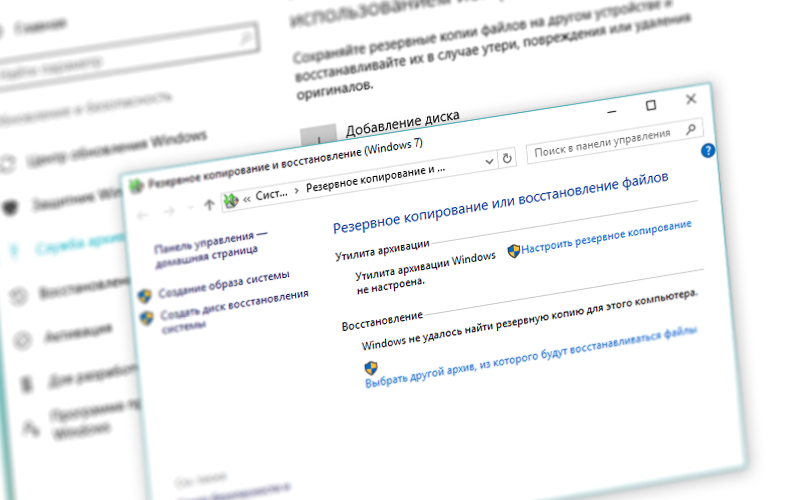
Операционные системы / Windows
ПодробнееИнформация Посетители, находящиеся в группе Гости, не могут оставлять комментарии к данной публикации. Используемые источники:
Источник
Содержание:
- Технические характеристики: выбор оборудования
- Требования к флэш-накопителю
- Материнская плата
- Цены
- Как создать образ
- Размер образа
- Стороннее обеспечение
- Серверы Линукс
Создание образа предварите изучением технической информации в соответствующем разделе. И не говорите в противном случае, что мы не предупреждали. Не только резервное копирование может затянуться, но и восстановить файлы будет не так просто. А точнее говоря, быстро. Для создания резервной копии Windows 10 нужно найти накопитель с интерфейсом USB 3 (любого поколения), потому что более ранние версии работают на порядок медленнее, то есть в 10 раз. Смотрите сами – работать 5 минут или 50. Если нет разницы, приступайте с тем, что имеется на руках.
Образ десятки должен весить никак не менее 60 ГБ. При условии, что установленных приложений не так много. Тем, кто закачал себе полную версию Microsoft Visual Studio (с некоторых пор Билли Гейтс позволяет это сделать совершенно бесплатно), таким мелким томом не обойтись. Здесь впору готовить 128 ГБ и того более. При том, что ISO образ установщика умещается на флэшку размером 4 (иногда 
Технические характеристики: выбор оборудования
Простейший анализ рыночных цен показывает, что копирование на флэшку является не самым рентабельным методом. Плюс только в относительной мобильности архива. Ввиду малых размеров самого носителя. Расстановка сил такова, что старенькие HDD обеспечивают максимальную скорость передачи в 3 Гбит/с. Это примерно в 10 раз выше, нежели у всех выпусков USB 2. При этом даже сами разработчики стандарта соглашаются с тем, что USB 3.0 обеспечивает реальную скорость не выше 3,2 Гбит/с. Это объясняется необходимостью введения проверочных битов данных и некоторыми другими особенностями протокола.
Требования к флэш-накопителю
Из сказанного выше становится понятно, что необходима флэшка поколения 3.0 или выше. Именно она может по скорости передачи информации соперничать с жёсткими дисками. Удельная цена объёма хранимой информации выше примерно вчетверо. Имеется и ещё одна особенность: наши продавцы не отличают бит от байта, поэтому нужно ориентироваться больше на официальные сайты производителей при выборе продукции. Приводим пример.
Не так давно компания SanDisk – первопроходец в области SD памяти – выпустила нужный нам тип флэшек. Вот скрин с официального сайта компании.
Из представленной информации хорошо видно, что память соответствует спецификации USB 3.0, которая вполне подходит к выставленной задаче создания резервной копии. На отечественном рынке этот товар выглядит несколько иначе.
Приведённые на рисунке цифры в 8 раз меньше реальных, что соответствует USB второго поколения. Которое нашей задаче не соответствует, ввиду того, что процесс растягивается на долгие часы. Видя такие нестыковки, мы и решились открыть официальный сайт компании SаnDisk и посмотреть, кто и где напутал. Оказалось, что представленная на скрине продукция описана с ошибкой, но вполне пригодна для архивирования.
Материнская плата
Интерфейс должен на 100% поддерживаться со стороны материнской платы. Большая часть их несёт на себе несколько слотов USB 3.0, начиная примерно с 2015 года. Наравне с этим в системном блоке присутствуют и устаревшие интерфейсы второго поколения, которые работают примерно в 10 раз медленнее. Следовательно, перед началом работ нужно посмотреть руководство, либо решить проблему каким-либо другим методом. Последнее мы оставляем на усмотрение читателей (потому что всех решений не перечислить), а в книжечке нужная нам информация может выглядеть следующим образом.
Мы видим, что на задней панели имеется 4 коннектора интерфейса нового поколения и 2 – старого. Что касается фронтальной части системного блока, то для выяснения номера протокола USB наверняка придётся вскрывать корпус (чтобы посмотреть, куда идут провода).
Цены
На AliExpress можно взять винчестер ёмкостью 250 ГБ (SATA II) за 2100 рублей (включая доставку). Плюсы и минусы здесь следующие:
- Место на диске стоит примерно в 6 раз меньше, нежели на флэш-накопителе компании SanDisk.
- Скорости устройств приблизительно равные. Хотя жёсткий диск, скорее всего, перегонит USB 0.
- Поскольку винчестер магнитный, транспортировка может сказаться на нем не лучшим образом.
- Большую часть продукции везут из Китая. Не факт, что доставка AliExpress отличается чем-нибудь.
Накопители на USB 3.0 не всегда доступны в регионах. Обратите внимание, что на скрине выше говорится кое-что и о доставке. А она стоит денег. Кроме того, товар нужно забрать в условленном месте и в отведённое время. Это не всегда бывает удобным (с AliExpress товар обычно приходит на почту России). Мы клоним к тому, что создание резервной копии Windows 10, отличающейся столь большим размером, вовсе не самая лучшая идея. Выше говорилось, что требуемый размер архива обычно не менее 60-80 ГБ, поэтому накопитель следует брать на 128. Как например, тот, что представлен на скрине.
Как создать образ
- Вводим с клавиатуры Win + X для входа в системное меню.
- Выбираем Панель управления и переходим в Система и безопасность.
- Выбираем нужную ссылку.
- Ссылка на процедуру создания резервной копии Windows 10 находится с левой стороны.
После перехода начнётся поиск доступных носителей. Магнитные ленты сегодня вышли из моды, так что выбор ведётся из более традиционных устройств. Легко убедиться, что среди перечисленных дисков имеются и USB накопители. Скажем больше, тут имеются и SD-карты, хотя это прямо нигде не подчёркивается. С точки зрения системы, в Windows 10 эти устройства видятся без какого-либо различия. И то, и другое подключается к одной шине.
Размер образа
Мы уже заявляли в предыдущих обзорах, что SD-накопитель отличается от флэшки только формой и размерами. Вот, убедитесь в том, что говорилось выше про Backup системы. Создаваемый образ диска весит почти 200 ГБ. Согласитесь, что он поместится далеко не на каждую флэшку.
Можно возразить, что у нас файл подкачки 16 ГБ. Но обратите внимание – среда программирования занимает чуть более половины. Кроме неё в нашей десятке нет ничего. Нет игр, нет сложных приложений. Самой весомой программой является GIMP для редактирования графики. Однако имеется и одни секрет. Мастер пытается архивировать весь диск. Не только системные файлы. В нашем случае примерно 40 ГБ весит виртуальная машина. Но перенести её некуда. Учтите этот факт, быть может, знание его поможет немного сэкономить место (при помощи командной строки).
Осталось нажать кнопку Далее, и программа для создания образа системы Windows сделает все необходимые операции. При этом формально можно продолжать пользоваться системой, но пока не запишется backup, ПК будет жутко тормозить.
Стороннее обеспечение
Во времена XP широко был распространён Acronis. Честно говоря, не видим ни одной причины, зачем нужно было бы создать образ системы сторонним приложением. Другое дело, если применяется хранилище с операционной системой Линукс.
Серверы Линукс
Десятка прекрасно видит все внешние диски, на которых можно было бы создать резервную копию Windows 10. Для сопряжения с файловой системой Ext используется сервер Samba (в просторечьи – самба). Пакет качается с различных ресурсов GNU, под нужную версию Линукс. Установка проводится командой sudo apt -get install samba. Это стандартная процедура, знакомая многим. Создаётся набор файлов, настраиваемый через конфигурации, обычно находящиеся в каталоге /etc/samba/smb.conf.
Собственно, после настройки сетевых путей компьютеры начинают видеть друг друга. Обратите внимание на приведённый выше скрин: на нем имеется опция поиска мест с удалённым доступом. Руководство для настройки на Ubuntu Server можно найти здесь http://help.ubuntu.ru/wiki/%D1%80%D1%83%D0%BA%D0%BE%D0%B2%D0%BE%D0%B4%D1%81%D1%82%D0%B2%D0%BE_%D0%BF%D0%BE_ubuntu_server/%D1%81%D0%B5%D1%82%D1%8C_windows/samba_file_server. Под хранение можно выделить папку, и десятка будет её видеть по сети. Многие выполняют эту операцию через встроенную команду wbadmin start backup. Опции:
- -backupTarget: Локальная папка для создания копии или Сетевая папка для создания копии (место назначения архива).
- -include:Системный том (раздел, который нужно архивировать).
- -nonRecurseInclude:Папки для включения (файлы, не находящиеся на указанном выше диске, можно включать несколько штук через запятую).
- -exclude:Папки для исключения (выброс некоторых папок).
- -nonRecurseExclude:Папки для исключения (выброс некоторых папок для мест, указанных в nonRecurseInclude).
- -allCritical (указывает включить все системные файлы в копию).
- -systemState (некоторые специфические файлы, указывающие на состоянии системы, например, boot.ini).
- -noVerify (не проверять наличие ошибок, уменьшает время операции).
- -user:Логин.
- -password:Пароль.
- -noInheritAcl (если не использовать этот параметр, то доступ к копии открыт для всех, в том числе посторонних лиц, не нужны никакие пароли).
- -vssFull или -vssCopy (связаны с историей создания резервных копий).
- -quiet (отсутствие отчёта по каждой элементарной операции).
Логин и пароль используются для доступа к серверу. Пример: wbadmin start backup -backupTarget:(адрес Линукс-сервера) -include:C: -allcritical -quiet
Чтобы создать образ Windows 10, можно использовать и встроенный язык скриптов PowerShell, так же, как и bat файлы. Но авторы не видят необходимости в описании этих рутинных операций. Это дополнительный и никому не нужный груз. Чтобы сохранить бэкап Windows, нет надобности создавать файлы сценариев или усложнять себе жизнь. Сохранённый образ можно использовать в том числе и из средства восстановления через загрузочный носитель десятки.
Содержание
- Способ 1: Сохранение истории файлов
- Способ 2: Создание образа ОС средствами Windows
- Способ 3: Сторонний софт
- Вопросы и ответы
Способ 1: Сохранение истории файлов
Основное средство, которое предлагают разработчики операционной системы для сохранения и восстановления важных данных в среде Windows 10, получило название «История файлов». Этот инструментарий позволяет сохранить предыдущие версии ваших файлов и документов, а в случае их непреднамеренного изменения, удаления или повреждения быстро восстановить данные в констатируемое на момент формирования резервной копии состояние. Чтобы создать бэкап операционки данного типа, следует действовать таким образом:
- Подготовьте к работе и подключите к ПК съёмный накопитель, который будет служить хранилищем создаваемого бэкапа ОС. В качестве места сохранения резервной копии данных можно использовать USB-флешку, внешний жёсткий диск или карту памяти. Кроме внешних накопителей для хранения создаваемого бэкапа, доступны диск другого компьютера, к которому открыт общий доступ по сети, а также облако OneDrive.
- Откройте «Параметры Windows» (к примеру, из меню «Пуск»).
Читайте также: Что делать, если не открываются «Параметры» Windows 10
- Перейдите в раздел «Обновление и безопасность».
- В расположенном слева открывшегося окна перечне кликните по пункту «Служба архивации».
- Далее, в области «Резервное копирование с использованием истории файлов» кликните «Добавление диска».
- Немного подождите, пока система завершит поиск доступных ей для использования хранилищ данных и продемонстрирует их список в левой части окна.
Щёлкните по названию места сохранения резервной копии.
- Нажмите на расположенную под переключателем «Автоматическое резервное копирование файлов» ссылку «Другие параметры».
- По желанию или при необходимости добавьте в перечень архивируемых каталогов не включённые туда по умолчанию, но важные для вас директории с файлами. Для этого:
Для исключения той или иной директории из списка архивируемых нажмите на ее наименование и затем кликните по отобразившейся кнопке «Удалить».
- Кликните «Архивировать данные сейчас».
- Ожидайте завершения архивирования. Выполнение инициированной на шаге выше операции может занять достаточно продолжительное время, но при этом можно продолжать эксплуатировать компьютер.

Для резервного копирования данных в Windows 10 помимо вышеописанной функции, доступно применение средства создания образа системы. Такой вид бэкапа может быть необходим при восстановлении данных в процессе и после устранения критических ошибок в работе ОС и/или невозможности ее загрузки, возврате в надлежащее состояние поврежденных и удаленных важных системных файлов, во многих других ситуациях.
- Перейдите в «Панель управления» Виндовс.
Подробнее: Открытие «Панели управления» на компьютере с Windows 10
- Откройте раздел «Резервное копирование и восстановление».
- Щёлкните «Создание образа системы» в списке опций слева отобразившегося окна.
- Путем смены положения радиокнопки и выбора пункта в одном из доступных раскрывающихся списков определите «Где будет храниться архив?», то есть формируемый далее бэкап операционной системы. Кликните «Далее».
- При необходимости включите в формируемый образ Windows 10 данные с локальных дисков, не являющихся системными. Для этого установите отметки в расположенных возле наименований хранилищ чекбоксах. Завершив выбор сохраняемого в резервную копию, щелкните «Далее».
- Все готово к созданию образа операционной системы, чтобы начать эту процедуру нажмите «Архивировать».
- Ожидайте, пока завершится создание резервной копии ОС. Во время процедуры можно продолжать эксплуатировать ПК для решения других задач.
- После того как образ Windows 10 будет сформирован и сохранен в выбранном вами месте, появится сообщение с предложением создать диск восстановления системы. Несмотря на то что этот инструмент понадобится для развертывания полученной в результате выполнения шагов выше резервной копии ОС, кликните «Нет» в отобразившемся окошке.
Диск восстановления вы сможете создать впоследствии, выполнив одну из предложенных в следующем материале инструкций:
Подробнее: Создание диска восстановления Windows 10
- На этом создание образа Виндовс 10 интегрированными в саму ОС средствами считается завершённым. Кликните «Закрыть» в демонстрирующем уведомление «Архивация завершена успешно» окошке.


Способ 3: Сторонний софт
Несмотря на то что в Windows 10 предусмотрены средства создания резервных копий ОС различных типов, очень часто пользователи отдают предпочтение одной из созданных сторонними разработчиками программ. Стоит отметить, что такой подход в большинстве случаев оправдан, ведь среди софта для создания бэкапов информации в среде Виндовс есть масса удобных и эффективных инструментов, в том числе бесплатных для некоммерческого использования. В следующей инструкции продемонстрировано решение озвученной в заголовке статьи задачи с помощью программы Aomei Backupper Standard.
Скачать Aomei Backupper Standard
- Загрузите дистрибутив Aomei Backupper Standard с официального сайта разработчиков, инсталлируйте и запустите его.
- Щёлкните по блоку «New Backup» в главном окне Бэкаппера.
- Далее выберите вариант резервного копирования — «System Backup».
- Следующий шаг – это определение места сохранения бэкапа вашей ОС:
- Щёлкните по строчке, где указывается путь к каталогу, куда будет помещена резервная копия.
- В окне выбора откройте локальный или съёмный диск и перейдите в каталог, где будут храниться файлы бэкапа, нажмите на кнопку «Открыть».
- Кликните по кнопке оранжевого цвета «Start Backup» в правом нижнем углу программы.
- Ожидайте окончания создания резервной копии. Процесс визуализирован — в окне Aomei Backupper Standard отображается процентный счётчик выполнения.
- После получения в окне программы уведомления «The operation has been completed successfully» нажмите на кнопку «Finish».
- На этом создание резервной копии Windows 10 c помощью Aomei Backupper Standard завершено, программу можно закрыть.

Еще статьи по данной теме:
Помогла ли Вам статья?
Однажды Windows 10 может не запуститься. К счастью, восстановление системы займёт максимум день, если воспользоваться резервными копиями и нужным арсеналом программ.
Зачем нужно резервное копирование Windows 10 с содержимым диска
Резервное копирование — это создание образа диска C со всеми установленными программами, драйверами, компонентами и настройками.
Резервная копия операционной системы с уже установленными драйверами создаётся в следующих случаях:
- необходимо эффективно восстановить систему Windows, подвергшуюся внезапному краху, с минимальными потерями или без потерь личных данных, не затрачивая на это лишнее время;
- необходимо восстановить систему Windows без повторного поиска драйверов для «железа» ПК и компонентов ОС, найденных, установленных и настроенных после долгих поисков и экспериментов.
Как создать копию Windows 10 и восстановить систему с её помощью
Можно воспользоваться мастером архивации Windows 10, встроенными средствами «Командной строки» или сторонними приложениями.
Создание резервной копии Windows 10 с помощью DISM
Утилита DISM (Deployment Image Servicing and Management) работает с помощью «Командной строки» Windows.
Перед тем, как перезапустить Windows 10, нажмите и удерживайте клавишу Shift. Перезапустите ПК.
Дайте команду «Поиск и устранение неисправностей» — «Дополнительные параметры» — «Командная строка» в среде восстановления Windows 10.

Среда восстановления Windows располагает полным арсеналом средств исправления запуска
В открывшейся командной строке Windows введите команду diskpart.

Малейшая ошибка команд Windows 10 приведёт к повторному их вводу
Введите команду list volume, из списка дисков выберите метку и параметры раздела, на котором установлена Windows 10, введите команду exit.
Наберите команду dism /Capture-Image /ImageFile:D:Win10Image.wim /CaptureDir:E: /Name:”Windows 10”, где E — диск с уже установленной Windows 10, а D — диск, на который запишется резервная копия ОС. Дождитесь окончания записи копии Windows.

Дождитесь окончания копирования диска с Windows
Windows 10 и содержимое диска теперь записаны на другой диск.
Создание копии Windows 10 с помощью мастера резервного копирования
Работа с «Командной строкой» — самый профессиональный, с точки зрения пользователей, способ. Но если он вам не подходит, попробуйте встроенный в Windows 10 мастер архивации.
Нажмите «Пуск» и введите в поисковой строке главного меню Windows 10 слово «резерв». Выберите «Резервное копирование и восстановление Windows 10».

Запустите средство резервного копирования Windows через меню «Пуск»
В окне файл-журнала Windows 10 нажмите кнопку «Резервная копия образа системы».

Нажмите ссылку создания резервного образа Windows
Подтвердите выбор открытием ссылки «Создание образа системы».

Нажмите ссылку, подтверждающую создание образа ОС
Выберите вариант сохранения создаваемого образа Windows.

Выберите, например, сохранение образа Windows на внешнем диске
Подтвердите сохранение образа диска Windows 10, выбрав сохраняемый раздел (например, C). Нажмите кнопку начала архивации.

Подтвердите архивацию образа выбором диска из списка разделов
Дождитесь окончания записи копии диска в образ. Если вам нужен аварийный диск Windows 10, подтвердите запрос и следуйте подсказкам мастера записи аварийных дисков ОС.

Аварийный диск Windows 10 может упростить и ускорить восстановление ОС
Вы можете приступать к восстановлению Windows 10 из записанного образа.
К слову, сохранение на DVD-дисках — самый нерациональный способ: неминуем расход 10 «болванок» «весом» 4,7 ГБ при размере диска C в 47 ГБ. Современный пользователь, создавая раздел C в десятки гигабайт, устанавливает 100 крупных и мелких программ. Особенно «прожорливы» до места на диске игры. Неизвестно, что толкнуло разработчиков Windows 10 на такое безрассудство: компакт-диски стали активно вытесняться уже во времена Windows 7, ведь тогда резко возросли продажи терабайтных внешних жёстких дисков, а флешка на 8–32 ГБ стала лучшим решением. Запись на DVD из Windows 8/8.1/10 не мешало бы исключить.
Создание резервной копии Windows 10 через Aomei Backup Standart и восстановление ОС с неё
Для создания копии диска с Windows 10 сделайте следующее:
Скачайте, установите и запустите приложение Aomei Backup Standart.
Подсоедините внешний диск или вставьте флешку, на которой будет сохранена копия диска C.
Откройте вкладку Backup и выберите System Backup.

Выберите компонент System Backup
Выберите системный раздел (Step1) и место для сохранения его архивной копии (Step2), нажмите на кнопку «Начать архивацию».

Выберите исходник и место сохранения и нажмите кнопку начала записи в Aomei Backupper
Приложение помогает также создать не просто архивный образ, а клон диска. С его помощью упрощается перенос всего содержимого с одного диска ПК на другой, включая загрузчики Windows. Данная функция полезна, когда на старом носителе наблюдается значительный износ, и необходимо как можно скорее перенести всё его содержимое на новый, не прибегая к переустановке Windows 10 и отдельному, избирательному копированию папок и файлов.
Создание загрузочной флешки Aomei Backupper Standart
А вот для восстановления Windows в Aomei Backup понадобится другое средство. В качестве примера возьмём русскоязычную версию Aomei Backupper Standart:
Дайте команду «Утилиты» — «Создание загрузочного носителя».

Выберите запись в Aomei Backupper загрузочного диска
Выберите запись загрузочного носителя Windows.

Загрузчик Windows PE позволит загружаться в Aomei Backupper
Выберите запись носителя с поддержкой UEFI-прошивки материнской платы ПК.

Назначьте поддержку ПК с прошивкой UEFI для записываемого носителя
Приложение Aomei Backupper проверит возможность записи диска с UEFI и даст его записать.

В случае возможной записи диска с UEFI нажмите кнопку продолжения
Укажите тип вашего носителя и нажмите кнопку продолжения.

Укажите ваше устройство и носитель для записи диска с Windows
После нажатия кнопки «Далее» флешка или диск запишется успешно. Всё, можно переходить непосредственно к восстановлению работоспособности Windows 10.
Восстановление Windows с флешки Windows 10 Aomei Backupper
Сделайте следующее:
Загрузите ПК с только что записанной флешки.

Дождитесь, пока ПК загрузит в память программу восстановления Aomei Backupper
Выберите откат Windows 10.

Войдите в средство отката Aomei Windows 10
Укажите путь к файлу архивного образа. Внешний диск, на котором образ Windows 10 был сохранён, должен быть подключён, так как перед перезапуском Windows 10 его необходимо извлечь, чтобы он не помешал работе загрузчика Aomei.

Укажите программе Aomei, откуда брать данные для отката Windows 10
Подтвердите, что это именно тот образ, который нужен для восстановления Windows.

Подтвердите запрос Aomei о верности архива Windows 10
Выделите подготавливающуюся операцию с помощью мыши и нажмите кнопку «OK».

Выделите эту строку и нажмите в Aomei Backupper кнопку «OK»
Нажмите кнопку запуска отката Windows.

Подтвердите в Aomei Backupper откат Windows 10
Система Windows 10 будет восстановлена в том виде, в котором вы её копировали в архивный образ, с теми же приложениями, настройками и документами на диске C.

Дождитесь окончания отката Windows 10, это займёт до нескольких часов
После нажатия кнопки «Готово» перезапустите восстановленную ОС.
Работа над восстановлением Windows 10 в Macrium Reflect
Приложение Macrium Reflect — неплохое средство, позволяющее быстро восстановить Windows 10 из ранее записанного резервного образа. Все команды переведены на русский из-за трудностей с наличием русскоязычной версии.
Для копирования данных диска, в который установлена Windows 10, сделайте следующее:
Скачайте, установите и запустите приложение Macrium Reflect.
Дайте команду «Сохранение» — «Создать образ системы».

Откройте средство архивирования Windows 10 в Macrium
Выберите инструмент «Создать образ разделов, требуемых для восстановления Windows».

Перейдите к выбору логических дисков, важных для бэкапа Windows 10
Приложение Macrium Reflect Free само выберет нужные логические диски, включая системный. Дайте команду «Папка» — «Обзор».

Нажмите кнопку обзора файлов и папок на вашем ПК в Macrium Reflect
Подтвердите сохранение образа Windows 10. Программа Macrium Reflect по умолчанию сохраняет образ без присвоения ему имени файла.

Macrium предлагает также создать новую папку
Нажмите клавишу «Завершить».

Нажмите клавишу завершения в Macrium
Оставьте отмеченными обе функции: «Запустить копирование сейчас» и «Сохранить сведения об архивации в отдельный XML-файл».

Нажмите «OK», чтобы запустить сохранение архивной копии Windows
Дождитесь окончания записи архива с Windows 10.

Macrium поможет скопировать Windows 10 и все программы с настройками в образ
Приложение Macrium сохраняет образы в формате MRIMG, а не ISO или IMG, в отличие от большинства других программ, включая встроенные средства резервного копирования Windows 10.
Создание загрузочного носителя в Macrium Reflect
На случай, когда система не сможет запуститься без внешних носителей, следует позаботиться заранее о загрузочной флешке или DVD. Приложение Macrium адаптировано и под запись загрузочных носителей. Для быстроты процесса команды переведены на русский и популяризованы.
Запустите Macrium Reflect и дайте команду «Носители» — «Образ диска» — «Создать загрузочный образ».

Перейдите в средство создания аварийных носителей Macrium Reflect
Запустите мастер аварийных носителей Macrium.

Выберите тип носителя в окне мастера аварийных дисков
Выберите версию Windows PE 5.0 (версии на основе ядра Windows 8.1, в которые входит и Windows 10).

Версия 5.0 совместима с Windows 10
Для продолжения нажмите кнопку «Далее».

Нажмите кнопку перехода к дальнейшим настройкам Macrium
После создания списка драйверов повторно нажмите кнопку «Далее».

Подтвердите действие, нажав такую же кнопку в Macrium
После определения разрядности Windows 10 нажмите снова «Далее».

Нажмите вновь кнопку продолжения для перехода к дальнейшим действиям в Macrium
Macrium предложит скачать необходимые загрузочные файлы с сайта Microsoft (желательно).

Скачайте нужные файлы, нажав на кнопку загрузки
Отметьте функцию «Включить поддержку мультизагрузки UEFI по USB», выберите вашу флешку или карту памяти.

Должна быть включена поддержка USB-дисков, чтобы Macrium начала запись
Нажмите кнопку «Закончить». Загрузчик Windows 10 будет записан на флешку.
Восстановление Windows 10 с помощью флешки с Macrium Reflect
Как в предыдущей инструкции по Aomei, загрузите ПК с флешки и дождитесь, пока загрузчик Windows загрузится в ОЗУ ПК или планшета.
Дайте команду «Восстановление» — «Загрузка из образа», воспользуйтесь ссылкой «Выбрать образ из файла» в верхней части вкладки Macrium.

Macrium отобразит список ранее сохранённых образов Windows 10
Выберите образ Windows 10, по которому вы восстановите запуск и вход в систему.

Используйте один из наиболее свежих образов Windows 10, с которым ПК работал без сбоев
Нажмите ссылку «Восстановить из образа». Для подтверждения используйте кнопки «Далее» и «Готово».
Запуск Windows 10 будет исправлен. После этого вы сможете продолжить работу с Windows.
Зачем и как удалять резервные копии Windows 10
Решение об удалении лишних копий Windows принимается в следующих случаях:
- недостаток места на носителях для хранения этих копий (диски-хранилища, флешки, карты памяти переполнены);
- неактуальность данных копий после выпуска новых программ для работы и развлечений, игр и т. д., удаление с диска C «отработавших» своё документов;
- необходимость конфиденциальности. Вы не оставляете за собой секретных данных, не желая, чтобы они попали в руки конкурентов, и своевременно избавляетесь от лишних «хвостов».
Последний пункт требует пояснения. Если вы работаете в правоохранительных органах, на военном заводе, в больнице и т. д., хранение образов дисков с Windows и личными данными работников может оказаться запрещённым по регламенту.
Если архивные образы Windows 10 были сохранены отдельно, удаление образов выполняется так же, как и удаление любых файлов в исправно работающей системе.Не имеет значения, на каком они диске хранятся.
Не создавайте себе сложностей. Если файлы образов были удалены, восстановление с загрузочной флешки по-любому не будет работать: откатывать Windows 10 таким способом будет не с чего. Используйте другие способы, например, исправление неполадок при запуске Windows или же новую установку «десятки» посредством копии-образа, скачанного с сайта Microsoft или с торрент-трекеров. Здесь нужна уже не загрузочная (загрузчик LiveDVD), а установочная флешка Windows 10.
Резервное копирование и восстановление Windows 10 Mobile
Windows 10 Mobile — это версия Windows, адаптированная для смартфонов. В ряде случаев её можно установить и на планшет, если последний не отличается безупречной производительностью и быстродействием. Система Windows 10 Mobile пришла на смену Windows Phone 7/8.
Особенности копирования и восстановления личных данных в Windows 10 Mobile
Кроме рабочих документов, мультимедийных данных и игр, в Windows 10 Mobile архивируются контакты, списки вызовов, SMS/MMS-сообщения, записи дневников и органайзера — всё это является обязательной атрибутикой современных смартфонов.
Для восстановления и переноса данных в образ с командной консоли Windows 10 Mobile удобнее использовать любую внешнюю клавиатуру и мышь, нежели с сенсора 15 минут набирать длинные команды с многочисленными параметрами: как известно, один неправильный символ или лишний пробел, и командный интерпретатор CMD (или PowerShell) выдаст ошибку.
Однако не все смартфоны с Windows Mobile (как и в случае с Android) позволят подключить внешнюю клавиатуру: потребуется установка дополнительных системных библиотек и, возможно, компиляция кода ОС в надежде увидеть на экране смартфона заветные курсор и указатель мыши. Эти методы также не гарантируют стопроцентный результат. Если с планшетами проблем не возникнет, то со смартфонами ввиду слишком мелкого дисплея придётся повозиться.
Как создать резервную копию данных Windows 10 Mobile
Windows 10 Mobile, к счастью, имеет огромное сходство с «настольной» Windows 10: она примерно так же схожа, как версии Apple iOS для iPhone и iPad.
Почти все действия Windows 10 перекликаются с Windows Phone 8. Большинство из них в Windows 10 Mobile позаимствовано из обычной «десятки».
Дайте команду «Пуск» — «Параметры» — «Обновление и безопасность».

Выберите средство обновления и безопасности Windows Mobile 10
Запустите службу архивации Windows 10 Mobile.

Выберите службу архивации Windows 10 Mobile
Включите её (имеется программный тумблер). Настройки могут включать в себя как копирование личных данных, так и настроек уже установленных приложений и самой ОС.

Включите копирование данных и настроек в OneDrive
Настройте расписание автоматической архивации. Если нужна немедленная синхронизация смартфона с OneDrive, нажмите кнопку «Архивировать данные сейчас».

Включите расписание и определите личные данные конкретных приложений, подлежащие переносу в OneDrive
Поскольку на смартфоне зачастую размер дисков C и D не так огромен, как на ПК, вам потребуется учётная запись облачного хранилища, например, OneDrive. Данные будут копироваться в сетевое «облако» One Drive с её помощью. Всё это напоминает работу сервиса Apple iCloud на iOS или Google Drive в Android.
Для переноса данных на другой смартфон нужен также вход под вашей учётной записью OneDrive. Выполните те же самые настройки и на нём, служба архивации Windows 10 Mobile скачает все личные файлы из «облака» и на второе устройство.
Создание образа Windows 10 Mobile
Со смартфонами Windows 10 Mobile не всё так просто, как это было с обычной версией Windows 10. К сожалению, Microsoft так и не представила рабочее средство для создания резервных копий чисто Windows 10 Mobile. Увы, всё ограничивается лишь переносом личных данных, настроек и приложений, установленных на смартфоне, на другой смартфон. Камнем преткновения здесь является трудность подключения смартфонов с Windows к внешним жёстким дискам и флешкам, несмотря на интерфейс MicroUSB во многих смартфонах и OTG-подключения к нему.
Переустановка Windows 10 на смартфон возможна в основном по кабелю с использованием ПК или ноутбука и установленной на последнем сторонней программы, например, Microsoft Visual Studio. Если используется смартфон, на котором была Windows Phone 8, нужна официальная поддержка Windows 10 Mobile вашей модели.
Архивировать и восстанавливать Windows 10 из архивных копий не сложнее, чем работать с предыдущими версиями Windows в этом же ключе. Встроенных в саму ОС средств для аварийного восстановления, равно как и сторонних программ для этой же задачи, стало в разы больше.
Источник