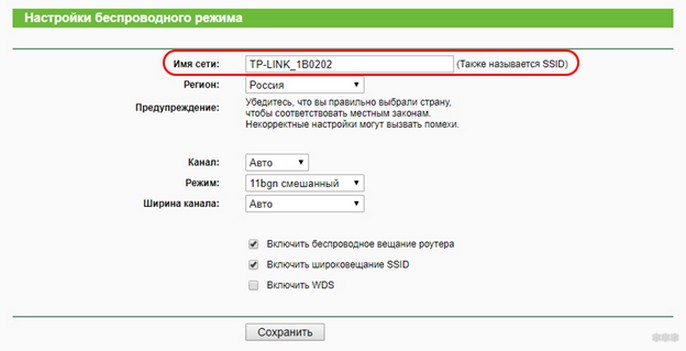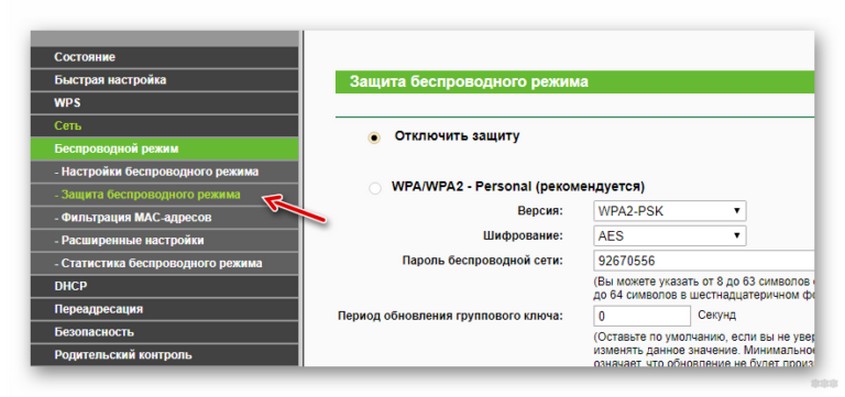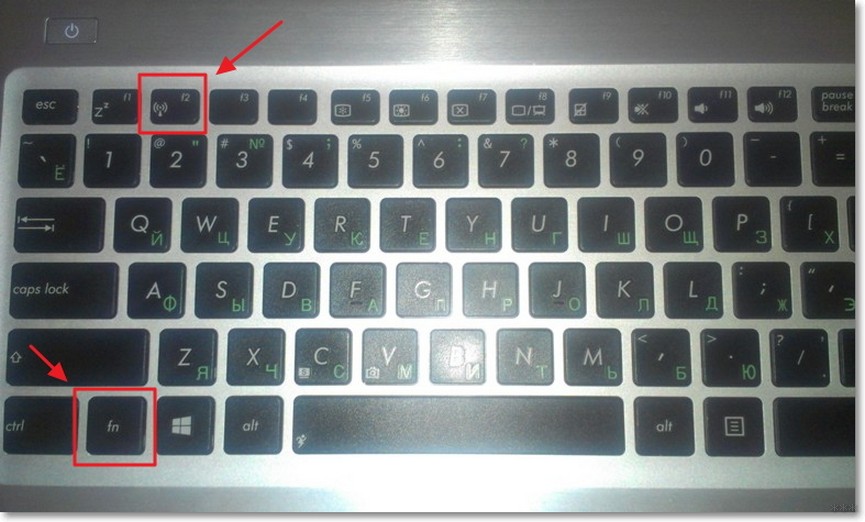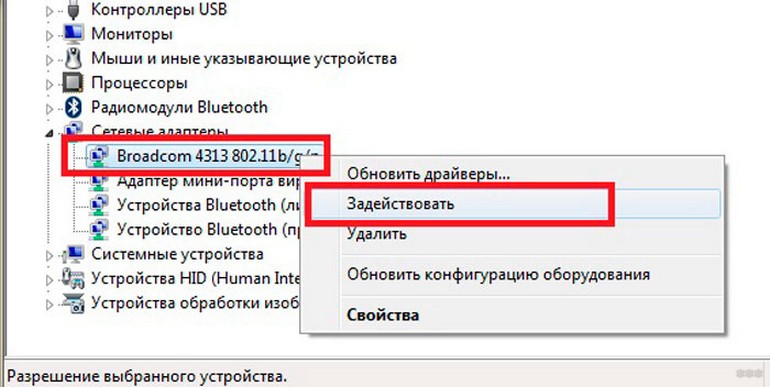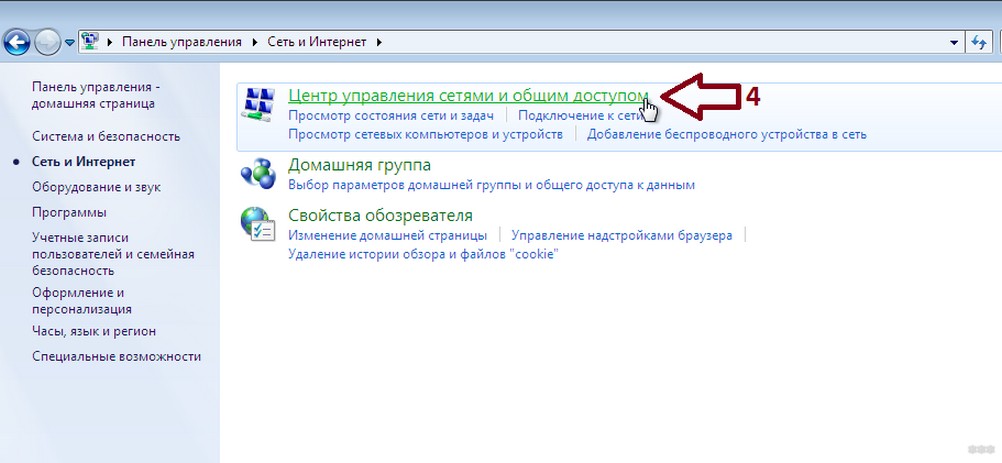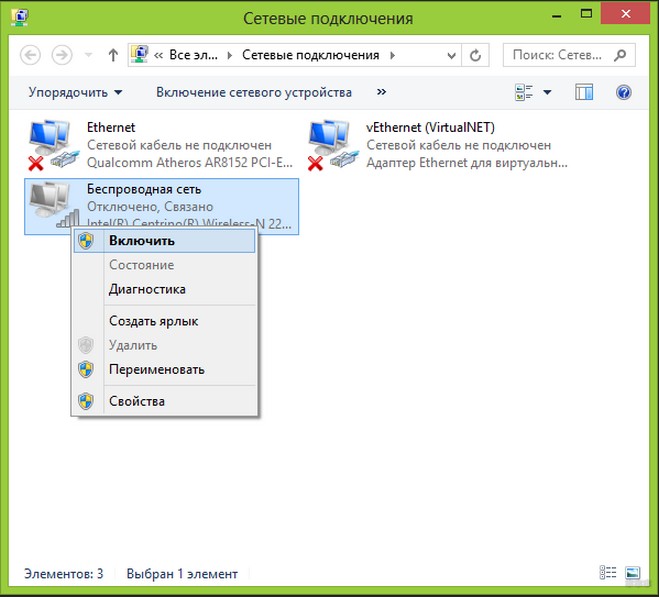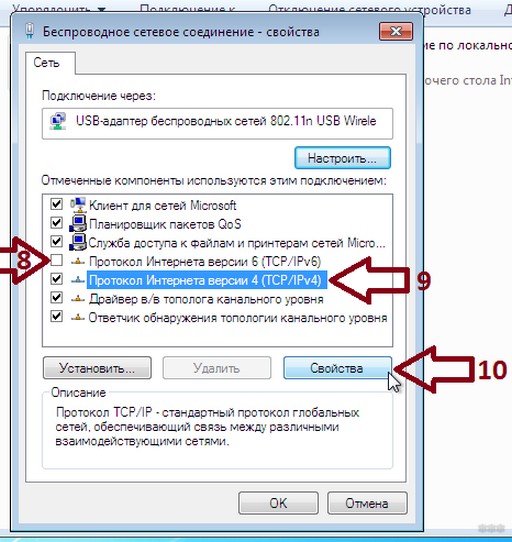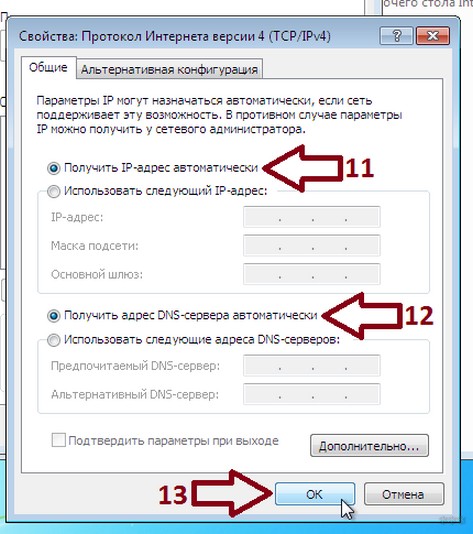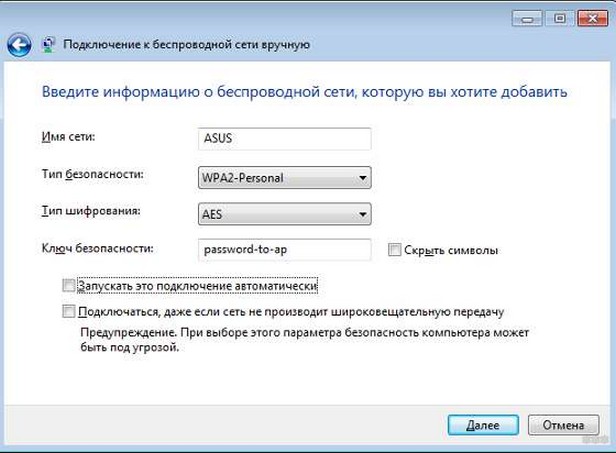Всем привет! Это снова я. Начну, пожалуй, с экскурса в историю. Операционная система Windows 7 стала доступна с конца 2009 года. До сих пор эта версия занимает лидирующие позиции среди пользователей. Лишь в 2018 года она отдала первенство «десятке». У меня есть знакомые, которые считают «семерку» лучше последней версии ОС. Но я думаю, это дело привычки.
Ну и раз уж Windows 7 так популярна, давайте я расскажу о настройке беспроводной сети Wi-Fi для этой «операционки». Думаю, статья еще долго будет актуальной. Давайте уже начнем.
Содержание
- С чего начать?
- Активация модуля
- Драйвера
- Настройка
- Подключение
- Новая сеть
- Возможные неполадки
- Нет пункта «Беспроводное сетевое соединение»
- Не подключается
- Не работает Интернет
- Задать вопрос автору статьи
С чего начать?
Если вы впервые собрались подключать ПК или ноутбук на Windows 7 к Wi-Fi, то начать нужно с настроек роутера. Да-да, эту самую сеть нужно сначала настроить. Если прибор у вас подключен давно, то, скорее всего, там все настроено. Но проверить не помешает.
Расскажу на примере маршрутизаторов от TP-Link (я предполагаю, что Интернет по кабелю уже работает):
- Заходим в «админку». Наши постоянные читатели наизусть уже знают, как это сделать. В адресной строке любого браузера вписываем адрес устройства. В открывшееся окошко вбиваем данные для авторизации. Всю информацию ищите на своем роутере, на дне.
- Переходим в меню «Беспроводной режим». В настройках сети должно быть указано ее имя, регион, канал, режим работы, ширина канала. Проверьте, чтобы была отмечена опция «Включить широковещание SSID». В противном случае, придется вводить данные при каждом подключении на всех устройствах. В этом разделе вам нужно запомнить SSID (имя).
- Переходим в раздел настроек безопасности. Здесь выбирают версию шифрования и задают пароль (ключ безопасности) для доступа к сети Wi-Fi. Вам этот ключ необходимо знать. Можете записать на листочек.
Активация модуля
Здесь – наглядная инструкция:
Теперь нужно включить приемник беспроводного сигнала – адаптер Wi-Fi. На ноутбуках это делается комбинацией клавиш – Fn + одна из функциональных кнопок (в зависимости от модели). У меня на Acer – это F2.
На настольном ПК нужно зайти в «Диспетчер устройств», раскрыть вкладку «Сетевые платы» («Сетевые адаптеры»). Там посмотрите, есть ли там устройство со словом «Wireless» в названии (может быть слово Wi-Fi или 802.11 b/g/n).
Если есть, значит все ок. Нужно только активировать. Нажмите ПКМ и выберите «Задействовать». Если модуль не обнаружен, придется его покупать отдельно.
Драйвера
С драйверами на адаптер на ноутбуках обычно проблем нет. Если у вас ПК и внешний Wi-Fi модуль, нужно установить микропрограммы. Тут два варианта – использовать диск, который был в комплекте, либо скачать на сайте производителя.
Настройка
Если любите инструкции в формате видео, смотрите тут:
Теперь подошла очередь рассказать, как настроить Wi-Fi на «семерке». Следуйте моей инструкции, и все получится.
- Заходим в «Пуск» (значок в левом углу в системном трее с изображением логотипа Windows). В списке справа выбираем «Панель управления».
- Переходим к меню «Сеть и Интернет», а далее в первый раздел на странице «Центр управления сетями…».
- По левой стороне выбираем «Изменение параметров адаптера». Так как мы настраиваем сеть Wi-Fi на Windows 7, кликаем по беспроводному типу подключения ПКМ и выбираем «Свойства».
- Откроется окно «Сеть». Там нам нужно выделить и отметить протокол 4 версии. Если стоит «птичка» на 6 версии, ее нужно убрать. В этом же окне кликните по «Свойства».
- Здесь нужно установить автоматическое получение IP- и DNS-серверов. Не забудьте нажать «ОК».
Подключение
Полдела сделано. Осталось подключить наш комп с Windows 7 к беспроводной сети, а как это сделать, читайте в этом разделе.
- Снова переходим к настройкам сетевых подключений и кликаем по беспроводному соединению. Теперь нужно нажать двойным кликом.
- В открывшемся окне выберите пункт с включением/выключением. Откроется список доступных сетей, выбираете свою и жмете «Подключение».
- Теперь нужно вписать пароль. Если забыли или не знаете, помните, я выше рассказывала об этом, в первом разделе. Ввели ключ? Жмите «ОК».
- Теперь в списке сетей рядом с вашей появилось состояние «Подключено». Все. Можно пользоваться.
Если нужно изменить данные беспроводного соединения, кликните по нему ПКМ и выберите «Свойства». Во вкладке «Подключение» – информация об имени сети, в разделе «Безопасность» – пароль.
Новая сеть
Если вдруг вы решили сменить провайдера, или пришли в гости со своим ноутом на Windows 7. Чтобы выйти в Интернет, нужно подключиться к Wi-Fi. Итак, как установить соединение с новой беспроводной сетью:
- Как и в прошлом варианте, нам нужен раздел «Центр управления сетями…». Там ищем настройку нового подключения и выбираем вариант вручную.
- Теперь нам понадобятся данные для подключения к новой сети. Если вы в гостях, спросите у товарища. Нужны имя сети, пароль. Теперь это подключение будет высвечиваться в списке доступных.
Если поставите галочку на автоматическое подключение, то ПК будет выполнять соединение сам.
Возможные неполадки
Хорошо, если все получилось, и вы уже пользуетесь Интернетом. Но случаются и казусы.
Нет пункта «Беспроводное сетевое соединение»
Тут несколько вариантов:
- Ваш ПК не оснащен Wi-Fi модулем. Как это проверить, писала в первом разделе.
- Адаптер отключен на аппаратном уровне. На некоторых ноутах есть кнопка включения/отключения. Проверьте ее.
- Адаптер отключен на программном уровне. Тут идем в «Диспетчер устройств» и проверяем. Об этом тоже писала.
- Нет драйверов. Решение вам известно.
Не подключается
Если беспроводная сеть появилась в списке, но подключение не удается:
- Слабый сигнал от роутера. Возможно, мешают стены или большое расстояние. Тут нужно пробовать перемещать ПК или маршрутизатор.
- Неверный ключ безопасности.
Не работает Интернет
Если выполнить соединение удалось, но при попытке посетить какой-то сайт ничего не получается:
- Проверьте, вовремя ли вы внесли оплату за Интернет.
- Позвоните провайдеру, чтобы узнать, нет ли неполадок на линии.
Ну что, сложно? По-моему, нет. Но если все-таки вопросы остались, или возникли проблемы, обязательно пишите – либо в комментарии, либо в чат. Кто-то из наших обязательно ответит. А я прощаюсь. До скорого!
На чтение 9 мин Просмотров 8.7к.
Сергей Сакадынский
Работал в сфере IT-консалтинга, занимался созданием и администрированием интернет-ресурсов. 10 лет опыта работы по проектированию и обслуживанию компьютерных сетей.
Подключение к Wi-Fi обычно не вызывает сложностей даже у начинающих пользователей. Но бывает, что возникают проблемы: компьютер не видит сеть или нет значка подключения. В этой статье мы разберёмся, как подключить вайфай на ноутбуке с Виндовс 7.
Содержание
- Проверяем адаптер и драйверы
- Комбинация клавиш для разных моделей
- Кнопка на корпусе
- Автоматическое подключение
- Подключение вручную
- Проверка подключения
- Как подключиться к скрытой Wi-Fi сети
- Настройка роутера
- Возможные проблемы
- Особенности подключения разных моделей ноутбуков
- HP
- Asus
- Lenovo
- ACER
- Samsung
Проверяем адаптер и драйверы
Для того, чтобы подключить ноутбук к беспроводной сети, необходимо, чтобы на нём был установлен и правильно настроен Wi-Fi адаптер. На новых моделях портативных ПК он по умолчанию присутствует. А вот если у вас старый ноут или нетбук, которому уже лет десять или больше, вполне может быть, что производитель на этой детали сэкономил. Также случается, что адаптер установлен, но вышел из строя. В этом случае проблема решается приобретением внешнего модуля, который подсоединяется к USB-порту.
Первым делом убедитесь в наличии Wi-Fi адаптера на вашем ноуте. Если у вас есть документация к ПК, там наверняка расписана его аппаратная начинка. Также на корпусе могут присутствовать надписи и наклейки с изображением антенны.
Но можно проверить адаптер через параметры ноутбука. Правой кнопкой мыши нажмите на значок «Компьютер» на рабочем столе и выберите «Свойства» или нажмите на клавиатуре клавиши Win+Pause. В открывшемся окне слева кликните раздел «Диспетчер устройств». Найдите пункт «Сетевые адаптеры» и откройте его. Там должно быть что-то вроде «адаптер беспроводных сетей» или «Wireless Network Adapter». Если устройство отображается корректно и рядом с ним нет жёлтого треугольника с восклицательным знаком или крестика, значит, оно работает нормально.
Бывает, что включить вайфай не получается, а в списке оборудования вы видите неизвестное устройство.
Скорее всего, у вас не установлены драйверы. Здесь есть несколько вариантов действий. Если ваш ноутбук укомплектован CD-диском с программным обеспечением, необходимые драйверы можно установить с него. Сейчас производители редко записывают документацию и софт на диски. Да и от приводов CD/DVD почти полностью отказались. Все необходимые файлы можно найти в интернете. Зайдите на сайт производителя вашего ноутбука и по модели найдите нужное программное обеспечение.
Если не удалось отыскать драйвер или вы не знаете точно, что нужно качать, воспользуйтесь программой DriverPack Solution. Она сама определит, какое у вас оборудование и установит для него программное обеспечение.
Когда адаптер настроен и работает, в трее должен появиться значок в виде лесенки.
Если его нет, возможно, адаптер отключен.
Комбинация клавиш для разных моделей
На ноутбуках предусмотрена функция отключения Wi-Fi адаптера. Отсутствие значка в трее или перечёркнутый значок могут означать, что он выключен.
Чтобы включить Wi-Fi адаптер, нужно воспользоваться сочетанием клавиш. У каждого производителя оно своё. Чаще всего нужно нажать кнопку Fn и одновременно кнопку со значком антенны. Обычно это одна из клавиш F1-F12. Если значка антенны нет, воспользуйтесь этой подсказкой.
| Производитель ноутбука | Сочетание клавиш для активации Wi-Fi |
| Asus | Fn+F2 |
| Lenovo | Fn+F5 |
| HP | Fn+F12 |
| Acer | Fn+F3 |
| Samsung | Fn+F9 |
| Toshiba | Fn+F12 |
В большинстве случаев эти сочетания клавиш работают. Но на некоторых моделях, особенно если у вас старый ноут, могут быть другие варианты. Обратите внимание, что у некоторых портативных ПК вообще нет клавиши Fn и вайфай с клавиатуры не отключается. А у других может быть отдельная кнопка на корпусе.
Кнопка на корпусе
Обычно эта кнопка размещена на торце корпуса. Но может располагаться рядом с клавиатурой или в другом месте. Обозначена она изображением Wi-Fi антенны. Чтобы подключить ноутбук к интернету, сначала нужно перевести эту кнопку в положение «Включено». Обычно при этом загорается индикатор Wi-Fi на корпусе.
Автоматическое подключение
Когда Wi-Fi адаптер включен, вы можете подключиться к беспроводной сети. В Виндовс 7 для этого нужно нажать на значок Wi-Fi в трее. Откроется список доступных сетей. Здесь два варианта. Первый – беспарольное подключение WPS. Для этого нажмите на значок в углу в виде двух стрелочек и такую же кнопку на вашем роутере.
Если WPS в вашей сети не работает, нажмите на имя сети и нажмите кнопку «Подключиться». Появится окно, в котором потребуется ввести пароль.
На этом всё. Дождитесь, пока установится соединение. Компьютер запомнит сеть и в дальнейшем будет сам подключаться к интернету, если установлена галочка «Подключаться автоматически».
Подключение вручную
Если в трее нет значка «лесенки», а вместо неё вы видите перечёркнутый монитор или вообще символ подключения отсутствует, нужно включить Wi-Fi вручную. В семёрке это можно сделать двумя способами.
Правой кнопкой мыши нажмите на значок соединения в трее и выберите «Центр управления сетями и общим доступом». В открывшемся окне справа нажмите ссылку «Изменение параметров адаптера». Кликните правой кнопкой на значок беспроводного подключения и выберите пункт «Включить».
Другой вариант – воспользоваться диспетчером устройств. Найдите там ваш сетевой адаптер, нажмите на него правой кнопкой и выберите «Задействовать».
Для подключения необходимо, чтобы ваш ПК получал IP-адрес автоматически. Эта опция выставлена по умолчанию, но на всякий случай проверьте. Чтобы настроить подключение Wi-Fi на ноутбуке с Windows 7, откройте центр управления сетями, нажмите «Изменение параметров адаптера», правой кнопкой кликните на вашу беспроводную сетевую карту и выберите «Свойства». В открывшемся окне найдите протокол TCP/iP v4, нажмите на него и затем на кнопку «Свойства». Настройки должны быть такие, как на скриншоте.
Теперь можете подключаться к беспроводной сети описанным выше способом.
Проверка подключения
После того, как вы подключили вайфай к ноутбуку на Виндовс 7, значок в трее должен стать активным.
Проверьте, работает ли интернет. Откройте браузер и попробуйте войти на любой сайт.
Как подключиться к скрытой Wi-Fi сети
Если вы подключаетесь к сети, имя (SSID) которой скрыто настройками безопасности роутера, в списке вы её не увидите. Чтобы подключиться к скрытой Wi-Fi сети на Windows 7, жмём на значок подключения и находим пункт «Другие сети». Нажимаем кнопку «Подключиться».
Сначала понадобится ввести имя сети, а затем пароль.
Сделать это нужно один раз. В дальнейшем ноутбук будет сам подключаться к скрытой сети, когда окажется в зоне её действия.
Настройка роутера
Если ваш маршрутизатор не настроен на раздачу Wi-Fi, подключиться к интернету вы не сможете. Вам понадобится зайти в его веб-интерфейс, чтобы задать нужные параметры.
Подключитесь к роутеру с помощью кабеля. Откройте любой браузер и введите в строке адреса IP роутера. Чаще всего это 192.168.0.1 или 192.168.1.1. Эта информация обычно указана на наклейке на нижней панели устройства. Там же вы найдёте логин и пароль по умолчанию. Используйте эти данные, если вы их не меняли. Или введите пароль администратора, который был установлен при настройке интернета.
Рассказываю не примере роутера D-Link, как настроить беспроводную сеть. Меню маршрутизаторов других производителей выглядит иначе, но параметры устанавливаются точно так же.
- Откройте вкладку Wi-Fi «Основные настройки».
- Здесь обязательно должны стоять галочки «Включить беспроводное соединение» и «Вещать беспроводную сеть». Также нужно задать имя сети. Можно его не менять, оставить как прописано по умолчанию.
- Затем перейдите в настройки безопасности. Здесь введите ключ доступа. Остальные параметры не меняйте.
- Сохраните все изменения и перезапустите роутер. Теперь можно подключаться к беспроводной сети.
Обратите внимание, что на некоторых маршрутизаторах есть кнопка включения Wi-Fi. Она располагается на корпусе сбоку или сзади, а у некоторых моделей на верхней панели. Если она находится в положении «Выключено», беспроводная сеть транслироваться не будет.
Возможные проблемы
Если всё сделано правильно, а Wi-Fi на ноутбуке с Windows 7 всё равно не работает, причины могут быть следующие.
- Ноутбук не видит Wi-Fi сеть. Значок подключения в трее есть, адаптер в диспетчере устройств отображается. Возможно, ПК слишком далеко от источника сигнала. Поставьте его ближе к роутеру или увеличьте на роутере мощность сигнала.
- Если это не помогло, могут быть установлены неправильные драйвера. Загрузите самую свежую версию.
- Когда и это не помогло, скорее всего, ваш адаптер вышел из строя. Тут поможет только замена или покупка внешнего модуля.
Особенности подключения разных моделей ноутбуков
На разных ноутбуках способы включения Wi-Fi отличаются. Рассмотрим особенности устройств самых популярных производителей.
HP
Ноутбуки этого производителя раньше имели кнопку включения беспроводного режима рядом с клавиатурой. Если её нет, используйте сочетание клавиш Fn+F12.
На последних моделях часто встречается сенсорная кнопка Wi-Fi.
Asus
На старых ноутбуках Асус был переключатель Wi-Fi модуля с двумя положениями. Располагался он обычно над клавиатурой. Его нужно перевести в положение ON.
На современных моделях такого переключателя нет. Для включения Wi-Fi одновременно нажимают клавиши Fn+F2.
Lenovo
У Lenovo переключатель Wi-Fi располагается на торце корпуса сбоку или спереди.
Также используется сочетание клавиш Fn и F5. На некоторых моделях предусмотрена комбинация Fn+F3.
ACER
На некоторых ноутах Acer есть кнопка Wi-Fi. А иногда ещё дополнительно кнопка WPS.
На клавиатуре нужно жать Fn и F3.
Samsung
В зависимости от модели могут использоваться кнопки и переключатели, расположенные на лицевой панели или на торцах. Не всё однозначно и с клавиатурой. Обычно используется сочетание Fn+F9. Но может быть F3 или F12.
На чтение 3 мин Просмотров 6.7к.
Обновлено 24.05.2022
Содержание
- Как включить адаптер на виндовс 7
- С помощью клавиатуры
- С помощью системных настроек
- Подключение через роутер на виндовс 7
Беспроводной интернет весьма популярен, роутеры позволяют нескольким устройствам одновременно использовать один источник связи. Подключить вай фай можно на ноутбуке с Виндовс 7 и любой другой ОС.
Купить Wi-Fi адаптер можно здесь
Как включить адаптер на виндовс 7
Чтобы девайс мог присоединиться к беспроводной сети, должно работать устройство приема-передачи данных. Включить WiFi адаптер ноутбука с Windows 7 несложно: это можно сделать с помощью центра управления или определенным сочетанием клавиш. Некоторые лэптопы оснащены специальной кнопкой, расположенной рядом с клавиатурой или на боковой поверхности корпуса.
С помощью клавиатуры
Купить Wi-Fi адаптер можно здесь
Включение осуществляется комбинацией клавиши Fn и одной из ряда F1-F12, которая обычно отмечена изображением символа WiFi. Если значка нет, номер F-клавиши можно определить по производителю ноутбука:
- F2 — Asus и Del.
- F3 — Acer.
- F5 — Lenovo. Полезный советы: как включить вай фай на ноутбуке леново разными способами.
- F9 — Samsung.
- F12 — HP.
Если адаптер не включился, следует произвести его активацию в настройках устройства.
С помощью системных настроек
Все действия осуществляются через «Центр управления сетями» (к нему ведет путь «Панель управления» — «Сеть и интернет»), где необходимо:
- Найти в колонке справа «Изменение параметров адаптера» и кликнуть по этой строке.
- Среди списка соединений выбрать нужное. Правой кнопкой открыть дополнительное меню, где кликнуть по слову «Включить».
- После этого остается подключиться к сети WiFi. Полезные советы: как подключить ноутбук к принтеру через wifi простым способом.
Подключение через роутер на виндовс 7
Настроить беспроводное соединение WiFi маршрутизатора и ноутбука с Windows 7 можно кликнув по значку сети в трее. В появившемся окошке потребуется выбрать нужное соединение, запросить подключение и ввести пароль. Имя сети и ключ нового роутера содержит специальная наклейка на его корпусе.
Купить Wi-Fi адаптер можно здесь
Бывает, что после подключения интернет не работает, а у иконки соединения в трее появляется желтый треугольник с восклицательным знаком. Тогда может потребоваться дополнительная настройка (производится в разделе «Изменение параметров адаптера»):
- В контекстном меню нужной сети открыть «Свойства».
- Среди компонентов, использующих текущее подключение, найти протокол TPC/IP. Двойным щелчком по нему открыть настройки.
- Выбрать автоматическое получение адреса сервера DNS и IP, сохранить изменения.
Кроме того, следует проверить, установлены ли драйвера:
- Навести курсор на «Мой компьютер», вызвать контекстное меню. Кликнуть по строке «Свойства».
- Через раздел «Оборудование» открыть «Диспетчер устройств».
- В подразделе «Сетевые адаптеры» найти тот, название которого содержит слово «Wireless».
- При наличии рядом желтого треугольника потребуется установка или обновление драйверов.
Читайте также: драйвера на вай фай для ноутбука
Если включить беспроводную сеть на ноутбуке с Windows 7 не удалось, следует в браузере открыть указанный на роутере IP-адрес, проверить соответствие настроек рекомендуемым. Подробную инструкцию можно найти на интернет-странице конкретной модели маршрутизатора или узнать у оператора.
Купить Wi-Fi адаптер можно здесь

Новиков Владимир
Привет, меня зовут Владимир! Занимаюсь программированием с 7 класса. Именно поэтому у меня за плечами такой большой бэкграунд. Люблю вести свой блог и объяснять новичкам сложные вещи простыми словами. Добавляйтесь в закладки и keep in touch 
Привет! Разберемся сегодня с включением Wi-Fi на ноутбуках, которые работают на Windows 7. Многие почему-то задают такие вопросы. Но как правило, Wi-Fi на ноутбуке включен по-умолчанию. То есть, если установлен драйвер, то вы сразу можете подключаться к Wi-Fi сетям. Особых настроек делать не нужно, и как-то по особенному включать Wi-Fi на ноутбуке не обязательно. Нет, бывают конечно же разные случаи и проблемы, когда без танцев с бубном к Wi-Fi не подключиться. Сейчас во всем подробно разберемся.
Если вы столкнулись с проблемой включения Wi-Fi, то статус подключения к интернету у вас скорее всего будет такой:
Если просто значок сети перечеркнут красным крестиком, то в радиусе нет доступных для подключения Wi-Fi сетей, или беспроводная сеть отключена. Если у вас именно такой статус (иконка), то рекомендую смотреть эту инструкцию: нет доступных подключений в Windows 7. Пропал Wi-Fi, сеть с красным крестиком.Прежде чем перейти к каким-то инструкциям, давайте разберемся, что включение Wi-Fi на ноутбуке, и включение Wi-Fi на Windows 7 (в самой операционной системе), это разные вещи. Поэтому, я поделю статью на эти два пункта. Так будет намного понятнее, и проще разобраться в этом вопросе. У нас какая главная цель? Правильно, подключиться к Wi-Fi сети. У вас это получится! Следуйте инструкции.
Прежде чем перейти к каким-то настройкам, и забивать себе голову ненужной информацией, попробуйте прямо сейчас подключить свой ноутбук к Wi-Fi сети. По этой инструкции: как подключить ноутбук (компьютер) к интернету по Wi-Fi?. Возможно, у вас уже все включено, настроено, и вы без проблем подключитесь.
Если же что-то не получается, то смотрите эту статью до конца, или возможные проблемы с подключением, которые я описывал в статье по ссылке выше.
Включаем Wi-Fi на ноутбуке: сочетанием клавиш, или переключателем на корпусе
Практически на каждом ноутбуке: Asus, HP, Acer, Lenovo, Del и т. д., есть либо специальный переключатель, либо сочетание клавиш на клавиатуре, которые выключают и включают Wi-Fi. Честно говоря, не знаю как на остальных ноутбуках, но на моем Asus нажатие на сочетание клавиш FN+F2 выключает все беспроводные модули. В всплывающем окне написано: «all wireless device on». Что означает, что все беспроводные интерфейсы включены, или выключены. При этом, Wi-Fi не пропадает.
Эти клавиши, или переключатели, стоит проверять только в крайних случаях, когда уже ничего не помогает. А управлять беспроводными подключениями из-под Windows. Так как сочетание специальных клавиш работают не всегда, или работают, но не так как нужно.
На том же ноутбуке Asus, для выключения, или включения Wi-Fi нужно нажимать на сочетание клавиш FN+F2.
На ноутбуках DEL, это комбинация клавиш Fn+F2, или Fn+F12. На HP — Fn+F12. Lenovo — Fn+F5 (или, ищите специальный переключатель на корпусе ноутбука). Если у вас Samsung, то это клавиши Fn+F12, либо Fn+F9. А на Acer — Fn+F3.
Как я уже писал, для включения Wi-Fi может так же использоваться специальный переключатель. Посмотрите на корпусе своего ноутбука.
А на клавише, которая используется в сочетании с Fn, обычно нарисована антенна.
Эти клавиши лучше вообще не трогать. Как я уже писал выше, работают они не всегда адекватно. Да и толку с них мало. Все ровно, в большинстве случаев, нажатие клавиш просто указывает системе, что нужно выключить Wi-Fi адаптер.
Включаем Wi-Fi в Windows 7
Давайте теперь разберемся, как управлять беспроводным адаптером в самой операционной системе. Начнем с самого важного. А самое важно, это установленный, правильно работающий драйвер на Wi-Fi (Wireless адаптер). Если нет драйвера, то как мы бы не старались, включить Wi-Fi у нас не получится. Но, обо всем по порядку.
Сначала проверим, включен ли у нас адаптер «Беспроводное сетевое соединение». Для этого, нажмите правой кнопкой мыши на значок подключения к интернету (в правом, нижнем углу), и выберите Центр управления сетями и общим доступом. Слева, выберите пункт Изменение параметров адаптера.
Если возле подключения «Беспроводное сетевое соединение» написано «Отключено», то нажмите на него правой кнопкой мыши, и выберите Включить.
После этих действий, статус подключения к интернету должен изменится. И если в радиусе есть доступные для подключения Wi-Fi сети, то они будут отображаться в списке, который можно открыть нажатием на сам значок (иконку в трее). Вы сможете выбрать нужную сеть, и подключиться к ней.
Если у вас нет подключения «Беспроводное сетевое соединение», то скорее всего, у вас не установлен драйвер на Wi-Fi адаптер. Установите драйвер по этой инструкции, и все заработает.
Обновление: пробуем включить беспроводную сеть в центре мобильности
Чтобы открыть центр мобильности в Windows 7 нужно нажать сочетание клавиш Win + X.
Там должна быть вкладка «Беспроводная связь». Скорее всего у вас она будет отключена. Нажмите на кнопку «Включить беспроводную связь».
Бывает, что кнопка включения беспроводной связи в центре мобильности неактивная.
По своему опыту могу сказать, что причина чаще всего в программном обеспечении. И чаще всего именно в утилитах, которые отвечают за управление беспроводными модулями на ноутбуке, или работу функциональных клавиш. Поэтому, зайдите на сайт производителя ноутбука, в разделе поддержки найдите страницу с загрузками для своей модели ноутбука, и посмотрите, есть ли там такие утилиты. Если есть – скачайте их установите. Так же там можно скачать драйвер на Wi-Fi (Wireless) и запустить его установку.
Как проверить работу Wi-Fi адаптера в диспетчере устройств?
Можно еще зайти в диспетчер устройств, и посмотреть, есть ли там адаптер беспроводной сети, и как он работает. Что бы открыть диспетчер устройств делаем так: заходим в Пуск, затем Панель управления. Выбираем раздел Оборудование и звук. На вкладке Устройства и принтеры нажимаем на Диспетчер устройств.
В диспетчере открываем вкладку Сетевые адаптеры. Wi-Fi адаптер имеет примерно такое название: «Atheros AR9485WB-EG Wireless Network Adapter». Можно ориентироваться по слову Wireless. У вас должна быть примерно такая картина:
Если возле драйвера вы увидите значок в виде стрелочки, то нажмите на сам адаптер правой кнопкой мыши и выберите Задействовать.
Если же адаптера в диспетчере устройств совсем нет (обычно есть только один драйвер сетевой карты), то нужно установить драйвер. Снова же, можете смотреть эту статью.
Вот собственно и все настройки Wi-Fi в Windows 7.
После того, как вы все таки подключитесь к беспроводной сети, вас может ожидать еще один сюрприз — Ошибка «Без доступа к интернету» О решении этой проблемы я писал в отдельной, подробной инструкции.
Так же, вам может пригодится еще одна статья: где на компьютере, или ноутбуке (Windows 7, Windows 
Благодаря высокому развитию современных технологий беспроводной связи создание домашней сети WiFi в ОС Windows 7 стало доступно каждому. Более того, для этого не требуется особых затрат времени и сил, а также финансов.
Технология WiFi уже достаточно плотно вошла в повседневную жизнь людей, помогая и ускоряя решение массы задач. В частности, такие сети открываются возможность обмениваться файлами и данными между участниками группы, совместно играть и многое другое. И все это без каких-либо проводов. Но давайте перейдет непосредственно к вопросу, как создать WiFi сеть в операционной системе Windows 7.
Содержание
- 1 Создание WiFi сети
- 1.1 Создание частной группы при помощи роутера
- 1.2 Что такое WiFi роутер: Видео
- 1.3 Как подключиться к WiFi роутеру: Видео
- 1.4 Как создать домашнюю беспроводную сеть без роутера
- 1.5 Как сделать свою WiFi сеть без роутера: Видео
- 1.6 Как раздать WiFi в Windows 7 при помощи Conectify Hotspot: Видео
- 1.7 Как создать точку доступа WiFi с командной строки: Видео
- 1.8 Как настроить WiFi на ноутбуке Windows 7: Видео
Создание WiFi сети
Сразу же стоит отметить, что создать частную беспроводную сеть можно создать несколькими способами:
- Используя WiFi роутер.
- Используя ноутбук или ПК, оснащенный встроенным модулем беспроводной связи.
В любом случае используется модуль WiFi, который может выступать в качестве точки доступа. Другими словами, для построения сети необходима точка доступа, к которой подключаются все остальные устройства. При этом в качестве такой точки доступа можно использовать не только роутер, но и ноутбук, а также ПК, планшет или даже смартфон.
Итак, давайте рассмотрим оба варианта, как создать сеть WiFi на ноутбуке или ПК с Windows 7.
Создание частной группы при помощи роутера
Как вы уже догадались, для организации домашней группы потребуется роутер, поддерживающий беспроводную связь. На самом деле такой роутер имеется в любом компьютерном магазине. Более того, он стоит дешево и доступен любому желающему.
Итак, при наличии роутера вам просто остается включить его в сеть (см. статью “как включить wifi на ноутбуке“) и дождаться загрузки. После чего вы можете подключать к нему любые устройства. Причем делать это можно как по WiFi связи, так и при помощи кабеля. Делается это простым включением WiFi модуля на ноутбуке, планшете или смартфоне либо подсоединением интернет-кабеля. Все, локальная сеть уже создана. Для обмена файлами и данными нужно внести некоторые настройки на компьютере, но об этом поговорим немного позже.
Что такое WiFi роутер: Видео
Сперва стоит отметить, что для безопасности сети рекомендуется внести некоторые настройки. Для этого нужно зайти в меню настроек роутера. Делается это следующим образом. Включаете WiFi на ноутбуке и подключаетесь к вашему роутеру. Для этого в трее следует нажать на значок вай-фай, как на картинке. В появившемся окне выбираем нашу сеть (изначально она имеет название роутера, к примеру, TP-Link). Пароль не требуется.
После этого необходимо запустить любимый браузер и в адресной строке прописать IP-адрес роутера. Как правило, в подавляющем большинстве случаев адрес такой: 192.168.0.1 (если этот адрес не подошел, следует попробовать такой: 192.168.1.1. или 192.168.1.1). Стоит отметить, что IP-адрес роутера указан в инструкции к устройству, а также на упаковке. Иногда его можно найти на самом роутере (снизу или сбоку имеется бирка с названием, серийным номером и IP-адресом девайса).
Как подключиться к WiFi роутеру: Видео
Если IP-адрес введен правильно, то система запросит ввести пароль и логин. По умолчанию логин – admin, пароль – admin. Вводите данные и нажимаете «Войти». Все, мы попали в меню настроек. Конечно, в зависимости от модели маршрутизатора оформление меню может быть разным, однако, принцип настроек всех роутеров одинаков.
Для того, чтобы установить пароль на беспроводную сеть, следует пройти в меню настроек безопасности беспроводной связи в настройках WiFi (Wireless SecuritySettings).
Если у вас есть кабельный интернет, то его можно подключить к роутеру и все участники группы получат доступ к интернету. Однако для этого также потребуется ввести некоторые настройки. Для этого в настройках сети (Network) нужно найти пункт WLAN. Здесь нужно установить тип соединения с «DynamicIP», на «StaticIP» и заполнить открывшиеся пункты:
- IP-адрес – здесь нужно указать адрес, который предоставляет провайдер. Он указан в договоре. Если такого нет, то нужно позвонить в службу поддержки и узнать все необходимые данные.
- Маска подсети – здесь в подавляющем большинстве случаев используются следующие значения: 255.255.255.0 (для уточнения лучше позвонить в службу поддержки).
- Основной Шлюз (Default Gateway) – также следует уточнять у провайдера.
Ниже вы найдете еще два пункта:
- Первичный DNS.
- Вторичный DNS.
Здесь также вводятся данные, которые предоставляет провайдер.
После этого следует сохранить настройки и перезагрузить роутер. Для этого следует перейти во вкладку «Systemtools» и далее в «Reboot». Дождитесь загрузки роутера и наслаждайтесь домашней WiFi сетью с выходом в глобальную «Паутину».
Как правило, провайдеры предоставляют функцию автоматического получения данных о сети. Это означает, что в настройках роутера можно включить «Dynamic IP» и не заполнять никаких данных.
Как создать домашнюю беспроводную сеть без роутера
Данный вариант является ответом на вопрос, как создать домашнюю сеть WiFi при помощи ноутбука с Windows 7. Все очень просто. Здесь также существуют разные варианты организации:
- При помощи встроенных средств Windows 7.
- При помощи сторонних программ.
Первый вариант позволяет использовать не только кабельное соединение, но и беспроводную связь. Более того, модуль вай-фай способен работать одновременно на прием и раздачу wi-fi с ноутбука и компьютера. Другими словами, ноутбук способен выполнять роль усилителя сигнала, расширяя сеть. Кроме этого, первый вариант более надежный, хоть и немного сложнее. Однако, даже с ним справится абсолютно каждый.
Как сделать свою WiFi сеть без роутера: Видео
Второй вариант – это применение таких программ, как Virtual Router Plus или Conectify, они не позволяют использовать WiFi модуль для приема и раздачи интернета одновременно. То есть ваш ноутбук должен быть подключен к кабельному интернету, который будет раздаваться по беспроводной связи.
Как раздать WiFi в Windows 7 при помощи Conectify Hotspot: Видео
Такие программы отличаются предельно простыми настройками, которые не нуждаются в объяснениях. Поэтому давайте рассмотрим создание домашней сети WiFi в системе Windows 7 при помощи встроенных средств.
Операционная система Windows 7 – это гибкая и удобная ОС, которая предоставляет пользователю множество различных возможностей. Так, существует два варианта создания рабочей группы:
- Создание домашней группы при помощи командной строки.
- Создать беспроводное соединение Компьютер-Компьютер.
Мы рассмотрим первый вариант, так как он более быстрый, простой в настройках и надежный. Что для этого потребуется? Как вы уже догадались, нужно запустить командную строку. Сделать это можно разными способами, наиболее простой из которых – это нажать «Пуск» и в поиске так и написать «Командная строка». Запускаем ее с правами администратора, путем нажатия правой кнопки мышки. Как на картинке.
Чтобы создать вай фай сеть в командной строке следует прописать следующую команду: netsh wlan set hostednetwork mode=allow ssid=My_virtual_WiFi key=12345678 keyUsage=persistent. Здесь My_virtual_WiFi– это название сети (оно может быть любым). Здесь одно правило, можно использовать только латинские буквы. 12345678 – это пароль для подключения, который также может быть любым. Данные цифры взяты для примера. После того как прописали команду следует нажать «Enter».
Как создать точку доступа WiFi с командной строки: Видео
Если все сделано правильно, то компьютер обнаружит новое устройство. Проверить это можно в диспетчере задач, в который войти можно через свойства моего компьютера – Мой компьютер Свойства системы Диспетчер задач. Здесь в пункте «Сетевые адаптеры» появится новое устройство, под названием «Адаптер мини-порта виртуального WiFi Microsoft». Кроме этого, в центре управления сетями и общим доступом появится «Сетевое беспроводное соединение 2».
Чтобы включить (запустить) созданную сеть следует в командной строке прописать следующее: netsh wlan start hostednetwork. После чего статус сетевого беспроводного подключения 2 изменится и будет выглядеть как на картинке.
Все, теперь вы можете подключать к ноутбуку любые устройства, Которые оснащены WiFi модулем.
Для того, чтобы предоставить участникам группы выход в интернет (если такой имеется – кабельный или вай-фай) необходимо открыть доступ. Для этого следует зайти в центр управления сетями и общим доступом через трей. Как на фото.
Далее проследовать в пункт «Изменение параметров адаптера» и найти сетевое соединение, при помощи которого компьютер получает выход в интернет. Нажимаете на это соединение правой кнопкой мышки и выбираете «Свойства». Далее выбираете вкладку «Доступ» и устанавливаете две галочки, а в пункте «подключение домашней сети» выбираете «Беспроводное сетевое соединение 2» (то, которое только что создали). Все, домашняя сеть WiFi в ОС Windows 7 создана.
Неважно, какой вариант вы выберете (что для вас лучше и удобнее), но в любом случае, для того, чтобы открыть доступ к определенным файлам и папкам другим участникам группы следует в центре управления сетями зайти во вкладку «Изменить дополнительные параметры общего доступа» и включить сетевое обнаружение. Кроме этого, для того, чтобы система не запрашивала пароли, которых вы не знаете, здесь же немного ниже следует отключить общий доступ с парольной защитой.
Стоит учитывать еще один важный момент – название рабочей группы на всех компьютерах должно быть одинаковым. В противном случае участники просто не будут иметь доступа к данным, файлам и так далее. Проверить название можно в свойствах моего компьютера. Как правило, Windows 7 устанавливает название группы WORCGROUP, но для уверенности следует это перепроверить.
Как настроить WiFi на ноутбуке Windows 7: Видео
Как вы видите создать рабочую вай-фай группу достаточно просто. Более того, для этого существует множество способов. А какой из имеющихся вариантов выбрать – это ваше решение.
Имею большой опыт в настройке и подключении систем контроля доступа (СКУД) и систем учета рабочего времени. А также занимаюсь настройкой серверов, компьютеров, рабочих мест.
Работаю в инженером в компании «Технооткрытие».
Предположим, вы задались вопросом создания домашней локальной сети, но как создать беспроводное сетевое соединение на Windows 7 и XP?
Инструкция для Windows 7
- Нажимаем на кнопке Пуск;
- Идем в закладку Панель управления;
- В правом верхнем углу изменяем тип просмотра страницы на Просмотр: Категория ;
- Здесь выбираем Просмотр состояния сети и задач;
- Далее следуем в Изменение параметров адаптера;
- Здесь выделяем Беспроводное сетевое соединение и правой кнопкой мыши открываем контекстное меню, в котором выбираем Свойства;
- Теперь во вкладке Общие вы сможете увидеть отмеченные компоненты, которые используются данным подключением.
- Листаем в окошке в самый низ и ищем Internet Protocol version 4 (TCP/IPv4) , выделяем «птичкой».
- Нажимаем кнопку Свойства.
- Отмечаем «птичкой» Получить IP-адрес автоматически, а также Получить адрес DNS-сервера автоматически. Снова жмем ОК.
- Перезагружаем компьютер для того, что бы приведенные изменения вступили в силу.
После входа в систему подключитесь к сети и теперь у вас должен появиться доступ в Интернет.
Инструкция для Windows XP
- Нажимаем левой кнопки мыши на значке Пуск;
- Переходим во вкладку Подключение – Отобразить все подключения.
- Выбираем правой кнопкой мыши параметр Беспроводное сетевое подключение.
- Нажимаем Свойства.
- Следующие шаги аналогичны процедуре указанной для Windows 7.
Настройка беспроводного сетевого соединения на Windows 7 — видео
Как создать беспроводное сетевое соединение между 2-мя устройствами на Windows 7
- Нажимаем Пуск
- Выбираем Панель управления.
- Переключаем вид просмотра на Просмотр: Категория.
- В разделе Сеть и Интернет выбираем пункт Просмотр состояния сети и задач.
- В окне, которое открылось, выбираем параметр Настройка нового подключения или сети.
- После этого действия запуститься мастер настройки соединения. В окне выбираем Настройка беспроводной сети компьютер-компьютер.
- Нажимаем на кнопку Далее.
- В следующем окне читаем предоставленную информацию и нажимаем Далее.
- Теперь задаем имя новой сети а также пароль. Тип безопасности оставляем нетронутым (должно быть WPA 2). И ставим птичку напротив параметр Сохранить параметры этой сети.
- Нажимаем кнопку Далее.
- Ожидаем пока операционная система настраивает сеть. После этого нажимаем на кнопку Закрыть.
- В окне Панели управления, которое появится перед нами выберем Изменить дополнительные параметры общего доступа.
- В этом окне включаем два пункта: Сетевое обнаружение и Общий доступ к файлам и принтерам.
- Сохраняем изменения.
- Теперь повторяем указанный алгоритм для второго компьютера. И подключаем его к общей сети.
Как создать беспроводное сетевое соединение на Windows XP и 7. Установка упрощенной сети
Здесь существует несколько простых правил. Компьютеры, которые будут принимать участие в создании сети должны иметь общую рабочую группу, но разные собственные имена. По умолчанию Windows устанавливает имя группы WORKGROUP. Но мы рекомендуем вам установить уникальное имя для вашей группы. Это упростит процедуру создания беспроводной сети, если на одном из ваших ПК уже была настроена сеть.
Для изменения имен в Windows 7:
- Жмем правой кнопкой мыши на Компьютер и выбираем Свойства.
- Ищем поле Имя компьютера.
- Нажимаем «Изменить параметры».
- В открывшемся окне «Свойства системы» под надписью «Имя компьютера» нажимаем Изменить.
- Вводим уникальное имя ПК и общее имя рабочей группы. Снова жмем ОК и перезагружаемся.
Для изменения имени компьютера или группы в Windows XP:
- Жмем правой кнопкой на Мой компьютер.
- Выбираем Свойства.
- Во вкладке «Имя компьютера» жмем Изменить.
- Вводим имя компьютера и рабочей группы.
- После нажатия Ок, Windows выдаст приветствие и предложит перезагрузить компьютер.
Вот вы и узнали, как создать беспроводное сетевое соединение на Windows 7 и ХР.