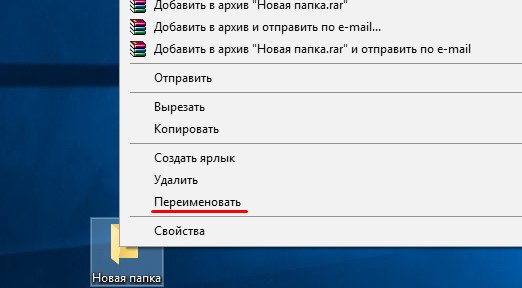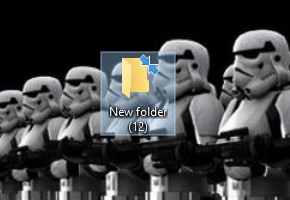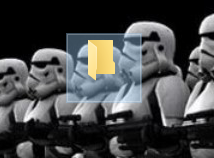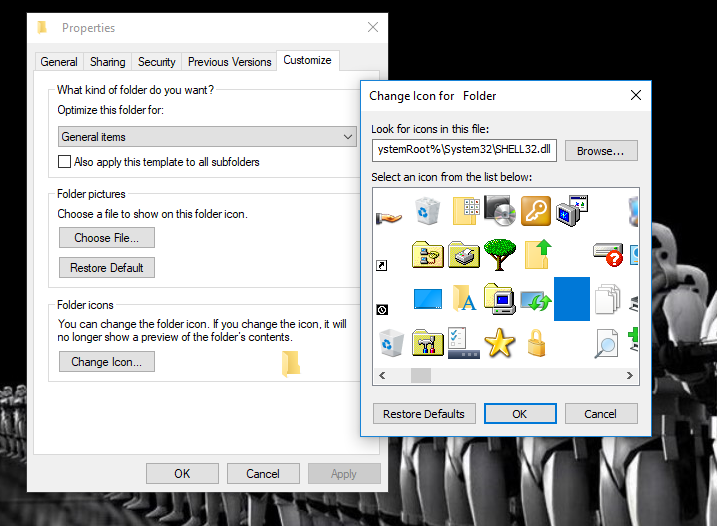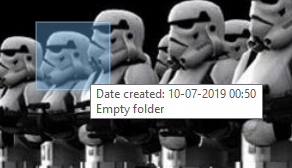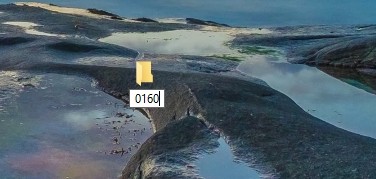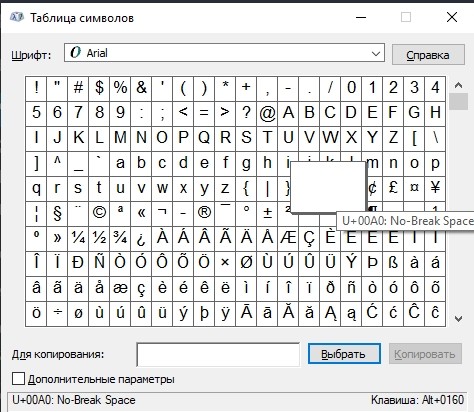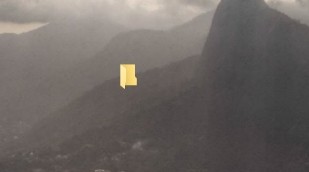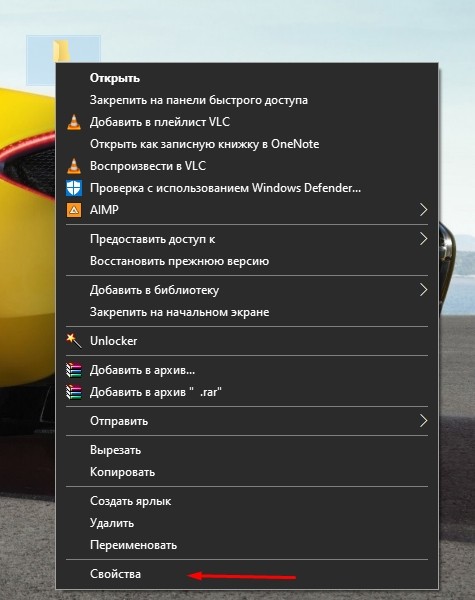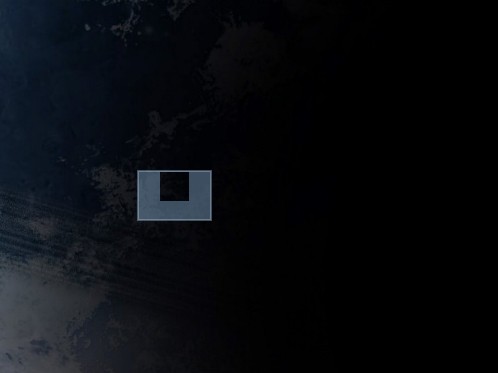По данной инструкции вы за несколько минут научитесь создавать папки без названия в любой версии Windows, а заодно сделать их полностью невидимыми в системе, чтобы ни один пользователь не смог ее легко обнаружить. Это касается даже простых файлов и ярлыков.
Причем я покажу варианты, не зависящие от того, какой у вас компьютер, стационарный ПК или ноутбук, и есть ли цифровая клавиатура. Вижу, что многие специалисты, рассказывая о папках без имени, не учитывают, что не у всех есть специальный блок цифр (Num Lk) и не дают альтернативных способов решения 🤷♂️
Поэтому, рекомендую прочитать статью до конца, чтобы сразу узнать ряд интересных фишек про каталоги «невидимки» и не только.
Делаем название любой папки Windows «пустым»
Начинаем с главного. Предположим у нас уже есть папка. Она может находиться где угодно, хоть на рабочем столе. Это не имеет значения. Либо создайте новую папку, у которой уберем имя.
Кстати, чтобы быстро создать папку, зажмите сочетание Shift + Ctrl + N.
Сначала пойдем самым простым путем, который доступен каждому пользователю вне зависимости от наличия специальных цифровых клавиш на клавиатуре:
- Зажмите комбинацию клавиш
Win+R. Win имеет значок Windows и расположена всегда слева внизу, рядом с Ctrl и Alt. В открывшемся маленьком окне «Выполнить» введите командуcharmapи переходите по кнопке «ОК». - В таблице символов кликните левой кнопкой мыши по любому «пустому», нажмите кнопку «Выбрать», а затем скопируйте «пустоту» (как будто пробел) из строки «Для копирования».

Осталось вставить прозрачный символ в имя нашей папки.
Для этого выделите папку одним кликом левой кнопкой мыши и нажмите клавишу F2, чтобы сменить имя. Либо можете щелкнуть по ней правой кнопкой (пкм), затем выбираем пункт «Переименовать».

Теперь вначале удалите старое название, затем горячими клавишами Ctrl + V вы вставите скопированный ранее невидимый символ. И, нажав Enter или просто кликнув мышью в сторону от папки, ее имя полностью пропадет.

Готово! 😊
Кстати, таким образом вы можете создать сколько угодно папок. Только в название каждой нужно вставлять на 1 пустой символ больше. Например: в 1-й каталог вставили один, во второй вставляете два и т.д. Потому что Windows не поддерживает возможность создавать директории, находящиеся в одном месте и при этом с одинаковыми именами.

На всякий случай даю еще один вариант, как сделать тоже самое, но без копирования символа из специальной таблицы. Использовать его имеет смысл, если у вас по шагам выше что-то не получилось.
Данный метод подразумевает обязательное наличие на клавиатуре ПК или ноутбука специального блока из цифр, который активируется либо кнопкой Num Lock, либо сочетанием Fn + Num Lk.
Стандартные цифры вверху под кнопками F1, F2 … не сработают!
Последовательность действий:
- Также как в прошлый раз нажмите
F2для переименования папки, а затем удалите старое название. - Зажмите и удерживайте нажатой клавишу
Alt(всегда находится слева внизу), наберите на цифровой клавиатуре по очереди255. ЛибоAlt + 0160. А потом кликните мышкой в любое место в сторону, чтобы зафиксировать изменения. Имя исчезнет.
Обратите внимание, что если у вас ноутбук и отдельные цифры расположены на самих буквах (I (ш), K (л) L (д)) и т.д., то для их активации нужно зажать комбинацию кнопок Fn + Num Lk.

Этот способ вроде и быстрее, но не всем подходит. И не все понимают как набирать эти заветные циферки с удержанием альта 
Как убрать значок (иконку) папки
В дополнение к удалению названия, можно легко сделать папку невидимой при помощи установки для нее прозрачного значка.
Последовательность действий:
- Скачайте по ссылке подготовленный прозрачный значок в формате ICO.
- Откройте свойства папки и на вкладке «Настройка» кликните «Сменить значок».
- В следующем окне нажмите «Обзор», выберите в проводнике загруженный файл значка и сохраните, щелкнув «ОК».
- А чтобы папку нельзя было найти случайно по поиску Windows, на вкладке «Общие» нажимаем «Другие» и отключаем опцию «Разрешить индексировать содержимое …».
- Теперь закройте последовательно все окна, нажимая «ОК» и «Применить».

Еще более подробно описал процедуру в отдельной статье, здесь » И там же узнаете дополнительную возможность проделать аналогичное при помощи архива.
Теперь каталог не будет видно, где бы он не располагался. Например, можно спрятать в углу рабочего стола.
Но обнаружить его можно будет, если обвести курсором мыши ту область, где он расположен. Или, зажав, Ctrl+A (выделяет все элементы в текущей папке). Тогда папка подсветится, будет видно что она существует.
Как полностью спрятать любой каталог на диске
Если требуется, вы можете еще более надежно спрятать папку, установив соответствующий атрибут.
Делается очень просто:
- Щелкните по ней правой кнопкой мыши, выберите «Свойства».
- Поставьте галочку в чекбоксе «Скрытый», нажмите «Применить», а потом «ОК».
- Система спросит, хотите ли вы чтобы данные изменения распространялись только к этой конкретной папке или ко всем вложенным в нее подпапкам и файлам. Жмем «ОК».

Такие скрытые директории нигде не отображаются и ее не найти даже если выделить случайно мышкой область, где она располагается.
Однако попасть в нее сможете двумя путями:
- Перейдите в нее напрямую, набрав полный путь вида в адресной строке проводника, например: С:UsersВладимирРабочий стол
- Включив отображение скрытых и системных папок через настройки каталогов. Подробнее обо всем, в том числе, как сделать каталог снова видимым, рассказал тут »
Так себе метод надежно спрятать папку, на самом деле… Для неопытных юзеров, работающих вместе с вами в ОС Windows на одном компе, сойдет. А если более пользователь опытный, заподозрит, что вы прячете какую-то папку и возникнет непреодолимое любопытство найти ее, то он получит к ней доступ без труда.
По ссылке выше опубликован отдельный материал, где рассказал, как можно более надежно защитить секретные директории, например, при применяя специально разработанные для этого программы типа «Hide Folders» с защитой по паролю. Ну или можно создавать обычные виртуальные разделы VHD, VHDX.
Вообще, обычно, скрывают свои личные документы, работаю под отдельными учетными записями на ПК.
Основные выводы
Надеюсь, данная инструкция помогла вам создать папку без названия, а заодно научились при необходимости делать ее полностью скрытой в операционной системе Windows любой версии (10, 8, 7, Vista, XP). Причем безо всяких посторонних приложений.
По сути, для этого нужно лишь воспользоваться комбинацией ALT+255 (на цифровой клавиатуре), либо вставить пустой символ, найдя его через параметры. Все, одна минута!
Помните, что я всегда готов разобрать ваши вопросы если что-то не получается или непонятно объяснил. Не стесняйтесь, пишите в комментариях сразу под этим материалом. Рад помочь каждому с решением и дать дельный совет 😉
В этой статье я покажу одну интересную ухтышку, которую можно проделать в операционной системе Windows.
Каждый из нас, наверное, привык давать каждой новой созданной папке свое название. А вы задумывались, можно ли создать папку, у которой вообще нет названия: просто значок папки, без имени?
Вы, наверное скажете, что такого сделать нельзя, а оказывается, что можно. Вам интересно? Читайте далее.
Как сделать папку без названия
Для этого можно либо создать новую папку без названия либо переименовать в пустое место имеющеюся папку, порядок действий будет одинаковый.
- После создания папки, кликаем правой кнопкой мыши по папке и выбираем пункт «Переименовать».
- Стираем название папки полностью:
- После этого нажимаем клавишу Alt и удерживая ее, в правой части клавиатуры нажимаем цифры 255. Далее клавишу Alt отпускаем и жмем на Enter.
[attention type=green]Обратите внимание, что цифры нужно набирать на цифровой группе кнопок, которые находятся с правой стороны клавиатуры.
Не забудьте нажать клавишу Num Lock, чтобы активировать эти кнопки на клавиатуре![/attention]
Как видите, мы получили папку без названия.
Вообще-то название у нашей папки есть. Сочетание комбинации цифр с клавишей Alt создаёт невидимый символ.
Что делать, если нет боковой клавиатуры и клавиши Num Lock?
Такая проблема существует у нетбуков или у ноутов с маленькой диагональю. Тут тоже просто можно решить вопрос.
Нажимаем сочетание кнопок Fn + Num Lk. А также буквы означающие цифры:
- K/Л
- I/Ш
- I/Ш
Смотрите на рисунок:
Желаю удачи!
Прочтите обязательно:
Как создать папку без имени
Приветствую всех участников этого интересного форума! Вопрос такой.
Пару дней назад увидел у приятеля на рабочем столе папку без имени и заинтересовался, каким образом можно создать такую папку? На мои расспросы знакомый только улыбнулся и сказал, что это очень трудно объяснить. Мне кажется он сам не знает, а папку эту он где-то скачал.
Как создать папку без имени
Привет друзья! Вопрос очень простой и может быть даже не стоило писать статью, а ограничится комментарием.
Вообще-то, можно не только создать на компьютере безымянную папку, но и у любой вашей папки убрать название. Показываю оба способа.
Щёлкаем правой кнопкой мыши на свободном месте рабочего стола и выбираем Создать —> Папку.
Зажимаем клавишу Alt и не отпуская её набираем на цифровом блоке клавиатуры цифры 255
Жмём Enter на клавиатуре.
Вот таким простым способом на вашем компьютере можно создать безымянную папку.
Если посмотреть Свойства папки, то можно увидеть, что имени у папки нет.
Если вы хотите убрать уже существующее имя у папки, то делается это так.
Щёлкаем правой кнопкой мыши на любой папке и выбираем «Переименовать».
Зажимаем клавишу Alt и не отпуская её опять набираем на цифровом блоке клавиатуры цифры 255.

Жмём Enter.
Всё.
Делаем папку безымянной — вот это номер

Просмотров 486 Опубликовано 22.11.2015 Обновлено 29.12.2015
Доброго времени суток, уважаемые читатели моего блога. Сегодня воскресенье, а значит выходной. Но на улице непонятно что: слякоть, пусмурно, в общем как-то тускло. Поэтому сегодня бы мне хотелось бы не рассказывать про какие-то серьезные настройки, а провести расслабленный мини урок по работе с windows.
Как вы поняли из названия, сегодня мы с вами узнаем Как сделать безымянную папку или файл, чтобы поприкалываться над народом, удивить кого-нибудь или же просто сделать свою личную уникальную папку без названия. Эта фишка работает во всех версиях виндовс, поэтому не переживайте. Я таким образом ввел немало людей в заблуждение и сразу слышал что-то типа: «Ого. А как ты это сделал?».
По умолчанию если вы собираетесь оставить название файла пустым, то у вас ничего не выйдет, так как если вы сотрете название и нажмете Enter, то без имени папка не останется. Просто-напросто вернется старое название.
- Выберете или создайте какой-нибудь файл или папку, которую вы хотите сделать без названия. Как видите, я создал такую папку просто на рабочем столе. Теперь нажмите на нём правой кнопкой мыши и выберете «Переименовать». Теперь удалите имя папки с помощью клавиши BACKSPACE.
- Теперь зажмите клавишу ALT, и не отпуская ее наберите на цифровой клавиатуре с боку (обязательно там, обычные цифры не подходят) число 255. У вас ничего не должно прописываться. Это так и надо.
- Ну а теперь просто отпускайте ALT и нажмите ENTER. Вы сами можете убедиться, как ваша папка стала безымянной. Точнее папка стала не безымянной, а просто называется невидимым или прозрачным символом.
- Ну а если вы хотите, чтобы таких папок без названия было несколько, то делаем то же самое, только с повторением. Смотрите. Вы создали одну папку, а теперь нужно создать еще одну. Точно также не прокатит, так как вам скажут, что файл уже есть и вы можете его заменить. А чтобы увеличить это количество. Снова нажмите «Переименвать» и зажмите ALT, набирая те самые цифры. Теперь отпустите ALT и опять его сразу зажмите и вновь наберите 255. Такой способ поможет создать вам еще одну и более файлов или с невидимым названием. Получается, что вторая папка будет называться уже двумя невидимыми символами, третья папка — тремя и т.д. Просто не забывайте после каждого написания символа отпускать Альт и снова его зажимать.
Если ничего не получилось, то скорее всего у вас у вас заблокирован ввод цифр на дополнительной клавиатуре. Попробуйте нажать клавишу NUM LOCK и повторить свою попытку. Должно получиться. Получилось? Если нет, то напишите мне через обратную связь (контакты) или в своих комментариях. Мы эту проблему с вами решим. Не волнуйтесь.
Кстати, если видеоурок воспринимается вами лучше, то вы можете посмотреть его здесь. Я специально записал его для данной темы.
Кстати кроме всего прочего я хотел бы посоветовать вам посмотреть [urlspan]видеоуроки[/urlspan] по работе с windows. Они помогут вам молниеносно освоить компьютер и вам уже не надо будет просить чьей-то помощи, если у вас возникнут вопросы.
Ну а на сегодня наш небольшой урок закончен. Надеюсь, что сегодняшняя тема вам понравилась и я постараюсь давать вам еще больше интересного и полезного материала для работы с компьютером. Хотелось бы видеть вас на моем блоге чаще, поэтому не забудьте подписаться на обновления блога и вы всегда будете в курсе чего-то новенького и интересного для себя. Ну я с вами на сегодня прощаюсь. Заходите снова в гости). Пока-пока.
С уважением, Дмитрий Костин
Всем привет! Меня зовут Дмитрий Костин. Я автор и создатель данного блога. Первые шаги к заработку в интернете я начал делать еще в 2013 году, а данный проект я завел в 2015 году, еще когда работал IT-шником. Ну а с 2017 года я полностью ушел в интернет-заработок.
На данный момент моим основным источником дохода являются трафиковые проекты, среди которых сайты, ютуб-канал, каналы в Яндекс Дзен и Mail Пульс, телеграм канал и паблики в социальных сетях. На своем блоге я стараюсь делиться своими знаниями в сфере интернет-заработка, работе в интернете, а также разоблачаю мошеннические проекты.
Опубликовано 07.01.2021
В этой статье я расскажу как создать скрытую папку без значка и имени файла. При этом ее не будет видно даже если отобразить скрытые файлы и папки. Такую папку можно создать в любой версии Windows.
Статья будет разбита на две част в первой части мы создадим папку без значка, а во второй части мы уберем имя папки. И эта папка станет секретной. Ее никто не сможет увидеть и войти, только случайно.
1) Создайте секретную папку без значка
Для того чтоб создать скрытую секретную папку сделайте следующее.
- Щелкните правой кнопкой мыши на рабочем столе и создайте новую папку. Я назову ее например TWC.
- Далее щелкните правой кнопкой мыши на папке и выберите пункт Свойства.
- Нажмите на вкладку Настройка. А затем требуется нажать на кнопку Изменить значок в разделе значки папок.
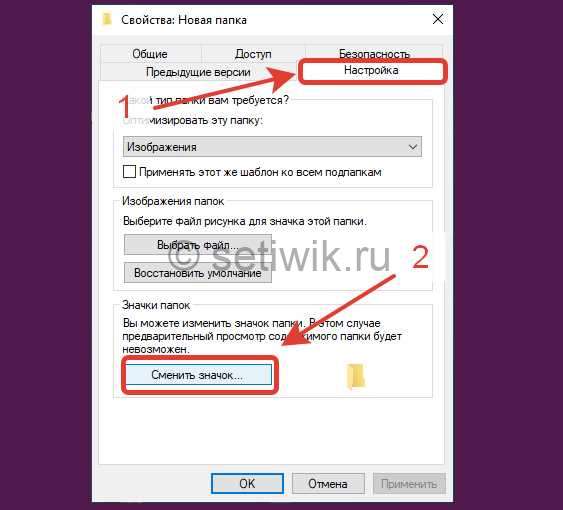
Откроется новое окно. Для информации системные значки находятся в следующем месте:
%SystemRoot%system32SHELL32.dll
Прокрутите ползунок и перейдите к пустому значку, выберите его из списка. Нажмите кнопку ОК, а затем Применить.
Вы увидите, что значок исчезнет, и останется только имя.
Если вдруг значок который вы выбрали не работает, тогда требуется выбрать другой пустой ярлык.
2) Убираем имя скрытой папке
Как только вы скрыли ярлык, следуйте этому руководству, чтобы создать пустое имя папки.
Если установить имя папки пробелами, то система не переименует ее. И вернет имя которое было. Чтоб имя файла было пустым требуется сделать следующее.
- Нажмите правой кнопкой по папке которой хотите дать пустое имя.
- Нажмите пункт переименовать, сотрите имя.
- Зажмите кнопку Alt и наберите на клавиатуре Numlock 0160 и нажмите Enter
Numlock это цифры в правой части клавиатуры
После того как вы ввели код 0160, нажмите Enter. Имя папки исчезнет и вы увидите пустой экран. Так как вы знаете что в этом месте есть папка и нажмете туда два раза левой кнопкой мыши. Вы попадете в свою секретную папку.
Кстати эту секретную папку не видно даже если включить отображение скрытых файлов.
Если вдруг вы забыли расположение секретной папки на рабочем столе не переживайте. Можно нажать горячие клавиши Ctrl+A, чтобы выбрать все файлы. После выделения вы увидите выбранную папку, которая будет выглядеть следующим образом:
Вот и все наслаждайтесь секретная или скрытая папка готова! Если у вас что-то не получилось или вы не поняли как это делать. Напишите комментарий я вам обязательно помогу.
Improve Article
Save Article
Improve Article
Save Article
Have you thought about hiding your confidential content or data somewhere that no one else could find out? What if this article tells you that you will be able to do just that, but the data will not be in plain and everyday sights of anyone, but still no one will be able to find it. Have you ever tried not to leave it blank? You must have tried and must have failed as leaving the folder name blank doesn’t work at all, and it gets reverted back. And also along with that, did you even try to provide a blank icon to the folder? Let us do just that protect your data.
First of all, create a normal New Folder.
After this, we are coming to the step of giving a blank name to the folder. Right click on the folder and click on rename or just press F2 function button. Then just press the ALT key and type in 0160 numerically, and then let go of the ALT key. Make sure you use the numeric keys on the right side of the keyboard to type the digits. After doing this, the folder will exist without a name.
Now after the folder has gone nameless, we are going to have the icon disappear too. Just right-click on the folder, and select properties. Go to Customize and then click on the Change Icon button. After that, select the blank icon or the icon without any picture and click on OK.
After doing this, you are finally going to be having a folder without any name nor any icon. You could secure your data in this, and the folder won’t be there in the plain sights of anyone and then finally you will be having a secret nameless and iconless folder.
Improve Article
Save Article
Improve Article
Save Article
Have you thought about hiding your confidential content or data somewhere that no one else could find out? What if this article tells you that you will be able to do just that, but the data will not be in plain and everyday sights of anyone, but still no one will be able to find it. Have you ever tried not to leave it blank? You must have tried and must have failed as leaving the folder name blank doesn’t work at all, and it gets reverted back. And also along with that, did you even try to provide a blank icon to the folder? Let us do just that protect your data.
First of all, create a normal New Folder.
After this, we are coming to the step of giving a blank name to the folder. Right click on the folder and click on rename or just press F2 function button. Then just press the ALT key and type in 0160 numerically, and then let go of the ALT key. Make sure you use the numeric keys on the right side of the keyboard to type the digits. After doing this, the folder will exist without a name.
Now after the folder has gone nameless, we are going to have the icon disappear too. Just right-click on the folder, and select properties. Go to Customize and then click on the Change Icon button. After that, select the blank icon or the icon without any picture and click on OK.
After doing this, you are finally going to be having a folder without any name nor any icon. You could secure your data in this, and the folder won’t be there in the plain sights of anyone and then finally you will be having a secret nameless and iconless folder.

Операционная система Windows позволяет создавать папки без имени и иконки. Обычный пользователь не увидит такую папку на рабочем столе без выделения всех элементов. Возможность создания невидимой папки была ещё в предыдущих версиях операционной системы и в последней Windows 10 отлично работает. Однозначно также стоит обратить внимание на возможность защитить папку паролем в Windows 10.
Хочется что-то спрятать? Спрячь на видном месте. Именно о такой ситуации мы сегодня поговорим. Данная статья расскажет как сделать невидимую папку в Windows 10. Сразу стоит отметить что данный способ отличается от обычного изменения атрибутов папки в Windows 10.
Создание невидимой папки это создание обычной папки, установка невидимого названия и значка для папки в операционной системе Windows 10. Поэтому первым делом необходимо создать новую папку, а потом уже переходите к шагам срытия папки.
- Открываем контекстное меню нажав правок кнопкой мыши на рабочем столе.
- В открывшемся окне выбираем пункт Создать > Папку.
А также для создания новой папки на рабочем столе можно воспользоваться комбинацией клавиш Ctrl+Shift+N. Другие комбинации клавиш операционной системы можно найти в инструкции горячие клавиши Windows 10.
Невидимое название папки Windows 10
- Нажимаем правой кнопкой по папке и выбираем пункт Переименовать.
- Дальше зажимаем кнопку Alt и набираем на цифровой клавиатуре комбинацию цифр 0160.
- Последним шагом отпускаем кнопку Alt и нажимаем Enter.
После подтверждения смены имени новой папки пользователь получает по сути папку без имени. В будущем имя папки можно с легкостью вернуть аналогично выбрав пункт в контекстном меню переименовать.
Невидимый значок для папки Windows 10
- Открываем контекстное меню на новой папке и переходим в Свойства папки.
- Переходим в раздел Настройка и нажимаем кнопку Сменить значок.
- В открывшемся окне выделяем пустой значок и нажимаем кнопку ОК.
Насчет иконки папки, то можно с легкость скачать свою иконку и выбрать в окне смены иконки. Прозрачная иконка присутствует в библиотеке стандартных иконок.
А также есть возможность сделать невидимые значки ярлыков. На значках ярлыков еще присутствуют стрелки, собственно, которые показывают что это ярлык. Поэтому чтобы сделать невидимый значок приложения необходимо ещё будет убрать стрелки с ярлыков в Windows 10.
Как увидеть невидимые папки Windows 10
Самый простой способ найти такую папку это просто выделить все папки рабочего стола или другого расположения. Для выделения всех элементов пользователю достаточно воспользоваться комбинацией клавиш Ctrl+A. После выделения всех элементов рабочего стола невидимая папка будет подсвечиваться так же как и другие элементы.
Как видите невидимая папка с любыми файлами может располагаться возле обычной и не привлекать внимания. А после выделения пользователь может обнаружить скрытую таким образом папку.
А также найти невидимую папку на рабочем столе можно используя проводник. Если же открыть расположение рабочего стола используя проводник, папка без иконки сразу же бросается в глаза.
Заключение
Способов как скрыть папку от чужих глаз есть действительно много. Вариант сделать папку невидимой в Windows 10 не является самым надежным решением проблемы. Пользователь быстро делает папку невидимой путем установки скрытого названия и прозрачной иконки папки используя средства операционной системы Windows 10. А также в пользователя есть возможность загрузить множество других программ стороннего разработчика чтобы скрыть папки.

Администратор и основатель проекта Windd.ru. Интересуюсь всеми новыми технологиями. Знаю толк в правильной сборке ПК. Участник программы предварительной оценки Windows Insider Preview. Могу с лёгкостью подобрать комплектующие с учётом соотношения цены — качества. Мой Компьютер: AMD Ryzen 5 3600 | MSI B450 Gaming Plus MAX | ASUS STRIX RX580 8GB GAMING | V-COLOR 16GB Skywalker PRISM RGB (2х8GB).
То, о чем не так много говорили в Интернете, — это как создать папку без какого-либо значка. Мы увидим, как это делается в Windows 10, но процедура такая же и в более ранних версиях Windows.
Создать папку без значка
Щелкните правой кнопкой мыши на рабочем столе и создайте новую папку. В данном случае я назвал его TWC.
Затем щелкните папку правой кнопкой мыши и выберите «Свойства». Щелкните вкладку «Настройка», а затем кнопку «Изменить значок» в разделе «Значки папок».
Откроется новый ящик. Для вашего сведения, системные значки находятся в следующем месте:
% SystemRoot% system32 SHELL32.dll
Переместите ползунок, перейдите к пустому значку в отображаемом списке и выберите его. Щелкните ОК, а затем Применить. См. Изображение выше.
Вы увидите, что значок исчезнет, и останется только имя.
Если этот конкретный значок банка вам не подошел, попробуйте какой-нибудь другой пустой значок.
Создать папку без имени
Как только вы это сделаете, следуйте этому руководству, чтобы создать пустые имена папок.
Вы увидите просто пустое место! Папка станет невидимой для всех. Щелкните по нему, и папка откроется.
Таким образом, вы создали папку без значка или имени в Windows 10.
Если вы забыли расположение папки на рабочем столе, нажмите Ctrl + A Выбрать все, и вы увидите выбранную папку, которая будет выглядеть следующим образом:
Как сделать пустые имена папок на ноутбуках без цифровой клавиатуры?
Вам нужно включить Num Pad на ноутбуке.
Чтобы включить Numpad, вы должны иметь возможность нажимать клавиши Shift + Num Lock, чтобы включить / отключить его. Это позволяет использовать цифры для буквенных клавиш. Некоторые используют комбинацию клавиш «FN + Num lk» для включения / выключения. Вы обнаружите, что клавиши цифровой клавиатуры используются совместно с числами 7, 8, 9 и буквами U, I, O, J, K, L и M.
После того, как вы включили его, нажмите «fn + num lk», а затем нажмите клавиши MJOM, чтобы получить число 0160, чтобы получить папку без имени на вашем ноутбуке!
Наслаждаться!
Теперь прочтите: Как раскрасить папки Windows.
.
Существует способ спрятать папку от посторонних, если пользователь не желает, чтобы окружающие видели какую-то конфиденциальную информацию. Можно постараться сделать так, что она не будет видна, даже если подключится функция отображения скрытых документов. Разберемся, как в Windows 10 сделать невидимую папку, а когда появится необходимость, снова сделать ее видимой и общедоступной.
Создание невидимой папки
Причины, по которым фокус с сокрытием директории не удастся:
- если визуальные эффекты Windows настроены неверно;
- не включена цифровая панель «Num Lock» или клавиши на ней не работают;
- системные ошибки.
Скрытые файлы занимают на жестком диске место, как и обычные. Поэтому не стоит надеяться на то, что после создания невидимой папки место освободится.
Как сделать пустое название
Инструкция по созданию невидимой директории с пустым именем:
- Начинать следует с создания директории, которая будет сокрыта от посторонних глаз. Правой кнопкой мыши щелкнуть на Рабочем столе.
- В открывшемся меню выбрать строку «Создать», кликнуть на ветку «Папка». На экране появится хранилище информации без имени – «Новая папка», которое обычно пользователь называет так, как ему нравится; воспользовавшись контекстным меню (вызывается щелчком правой кнопки), убрать надпись.
- После удаления прежнего имени следует зажать клавишу «Alt», воспользовавшись цифровой клавиатурой (не той, которая расположена над буквами, а справа) набрать сочетание «0160» либо «255».
- Комбинацией клавиш «Win + R» вызвать окно быстрого запуска, ввести команду «charmap». Таблицу символов, которая появится на экране, следует пролистать вниз, найти пустой знак, скопировать его.
- Переименовать папку в этот значок. Завершить операцию, щелкнув по клавише ввода.
На ноутбуке с урезанной клавиатурой подобной цифровой панели может не оказаться. В таком случае следует воспользоваться электронной клавиатурой, которая присутствует в каждой ОС. Еще один вариант – покупка отдельной панели.
Когда пользователю необходимо создать не одну прозрачную директорию, все действия повторяются. Два носителя информации не могут иметь идентичных имен, поэтому комбинацию «Alt» + «255» и последующие действия следует повторить дважды.
Невидимый значок
Перед тем, как присваивать папке прозрачный значок, пользователям ОС Windows 10 необходимо скачать его по ссылке, сохранить в удобном месте на Рабочем столе:
https://docs.google.com/uc?export=download&id=1ubSXJP9JkupOC7PQEmdJAZ0t70I0KETb
Как создать невидимый значок:
- Щелкнуть по прозрачной директории правой кнопкой мыши, чтобы открыть раздел «Свойства».
- Перейти в «Настройки», щелкнуть на поле «Сменить значок».
- В появившемся на экране окне выбрать прозрачный значок, выделить его и кликнуть на клавишу «ОК».
- В меню свойств нажать на окно «Применить», затем – снова на «ОК».
Теперь увидеть скрытую директорию можно, если выделить этот участок.
Как увидеть такую папку
Если необходимость в сокрытии папки отпала, пользователь может проделать фокус и восстановить ее отображение.
Алгоритм действий:
- В том месте экрана, где спрятана папка, необходимо щелкнуть правой кнопкой мыши или набрать комбинацию «Ctrl + A». Это выделит все объекты, расположенные в данном районе, включая безымянную директорию.
- Открыть раздел «Свойства», в окне «Настройки» кликнуть на поле «Сменить значок».
- Выбрать любое изображение, подтвердить действия щелчком по кнопке «ОК».
- В главном окне кликнуть по клавише «Применить».
Выделив объект мышкой, задать папке новое имя.
Вам помогло? Поделитесь с друзьями — помогите и нам!