Содержание
- Общие сведения о боковой панели
- Возвращение боковой панели на Виндовс 7
- Шаг 1: Установка 7 Sidebar
- Шаг 2: Работа с 7 Sidebar
- Шаг 3: Настройки 7 Sidebar
- Удаление 7 Sidebar
- Заключение
- Вопросы и ответы
Одним из нововведений, которые принесла с собой Windows Vista, была боковая панель с маленькими визуальными утилитами-гаджетами разнообразного назначения. В статье ниже мы расскажем вам, можно ли восстановить боковую панель для Windows 7 и стоит ли это делать.
Общие сведения о боковой панели
Некоторые пользователи оценили удобство этой возможности, однако большинству эта опция пришлась не по вкусу, и в Windows 7 приложение «Боковая панель» силами программистов Microsoft преобразилось в набор гаджетов, которые размещаются на «Рабочем столе».
Увы, но не помогла и такая переделка – через несколько лет компания Майкрософт обнаружила уязвимость в этом элементе, отчего его разработка была полностью прекращена, и в новейших версиях операционной системы редмондская корпорация отказалась от «Боковой панели» и их наследников-гаджетов.
Однако многим и гаджеты, и боковая панель нравились: такой элемент расширяет функциональность ОС или делает её использование более удобным. Поэтому в дело вступили независимые разработчики: существуют альтернативные варианты боковой панели для Windows 7, равным образом, как и гаджеты, которые можно использовать без указанного компонента через соответствующий пункт в контекстном меню «Рабочего стола».
Поскольку получить этот компонент официальным методом уже нельзя, придётся использовать стороннее решение. Наиболее функциональным из них является бесплатный продукт под названием 7 Sidebar. Приложение невероятно простое и удобное – это гаджет, который включает в себя функции боковой панели.
Инструкция по загрузке и установке выглядит следующим образом:
Скачать 7 Sidebar с официального сайта
- Перейдите по ссылке выше. На открывшейся странице найдите блок «Download» в меню слева. Слово «Download» в первом пункте блока представляет собой ссылку на скачивание 7 Sidebar – кликните по ней левой кнопкой мыши.
- По окончании загрузки переходите в каталог с загруженным файлом. Обратите внимание, что он находится в формате GADGET – это расширение принадлежит сторонним гаджетам «Рабочего стола» для Windows 7. Запустите файл двойным щелчком мыши.
Появится предупреждение системы безопасности – кликните «Установить». - Установка занимает не больше нескольких секунд, после чего боковая панель будет запущена автоматически.
Боковая панель, представленная гаджетом 7 Sidebar, не только копирует внешний вид и возможности этого компонента в Windows Vista, но и добавляет много новых функций. С ними можно ознакомиться в контекстном меню элемента: наведите курсор на панель и кликните правой кнопкой мыши.
Теперь рассмотрим каждый пункт поподробнее.
- Функция пункта «Добавить гаджет» очевидна – его выбор запускает стандартный для Виндовс 7 диалог добавления элементов боковой панели;
- Опция «Менеджер окон» уже интереснее: её активация включает на боковой панели меню с заголовками открытых окон, между которыми можно быстро переключаться;
- Пункт «Отображать всегда» закрепляет боковую панель, делая её видимой в любых условиях;
- О настройках приложения мы поговорим чуть ниже, а пока рассмотрим две последние опции, «Закрыть 7 Sidebar» и «Скрыть все гаджеты». Они выполняют почти одну и ту же задачу – скрывают боковую панель. В первом случае компонент закрывается полностью – чтобы открыть его, понадобится вызвать контекстное меню «Рабочего стола», выбрать «Гаджеты» и вручную добавить компонент на главный экран Виндовс.
Второй вариант просто отключает отображение панели и гаджетов – для их возвращения обратно нужно опять-таки воспользоваться пунктом «Гаджеты» контекстного меню «Рабочего стола».
Программа прекрасно работает как с системными, так и со сторонними гаджетами. О том, как добавить сторонний гаджет в Виндовс 7, можете узнать из статьи по ссылке далее.
Подробнее: Как добавить гаджет в Windows 7
Пункт настройки контекстного меню боковой панели содержит в себе вкладки «Расположение», «Дизайн» и «О программе». Последняя отображает информацию о компоненте и не слишком полезна, тогда как первые две включают в себя опции для тонкой настройки внешнего вида и поведения боковой панели.
Параметры расположения позволяют выбирать монитор (если их несколько), сторону местоположения и ширину панели, а также отображение на «Рабочем столе» или при наведении курсора.
Вкладка «Дизайн» отвечает за настройку группировки и привязки гаджетов, прозрачность и переключение между несколькими вкладками с разными группами гаджетов.
Если по каким-то причинам понадобилось удалить 7 Сайдбар, сделать это можно так:
- Вызовите окно «Гаджеты» и найдите в нём «7 Sidebar». Кликните по нему ПКМ и выберите «Удалить».
- В окошке с предупреждением тоже жмите «Удалить».
Элемент будет удалён без следов в системе.
Заключение
Как видим, вернуть боковую панель в Windows 7 всё-таки можно, пусть и с помощью стороннего средства.
Еще статьи по данной теме:
Помогла ли Вам статья?
Windows, Windows 10, Windows 7
 Пропала боковая панель Проводника
Пропала боковая панель Проводника
- 12.06.2021
- 13 360
- 4
- 60
- 57
- 3
- Содержание статьи
- Windows 10
- Windows 7
- Комментарии к статье ( 4 шт )
- Добавить комментарий
Многие привыкли к тому, что файловый менеджер Windows — Проводник, имеет две панели — одна из них боковая, в которой показываются избранные директории, списки дисков и т. д., и вторую, где показывается текущий рабочий каталог. Однако, бывает и такое, что в результате случайных действий с настройками Проводника или системы, боковая панель исчезает — после этого Проводник принимает вид, примерно похожий на тот, что на картинке ниже.
Windows 10
Для того, чтобы вернуть боковую панель Проводника в Windows 10, необходимо сделать следующие манипуляции:
- В Проводнике переключиться на вкладку «Вид«.
- На панели инструментов данной вкладки, нужно найти кнопку «Область навигации» и нажать на неё. Появится выпадающее меню, где нужно нажать на пункт «Область навигации«, после чего там появится символ галочки.
- После этого в Проводнике вновь станет отображаться боковая панель (она же — область навигации).
Windows 7
В Windows 7 пропавшая боковая панель возвращается следующим образом:
- В верхнем меню Проводника находим кнопку «Упорядочить«.
- Нажимаем на неё, и в выпадающем меню выбираем пункт «Представление«, в котором ставим галочку у пункта «Область переходов«.
- В левой части Проводника вновь появится боковая панель.
10.03.2019
Просмотров: 7346
Боковая панель для Windows 7 служит одной цели: организовать размещение ярлыков многочисленных гаджетов, чтобы управлять ими было удобно. Других целей использования боковая панель не имеет. Здесь возникает вопрос: как часто владельцы стационарного ПК используют утилиты на своем компьютере или ноутбуке? По своему опыту ответим, что редко. На наш взгляд, боковая панель морально устарела даже для Виндовс 7. Бурное развитие мобильных устройств, смартфонов, планшетов, где гаджеты организованы по принципу отдельных экранов, снизило потребность в side panel для стационарных ПК. Ведь смартфон или планшет всегда под рукой, а на них управлять гаджетами несравненно удобнее.
Чтобы боковую панель для Windows 7 скачать бесплатно, обратитесь к софт-хранилищам. Однако не каждому источнику можно доверять. Лучше всего качать с сайта разработчика. Если рассматривать боковую панель, как дополнительную программу, улучшающую функционал Рабочего стола, то она имеет право на существование.
Содержание:
- Безопасность под угрозой, что делать
- Как включить, использовать и удалить боковую панель в Виндовс 7
Безопасность под угрозой, что делать
Такой элемент, как боковая панель для Windows 7, впервые применен в Win Vista. Сначала пользователи были в восторге из-за удобства оперирования мелкими иконками гаджетов на одной панели. Но затем обнаружилась фатальная ошибка. В программном коде оказалась уязвимость, позволявшая посторонним лицам установить полный контроль над компьютером пользователя даже без вирусной атаки. Усилия программистов убрать эту уязвимость не принесли результатов, поэтому было принято решение закрыть разработку и навсегда убрать боковую панель из ПО Семерки. Начиная с Windows 8, эта удобная панель для хранения гаджетов и утилит встроена в виде плиток Метро, продолжив славные традиции Vista.
Вопрос с безопасностью панели так и остался открытым. Сейчас гаджеты в Семерке, такие как часы, измерители, прогнозы погоды и др., можно расположить в любой точке Рабочего стола, а иконки поместить на нижнюю Панель инструментов. Поэтому отпала насущная надобность в специализированной панели. Все-таки Семёрку можно считать последним наследником sidebar, который включают здесь в качестве стороннего софта. Боковую панель для Windows 7 скачивают бесплатно через опцию download торрент-ресурсов. Side panel до сих пор разрабатывается силами энтузиастов, хотя никто не дает гарантии, что уязвимость устранена. Поэтому пользователю надо ответить на принципиальный вопрос: хочет ли он иметь на ПК потенциально опасную панель из-за некоторого удобства в организации гаджетов? В любом случае, опишем, как правильно установить, использовать и удалить боковую панель.
Как включить, использовать и удалить боковую панель в Виндовс 7
Для примера рассмотрим бесплатную программу 7 Sidebar, русский язык присутствует. Скачали программу и запустили. При запуске утилиты отображается список доступных гаджетов, которые скачивают из Интернета.
Внимание! Иногда боковая панель отказывается запускаться, если в имени учетной записи используется кириллица.
Справа откроется панель заданной ширины, на которую пользователь перетаскивает гаджеты для удобства использования. Выглядит это так:
Программа предлагает некоторые настройки параметров ширины, дизайна, отображения кнопок, фона.
При добавлении нового гаджета может возникнуть сообщение о необходимости подключения к Интернету. Если поставить галочку на «Менеджере окон», то с панели можно переключаться между активными окнами.
Если щелкнуть правой кнопкой мышки в любом месте боковой панели, откроется меню. Нас интересует две опции. При нажатии «Закрыть 7 Sidebar» закроется сама панель, а если «Скрыть все гаджеты», то панель останется активной, но не будут видны сами гаджеты. Чтобы закрыть утилиту, по правому щелчку открываем меню и выбираем соответствующий пункт.
Боковая панель удаляется не так, как обычная программа с помощью процесса деинсталляции. Чтобы удалить, надо вызвать меню гаджетов. По правому щелчку в любой точке Рабочего стола вызываем меню, отмечаем вкладку Гаджеты.
Откроется список с утилитами. Находим ярлык 7 Sidebar и правой кнопкой открываем диалоговое меню. Нажимаем Удалить.
Программа удалена, хотя никакого сообщения об этом не высвечивается. Для полной уверенности проверим реестр.
- Открываем командную строку сочетанием Win + R.
- Запускаем regedit.
- Последовательно проходим по адресу HKEY_LOCAL_MACHINE -> SOFTWARE -> Microsoft — > Windows -> CurrentVersion -> Policies.
- Как и ожидалось, остался след удаленной проги в реестре. Переходим на 7 Sidebar, открываем подменю правой кнопкой и жмем «Удалить».
- Перегружаем ПК.
Проверим-ка еще процессы. Через Ctrl+Alt+Del открываем меню и запускаем Диспетчер задач. Открываем вкладку «Процессы», ищем файл sidebar.exe. К удивлению, находим этот процесс. Как ни в чем ни бывало он работает даже после всех мер по удалению. Щелкаем по процессу и выбираем «Завершить процесс». На этом процедура удаления боковой панели с компьютера завершена.
В статье рассмотрена процедура установки, применения и удаления утилиты боковой панели. Поскольку в Windows 7 разработчиками предусмотрена возможность размещения гаджетов в любой точке Рабочего стола, вплоть до нижней панели, то актуальность боковой панели оказалась под большим вопросом. Если прибавить сюда уязвимости в безопасности программы, то вопрос использования этой утилиты переходит в разряд риторических. Процедура удаления программы нелогичная, надо проверять реестр, процессы, чтобы удостовериться окончательно. Это лишний камень в огород этой программы, которую пользователи, получается, устанавливают на свой страх и риск.

Боковая панель – sidebar, в своё время являлась одним из самых ярких и разрекламированных нововведений ОС Windows Vista.Сама по себе панель фактически не обладала никакой функциональностью, но зато служила платформой для размещения миниатюрных приложений – гаджетов.
После коммерческого провала Vista, в своей новой системе Windows 7 Microsoft отказалась от боковой панели и оставила лишь сами гаджеты, которые отныне стало возможно размещать в любом уголке рабочего стола.
В Windows 8 компания, в очередной раз впадая в крайность, отказалась уже от самих гаджетов, тем самым, просто выкинув труд собственных программистов. Далеко не все остались довольны таким поступком Microsoft, ведь среди гаджетов встречались и по-настоящему отличные решения.

Как вернуть гаджеты в Windows 8и гаджеты для Windows 8.1 на прежнее место мы уже писали в одной из наших статей, но как же вернуть боковую панель?На сегодняшний день существует несколько вариантов боковых панелей, пытающихся добавить в новые версии Windows что-то похожее на sidebar из Vista. Создаются такие панели разработчиками-энтузиастами.
На наш взгляд, самым качественным, интересным и функциональным из всех таких решений является программа 7 Sidebar.

Эта боковая панель имеет компактный размер, интерфейс, переведённый на несколько языков, включая русский, и, что самое важное, распространяется абсолютно бесплатно (ссылка на загрузку дана в конце материала).
Интересно, что установочный файл 7 Sidebar для Windows 7 имеет расширение .gadget, то есть модуль является обычным гаджетом, поэтому его установка предельно проста. После загрузки вам следует лишь дважды кликнуть по значку 7 Sidebar и в появившемся окне нажать кнопку «установить»,

после чего боковая панель для Windows 7 будет запущена автоматически.
Скажем наперёд, если панель вам вдруг не понравиться, то удалить её также просто. Откройте контекстное меню рабочего стола, выберите раздел «гаджеты» и в появившемся окне галереи удалите соответствующий пункт:

7 Sidebar умеет всё, что могла боковая панель для Windows Vista, но в отличие от неё имеет целый ряд дополнительных настроек.

Прежде всего, вы детально можете регулировать размеры панели, её расположение и поведение (по умолчанию 7 Sidebar не позволяет окнам других приложений себя заслонять).
На вкладке «дизайн» можно настроить расположение самих гаджетов, например, выровнять их по центру, а также отображение дополнительных кнопок и взаимодействие с прозрачностью Aero.

Кроме того, вы всегда можете выбрать один из 27 весьма качественных визуальных стилей.
Экспериментируя с настройками в этом разделе можно получить в итоге великолепный и оригинальный внешний вид панели, какой первоначальному sidebar из Windows Vista и не снился.
На последней вкладке – информация об авторе и тех, кто помогал ему с переводом интерфейса.

Особое внимание здесь следует обратить на кнопку «гаджет буфера обмена». За ней скрывается ссылка на превосходный гаджет Clipboarder, о котором мы уже рассказывали ранее.
В контекстном меню боковой панели можно также обнаружить интересный пункт «оконный менеджер».

Эта довольно необычная (в оригинальном sidebar ничего подобного не было) опция позволяет сделать из панели ещё и менеджер открытых окон для удобного и наглядного переключения между ними.

Данная функция больше всего напоминает визуальные вкладки – одну из отличительных особенностей норвежского веб-браузера Opera.
7 Sidebar позволяет прикреплять к себе любые имеющиеся у вас гаджеты: как те, что уже встроены в систему, так и любые другие. Отдельные гаджеты параллельно всегда можно расположить вне панели на любом месте рабочего стола, что в Vista было невозможно.
Работает боковая панель и в Windows 8, где от гаджетов, как мы уже писали выше, Microsoft и вовсе решила отказаться. Чтобы установить боковую панель там, вам необходимо скачать с сайта того же разработчика бесплатный пакет «8GadgetPack». Боковая панель в этом случае идёт уже в его составе.

Наконец, мы хотели бы заметить, что изначально sidebar из Vista не очень-то смотрелся на мониторах того времени, так как боковая панель для Windows отнимала слишком много рабочего пространства.

Однако сегодня, когда 7 из 10 наших посетителей уже пользуются широкоформатными мониторами, ситуация заметно изменилась. На таких разрешениях дисплеев использование sidebar выглядит куда адекватнее, чем это было во времена его появления.
Перейти и скачать программу для возвращения боковой панели с официального сайта: 7 Sidebar.
Некоторые люди любили это, и некоторые ненавидели это. Где бы вы ни оказались в этом спектре, Microsoft представила нам боковую панель в Windows Vista.
Однако многие пользователи, которые обновились до Windows 7, были удивлены, что боковая панель не была частью Aero Desktop. Узнайте, что случилось с боковой панелью в Windows 7 и как использовать гаджеты в Windows 7 без нее.
Боковая панель Windows Vista
Появившаяся в Windows Vista боковая панель была местом, где находилась еще одна новая функция новой операционной системы. Гаджеты — это небольшие программы, созданные из файлов XML, HTML и изображений, которые можно разместить на боковой панели в Windows Vista.
К сожалению, многие люди не находили боковую панель или находящиеся на ней гаджеты слишком полезными. Это было особенно верно, потому что, когда Vista была выпущена. Многие домашние пользователи не имели широкоэкранных мониторов, а боковая панель занимала слишком много ценного пространства на рабочем столе.
Боковая панель исчезает, когда она не используется, как бы побежденная цель иметь гаджеты на рабочем столе, потому что они не были легко видны при необходимости.
Windows 7 и боковая панель
Признавая, что она не была хорошо принята в Vista, Microsoft произвела капитальный ремонт боковой панели в Windows 7. Гаджеты теперь находятся на рабочем столе, где пользователи могут перемещать их в любом месте экрана, в отличие от других окон, таких как Windows Explorer.
Одной из причин перестройки было освободить место для еще одной новой функции в Windows 7. Как следует из названия, Aero Snap — это функция Aero Desktop, которая позволяет пользователям привязывать окна и программы к левому и правому краям экрана, потянув за окно на внешние края. Вытягивание окна в верхнюю часть экрана позволяет пользователю мгновенно развернуть любое окно.
Вероятно, что боковая панель, с ее способностью автоматического скрытия, будет мешать Aero Snap. Следовательно, гаджеты теперь находятся в любом месте, где пользователь хочет использовать их как плавающие объекты, а не статически прикреплены к специальному контейнеру.
Гаджеты боковой панели в Windows 7
По правде говоря, Microsoft не удалила боковую панель из Windows 7. Она есть, она просто больше не является статическим контейнером. Гаджеты на вашем компьютере находятся в одной из двух папок. Это для всех пользователей:
и это для каждого отдельного пользователя компьютера:
где имя отдельной учетной записи Windows 7. Обратите внимание, что в обоих случаях гаджеты находятся в папке боковой панели Windows.
Как работает боковая панель Windows в Windows 7?
Как указано выше, боковая панель существует в Windows 7; он просто работает по-другому, чтобы сделать возможной функцию Aero Snap. Поместить гаджеты на рабочий стол означает иметь плавающие приложения, а не ограничивать их одной специальной областью.
Однако, если вы разместите гаджет на рабочем столе Windows 7, вы можете привязать его к сторонам и углам. Фактически, вы можете выстроить их в линию так же, как если бы они были в контейнере боковой панели, как в Windows Vista, и они также будут привязываться друг к другу.
Обратите внимание, что если вы выстроите свои гаджеты в ряд и прикрепите их к правой стороне экрана и друг к другу, вы в конечном итоге создадите виртуальную боковую панель, как в Windows Vista, без необходимости статически ограничивать их в контейнере боковой панели.
Не главное открытие, но, учитывая мощь и популярность функции Aero Snap, потерять контейнер на боковой панели из-за того, как Windows 7 обрабатывает гаджеты, является отличным компромиссом. Если у вас все гаджеты настроены и вы не хотите их потерять, обязательно сделайте резервную копию гаджетов Windows 7 для безопасности. Если они вам больше не нужны, вы также можете легко отключить гаджеты в Windows 7. Наслаждайтесь!
Боковая панель для Windows 7: особенности использования и установки
Боковая панель для Windows 7 служит одной цели: организовать размещение ярлыков многочисленных гаджетов, чтобы управлять ими было удобно. Других целей использования боковая панель не имеет. Здесь возникает вопрос: как часто владельцы стационарного ПК используют утилиты на своем компьютере или ноутбуке? По своему опыту ответим, что редко. На наш взгляд, боковая панель морально устарела даже для Виндовс 7. Бурное развитие мобильных устройств, смартфонов, планшетов, где гаджеты организованы по принципу отдельных экранов, снизило потребность в side panel для стационарных ПК. Ведь смартфон или планшет всегда под рукой, а на них управлять гаджетами несравненно удобнее.
Чтобы боковую панель для Windows 7 скачать бесплатно, обратитесь к софт-хранилищам. Однако не каждому источнику можно доверять. Лучше всего качать с сайта разработчика. Если рассматривать боковую панель, как дополнительную программу, улучшающую функционал Рабочего стола, то она имеет право на существование.
Такой элемент, как боковая панель для Windows 7, впервые применен в Win Vista. Сначала пользователи были в восторге из-за удобства оперирования мелкими иконками гаджетов на одной панели. Но затем обнаружилась фатальная ошибка. В программном коде оказалась уязвимость, позволявшая посторонним лицам установить полный контроль над компьютером пользователя даже без вирусной атаки. Усилия программистов убрать эту уязвимость не принесли результатов, поэтому было принято решение закрыть разработку и навсегда убрать боковую панель из ПО Семерки. Начиная с Windows 8, эта удобная панель для хранения гаджетов и утилит встроена в виде плиток Метро, продолжив славные традиции Vista.
Вопрос с безопасностью панели так и остался открытым. Сейчас гаджеты в Семерке, такие как часы, измерители, прогнозы погоды и др., можно расположить в любой точке Рабочего стола, а иконки поместить на нижнюю Панель инструментов. Поэтому отпала насущная надобность в специализированной панели. Все-таки Семёрку можно считать последним наследником sidebar, который включают здесь в качестве стороннего софта. Боковую панель для Windows 7 скачивают бесплатно через опцию download торрент-ресурсов. Side panel до сих пор разрабатывается силами энтузиастов, хотя никто не дает гарантии, что уязвимость устранена. Поэтому пользователю надо ответить на принципиальный вопрос: хочет ли он иметь на ПК потенциально опасную панель из-за некоторого удобства в организации гаджетов? В любом случае, опишем, как правильно установить, использовать и удалить боковую панель.
Для примера рассмотрим бесплатную программу 7 Sidebar, русский язык присутствует. Скачали программу и запустили. При запуске утилиты отображается список доступных гаджетов, которые скачивают из Интернета.
Справа откроется панель заданной ширины, на которую пользователь перетаскивает гаджеты для удобства использования. Выглядит это так:
Программа предлагает некоторые настройки параметров ширины, дизайна, отображения кнопок, фона.
При добавлении нового гаджета может возникнуть сообщение о необходимости подключения к Интернету. Если поставить галочку на «Менеджере окон», то с панели можно переключаться между активными окнами.
Если щелкнуть правой кнопкой мышки в любом месте боковой панели, откроется меню. Нас интересует две опции. При нажатии «Закрыть 7 Sidebar» закроется сама панель, а если «Скрыть все гаджеты», то панель останется активной, но не будут видны сами гаджеты. Чтобы закрыть утилиту, по правому щелчку открываем меню и выбираем соответствующий пункт.
Боковая панель удаляется не так, как обычная программа с помощью процесса деинсталляции. Чтобы удалить, надо вызвать меню гаджетов. По правому щелчку в любой точке Рабочего стола вызываем меню, отмечаем вкладку Гаджеты.
Откроется список с утилитами. Находим ярлык 7 Sidebar и правой кнопкой открываем диалоговое меню. Нажимаем Удалить.
Программа удалена, хотя никакого сообщения об этом не высвечивается. Для полной уверенности проверим реестр.
- Открываем командную строку сочетанием Win + R.
- Запускаем regedit.
- Последовательно проходим по адресу HKEY_LOCAL_MACHINE -> SOFTWARE -> Microsoft — > Windows -> CurrentVersion -> Policies.
- Как и ожидалось, остался след удаленной проги в реестре. Переходим на 7 Sidebar, открываем подменю правой кнопкой и жмем «Удалить».
- Перегружаем ПК.
Проверим-ка еще процессы. Через Ctrl+Alt+Del открываем меню и запускаем Диспетчер задач. Открываем вкладку «Процессы», ищем файл sidebar.exe. К удивлению, находим этот процесс. Как ни в чем ни бывало он работает даже после всех мер по удалению. Щелкаем по процессу и выбираем «Завершить процесс». На этом процедура удаления боковой панели с компьютера завершена.
В статье рассмотрена процедура установки, применения и удаления утилиты боковой панели. Поскольку в Windows 7 разработчиками предусмотрена возможность размещения гаджетов в любой точке Рабочего стола, вплоть до нижней панели, то актуальность боковой панели оказалась под большим вопросом. Если прибавить сюда уязвимости в безопасности программы, то вопрос использования этой утилиты переходит в разряд риторических. Процедура удаления программы нелогичная, надо проверять реестр, процессы, чтобы удостовериться окончательно. Это лишний камень в огород этой программы, которую пользователи, получается, устанавливают на свой страх и риск.
Боковая панель для Windows 7
Боковая панель – sidebar, в своё время являлась одним из самых ярких и разрекламированных нововведений ОС Windows Vista.Сама по себе панель фактически не обладала никакой функциональностью, но зато служила платформой для размещения миниатюрных приложений – гаджетов.
После коммерческого провала Vista, в своей новой системе Windows 7 Microsoft отказалась от боковой панели и оставила лишь сами гаджеты, которые отныне стало возможно размещать в любом уголке рабочего стола.
В Windows 8 компания, в очередной раз впадая в крайность, отказалась уже от самих гаджетов, тем самым, просто выкинув труд собственных программистов. Далеко не все остались довольны таким поступком Microsoft, ведь среди гаджетов встречались и по-настоящему отличные решения.
Как вернуть гаджеты в Windows 8и гаджеты для Windows 8.1 на прежнее место мы уже писали в одной из наших статей, но как же вернуть боковую панель?На сегодняшний день существует несколько вариантов боковых панелей, пытающихся добавить в новые версии Windows что-то похожее на sidebar из Vista. Создаются такие панели разработчиками-энтузиастами.
На наш взгляд, самым качественным, интересным и функциональным из всех таких решений является программа 7 Sidebar.
Эта боковая панель имеет компактный размер, интерфейс, переведённый на несколько языков, включая русский, и, что самое важное, распространяется абсолютно бесплатно (ссылка на загрузку дана в конце материала).
Интересно, что установочный файл 7 Sidebar для Windows 7 имеет расширение .gadget, то есть модуль является обычным гаджетом, поэтому его установка предельно проста. После загрузки вам следует лишь дважды кликнуть по значку 7 Sidebar и в появившемся окне нажать кнопку «установить»,
после чего боковая панель для Windows 7 будет запущена автоматически.
Скажем наперёд, если панель вам вдруг не понравиться, то удалить её также просто. Откройте контекстное меню рабочего стола, выберите раздел «гаджеты» и в появившемся окне галереи удалите соответствующий пункт:
7 Sidebar умеет всё, что могла боковая панель для Windows Vista, но в отличие от неё имеет целый ряд дополнительных настроек.
Прежде всего, вы детально можете регулировать размеры панели, её расположение и поведение (по умолчанию 7 Sidebar не позволяет окнам других приложений себя заслонять).
На вкладке «дизайн» можно настроить расположение самих гаджетов, например, выровнять их по центру, а также отображение дополнительных кнопок и взаимодействие с прозрачностью Aero.
Кроме того, вы всегда можете выбрать один из 27 весьма качественных визуальных стилей.
Экспериментируя с настройками в этом разделе можно получить в итоге великолепный и оригинальный внешний вид панели, какой первоначальному sidebar из Windows Vista и не снился.
На последней вкладке – информация об авторе и тех, кто помогал ему с переводом интерфейса.
Особое внимание здесь следует обратить на кнопку «гаджет буфера обмена». За ней скрывается ссылка на превосходный гаджет Clipboarder, о котором мы уже рассказывали ранее.
В контекстном меню боковой панели можно также обнаружить интересный пункт «оконный менеджер».
Эта довольно необычная (в оригинальном sidebar ничего подобного не было) опция позволяет сделать из панели ещё и менеджер открытых окон для удобного и наглядного переключения между ними.
Данная функция больше всего напоминает визуальные вкладки – одну из отличительных особенностей норвежского веб-браузера Opera.
7 Sidebar позволяет прикреплять к себе любые имеющиеся у вас гаджеты: как те, что уже встроены в систему, так и любые другие. Отдельные гаджеты параллельно всегда можно расположить вне панели на любом месте рабочего стола, что в Vista было невозможно.
Работает боковая панель и в Windows 8, где от гаджетов, как мы уже писали выше, Microsoft и вовсе решила отказаться. Чтобы установить боковую панель там, вам необходимо скачать с сайта того же разработчика бесплатный пакет «8GadgetPack». Боковая панель в этом случае идёт уже в его составе.
Наконец, мы хотели бы заметить, что изначально sidebar из Vista не очень-то смотрелся на мониторах того времени, так как боковая панель для Windows отнимала слишком много рабочего пространства.
Однако сегодня, когда 7 из 10 наших посетителей уже пользуются широкоформатными мониторами, ситуация заметно изменилась. На таких разрешениях дисплеев использование sidebar выглядит куда адекватнее, чем это было во времена его появления.
Перейти и скачать программу для возвращения боковой панели с официального сайта: 7 Sidebar.
Где находится боковая панель в Windows 7?
Некоторые люди любили это, и некоторые ненавидели это. Где бы вы ни оказались в этом спектре, Microsoft представила нам боковую панель в Windows Vista.
Однако многие пользователи, которые обновились до Windows 7, были удивлены, что боковая панель не была частью Aero Desktop. Узнайте, что случилось с боковой панелью в Windows 7 и как использовать гаджеты в Windows 7 без нее.
Боковая панель Windows Vista
Появившаяся в Windows Vista боковая панель была местом, где находилась еще одна новая функция новой операционной системы. Гаджеты — это небольшие программы, созданные из файлов XML, HTML и изображений, которые можно разместить на боковой панели в Windows Vista.
К сожалению, многие люди не находили боковую панель или находящиеся на ней гаджеты слишком полезными. Это было особенно верно, потому что, когда Vista была выпущена. Многие домашние пользователи не имели широкоэкранных мониторов, а боковая панель занимала слишком много ценного пространства на рабочем столе.
Боковая панель исчезает, когда она не используется, как бы побежденная цель иметь гаджеты на рабочем столе, потому что они не были легко видны при необходимости.
Windows 7 и боковая панель
Признавая, что она не была хорошо принята в Vista, Microsoft произвела капитальный ремонт боковой панели в Windows 7. Гаджеты теперь находятся на рабочем столе, где пользователи могут перемещать их в любом месте экрана, в отличие от других окон, таких как Windows Explorer.
Одной из причин перестройки было освободить место для еще одной новой функции в Windows 7. Как следует из названия, Aero Snap — это функция Aero Desktop, которая позволяет пользователям привязывать окна и программы к левому и правому краям экрана, потянув за окно на внешние края. Вытягивание окна в верхнюю часть экрана позволяет пользователю мгновенно развернуть любое окно.
Вероятно, что боковая панель, с ее способностью автоматического скрытия, будет мешать Aero Snap. Следовательно, гаджеты теперь находятся в любом месте, где пользователь хочет использовать их как плавающие объекты, а не статически прикреплены к специальному контейнеру.
Гаджеты боковой панели в Windows 7
По правде говоря, Microsoft не удалила боковую панель из Windows 7. Она есть, она просто больше не является статическим контейнером. Гаджеты на вашем компьютере находятся в одной из двух папок. Это для всех пользователей:
и это для каждого отдельного пользователя компьютера:
где имя отдельной учетной записи Windows 7. Обратите внимание, что в обоих случаях гаджеты находятся в папке боковой панели Windows.
Как работает боковая панель Windows в Windows 7?
Как указано выше, боковая панель существует в Windows 7; он просто работает по-другому, чтобы сделать возможной функцию Aero Snap. Поместить гаджеты на рабочий стол означает иметь плавающие приложения, а не ограничивать их одной специальной областью.
Однако, если вы разместите гаджет на рабочем столе Windows 7, вы можете привязать его к сторонам и углам. Фактически, вы можете выстроить их в линию так же, как если бы они были в контейнере боковой панели, как в Windows Vista, и они также будут привязываться друг к другу.
Обратите внимание, что если вы выстроите свои гаджеты в ряд и прикрепите их к правой стороне экрана и друг к другу, вы в конечном итоге создадите виртуальную боковую панель, как в Windows Vista, без необходимости статически ограничивать их в контейнере боковой панели.
Не главное открытие, но, учитывая мощь и популярность функции Aero Snap, потерять контейнер на боковой панели из-за того, как Windows 7 обрабатывает гаджеты, является отличным компромиссом. Если у вас все гаджеты настроены и вы не хотите их потерять, обязательно сделайте резервную копию гаджетов Windows 7 для безопасности. Если они вам больше не нужны, вы также можете легко отключить гаджеты в Windows 7. Наслаждайтесь!
Как поставить боковую панель
- Как поставить боковую панель
- Как восстановить боковую панель
- Как перетащить панель
- персональный компьютер, программа Windows Sidebar.
- Как добавить приложение к боковой панели
- Как устанавливать мини приложения на боковой панели
- Как включить боковую панель Vista
Как восстановить боковую панель Windows?
Боковая панель Windows не отображается на рабочем столе. Щелкните значок боковой панели Windows или попытайтесь запустить программу для ее запуска, боковая панель Windows по-прежнему не отображается. Несколько вещей может вызвать это произошло. Например боковая панель Windows может исчезли после удаления программы. Эта статья поможет устранить проблему и сделать боковой панели Windows появляются снова.
Чтобы получить помощь в решении проблемы, перейдите к разделу «помощь в решении проблемы». Если вы предпочитаете решить проблему самостоятельно, перейдите к разделу «Самостоятельное решение проблемы».
Помощь в решении проблемы
Чтобы устранить проблему автоматически, щелкните ссылку Устранить проблему . Затем нажмите кнопку выполнить в диалоговом окне Загрузка файла и следуйте указаниям мастера.
Примечание. Этот мастер может быть только на английском языке. Однако автоматическое исправление также работает для других языковых версиях Windows.
Примечание. Если вы не на компьютере, на котором выявлена проблема, можно сохранить автоматическое исправление на флэш-накопитель или компакт-диск и затем запустить его на нужном компьютере.
Самостоятельное решение проблемы
Чтобы устранить эту проблему, выполните следующие действия.
Нажмите кнопку Пуски выберите Все программы.
Выберите Стандартные, щелкните правой кнопкой мыши Командная строкаи выберите Запуск от имени администратора.
Если запрашивают пароль администратора или подтверждение, введите пароль или подтвердите действие.
В командной строке введите следующие команды. После каждой команды нажмите клавишу ВВОД.
Regsvr32 «%ProgramFiles%Windows Sidebarsbdrop.dll
Regsvr32 «%ProgramFiles%Windows Sidebarwlsrvc.dll
«Устранена ли неполадка?»
Проверьте, устранена ли проблема. Если проблема устранена, приведенные в этой статье. Если проблема не устранена, обратитесь в службу поддержки.
Сведения по выполнению распространенных задач по обслуживанию системы в Windows Vista посетите следующий веб-сайт корпорации Майкрософт:
Пропала боковая панель Проводника
Многие привыкли к тому, что файловый менеджер Windows — Проводник, имеет две панели — одна из них боковая, в которой показываются избранные директории, списки дисков и т. д., и вторую, где показывается текущий рабочий каталог. Однако, бывает и такое, что в результате случайных действий с настройками Проводника или системы, боковая панель исчезает — после этого Проводник принимает вид, примерно похожий на тот, что на картинке ниже.
Windows 10
Для того, чтобы вернуть боковую панель Проводника в Windows 10, необходимо сделать следующие манипуляции:
- В Проводнике переключиться на вкладку «Вид«.
- На панели инструментов данной вкладки, нужно найти кнопку «Область навигации» и нажать на неё. Появится выпадающее меню, где нужно нажать на пункт «Область навигации«, после чего там появится символ галочки.
- После этого в Проводнике вновь станет отображаться боковая панель (она же — область навигации).
Windows 7
В Windows 7 пропавшая боковая панель возвращается следующим образом:
- В верхнем меню Проводника находим кнопку «Упорядочить«.
- Нажимаем на неё, и в выпадающем меню выбираем пункт «Представление«, в котором ставим галочку у пункта «Область переходов«.
- В левой части Проводника вновь появится боковая панель.
Боковая панель для Windows 7
Некоторые пользователи оценили удобство этой возможности, однако большинству эта опция пришлась не по вкусу, и в Windows 7 приложение «Боковая панель» силами программистов Microsoft преобразилось в набор гаджетов, которые размещаются на «Рабочем столе».
Увы, но не помогла и такая переделка – через несколько лет компания Майкрософт обнаружила уязвимость в этом элементе, отчего его разработка была полностью прекращена, и в новейших версиях операционной системы редмондская корпорация отказалась от «Боковой панели» и их наследников-гаджетов.
Однако многим и гаджеты, и боковая панель нравились: такой элемент расширяет функциональность ОС или делает её использование более удобным. Поэтому в дело вступили независимые разработчики: существуют альтернативные варианты боковой панели для Windows 7, равным образом, как и гаджеты, которые можно использовать без указанного компонента через соответствующий пункт в контекстном меню «Рабочего стола».
Возвращение боковой панели на Виндовс 7
Поскольку получить этот компонент официальным методом уже нельзя, придётся использовать стороннее решение. Наиболее функциональным из них является бесплатный продукт под названием 7 Sidebar. Приложение невероятно простое и удобное – это гаджет, который включает в себя функции боковой панели.
Шаг 1: Установка 7 Sidebar
Инструкция по загрузке и установке выглядит следующим образом:
- Перейдите по ссылке выше. На открывшейся странице найдите блок «Download» в меню слева. Слово «Download» в первом пункте блока представляет собой ссылку на скачивание 7 Sidebar – кликните по ней левой кнопкой мыши.
Шаг 2: Работа с 7 Sidebar
Боковая панель, представленная гаджетом 7 Sidebar, не только копирует внешний вид и возможности этого компонента в Windows Vista, но и добавляет много новых функций. С ними можно ознакомиться в контекстном меню элемента: наведите курсор на панель и кликните правой кнопкой мыши.
Теперь рассмотрим каждый пункт поподробнее.
- Функция пункта «Добавить гаджет» очевидна – его выбор запускает стандартный для Виндовс 7 диалог добавления элементов боковой панели;
Программа прекрасно работает как с системными, так и со сторонними гаджетами. О том, как добавить сторонний гаджет в Виндовс 7, можете узнать из статьи по ссылке далее.
Шаг 3: Настройки 7 Sidebar
Пункт настройки контекстного меню боковой панели содержит в себе вкладки «Расположение», «Дизайн» и «О программе». Последняя отображает информацию о компоненте и не слишком полезна, тогда как первые две включают в себя опции для тонкой настройки внешнего вида и поведения боковой панели.
Параметры расположения позволяют выбирать монитор (если их несколько), сторону местоположения и ширину панели, а также отображение на «Рабочем столе» или при наведении курсора.
Вкладка «Дизайн» отвечает за настройку группировки и привязки гаджетов, прозрачность и переключение между несколькими вкладками с разными группами гаджетов.
Удаление 7 Sidebar
Если по каким-то причинам понадобилось удалить 7 Сайдбар, сделать это можно так:
- Вызовите окно «Гаджеты» и найдите в нём «7 Sidebar». Кликните по нему ПКМ и выберите «Удалить».
Элемент будет удалён без следов в системе.
Заключение
Как видим, вернуть боковую панель в Windows 7 всё-таки можно, пусть и с помощью стороннего средства.


Содержание
- Боковая панель для Windows 7
- Общие сведения о боковой панели
- Возвращение боковой панели на Виндовс 7
- Шаг 1: Установка 7 Sidebar
- Шаг 2: Работа с 7 Sidebar
- Шаг 3: Настройки 7 Sidebar
- Удаление 7 Sidebar
- Заключение
- Как восстановить боковую панель Windows?
- Описание проблемы
- Помощь в решении проблемы
- Самостоятельное решение проблемы
- «Устранена ли неполадка?»
- Скачать Sidebar.exe и устранить ошибки выполнения
- Обзор файла
- Что такое сообщения об ошибках sidebar.exe?
- sidebar.exe — ошибки выполнения
- Как исправить ошибки sidebar.exe — 3-шаговое руководство (время выполнения:
- Шаг 1. Восстановите компьютер до последней точки восстановления, «моментального снимка» или образа резервной копии, которые предшествуют появлению ошибки.
- Шаг 2. Запустите средство проверки системных файлов (System File Checker), чтобы восстановить поврежденный или отсутствующий файл sidebar.exe.
- Шаг 3. Выполните обновление Windows.
- Если эти шаги не принесут результата: скачайте и замените файл sidebar.exe (внимание: для опытных пользователей)
Боковая панель для Windows 7
Общие сведения о боковой панели
Некоторые пользователи оценили удобство этой возможности, однако большинству эта опция пришлась не по вкусу, и в Windows 7 приложение «Боковая панель» силами программистов Microsoft преобразилось в набор гаджетов, которые размещаются на «Рабочем столе». 
Увы, но не помогла и такая переделка – через несколько лет компания Майкрософт обнаружила уязвимость в этом элементе, отчего его разработка была полностью прекращена, и в новейших версиях операционной системы редмондская корпорация отказалась от «Боковой панели» и их наследников-гаджетов.
Однако многим и гаджеты, и боковая панель нравились: такой элемент расширяет функциональность ОС или делает её использование более удобным. Поэтому в дело вступили независимые разработчики: существуют альтернативные варианты боковой панели для Windows 7, равным образом, как и гаджеты, которые можно использовать без указанного компонента через соответствующий пункт в контекстном меню «Рабочего стола».
Возвращение боковой панели на Виндовс 7
Поскольку получить этот компонент официальным методом уже нельзя, придётся использовать стороннее решение. Наиболее функциональным из них является бесплатный продукт под названием 7 Sidebar. Приложение невероятно простое и удобное – это гаджет, который включает в себя функции боковой панели.
Инструкция по загрузке и установке выглядит следующим образом:
- Перейдите по ссылке выше. На открывшейся странице найдите блок «Download» в меню слева. Слово «Download» в первом пункте блока представляет собой ссылку на скачивание 7 Sidebar – кликните по ней левой кнопкой мыши.
Боковая панель, представленная гаджетом 7 Sidebar, не только копирует внешний вид и возможности этого компонента в Windows Vista, но и добавляет много новых функций. С ними можно ознакомиться в контекстном меню элемента: наведите курсор на панель и кликните правой кнопкой мыши. 
Теперь рассмотрим каждый пункт поподробнее.
- Функция пункта «Добавить гаджет» очевидна – его выбор запускает стандартный для Виндовс 7 диалог добавления элементов боковой панели;
Пункт «Отображать всегда» закрепляет боковую панель, делая её видимой в любых условиях;

Второй вариант просто отключает отображение панели и гаджетов – для их возвращения обратно нужно опять-таки воспользоваться пунктом «Гаджеты» контекстного меню «Рабочего стола».
Программа прекрасно работает как с системными, так и со сторонними гаджетами. О том, как добавить сторонний гаджет в Виндовс 7, можете узнать из статьи по ссылке далее.
Пункт настройки контекстного меню боковой панели содержит в себе вкладки «Расположение», «Дизайн» и «О программе». Последняя отображает информацию о компоненте и не слишком полезна, тогда как первые две включают в себя опции для тонкой настройки внешнего вида и поведения боковой панели. 
Параметры расположения позволяют выбирать монитор (если их несколько), сторону местоположения и ширину панели, а также отображение на «Рабочем столе» или при наведении курсора. 
Вкладка «Дизайн» отвечает за настройку группировки и привязки гаджетов, прозрачность и переключение между несколькими вкладками с разными группами гаджетов.
Если по каким-то причинам понадобилось удалить 7 Сайдбар, сделать это можно так:
- Вызовите окно «Гаджеты» и найдите в нём «7 Sidebar». Кликните по нему ПКМ и выберите «Удалить».
Элемент будет удалён без следов в системе.
Заключение
Как видим, вернуть боковую панель в Windows 7 всё-таки можно, пусть и с помощью стороннего средства.
Как восстановить боковую панель Windows?
Описание проблемы
Боковая панель Windows не отображается на рабочем столе. Щелкните значок боковой панели Windows или попытайтесь запустить программу для ее запуска, боковая панель Windows по-прежнему не отображается. Несколько вещей может вызвать это произошло. Например боковая панель Windows может исчезли после удаления программы. Эта статья поможет устранить проблему и сделать боковой панели Windows появляются снова.
Чтобы получить помощь в решении проблемы, перейдите к разделу «помощь в решении проблемы». Если вы предпочитаете решить проблему самостоятельно, перейдите к разделу «Самостоятельное решение проблемы».
Помощь в решении проблемы
Чтобы устранить проблему автоматически, щелкните ссылку Устранить проблему . Затем нажмите кнопку выполнить в диалоговом окне Загрузка файла и следуйте указаниям мастера.
Примечание. Этот мастер может быть только на английском языке. Однако автоматическое исправление также работает для других языковых версиях Windows.
Примечание. Если вы не на компьютере, на котором выявлена проблема, можно сохранить автоматическое исправление на флэш-накопитель или компакт-диск и затем запустить его на нужном компьютере.
Самостоятельное решение проблемы
Чтобы устранить эту проблему, выполните следующие действия.
Нажмите кнопку Пуски выберите Все программы.
Выберите Стандартные, щелкните правой кнопкой мыши Командная строкаи выберите Запуск от имени администратора.
Если запрашивают пароль администратора или подтверждение, введите пароль или подтвердите действие.
В командной строке введите следующие команды. После каждой команды нажмите клавишу ВВОД.
Regsvr32 «%ProgramFiles%Windows Sidebarsbdrop.dll
Regsvr32 «%ProgramFiles%Windows Sidebarwlsrvc.dll
«Устранена ли неполадка?»
Проверьте, устранена ли проблема. Если проблема устранена, приведенные в этой статье. Если проблема не устранена, обратитесь в службу поддержки.
Сведения по выполнению распространенных задач по обслуживанию системы в Windows Vista посетите следующий веб-сайт корпорации Майкрософт:
Последнее обновление: 05/05/2020 [Требуемое время для чтения: 3,5 мин.]
Файл sidebar.exe использует расширение EXE, в частности известное как файл Windows Executable. Классифицируется как файл Исполняемое приложение (Windows Executable), созданный для Windows 7 компанией Microsoft.
Файл sidebar.exe впервые был выпущен для ОС Windows Vista 11/08/2006 с Windows Vista. Последним обновлением версии [v7] для Windows является 7, выпущенное 07/22/2009. Файл sidebar.exe включен в Windows 7 и Windows Vista.
Ниже приведены подробные сведения, порядок устранения неполадок, возникших с файлом EXE, и бесплатные загрузки различных версий файла sidebar.exe.
Рекомендуемая загрузка: исправить ошибки реестра в WinThruster, связанные с sidebar.exe и (или) Windows.
Совместимость с Windows 10, 8, 7, Vista, XP и 2000
Средняя оценка пользователей
Обзор файла
| Общие сведения ✻ | |
|---|---|
| Имя файла: | sidebar.exe |
| Расширение файла: | расширение EXE |
| Тип файла: | Исполняемое приложение |
| Описание: | Windows Executable |
| Пользовательский рейтинг популярности: |
| Сведения о разработчике и ПО | |
|---|---|
| Программа: | Windows 7 |
| Разработчик: | Microsoft |
| Программное обеспечение: | Windows |
| Версия ПО: | 7 |
| Сведения о файле | |
|---|---|
| Размер файла (байты): | 1174016 |
| Дата первоначального файла: | 04/11/2009 |
| Дата последнего файла: | 11/21/2010 |
| Информация о файле | Описание |
|---|---|
| Дополнительная информация отсутствует. |
✻ Фрагменты данных файлов предоставлены участником Exiftool (Phil Harvey) и распространяются под лицензией Perl Artistic.
Ошибки выполнения — это ошибки Windows, возникающие во время «выполнения». Термин «выполнение» говорит сам за себя; имеется в виду, что данные ошибки EXE возникают в момент, когда происходит попытка загрузки файла sidebar.exe — либо при запуске приложения Windows, либо, в некоторых случаях, во время его работы. Ошибки выполнения являются наиболее распространенной разновидностью ошибки EXE, которая встречается при использовании приложения Windows.
В большинстве случаев ошибки выполнения sidebar.exe, возникающие во время работы программы, приводят к ненормальному завершению ее работы. Большинство сообщений об ошибках sidebar.exe означают, что либо приложению Windows не удалось найти этот файл при запуске, либо файл поврежден, что приводит к преждевременному прерыванию процесса запуска. Как правило, Windows не сможет запускаться без разрешения этих ошибок.
К числу наиболее распространенных ошибок sidebar.exe относятся:
- sidebar.exe — недопустимое изображение.
- sidebar.exe — ошибка приложения.
- Не удается найти sidebar.exe.
- Не удается установить sidebar.exe.
- Не удается запустить sidebar.exe. Класс не зарегистрирован.
- Не удается запустить sidebar.exe.
- Не удалось правильно инициализировать sidebar.exe.
- Ошибка файла sidebar.exe; файл должен быть закрыт. Приносим извинения за неудобства.
- Файл sidebar.exe не является допустимым приложением Win32.
- Файл sidebar.exe не выполняется.
- Не удается найти sidebar.exe.
- Ошибка при запуске программы: sidebar.exe.
- Неправильный путь приложения: sidebar.exe.
- Файл sidebar.exe отсутствует или поврежден.
- Windows не удалось запустить — sidebar.exe.
Не удается запустить программу из-за отсутствия sidebar.exe на компьютере. Попробуйте переустановить программу, чтобы устранить эту проблему.
Таким образом, крайне важно, чтобы антивирус постоянно поддерживался в актуальном состоянии и регулярно проводил сканирование системы.
Поиск причины ошибки sidebar.exe является ключом к правильному разрешению таких ошибок. Несмотря на то что большинство этих ошибок EXE, влияющих на sidebar.exe, происходят во время запуска, иногда ошибка выполнения возникает при использовании Windows 7. Причиной этого может быть недостаточное качество программного кода со стороны Microsoft, конфликты с другими приложениями, сторонние плагины или поврежденное и устаревшее оборудование. Кроме того, эти типы ошибок sidebar.exe могут возникать в тех случаях, если файл был случайно перемещен, удален или поврежден вредоносным программным обеспечением. Таким образом, крайне важно, чтобы антивирус постоянно поддерживался в актуальном состоянии и регулярно проводил сканирование системы.
Если вы столкнулись с одним из вышеуказанных сообщений об ошибке, выполните следующие действия по устранению неполадок, чтобы решить проблему sidebar.exe. Эти шаги по устранению неполадок перечислены в рекомендуемом порядке выполнения.
Шаг 1. Восстановите компьютер до последней точки восстановления, «моментального снимка» или образа резервной копии, которые предшествуют появлению ошибки.
Чтобы начать восстановление системы (Windows XP, Vista, 7, 8 и 10):
- Нажмите кнопку «Пуск» в Windows
- В поле поиска введите «Восстановление системы» и нажмите ENTER.
- В результатах поиска найдите и нажмите «Восстановление системы»
- Введите пароль администратора (при необходимости).
- Следуйте инструкциям мастера восстановления системы, чтобы выбрать соответствующую точку восстановления.
- Восстановите компьютер к этому образу резервной копии.
Если на этапе 1 не удается устранить ошибку sidebar.exe, перейдите к шагу 2 ниже.
Шаг 2. Запустите средство проверки системных файлов (System File Checker), чтобы восстановить поврежденный или отсутствующий файл sidebar.exe.
Средство проверки системных файлов (System File Checker) — это утилита, входящая в состав каждой версии Windows, которая позволяет искать и восстанавливать поврежденные системные файлы. Воспользуйтесь средством SFC для исправления отсутствующих или поврежденных файлов sidebar.exe (Windows XP, Vista, 7, 8 и 10):
- Нажмите кнопку «Пуск» в Windows
- В поле поиска введите cmd, но НЕ НАЖИМАЙТЕ ENTER.
- Нажмите и удерживайте CTRL-Shift на клавиатуре, одновременно нажимая ENTER.
- Появится диалоговое окно запроса разрешения.
- В поле нажмите «ДА».
- Должен отображаться черный экран с мигающим курсором.
- На этом черном экране введите sfc /scannow и нажмите ENTER.
- Средство проверки системных файлов (System File Checker) начнет поиск неполадок, связанных с sidebar.exe, а также других неполадок с системными файлами.
- Для завершения процесса следуйте инструкциям на экране.
Следует понимать, что это сканирование может занять некоторое время, поэтому необходимо терпеливо отнестись к процессу его выполнения.
Если на этапе 2 также не удается устранить ошибку sidebar.exe, перейдите к шагу 3 ниже.
Шаг 3. Выполните обновление Windows.
Когда первые два шага не устранили проблему, целесообразно запустить Центр обновления Windows. Во многих случаях возникновение сообщений об ошибках sidebar.exe может быть вызвано устаревшей операционной системой Windows. Чтобы запустить Центр обновления Windows, выполните следующие простые шаги:
- Нажмите кнопку «Пуск» в Windows
- В поле поиска введите «Обновить» и нажмите ENTER.
- В диалоговом окне Центра обновления Windows нажмите «Проверить наличие обновлений» (или аналогичную кнопку в зависимости от версии Windows)
- Если обновления доступны для загрузки, нажмите «Установить обновления».
- После завершения обновления следует перезагрузить ПК.
Если Центр обновления Windows не смог устранить сообщение об ошибке sidebar.exe, перейдите к следующему шагу. Обратите внимание, что этот последний шаг рекомендуется только для продвинутых пользователей ПК.
Если эти шаги не принесут результата: скачайте и замените файл sidebar.exe (внимание: для опытных пользователей)
Если ни один из предыдущих трех шагов по устранению неполадок не разрешил проблему, можно попробовать более агрессивный подход (примечание: не рекомендуется пользователям ПК начального уровня), загрузив и заменив соответствующую версию файла sidebar.exe. Мы храним полную базу данных файлов sidebar.exe со 100%-ной гарантией отсутствия вредоносного программного обеспечения для любой применимой версии Windows . Чтобы загрузить и правильно заменить файл, выполните следующие действия:
- Найдите версию операционной системы Windows в нижеприведенном списке «Загрузить файлы sidebar.exe».
- Нажмите соответствующую кнопку «Скачать», чтобы скачать версию файла Windows.
- Копировать файл в соответствующий каталог вашей версии Windows:
Если этот последний шаг оказался безрезультативным и ошибка по-прежнему не устранена, единственно возможным вариантом остается выполнение чистой установки Windows 7.
Как поставить боковую панель
Windows Sidebar – это прикладная программа. Она используется для настройки разных гаджетов. Боковая панель размещается в правой части рабочего стола, при этом программа полностью прозрачная и не вызывает неудобств. Утилита создана для Windows XP. Для операционной системы Windows 7 не предусмотрена боковая панель, а если у вас операционная система Wndows Vista, то боковая панель устанавливается автоматически вместе с драйверами.

Вам понадобится
- персональный компьютер, программа Windows Sidebar.
Инструкция
Сначала устанавливаете программу Windows Sidebar. Далее после установки и открытия гаджетов выберите вкладку “Пуск”. Затем зайдите в “Панель управления”. Там вы увидите графу “Гаджеты рабочего стола”, выберите из списка нужные. Теперь нужно установить программу вместе с выбранными гаджетами.
Перед установкой проверьте наличие таких программ, как:- Windows Internet Explorer 7 или Opera 9. Подойдут также другие браузеры, но необходимо, чтобы были только новые версии;
— Microsoft.NET Framework 2.0 – эта утилита устанавливается вместе с операционной системой. Но если по какой-то причине она у вас удалена, просто скачайте ее из интернета или загрузите с диска вместе с драйверами.
Откройте иконку установки. Определите папку установки (лучше чтобы это оставался путь С:/Program Files/Windows Sidebar). После завершения лучше всего перезагрузить компьютер, а потом уже работать с программой.
После перезагрузки появится боковая панель. Она уже содержит в себе встроенные стандартные гаджеты. Для их добавления вверху прозрачной панели находится знак «+». Нажмите на него один раз левой кнопкой мыши. Откроется диалоговое окно с доступными гаджетами. Активируете нужный элемент двойным кликом мыши по иконке. Гаджеты можно передвигать или даже вынести на рабочий стол.
Также можно скачать дополнительные гаджеты. Они занимают немного объема на жестком диске, но очень полезны. Потом просто откройте новый гаджет, и он появится на боковой панели или рабочем столе. Если он все же не появился, снова нажмите на «+» и выберите из гаджетов, которые появились. Установка не является сложной задачей, просто у вас должна быть соответствующая программа и набор гаджетов. Всегда можно скачать новые модули из интернета для программы Windows Sidebar.
Видео по теме
Войти на сайт
или
Забыли пароль?
Еще не зарегистрированы?
This site is protected by reCAPTCHA and the Google Privacy Policy and Terms of Service apply.
Если вы переходите с Vista на Windows 7, вы можете пропустить боковую панель, которая была представлена в Vista. Сегодня мы рассмотрим несколько вариантов возврата боковой панели в Windows 7.
Копировать файлы из Vista
Примечание. В этом примере мы используем 32-разрядные версии Vista и Windows 7. Убедитесь, что вы вошли в систему с учетными данными администратора.
Если у вас работает машина с Vista, мы можем скопировать файлы боковой панели Windows на машину с Windows 7. На компьютере с ОС Vista перейдите в C: Program Files и скопируйте папку боковой панели Windows и все ее содержимое на флэш-диск или в сетевую папку.
На компьютере с Windows 7 перейдите в C: Program Files и переименуйте папку боковой панели Windows в нечто вроде Windows Sidebar_old .
Теперь скопируйте папку боковой панели Windows Vista в C: Program Files…
Теперь у вас будут обе папки … Боковая панель Windows и Windows Sidebar_old в папке C: Program Files.
Щелкните правой кнопкой мыши на рабочем столе и выберите «Гаджеты».
Вот и вы … Оригинальная боковая панель Vista вернулась и будет работать так же, как и в Vista.
Переместить гаджеты на боковой панели
Еще один обходной путь, если у вас нет копии Vista, вы можете просто переместить нужные вам гаджеты рабочего стола в правую часть экрана, и они останутся там … док-станция не нужна.
Введите гаджеты в поле поиска в меню «Пуск» Windows и нажмите « Гаджеты рабочего стола» .
Затем перетащите нужные гаджеты на правую часть экрана. Или нажмите на ссылку, чтобы получить больше гаджетов онлайн, чтобы узнать больше.
После того, как вы получите их там, где хотите, при каждой перезагрузке они будут оставаться в одном и том же месте. Это справедливо независимо от того, где вы разместите их на рабочем столе.
Установить боковую панель рабочего стола
Если вам нужна расширенная боковая панель, включающая в себя множество различных функций и не имеющая копии Vista, вы можете проверить бета-версию боковой панели рабочего стола (ссылка ниже). Это бесплатное приложение, которое работает с Windows XP, Vista и Windows 7.
После установки вы можете получить к нему доступ из меню Пуск …
Вот как это будет выглядеть после запуска…
Он включает в себя несколько предустановленных панелей, в том числе часы, медиаплеер, панель поиска, слайд-шоу, Messenger, входящие Outlook, задачи, быстрый запуск, производительность … и многое другое.

Он легко настраивается и позволяет менять скины, добавлять различные уровни прозрачности и многое другое.
Единственное предостережение, касающееся использования боковой панели рабочего стола, заключается в том, что мы не нашли способа добавить в него гаджеты Windows (хотя для него может быть плагин, о котором мы не знаем). Но вариантов так много, что вы не против. Однако вы все равно можете использовать гаджеты на рабочем столе, как обычно в Windows 7.
Хотите верьте, хотите нет, но некоторые люди на самом деле предпочитают боковую панель в стиле Vista и хотели бы, чтобы она вернулась в Windows 7. С этими опциями вы можете вернуть боковую панель Vista, если у вас есть копия Vista, разместить гаджеты на рабочем столе или перейти к бесплатный маршрут.
Скачать боковую панель рабочего стола (бесплатно)


















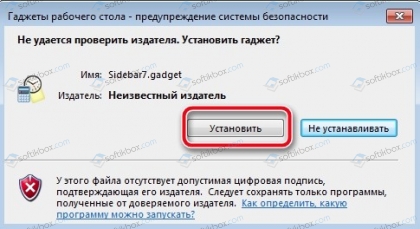
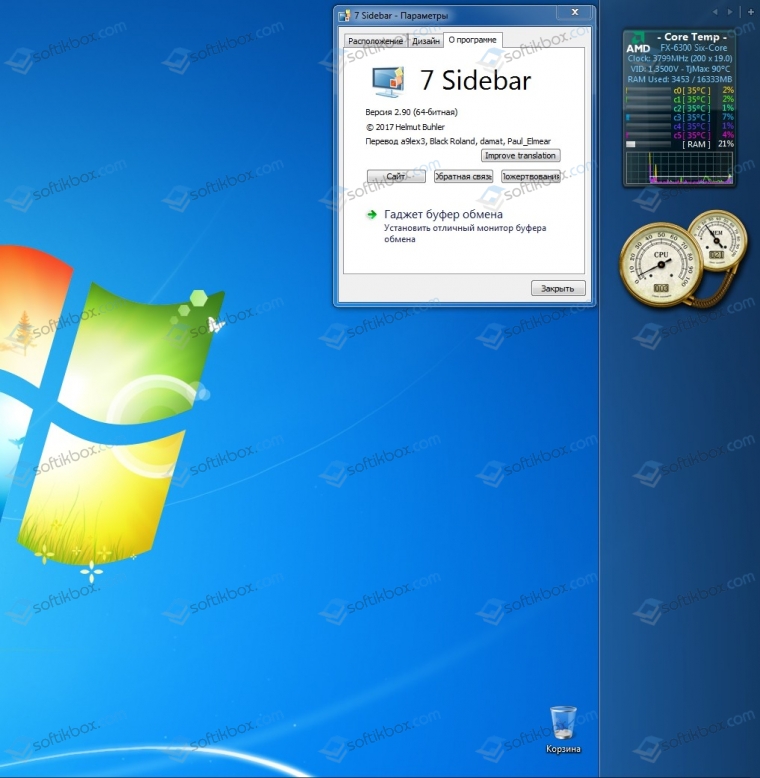

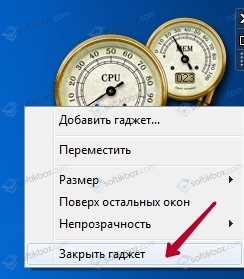
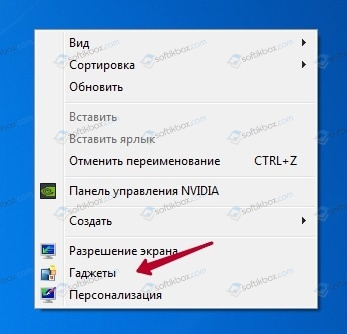
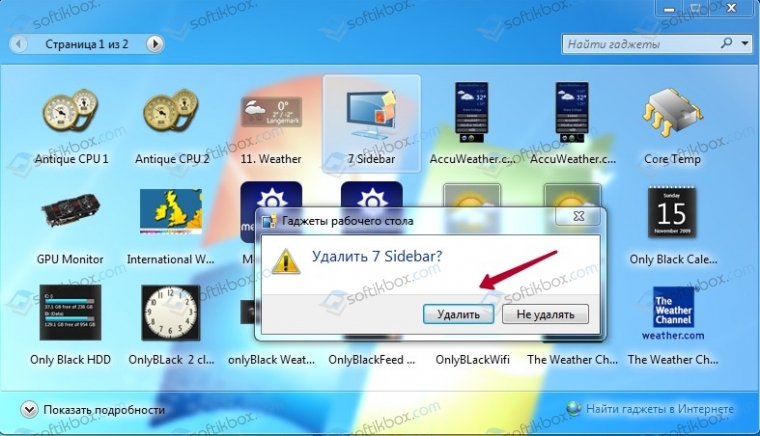
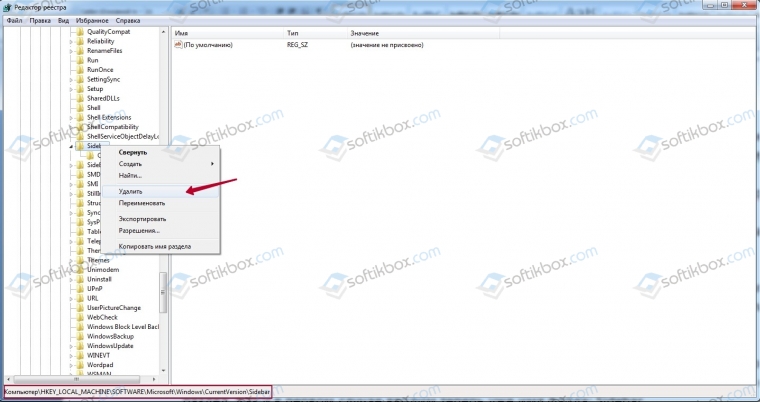
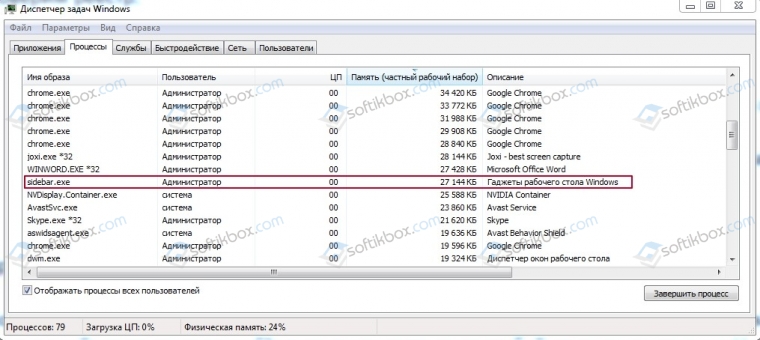

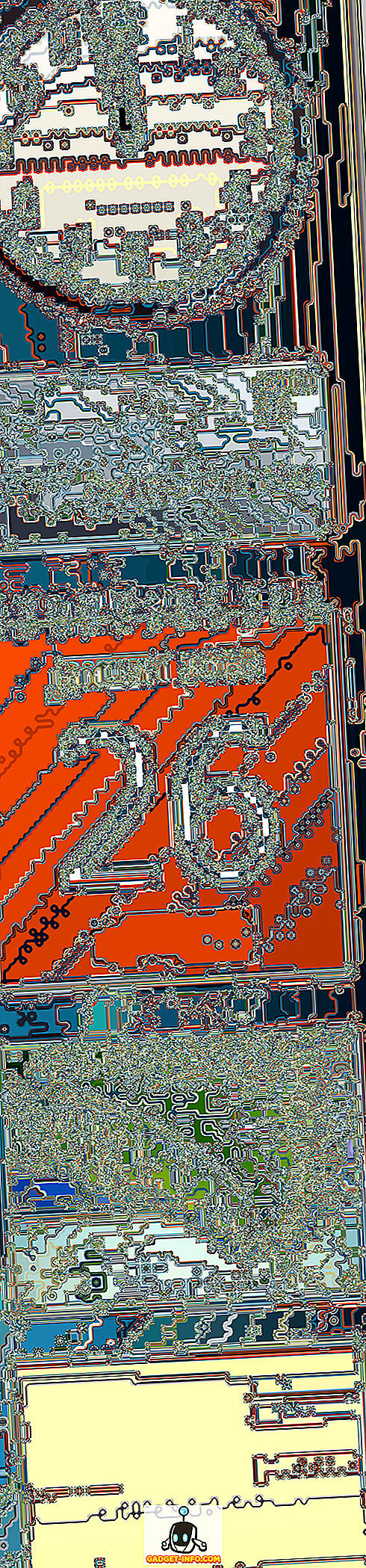
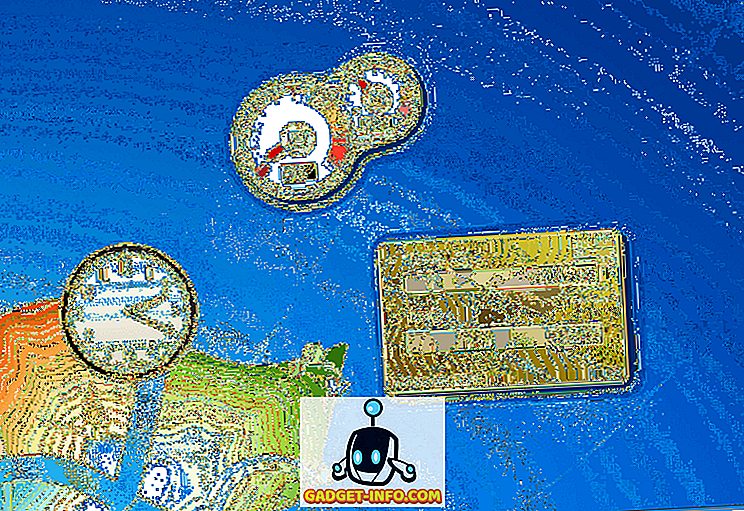
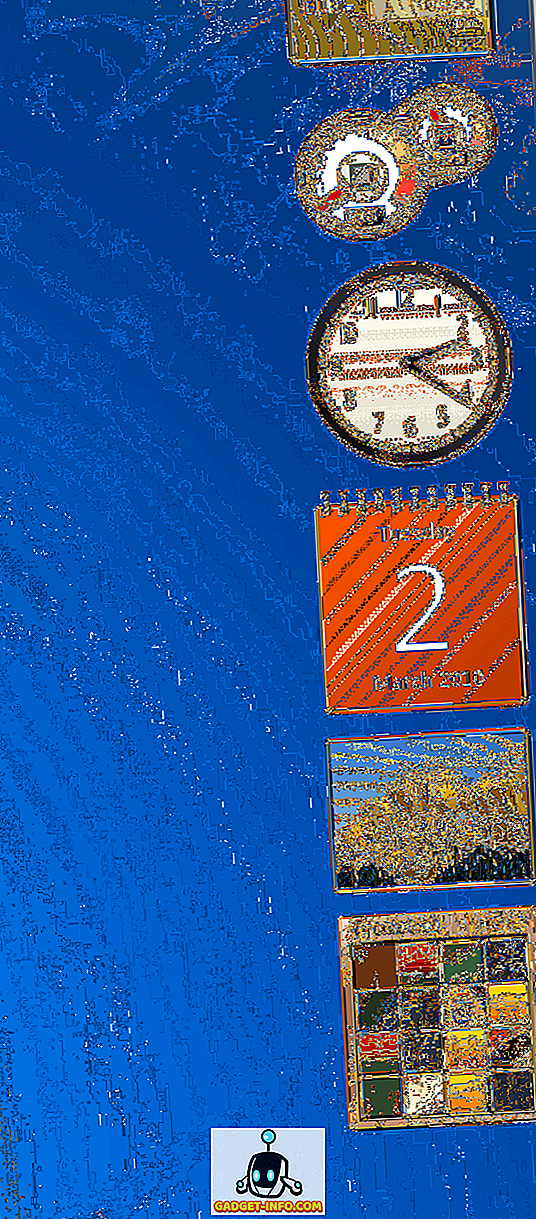
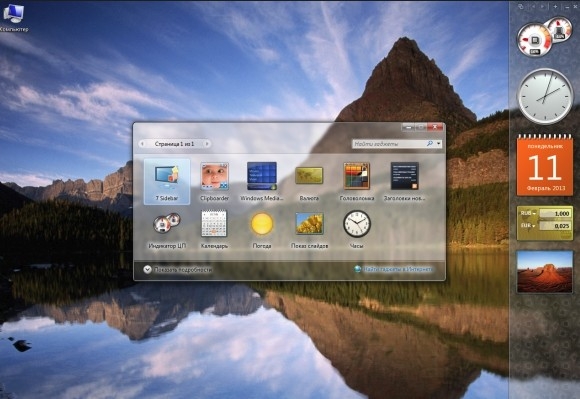












![sshot-2010-05-25- [19-42-02] sshot-2010-05-25-[19-42-02]](https://gadgetshelp.com/wp-content/uploads/images/htg/content/uploads/2010/05/sshot20100525194202.png)
![sshot-2010-05-25- [19-45-47] sshot-2010-05-25-[19-45-47]](https://gadgetshelp.com/wp-content/uploads/images/htg/content/uploads/2010/05/sshot20100525194547.png)
![sshot-2010-05-25- [19-29-00] sshot-2010-05-25-[19-29-00]](https://gadgetshelp.com/wp-content/uploads/images/htg/content/uploads/2010/05/sshot20100525192900.png)





