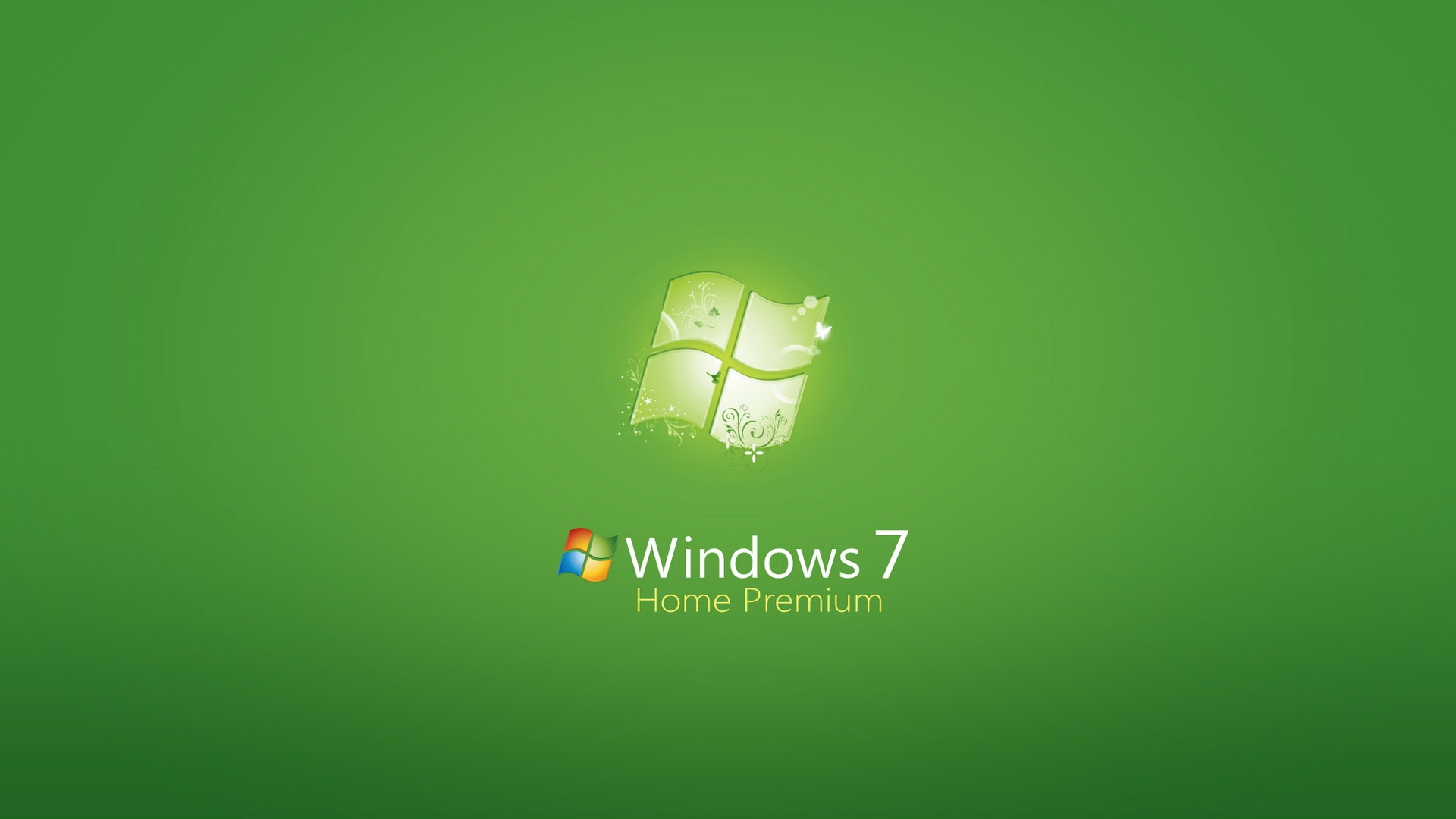Стандартный установленный экран загрузки вы сможете изменить с помощью простой в использовании программы — Windows 7 Boot Updater.
Что нужно сделать для установки экрана загрузки
- Скачать утилиту Windows 7 Boot Updater и запустить программу в работу.
- Скачайте нужный вам экран загрузки, после чего извлеките файлы из архива.
- Выбираем файл формата .bs7, в запущенной программе переходим в «файл->загрузить boot skin…», ждем окончание процесса загрузки файла и нажимаем на задачу «пуск», предварительно убедившись в корректной работе выбранной анимации.
- После предварительного просмотра, нажимаем на кнопку «Применить» и перезагружаем компьютер, чтобы запустить внесенные изменения в работу.
Установка анимированного экрана загрузки
Обратите внимание, файл формата
BMP, .GIF, .PNG, .JPG
с рисунком больше 105 кадров, а также файл под именем — activity.bmp, извлекаем в отдельную папку. Кликаем по закладке «Загрузка», далее находим окошко меню «Анимация» и выбираем из предложенных вариантов идентичное название – «Анимация». В открывшемся окне указываем путь к папке, куда поместили извлеченный ранее файл и повторяем пункты инструкции 3. и 4.
Теперь вы сможете наблюдать за новым установленным экраном загрузки на вашем компьютере.
Как вернуть стандартный экран загрузки
Вернуть прежнее изображение можно с помощью настроек, выбрав задачу «Восстановить из резервной копии».
Содержание
- Изменение экрана приветствия в Виндовс 7
- Способ 1: Windows 7 Logon Background Changer
- Способ 2: Средства Windows
- Вопросы и ответы
Одним из способов кастомизировать свою операционную систему является изменение экрана приветствия. Пользователи путем нехитрых действий могут поставить на заставку любую картинку, которая им по нраву, и в любой момент вернуть все обратно.
Любители подстраивать операционную систему под себя не упустят возможности заменить стандартный приветственный фон на более интересное изображение. Это можно сделать в любой современной и относительно современной версии Виндовс, включая «семерку». Это можно сделать как при помощи специальных утилит, так и вручную. Первый вариант зачастую быстрее и удобнее, а второй подойдет более уверенным пользователям, не желающим пользоваться сторонним ПО.
Перед выбором способа настоятельно рекомендуем позаботиться о создании точки восстановления системы и/или загрузочной флешки.
Подробнее:
Как создать точку восстановления в Windows 7
Как создать загрузочную флешку
Способ 1: Windows 7 Logon Background Changer
Как понятно из названия, эта программа предназначена специально для пользователей «семерки», желающих изменить приветственный фон. Этот софт имеет очень простой, приятный и современный интерфейс и наделен небольшой галереей собственных фонов.
Скачать Windows 7 Logon Background Changer с официального сайта
- Зайдите на официальный сайт программы и кликните по кнопке «Download».
- На новой странице нажмите на ссылку «Please click here to start the download».
- Скачанный файл ZIP остается извлечь и запустить EXE-файл. Программа не требует установки и работает как portable-версия.
- Внизу находится набор обоев, которыми вы можете заменить стандартное изображение. При желании можно просмотреть этот список, прокручивая ее колесом вниз (вперед) и вверх (назад).
- Нажав на понравившуюся картинку, вы увидите превью — как фон будет выглядеть после изменения.
- Если необходимо, нажмите на кнопку «Full Screen» — это позволит просмотреть изображение на весь экран.
- Применить свой выбор можно кнопкой «Apply».
- Если вы хотите установить собственное изображение, а не предложенное программой, нажмите на кнопку «Choose a folder».
Откроется проводник, где нужно указать путь к файлу.
Выбранный файл устанавливается по умолчанию так же кнопкой «Apply».
Обратите внимание, что вы всегда можете вернуть стандартную картинку обратно. Для этого нажмите на «Windows 7 Default wallpaper» и сохраните результат на «Apply».
В настройках программы можно выполнить сброс папки по умолчанию, отключить изменение заставки для других учетных записей и добавить тень к тексту на экране загрузки.
Никаких дополнительных возможностей по кастомизации у программы нет, поэтому если вы хотите изменить в системе что-нибудь еще, используйте многофункциональные твикеры для Виндовс 7, в состав которых входит возможность изменения фона загрузки.
Способ 2: Средства Windows
Через инструмент «Персонализация» и какие-либо другие редакторы поменять фон приветствия нельзя, однако заменить изображение можно через редактирование реестра и замену картинки в системной папке. Минус такого способа — невозможно увидеть результат до перезагрузки компьютера.
Для такого способа есть пара ограничений: файл должен быть в формате JPG и иметь вес до 256 КБ. Кроме этого, старайтесь подобрать картинку в соответствии с размером и разрешением своего экрана, чтобы она выглядела качественно и уместно.
- Откройте редактор реестра сочетанием клавиш Win + R и командой
regedit. - Перейдите по пути, указанном ниже:
HKEY_LOCAL_MACHINESOFTWAREMicrosoftWindowsCurrent VersionAuthenticationLogonUIBackground - Дважды щелкните по параметру «OEMBackground», поставьте значение 1 и нажмите «ОК».
Если оно уже стоит, просто переходите к следующему пункту.
При отсутствии создайте этот параметр вручную. Находясь по вышеуказанному пути, кликните ПКМ по пустому месту в правой части экрана и выберите «Создать» > «Параметр DWORD (32 бита)».
Задайте ему имя OEMBackground, выставьте значение 1 и сохраните результат на «ОК».
- Откройте проводник и перейдите в папку backgrounds, располагающуюся здесь:
C:WindowsSystem32oobeinfoВ некоторых случаях backgrounds может отсутствовать, как и папка info. В таком случае вам потребуется создать и переименовать 2 папки вручную обычным способом.
Сперва внутри oobe создайте папку и назовите ее info, внутри которой создайте папку backgrounds.
- Подберите подходящую картинку с учетом советов выше, переименуйте ее в backgroundDefault и скопируйте в папку backgrounds. Может потребоваться разрешение от учетной записи администратора – нажмите «Продолжить».
- Успешно скопированное изображение должно появиться в папке.

Чтобы увидеть измененный фон, перезагрузите ПК.
Теперь вы знаете два несложных метода изменения экрана приветствия в Виндовс 7. Используйте первый, если не уверены в своих силах и не хотите редактировать реестр и системную папку. Второй же удобен тем, кто не желает использовать либо не доверяет стороннему ПО, обладая достаточными навыками для установки фона вручную.
Еще статьи по данной теме:
Помогла ли Вам статья?
Если Ваш компьютер запаролен, то наверняка Вы часто наблюдаете экран приветствия. На экране входа в систему всегда бросается в глаза стандартное фоновое изображение. Такое изображение синего цвета имеет узор с ростком и птичкой. С этим сталкиваешься каждый день, поэтому сложно не заметить такую картинку.
Вот бы изменить такое изображение на свое, например на фото или какую либо абстракцию. Оказывается, фоновый рисунок изменить можно.
Этап №1. Включаем возможность использования альтернативного изображения
Самый простой способ, если не хотите заморачиваться, использовать программу Win7LogonBackgroundChanger, которая легко поменяет обои экрана приветствия. Найти ее в поисковике, я думаю, не составит особого труда.
Второй способ не такой простой, однако не требует использование каких либо программ.
Чтобы включить функцию настраиваемого фона экрана приветствия нажмем комбинацию клавиш Win+R и вобьем gpedit.msc
Далее переходим по адресу Конфигурация компьютера – Административные шаблоны – Система – Вход в систему
Нажмем «Всегда использовать настраиваемый фон входа в систему» и здесь активируем нажатием кнопки Включить, после жмем ОК
Все, возможность установить свой фоновый рисунок на экран приветствия активирована. Далее переходим ко второму этапу.
Этап №2. Скидываем изображение в необходимую папку системы
Теперь нам необходимо попасть по такому адресу:
C:WindowsSystem32oobe
Создайте здесь папку Info, после зайдем в нее и создадим папку backgrounds, и именно в ней будет храниться необходимое фоновое изображение. Имя рисунка должно быть таким: backgroundDefault.jpg. Заметьте, формат изображения должен быть jpg, это очень важно! Кстати, и размер фонового рисунка не должен превышать 256 Кб.
Когда поместили свое изображение и переименовали, то можно проверить. Для этого достаточно заблокировать компьютер путем нажатия комбинаций клавиш Win+L или как показано на скрине ниже, войдя в меню Пуск,
Удостоверились, что изображение поменялось, и радуемся новому фону. Думаю, эта инструкция поможет Вам поставить изображение на экран приветствия Windows 7.


- В меню ПУСК выбираем пункт меню ВЫПОЛНИТЬ ( можно набрать в строке поиска в самом меню) в окне ввести команду REGEDIT
2. Находим ветку реестра по адресу указанному на картинке ниже или поиском слова OEMBackground по реестру ( привести должно к одному параметру реестра):
3. Меняем значение параметра OEMBackground с 0 на 1.
4. Закрываем все окна и переходим в папку диска C:WindowsSystem32oobe и в папке oobe создаем папку info и в ней создадим папку backgrounds.
5. В эту папку и копируем нашу картинку которую мы хотим видеть каждый день при включении и выключении компьютера 😉 Имя картинки должно быть backgroundDefault и размер не превышать 245кб.
Содержание
- 1 Как поменять заставку при включении компьютера windows 7
- 1.1 Какие есть варианты?
- 1.2 Как поменять заставку при загрузке windows 7 при помощи Background Changer?
- 1.3 После установки
- 1.4 Как поменять заставку windows 7 без сторонних программ?
- 1.5 Как изменить стартовую заставку windows ?
- 2 Как изменить экран входа Windows 7, 8, 10
- 2.1 Изменить фон экрана приветствия в Windows 8, 10
- 2.2 Изменить экран приветствия в Windows 7
- 3 Как поменять экран приветствия в Windows с помощью программ и встроенных возможностей?
- 3.1 Реестр( )
- 3.2 Logon Background Changer( )
- 3.3 Tweaks Logon( )
- 3.4 Материалы по теме
- 4 Как изменить стартовую заставку в Windows 7
- 4.1 Изменяем экран приветствия с программой Tweaks Logon
- 4.2 Как вручную поменять стартовую заставку через реестр Windows 7
- 5 Редактирование меню загрузки Windows 7
- 5.1 Апплет панели управления Свойства системы
- 5.2 Оснастка Конфигурация системы
- 5.3 Утилита командной строки bcdedit
- 5.4 Ну и несколько наиболее «жизненных» примеров
» windows 7 » Как поменять заставку при включении компьютера windows 7
Давайте рассмотрим, как поменять заставку при загрузке windows 7, ведь многие пользователи в определенный момент устают от стандартного фона во время включения компьютера.
Какие есть варианты?
Вместо традиционного изображения в окне приветствия может быть любая понравившаяся вам картинка. А ответов на вопрос «как поменять заставку при загрузке windows 7» существует сразу несколько.
Что касается непосредственно ОС, стандартные инструменты для подобной операции здесь отсутствуют, поэтому вначале испробуем метод, связанный со специальными программами.
Как поменять заставку при загрузке windows 7 при помощи Background Changer?
Программу «Background Changer» можно легко отыскать в Интернете. Она подскажет, как поменять картинку при загрузке windows, поскольку создана именно для этого. Итак, скачиваем и устанавливаем указанный софт. В процессе выбираем пункт «I Agree» и нажимаем клавишу «Next». На следующем шаге кликнем по пункту «Browse» и выберем место, в которое программа должна устанавливаться.
Кроме того, в этом же окне выбираем кнопку «Just me», в случае если компьютер используете только вы. Когда система объединяет и других пользователей, а нам необходимо, чтобы они могли изменять заставку окна «Приветствие», активируем иконку «Everyone». Нажимаем дважды последовательно на кнопку «Next», после этого выбираем «Да». По завершении установки закрываем окно программы, нажимаем «Close».
После установки
Поздравляем, программа установлена! Переходим к папке с программой (адрес мы указали во время установки). Запускаем утилиту, кликнув дважды левой клавишей мышки по файлу «win7loganbackgraundchanger.exe». Перед вами появится основное окно программы, а в его верхней части вы увидите картинки, предлагаемые для операционной системы по умолчанию.
В случае если вам не хочется устанавливать эти заставки, можете использовать собственное изображение. С этой целью нажимаем «Choose», в появившемся окошке укажите путь к нужной картинке, после чего нажмите кнопку «Apply». Отныне, когда вы в следующий раз перезагрузите компьютер, наскучивший фон стартового окна будет заменен вашей любимой картинкой.
Будьте внимательны, поскольку данная версия программы не может работать с изображениями, расположенными на корневой директории, — приложение её не видит. Чтобы не возникали проблемы, картинку, которую вы хотите применить как фон для окна «Приветствие», нужно поместить в отдельную папку (имя каталога в данном случае значения не имеет).
Как поменять заставку windows 7 без сторонних программ?
Предлагаемый вариант более сложен, чем вышеизложенный, однако он не нуждается в установке дополнительных программ, являясь абсолютно безопасным. Метод работает только с Widows 7.
Итак, зайдите в реестр. В меню «Пуск» необходимо ввести команду «regedit» и нажать Enter. Далее отправляемся в следующую директорию: LogonUIBackground. В случае если файл «Background» отсутствует, создайте 32-битный DWORD.
Зайдите по адресу: «System32oobe», после чего создайте там папку «info», в ней же — еще одну папку по имени «backgrounds». Получаем следующий путь: infobackgrounds. Картинку, которая вам понравилась, уменьшите до 250 Кб и переименуйте в backgrounddefault, после чего поместите в папку «backgrounds». Допустимое расширение картинки — исключительно jpg. Таким был ответ на вопрос: «Как поменять заставку при загрузке windows 7?»
Следует предостеречь пользователей от применения различного рода сторонних приложений, так как подобные «оформители» — отличный плацдарм для вирусов и троянских программ.
Проверяйте ваши источники. Кроме того, в отдельных случаях мошенники могут распространять бесплатные программы для оформления системы на платных правах, требуя, чтобы вы отправили сообщение на короткий номер, тем самым лишились средств. Постарайтесь провести все превращения средствами самой системы. Итак, если у вас поинтересуются, как поменять картинку при загрузке windows 7, смело можете отвечать: «Очень просто!»
.ru
Как изменить стартовую заставку windows ?
Написал admin. в рубрике Операционные системы
Приветствую, уважаемые читатели MyFirstComp.ru. В сегодняшней статье речь пойдет о небольшой кастомизации операционной системы windows. Другими словами, будем делать так, чтобы винда глаз радовала. А именно, мы попытаемся изменить экран приветствия, который появляется при старте нашей операционки. Чтобы было понятно, в windows 7 экран заставки приятного голубоватого цвета.
https://www.youtube.com/watch?v=V8Hu4jiMEts
Для смены стартового экрана windows, существует огромное количество всевозможных программ. Но мы с вами не ищем легких путей. Ведь согласитесь, гораздо интереснее изменить заставку средствами windows. Так вот, нам понадобится немного поковыряться в реестре (исправить кодировку можно также редактированием реестра). Не пугайтесь — на деле это не так страшно, как может показаться поначалу.
1. Нажимаем Пуск, и в строке поиска пишем regedit.
2. Откроется редактор реестра. Там нам нужен следующий раздел:
HKEY_LOCAL_MACHINESOFTWAREMicrosoftwindowsCurrentVersionAuthenticationLogonUIBackground.
3. В этом разделе щелкаем правой кнопкой мыши по экрану и нажимаем Создать/Параметр DWORD (32 бита).
Назовем его OEMBackground.
4. Щелкаем по параметру два раза левой кнопкой мыши и меняем параметр 0 на 1.
5. Далее переходим по адресу C:windowsSystem32Oobe. Там создаем папку info, а в ней папку backgrounds.
6. Теперь вот по этому пути C:windowsSystem32Oobeinfobackgrounds нужно разместить изображение в формате JPG, которое мы хотим использовать в качестве заставки. Будьте внимательны — желательно, чтобы разрешение картинки соответствовало разрешению монитора. И еще один важный момент — изображение должно называться backgroundDefault.
7. После этого перезагружаем компьютер и любуемся тем что получилось.
Источник: https://htfi.ru/windows_7/kak_pomenyat_zastavku_pri_vklyuchenii_kompyutera_windows_7.html
Как изменить экран входа Windows 7, 8, 10
Сегодня разберем как изменить картинку экрана приветствия в Windows. Существуют различные программы для изменения экрана приветствия, и есть способы без стороннего программного обеспечения.
Изменить фон экрана приветствия в Windows 8, 10
Изменить экран приветствия в Windows 8 или 10 проще простого. Зайдите в меню «Пуск» => «Параметры».
«Персонализация» => с левой стороны выберите»Экран блокировки», с правой стороны возле «Фон» выберите «Фото» => ниже появятся различные изображений, выберите понравившееся или нажмите «Обзор» и найдите в открывшемся окне нужное изображение.
Изменить экран приветствия в Windows 7
Изменить в редакторе реестра.
В этом способе нужно вносить изменения в реестр, и если вас это пугает — перейдите к следующему способу. Перед редактированием реестра рекомендуется создать точку для восстановления системы.
1. В строке поиска или в меню выполнить (выполнить вызывается клавишами Win + R) введите regedit и нажмите Enter.
2. Нажмите правой кнопкой мыши на HKEY_LOCAL_MACHINE и выберите Найти.3. Через строку поиска найдите параметр OEMBackground, который должен быть в HKEY_LOCAL_MACHINE SOFTWARE Microsoft Windows CurrentVersion Authentication LogonUI Background . Если поиск ничего не дал — нужно зайти по пути HKEY_LOCAL_MACHINE SOFTWARE Microsoft Windows CurrentVersion Authentication LogonUI Background =>когда выбран в левой колонке раздел Background в правой колонке посмотрите есть ли параметр OEMBackground, если его нет — нажмите на раздел Background правой клавишей мыши =>создать =>параметр DWORD (32 бита) => назовите новый параметр OEMBackground
4. Откройте параметр OEMBackground, в строке «Значение» напишите 1 и нажмите «ОК».
Обратите внимание, если вы измените тему Windows в персонализации — придется проводить шаги с 1 по 4 заново. А если вы хотите закрепить изменения в реестре, чтобы не менялись вместе с темой — нужно воспользоваться групповыми политиками (к сожалению они не доступны в домашних версиях Windows).
1.В строке поиска или в меню выполнить (выполнить вызывается клавишами Win+R) напишите gpedit.msc и нажмите клавишу Enter.
2. В левой колонке откройте «Конфигурация компьютера» => Административные шаблоны => Система => Вход в систему. В правой колонке откройте «Всегда использовать настраиваемый фон входа в систему».
3. Поставьте точку в поле «Включено» и нажмите «Применить».
Установка изображения
Файл для фонового изображения должен быть не больше 256КБ!
5. Откройте через Проводник папку C:WindowsSystem32oobe. Создайте в ней новую папку с именем info, и откройте ее.
6. Создайте новую папку в info с именем backgrounds.
7. Чтобы изменить картинку экрана приветствия в Windows — нам нужно фото или картинка, которую мы хотим видеть при входе. Переименовываем изображение, чтобы его название было backgroundDefault.jpg и перемещаем его в созданную папку backgrounds.
Всё, вы изменили картинку экрана приветствия в Windows, теперь просто заблокируйте компьютер, выйдите из системы или перезагрузите компьютер, чтобы увидеть результат.
Программное обеспечение сторонних разработчиков.
Если вы плохо знакомы с реестром, или просто есть более важные дела — различные приложения могут помочь изменить картинку экрана приветствия в Windows , одно из них Tweak.com’s Logon Changer.
Программное обеспечение простое в использовании, не требует установки, и в него встроенные средства автоматического изменения размера, само сжимает изображение оставляя исходный файл нетронутым. Если изменение не понравится — Logon Changer позволяет быстро вернуть экран приветствия назад по умолчанию.
Начните с загрузки приложения здесь , а затем распакуйте исполняемый файл. Запустите программу, она покажет как выглядит экран приветствия в этот момент и предложит несколько вариантов его изменения:
1. Нажмите «Change Logon Screen (Изменить экран входа в систему)».
2. Найдите нужное изображение.
3. Нажмите «Test», вам откроется пред просмотр, вы сможете оценить будущие изменения картинки экрана приветствия.
4. «Revert to Default Logon Screen (Вернуть по умолчанию экран входа в систему) » возвращает оригинальные обои в Windows.
На сегодня всё, если у вас есть дополнения — пишите комментарии! Удачи вам
Источник: https://vynesimozg.com/ekran-vxoda-windows-7/
Как поменять экран приветствия в Windows с помощью программ и встроенных возможностей?
Здравствуйте, дорогие читатели.
Продолжая тему персонализации внешнего вида операционной системы, хотелось бы рассказать, как изменить стартовую заставку в Windows 7. Этот элемент вы можете наблюдать, когда включаете компьютер или выходите из-под своего пользователя. Данный компонент принято называть «Экран приветствия».
По умолчанию он обычно приятно голубого цвета. Но меняя различные компоненты операционки, пользователи часто хотят поставить новую картинку и на данный элемент. Для этого можно воспользоваться специальными программами или же обратиться к встроенным возможностям ОС. В статье я постараюсь захватить все области.
статьи
- Реестр
- Logon Background Changer
- Tweaks Logon
Реестр( )
Этот способ описывает, как через regedit поставить новую картинку на дисплей во время выбора пользователей. Необходимо сделать ряд действий:
-
Заходим в программу «Выполнить» путем нажатия «Win+R».
-
Прописываем в новом окне «Regedit».
-
Появится редактор реестра. Нам нужно отправиться в «HKEY_LOCAL_MACHINE», а затем в «SOFTWARE».
-
После переходим в «Microsoft» и «Windows».
-
Затем отправляемся в «CurrentVersion», «Authentication» и «LogonUI».
-
В итоге нас интересует каталог «Background».
-
В правой части окна нажимаем ПКМ и выбираем «Создать». Нам нужен «Параметр DWORD», который называем «OEMBackground».
-
Запускаем его путем нажатия двух раз левой кнопкой мыши. В строке «Значение» указываем «1».
-
Закрываем «Реестр» и отправляемся на системный диск в папку «Windows».
-
Далее переходим в «System32» и «Oobe». В Windows 10 название начинается с маленькой буквы.
-
Создаем здесь директорию «info», а внутри – «backgrounds».
-
В последнюю помещаем изображение, которое мы и хотим увидеть в качестве заставки. Стоит отметить, что желательно подбирать картинку, соответствующую размерам монитора.
-
Рисунок переименовываем на «backgroundDefault».
-
Перезагружаемся и сразу наблюдаем за нововведениями.
Logon Background Changer( )
Важно! Стоит сразу сказать, что используемое изображение не должно превышать размер в 250 Кб. В противном случае у вас может ничего не получиться.
Итак, как поменять картинку приветствия с помощью приложения? Для начала нам нужно скачать и распаковать архив в любое место. После – запустить файл *.exe.
Работает программа очень просто – разобраться сможет любой пользователь.
Стоит отметить, что проект обладает несложными настройками, позволяющими ограничить доступ к изменяемому файлу – другие клиенты должны указать пароль администратора.
После запуска пользователям предлагается несколько подготовленных заставок для Win. Нажав на любую, в середине окна появится предпросмотр, чтобы вы могли лучше увидеть результат.
Для выбора собственного изображения (только в формате *.jpg) нажимаете «Choose a folder», а затем указываете подходящий файл.
После этого подтверждаете действия. После перезагрузитесь и можете наблюдать готовый результат.
Tweaks Logon( )
Еще одной неплохой программой для изменения экрана приветствия является Tweaks Logon. Она позволяет работать не только с максимальной версией Windows, но и с обычной.
Нам нужно скачать приложение. Распаковать архив в любое место. Запустить исполняемый файл.
По сравнению с прошлым приложением здесь нет заранее подготовленных шаблонов. Так что стоит сразу нажать на «Change Logon Screen». Появится новое окно, в котором мы выберем подходящий рисунок.
Чтобы проверить изменения, необходимо нажать «Test». Это позволит сразу увидеть нововведения.
Программа также работает и в системе, разрядность которой составляет 64 бит.
Что ж, как видно, изменить изображение во время загрузки операционки не составит труда ни для кого. Не нужно даже смотреть видео для этого – все и так понятно.
Надеюсь, вам помогла статья. Подписывайтесь и рассказывайте другим.
Материалы по теме
Источник: https://windwix.ru/kak-pomenyat-ekran-privetstviya-v-windows-s-pomoshhyu-programm-i-vstroennyh-vozmozhnostej/
Как изменить стартовую заставку в Windows 7
Рекомендации помогут Вам изменить стартовую заставку в Windows 7. Еще ее называют экран приветствия, на котором Мы привыкли видеть при запуске системы надпись «добро пожаловать». Чтобы больше преобразовать внешний вид системы, советую еще изменить фон рабочего стола на Windows 7.
Именно, стартовая заставка является фоновым изображением, когда нажимают комбинацию Ctrl + Alt + Del для блокировки компьютера, выхода из системы, смены пользователя и пароля, запуска диспетчера задач и других целей.
Стандартная картинка располагается в папке C:WindowsSystem32oobe и имеет название background.bmp. Если Вы думаете, что для смены стартовой заставки надо просто заменить одно изображение на другое с таким же названием, Вы ошибаетесь.
В статье будут описаны 2 программы для изменения стартовой заставки в Windows 7, а так же способ используемый реестр.
Важно! Используйте картинку, размер которой не более 260 килобайт, иначе работать у Вас ничего не будет.
Эта программа позволит изменить картинку экрана приветствия. Вы можете восстановить отображение стандартного изображения (последний заголовок статьи) или выбрать другое. Для эксплуатации приложения сделайте такие шаги:
- Скачайте программу здесь.
- Распакуйте архив куда угодно, например, на рабочий стол.
- Запустите файл Win7LBC.exe и следуйте инструкциям.
Примечание: это автономный файл (.exe), который устанавливать не надо. Установочный пакет есть в архиве с расширением (.msi).
Программа имеет простенький интерфейс. Для удобства Вы можете раскрыть ее на весь экран, нажав кнопочку «full screen». В настройке (settings) Вы можете запретить другим пользователям изменять стартовую заставку. Нажмите на надпись, затем на OK, как показано ниже на картинке.
При попытке запуска приложения в таком случае, другие пользователи должны ввести пароль администратора, в поле контроля учетных записей.
В нижней части Вы увидите, предустановленные стартовые заставки на Windows 7. Кликнув на любую, в центре программы отобразится предосмотр картинки приветствия.
Для выбора своей картинки формата (.jpg), нажмите «choose a folder» и укажите расположение Ваших изображений. Удостоверьтесь, что изображение соответствует разрешению дисплея.
Если определились с выбором, кликните на «apply» и нажмите «yes» или «да», чтобы изменения применились, дождитесь заполнения полосы прогресса.
Примечание: если используете пользовательскую картинку в качестве стартовой заставки, размер которой более 260 КБ, тогда программа автоматически уменьшает этот размер до допустимого (около 256 КБ).
Для просмотра результата нажмите Ctrl + Alt + Del, чтобы ознакомиться с новой стартовой заставкой. Для полной гармонии установите тему на Windows 7, которая дополнит оформление экрана приветствия.
Изменяем экран приветствия с программой Tweaks Logon
Альтернативная программа для изменения фона изображения приветствия. Выполните следующие действия:
- Скачайте приложение тут.
- Извлеките в любую папку.
- Запустите TweaksLogon.exe и выполните все по описанию ниже.
В отличие от предыдущего приложения, здесь нет заранее заготовленных картинок, так что используйте свои. Нажмите кнопку (указана на скриншоте), укажите путь к графическому файлу (jpg), соответствующему размерам в пикселях Вашего монитора, и кликните «открыть».
Примечание: если изображение слишком велико, тогда нажмите «да», чтобы размер автоматически сменился.
Черный фон окна, заменится Вашим изображением. Для проверки кликните «test», после чего Вы посмотрите изменения на экране блокировки.
Для установки стандартной заставки кликните «revert to default logon screen».
Еще советую почитать статью о том, как изменить заставку в windows 7, которая включается через указанное время, если Вы ничего не делаете на компьютере.
Как вручную поменять стартовую заставку через реестр Windows 7
Скачайте файл реестра startovaya-zastaa.zip и распакуйте. Двойным щелчком запустите reg файл, который сам добавляет параметры, и Вам не нужно будет запускать реестр и самому вносить изменения. Везде жмите «да» и после надписи об успешном добавлении приступайте дальше.
Разрешение моего экрана равняется 1366 на 768 пикселей. Именно под него, я буду изменять файл стартовой заставки Windows 7. Добавьте ваше изображение в графический редактор или используйте стандартный paint, далее измените его, без сохранения пропорции, в соответствии размеру Вашего экрана.
По пути C:WindowsSystem32oobe создайте папку info, и в ней еще одну backgrounds. Залейте в последнюю свою готовую картинку. Посмотрите результат.
Если хотите поставить стандартную заставку Windows 7, тогда скачайте файл ubiraem-zastau.zip, разархивируйте, запустите, везде нажимайте «да». Он удалит все записи в реестре и откатит изменения, которые делались одним из нескольких способов выше.
На этом закончим тему, надеюсь, у Вас не осталось вопросов. Советую использовать одну из программ, чтобы изменить стартовую заставку в Windows 7.
Источник: http://nastrojcomp.ru/windows-7/kak-izmenit-startovuyu-zastavku-v-windows-7.html
Редактирование меню загрузки Windows 7
В Windows XP загрузочная информация хранилась в файле boot.ini, и для внесения изменений в меню загрузки достаточно было просто отредактировать этот файл в текстовом редакторе. Начиная с Windows Vista все поменялось, и теперь меню загрузки операционной системы находится в хранилище загрузки (Boot Configuration Data, BCD). Некоторые параметры меню загрузки можно изменить привычным способом, используя графический интерфейс, но полный доступ к BCD возможен только из командной строки.
Мы рассмотрим несколько способов внесения изменений в загрузочное меню. Итак, способ первый.
Апплет панели управления Свойства системы
Для того чтобы добраться до параметров, отвечающих за загрузку системы, идем в меню Пуск — Панель управления — Система. Откроется окно свойств системы, в котором нужно выбрать пункт «Дополнительные параметры системы».
Затем, из дополнительных свойств системы выбираем раздел «Загрузка и восстановление» и нажимаем кнопку Параметры.
В открывшемся окне мы можем:
- посмотреть список установленных операционных систем и изменить систему, загружаемую по умолчанию.
- установить время ожидания до загрузки выбранной системы (таймаут).
- убрать отображение списка ОС при загрузке.
И все, не добавить новую запись, не изменить или удалить существующую отсюда не получится (в XP была еще кнопка «Правка», при нажатии на которую можно было вручную отредактировать загрузочное меню в Блокноте).
Настроек явно маловато, попробуем другой способ.
Оснастка Конфигурация системы
Чтобы открыть окно Конфигурация системы, набираем сочетание клавиш Win+R , в строке Выполнить вводим команду msconfig и нажимаем ОК.
В открывшемся окне конфигурации системы переходим на вкладку Загрузка. Здесь мы можем проделать следующие действия:
- посмотреть информацию о том, какая система загружена сейчас и какая загружается по умолчанию.
- изменить систему, загружаемую по умолчанию.
- отредактировать таймаут, по истечении которого будет загружена операционная система по умолчанию.
- удалить запись из меню загрузки.
Добавить или изменить запись мы по прежнему не можем.
А что же делать, если нужно, например изменить положение записи в меню загрузки или переименовать ее? В этом нам поможет третий способ:
Утилита командной строки bcdedit
Утилита bcdedit.exe находится в системной папке WindowsSystem32. Для работы ей необходим административный доступ к компьютеру, поэтому оболочку командной строки запускаем от имени администратора (иначе при попытке запустить программу будет выдана ошибка).
Если просто ввести команду bcdedit без параметров, то на экран будет выведена информация, хранящаяся в BCD. Информация представлена в виде двух столбцов: слевав расположены названия параметров, справа – их значения.
Вот основные параметры, отвечающие за загрузку:
- идентификатор — идентификационный номер, указывающий на запись в меню загрузки. Представляет из себя 32-значный буквенно-цифровой код, заключенный в фигурные скобки. Для стандартных идентификаторов используются названия, например {current} — текущая система, {default} — система по умолчанию;
- device — указывает раздел, на котором расположен загрузчик операционной системы;
- osdevice — указывает раздел, на котором находится сама операционная система. Как правило, значения device и osdevice идентичны;
- path — остальной путь к загрузчику операционной системы;
- description — описание операционной системы, отображающееся в меню при загрузке;
- default — операционная система, загружаемая по умолчанию;
- timeout — время ожидания перед загрузкой ОС по умолчанию;
- displayorder — порядок, в котором системы отображаются при загрузке.
А теперь рассмотрим варианты применения bcdedit:
bcdedit /default {ID} — задаем систему, загружаемую по умолчанию.
bcdedit /displayorder — управляем порядком размещения записей в меню загрузки:
- bcdedit /displayorder {ID} /addlast — добавляем систему в конец списка;
- bcdedit /displayorder {ID} /addfirst — добавляем систему в начало списка;
- bcdedit /displayorder {ID2} {ID1} — указываем порядок отображения систем в списке;
- bcdedit /displayorder {ID} /remove — удаляем запись из меню загрузки.
Имейте ввиду, что при удалении записи из меню загрузки информация о параметрах выбранной системы не удаляется из BCD и при необходимости может быть восстановлена.
bcdedit /timeout XX — задаем таймаут в секундах.
bcdedit /set {ID} description ″Название системы″ — изменяем название системы, отображаемое в меню загрузки.
bcdedit /create /d ″Windows Vista″ /application osloader — создаем новую загрузочную запись.
bcdedit /create {ntldr} /d ″Windows XP″ — создаем загрузочную запись для ОС предыдущих версий (XP и старше).
bcdedit /copy {ID} /d ″Новая система″ — копируем загрузочную запись. Таким образом тоже можно добавить новую запись в меню загрузки.
bcdedit /delete {ID} /cleanup — удаляем загрузочную запись. При этом удаляется вся информация об установленной операционной системе из BCD и меню загрузки. У этой команды есть одна особенность — если в качестве ID указывается название, например {default}, то команда должна выполняться с ключом /f, если же ID записывается в буквенно-цифровом коде, ключ /f не нужен.
bcdedit /export ″C:Backupbcd″ — экспортируем содержимое хранилища в указанный файл.
bcdedit /import ″C:Backupbcd″ — восстанавливаем состояние системного хранилища из резервной копии, созданной с помощью команды /export.
Ну и несколько наиболее «жизненных» примеров
Добавление новой загрузочной записи, для мультизагрузки:
bcdedit /copy {current} /d ″New Windows 7 ″ — копируем текущую запись и называем ее по новому;
bcdedit /set {ID} device partition=D: — указываем местоположение загрузчика системы;
bcdedit /set {ID} osdevice partition=D: — указываем местоположение операционной системы;
bcdedit /displayorder {ID} /addlast — добавляем запись о системе в меню загрузки, в конец списка.
Добавление загрузочной записи для загрузки системы с виртуального диска (VHD):
bcdedit /copy {current} /d ″Загрузка с VHD″ — копируем текущую запись;
bcdedit /set {ID} device vhd=[X:]DIRfilename.vhd — указываем местоположение загрузчика системы;
bcdedit /set {ID} osdevice vhd= [X:]DIRfilename.
vhd — указываем местоположение операционной системы;
bcdedit /set {ID} detecthal on — включаем принудительное обнаружение аппаратно-зависимого уровня (Hardware Abstraction Layer, HAL);
bcdedit /displayorder {ID} /addlast — добавляем запись о системе в меню загрузки, в конец списка.
Примечание. [X:]DIRfilename.vhd – это полный путь к VHD-файлу и указание имени файла.
Добавление загрузочной записи для загрузки Windows XP:
bcdedit /create {ntldr} /d ″Microsoft Windows XP″ — создаем новую загрузочную запись;
bcdedit /set {ntldr} device partition=DeviceHarddiskVolume1 — указываем расположение файлов загрузки системы;
bcdedit /set {ntldr} path ldr — указываем путь к загрузчику системы;
bcdedit /displayorder {ntldr} /addlast — добавляем запись о системе в меню загрузки.
Источник: https://windowsnotes.ru/windows-7/redaktirovanie-menyu-zagruzki-windows-7/
Бывают случаи когда новый экран загрузки произвольно заменяется старым в стиле Vista. Это происходит после неудачно внесенных изменений в загрузчик операционной системы. Для решения этой проблемы есть несколько способов:
Способ 1
- Зайдите в Пуск
- Нажмите на Выполнить (или Win+R)
- В строке Открыть введите — C:WindowsSystem32sysprepsysprep.exe
- В появившемся окне измените параметр — Действие по очистке системы на OOBE и нажмите Ок
Способ 2
- Откройте командную строку от имени администратора: Пуск —> Выполнить(Win+R) —> введите в строку Открыть cmd —> и нажмите ОК.
- В появившемся окне консоли введите команду: bcdedit /set {current} locale en-US.
- Закройте окно командной строки.
- Перезагрузите компьютер.
Примечание! Команда «bcdedit /set {current} locale en-US» предусмотрена для англоязычной версии Windows. Если Вы используете другую языковую версию, то необходимо заменить «en-US» на языковой идентификатор используемой Вами версии. Например для русскоязычной версии команда будет выглядеть так: bcdedit /set {current} locale ru-ru.
Способ 3
- Откройте диалоговое меню Выполнить (Win+R).
- В строке Открыть введите команду: msconfig и нажмите ОК.
- Перейдите на вкладку Загрузка и отключите параметр «Без GUI», сняв галочку напротив данной надписи.
- Закройте окно Конфигурации системы.
- И перезагрузите компьютер.
С помощью трех способов описанных выше, можно восстановить стандартный анимированный экран загрузки Windows 7