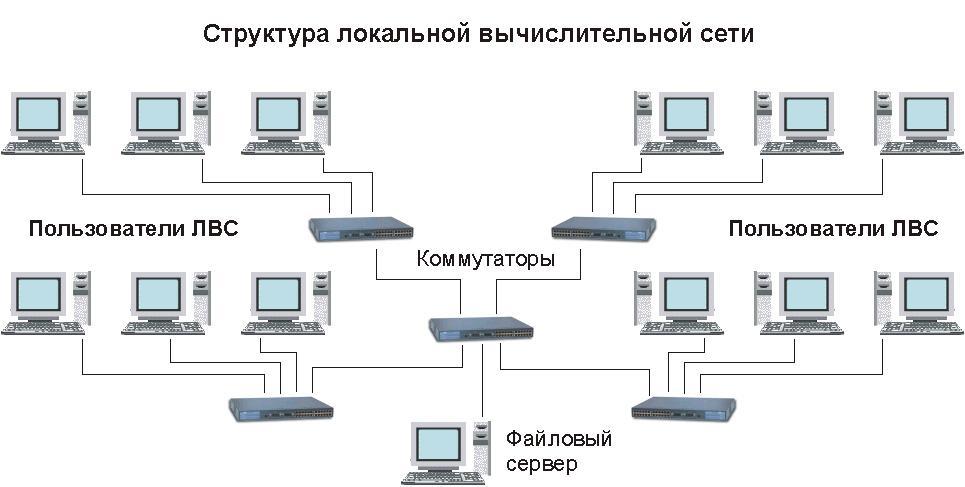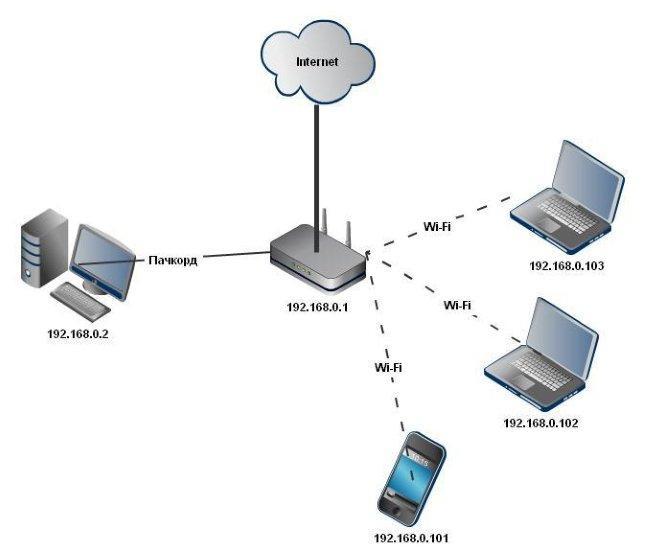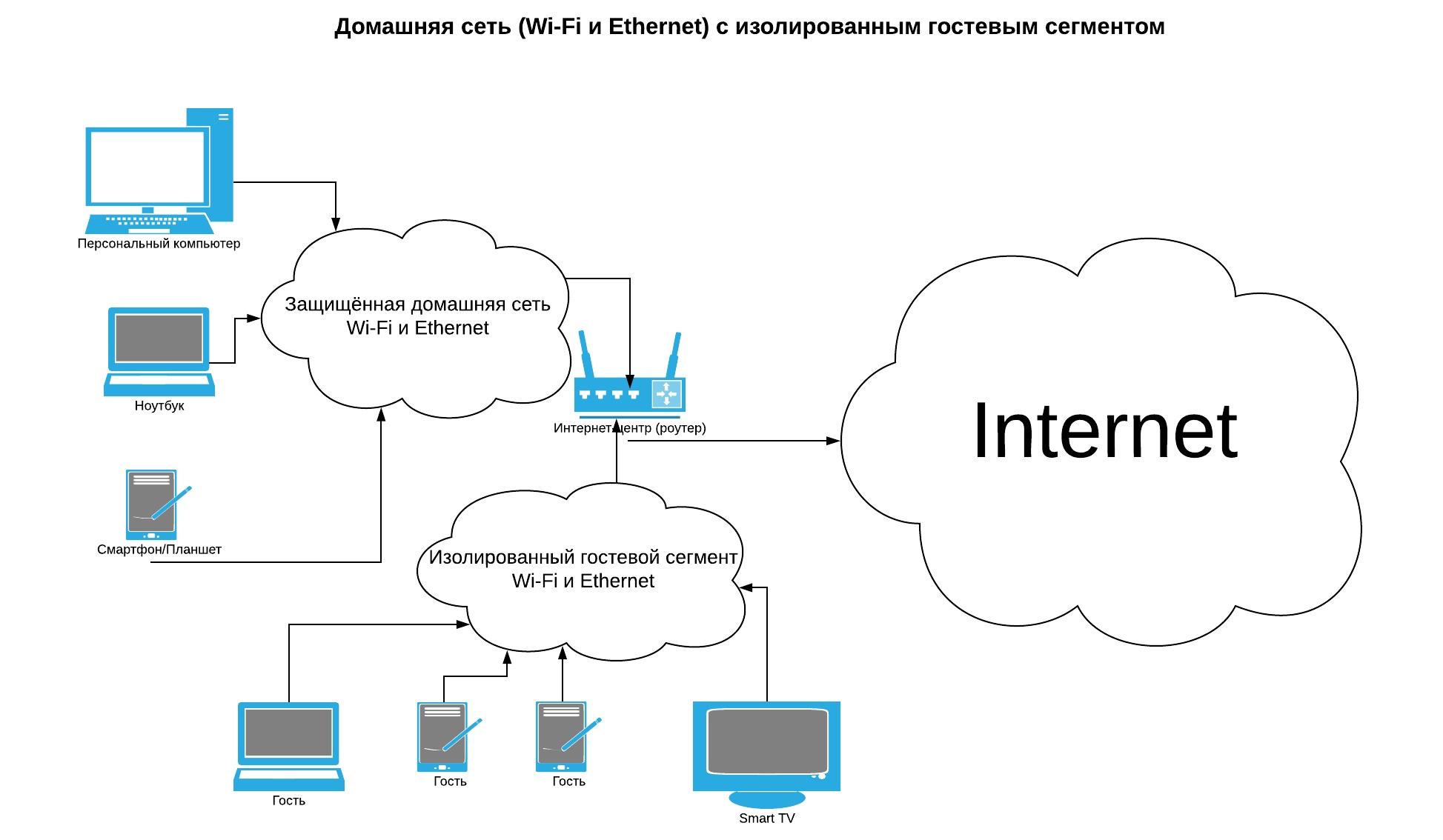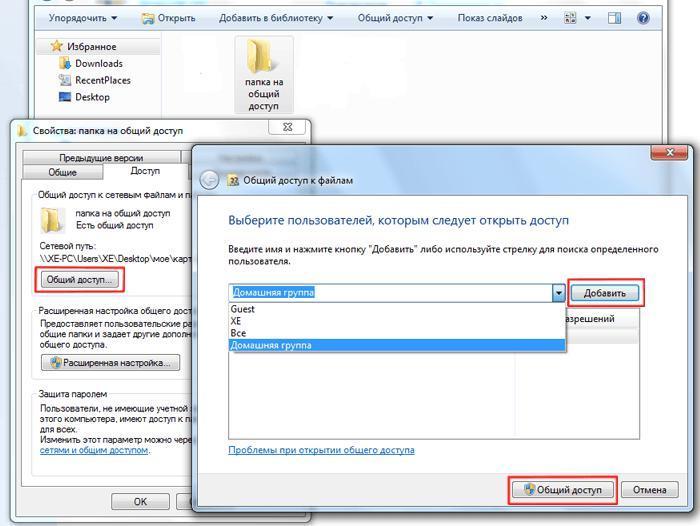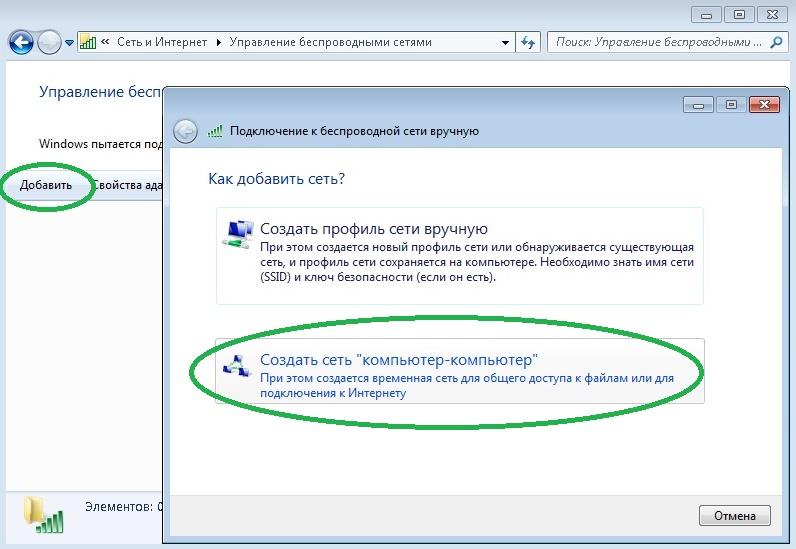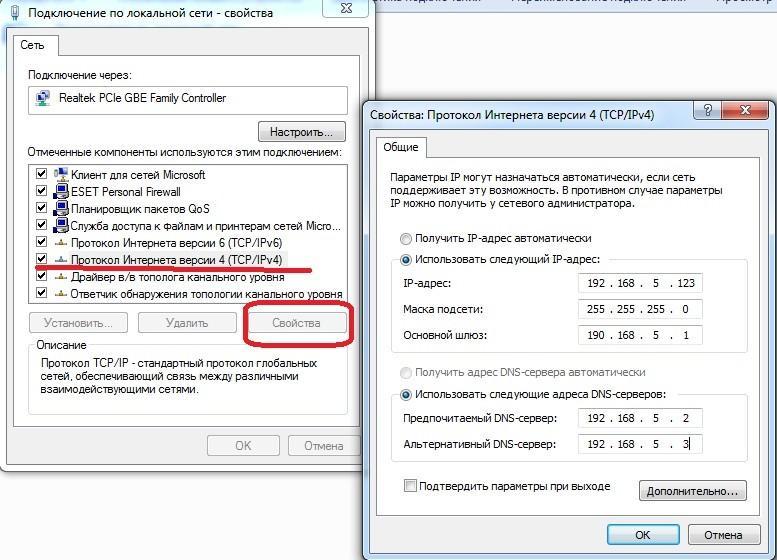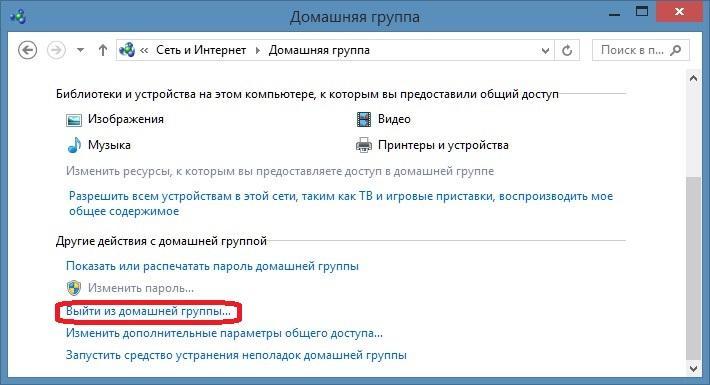Настройка домашней сети в Windows 10 через роутер – очень простой процесс. «Десятка» специально создана, чтобы облегчить и автоматизировать работу, которая ранее, в XP и даже в Windows 7, вызывала определённые сложности. Более того, система меняется от обновления к обновлению. Раньше домашняя сеть через WiFi роутер на Windows 10 настраивалась посредством «Домашней группы». Но после обновления номер 1803 это понятие исчезло, и весь процесс ещё более упростился. О том, как провести настройку и зачем она нужна, я расскажу в этой инструкции.
Зачем нужна домашняя сеть
Если вам требуется быстро и без проблем делиться файлами между ноутбуками, смартфонами и даже телевизором – то вам необходима именно домашняя «локалка». Зачем ещё создать Вай Фай сеть на Виндовс 10:
- Файлы и каталоги не нужно переписывать на флешку.
- Не нужно использовать Блютуз и другие дополнительные технологии.
- Файл можно не переписывать между компьютерами, а просто открывать с нужного ПК.
- Можно печатать файлы на одном принтере, где бы они ни находились.
- Вы сможете запускать сетевые игры.
Чем больше девайсов подключены к маршрутизатору, тем более востребована домашняя «локалка». Тем более, настроить сеть между двумя компьютерами Windows 10 через роутер не составляет сложности. Необходимо проделать несколько обязательных шагов, о которых я расскажу ниже.
Создание и настройка домашней «локалки»: инструкция
Этапы, как настроить домашнюю сеть через WiFi роутер на Windows 10, достаточно просты:
- Все ПК и ноутбуки должны входить в одну и ту же рабочую группу.
- Вай Фай, к которому они подключены, должен быть «частным».
- На всех ПК необходимо провести настройки доступности.
- Активируйте сетевое обнаружение.
- «Откройте» элементы, какими вы хотите поделиться.
Крайне важно придерживаться инструкции по созданию локальной сети через WiFi роутер на Windows 10 максимально чётко: система Windows может выдавать неожиданные ошибки, и вам придётся долго разбираться, на каком этапе настройка пошла по неверному пути.
Итак, теперь я расскажу обо всех этапах настройки более детально.
Шаг 1. Общая рабочая группа
Перед тем как создать домашнюю сеть через WiFi роутер на Windows 10, все ваши компьютеры должны входить в одну рабочую группу. Чтобы выполнить это требование, достаточно переименовать группы разных ПК. Я рекомендую использовать стандартное имя Windows – «WORKGROUP».
- Введите в поиске Windows 10 слово «Система» и перейдите по появившейся ссылке.
- На панели слева выберите настройку «Дополнительные параметры системы».
- В окне, которое появится, нажмите на последнюю кнопку.
- Отметьте, что компьютер является членом рабочей группы и введите её название.
- Проделайте эту настройку для всех компьютеров вашей будущей «локалки».
Шаг 2. Сделайте подключение «частным»
Изменение этой настройки – ещё один шаг, необходимый перед тем, как настроить локальную сеть на Windows 10 через WiFi роутер. Данный шаг может и не быть обязательным, но это обезопасит ваши данные и предоставит вам больший контроль. Подобную операцию можно проделать с главного ПК, обладающего правами администратора:
- Перейдите в Настройки Windows 10 и затем в «Сеть и Интернет».
- Выберите пункт «Вай Фай».
- Кликните по своему подключению.
- Смените профиль на «Частная».
Шаг 3. Настройки общего доступа
Этот пункт – один из самых важных, поскольку он раскрывает возможности компьютера делиться файлами и создать локальную сеть через WiFi Windows 10. Необходимо выполнить такие шаги:
- Откройте «Центр управления сетями». Перейти к этому пункту можно из системного трея (нажав на значок подключения), либо введя эту строку в поиске.
- На панели слева кликните на соответствующий пункт.
- Включите все необходимые параметры: сетевое обнаружение, доступность файлов и принтеров.
- В последнем разделе откройте ПК для пользователей. Кроме того, отключите защиту паролем.
- Обязательно нажмите на клавишу «Сохранить изменения».
- Эти пункты лучше проделать для всех компьютеров, которыми вы планируете пользоваться в домашней «локалке».
Настройка локальной сети в Windows 10 через роутер практически завершена. Всё, что осталось, это открыть файлы и папки, чтобы они были доступны с любого девайса.
Шаг 4. Сетевое обнаружение
Включить настройку достаточно просто. Сама система Windows вам с этим поможет:
- Откройте проводник. В боковой панели слева найдите пункт «Сеть» и кликните на него.
- Возможно, всё работает правильно. Тогда вы увидите все доступные компьютеры. Иначе, появится сообщение, что настройка отключена.
- Нажмите на оповещение ниже адресной строки и выберите первый пункт.
- Если вы пропустили этап, когда нужно было задать подключение как «частное», то появится ещё одно оповещение. Тогда эту опцию надо выбрать на данном этапе.
- Вам удалось через роутер настроить домашнюю сеть. После этого в Проводнике вы увидите все компьютеры, входящие в неё.
Нажав на какой-то компьютер из списка, перед вами появятся все папки с общим доступом. Обычно это «Общие изображения», «Общие документы» и так далее – стандартные папки Windows, обычно пустые. Чтобы передать файл между компьютерами, вы можете перенести его в одну из этих папок, либо выполнить последний шаг как сделать локальную сеть через WiFi роутер на Windows 10, и предоставить доступ к тем каталогам, к которым пожелаете.
Шаг 5. Выборочно откройте файлы и папки
В первую очередь найдите папку, которой вы хотите поделиться после создания локальной сети через WiFi Windows 10. Затем проделайте следующие шаги:
- Перейдите на свойства папки.
- Нажмите «Доступ» в верхней части окна.
- Кликните «Расширенные настройки».
- Поставьте верхнюю галочку. Затем нажмите «Разрешения».
- Другой способ: нажать правой кнопкой на папке и выбрать в меню «Предоставить доступ к» – «Отдельные люди».
- Случай, который подходит для домашней «локалки» – открыть папку или файл для всех. Нажмите «Добавить» и выберите «Все» в появившемся поле.
- Отметьте, какие именно права вы предоставляете для этой папки. Сохраните изменения.
Использование домашней «локалки»
После того, как вам удалось выполнить все описанные шаги и вы смогли создать сеть по WiFi между компами Windows 10, вы можете использовать её на полную. Вот нюансы, которые сделают работу ещё проще:
- откройте любую папку. В левой панели кликните на значок «Сеть», а затем на интересующий вас компьютер. Вы увидите все папки, которыми «делится» выбранный ПК;
- если вы введёте в адресной строке строчку «localhost» (без кавычек), то сможете посмотреть все файлы и папки вашего компьютера, открытые для других ПК;
- чтобы «закрыть» папку или файл на Windows 10, нажмите на неё правой кнопкой и в меню выберите «Сделать недоступными». Или перейдите в Свойства папки и уберите разрешения, аналогично тому, как это было описано выше;
- чтобы отключить компьютер от «локалки», проще всего переименовать рабочую группу ПК, как на шаге 1.
Если вы смогли настроить домашнюю сеть через WiFi роутер, то перед вами открываются и дополнительные возможности: создание DLNA-сервера для телевизора и использование общего сетевого принтера. Во всех смыслах, настройка «локалки» в Windows 10 через домашний роутер – крайне полезное действие.
Возможные проблемы и пути решения
Первое, что нужно сделать, столкнувшись с проблемой создания WiFi сети на Win 10 – проверить правильность всех описанных выше действий. Их точное выполнение – залог успеха. Ведь одна отсутствующая галочка или одна неправильная буква в названии рабочей группы приведут к тому, что создать локальную сеть по WiFi Windows 10 через домашний роутер у вас не выйдет, а общий доступ не появится.
Чаще всего возникают такие проблемы:
- При открытии файла ПК спрашивает пароль – отключите парольную защиту, как было описано на шаге 3.
- Первый компьютер видит второй, но второй не видит первый – полностью выполните шаг 3 на обоих ПК.
- Устройства не находят друг друга. Если все шаги выше выполнены на 100% верно, то, возможно, неполадки с настройкой адресации на роутере. Вы можете попробовать зайти в свойства адаптера (через центр управления сетями), выбрать протокол TCP/IP4 и его свойства, и далее прописать вручную IP-адреса компьютера. Сделайте это на обоих ПК. Помните, что адреса должны отличаться, но состоять в одной подсети.
Итак, теперь вам известны все нюансы, как настроить локальную сеть через роутер. Это открывает массу перспектив и намного упрощает работу и отдых. Не нужно больше переносить флешку по квартире, не требуется пересылать самому себе файлы на почту или в месенджеры. Благодаря удобству Windows 10 вы сами становитесь хозяином своей домашней сети.
Содержание
- 1 Для чего нужна домашняя сеть
- 2 Подготовительный этап: что нужно для локальной беспроводной сети
- 3 Создаем домашнюю сеть в Windows 10: пошаговая инструкция
- 3.1 Этап 1: формируем рабочую группу
- 3.2 Этап 2: меняем профиль сети
- 3.3 Этап 3: настраиваем общий доступ
- 3.4 Этап 4: включаем сетевое обнаружение и проверяем доступ
- 4 Парольная защита
- 5 Добавление принтера или МФУ
- 6 Возможные ошибки
- 7 Заключение
- 8 Видео по теме
Операционная система Windows 10 оптимизирована для работы с локальными сетями. Пользователи могут в ней без особых трудностей объединить несколько компьютеров, используя беспроводной протокол Wi-Fi. Помимо ПК, через роутер можно связывать и другие устройства, например, принтеры, МФУ, проекторы и другие. Рассмотрим в этом материале, какие преимущества открывает созданная через роутер домашняя сеть в ОС Windows 10 и выясним, как можно настроить ее самостоятельно без помощи сторонних специалистов.
Для чего нужна домашняя сеть
Домашняя сеть — это несколько компьютеров, в сочетании с другими периферийными устройствами, которые объединены в единую систему. Ранее для создания подобных систем использовалось кабельное подключение. ПК и другие устройства соединялись посредством сетевого кабеля LAN. Позже для объединения нескольких компьютеров в единую локальную систему начали использовать беспроводное подключение через Wi-Fi. В настоящий момент этот способ считается самым простым и эффективным. Для чего используется локальная сеть в Windows 10:
- быстрая передача файлов, документов между отдельными ПК;
- связь с принтерами, МФУ и другими периферийными устройствами;
- создание общего хранилища с доступом к нему для всех ПК системы;
- дистанционное управление компьютером;
- общий доступ к интернету;
- запуск игр в многопользовательском режиме.
Одно из главных преимуществ использования локальной сети в Windows 10 через роутер заключается в том, что она будет полноценно функционировать даже при отсутствии подключения к интернету. При этом каждый элемент системы остается независимым, так как не привязан кабелем LAN к соседним устройствам. Стоит отметить, что представленная технология имеет и определенные недостатки:
- низкая скорость обмена данными при использовании устаревшего оборудования;
- сравнительно небольшая зона покрытия, если отсутствуют вспомогательные средства;
- качество соединения зависит от физических препятствий и помех;
- более высокий расход энергии.
Несмотря на перечисленные недостатки, локальная сеть через роутер остается оптимальным вариантом для пользователей Windows 10. Далее рассмотрим, как создать домашнюю группу, используя беспроводное подключение, и что для этого понадобится.
Подготовительный этап: что нужно для локальной беспроводной сети
Чтобы создать локальную сеть через Wi-Fi роутер достаточно сформировать так называемую домашнюю группу. Один из компьютеров при этом выполняет функцию центрального звена в системе. Остальные ПК и устройства присоединяются к сети с использованием специального пароля.
Создать домашнюю сеть можно только при соблюдении нескольких условий:
- все устройства подключены к одному и тому же маршрутизатору;
- на всех устройствах должна быть ОС Windows:
- Wi-Fi должен быть частным, а не общественным;
- на каждом ПК необходимо настроить доступ к домашней группе и сетевое обнаружение;
- на всех устройствах дата и время должны быть одинаковыми.
Все компьютеры, которые будут входить в домашнюю сеть, должны подключаться к одному и тому же Wi-Fi. Это следует учитывать в том случае, если установлен маршрутизатор, который одновременно раздает интернет в диапазонах 2.4 и 5 ГГц.
Центральный ПК рекомендуют подключать к роутеру через кабель. Используется стандартный LAN-шнур с коннектором типа RJ-45. Остальные ПК можно добавить в группу уже без кабельного подключения.
Создаем домашнюю сеть в Windows 10: пошаговая инструкция
Рассмотрим создание домашней сети далее более подробно. Весь процесс создания домашней сети для простоты разделим на несколько этапов. Описанный способ подходит для создания сети между двумя и более компьютерами.
Этап 1: формируем рабочую группу
Все ПК должны входить в единую домашнюю группу в Windows. Для этого потребуется настроить все компьютеры, которые будут подключены к локальной сети. Чтобы создать домашнюю группу, делаем следующее:
- Входим в Панель управления Windows, потом открываем раздел «Система и безопасность». Оттуда переходим в подраздел «Система». С правой стороны на экране находим команду «Изменить параметры».
- На экране появится окно со свойствами системы. Затем внизу жмем Изменить.
- Прописываем имя компьютера, которое должно быть уникальным. При написании используются только латинские символы. Название рабочей группы (по умолчанию WorkGroup) также можно изменить на собственное усмотрение или оставить без изменений.
Идентичную процедуру проводят на всех устройствах, которые будут входить в эту домашнюю группу в Windows. Название группы должно быть одинаковым на всех компьютерах, в то время как наименования ПК должны различаться.
Этап 2: меняем профиль сети
Рабочая сеть, которая объединяет несколько домашних ПК, должна быть частной. Если не изменить настройки приватности, то любой пользователь, который подключился к роутеру, сможет войти в рабочую группу и получить доступ к файлам, документам. Таким образом, изменение сетевого профиля в Windows 10 является вынужденной мерой безопасности.
Сменить профиль можно несколькими способами. Однако самый простой и удобный — через параметры Виндовс. Порядок действий при этом будет следующий:
- Входим в «Параметры Windows”, потом выбираем раздел «Сети и Интернет».
- После этого в меню слева выбираем пункт «Wi-Fi». На экране отобразится текущее беспроводное подключение.
- Далее жмем правую кнопку мыши и вызываем параметры беспроводной сети.
- Затем меняем сетевой профиль на «Частные».
Стоит отметить, что частный сетевой профиль может быть установлен по умолчанию. В этом случае ничего менять не нужно, достаточно только убедиться в том, что используются необходимые настройки приватности. Данную процедуру требуется выполнять только с центрального ПК, на котором была выполнена первичная настройка WAN и Wi-Fi. Все заданные параметры будут автоматически применены ко всем компьютерам, которые войдут в рабочую группу.
Этап 3: настраиваем общий доступ
Выяснив ранее, как создать домашнюю группу в Виндовс 10, необходимо настроить общий доступ к сети. Это необходимо для быстрого обмена данными между компьютерами, которые включены в локальную сеть. Порядок действий на этом этапе такой:
- Открываем «Панель управление», далее отправляемся в раздел «Сеть и интернет». Потом оттуда переходим в «Центр управления сетями». Затем слева нажимаем команду «Изменить дополнительные параметры общего доступа».
- Потом ставим отметки «Включить» напротив каждой строки: сетевое обнаружение, общий доступ к файлам и принтерам, подключения домашней группы. Обязательно после этого нажимаем Сохранить изменения.
Процедура применяется ко всем компьютерам, которые являются частью локальной сети Windows. После этого процедуру настройки можно считать практически завершенной. Единственный момент — необходимо настроить обнаружение файлов и папок, чтобы они были доступны на всех устройствах, включенных в домашнюю группу.
Этап 4: включаем сетевое обнаружение и проверяем доступ
Выяснив, как соединить два компьютера между собой через роутер в Windows 10, остается только разобраться с файловой системой. На любом компьютере, который входит в локальную сеть, можно открыть доступ к определенным избранным папкам, либо отдельным файлам. Проще всего рассмотреть порядок действий на примере. Заодно это поможет убедиться в том, что домашняя группа функционирует именно так, как это требуется. Выполняем следующие действия:
- Создаем папку, в которую будем добавлять файлы, которыми хотим поделиться с устройствами внутри локальной сети. Необязательно создавать папку на рабочем столе — это можно сделать в любом удобном месте на диске. Для этого можно использовать проводник или другой файловый менеджер. После того как создадите папку, добавьте в нее файлы.
- После создания и наполнения папки можно поделиться ею с другими пользователями внутри сети. Интернет-подключение для этого не потребуется. Главное условие — объединить ПК в единую группу. Наводим курсор мышки на папку, потом нажимаем команду «Поделиться», а затем выбираем пункт «Отдельные люди».
- Чтобы поделиться со всеми компьютерами в сети, нажимаем стрелку и в выпадающем списке выбираем пункт «Все». При необходимости можно предоставить доступ только одному устройству из домашней группы. Также можно открыть возможность просматривать папку гостевому пользователю. В нашем случае открываем доступ для всех ПК, которые входят в группу.
- Далее необходимо задать права пользователей на редактирование файлов. Можно открыть доступ только на просмотр, либо предоставить возможность изменения содержимого папки. Нужный вариант выбираем в выпадающем списке. Для завершения операции нажимаем Поделиться.
Чтобы убедиться в том, что все функционирует правильно, можно перейти в Проводник. Справа проверяем наличие папок «Сеть» и «Домашняя группа».
Парольная защита
При попытке открыть общедоступную папку с другого ПК может возникнуть проблема, при которой компьютер запрашивает код доступа. Это указываем на то, что здесь включена парольная защита. Ее нужно отключить, чтобы устранить данную проблему. Для этого:
- Открываем Панель управление, затем переходим в Центр управления сетями. Потом в меню слева выбираем пункт «Изменить дополнительные параметры общего доступа».
- После этого переходим в раздел «Все сети» и внизу находим пункт «Общий доступ с парольной защитой». Ставим отметку напротив строчки «Отключить».
В результате папки будут доступны без запроса пароля. Это существенно облегчит обмен файлами, однако негативно влияет на безопасность. Это еще раз указывает на то, что в домашнюю группу должны входить только известные пользователи, а сама сеть Wi-Fi должна быть частной, чтобы исключить вероятность подключения посторонних.
Добавление принтера или МФУ
В данном вопросе все довольно просто. Все компьютеры, которые включены в домашнюю группу, могут использовать один принтер или МФУ. Для этого достаточно активировать общий доступ к нему. Для этого:
- Входим «Параметры» и находим пункт «Устройства». Оттуда отправляемся в подраздел «Принтеры и сканеры». В списке устройств выбираем нужное устройство и жмем Управление.
- Нажимаем команду «Свойства принтера», которая расположена в меню слева. Далее выбираем вкладку «Доступ». Потом ставим отметку напротив строки «Общий доступ к принтеру» и подтверждаем изменения при помощи нажатия Применить.
В результате чего, все устройства, которые включены в домашнюю группу, смогут использовать принтер для печати документов и изображений. При необходимости можно ограничить такую возможность отдельным ПК или отключить доступ для всей группы.
Возможные ошибки
Одна из наиболее распространенных проблем — видимость устройств, которые добавлены в домашнюю группу. Нередко случается так, что устройства в одной сети не видят друг друга. Обычно это происходит из-за несовместимости операционных систем. К примеру, можно связать компьютеры на Windows 7 и Windows 10. Однако старые версии ОС, например, XP или Vista несовместимы с «десяткой» из-за ограниченного функционала. Несовместимость между Windows — это далеко не единственная причина, из-за которой один или несколько ПК могут не обнаруживаться.
Среди других причин, по которым нарушается «видимость» устройств в сети:
- неправильная настройка сетевого обнаружения;
- на одном из ПК неправильно прописано название рабочей группы;
- отсутствует связь между компьютером и роутером;
- сбились настройки сетевого адаптера на одном из ПК.
Одна из возможных причин — повреждение роутера. Сбои в работе маршрутизаторов возможны из-за неправильной настройки, физического износа, перегрева и других факторов. Перед тем как сделать домашнюю группу, следует убедиться в том, что сетевое оборудование функционирует нормально.
Стоит также учитывать еще один нюанс. Обычные домашние роутеры не рассчитаны на большие нагрузки. Поэтому локальная сеть не должна включать большое количество устройств. В зависимости от характеристик роутера, рекомендуется добавлять до 10 ПК в сочетании с другими приборами. В ином случае может ухудшаться не только качество сигнала, но и скорость обмена данными. К тому же, если все приборы в домашней группе одновременно используют интернет, это непременно отразится на его скоростных характеристиках.
Еще одна возможна проблема — блокировка устройства антивирусными программами. Рекомендуется отключить утилиту для защиты от вредоносного ПО, либо, по возможности, настроить ее таким образом, чтобы она не препятствовала соединению двух компьютеров.
Заключение
Пользователи Windows 10 могут быстро создать домашнюю сеть, используя беспроводную технологию Wi-Fi. Для этого достаточно подключить все ПК к одному маршрутизатору, создать домашнюю группу, включить и настроить общий доступ. Локальная беспроводная сеть можно использовать для быстрого обмена файлами, совместной работе с периферийным оборудованием, а также для развлечений, в том числе для игр в многопользовательском режиме.
Видео по теме
Создание Локальной Сети — Настройка Через WiFi Роутер, Подключение по Кабелю и Общий Доступ к Папкам Windows 10 и 7
Всем привет! Сегодня подробно разберем, как создать локальную сеть через wifi роутер. Будем настраивать подключение к локальной сети компьютеров и ноутбуков с операционными системами Windows 7 или 10 по кабелю или WiFi. Локальная сеть удобна тем, что с ее помощью можно открыть общий доступ и расшарить папки, после чего обмениваться файлами между компьютерами и ноутбуками, передавать экран одного устройства на другое, управлять системой видеонаблюдения, для онлайн игр и много еще что.
Собственно, под понятием «локальная сеть» подразумевается, что все компьютеры, ноутбуки, смартфоны, планшеты, ТВ-приставки и прочие девайсы, которые подключены к одному wifi роутеру, будут видеть друг друга и между ними можно обмениваться данными. На этом построены технологии создания FTP-сервера, медиа-сервера DLNA, доступа к общему принтеру, к системе видеонаблюдения и так далее.
Главная задача понять принцип, как именно создать между компьютерами связь и открыть общий доступ к папкам, файлам и прочим ресурсам сети. При этом не важно, как вы подключили компьютер к роутеру — через wifi или по кабелю.
По сути, чтобы установить локальную сеть, необходимо просто выполнить простейшую настройку wifi роутера на раздачу беспрводного сигнала. Если вы еще этого не сделали, то обязательно прочитайте руководство по установке роутера, иначе ничего не поймете.
Имя компьютера и рабочая группа
Для этого нажимаем горячие клавиши win + Pause/Break и попадаем в Сведения о системе. Или же можно сделать правый щелчок мышью на «Мой компьютер» и нажать Свойства.
Нас интересует пункт «Имя компьютера, имя домена и параметры рабочей группы».
Жмём Изменить параметры. В данном окне можно изменить Имя компьютера и название рабочей группы .
Имя компьютера — мы вводим для дальнейшего удобства использования сети, чтобы было понятно, где чей компьютер.
Название рабочей группы можно не изменять, главное, чтобы на всех устройствах, которые будут иметь сеть, была одинаковая рабочая группа — это важно.
Создание и настройка домашней «локалки»: инструкция
Этапы, как настроить домашнюю сеть через WiFi роутер на Windows 10, достаточно просты:
- Все ПК и ноутбуки должны входить в одну и ту же рабочую группу.
- Вай Фай, к которому они подключены, должен быть «частным».
- На всех ПК необходимо провести настройки доступности.
- Активируйте сетевое обнаружение.
- «Откройте» элементы, какими вы хотите поделиться.
Крайне важно придерживаться инструкции по созданию локальной сети через WiFi роутер на Windows 10 максимально чётко: система Windows может выдавать неожиданные ошибки, и вам придётся долго разбираться, на каком этапе настройка пошла по неверному пути.
Итак, теперь я расскажу обо всех этапах настройки более детально.
Шаг 1. Общая рабочая группа
Перед тем как создать домашнюю сеть через WiFi роутер на Windows 10, все ваши компьютеры должны входить в одну рабочую группу. Чтобы выполнить это требование, достаточно переименовать группы разных ПК. Я рекомендую использовать стандартное имя Windows – «WORKGROUP».
- Введите в поиске Windows 10 слово «Система» и перейдите по появившейся ссылке.
- На панели слева выберите настройку «Дополнительные параметры системы».
- В окне, которое появится, нажмите на последнюю кнопку.
- Отметьте, что компьютер является членом рабочей группы и введите её название.
- Проделайте эту настройку для всех компьютеров вашей будущей «локалки».
Шаг 2. Сделайте подключение «частным»
Изменение этой настройки – ещё один шаг, необходимый перед тем, как настроить локальную сеть на Windows 10 через WiFi роутер. Данный шаг может и не быть обязательным, но это обезопасит ваши данные и предоставит вам больший контроль. Подобную операцию можно проделать с главного ПК, обладающего правами администратора:
- Перейдите в Настройки Windows 10 и затем в «Сеть и Интернет».
- Выберите пункт «Вай Фай».
- Кликните по своему подключению.
- Смените профиль на «Частная».
Шаг 3. Настройки общего доступа
Этот пункт – один из самых важных, поскольку он раскрывает возможности компьютера делиться файлами и создать локальную сеть через WiFi Windows 10. Необходимо выполнить такие шаги:
- Откройте «Центр управления сетями». Перейти к этому пункту можно из системного трея (нажав на значок подключения), либо введя эту строку в поиске.
- На панели слева кликните на соответствующий пункт.
- Включите все необходимые параметры: сетевое обнаружение, доступность файлов и принтеров.
- В последнем разделе откройте ПК для пользователей. Кроме того, отключите защиту паролем.
- Обязательно нажмите на клавишу «Сохранить изменения».
- Эти пункты лучше проделать для всех компьютеров, которыми вы планируете пользоваться в домашней «локалке».
Настройка локальной сети в Windows 10 через роутер практически завершена. Всё, что осталось, это открыть файлы и папки, чтобы они были доступны с любого девайса.
Шаг 4. Сетевое обнаружение
Включить настройку достаточно просто. Сама система Windows вам с этим поможет:
- Откройте проводник. В боковой панели слева найдите пункт «Сеть» и кликните на него.
- Возможно, всё работает правильно. Тогда вы увидите все доступные компьютеры. Иначе, появится сообщение, что настройка отключена.
- Нажмите на оповещение ниже адресной строки и выберите первый пункт.
- Если вы пропустили этап, когда нужно было задать подключение как «частное», то появится ещё одно оповещение. Тогда эту опцию надо выбрать на данном этапе.
- Вам удалось через роутер настроить домашнюю сеть. После этого в Проводнике вы увидите все компьютеры, входящие в неё.
Нажав на какой-то компьютер из списка, перед вами появятся все папки с общим доступом. Обычно это «Общие изображения», «Общие документы» и так далее – стандартные папки Windows, обычно пустые. Чтобы передать файл между компьютерами, вы можете перенести его в одну из этих папок, либо выполнить последний шаг как сделать локальную сеть через WiFi роутер на Windows 10, и предоставить доступ к тем каталогам, к которым пожелаете.
Шаг 5. Выборочно откройте файлы и папки
В первую очередь найдите папку, которой вы хотите поделиться после создания локальной сети через WiFi Windows 10. Затем проделайте следующие шаги:
- Перейдите на свойства папки.
- Нажмите «Доступ» в верхней части окна.
- Кликните «Расширенные настройки».
- Поставьте верхнюю галочку. Затем нажмите «Разрешения».
- Другой способ: нажать правой кнопкой на папке и выбрать в меню «Предоставить доступ к» – «Отдельные люди».
- Случай, который подходит для домашней «локалки» – открыть папку или файл для всех. Нажмите «Добавить» и выберите «Все» в появившемся поле.
- Отметьте, какие именно права вы предоставляете для этой папки. Сохраните изменения.
Историческая справка
В сетевых настройках Windows 7 и старше присутствовала опция создания прямого беспроводного соединения компьютер-компьютер (более известный термин – ad-hoc сеть).
В Windows 7 создать ad-hoc сеть можно с помощью Мастера настройки нового подключения или сети (опция «Настройка беспроводной сети компьютер-компьютер»).
В Windows 8, 8.1 и 10 этот пункт исчез из настроек графического интерфейса, более того, в последнем обновлении Windows 10 на момент написания настоящей статьи невозможно даже принудительно переключить создаваемую сеть в режим ad-hoc через командную строку.
Тем не менее, настроить прямое Wi-Fi соединение между двумя ноутбуками с Windows 10 остается возможным. Здесь уместно отметить, что хоть и физически такое соединение будет напрямую соединять два лэптопа, на самом деле оно будет работать через некого посредника – виртуальную точку доступа, создаваемую на одном из ноутбуков.
Начиная с Windows 7 появилась технология Virtual WiFi, позволяющая программно создавать точку доступа, то есть в систему добавляется виртуальный сетевой адаптер, использующий ресурсы физического беспроводного адаптера для связи с другими компьютерами. Ранее в блоге уже публиковалась статья о том, как настроить Virtual WiFi в Windows 7.
Эту же технологию мы будем использовать и в Windows 10 для беспроводного соединения двух ноутбуков между собой.
Проблемы подключения в Windows 10
Если пользователь всё верно создал и настроил ЛС, то не должно возникнуть трудностей. Нужно удостовериться, что:
- был введен правильно ключ безопасности при подсоединении к ЛС через вай-фай;
- в настройках активировано сетевое обнаружение устройства;
- все подсоединенные устройства обладают верным айпи-адресом;
- правильно подключен кабель к компьютерам;
- пользователь задал все требуемые права безопасности и доступа.
Если, к примеру, проверены все пункты, описанные выше, а проблема подключения к устройству осталась, нужно:
- Кликнуть на «Win и Х» и выбрать «Управление компьютером».
- После этого выполнить переход в меню «Службы», отыскать там пункт «Диспетчер печати» и выключить службу.
- Перезапустить ПК и службу снова.
Обратите внимание! После выполненных действий вопрос с проблемой настройки должен решиться.
Создаем домашнюю группу в Windows 7
Если у вас например все компьютеры на Windows 10, то создаем домашнюю группу на одном из компьютеров с «десяткой», там все точно так же. Или в Windows 8, например.
Нажмите павой кнопкой мыши на значок подключения к интернете, на панели уведомлений. Затем, выберите Центр управления сетями и общим доступом.
Там будет наше подключение к роутеру (по кабелю, или Wi-Fi) . Важно, что бы оно было со статусом Домашняя сеть. Если у вас как у меня на скриншоте Общественная сеть, то нажмите на эту ссылку, и выберите Домашняя сеть.
Закройте окно с выбором размещения сети. Теперь, наше подключение со статусом «Домашняя сеть». Перейдите в раздел Домашняя группа.
Нажимаем на кнопку Создать домашнюю группу.
Выделите галочками нужные элементы, к которым будет открыт общий доступ (общие папки) , и нажмите Далее.
Запишите, или сфотографируйте пароль, который у вас появится. С помощью этого пароля, мы будем присоединять к нашей сети другие компьютеры.
На этом, создание домашней группы завершено. Если снова зайти в Центр управления сетями и общим доступом — Домашняя группа, то можно будет вспомнить пароль, сменить его, выйти из группы, изменить параметры общего доступа и т. д.
Все, группа создана. Пароль у нас есть. Теперь подключаем к домашней группе необходимые компьютеры в нашей сети.
Как принудительно отключить сетевое подключение
На практике иногда возникают ситуации, когда приходится экстренно прерывать соединение через локальную сеть. Например, когда соседи начали пользоваться общим диском или принтер «вдруг» начал самопроизвольно печатать. Такое часто происходит в многоквартирных домах, где мощности Wi-Fi роутера часто достаточно для коннекта даже «через этаж».
- Отключить сетевой кабель или питание роутера.
- Произвести «обратную» настройку с отключением доступа.
- Включить парольную защиту для критически важных ресурсов.
Также есть вариант ручного редактирования системного реестра. Это позволит увидеть перечень всех ранее подключенных устройств и вручную удалить ресурсы, к которым хочется заблокировать внешний доступ. Нужно запустить редактор реестра и найти ветку:
Настройка локальной сети (Windows 7, 8, 10)
В этом подразделе статьи я дам универсальные инструкции, вне зависимости от того, как организована ваша локальная сеть: соединена через сетевой кабель, или с помощью роутера. Где настройки будут касаться конкретного варианта — будут пометки.
Примечание : все настройки актуальны для ОС Windows 7, 8, 8.1, 10.
Имя компьютера и рабочей группы
Актуально и для подключения через роутер, и на прямую.
Аллегория: у каждого человека свое имя, фамилия, отчество, дата рождения, город и т.д. — нет совсем двух одинаковых людей. Так же и в сети — не должно быть компьютеров с одним и тем же именем.
Первое, что нужно сделать при настройке локальной сети — это проверить и настроить имя рабочей группы и имя компьютера. Причем, сделать это нужно на каждом компьютере в локальной сети!
Чтобы узнать имя компьютера, откройте панель управления Windows по адресу:
Панель управленияСистема и безопасностьСистема
Далее удостоверьтесь следующему:
- имя ПК и раб. группа должны быть на латинице;
- у каждого ПК/ноутбука в локальной сети должно быть свое уникальное имя (например: PC1, PC2, PC3) ;
- у каждого ПК/ноутбука должна быть одинаковая рабочая группа (например: WORKGROUP) .
Чтобы изменить имя и рабочую группу — нажмите кнопку «Изменить параметры» .
Имя компьютера, рабочая группа
Далее нажмите кнопку «Изменить» , введите новое имя компьютера и рабочую группу. Сохраните настройки и перезагрузите компьютер (см. скрин ниже с подсказками) .
Изменение рабочей группы и имени ПК
В общем, когда приведете все названия в соответствии с требованиями выше, можно приступать к следующему этапу настройки.
Включение общего доступа к принтерам и папкам
Актуально и для подключения через роутер, и на прямую.
Это нововведение появилось в Windows 7, якобы обеспечивает большую защищенность ОС (чисто на мой взгляд, лишь создает необходимость в дополнительной настройке локальной сети) .
Суть в том, что по умолчанию Windows блокирует и не дает доступа открывать и расшаривать папки, принтер и пр., пока не будет «смягчена» политика безопасности.
Чтобы снять эту блокировку, и включить общий доступ, нужно:
-
Сначала открыть панель управления Windows: Панель управленияСеть и ИнтернетЦентр управления сетями и общим доступом . Далее в меню слева открыть ссылку «Изменить доп. параметры общего доступа».
Изменить доп. параметры общего доступа
Настройка IP-адресов, DNS, масок, шлюзов
1) Для сети, организованной с помощью роутера
Вообще, для ПК, подключенных к локальной сети с помощью роутера, обычно ничего не нужно настраивать (все работает по умолчанию). Если что-то не так, на всякий случай рекомендую зайти и проверить свойства подключения.
Для этого сначала необходимо открыть «сетевые подключения» . Делается это просто:
- сначала открываете окно «Выполнить» — сочетание кнопок Win+R ;
- далее введите команду ncpa.cpl и нажмите Enter (работает во всех версиях Windows 7, 8, 10) .
ncpa.cpl — просмотр всех сетевых подключений
Далее откройте свойства подключения по локальной сети . (для этого просто щелкните по подключению правой кнопкой мышки — во всплывшем меню выберите требуемое, см. скрин ниже).
Свойства подключения по локальной сети
Далее откройте свойства IP версии 4 (TCP/IPv4) и проверьте, стоит ли получение IP- и DNS-адреса автоматически. Если это не так, поставьте на автоматику, сохраните настройки.
Настройка IP, DNS, шлюза
2) Для подключения ПК к ПК через сетевой кабель
ПК 1
Под ПК 1 я понимаю компьютер, у которого две сетевые карты: к одной из них подключен интернет-кабель провайдера, а ко второй — локальный сетевой кабель, идущий к ПК 2.
Прим.: хотя, интернет-кабель от провайдера и не обязательно должен быть. Если его нет — выбирайте ПК 1 и ПК 2 — произвольно.
И так, открываем свойства сетевого подключения по локальной сети (как это делается — см. чуть выше в статье).
Далее открываем свойства IP версии 4 (TCP/IPv4) и вводим:
- IP-адрес: 192.168.0.1;
- маска подсети: 255.255.255.0 (см. скрин ниже);
- сохраняете настройки.
ПК 2
В свойства IP версии 4 (TCP/IPv4) второго ПК, необходимо задать следующие параметры:
- IP-адрес: 192.168.0.2,
- маска подсети: 255.255.255.0;
- основной шлюз: 192.168.0.1;
- предпочитаемый DNS-сервер: 192.168.0.1 (см. скрин ниже);
- сохраняете настройки.
👉 Собственно, непосредственно настройка локальной сети закончена. Теперь можно приступить к самому интересному — расшариванию и использованию общих ресурсов локальной сети. Собственно, к чему мы и шли.
Расшаривание доступа к интернету на второй ПК
Актуально для ПК, подключенных на прямую LAN-кабелем.
Нужно настроить ПК 1 (т.е. тот, к которому у нас подключен интернет-кабель провайдера).
Сначала открываем сетевые подключения : жмем сочетание Win+R , вводим ncpa.cpl , далее Enter .
ncpa.cpl — просмотр всех сетевых подключений
Далее заходим в свойства подключения к интернету (для этого щелкните по нему правой кнопкой мышки).
Свойства подключения, через которое идет интернет
Далее откройте вкладку «Доступ» , и поставьте галочку напротив пункта «Разрешить другим пользователям сети использовать подключение к интернету данного компьютера» . Сохраните настройки.
Разрешить другим пользователям доступ к интернету
Если все сделали правильно — интернет будет на обоих компьютерах.
Примечание : естественно, чтобы интернет был на ПК 2 — ПК 1 должен быть включен! Это, кстати, одно из неудобств такой локальной сети, при подключении через роутер — интернет будет независимо от того, какой из ПК включен/выключен.
Расшаривание папок/файлов для общего доступа
1) Сразу перейду к делу: открываете проводник, и щелкаете правой кнопкой по папке, которую хотите расшарить (т.е. дать доступ к ней всем пользователям локальной сети) . Далее в меню выбираете: поделиться/отдельные люди .
2) Далее выбираете «Все» пользователи, и жмете кнопку добавить.
3) Устанавливаете разрешение: чтение или чтение и запись.
- разрешено чтение : пользователи смогут только копировать ваши файлы к себе (ни удалить, ни изменить — не смогут!);
- разрешено чтение и запись : пользователи локальной сети получат полный контроль над файлами в папки: могут удалить все файлы, изменить любые из них и т.д. 👉 В общем, я бы не рекомендовал предоставлять такой доступ к важным и большим папкам (для передачи файлов лучше завести отдельную папку, к которой дать полный доступ).
Чтение или запись
4) Далее проверяете еще раз права пользователей и жмете кнопку «Поделиться» (нужны администраторские права) .
5) Через несколько секунд Windows сообщит о том, что папка была открыта для общего доступа. Значит все прошло хорошо.
6) Чтобы получить доступ к папке:
- открываем проводник;
- затем раскрываем вкладку «Сеть» (слева, внизу окна) ;
- открываем имя компьютера , на котором была расшарена папка. Как видим, на скрине ниже — она расшарена, в нее можно зайти и начать копирование (чтение) любых файлов.
Проверка / папка расшарена / теперь все могут копировать файлы из нее
Расшаривание принтера (общий сетевой принтер)
1) Первое, что необходимо сделать — открыть панель управления:
панель управления/оборудования и звук/устройства и принтеры .
2) Далее щелкнуть правой кнопки мышки по принтеру, к которому хотите дать доступ и сделать сетевым. Во всплывшем контекстном меню — откройте свойства .
3) Затем откройте вкладку «Доступ» и поставьте галочку «Общий доступ к данному принтеру» . Сохраните настройки (см. скрин ниже).
Собственно, теперь принтер расшарен и им можно пользоваться другими ПК/ноутбуками/планшетами и пр. устройствами в локальной сети.
Как дать общий доступ к принтеру
4) Чтобы подключить сетевой принтер, откройте проводник , выберите имя компьютера , на котором принтер расшарен. Далее вы должны его увидеть: жмете по нему правой кнопкой мышки и в меню выбираете опцию подключения .
Как подключить сетевой принтер
5) Затем можете открыть любой документ, нажать Ctrl+P (Фай/Печать), и попробовать распечатать страничку-другу.
Прим.: по умолчанию в Windows, обычно, указан другой принтер (не тот, который вы подключили по сети). Не забудьте при распечатывании — поменять его.
👉 В помощь!
По поводу настройки локального сетевого принтера — рекомендую ознакомиться с одной моей прошлой статьей
Содержание
- 1 Основные понятия
- 2 Создание локального пространства пошагово
- 3 Выводы
- 4 Как создать домашнюю группу в Windows 10
- 5 Как присоединиться к домашней группе Windows 10
- 6 Удаление домашней группы в версии 1803
- 7 Устранение распространенных проблем
- 8 Создание и настройка домашней группы в Windows 10
- 9 Как подключиться к домашней группе
- 10 Основные проблемы при использовании домашней группы
- 11 Домашняя группа стала недоступна после обновления Windows 10
- 12 Другие неполадки
Начало›Windows 10›Настройка домашней сети в Windows 10
Зачем нужна настройка домашней сети? Казалось бы, работает дома ноутбук, компьютер и пара смартфонов, периодически используются для выхода в интернет. Что еще нужно? Но вспомните, как часто вам приходится перекидывать файлы с одного устройства на другое? Приходится копировать на флешку и обратно или пользоваться Блютусом.
Даже если вы делаете это не чаще чем раз в месяц, с домашней локальной сетью все станет в разы проще. К тому же, ее настройка откроет массу новых возможностей. Например, файлы можно будет и не передавать, а запускать прямо на другом компьютере или даже телевизоре (если он имеет возможности для работы в локальной сети с Windows 10). Можно будет запускать игры “по сетке”, печатать документы с любого компьютера на одном принтере и использовать многие другий возможности.
Основные понятия
Домашняя локальная сеть — это несколько компьютеров, объединенных одним сетевым кабелем для обмена данными. Сегодня в большинстве квартир имеются роутеры, раздающие Wi-Fi. Благодаря им, настройка “локалки” превратилась в простую задачу.
Примерная схема домашней локальной сети с Windows 10 может выглядеть так:
Как видите на приведенном рисунке интернет через Eternet-провод подается в роутер, к которому по пачкорду (такому же проводу с двусторонними разъемами) подключен ПК. Ноутбуки и смартфон подключены к маршрутизатору по Wi-Fi. Разумеется, такое подключение не создает локальную сеть по-умолчанию. Нужна конкретная настройка на каждом из устройств. В приведенном примере различные машины и гаджеты, если они не настроены надлежащим образом, не смогут “видеть” друг друга.
Наиважнейшим термином во всем этом процессе являются так называемые группы. Рабочая группа Windows 10 способна включать максимум 20 машин, которые являются узлами одного уровня, то есть не могут контролировать друг друга. Другими словами в такой сети все компьютеры равны — нет главного сервера.
Посмотрите ещё: Оценка производительности в Windows 10 своими силами
Кроме того существует понятие домашней группы, которая может формироваться, если компьютеры уже принадлежат рабочей группе. В домашней группе легко предоставлять доступ к фото, музыке, фильмам и документам с других устройств. Такая группа в отличие от рабочей имеет пароль, но вводить его нужно только раз, чтобы добавить новое устройство.
Создание локального пространства пошагово
Рабочая группа
Первым делом, позаботьтесь, чтобы у всех компьютеров было одинаковое имя рабочей группы. Оно может быть любым — вы устанавливаете его на свое усмотрение. В Windows 10:
- Откройте Пуск и перейдите в Служебные программы.
- Запустите классическую Панель управления.
- Откройте пункт “Система и безопасность”.
- Перейдите в раздел “Система”.
- Слева выберите “Дополнительные параметры системы”.
- Откроется маленькое окошко в котором нужно выбрать “Имя компьютера” и нажать на кнопку “Изменить”.
- В новом окошке внизу будет пункт “Компьютер является членом…”: выберите “рабочей группы” и пропишите желаемое название.
- ОК и перезагрузка.
Такая настройка должна быть проделана на всех компьютерах с Windows 10 (для 7 и 8 все делается аналогично), которые будут в домашней сети.
Видимость компьютеров в сети
То что компьютеры с Windows 10 или другими версиями ОС в составе одной группы, мало для того, чтобы они начали “видеть” друг друга. Необходима дополнительная настройка. Чтобы включить видимость проделайте следующие шаги на каждой из машин:
- Откройте Панель управления.
- Выберите “Сети и интернет” и перейдите в Центр управления сетями и общим доступом.
- Откройте “Изменить дополнительные параметры…”.
- Включите включите общий доступ к файлам и принтерам и сетевое обнаружение.
- Проделать это нужно во всех профилях, кроме того включить пункт “общий доступ, чтобы сетевые пользователи могли читать и записывать файлы в общих папках”.
- Установите маркер напротив пункта “Отключить доступ с парольной защитой”.
- Сохраните.
Посмотрите ещё: Когда Windows 10 вылетает
Расшаривание папок
Настройка сети Windows 10 заканчивается открытием общего доступа к конкретным папкам. Для этого достаточно открыть свойства папки (правкой кнопкой мыши — как всегда), затем выбрать вкладку Доступ и перейти в Расширенные настройки. Устанавливаете галочку напротив “Открыть общий доступ” и жмете на кнопку “Разрешения”.
Где для полного доступа достаточно установить галочки напротив “Полный доступ”, “Изменение”, “Чтение” в столбце “Разрешить”. Но можно не ставить некоторые галочки и тем самым ограничить возможности пользователей локальной сети.
Рядом с вкладкой “Доступ” есть “Безопасность”. Здесь нажмите кнопку “Изменить”, а в новом открывшемся окне “Добавить”. В пустом окошке впишите слово “Все”, как показано на фото:
Теперь группа “Все” появилась в предыдущем окне. Выделите ее и в столбце “Разрешить” проставьте все галочки для полного доступа. Сохраните все изменения и перезагрузитесь. Настройка завершена.
Выводы
После проделанных манипуляций ваша Windows 10 должна увидеть компьютеры своей группы и получить доступ ко всем открытым папкам. Вот так вкратце реализуется настройка локальной сети с использованием операционных систем Майкрософт. На деле все может выглядеть иначе: в статье приведены лишь общие принципы.
Например, без роутера (с включенным DHCP-сервером и автоматической раздачей адресов) два компьютера могут быть соединены пачкордом. В этом случае после первого этапа настройки необходимо будет прописать IP-адреса вручную. Делается это в свойствах сетевого адаптера и свойствах интернет протокола 4-й версии. Для Windows 10, 8, 7 и даже XP одинаково.
Прописываются IP вида 192.168.0.* (для каждого компьютера последняя цифра уникальна, кроме 0 и 1. Можно использовать, например, 5 и 7, Маска подсети 255.255.255.0 и основной шлюз 192.168.0.1. В качестве DNS-серверов указываются 192.168.0.1 и 192.168.0.0 (дополнительный). Если у роутера отключен DHCP подобная настройка тоже должна быть проделана.
(Visited 82 789 times, 12 visits today) Опубликовано в Windows 10
В операционной системе Виндовс присутствует функция, позволяющая наладить простой доступ к файлам для их просмотра или перемещения. Также устройства входящие в одну локальную сеть получают возможность удаленного управления принтерами, факсами и другим оборудованием. В данном материале расскажем, как подключиться к домашней группе Windows 10. Дополнительно затронем тему удаления рассматриваемого раздела из операционной системы версии 1803 и выше.
Как создать домашнюю группу в Windows 10
Процесс первоначальной настройки не отличается на всех Windows, начиная с «семерки». При этом, инструкция будет актуальна до Виндовс 10 версии 1803. В более поздних редакциях «Домашняя группа» удалена из функционала (возможность обмена файлами сохранилась – об этом более детально ниже).
Предварительная подготовка:
- Посетить «Панель управления», выставить режим отображения «Значки».
- Найти и открыть раздел «Домашняя группа».

Сохранить внесенные правки.</li>Кликнуть правой кнопкой по ярлыку «Мой компьютер», выбрать «Свойства». Посмотреть и запомнить значение из строки «Рабочая группа». В Windows 10 стандартно стоит «WORKGROUP» — это значение должно быть установлено для всех компьютеров, соединяемых в локальную сеть. Оно пригодится для настройки второго и всех последующих устройств.</li></ul>
Теперь можно приступать к созданию домашней группы. Для этого потребуется:
- Повторить шаги 1-2 предыдущего списка.
- Система просканирует сеть, если «локалка» только создается, то отобразится сообщение об отсутствии домашней группы. В нижней части окна нажать кнопку «Создать…».



Условием для подключения других компьютеров является наличие установленной Windows 7, 8 или 10 (до версии 1803), а также подключение к одной сети через Wi-Fi или кабель.
Обратите внимание
Название рабочей группы может быть изменено на произвольное. Главное требование – оно должно быть одинаковое на всех ПК. Подробная инструкция об изменении предоставлена ниже.
Как присоединиться к домашней группе Windows 10
Если в одной локальной сети присутствует компьютер, с которого ранее была создана домашняя группа, прочие устройства ее определяют автоматически и предлагают выполнить присоединение. Чтобы осуществить задуманное следует:
- Открыть свойства ярлыка «Мой компьютер».
- Сравнить значение в строке «Рабочая группа» с тем, которое было обозначено на первом ПК. Если оно совпадает, дополнительные действия не требуются. В противном случае нужно поступить следующим образом:
- В меню слева кликнуть по строке «Дополнительные параметры системы».
- На первой вкладке кликнуть «Изменить».
- Вписать имя рабочей группы.
- Сохранить внесенные правки и согласиться на перезагрузку.
</li>Открыть раздел «Домашняя группа» в панели управления, как это описано выше.Внизу окна присутствует кнопка «Присоединиться», которую следует нажать.Выставить категории файлов и устройств, к которым будет предоставлен общий доступ.Ввести полученный ранее шифр.Кликнуть по кнопке «Готово».</ul>
Подключение к домашней группе Windows 10 произведено успешно. Компьютер добавлен в локальную сеть и может использоваться для доступа к «расшаренным» файлам.
Открытие доступа к документам
Загрузка …
Поскольку в момент подключения или создания пользователь может отметить только стандартные директории, возникает необходимость добавления произвольных папок в локальную сеть. Выполнить действие достаточно просто:
- Нажать ПКМ по выбранной папке.
- В контекстном меню навести курсор на «Предоставить доступ к».
- Кликнуть по одному из двух вариантов:
- «Домашняя группа (просмотр)» — другие пользователи смогут только просматривать расположенные в директории документы.
- «Домашняя группа (просмотр и изменение)» — полный доступ к файлам с возможностью их редактирования и удаления.
Теперь папка появится в списке общего использования. Чтобы запретить доступ нужно повторить описанные шаги и выбрать пункт «Сделать недоступными».
Будет полезным
Просмотреть все папки, к которым открыт доступ можно в проводнике, воспользовавшись боковым меню. Достаточно кликнуть по разделу «Сеть» и выбрать один компьютер из списка – система покажет общедоступные директории, расположенные в его памяти.
Удаление домашней группы в версии 1803
Начиная с версии 1803 создание домашней группы в Windows 10 невозможно по причине удаление раздела из системы. После предоставления совместного доступа к документам, посмотреть их содержимое получится только через ввод локального IP-адреса. Сами разработчики Microsoft предлагают пользователям перейти на распространение документов через облако OneDrive или функцию «Поделиться» (более подробно в статье на официальном сайте).
Устранение распространенных проблем
В момент создания или после выполнения процесса подключения, у пользователей могут возникнуть неполадки. Среди возможных причин выделяется:
- Разное время на компьютерах. Следует запустить приложение «Выполнить», скопировать и вставить команду «control /name Microsoft.DateAndTime». При необходимости, проводится синхронизация времени с сервером.
- Пользователь создал домашнюю группу сразу на нескольких компьютерах. Для удаления нужно зайти в соответствующий раздел панели управления, затем отметить вариант выхода. Отключены ответственные службы. Чтобы проверить их работоспособность и выполнить включение необходимо в приложении «Выполнить» использовать команду «services.msc». Затем проверить состояние и тип запуска служб:
- После создания группы было произведено изменение типа сети.
- Отключен протокол IPv6 в подключения.
Представленные в статье материалы помогут разобраться в вопросе, как настроить домашнюю группу в Windows 10 и подключиться к ней. Все компьютеры входящие в состав сети следует установить одинаковое имя рабочей группы, а в параметрах выставить общий доступ к документам. Добавление второго и всех последующих машин выполняется посредством ввода пароля, который был сгенерирован на первом ПК. Важно учитывать, что нужного раздела в панели управления может не оказаться, если установлена версия операционной системы 1803 и выше.
Виталий Солодкий
В коммерческих, учебных и прочих малых организациях бывает очень важно наладить удобный, быстрый и безопасный обмен файлами. В таких случаях вместо того, чтобы использовать для передачи данных интернет, компьютеры объединяются в локальную сеть. Cети могут быть как большими, так и малыми, иметь разную топологию, то есть способ соединения и тип. Основных типов два – клиент-сервер, когда один компьютер в локальной сети играет роль сервера, а другие представляют собой рабочие станции, и однорангоовая сеть, в которой все компьютеры равны.
Сети второго типа также называются рабочими группами и используются там, где нет необходимости в централизованном управлении. Существуют еще домашние группы – если можно так сказать, особый подвид рабочих групп, в которых при подключении нового устройства запрашивается пароль. Подобные группы обычно служат для обмена файлами в небольших организациях и домах/квартирах с несколькими ПК, отсюда, кстати, их название. Домашняя группа Windows 10 может включать до двух десятков машин, а как ее организовать и настроить мы поговорим ниже.
Создание и настройка домашней группы в Windows 10
Итак, как создать домашнюю группу в Windows 10? Для начала убедимся, что все компьютеры соответствуют трем главным требованиям, а именно: они должны быть подключены к одной сети (через роутер или Ethernet), иметь одинаковое название рабочей группы (Свойства системы – Изменить – WORKGROUP) и работать под управлением системы не ниже Windows 7.
Теперь приступим непосредственно к самой процедуре. Откроем командой control /name Microsoft.HomeGroup на своем компьютере апплет «Домашняя группа» и первым делом сделаем свою сеть частной. Для этого кликаем в текущем окне по ссылке «Изменение расположения в сети», после чего нажимаем кнопку «Да» на выехавшей справа панели.
Содержимое окна тут же изменится, а кнопка «Создать домашнюю группу» станет активной. Хорошо, теперь настроим кое-какие параметры. Жмем в окне ссылку «Изменить дополнительные параметры общего доступа» и включаем сетевое обнаружение (должно быть уже включено) и общий доступ к файлам и принтерам.
Далее активируем опции «Включать общий доступ, чтобы сетевые пользователи могли читать и записывать файлы…» и «Отключить общий доступ с парольной защитой». Сохраняем настройки.
Вернувшись в окно апплета «Домашняя группа», нажимаем кнопку «Создать домашнюю группу» – «Далее» и выбираем каталоги, содержимое которых хотим сделать общим для всех пользователей группы.
На последнем этапе будет предложено записать пароль, который будет использоваться для подключения к созданной группе других компьютеров. Сохраняем пароль и жмем «Готово». На этом создание домашней группы в Windows 10 завершается.
Как подключиться к домашней группе
Домашняя группа готова, но пока что в ней имеется только один компьютер. Подключим к ней прочие хосты в локальной сети. Для этого открываем апплет «Домашняя группа» на другом компьютере и, когда по завершении автоматического сканирования в окне оснастки появится сообщение «Пользователь создал домашнюю группу в сети», нажимаем кнопку «Присоединиться».
Затем жмем «Далее», выбираем нужные ресурсы и вводим тот самый пароль, который был выдан системой при создании домашней группы на первом компьютере. Подключение завершено. При желании или необходимости вы можете добавить в список общих ресурсов произвольные каталоги. Есть как минимум два способа это сделать.
Первый способ – это добавить нужную папку в любую из стандартных библиотек Windows, кликнув по ней ПКМ и выбрав в меню соответствующую опцию. Второй способ столь же прост. Кликаем по расшариваемому каталогу ПКМ, выбираем опцию «Предоставить доступ – Домашняя группа (просмотр и изменение)».
После этого папка тут же появится в ресурсах Домашней группы Windows. Кроме того, вы можете изменить пароль доступа к группе (новый пароль нужно передать всем членам группы) и временно отключить доступ к любой из общих библиотек. Все эти действия выполняются непосредственно из окна оснастки Домашней группы.
Основные проблемы при использовании домашней группы
Как видите, создать и настроить домашнюю группу в Windows 10 не составляет особого труда. Гораздо труднее справиться с проблемами, которые иногда при этом возникают, особенно, когда не удается установить их причину. А причин этих может быть много. Вкратце рассмотрим наиболее распространенные из них.
Что делать, если не удается подключиться к домашней группе:
- Убедитесь, что на всех подключенных к Домашней группе ПК установлено одинаковое время. Откройте на всех машинах командой control /name Microsoft.DateAndTime апплет «Дата и время», переключитесь на вкладку «Время по Интернету» и выполните, если надо, синхронизацию времени по серверу Microsoft.
- Проблема с подключением может возникнуть, если пользователь создаст Домашнюю группу на нескольких компьютерах в одной сети. Эту ошибку часто допускают начинающие пользователи. И хотя все ПК в домашней группе равны, создается она только на одной машине, а все остальные к ней только подключаются.
- Вы не сможете подключиться, если по какой-то причине в службах Windows у вас окажутся отключенными службы «Группировка сетевых участников» и «Поставщик домашней группы». Включите также службы «Протокол PNRP» и «Служба публикации имён компьютеров PNRP».
- Проблемы возникнут, если после создания Домашней группы вы измените тип сети с «Домашняя» на «Общественная» или «Сеть предприятия». Также обратите внимание, что в «Центре управления сетями и общим доступом» должна быть только одна сеть.
- Для корректной работы Домашней группы нужно, чтобы протокол IPv6 был включен. Зайдите в «Центр управления сетями и общим доступом», нажмите ссылку «Изменение параметров адаптера», откройте свойства используемого для подключения к интернету адаптера, найдите пункт IP версии 6 (TCP/IPv6) и убедитесь, что в чекбоксе напротив него установлена птичка.
Домашняя группа стала недоступна после обновления Windows 10
В Windows 10 1803 компания Microsoft решила отказаться от Домашней группы в пользу обмена файлами через облако OneDrive и встроенной функции «Поделиться». Если вы обновитесь до этой версии, то увидите, что в Windows 10 пропала Домашняя группа не только из приложения Параметры, но также из Панели управления и панели переходов Проводника. Возможность обмена файлами по локальной сети, однако, никуда не делась, вы можете подключить другой компьютер по IP, используя формат 192.168.1.1, но чтобы устройство отображалось в Проводнике, нужно изменить настройки запуска службы «Публикация ресурсов обнаружения функции».
Открыв командой services.msc оснастку управления службами, найдите в списке указанную службу, двойным кликом откройте ее свойства, тип запуска установите «Автоматически», сохраните настройки и перезагрузите компьютер. В следующих версиях Microsoft, наверняка, упростит задачу, а пока что подключаемся так.
Другие неполадки
Возможны и другие неполадки, мешающие подключению к домашней группе Windows 10. При появлении ошибки «Windows не может настроить домашнюю группу на данном компьютере» можно попробовать сбросить функцию, отвечающую за сохранение данных хранилища сертификатов. Откройте от имени администратора командную строку или консоль PowerShell и отключите службу «Диспетчера удостоверения сетевых участников», выполнив такую команду:
net stop p2pimsvc /y
Теперь перейдите в Проводнике в расположение C:/Windows/ServiceProfiles/LocalService/AppData/Roaming/PeerNetworking, удалите оттуда файл idstore.sst, а затем перезагрузите компьютер.
Отключенные до этого службы запустятся самостоятельно.
И еще один момент. Если проблемы с Домашней группой обнаружили себя после обновления до Windows 10 с более ранних версий системы, откройте командой optionalfeatures апплет «Включение и отключение компонентов Windows» и активируйте на всякий случай отключенный в «десятке» протокол SMB 1.0, он также связан с сетевым обнаружением.
Используемые источники:
- https://windowsprofi.ru/win10/nastrojka-domashnej-seti-v-windows-10.html
- https://mobila.guru/faqsingle/nastraivaem-domashnjuju-gruppu-na-kompjutere-s-windows-10/
- https://viarum.ru/domashnyaya-gruppa-windows-10/
Локальная сеть между двумя компьютерами это отличный способ удобной и быстрой передачи файлов. Её можно применять как для домашнего использования, соединив несколько компьютеров у вас дома, так и для рабочих целей. И несмотря на то что Windows 10, как и предыдущие версии Windows, имеет все необходимые инструменты для создания и настройки локальной сети, сама процедура её создания несколько усложнена для рядовых пользователей.
Есть два основных способа как вы можете создать локальную сеть. Это создание беспроводной локальной сети через wi-fi, или же создание локальной сети, используя сетевой кабель. Оба способа имеют как свои плюсы, так и минусы.
Создание ЛС с помощью кабеля
Стоит сразу указать, что у вас дома присутствует wi-fi роутер и все компьютеры подключены к нему, никаких дополнительных усилий для создания сети не требуется. Между вашими компьютерами уже есть связь, так что подключать их дополнительно друг к другу нет нужды. Но в большинстве случаев потребность в создании локальной сети возникает тогда, когда такого подключения нет. В этом случае вам понадобится соединить компьютеры напрямую друг с другом (современные модели без труда соединяются простым интернет-кабелем). Затем, первым делом следует убедиться, что параметру «Рабочая группа» присвоено одно и то же название на каждом из подключаемых устройств. Для этого стоит проделать следующие действия:
- Нажмите сочетание клавиш Win+X и выберите раздел «Система» из списка (также можете кликнуть правой кнопкой мыши в левом нижнем углу экрана для вызова этого списка).
Выберите пункт «Система» - Затем, нажмите «Дополнительные параметры системы».
Выберите пункт «Дополнительные параметры системы - И в появившемся окне, выберите вкладку «Имя компьютера».
Выберите вкладку «Имя компьютера» - Здесь будет указано текущее название рабочей группы, установленное по умолчанию (если вы не меняли его до этого). Нажмите кнопку «Изменить» для смены названия.
Нажмите кнопку «Изменить» - Вы можете ввести любое имя, лишь бы оно было одинаковым на всех устройствах которые вы желаете объединить в общую локальную сеть.
Введите имя группы, одинаковое для всех устройств
Далее, необходимо задать настройки сетевого обнаружения. Включённое сетевое обнаружение позволит взаимодействовать с вашим компьютером в локальной сети, в то время, как отключённое, заблокирует эту возможность. Хорошо уметь переключать этот параметр, в целях безопасности. Делается это следующим образом:
- Кликнете правой кнопкой мыши на значок подключения к сети в трее (правый нижний угол экрана).
- Выберите пункт «Центр управления сетями и общим доступом».
- Слева от основного окна, следует выбрать «изменение дополнительных параметров».
Выберите «Изменение дополнительных параметров…» - В открывшемся окне, необходимо задать определённые настройки. В каждом из профилей дайте доступ ко всем возможным параметрам, кроме доступа с парольной защитой. Его необходимо отключить. Если в дальнейшем вам понадобится выключить сетевое обнаружение устройства просто проделайте обратные действия в этом окне.
Включите и Разрешите все пункты Включите оба пункта Включите всё, кроме раздела «Общий доступ с парольной защитой» - Убедитесь, что настройки выставлены так же как и на изображениях выше.
- Сохраните внесённые настройки и закройте это окно.
Этого уже достаточно если компьютеры соединены кабелями через роутер. Но если же они соединены напрямую, следуют провести ряд дополнительных настроек. Делаем следующее:
- Нажимаем сочетание клавиш Win+X.
- Выбираем пункт «Сетевые подключения» в появившемся списке.
- Выбираем подключение к сети через ваше устройство и вызываем контекстное меню, нажав правую кнопку мыши на него.
- Заходим в «Свойства» устройства.
- Далее, открываем свойства компонента (TCP/iPc4)
- И задаём настройки как на изображении ниже, при учёте того что последняя цифра IP адреса должна отличаться у каждого компьютера в локальной сети.
Установите значения как на изображении - Принимаем заданные настройки.
Таким образом, мы создали и настроили локальную сеть через сетевой кабель. Компьютеры имеют общий доступ к файлам и принтеру друг друга, что удовлетворят нашим целям.
Если у вас ещё остались вопросы по поводу создания подобной локальной сети, вы можете посмотреть это видео.
Видео: создание ЛС между компьютерами в Windows
Как создать и настроить беспроводную сеть через Wi-Fi соединение
Беспроводное соединение является более удобным для большинства пользователей, хоть связь по нему и может быть менее стабильной чем хотелось бы. Для его создания в Windows 10 придётся использовать командную строку. Но для упрощения процесса который необходимо повторять каждый раз при включении компьютера, мы сразу рассмотрим создание исполняемого файла, что будет воспроизводить эту команду. Для этого создаём текстовый файл и вводим туда следующий блок команд:
netsh wlan set hostednetwork mode=allow ssid=”имя-сети” key=”пароль-для-подключения”
netsh wlan start hostednetwork
При этом название сети и пароль от неё должны быть введены без кавычек.
Далее, при сохранении файла меняем формат .txt на .bat просто сменив подпись формата файла, после точки в его наименовании. Исполняемый файл готов. Его стоит запускать каждый раз при запуске вашего устройства.

После того как сеть будет запущена этой серией команд, другое устройство, может подключиться к ней используя установленные вами пароль для подключения и название сети.
Настройка доступ к папкам в созданной сети
Теперь когда локальная сеть между двумя компьютерами установлена, разберёмся как открыть общий доступ к тем или иным папкам. Общий доступ можно настроить как к любой отдельной папке, так и ко всему диску — в зависимости от ваших целей и уровня доверия пользователю другого компьютера. Для этого:
- Нажмите правую кнопку мыши на любой папке, у которой хотите изменить настройки доступа и вберите раздел «Свойства».
- Перейдите на пункт «Доступ» и выберите расширенные настройки доступа.
- У вас будет доступен только пункт для открытия общего доступа к этой папке. Отметьте его.
Поставьте галочку, для открытия общего доступа к папке - Далее, выбираем раздел «Разрешения» и настраиваем права общего доступа к папке. В верхней части окна указывается конкретный пользователь или группа пользователей которая получает доступ, а в нижней — доступ какого рода им будет предоставлен.
Тут указанны группы пользователей и права, которые им даны
Теперь остаётся лишь провести настройки безопасности. Для этого там же, в свойствах папки переходим в соответствующую вкладку и делаем следующее:
- В меню разрешений для отдельных групп нажимаем «Изменить».
- В следующем, выбираем добавление новой группы.
Нажмите кнопку «Добавить» - В окно ввода имени выбираемых объектов вводим «Все», как показано на изображении.
Введите слово «Все» в соответствующее окно - Указываем, на группу которую мы только что создали.
- Ставим галочки разрешений напротив каждого из пунктов (или напротив тех, что вам необходимы).
Задаём права безопасности для созданной группы - Принимаем внесённые изменения и перезагружаем компьютер.
Таким образом, был настроен доступ для пользователей к указанной папке. Вы можете сделать это для любого числа папок и пользователей.
Добавление нового устройства
Если вы уже настроили локальную сеть по инструкции выше, то добавить новое устройство для общего использования не составит никакого труда. Для этого достаточно открыть панель управления вашего компьютера, и перейти в раздел «Оборудование и звук», а затем выбрать «Устройства и принтеры». В этой папке вы увидите все подключённые устройства. Делаем следующее:
- Выбираем устройство, для которого необходимо задать общий доступ. Например, это может быть принтер.
- Нажатием правой кнопки, вызываем контекстное меню этого устройства и выбираем раздал «Свойства принтера».
- Там, переходим, как и ранее, во вкладку «Доступ» и находим пункт настроек общего доступа к данному принтеру. Ставим галочки, чтобы дать этот доступ.
Поставьте галочки в соответствующих пунктах - Остаётся лишь зайти в настройки безопасности и там указать права для группы пользователей так же как мы делали с папками.
Выставьте требуемые права, например на «Печать»
Теперь, когда общий доступ устройству открыт, требуется лишь подключить его действуя через компьютер в локальной сети. Делается это так:
- Выберите пользователя устройством которого хотите воспользоваться и вы должны увидеть устройство в общем доступе.
- Нажмите правой кнопкой мыши по нему и выберите «Подключить».
Нажмите «Подключить» - После этого устройство отобразится в вашем разделе «Устройство и Принтеры» где его будет лишь необходимо выбрать как устройство по умолчанию.
Выберите устройство и установите его как устройство по умолчанию - Если всё сделано правильно, вы сможете использовать подключённый через локальную сеть принтер (или другое устройство) без всяких проблем.
Проблемы подключения в Windows 10
Если вы правильно создали и настроили локальную сеть, у вас не должно быть особых проблем. Просто убедитесь, что:
- Вы правильно вводите ключ безопасности, при подключении к локальной сети через wi-fi
- Кабель подключён надёжно к обоим компьютерам.
- Вы дали все необходимые права доступа и безопасности.
- Все подключённые устройства имеют правильный IP адрес, если он не задаётся автоматически.
- В настройках включено сетевое обнаружение вашего устройства.
Кроме этого, есть ряд специфических проблем при подключении устройств.

К примеру, если при попытке подключиться к устройству вы получили стандартную ошибку Windows о невозможности этого действия, следует предпринять следующие шаги:
- Нажмите Win+X
- В появившемся списке выберите «Управление компьютером»
- Далее, вам надо перейти в раздел «Службы» и найти в списке «Диспетчер печати».
- Отключите эту службу, перезагрузите компьютер и включите службу вновь. Скорее всего, ваша проблема будет решена.
Отключите службу, а затем снова включите её после перезагрузки
Удаление ЛС в Windows 10
Несмотря на то, что в большинстве случаев достаточно отключить обнаружение устройства в локальной сети методом указанным выше в этой статье, нет никакой нужды держать на компьютере локальные подключения которые не используются.
Поэтому рассмотрим как удалить уже созданную локальную сеть которая нам не нужна.
Сделать это в Windows 10 возможно через реестр. Для его вызова нажмите Win+R и в появившемся окне введите команду regedit.
Внимание, любое неверное изменение реестру может нанести вред вашему компьютеру. Вы совершаете эти действия на свой страх и риск.
В реестре, проследуйте по этому пути:
HKEY_LOCAL_MACHINESOFTWAREMicrosoftWindows NTCurrentVersionNetworkListProfiles
Там вы обнаружите множество следов былых сетевых подключений с конкретными именами. Просто удалите те подразделы, которые указывают вам на ненужные больше сетевые подключения.
Видео: удаление локальной сети в Windows 10
Мы рассмотрели как создать локальную сеть с помощью сетевого кабеля и используя беспроводное подключение. Теперь, вы сможете организовать соединение между своими устройствами дома или на работе для комфортной и быстрой передачи информации.
- Распечатать
Всем привет! Мне нравится писать для людей, о компьютерной сфере — будь то работа в различных программах или развлечение в компьютерных играх. Стараюсь писать только о вещах, с которым знаком лично. Люблю путешествовать и считаю, что только в пути можно по-настоящему познать себя.
Оцените статью:
- 5
- 4
- 3
- 2
- 1
(48 голосов, среднее: 3.9 из 5)
Поделитесь с друзьями!
Процедура создания домашней сети производится поэтапно, начиная с установки новой домашней группы и заканчивая настройкой доступа к отдельным папкам.
Этап 1: Создание домашней группы
Создание новой HomeGroup является самой важной частью инструкции. Мы уже подробно рассматривали этот процесс создания, поэтому воспользуйтесь инструкциями из статьи по ссылке ниже.
Эту операцию следует проделать на всех компьютерах, которые предназначены для использования в одной сети. Если среди них есть машины под управлением «семёрки», вам поможет следующее руководство.
Отметим также один важный нюанс. Компания Microsoft постоянно работает над улучшением новейшей Виндовс, и потому часто экспериментирует в обновлениях, перетасовывая те или иные меню и окна. В актуальной на момент написания статьи версии «десятки» (1809) процедура создания рабочей группы выглядит так, как описано выше, тогда как в версиях ниже 1803 всё происходит по-другому. На нашем сайте есть инструкция, пригодная для пользователей таких вариантов Виндовс 10, но мы всё-таки рекомендуем обновиться при первой возможности.
Этап 2: Настройка распознавания сети компьютерами
Не менее важной стадией описываемой процедуры является конфигурирование сетевого обнаружения на всех устройствах домашней группы.
- Откройте «Панель управления» любым удобным способом – например, найдите её через «Поиск».
Этап 3: Предоставление доступа к отдельным файлам и папкам
Последний этап описываемой процедуры – открытие доступа к тем или иным директориям на компьютере. Это несложная операция, которая во многом пересекается с уже упомянутыми выше действиями.
Урок: Предоставление общего доступа к папкам на Windows 10
Заключение
Создание домашней сети на базе компьютера под управлением Windows 10 представляет собой несложную задачу, особенно для опытного пользователя.


Как создать домашнюю сеть в Windows 10
Компьютерные локальные сети пользуются большой популярностью в первую очередь из-за того, что с их помощью можно передавать большие объемы данных конкретным пользователям, не боясь утечки информации. Workgroup Windows 10 используются в школах, офисах, то есть там, где численность работников и компьютеров составляет больше 7. Конечно, для поддержания такого способа связи необходимо знать принципы его работы и весь функционал.
Локальная сеть в Windows 10: какими возможностями обладает
Под локальной сетью предполагается объединение рабочих компьютеров между собой, при этом они должны быть расположены в одном здании.
Локальная сеть удобна для работы
Назначение локальной сети:
- отправка и получение информации;
- общий доступ к данным и программам;
- доступ к дополнительным внешним устройствам, подключенным к компьютерам.
Обратите внимание! Для успешного функционирования локальной сети она должна соответствовать конкретным программно-аппаратным требованиям.
Локальная сеть должна быть обеспечена следующим:
- сетевыми адаптерами;
- сетевым разъемом на материнской плате;
- соединительным кабелем (в случае проводного соединения).
Соединение по ЛС
Благодаря ЛС пользователи могут обмениваться различной информацией: текстовой, графической и звуковой, передавать базы данных.
Особенности подключения при помощи кабеля и Wi-Fi
Как создать домашнюю сеть в Windows 10? Проще всего с этим делом справится системный администратор, однако разобравшись самостоятельно со способами соединения, это можно сделать и самому. Создав домашнюю сеть на компьютере, можно приступать к подключению к ней других устройств. Это займет лишь пару минут.
Обратите внимание! Для выполнения подключения нужно посмотреть активные сети. В соответствующей строке должна возникнуть надпись в домашней группе о возможности присоединиться к ней. Тут нужно активировать ссылку.
В случае отсутствия такой надписи потребуется изменение сети на домашнюю, для этого:
- Зайти в пункт «Общественная сеть».
- Нажать на надпись «Домашняя группа».
В последнем разделе определить верные параметры и подключиться, это осуществляется следующим образом:
- Перейти в пункт «Предоставить общий доступ другим домашним компьютерам».
- Щелкнуть по строке «Присоединиться».
- Выбрать устройства, доступ к ним нужно предоставить со всех компьютеров.
- Кликнуть по кнопке «Далее».
- Ввести пароль и нажать на «Ок».
Обратите внимание! Чтобы в локальной сети были работоспособны все внешние устройства, рекомендуется этот ход действий выполнить на каждом.
Этапы создания
В Windows 10 настройка сети осуществляется так же, как и на других версиях этой операционной системы. Сложности могут возникнуть лишь с многоуровневыми корпоративными сетями, для которых необходимо несколько подсетей. В случае кабельного подключения все устройства потребуется соединить между собой. Такое соединение практически исключает проблемы со скоростью. Все приборы работают стабильно.
К сведению! В ЛС есть один главный компьютер, называемый сервером. Это может быть как любой компьютер, так и отдельное устройство.
Создание самой сети и настройка параметров
Прежде чем приступить к созданию, необходимо соединить все устройства между собой, то есть оборудование расположить соответствующим образом. При использовании адаптера Wi-Fi его необходимо подключить, при кабельном - сделать разводку, притянуть витую пару к оборудованию, где создать разъемы и обжать кабель.
Обратите внимание! При таком соединении, когда все устройства находятся в рабочем состоянии, разъемы должны светиться. Это же правило относится к маршрутизаторам, роутерам.
Теперь нужно создать сеть непосредственно на самих ПК. Везде нужно проверить название рабочей группы, оно должно быть идентичным, в противном случае компьютеры не смогут найти друг друга. Если есть различия, то через кнопку «Изменить» можно скорректировать название или полностью забить новое.
Важно! Домашняя группа Windows 10 именуется только на латинице и должна совпадать на всех подключенных устройствах. После всех изменений понадобится перезагрузка ПК.
После повторного включения на панели рядом с часами нужно найти знак сети и нажать на правую кнопку мыши, выбрав «Центр управления сетями и общим доступом». После перейти в «Изменить дополнительные параметры общего доступа». На каждом ПК выбрать:
- «Включить сетевое обнаружение»;
- «Включить автоматическую настройку на сетевых устройствах»;
- «Включить общий доступ к файлам и принтерам».
В конце нужно снять доступ входа с паролем и активировать строку сохранения изменений. Теперь можно выходить из настроек, здесь работа завершена. Эта инструкция подходит при организации ЛК через роутер, способный к раздаче динамических адресов.
Настройка распознавания сети компьютерами
Как настроить сеть между компьютерами Windows 10? Если осуществляется прямое подключение или соединение с использованием маршрутизатора, тогда надо поменять IP-адрес каждого ПК. Чтобы это исполнить, нужно:
- Открыть раздел «Центр управления сетями и общим доступом» и выбрать строку изменения параметров адаптера.
- Найти сетевое подключение, нажать по нему правой кнопкой мышки и выбрать строку свойств.
- Откроется окно, где, используя левую кнопку мышки, нужно войти в «Протокол Интернета версии 4», потом перейти в «Свойства».
- У каждого компьютера должен быть определен адрес одной подсети. Для этого нужно знать IP-адрес роутера, его можно найти на корпусе устройства. Например, это 192.168.0.1 либо 192.168.1.1. Единица в самом конце показывает на порядковый номер устройства в сети, она может быть различной. Сеть нужно установить следующим образом: у 1 компьютера IP-адрес 192.168.0.100, маска 255.255.255.0, а шлюз 192.168.0.10, у 2 компьютера так же, только изменится адрес, вместо конечной 100 будет 101, у 3 — 102 и т. д.
Обратите внимание! Разные роутеры имеют разный IP-адрес. Для точного определения нужного адреса потребуется нажать на сочетание клавиш «Виндовс + R», откроется строка, в ней ввести «cmd». Далее напечатать «ipconfig» и активировать «Ввод». IP-адрес устройства появится в строчке.
Распознавание сети новыми устройствами
Внеся все изменения, ЛС должна стать рабочей. Если этого не произошло, то скорее всего проблема в брандмауэре для выхода в eThernet или антивирусной программе, установленной на ПК. Они могут посчитать ЛС угрозой и заблокировать ее.
Подключение к домашней группе
Рабочая группа Windows 10 может создаваться как домашняя сеть, так и корпоративная. Отличаться они будут количеством подключенных компьютеров или ноутбуков. В домашней сети чаще всего не больше 3-4 устройств. Если к уже созданной группе необходимо подключить новое устройство, тогда:
- На ноутбуке, который нужно подсоединить, входят в раздел домашней группы.
- Активируют строку «Присоединиться».
- Отмечают разделы, которые будут открыты для нового устройства.
- Вводят пароль сети.
Предоставление доступа к отдельным файлам и папкам
Чтобы предоставить возможность устройствам по локальной сети открывать отдельные документы, нужно настраивать оборудование так:
- Через проводник найти папку, выделить и нажать на строку открытия общего доступа. Выбрать вариант либо только с просмотром, либо с возможностью внесения изменений.
- В области проводника откроется новый пункт «Домашняя группа» и будет указан ПК. Войдя в него, появится список файлов, доступных для просмотра через сеть.
Открытие доступа к папкам по ЛС
Обратите внимание! Чтобы управлять расширенными папками, потребуется инструмент «Управление компьютером». Зайдя в раздел общих ресурсов, можно вносить изменения в параметры сетевых папок, открывать доступ к только что созданным.
Добавление устройства к локальной сети
Если локальная сеть создана на основе Wi-Fi, достаточно лишь запустить поисковик и в списке отметить точку доступа, ввести пароль. Все, новое устройство подключится к сети.
Чтобы убедиться, точно ли устройство добавилось, надо:
- Войти в систему через любой ноутбук, подключенный к ЛС.
- Перейти в раздел «Сеть».
- Проверить, стоят ли значки на новом устройстве, добавлено ли оно.
Обратите внимание! Если соответствующие значки отсутствуют, значит отключен общий сетевой доступ.
Добавление новых компьютеров к ЛС
Чтобы добавить устройство, соединенное с локальной сетью через кабель, нужно:
- Подсоединить устройство к маршрутизатору, включить его.
- Войти в ЛС на любом устройстве, перейти в раздел сетей. Если установлены значки рядом с устройством, значит оно добавлено.
Что делать, если домашняя сеть не работает: причины и диагностика
Домашняя сеть Windows 10 через роутер или маршрутизатор часто дает сбои в работе. Прежде всего стоит разобраться в причинах таких помех и постараться их устранить.
Двойной IP-адрес
Эта значит, что 2 или несколько устройств хотят войти в сеть под одним адресом, вследствие чего и возникает ошибка. Для ее исправления придется покопаться в настройках DHCP маршрутизатора, именно в нем могут они создаваться. Проще всего отключить DHCP-сервер на проблемном устройстве для восстановления работоспособности сети.
Обратите внимание! Для предупреждения таких конфликтов впредь нужно изменить конфигурацию маршрутизатора.
Закончились IP-адреса
Для устранения этой неполадки потребуется введение команды «ipconfig». Рабочая станция может назначить себе адрес, который не будет доступен на сервере.
Для устранения этой неполадки потребуется приобретение маршрутизатора, работающего автономно, либо создание точки доступа Wi-Fi, в которой уже встроен маршрутизатор. Такой способ гарантирует создание собственных локальных адресов, они точно не закончатся.
Неполадки с DNS
Если выдает ошибки ненахождения сетевого пути, IP-адреса, DNS-имя не существует, то это указывает на проблемы с конфигурации DNS.
Обратите внимание! Рабочую станцию и иные устройства ЛС можно перенастроить на применение собственных DNS-серверов, игнорируя сервер, который назначен DHCP.
Поэтому рекомендуется заранее изменить настройки DHCP своей сети и создать получения прямого доступа DNS-серверам. Это избавит от загруженности и перегрузов маршрутизатора.
Удаление домашней группы
Удаление домашней группы не требует загрузки и установки посторонних программ. Все, что для этого нужно, уже есть в самой ОС.
Пошаговая инструкция по удалению:
- Открыть «Панель управления».
- Перейти в параметры просмотра и выбрать показ крупными значками.
- Тут же найти строку «Домашняя группа» и щелкнуть по ней.
- Перейти по ссылке «Выйти из домашней группы» и подтвердить свои действия.
- Нужно дождаться окончания процедуры выхода, после чего отметить «Готово».
Прекрасная возможность использовать несколько устройств одновременно — это создание домашней группы, на которое уходит не больше 10 мин. Удалить ее так же будет несложно. Ее следует использовать, если в ЛС, кроме устройств, работающих на ОС виндовс, других нет.
Исправление отсутствия домашней группы в Windows 10
Пользователи предыдущей версии Windows могут легко делиться с другими через домашнюю группу. Эта функция была введена в операционной системе Windows 7. Вы можете использовать домашнюю группу для делиться файлами и принтерами с другими людьми в вашей домашней группе. Был создан пароль для присоединения к определенной группе компьютеров, которые затем были соединены вместе для совместного использования файлов и принтеров.
Домашняя группа — это группа компьютеров в домашней сети, которым разрешено обмениваться файлами и принтерами. Тем не менее, многие пользователи теперь жалуются на отсутствующую функциональность в их Windows 10.
Почему это отсутствует?
Исходная группа была удалена из Windows 10 (версия 1803). Microsoft инициировала процедуру удаления функции домашней группы в Windows. Исходная группа была удалена из проводника (этот компьютер), панели управления и приложения настроек. Вы не можете делиться новыми файлами и принтерами из домашней группы.
В зависимости от компании домашняя группа идеально подходит для обмена перед расширенными обновлениями, включенными в Windows 10. Теперь в операционной системе обновлены функции общего доступа, которые больше не рекомендуют домашней группе. Хотя он был удален, вы можете обмениваться принтерами и файлами, используя функции, встроенные в Windows 10.
Итак, как вы делитесь файлами и принтером с другими? Рассмотрим следующие методы:
Как обмениваться файлами в Windows 10
Используйте проводник:
- Откройте проводник.
- Найдите папку или файл, которым вы хотите поделиться.
- Щелкните правой кнопкой мыши папку (и) и выберите опцию «Предоставить доступ». Под опцией, нажмите на конкретных людей.
- Вы можете выбрать пользователей, для которых вы хотите поделиться файлами. В разделе «Доступ к сети» выберите «Локальные пользователи» или «Все». Для локальных пользователей необходимо указать имя пользователя и пароль учетной записи для доступа к файлам. Параметр Все не требует пароля, потому что он автоматически обменивается файлами со всеми в сети.
- Нажмите на кнопку Добавить.
- Посмотрите ниже «Уровень разрешений». Вы можете выбрать тип авторизации, которую хотите предоставить. Чтение не допускает изменений, только чтение. Чтение / запись допускает изменение. Удалить запретить указанному пользователю или группе доступ к папке и ее содержимому.
- Нажмите на кнопку «Поделиться».
- Щелкните правой кнопкой мыши путь к общей папке и выберите «Копировать ссылку».
- Нажмите на кнопку Закрыть.
Обновление за июнь 2022 г .:
Теперь вы можете предотвратить проблемы с ПК с помощью этого инструмента, например, защитить вас от потери файлов и вредоносных программ. Кроме того, это отличный способ оптимизировать ваш компьютер для достижения максимальной производительности. Программа с легкостью исправляет типичные ошибки, которые могут возникнуть в системах Windows — нет необходимости часами искать и устранять неполадки, если у вас под рукой есть идеальное решение:
- Шаг 1: Скачать PC Repair & Optimizer Tool (Windows 10, 8, 7, XP, Vista — Microsoft Gold Certified).
- Шаг 2: Нажмите «Начать сканирование”, Чтобы найти проблемы реестра Windows, которые могут вызывать проблемы с ПК.
- Шаг 3: Нажмите «Починить все», Чтобы исправить все проблемы.
- Откройте проводник.
- Перейдите к папке, содержащей файлы, которые вы хотите поделиться.
- Выберите один, несколько или все файлы.
- Нажмите на вкладку Поделиться.
- Нажмите на кнопку «Поделиться».
- Выберите контакт, устройство для обмена рядом с вами или одно из приложений Магазина Microsoft.
- Следуйте инструкциям на экране, чтобы делиться контентом.
Как поделиться принтером в Windows 10
- Откройте запрос «Выполнить», одновременно нажав клавиши «Windows» + «R».
- Введите Панель управления, затем нажмите Enter.
- Найдите «Оборудование и звук», и под ним вы найдете опцию «Просмотр устройства и принтеров», нажмите кнопку.
- Найдите принтер, которым вы хотите поделиться, щелкните его правой кнопкой мыши и выберите «Свойства».
- Найдите вкладку «Поделиться» и нажмите. Активируйте кнопку «Поделиться этим принтером» и опцию «Отправлять задания печати на клиентских компьютерах».
- Нажмите OK, чтобы применить изменения.
- Затем перейдите на панель задач и найдите «Wi-Fi» или «Ethernet».
- Щелкните правой кнопкой мыши по опции, затем выберите «Открыть настройки сети и Интернета».
- Найдите «Параметры общего доступа» и нажмите на соответствующий вариант.
- В разделе «Обнаружение сети» выберите «Включить обнаружение сети». В разделе «Общий доступ к файлам и принтерам» выберите «Включить общий доступ к принтерам и файлам».
- Нажмите «Сохранить изменения», чтобы применить изменения и начать общий доступ к принтеру.
Совет экспертов: Этот инструмент восстановления сканирует репозитории и заменяет поврежденные или отсутствующие файлы, если ни один из этих методов не сработал. Это хорошо работает в большинстве случаев, когда проблема связана с повреждением системы. Этот инструмент также оптимизирует вашу систему, чтобы максимизировать производительность. Его можно скачать по Щелчок Здесь
CCNA, веб-разработчик, ПК для устранения неполадок
Я компьютерный энтузиаст и практикующий ИТ-специалист. У меня за плечами многолетний опыт работы в области компьютерного программирования, устранения неисправностей и ремонта оборудования. Я специализируюсь на веб-разработке и дизайне баз данных. У меня также есть сертификат CCNA для проектирования сетей и устранения неполадок.
Как настроить локальную сеть через Wi-Fi роутер на Виндовс 10
Простым и удобным способом передачи информации с персонального компьютера на другие устройства считается создание и обмен данными в рамках локальной сети (ЛС). Она позволяет ПК, ноутбукам, планшетам, телефонам создавать пару для обмена файлами, документами, фотографиями, видео- и аудиофайлами, объединяя при этом между собой мобильные гаджеты. В этой статье будет рассмотрено, как осуществляется настройка локальной сети в Windows 10 через роутер, а также как сделать сеть между двумя компьютерами через Wi-Fi Windows 10, возможные причины неполадок и как их устранить.
Содержание
- Основные понятия
- Создание ЛС с помощью кабеля
- Как создать и настроить беспроводную сеть через Wi-Fi соединение
- Настройка «Доступ к папкам» в созданной сети
- Пошаговое создание локального пространства
- Рабочая группа
- Видимость компьютеров в сети
- Расшаривание папок
- Проблемы подключения в Windows 10
- Что делать дальше и как пользоваться локальной сетью
- Удаление ЛС в Windows 10
- Как отключить сетевое обнаружение
- Домашняя сеть не работает: причины и диагностика
- Сбой в работе маршрутизатора
- Повреждение сетевого кабеля
- Повреждение антенн Wi-Fi
Основные понятия
Чтобы подсоединить ЛС, нужен роутер, который еще называют как маршрутизатор. Он нужен для того, чтобы объединять все устройства домашней сети в одну ЛС, что дает возможность обмениваться данными и файлами между ними.
Чтобы отрегулировать ЛС, нужно подключить нужные устройства к роутеру или объединить их в беспроводную сеть. В современных маршрутизаторах предусмотрена функция беспроводного и проводного соединения, а также связь между несколькими сетями одновременно. Поэтому router может быть с кабельным подключением либо мобильным. Если использовать кабельное подсоединение, то маршрутизатор следует выбирать с разъемом WAN, если телефонную линию, то с разъемом ADSL. Мобильный роутер отличается тем, что у него есть в наличии антенны.
Важно! ОС «Виндовс» 10 обладает нужными средствами для успешного регулирования и пользования ЛС, но процесс образования локальной сети не из легких.
Существует два способа создания ЛС при помощи:
- Wi-Fi;
- сетевого кабеля.
Создание ЛС с помощью кабеля
При наличии вай-фая и правильного подключения всего оборудования дополнительной техники и действий не нужно. Подключенные гаджеты один раз будут находиться в сети и связываться между собой постоянно. Если соединения нет, нужно делать «локалку». Для этого потребуются интернет-кабель и правильные настройки.
Для начала нужно удостовериться, что «Рабочая группа» на всех устройствах имеет одинаковое имя:
- Нажав клавиши «Win и X», выбрать меню «Система».
- Кликнуть на «Дополнительные параметры системы».
- Затем выбрать «Имя компьютера».
- В папке обозначено имя рабочей группы, оно установлено по умолчанию. Для его смены требуется выбрать «Изменить» и указать желаемое имя (оно должно быть одинаковым на всех подключенных устройствах).
- Подтвердить выполненные действия.
Обратите внимание! После проверки имени нужно настроить сетевое обнаружение, которое даст возможность функционировать с ПК в домашней сети при запущенном и заблокирует при выключенном рабочем положении.
Включение и выключение выполняются для безопасности локальной сети:
- Правой кнопкой мыши выбрать раздел «Подключение к сети в трее», который располагается справа внизу рабочего стола.
- В разделе «Центр управления сетями и общим доступом» выбрать «Изменение дополнительных параметров» (слева).
- В окне указать нужные настройки: доступ ко всем параметрам, кроме общего доступа с парольной защитой.
- Подтвердить и сохранить созданные настройки.
Обратите внимание! Если персональный компьютер и другие устройства подсоединены сетевым проводом через маршрутизатор, то вышеуказанных действий достаточно.
Но если устройства подсоединены без использования роутера, то нужно установить параметры:
- Нажав «Win + X», кликнуть на «Сетевые подключения».
- Выбрать подключение к сети через работающее устройство.
- Выбрать «Свойства» и открыть TCP / iPc4 — свойства компонента.
- Установить настройки, запрашивающие системой.
- Сохранить изменения.
Обратите внимание! Последняя цифра айпи-адреса должна быть разной у каждого ПК в локальной сети.
После правильно выполненных действий все устройства системы будут иметь общий файловый подход.
Как создать и настроить беспроводную сеть через Wi-Fi соединение
Многих начинающих владельцев ПК интересует вопрос, как настроить локальную сеть через Wi-Fi роутер на Windows 10. Для этого нужно:
- Проверить настройки роутера (принцип работы одинаковый, может отличаться лишь интерфейс);
- Сделать текстовый файл, в который ввести команды: «netsh wlan set hostednetwork mode=allow ssid=«имя-сети» key=«пароль-для-подключения» → «netsh wlan start hostednetwork».
- Сохранить файл, изменив формат .txt на .bat.
При каждом запуске устройства нужно запускать и этот файл. Если сеть активна, возможно подсоединение других устройств. Для входа в ЛС придется использовать указанные имя и пароль сети.
Обратите внимание! Беспроводное соединение считается более удобным для пользователей, но качество связи здесь может быть не стабильным. Причем вводить указанную команду нужно будет при каждом запуске системы.
Настройка «Доступ к папкам» в созданной сети
Когда связь между компьютерами настроена, нужно открыть доступ к документам, файлам и папкам. Общий доступ можно настроить к конкретной папке либо к диску (все зависит от целей). Для этого нужно:
- Выбрать необходимую папку.
- Кликнуть по ней правой кнопкой мыши и выбрать раздел «Свойства».
- Для расширенных настроек доступа открыть окно «Доступ».
- Активировать доступ к выбранной папке.
- В «Разрешения» указать пользователя или нескольких и тип доступа (полный, изменение, чтение).
- Выполнить настройки безопасности: изменить количество групп и пользователей, подтвердить все пункты.
- Сохранить настройки и перезагрузить компьютер или ноутбук.
Обратите внимание! Количество пользователей и доступных папок на одном устройстве не ограничено.
Пошаговое создание локального пространства
Домашняя сеть нужна не только для периодического доступа в Интернет, но и для обмена файлами между устройствами. Чтобы не копировать на флешку или не использовать блютуз, проще и удобней воспользоваться ЛС.
Рабочая группа
Прежде всего нужно предусмотреть тот факт, чтобы у всех ПК, которые необходимо подсоединить к ЛС, было идентично имя рабочей группы. Наименование пользователь придумывает и устанавливает любое, какое пожелает.
Как сделать рабочую группу в «Виндовс» 10:
- Нужно кликнуть на «Пуск», далее сделать переход в «Служебные программы».
- Открыть «Панель управления», выбрать пункт «Система и безопасность».
- Нажать на меню «Система».
- Кликнуть на «Дополнительные параметры системы».
- На экране отобразится вкладка, в ней нужно отыскать и нажать «Имя компьютера» и кликнуть на кнопку «Изменить».
- Отыскать пункт «Компьютер является членом…», выбрать «Рабочей группы» и затем написать наименование компьютера.
- Нажать ОК и перезапустить ПК.
Важно! Нужно провести настройки для всех устройств, которые пользователь будет подключать к сети.
Видимость компьютеров в сети
Чтобы компьютеры, находящиеся в одной рабочей группе, смогли «увидеть» друг друга, нужны специальные настройки. Стоит включить видимость на всех ПК:
- Запустить «Панель управления», где выбрать «Сети и интернет» и перейти в меню «Центр управления сетями и общим доступом».
- Кликнуть на вкладку «Изменить дополнительные параметры…».
- Включить «Общий доступ к файлам и принтерам и сетевое обнаружение».
- Совершить эти шаги во всех профилях, нужно активировать «Общий доступ», чтобы сетевые пользователи имели возможность читать и записывать файлы в общих папках.
- Выбрать пункт «Отключить доступ с парольной защитой».
- Все сохранить.
Расшаривание папок
После открытия общего доступа к папкам заканчивается процедура настройки «Виндовс» 10. Для завершения следует выполнить последние четыре шага:
Шаг 1. Нажав сочетание клавиш «Win и E», открыть проводник, отыскать необходимую папку.
Шаг 2. Открыть свойства папки, нажав на нее правой клавишей мыши.
Шаг 3. Перейти в меню «Доступ», а затем в «Расширенные настройки», где отметить пункт «Открыть общий доступ» и нажать на «Разрешения».
Шаг 4. Отметить во вкладке «Разрешить» пункты «Изменение», «Полный доступ», «Чтение». Если необходимо ограничить возможности пользователей ЛС, следует не отмечать «галочками» некоторые пункты.
Шаг 5. Около меню «Доступ» нужно отыскать папку «Безопасность», в которой нажать на пункт «Изменить», а затем «Добавить». Далее в пустом окне написать слово «Все». После этого выбрать группу «Все», а затем отметить пункты для полного доступа.
Шаг 6. Требуется сохранить все проделанные изменения и перезапустить компьютер.
Если пользователь всё верно создал и настроил ЛС, то не должно возникнуть трудностей. Нужно удостовериться, что:
- был введен правильно ключ безопасности при подсоединении к ЛС через вай-фай;
- в настройках активировано сетевое обнаружение устройства;
- все подсоединенные устройства обладают верным айпи-адресом;
- правильно подключен кабель к компьютерам;
- пользователь задал все требуемые права безопасности и доступа.
Если, к примеру, проверены все пункты, описанные выше, а проблема подключения к устройству осталась, нужно:
- Кликнуть на «Win и Х» и выбрать «Управление компьютером».
- После этого выполнить переход в меню «Службы», отыскать там пункт «Диспетчер печати» и выключить службу.
- Перезапустить ПК и службу снова.
Обратите внимание! После выполненных действий вопрос с проблемой настройки должен решиться.
Что делать дальше и как пользоваться локальной сетью
Все будет обуславливаться тем, с какой целью были создана единая ЛС и объединены ПК. Если сеть создавалась для игр, то после проделанных настроек неисправностей не должно быть.
Обратите внимание! Бывает, что антивирусные программы могут блокировать такие соединения. Для нормальной игры по сети рекомендуется на время выключить антивирус.
Но сеть создается не только лишь для игр, но и для обмена и передачи файлов. Пользователь может для этого воспользоваться папками общего доступа. Нужно скопировать необходимые файлы в папку, к которой открыт общий доступ, и их смогут увидеть все участники домашней ЛС.
Также можно выполнить настройку общего доступа к принтеру.
Удаление ЛС в Windows 10
Чтобы удалить уже существующую ЛС, которая не нужна, нужно совершить несколько шагов:
- Следует открыть командную строку путем одновременного нажатия на клавиши «Win и R» и далее вписать «regedit».
- Проследовать по пути: HKEY_LOCAL_MACHINESOFTWAREMicrosoftWindows NTCurrentVersionNetworkListProfiles.
Обратите внимание! Совершив все действия, пользователь сможет отыскать перечень всех сетевых подключений. Ему останется выбрать те сетевые подключения, которые решено удалить.
Как отключить сетевое обнаружение
Если пользователь не желает, чтобы его компьютер был виден в домашней сети, следует просто отключить сетевое обнаружение. Для этого нужно:
- Запустить «Панель управления» от имени администратора, открыть папку «Центр управления сетями».
- Перейти в желаемое окно. Для каждого вида сети (частная, гостевая, все сети) включить либо отключить «Сетевое обнаружение».
- Все сохранить.
Важно! Для сохранения изменений необязательно перезагружать устройство, т. к. отключение «Сетевого обнаружения» произойдет после нажатия «Сохранить».
Домашняя сеть не работает: причины и диагностика
Довольно часто случаются ситуации, когда домашняя сеть не работает. Почему так происходит и что нужно делать для решения данной проблемы.
Сбой в работе маршрутизатора
Сбой в функционировании маршрутизатора может произойти по причине перегрева деталей устройства. Из-за этого он тормозит и зависает, следовательно, тоже самое происходит с домашней сетью. Понять это можно, обнаружив, что невозможно подключиться к сетевым ресурсам и Интернету.
Чтобы снова работать в нормальном режиме, нужно выключить роутер от сети и оставить его на некоторое время остывать. Также можно сделать несколько отверстий в роутере, так сказать вентиляционных, и поставить рядом с ним вентилятор для обдува.
Повреждение сетевого кабеля
Если был повреждён сетевой кабель, стоит отключить маршрутизатор от сети и вынуть все провода. Если был испорчен штекер RJ-45, то его можно обрезать и заново обжать, а в случае механического повреждения кабеля полностью его заменить.
Обратите внимание! Не рекомендуется заново паять и скручивать кабель и штекеры, т. к. эти манипуляции приведут к тому, что произойдут ошибки сети и скорость сильно упадет.
Повреждение антенн Wi-Fi
Выявить неисправность антенн вай-фай можно следующим образом:
- поставить маршрутизатор в метре от компьютера и проверить связь. Если она есть, то перейти к следующему пункту;
- поставить роутер на расстоянии 5-6 м и снова проверить связь. Если ее нет, значит повреждена антенна.
В этой ситуации потребуется ремонт. Нужно открыть устройство и спаять поврежденные участки.
Итак, чтобы быстро и без проблем настроить ЛС в «Виндовс» 10, рекомендуется внимательно изучить данную статью. Если пользователь не имеет навыков настраивать все в данной области и не может самостоятельно справиться с задачей, нужно обратиться за помощью к специалисту, дабы не навредить компьютеру.
Подгорнов Илья Владимирович
Всё статьи нашего сайта проходят аудит технического консультанта. Если у Вас остались вопросы, Вы всегда их можете задать на его странице.

В некоторых случаях может потребоваться изменить общедоступную сеть на частную или частную на общедоступную — о способах сделать это в Windows 10 и пойдет речь в данной инструкции. Также в конце статьи вы найдете некоторую дополнительную информацию о различии двух типов сети и какой лучше выбрать в различных ситуациях.
Примечание: некоторые пользователи также задают вопрос о том, как изменить частную сеть на домашнюю. На самом деле частная сеть в Windows 10 — это то же самое, что домашняя сеть в предыдущих версиях ОС, просто поменялось название. В свою очередь, общественная сеть теперь называется общедоступной.
Посмотреть, какой тип сети в Windows 10 выбран в настоящий момент вы можете, открыв Центр управления сетями и общим доступом (см. Как открыть Центр управления сетями и общим доступом в Windows 10).
В разделе «просмотр активных сетей» вы увидите список подключений и какое сетевое расположение для них используется. (Также может заинтересовать: Как изменить имя сети в Windows 10).
Самый простой способ поменять профиль сетевого подключения Windows 10
В последних версиях Windows 10 в параметрах сети появилась простая настройка профиля подключения, где можно выбрать, общедоступная это сеть или частная:
- Зайдите в Параметры — Сеть и интернет и нажмите кнопку «Свойства» (в последней версии 10-ки) или выберите пункт «Изменить свойства подключения» на вкладке «Состояние». Вместо вкладки состояние, можно открыть вкладку Ethernet или Wi-Fi, в зависимости от того, тип какой сети требуется изменить.
- Установите, общественная это сеть или общедоступная.
Видео инструкция
В случае, если по какой-то причине этот вариант не сработал или у вас другая версия Windows 10, где параметры выглядят иначе, вы можете использовать один из следующих способов.
Изменение частной сети на общедоступную и обратно для локального Ethernet подключения
Если ваш компьютер или ноутбук подключен к сети кабелем, для изменения сетевого расположения с «Частная сеть» на «Общедоступная сеть» или наоборот, выполните следующие шаги:
- Нажмите по значку подключения в области уведомлений (обычной, левой кнопкой мыши) и выберите пункт «Параметры сети и Интернет».
- В открывшемся окне в панели слева нажмите по пункту «Ethernet», а затем нажмите по имени активной сети (для изменения типа сети она должна быть активной).
- В следующем окне с параметрами сетевого подключения в разделе «Сделать этот компьютер доступным для обнаружения» установите «Откл» (если требуется включить профиль «Общедоступная сеть» или «Вкл», если требуется выбрать «Частная сеть»).
Параметры должны примениться сразу и, соответственно, тип сети изменится после их применения.
Изменение типа сети для Wi-Fi подключения
По сути, для того, чтобы поменять тип сети с общедоступной на частную или обратно для беспроводного Wi-Fi подключения в Windows 10 следует выполнить те же шаги, что и для Ethernet подключения, отличающиеся лишь действием на 2-м шаге:
- Нажмите по значку беспроводного соединения в области уведомлений панели задач, а затем по пункту «Параметры сети и Интернет».
- В окне параметров в панели слева выберите пункт «Wi-Fi», а затем нажмите по имени активного беспроводного подключения.
- В зависимости от того, нужно ли изменить общедоступную сеть на частную или частную на общедоступную, включите или выключите переключатель в разделе «Сделать этот компьютер доступным для обнаружения».
Параметры сетевого подключения будут изменены и, когда вы снова зайдете в центр управления сетями и общим доступом, там можно будет увидеть, что активная сеть имеет нужный тип.
Как изменить общедоступную сеть на частную с помощью настройки домашних групп Windows 10
Есть еще один способ изменения типа сети в Windows 10, но работает он только в тех случаях, когда требуется изменить сетевое расположение с «Общедоступная сеть» на «Частная сеть» (т.е. только в одном направлении) и только в ранних версиях ОС (сейчас домашнюю группу убрали в системе).
Шаги будут следующими:
- Начните набирать в поиске на панели задач «Домашняя группа» (или откройте этот пункт в Панели управления).
- В параметрах домашней группы вы увидите предупреждение о том, что необходимо установить для расположения компьютера в сети значение «Частная». Нажмите «Изменение расположения в сети».
- Откроется панель слева, как при первом подключении к этой сети. Для того, чтобы включить профиль «Частная сеть» ответьте «Да» на запрос «Вы хотите разрешить другим компьютерам в этой сети обнаруживать ваш ПК».
После применения параметров сеть будет изменена на «Частная».
Сброс параметров сети и последующий выбор её типа
Выбор профиля сети в Windows 10 происходит при первом подключении к ней: вы видите запрос о том, разрешить ли другим компьютерам и устройствам в сети обнаруживать этот ПК. Если выбрать «Да», будет включена частная сеть, если нажать кнопку «Нет» — общедоступная сеть. При последующих подключения к этой же сети выбор расположения не появляется.
Однако вы можете выполнить сброс сетевых параметров Windows 10, перезагрузить компьютер и тогда запрос появится снова. Как это сделать:
- Зайдите в Пуск — Параметры (значок шестеренки) — Сеть и Интернет и на вкладке «Состояние» нажмите по пункту «Сброс сети».
- Нажмите кнопку «Сбросить сейчас» (подробнее о сбросе — Как сбросить сетевые параметры Windows 10).
Если после этого перезагрузка компьютера не произойдет автоматически, выполните ее вручную и при следующем подключении к сети вы снова увидите запрос о том, следует ли включить сетевое обнаружение (как на скриншоте в предыдущем способе) и, в соответствии с вашим выбором будет установлен тип сети.
Дополнительная информация
В завершение некоторые нюансы для начинающих пользователей. Нередко приходится встречать следующую ситуацию: пользователь считает, что «Частная» или «Домашняя сеть» — это более безопасно, чем «Общедоступная» или «Общественная» и именно по этой причине хочет изменить тип сети. Т.е. предполагает, что под общедоступностью понимается то, что доступ к его компьютеру может появиться у кого-то постороннего.
На самом деле всё обстоит ровно наоборот: при выборе «Общедоступная сеть» Windows 10 применяет более безопасные параметры, отключая обнаружение компьютера, общий доступ к файлам и папкам.
Выбирая «Общедоступная», вы сообщаете системе, что эта сеть контролируется не вами, а потому может представлять угрозу. И наоборот, при выборе «Частная», предполагается, что это ваша личная сеть, в которой работают только ваши устройства, а потому включается сетевое обнаружение, общий доступ к папкам и файлам (что, например, дает возможность воспроизводить видео с компьютера на вашем ТВ, см. DLNA сервер Windows 10).
Одновременно с этим, если ваш компьютер подключен к сети напрямую кабелем провайдера (т.е. не через Wi-Fi роутер или иной, ваш собственный, маршрутизатор), я бы рекомендовал включать «Общественная сеть», так как несмотря на то, что сеть «находится дома», она не является домашней (вы подключены к оборудованию провайдера к которому, как минимум, подключены и другие ваши соседи и в зависимости от настроек маршрутизатора провайдером они теоретически могут получить доступ к вашим устройствам).
При необходимости, вы можете отключить сетевое обнаружение и общий доступ к файлам и принтерам и для частной сети: для этого в центре управления сетями и общим доступом нажмите слева «Изменить дополнительные параметры общего доступа», а затем задайте необходимые настройки для профиля «Частная».
Содержание
- Базовые сведения и терминология
- Создание Домашней сети с помощью кабеля
- Создание беспроводной Домашней сети при помощи WiFi
- Как открыть доступ к папкам в созданной сети?
- Как добавить новое устройство в сеть?
- Как отключить устройство от сети?
- Домашняя сеть не работает — причины и способы решения
- Сбой в работе маршрутизатора
- Повреждение сетевого кабеля
- Организация общего доступа к принтеру
- Общий доступ к принтеру с интерфейсом Ethernet
- Общий доступ к принтеру с поддержкой WiFi
- Видео: Создание домашней сети в Windows 10
Как настроить домашнюю сеть на Windows 10 через Wi-Fi роутер, чтобы все подключенные компьютеры смогли просматривать общие папки друг друга, пользоваться подключенным принтером и другими устройствами? Ниже дадим подробные инструкции.
Базовые сведения и терминология
Под домашней сетью понимается локальная сеть, чаще всего организованная при помощи роутера и нескольких устройств, подсоединенных к нему посредством кабелей LAN или беспроводного подключения (по WiFi). Ниже схематично изображено, как может выглядеть такая сеть.
Мы видим в центре схемы маршрутизатор, который соединен с интернетом, и несколько устройств, которые при подключении к этому маршрутизатору также имеют доступ к интернету. Компьютер слева подключен посредством витой пары (патчкорда), остальные 3 устройства соединены по WiFi. То, что все эти аппараты подключены к роутеру, не означает, что домашняя локальная сеть создана. Ее еще необходимо настроить, причем сделать это на каждом из подключенных устройств, чтобы все они могли видеть друг друга.
Существуют понятия домашней или рабочей группы. В домашней сети можно предоставить доступ всем подключенным устройствам к мультимедиа файлам друг друга.
Создание Домашней сети с помощью кабеля
При наличии WiFi роутера практически никаких дополнительных действий после подключения устройств к сети по воздуху совершать не нужно – они будут видеть друг друга. При проводном же соединении через маршрутизатор нужно настраивать локальную сеть. Для начала нужно убедиться, что «Рабочая группа» на всех подсоединенных компьютерах называется одинаково. Для этого нужно сделать следующее:
- С помощью комбинации клавиш «Win+X» вызываем контекстное меню «Пуск», в нем находим строку «Система» и нажимаем по ней.
- Далее переходим к «Дополнительным параметрам системы», после чего нажимаем на вкладку «Имя компьютера».
- Здесь будет указано название рабочей группы. Для того, чтобы оно совпадало на всех устройствах, его может потребоваться изменить. Для этого нужно нажать на соответствующую кнопку.
- Отмечаем, что данный ПК – член рабочей группы, и прописываем ее новое название. Делаем то же самое на других компьютерах.
- Сохраняем измененные параметры.
Теперь нужно настроить сетевое обнаружение, чтобы можно было иметь доступ к одному устройству локальной сети с другого при включенном рабочем положении. При выключенном — доступ прекращается. Настраивается сетевое обнаружение следующим образом:
- В трее на пусковой панели находим иконку сети и нажимаем по ней правой кнопкой мыши, далее переходим к «Центру управления сетями и общим доступом».
- Кликаем по «Изменение дополнительных параметров». Там требуется включить сетевое обнаружение и активировать общий доступ к файлам и принтерам.
- Ниже необходимо открыть компьютер для всех клиентов локальной сети и выключить доступ по паролю.
- Нажимаем «Сохранить настройки». Повторяем все действия на других компьютерах, подключенных к сети.
Если же маршрутизатор вообще отсутствует, а компьютеры соединены друг с другом напрямую, то дополнительно требуется сделать следующее:
- Нажимаем правой кнопкой по меню «Пуск», чтобы вызвать контекстное меню.
- В нем выбираем строку «Сетевые подключения».
- Выбираем соединение с другим ПК и открываем его свойства.
- Переходим к свойствам TCP/IPv4, и задаем параметры, запрашиваемые Windows.
- Сохраняем измененные параметры.
Настройка домашней сети через кабель завершена.
При беспроводном подключении нужно сделать лишь несколько действий для того, чтобы домашняя сеть работала. Нужно подсоединить все ПК к одному роутеру, найдя нужный SSID и введя ключ безопасности. Далее нам понадобится командная строка. В ней необходимо ввести следующие команды.
Для упрощения процесса, чтобы не вводить эти команды при каждом включении компьютера, можно сделать файл и прописать туда все команды. Создаем текстовый файл, копируем их в его, сохраняем файл и меняем его расширение на .bat. Теперь для запуска данных команд достаточно только открыть данный файл. При каждом запуске системы нужно запускать этот файл для корректной работы в домашней сети.
Как открыть доступ к папкам в созданной сети?
После настройки домашней сети в Windows 10 через роутер или напрямую и конфигурации сетевого обнаружения приступаем к настройке общего доступа к папкам. Можно разрешить клиентам домашней сети просматривать содержимое отдельных папок или всего диска целиком. Пошаговая инструкция по организации общего доступа к папке:
- Выбираем папку, открываем ее свойства.
- Сверху кликаем по вкладке «Доступ». Разворачиваем расширенные настройки доступа.
- Отмечаем галочкой единственный пункт.
- Теперь кликаем по кнопке «Разрешения» внизу окна и конфигурируем права общего доступа к каталогу. Сверху выбираем группу пользователей, которой нужно дать доступ, снизу отмечаем галочками, что они будут иметь право делать с данным каталогом.
Переходим к параметрам безопасности. Они находятся также в свойствах папки, во вкладке «Безопасность». Инструкция:
- Нажимаем по кнопке «Изменить».
- Добавляем новую группу.
- Выбираем группу, к которой необходимо предоставить доступ.
- Затем выбираем эту группу в предыдущем окне и ставим галочки для предоставления прав.
- Сохраняем настройки и перезагружаем Windows.
Как добавить новое устройство в сеть?
Чтобы добавить новое устройство в уже существующую сеть (например, организовать доступ к принтеру), нужно сделать следующее:
- Открываем «Панель управления», переходим к разделу «Оборудование и звук». В нем открываем окно «Устройства и принтеры». В нем отобразятся все подключенные устройства.
- Кликаем по тому устройству, которое необходимо добавить в сеть, открываем его свойства.
- Далее открываем вкладку «Доступ» и отмечаем галочкой пункты, связанные с общим доступом.
- Затем переходим во вкладку «Безопасность» и настраиваем права доступа для группы пользователей, отмечая соответствующие галочки.
Общий доступ открыт, теперь разберемся, как пользоваться устройством с другого ПК в локальной сети:
- Выбираем пользователя, выбираем устройство, затем нажимаем «Подключить».
- Настраиваем использование по умолчанию. После этого можно пользоваться принтером с данного компьютера через локальную сеть.
Как отключить устройство от сети?
Чтобы отключить компьютер от домашней сети, нужно отсоединиться от беспроводной сети (если он подключен по Wi-Fi), либо отсоединить кабель локальной сети, если подключение осуществляется по проводу. Если же вы, к примеру, хотите запретить доступ другим пользователям домашней сети пользоваться вашим принтером, к которому настроен общий доступ, то нужно сделать следующее:
- Заходим снова в «Устройства и принтеры».
- Выбираем наш принтер и разворачиваем его свойства. Убираем данные галочки.
Домашняя сеть не работает — причины и способы решения
Сбой в работе маршрутизатора
Иногда из-за сбоя с настройкой адресации на роутере устройства могут перестать находить друг друга. Для исправления ошибки нужно сделать следующее:
- Переходим в «Центр управления сетями и общим доступом».
- Открываем «Изменение параметров адаптера», чтобы открыть список всех сетевых подключений.
- Вызываем свойства подключения к роутеру, затем свойства протокола интернета версии 4.
- Вручную прописываем IP-адрес ПК. То же самое следует сделать и на других устройствах. При этом учитывайте, что последнее число в адресе должно отличаться.
Если же это не помогает, возможно, что проблема в неисправности самого маршрутизатора. В таком случае следует сделать сброс настроек маршрутизатора до заводских, нажав на кнопку RESET на корпусе (или «Сброс»). Нужно удерживать ее 15 секунд, затем включать роутер можно только через пару минут. Настройте его заново, подключите компьютеры к роутеру и проверьте, решилась ли проблема.
Повреждение сетевого кабеля
Иногда подключенные компьютеры могут перестать видеть друг друга. Если подключение осуществляется по проводу, то возможно, что проблема заключается именно в нём. Проверьте это, использовав другой провод для подключения устройств друг к другу. Если оно осуществляется без проблем, осмотрите ваш кабель на предмет перегибов. Часто кабели повреждаются возле коннекторов, в таком случае необходим переобжим.
Организация общего доступа к принтеру
Общий доступ к принтеру с интерфейсом Ethernet
Разъем для подключения Ethernet присутствует только на больших устройствах, предназначенных для офиса. Для организации общего доступа нужно сделать следующее:
- Соединяем витой парой принтер и роутер.
- Настраиваем автополучение IP в меню принтера.
- На ПК устанавливаем драйвера принтера.
- Переходим в «Панель управления», затем в «Устройства и принтеры». Добавляем принтер. Нажимаем на кнопку «Моего устройства нет в списке».
- Находим устройство по TCP/IP.
- Выбираем тип устройства и назначаем IP-адрес.
Общий доступ к принтеру с поддержкой WiFi
Современные домашние принтеры не имеют Ethernet интерфейса. Но некоторые из них поддерживают WiFi. Подробная инструкция, как настроить к такому принтеру общий доступ:
- Запускаем устройство, в меню выбираем подключение по WPS.
- Нажимаем клавиши WPS на роутере и на принтере, чтобы соединиться.
- На ПК устанавливаем драйвера для принтера, в мастере подключения отмечаем «WiFi».
После такой настройки принтером смогут пользоваться все клиенты домашней сети.
Итак, в этой статье мы подробно рассказали об организации домашней сети на Windows 10. У вас остались вопросы или появились сложности? Тогда обязательно пишите о них в комментариях, и наши эксперты с удовольствием ответят вам!