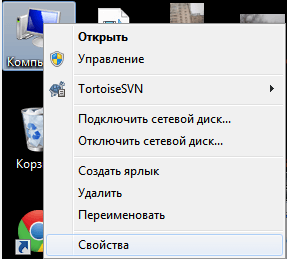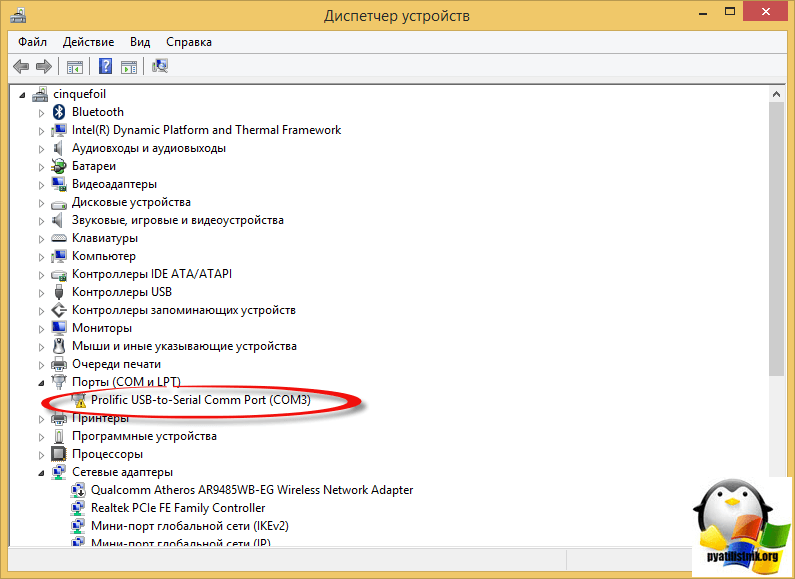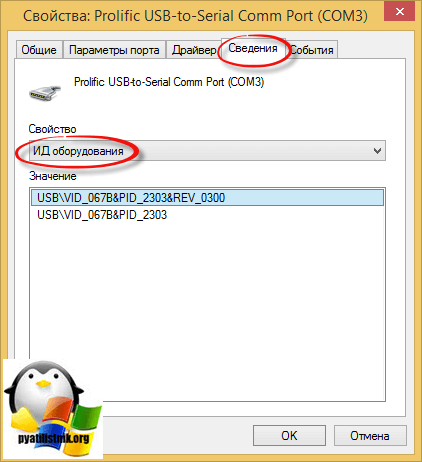В диспетчере устройств щелкните правой кнопкой мыши устройство, использующее COM1, и выберите «Свойства», на вкладке «Параметры порта» выберите параметр «Дополнительно», после чего вы увидите раскрывающееся окно, в котором указан COM1, и вы можете прокрутить вниз до другого номера COM, который НЕ является используется и выберите его, а затем нажмите OK во всех окнах, пока не вернетесь в …
РЕШЕНИЕ
- Перейдите в Диспетчер устройств Windows> Многопортовые последовательные адаптеры.
- Выберите адаптер и щелкните правой кнопкой мыши, чтобы открыть меню.
- Щелкните ссылку «Свойства».
- Откройте вкладку «Конфигурация портов».
- Нажмите кнопку «Настройка порта».
- Выберите номер порта и нажмите ОК.
- Нажмите OK, чтобы применить изменения.
24 мар. 2021 г.
Когда появится диспетчер устройств, найдите запись с надписью «Порты (COM и LPT)» и щелкните рядом с ней, чтобы развернуть ее. Если вы используете встроенный в компьютер последовательный порт, он будет указан как «Коммуникационный порт». Если вы используете переходник с USB на последовательный, он будет указан как «Последовательный порт USB».
Выполните этот шаг, чтобы использовать порт COM 1:
- Подключите устройство, которое требует использования COM-порта.
- Откройте диспетчер устройств, выполнив следующие действия:…
- Разверните «Порты (COM и LPT)».
- Щелкните устройство правой кнопкой мыши и выберите «Свойства».
- Щелкните вкладку «Настройки порта». …
- Щелкните номер COM-порта ->? Потяните полосу прокрутки вниз и выберите COM1.
15 апр. 2010 г.
Как мне изменить мои порты USB на COM1?
Щелкните правой кнопкой мыши порт связи (COM1) и выберите «Свойства». В окне «Свойства» щелкните вкладку «Конфигурация порта», а затем нажмите «Настройка порта». В поле «Номер порта» используйте раскрывающееся меню, чтобы выбрать COM2 для вашего собственного COM-порта, и нажмите «ОК».
Вы можете проверить, какое устройство использует какой COM-порт в диспетчере устройств. Он будет указан в списке скрытых устройств. В диспетчере устройств выберите «Просмотр» — «Показать скрытые устройства». Теперь, когда вы развернете раздел (ПОРТЫ) COM-портов, вы увидите все перечисленные здесь COM-порты.
Как мне узнать, работает ли мой последовательный порт?
Чтобы проверить, правильно ли работает COM-порт компьютера, вы можете выполнить простой тест с обратной связью. (В тесте с обратной связью сигнал отправляется с устройства и возвращается к устройству или возвращается по шлейфу.) Для этого теста подключите последовательный кабель к COM-порту, который вы хотите проверить. Затем закоротите контакты 2 и 3 кабеля вместе.
7. Перейдите в меню «Просмотр» в диспетчере устройств и нажмите «Показать скрытые устройства». 8. Прокрутите вниз до раздела Порты, и вы сможете увидеть все скрытые и неиспользуемые COM-порты.
Выберите View-> Show Hidden Devices в меню консоли. Разверните ветку Порты (COM и LPT) и найдите в списке устройство, которому назначен нужный COM-порт. (Бледный значок означает, что этот COM-порт уже назначен, но в настоящее время устройство не подключено) Щелкните его правой кнопкой мыши и выберите «Удалить».
Ошибка «Не удалось открыть последовательный порт» означает, что в Проектах выбран неправильный порт связи. Перейдите в «Параметры» -> «Параметры проекта» -> на вкладке «Связь» выберите правильный «Последовательный порт» в «Последовательные параметры».
Сделать это:
- Щелкните правой кнопкой мыши на Мой компьютер и выберите Свойства.
- Выберите вкладку «Оборудование» и откройте Диспетчер устройств.
- В разделе «Порты (COM и LPT)» щелкните правой кнопкой мыши COM-порт и выберите «Свойства».
- Выберите вкладку «Параметры порта» и нажмите кнопку «Дополнительно».
2 колода 2010 г.
Для этого щелкните правой кнопкой мыши строку «Последовательный порт USB» и выберите «Свойства» во всплывающем меню. Щелкните вкладку «Параметры порта», а затем нажмите кнопку «Дополнительно». Выберите раскрывающийся список «Номер COM-порта» и выберите номер COM-порта 2, 3 или 4 (обычно COM1 уже используется).
USB-соединениям не назначены номера COM-портов, если только это не USB-последовательный адаптер, который затем назначит виртуальный COM-порт #. Вместо этого им назначен адрес.
Какой порт COM1?
Порт COM1 громоздкий. Порт COM1 — это последовательный порт на компьютере. Последовательный порт — это разъем, позволяющий периферийным устройствам, таким как мышь или модем, подключаться к компьютеру через кабель. Последовательные порты были заменены небольшими разъемами универсальной последовательной шины.
Как добавить порт в диспетчер устройств?
Откройте «Диспетчер устройств». Выберите меню «Действие» -> «Добавить устаревшее оборудование», затем нажмите «Далее». Выберите «Установить оборудование, которое я вручную выбрал из списка (Дополнительно)» -> затем нажмите «Далее». Прокрутите вниз, затем выберите «Порты (COM и LPT)», затем нажмите «Далее»
Содержание
- 1 Виртуальный COM порт для Windows 7
- 2 Что такое виртуальный COM-порт?
- 3 Для чего используется?
- 4 Как создать виртуальные порты?
- 5 Взаимодействие расширенных и клиентских COM-портов
Последовательный или COM-порт — это интерфейс стандарта RS-232, который служит для подключения различного оборудования к компьютеру. Из-за ограничения в размере информации (1 бит), передаваемой за один раз, данный порт получил второе название: последовательный. Интересным является тот факт, что в различных интерфейсах, таких как Ethernet или USB информация передаются также — последовательно, однако, такое название за ними не закрепилось.
Что делать если в компьютере нет COM-порта?
Изначально COM-порты использовались для подключения терминалов, модемов и мыши. В современное время основное назначение сводится к подключению всевозможных источников питания, микроконтроллеров, вычислительных систем, кассовых аппаратов и других устройств. Также COM-порт очень активно использовался для синхронизации компьютеров: к примеру, ноутбука с персональным компьютером. Сейчас такой подход сменился использованием USB-порта.
Что такое виртуальный COM-порт?
Виртуальный COM-порт воображает себе наша операционная система, при этом он отсутствует физически. Для «воображения» существуют специальные программы, одну из которых мы рассмотрим позже.
Для чего используется?
Поняв, что такое реальный COM-порт и для чего он используется, без труда можно представить себе необходимость в виртуальном COM-порте. Представьте: вам нужно подключить вычислительное устройство к компьютеру через COM-порт. Но у вас его нет! Или же подключить несколько устройств, а порт всего один. Как быть в такой ситуации? Спасает именно создание виртуального порта.
Таким образом, виртуальный порт позволяет имитировать его присутствие в компьютере при отсутствии оного. Примеровприменения довольно много. Однако наиболее часто виртуальный COM-порт применяется:
- При необходимости подключить несколько устройств одновременно.
- При необходимости отладить (протестировать, найти ошибки) программу для вычислительного устройства при отсутствии порта.
Как создать виртуальные порты?
Для их создания предусмотрены специализированные программы. Стоит выбирать те, которые предлагают нам установить нужные для виртуальных портов драйвера, поскольку их поиск — не очень приятное занятие.
Скачайте и установите программу Advanced Virtual COM Port. Установка занимает считаные минуты, при этом на одном из этапов нам предложат драйвер:
Программа для настройки виртуального com-порта в windows
Соглашаемся и нажимаем «Установить». Следует подождать несколько минут — не пугайтесь, если потребуется 5–10 минут. Это нормально.
После установки, заходим в программу и видим главное окно:
Кернел про -для настройки виртуального com-порта в windows
Оно содержит три основных вкладки: Общие (расширенные), клиентские и локальные порты.
Вкладка общие (или расширенные) порты позволяет делиться COM-портами через локальную сеть (LAN) или интернет. Таким образом, данные с виртуальных портов могут быть легко и быстро переданы другим пользователям.
Вкладка клиентские порты позволяют создавать порты на компьютере, которые подключаются к расширенным портам через виртуальный кабель нуль-модема. Стоит сказать, что виртуальный кабель программа предусматривает автоматически.
Вкладка локальные порты даёт возможность просматривать, создавать и удалять все пары виртуальных COM-портов.
Перейдём во вкладку локальные порты и нажмём кнопку Add. Перед нами откроется окно, предлагающее создать пару COM-портов, которые предполагаются быть соединёнными виртуальным нуль-модемным кабелем:
Создание виртуального com-порта в windows7
Жмём ОК. Переходим в Панель управления -> Система -> Диспетчер устройств.
Видим, что наши COM-порты были успешно созданы:
Виртуальные com-порты windows
Взаимодействие расширенных и клиентских COM-портов
Скорее всего, непонятным остаётся вопрос взаимодействия этих двух вкладок. На самом деле всё просто: расширенные порты позволяют делиться своими com-портами, то есть всей информацией, что доступны с устройств, подключённых к этим портам. Они подключаются к клиентским: тем, которые получают всю необходимую информацию.
Для создания расширенного порта достаточно в первой вкладке нажать кнопку Add и выбрать порт, которым мы делимся:
Расшаренный com-порт windows
Для создания клиентского порта, переходим во вторую вкладку, нажимаем кнопку Add и выбираем сначала порт, который хотим сделать клиентским, а затем адрес компьютера, к порту которого мы хотим подключиться:
Клиентский com-порт windows
Итоги
За бортом осталось ещё много чего интересного на тему COM-портов. Хотя эта технология и отходит на второй план с развитием других интерфейсов для подключения устройств, тем не менее пока что она всё ещё активно используются и знать тонкости её работы очень полезно.
Обновлено 12.06.2017
Как переназначить COM порт для устройства в Windows 7
Всем привет сегодня расскажу как переназначить COM порт для устройства в Windows 7. Windows запоминает устройства, с которыми вы работали ранее. Некоторые программы некорректно работают с COM портами с номерами 10 и выше. Что же делать в случае, если ваша плата получила такой номер? Как задать COM порт для устройства? Как удалить зарезервированные COM порты? Все это и многое другое, вас ожидает в описании данной статьи, все вопросы по данной теме я жду в комментариях, в конце статьи, я постараюсь дать на них развернутый ответ.
Открываем Мой Компьютер > Свойства
Как переназначить COM порт для устройства в Windows 7-01
Выбираем «Дополнительные параметры системы».
Как переназначить COM порт для устройства в Windows 7-02
Открываем настройки переменных среды.
Как переназначить COM порт для устройства в Windows 7-03
Создаем новую переменную.
Как переназначить COM порт для устройства в Windows 7-04
Добавляем переменную DEVMGR_SHOW_NONPRESENT_DEVICES. Устанавливаем для неё значение в 1.
Как переназначить COM порт для устройства в Windows 7-05
Нажимаем везде «ОК» и выходим. Далее идём в Диспетчер устройств (Мой Компьютер > Свойства > Диспетчер устройств). В пункте меню «Вид» включаем отображение скрытых устройств.
Как переназначить COM порт для устройства в Windows 7-06
Теперь нам стали видны наши неиспользуемые устройства, занимающие COM порты и мы можем удалить их.
Как переназначить COM порт для устройства в Windows 7-07
В Диспетчере устройств (Мой Компьютер > Свойства > Диспетчер устройств) выбираем устройство, которому мы хотим изменить COM порт.
Как переназначить COM порт для устройства в Windows 7-08
На вкладке «Параметры порта» нажимаем «Дополнительно».
Как переназначить COM порт для устройства в Windows 7-09
Назначаем желаемый номер для COM порта и нажимаем «ОК».
Как переназначить COM порт для устройства в Windows 7-10
Вот так вот просто переназначить COM порт для устройства в Windows 7.
Материал сайта pyatilistnik.org
Виртуальный com-порт может использоваться для того, чтобы подключить несколько приложений к одному и тому же порту. Создаются копии этого порта, и приложения могут работать с виртуальными портами, которые могут посылать данные на реальный порт и присоединенному устройство.

Вам понадобится
- — компьютер с выходом в интернет
- — браузер
- — навыки системного администрирования
- — Advanced Virtual COM Port
- — USB Serial Converter или Virtual Null Mode
Инструкция
Скачайте и установите программу Advanced Virtual COM Port. Для этого откройте браузер и перейдите по ссылке http://www.advancedvirtualcomport.com/files/AdvancedVirtualComPort.zip. Данная программа включает сетевые и локальные функции виртуального порта COM. Она может создать виртуальный порт и присоединиться к нему через виртуальный кабель модема, через сеть или интернет. Эти порты, созданные в программе, выглядят так же, как и реальные. Работают они аналогично. Запустите программу, выполните процедуру создания порта: нажмите кнопку «создать порт», выберите источник создаваемого порта. Следуйте инструкциям программы. Далее зайдите в «Панель управления», выберите «Диспетчер устройств», там проследите появление нового порта в списке портов.
Скачайте драйвер для виртуального порта, чтобы поставить виртуальный com-порт на компьютер, с сайта http://com0com.sourceforge.net/. Распакуйте архив с драйвером в папку, подключите кабель с разъемом USB к компьютеру. Другой конец кабеля, там, где два разъема DB-9, никуда не подключайте. Далее автоматически установится оборудование. Выберите опцию «провести поиск подходящего драйвера для устройства», с указанием места его размещения. Далее нажмите кнопку «Обзор» и выберите скачанный драйвер. В следующем окне нажмите кнопку «Готово». После установки USB Serial Converter будет запущен мастер установки последовательного порта. Повторите процедуру установки оборудования с помощью мастера нового оборудования. Перезагрузите компьютер, чтобы сделать виртуальный com порт. Зайдите в «Панель управления», «Система», нажмите «Диспетчер устройств» и проследите появление нового порта.
Скачайте и установите программу Virtual Null Mode. Создание виртуального порта com с помощью этой программы представляет собой достаточно простую процедуру. После установки программы программа предложит создать новое устройство, выберите «Да», далее выберите номера портов, кликните кнопку «ОК» в окне программы и в диалоговом окне. Далее программа установит виртуальные порты на компьютер. Перезагрузите ПК, зайдите в «Диспетчер устройств» и проверьте появление новых портов.
Источники:
- виртуальный порт usb
- Запрет использования виртуальных COM-портов в Windows
Войти на сайт
или
Забыли пароль?
Еще не зарегистрированы?
This site is protected by reCAPTCHA and the Google Privacy Policy and Terms of Service apply.
Как переназначить COM порт для устройства в Windows 7
Всем привет сегодня расскажу как переназначить COM порт для устройства в Windows 7. Windows запоминает устройства, с которыми вы работали ранее. Некоторые программы некорректно работают с COM портами с номерами 10 и выше. Что же делать в случае, если ваша плата получила такой номер? Как задать COM порт для устройства? Как удалить зарезервированные COM порты? Все это и многое другое, вас ожидает в описании данной статьи, все вопросы по данной теме я жду в комментариях, в конце статьи, я постараюсь дать на них развернутый ответ.
Открываем Мой Компьютер > Свойства
Как переназначить COM порт для устройства в Windows 7-01
Выбираем «Дополнительные параметры системы».
Как переназначить COM порт для устройства в Windows 7-02
Открываем настройки переменных среды.
Как переназначить COM порт для устройства в Windows 7-03
Создаем новую переменную.
Как переназначить COM порт для устройства в Windows 7-04
Добавляем переменную DEVMGR_SHOW_NONPRESENT_DEVICES. Устанавливаем для неё значение в 1.
Как переназначить COM порт для устройства в Windows 7-05
Нажимаем везде «ОК» и выходим. Далее идём в Диспетчер устройств (Мой Компьютер > Свойства > Диспетчер устройств). В пункте меню «Вид» включаем отображение скрытых устройств.
Как переназначить COM порт для устройства в Windows 7-06
Теперь нам стали видны наши неиспользуемые устройства, занимающие COM порты и мы можем удалить их.
Как переназначить COM порт для устройства в Windows 7-07
В Диспетчере устройств (Мой Компьютер > Свойства > Диспетчер устройств) выбираем устройство, которому мы хотим изменить COM порт.
Как переназначить COM порт для устройства в Windows 7-08
На вкладке «Параметры порта» нажимаем «Дополнительно».
Как переназначить COM порт для устройства в Windows 7-09
Назначаем желаемый номер для COM порта и нажимаем «ОК».
Как переназначить COM порт для устройства в Windows 7-10
Вот так вот просто переназначить COM порт для устройства в Windows 7.
Источник
Настройка сом порта в windows
Что подключают через com порт
Через com порт ранее подключали модемы, мышки. Сейчас он используется для соединения с источниками бесперебойного питания, для связи с аппаратными средствами разработки встраиваемых вычислительных систем, спутниковыми ресиверами, кассовыми аппаратами, с приборами систем безопасности объектов, а также с многими прочими устройствами.
С помощью COM-порта можно соединить два компьютера, используя так называемый «нуль-модемный кабель» (см. ниже). Использовался со времен MS-DOS для перекачки файлов с одного компьютера на другой, в UNIX для терминального доступа к другой машине, а в Windows (даже современной) — для отладчика уровня ядра.
Но в сетевом мире через com порт подключаются к консольному порту сетевых устройств (коммутаторов, роутеров, таких брендов как Cisco или Juniper)
Какая схема подключения к коммутаторам через последовательный порт. Есть переходники, например от фирмы st-lab На одном конце USB который вы подключаете к компьютеру, а второй это com порт.
Далее к ком порту подсоединяется вот такой шнурок, com порт, а с другой стороны LAN RJ45, и вся схема дает нам один большой шнурок USB to LAN.
Установка драйверов com порт usb в Windows
К сожалению в Windows подключенные устройства, usb to com не всегда автоматически устанавливаются в системе, и приходится искать для них драйвера. Если вы покупали его сами, то в комплекте шел диск с драйверами, и можно воспользоваться им, если его нет, то смотрим как найти драйвера.
Открываем диспетчер устройств в Windows. Если не знаете как, то нажмите CTR+Pause breake, либо нажмите Win+R и в окне выполнить введите devmgmt.msc. Как видите у меня в разделе Порты (COM и LPT) нашелся на третьем COM порту неизвестный провод, и драйверов для него не нашлось у системы, о чем говорит нам желтый значок.
Переходим в свойства данного устройства и выбираем ИД оборудования, у вас будет, что то по типу usbVID_067B&PID_2303&REV_0300, вот его вы копируете и ищите в гугле или яндексе.
После чего щелкаем правым кликом по устройству в диспетчере устройств и выбираете установить драйвера, указываете до них путь и ставите, если все ок, то у вас пропадет значок предупреждения.
Далее вы уже можете использовать возможности com порта, с помощью таких утилит на подобие Putty, где вы выбираете пункт Serial и указываете нужный порт Com порта, посмотреть его можно в том же диспетчере устройств.
Надеюсь вы научились и разобрались как подключать com порт usb в Windows.
Источник
Как настроить com порт на windows 7
Как настроить com порт на windows 7
Как переназначить COM порт для устройства в Windows 7
Всем привет сегодня расскажу как переназначить COM порт для устройства в Windows 7. Windows запоминает устройства, с которыми вы работали ранее. Некоторые программы некорректно работают с COM портами с номерами 10 и выше. Что же делать в случае, если ваша плата получила такой номер? Как задать COM порт для устройства? Как удалить зарезервированные COM порты? Все это и многое другое, вас ожидает в описании данной статьи, все вопросы по данной теме я жду в комментариях, в конце статьи, я постараюсь дать на них развернутый ответ.
Открываем Мой Компьютер > Свойства
Как переназначить COM порт для устройства в Windows 7-01
Выбираем «Дополнительные параметры системы».
Как переназначить COM порт для устройства в Windows 7-02
Открываем настройки переменных среды.
Как переназначить COM порт для устройства в Windows 7-03
Создаем новую переменную.
Как переназначить COM порт для устройства в Windows 7-04
Добавляем переменную DEVMGR_SHOW_NONPRESENT_DEVICES. Устанавливаем для неё значение в 1.
Как переназначить COM порт для устройства в Windows 7-05
Нажимаем везде «ОК» и выходим. Далее идём в Диспетчер устройств (Мой Компьютер > Свойства > Диспетчер устройств). В пункте меню «Вид» включаем отображение скрытых устройств.
Как переназначить COM порт для устройства в Windows 7-06
Теперь нам стали видны наши неиспользуемые устройства, занимающие COM порты и мы можем удалить их.
Как переназначить COM порт для устройства в Windows 7-07
В Диспетчере устройств (Мой Компьютер > Свойства > Диспетчер устройств) выбираем устройство, которому мы хотим изменить COM порт.
Как переназначить COM порт для устройства в Windows 7-08
На вкладке «Параметры порта» нажимаем «Дополнительно».
Как переназначить COM порт для устройства в Windows 7-09
Назначаем желаемый номер для COM порта и нажимаем «ОК».
Как переназначить COM порт для устройства в Windows 7-10
Вот так вот просто переназначить COM порт для устройства в Windows 7.
Как настроить com порт на windows 7
Что подключают через com порт
Через com порт ранее подключали модемы, мышки. Сейчас он используется для соединения с источниками бесперебойного питания, для связи с аппаратными средствами разработки встраиваемых вычислительных систем, спутниковыми ресиверами, кассовыми аппаратами, с приборами систем безопасности объектов, а также с многими прочими устройствами.
С помощью COM-порта можно соединить два компьютера, используя так называемый «нуль-модемный кабель» (см. ниже). Использовался со времен MS-DOS для перекачки файлов с одного компьютера на другой, в UNIX для терминального доступа к другой машине, а в Windows (даже современной) — для отладчика уровня ядра.
Но в сетевом мире через com порт подключаются к консольному порту сетевых устройств (коммутаторов, роутеров, таких брендов как Cisco или Juniper)
Какая схема подключения к коммутаторам через последовательный порт. Есть переходники, например от фирмы st-lab На одном конце USB который вы подключаете к компьютеру, а второй это com порт.
Далее к ком порту подсоединяется вот такой шнурок, com порт, а с другой стороны LAN RJ45, и вся схема дает нам один большой шнурок USB to LAN.
Установка драйверов com порт usb в Windows
К сожалению в Windows подключенные устройства, usb to com не всегда автоматически устанавливаются в системе, и приходится искать для них драйвера. Если вы покупали его сами, то в комплекте шел диск с драйверами, и можно воспользоваться им, если его нет, то смотрим как найти драйвера.
Открываем диспетчер устройств в Windows. Если не знаете как, то нажмите CTR+Pause breake, либо нажмите Win+R и в окне выполнить введите devmgmt.msc. Как видите у меня в разделе Порты (COM и LPT) нашелся на третьем COM порту неизвестный провод, и драйверов для него не нашлось у системы, о чем говорит нам желтый значок.
Переходим в свойства данного устройства и выбираем ИД оборудования, у вас будет, что то по типу usbVID_067B&PID_2303&REV_0300, вот его вы копируете и ищите в гугле или яндексе.
После чего щелкаем правым кликом по устройству в диспетчере устройств и выбираете установить драйвера, указываете до них путь и ставите, если все ок, то у вас пропадет значок предупреждения.
Далее вы уже можете использовать возможности com порта, с помощью таких утилит на подобие Putty, где вы выбираете пункт Serial и указываете нужный порт Com порта, посмотреть его можно в том же диспетчере устройств.
Надеюсь вы научились и разобрались как подключать com порт usb в Windows.
Как настроить com порт на windows 7
Последовательный или COM-порт — это интерфейс стандарта RS-232, который служит для подключения различного оборудования к компьютеру. Из-за ограничения в размере информации (1 бит), передаваемой за один раз, данный порт получил второе название: последовательный. Интересным является тот факт, что в различных интерфейсах, таких как Ethernet или USB информация передаются также — последовательно, однако, такое название за ними не закрепилось.
Что делать если в компьютере нет COM-порта?
Изначально COM-порты использовались для подключения терминалов, модемов и мыши. В современное время основное назначение сводится к подключению всевозможных источников питания, микроконтроллеров, вычислительных систем, кассовых аппаратов и других устройств. Также COM-порт очень активно использовался для синхронизации компьютеров: к примеру, ноутбука с персональным компьютером. Сейчас такой подход сменился использованием USB-порта.
Что такое виртуальный COM-порт?
Виртуальный COM-порт воображает себе наша операционная система, при этом он отсутствует физически. Для «воображения» существуют специальные программы, одну из которых мы рассмотрим позже.
Для чего используется?
Поняв, что такое реальный COM-порт и для чего он используется, без труда можно представить себе необходимость в виртуальном COM-порте. Представьте: вам нужно подключить вычислительное устройство к компьютеру через COM-порт. Но у вас его нет! Или же подключить несколько устройств, а порт всего один. Как быть в такой ситуации? Спасает именно создание виртуального порта.
Таким образом, виртуальный порт позволяет имитировать его присутствие в компьютере при отсутствии оного. Примеровприменения довольно много. Однако наиболее часто виртуальный COM-порт применяется:
Как создать виртуальные порты?
Для их создания предусмотрены специализированные программы. Стоит выбирать те, которые предлагают нам установить нужные для виртуальных портов драйвера, поскольку их поиск — не очень приятное занятие.
Скачайте и установите программу Advanced Virtual COM Port. Установка занимает считаные минуты, при этом на одном из этапов нам предложат драйвер:
Программа для настройки виртуального com-порта в windows
Соглашаемся и нажимаем «Установить». Следует подождать несколько минут — не пугайтесь, если потребуется 5–10 минут. Это нормально.
После установки, заходим в программу и видим главное окно:
Оно содержит три основных вкладки: Общие (расширенные), клиентские и локальные порты.
Вкладка общие (или расширенные) порты позволяет делиться COM-портами через локальную сеть (LAN) или интернет. Таким образом, данные с виртуальных портов могут быть легко и быстро переданы другим пользователям.
Вкладка клиентские порты позволяют создавать порты на компьютере, которые подключаются к расширенным портам через виртуальный кабель нуль-модема. Стоит сказать, что виртуальный кабель программа предусматривает автоматически.
Вкладка локальные порты даёт возможность просматривать, создавать и удалять все пары виртуальных COM-портов.
Перейдём во вкладку локальные порты и нажмём кнопку Add. Перед нами откроется окно, предлагающее создать пару COM-портов, которые предполагаются быть соединёнными виртуальным нуль-модемным кабелем:
Создание виртуального com-порта в windows7
Виртуальные com-порты windows
Взаимодействие расширенных и клиентских COM-портов
Скорее всего, непонятным остаётся вопрос взаимодействия этих двух вкладок. На самом деле всё просто: расширенные порты позволяют делиться своими com-портами, то есть всей информацией, что доступны с устройств, подключённых к этим портам. Они подключаются к клиентским: тем, которые получают всю необходимую информацию.
Для создания расширенного порта достаточно в первой вкладке нажать кнопку Add и выбрать порт, которым мы делимся:
Расшаренный com-порт windows
Для создания клиентского порта, переходим во вторую вкладку, нажимаем кнопку Add и выбираем сначала порт, который хотим сделать клиентским, а затем адрес компьютера, к порту которого мы хотим подключиться:
Клиентский com-порт windows
Итоги
За бортом осталось ещё много чего интересного на тему COM-портов. Хотя эта технология и отходит на второй план с развитием других интерфейсов для подключения устройств, тем не менее пока что она всё ещё активно используются и знать тонкости её работы очень полезно.
Admin
IT-cпециалист с высшим техническим образованием и 8-летним опытом системного администрирования. Подробней об авторе и контакты. Даю бесплатные консультации по информационным технологиям, работе компьютеров и других устройств, программ, сервисов и сайтов в интернете. Если вы не нашли нужную информацию, то задайте свой вопрос!
Как открыть порты на компьютере с Windows 7
Практически все программы, которые доступны на ПК, могут взаимодействовать через сетевые протоколы. Любое такое взаимодействие осуществляется через порт. Порт (фактически это просто число), закрепляется за программой, выполнившей подключение при создании соединения.
С точки зрения информационной безопасности, порт является очень удобным элементом для контроля соединений компьютера с внешним миром (локальными или глобальными сетями). Осуществлять такой контроль можно с помощью специальной программы, называемой Файерволл. Приложения такого типа могут, как самостоятельно проводить анализ всех внешних соединений, так и работать в ручном режиме, запрашивая у пользователя разрешение на выполнения того или иного подозрительного подключения.
В операционную систему Windows такая защитная программа встроена, начиная с XP, и называется — Брандмауэр.
Брандмауэр Windows блокирует все внешние входящие подключения, защищая, таким образом, ваш ПК от атак различного типа извне. Но возможны ситуации, когда необходимо отключить эту защиту для конкретного порта — это необходимо для обеспечения работоспособности некоторых приложений, ожидающих входящих подключений. Такое отключение защиты называется открытие порта.
Далее мы подробно и последовательно расскажем, как открыть порты на Windows 7.
Первый этап
Итак, Брандмауэр Windows — это обязательно имеющийся в комплекте поставки системы программный комплекс.
Для выполнения нашей задачи необходимо выполнить последовательность действий:
Мы выполнили несколько очень простых манипуляций, все это был первый этап наших работ.
Каждый пользователь должен обратить внимание на тот факт, что во время работы с мастером новых подключений, тот будет постоянно давать советы. Они касаются, как дальнейших действий, так и общей работоспособности созданного порта. Не стоит игнорировать их, в них кроется много полезной информации.
Второй этап
Можно приступить к следующему этапу:
Мы предложили вам достаточно простую версию того, как открыть порты на Windows 7. Надеемся, что этот процесс не вызвал у вас трудностей. Если вы будете строго следовать нашей инструкции, то не возникнет никаких проблем.
Тем не менее делать это необходимо с повышенной осторожностью. Ведь операционные системы и так имеют достаточное количество дыр для проникновения различных вирусов.
Открытие портов увеличивает незащищенность системы и делает ее более доступной для некоторых видов атак и проникновения вирусов. Рекомендуем обязательно установить на ваш компьютер или ноутбук антивирусную программу.
Помните, что открытие портов всегда должно происходить из надобности. Если какой-то порт вам больше не нужен, например, после удаления использующей его программы, закройте его. Будьте крайне осторожны.
Видео по теме
Как отрыть порт на Windows 7 через Брандмауэр, командную строку и программу
Всем привет! Сегодня я расскажу вам, как проверить и открыть порты на Windows 7. Мы попробуем три способа открытия: командная строка, брандмауэр и дополнительные программы. Возможно вам нужен будет проброс порта, но эта манипуляция делается на роутере, об этом я напишу в самой последней главе статьи. Также в самом начале вы можете посмотреть PDF файлик, где указаны все возможные порты (80, 7777б 1935, 27015) и их предназначение, возможно эта информация вам понадобится.
Список всех портов
Через Брандмауэр
ВНИМАНИЕ! Указывать «Все локальные порты» не рекомендуются по соображениям безопасности.
Через командную строку
Все то же самое можно сделать через командную строку Виндовс. Для этого откройте командную строку. Её можно найти в папке «Стандартные» по всех программах. Или ввести это название в поисковую строку меню «Пуск». Запускаем с правами администратор, для этого кликаем правой кнопкой мыши по программе и выбираем нужный режим запуска.
Теперь вводим команду:
netsh advfirewall firewall add rule name=”Наименование правила” protocol=”TCP или UDP” localport=Номер порта action=allow dir=IN
Как посмотреть результат открытия
Итак, порты мы открыли, но теперь давайте проверим, чтобы он был открыт в самой семерке.
После этого вводим команду:
Вы можете увидеть несколько параметров:
Как отрыть 80 порт
Прошлые способы вам не помогут, так как данный выход используется системным файлом. Поэтому нужно выполнить следующие действия:
netsh http add iplisten ipaddress=::
Дополнительные программы
Для более удобной работы можно использовать сторонние приложения. Они более удобные в работе из-за того, что помимо быстрого открытия и закрытия портов смогут показать, какими приложениями и процессами заняты уже открытые входы.
Проброс портов
Многие путают понятие открытие портов и проброс. Про открытие я думаю все понятно. Но вот когда компьютер или ноутбук подключен к глобальной сети через роутер, который контролирует трафик, нужно именно пробросить порт, чтобы маршрутизатор пропускал пакеты информации по выделенному каналу на ваш компьютер.
Все эти настройки делаются в Web-интерфейсе интернет-центра. Сначала вам нужно зайти в Web-конфигуратор – нужно ввести IP или DNS адрес роутера в адресную строку любого браузера. Если вы не знаете, как туда зайти, то об этом подробно написано тут.
Так как интерфейсы у всех аппаратов разные, то нужно смотреть отдельные инструкции по своим моделям:
Если у вас еще остались вопросы, или я что-то не написал, то пишите свои вопросы в комментариях.
Источник
Содержание
- Как на ноутбуке сделать ком порт
- Что подключают через com порт
- Установка драйверов com порт usb в Windows
- Как на ноутбуке сделать ком порт
- Как на ноутбуке сделать ком порт
- Как на ноутбуке сделать ком порт
- Добавляем COM порт на ПК
Как на ноутбуке сделать ком порт
Через com порт ранее подключали модемы, мышки. Сейчас он используется для соединения с источниками бесперебойного питания, для связи с аппаратными средствами разработки встраиваемых вычислительных систем, спутниковыми ресиверами, кассовыми аппаратами, с приборами систем безопасности объектов, а также с многими прочими устройствами.
С помощью COM-порта можно соединить два компьютера, используя так называемый «нуль-модемный кабель» (см. ниже). Использовался со времен MS-DOS для перекачки файлов с одного компьютера на другой, в UNIX для терминального доступа к другой машине, а в Windows (даже современной) — для отладчика уровня ядра.
Но в сетевом мире через com порт подключаются к консольному порту сетевых устройств (коммутаторов, роутеров, таких брендов как Cisco или Juniper)
Какая схема подключения к коммутаторам через последовательный порт. Есть переходники, например от фирмы st-lab На одном конце USB который вы подключаете к компьютеру, а второй это com порт.
Далее к ком порту подсоединяется вот такой шнурок, com порт, а с другой стороны LAN RJ45, и вся схема дает нам один большой шнурок USB to LAN.
К сожалению в Windows подключенные устройства, usb to com не всегда автоматически устанавливаются в системе, и приходится искать для них драйвера. Если вы покупали его сами, то в комплекте шел диск с драйверами, и можно воспользоваться им, если его нет, то смотрим как найти драйвера.
Открываем диспетчер устройств в Windows. Если не знаете как, то нажмите CTR+Pause breake, либо нажмите Win+R и в окне выполнить введите devmgmt.msc. Как видите у меня в разделе Порты (COM и LPT) нашелся на третьем COM порту неизвестный провод, и драйверов для него не нашлось у системы, о чем говорит нам желтый значок.
Переходим в свойства данного устройства и выбираем ИД оборудования, у вас будет, что то по типу usbVID_067B&PID_2303&REV_0300, вот его вы копируете и ищите в гугле или яндексе.
После чего щелкаем правым кликом по устройству в диспетчере устройств и выбираете установить драйвера, указываете до них путь и ставите, если все ок, то у вас пропадет значок предупреждения.
Далее вы уже можете использовать возможности com порта, с помощью таких утилит на подобие Putty, где вы выбираете пункт Serial и указываете нужный порт Com порта, посмотреть его можно в том же диспетчере устройств.
Надеюсь вы научились и разобрались как подключать com порт usb в Windows.
Источник
Как на ноутбуке сделать ком порт
Однако, если новые модели ноутбуков появляются на свет, образно говоря, каждый день, то, устройства, управляемые при помощи этих самых ноутбуков, могут иметь гораздо меньшую скорость обновления. Как сделали какое-либо устройство подключаемым к компьютеру через COM-порт, так оно таким и останется на всю жизнь. И под час никакой технологический прогресс не может заставить разработчиков и производителей периферийного устройства заменить COM на USB, тем самым облегчив жизнь будущим пользователям.
Что же делать в таком случае? Можно использовать старенькие ноутбуки с COM-портом, в которых, обычно, стоят процессоры Pentium I-III и частотой 100-1200MHz. Наиболее быстрые из них вполне легко справляются с Windows XP и офисными приложениями. Кроме того, периферийные устройства на COM-порт не требуют от управляющего компьютера высокой производительности, поэтому ноутбуки б.у. вполне справляются с ролью, например, программаторов таких устройств.
Наиболее полноценно COM-порт воспроизводит переходник PCMCIA Serial Card SP 320-232 производителя Argosy:
Также существую переходники с PCMCIA на два COM-порта (PCMCIA to RS-232 adapter with 2-port). В комплект переходника входит само устройство, инструкция по установке и дискета с драйверами.
При работающем ноутбуке вставляем PCMCIA-разъем переходника в соответствующий слот (обычно ноутбук имеет два PCMCIA-слота и использовать можно любой из них):
 |
| Переходник должен «погрузиться» в PCMCIA-слот ноутбука полностью |
Вот и всё, COM-порт готов к работе.
Также, существуют переходники USB-COM:
Однако наиболее полное воспроизведение COM-порта дает только PCMCIA-переходник описанной выше модели: SP 320-232, производитель Argosy. Только этот переходник будет работать с программируемыми периферийными устройствами.
Допустим ваш ноутбук настолько новый, что в нем не только отсутствует COM-порт, но и вместо разъема PCMCIA уже установлен разъем ExpressCard. В таком случае вы можете воспользоваться переходником ExpressCard – COM:
Источник
Как на ноутбуке сделать ком порт
Как переназначить COM порт для устройства в Windows 7
Всем привет сегодня расскажу как переназначить COM порт для устройства в Windows 7. Windows запоминает устройства, с которыми вы работали ранее. Некоторые программы некорректно работают с COM портами с номерами 10 и выше. Что же делать в случае, если ваша плата получила такой номер? Как задать COM порт для устройства? Как удалить зарезервированные COM порты? Все это и многое другое, вас ожидает в описании данной статьи, все вопросы по данной теме я жду в комментариях, в конце статьи, я постараюсь дать на них развернутый ответ.
Открываем Мой Компьютер > Свойства
Как переназначить COM порт для устройства в Windows 7-01
Выбираем «Дополнительные параметры системы».
Как переназначить COM порт для устройства в Windows 7-02
Открываем настройки переменных среды.
Как переназначить COM порт для устройства в Windows 7-03
Создаем новую переменную.
Как переназначить COM порт для устройства в Windows 7-04
Добавляем переменную DEVMGR_SHOW_NONPRESENT_DEVICES. Устанавливаем для неё значение в 1.
Как переназначить COM порт для устройства в Windows 7-05
Нажимаем везде «ОК» и выходим. Далее идём в Диспетчер устройств (Мой Компьютер > Свойства > Диспетчер устройств). В пункте меню «Вид» включаем отображение скрытых устройств.
Как переназначить COM порт для устройства в Windows 7-06
Теперь нам стали видны наши неиспользуемые устройства, занимающие COM порты и мы можем удалить их.
Как переназначить COM порт для устройства в Windows 7-07
В Диспетчере устройств (Мой Компьютер > Свойства > Диспетчер устройств) выбираем устройство, которому мы хотим изменить COM порт.
Как переназначить COM порт для устройства в Windows 7-08
На вкладке «Параметры порта» нажимаем «Дополнительно».
Как переназначить COM порт для устройства в Windows 7-09
Назначаем желаемый номер для COM порта и нажимаем «ОК».
Как переназначить COM порт для устройства в Windows 7-10
Вот так вот просто переназначить COM порт для устройства в Windows 7.
Источник
Как на ноутбуке сделать ком порт
Сам интересуюсь данной темой. Какими программами пользуетесь для диагностики? В личных целях или малый бизнес? Какие программы имеете? Давайте меняться!
Сорри, самому лень копаться и выдирать эту тему из другого форума. Но именно по проблеме совместимости с прогами для диагностики авто обсуждается много на специализированных форумах. Советую http://www.carhelp.info/forums/ Где-то там же и я учавствовал в обсуждениях, нашел в сети ссылки на PCMCIA адаптеры ком-портов, они принципиально отличаются и от USB, и сами по себе двух типов бывают: под виндос и дос+виндос, бывают на 1 и 2 порта. Ещё там же обсуждается переделка IRDA порта ноутбука под COM-порт. В основном этого желают люди, чтобы использовать прогу UniScan, требующую для диагностики 2 COM-порта, при этом если в ноуте имеется всего 1 порт, то из IRDA можно получить и второй.
USB переходники работаю с большинством, но не со всеми программами диагностики. С UniScan’ом точно не работают. Причины видится две:
— При преобразовании внутри чипа происходят небольшие задержки сигнала, а обычный K-line адаптер для автомобиля так устроен, что когда передаётся импульс в порт, то он уходит и в автомобиль, и одновременно мгновенно должен возвращаться в приёмную линию ком-порта, его используют программы для определения исправности адаптера. А если он пришел обратно с задержкой, на это разные программы по-разному реагируют. Некоторые думают что адаптер не подключен.
— По спецификации USB, хост (компьютер) обязан раз кажется в 125 милисекунд пинговать устройства, чтобы определить какие подключили новые устройства к USB, или какие теперь уже отключены. Во время прохождения пинга пакеты с полезными данными прерываются, затем возобновляются. Это вносит серьёзные задержки в прохождении сигналов, в единицы милисекунд. Особенно сильно это сказывается при больших скоростях обмена с USB устройствами.
Попробуйте поискать по этой теме инфу на рекомендуемом мной форуме, если не сможете найти- обращайтесь, помогу.
Ой, забыл сказать: Наверное можете достать дата-кабель для какого-нибудь сотового телефона? Только нужен тот что в USB вставляется, и у которого есть схема в коробочке посередине кабеля. Вот в таких коробочках как раз и собран необходимый преобразователь USB-COM. Берите и пользуйтесь! Драйверы подойдут собственно для этого же шнурка, который в комплекте с ним идёт, или скачайте в инете по названию микросхемы внутри коробочки.
Источник
Современные компьютеры не имеют встроенный COM порт. Почти все материнские платы для современных ПК не имеют разъёма COM-порт, в основном потому, что надобность в нем постепенно пропадает. Однако для прошивки некоторых моделей спутниковых ресиверов, как раз требуется интерфейс RS-232 (COM-порт). Например, такие старые модели приемников как DRE-4000, DRE-5000, DRS-5001, DRS-5003, DRE-7300 и GS-7300, можно прошить только через RS-232.
Если на ПК нет разъёма COM-порт, можно приобрести переходник USB на COM, и проблема решена. Однако адаптеры USB-COM работают не со всеми моделями приемников, и не всегда применимы к различным устройствам. По-прежнему универсальным здесь остается оригинальный COM-порт.
Если на ПК отсутствует разъём RS-232, его можно туда добавить с помощью стороннего расширения в виде выносной планки COM-порт, или специального контроллера PCI-E COM. В первом случае, это будет дешевле, так как выносная планка COM-порт стоит в районе 100 р, и вставляется в уже имеющийся на системной плате специальный внутренний разъём COM. К сожалению не все знают о его наличии, а между тем такой разъём присутствует практически на любой материнской плате. Крепится такая планка на задней панели системного блока, и будет работать как полноценный оригинальный COM-порт.
Второй способ, не менее надежен, но стоит дороже. Придется приобрести специальный контроллер PCI-E COM, который стоит в районе 1000 р. И займет он один из ваших PCI-E портов имеющихся на системной плате. Такое решение отлично подойдет, если нужно иметь более одного разъёма COM. Контроллеры PCI-E COM могут быть на 2 и на 4 разъёма COM.
Источник
Зачем нужно открывать порты?
Существует множество приложений и игр, которые при использовании интернета подключаются через конкретный порт. Десятая версия Виндоус, в целях безопасности, блокирует свободное их использование. Также подобные подключения невозможны без соответствующей настройки роутера или антивирусной программы, если таковая установлена на вашем ПК. Пользователю нужно самому разрешить доступ, выставив соответствующие настройки.
Последовательный или COM-порт — это интерфейс стандарта RS-232, который служит для подключения различного оборудования к компьютеру. Из-за ограничения в размере информации (1 бит), передаваемой за один раз, данный порт получил второе название: последовательный. Интересным является тот факт, что в различных интерфейсах, таких как Ethernet или USB информация передаются также — последовательно, однако, такое название за ними не закрепилось.
Что делать если в компьютере нет COM-порта?
Изначально COM-порты использовались для подключения терминалов, модемов и мыши. В современное время основное назначение сводится к подключению всевозможных источников питания, микроконтроллеров, вычислительных систем, кассовых аппаратов и других устройств. Также COM-порт очень активно использовался для синхронизации компьютеров: к примеру, ноутбука с персональным компьютером. Сейчас такой подход сменился использованием USB-порта.
Проверка порта
Проверить открыт ли тот или иной порт на ПК, можно воспользовавшись специальными сервисами или командной строкой системы. Чтобы сделать это онлайн, потребуется проделать следующее:
- Перейдите на и выберите вариант«Проверка порта».
- Введите его номер и кликните «Проверить».
Сервис выдаст текущее состояние порта.
Чтобы проверить порт, используя специальную команду вам понадобится:
- Запустить командную строку, используя поиск Windows или отыскав её в стартовом меню системы.
- Вписать в окно программы netstat –a и нажать «Enter».
Перед вами отобразится список открытых на данный момент портов.
Что такое порты в Windows 7/10 и зачем они нужны
Для различения запросов и оптимизации соединения используются ещё протоколы и порты. О последних и пойдёт сегодня речь. Так что же такое порты, зачем они нужны, как узнать какие порты открыты на компьютере и почему они должны быть открыты или, напротив, закрыты?
Порт – это виртуальная единица, канал, номер соединения с удалённым клиентом или сервером, выделяемый той или иной программе. Непонятно? Попробуем объяснить доходчивей. Представьте себе огромное здание с 65 535 дверьми. Двери эти не простые, ведущие во внутренние комнаты, а волшебные, ведущие в другие такие же здания. Дом с множеством дверей – это ваш компьютер, а двери – это порты, через которые программы устанавливают соединение с другими компьютерами.
Когда приложение желает получить доступ в сеть, оно резервирует для себя порт с определённым номером, благодаря чему при обмене многочисленными данными не бывает путаницы. Когда программа завершает свою работу, порт освобождается, хотя для некоторых портов есть свои исключения. Например, порты 80 и 443 должны быть открыты постоянно, иначе некоторые программы не смогут соединиться с интернетом, если только в их алгоритмах не предусмотрена возможность альтернативного подключения. Другие порты желательно держать на замке, дабы избежать атак по сети и использования их вредоносными программами.
Открытие порта в фаерволе
Чтобы настроить порты используя встроенный в систему брандмауэр, потребуется установить правила подключений. Осуществить это можно проделав следующие операции:
- Откройте «Панель управления» через поиск в стартовом меню.
- В следующем окне зайдите в «Брандмауэр Защитника Windows».
- Нажмите «Дополнительные параметры».
В большинстве случаев требуется создать 2 правила – одно для входящих и второе для исходящих соединений.
- Выберите ссылку «Правила для входящих подключений» и кликните «Создать правило».
- В следующем окне выберите вариант «Для порта».
- Нажмите «Далее».
- Выберите протокол, через который будет работать приложение, для которого вы открываете порт.
- Отметьте вариант «Определенные локальные порты».
- Впишите номер порта.
- Кликните по кнопке «Далее».
- Выберите профили, к которым будет применяться созданное правило.
- Нажмите «Далее».
- Дайте правилу имя и впишите его описание.
- Кликните «Готово».
Те же самые действия нужно проделать с другим протоколом, если приложение для которого вы открываете порт, использует несколько типов соединения.
- Далее возвращаемся на главную страницу и выбираем вариант «Правила для исходящего подключения» и опять нажимаем «Создать правило». Создаем его таким же образом, как было описано ранее, для входящих подключений.
Вопросы открытия и изменения com-портов
Что касается того, как открываются com-порты Windows 7, здесь тоже ничего особо сложного нет. Иногда такая процедура понадобится для того, чтобы переназначить зарезервированные порты для некоторых устройств или же попросту удалить неиспользуемые.
Сначала кликаем на значке компьютера на Рабочем столе и выбираем строку свойств. На вкладке дополнительно жмем на кнопку переменных сред, после чего потребуется создать новую переменную с названием DEVMGR_SHOW_NONPRESENT_DEVICES со значением 1 (это позволит отобразить все порты и устройства, их использующие, в соответствующем диспетчере).
Теперь вызываем Диспетчер устройств либо из Панели управления, либо командой devmgmt.msc, вводим в строке меню «Выполнить». В нем необходимо отсортировать список устройств по типу. В разделе COM- и LPT-портов станут видны все неиспользуемые устройства, которые без надобности занимают соответствующие порты. Их можно совершенно просто удалить. Переназначение портов производится в субменю свойств любого установленного в системе компонента.
Настройки маршрутизатора
Открыв доступ в фаерволе, потребуется также изменить настройки маршрутизатора. Для этого нужно осуществить следующие действия:
- Открыть обозреватель и ввести IP адрес вашего роутера.
Обычно это 192.168.1.1 или 192.168.0.1 (точный адрес маршрутизатора можно найти не его панели или в инструкции).
- Введите ваш логин и пароль для доступа. (по умолчанию: Имя-admin; пароль-admin)
- В открывшемся меню отыщите пункт «Forwarding» и зайдите в раздел «PortTriggering».
- В графы «TriggerPort»и «Incoming Ports»ведите номер порта.
- Кликните «Save».
По окончании настройки роутер нужно перезагрузить, после чего порты станут доступны.
Данная операция может производится разными способами, в зависимости от модели маршрутизатора.
Почему должны быть открыты порты 80 и 443
Среди множества портов существует такие, которые резервируются популярными программами по умолчанию. Например, порты 80 и 443 используются в основном браузерами (80 для обычного и 443 для защищённого шифрованного соединения). Если эти порты окажутся закрытыми, могут возникнуть определённые проблемы при подключении к игровым и облачным сервисам, проведении транзакций и тому подобное. Спешить открывать порты 80 и 443, если они в результате проверки оказались закрыты, однако, не стоит. Если проблем с подключением нет, лучше всё оставить так как есть.
Открытие порта в антивирусе
Предоставление доступа в настройках фаервола и маршрутизатора может оказаться недостаточным, так как соединение может блокироваться антивирусным программным обеспечением. Рассмотрим, как можно открыть порт на примере антивируса Касперского. Для этого потребуется проделать следующие действия:
- Зайдите в настройки приложения, нажав на кнопку с изображением шестеренки.
- Выберите раздел «Дополнительно» и перейдите на вкладку «Сеть».
- Далее кликните «Выбрать».
- В появившемся списке выберите «Добавить».
- Впишите описание правила и укажите номер порта.
- Кликните «Добавить».
После этого желательно перезагрузить систему. Дополнительно можно добавить приложение, для которого вы настраиваете порт, в исключения, чтобы антивирус его не блокировал. Процедура доступа к определенному порту не является особо сложной операцией. Действуя в соответствии с данной инструкцией, вы сможете осуществить задуманное без особых проблем.
Как открывать порты на Windows 7 для Minecraft
Что же касается открытия портов для одной из самых популярных онлайн-игр под названием Minecraft, тут можно применить два основных метода: настроить их вручную или использовать специальные утилиты, что намного проще. Начнем со второго.
Можно установить небольшую утилиту под названием Simple Port Forwarding, после запуска программы нужно указать номер порта 25565, свой IP-адрес и выставить некоторые дополнительные параметры. Но тут следует учесть, что приложение является условно-бесплатным, а через неделю после начала использования его придется покупать.
Значит, пользователю понадобится знать, как открывать порты на Windows 7 именно для этой игры вручную. Разберем ситуацию на примере роутеров. Для начала через браузер нужно войти в его настройки и обратиться к разделу Port Forwarding. Здесь придется создать новое подключение, а в листе настроек ввести IP самого роутера, IP провайдерского сервера, номер искомого порта (25565) и не забыть поставить галочку напротив задействования протокола TCP. После этого нужно сохранить настройки и просто перезагрузить маршрутизатор и компьютер (ноутбук). Как видим, эта методика несколько сложнее, поскольку придется обращаться к провайдеру (по крайней мере, для того, чтобы узнать адрес его сервера).
( 2 оценки, среднее 5 из 5 )
Микроконтроллеры К1986ВЕ1QI, К1986ВЕ92QI, К1901ВЦ1GI и К1986ВК01GI имеют контроллер USB-интерфейса, реализующий функции контроллера ведомого устройства (Device) и ведущего устройства (Host). В составе библиотеки SPL приведён пример для ведомого устройства (Device) под названием «VCOM_Echo», который позволяет использовать МК в качестве CDC USB устройства (Класс Коммуникационного Устройства), настроенного как виртуальный COM-порт. Чтобы ПК определял МК именно как устройство, подключенное по COM-порту, необходимо установить специальный драйвер. Ссылка на скачивание драйвера доступна в конце статьи.
В данной статье рассмотрена пошаговая установка драйвера Virtual COM порт в ОС Windows 7.
Установка драйвера
Для установки драйвера виртуального COM-порта необходимо иметь права администратора!
Загружаем в МК проект «VCOM_Echo» и подключаем отладочную плату к ПК с помощью кабеля USB A-B. На ПК открываем «Диспетчер устройств Windows», его можно найти в поиске меню «Пуск». Если драйвер не установлен, то после подключения МК по USB в диспетчере устройств появится «Неизвестное устройство». Открываем «свойства» нового устройства, как показано на рисунке 1.
Рисунок 1 — Диспетчер устройств Windows: неизвестное устройство
Если МК определился в группе «Контроллеры USB» и отображается как «Unknown Device», вероятно был нарушен протокол обмена по USB, и проблему следует искать в ПО МК.
В открывшемся окне «Свойства…» выбираем пункт «Изменить параметры» (рисунок 2), при этом возможно потребуется ввести пароль администратора.
Рисунок 2 — Свойства «неизвестного устройства»
В новом окне выбираем пункт «Обновить драйвер», как показано на рисунке 3.
Рисунок 3 — Обновление драйвера в окне «Свойства…»
Здесь необходимо выбрать «поиск драйверов на компьютере» (рисунок 4).
Рисунок 4 — Окно «Обновление драйверов»
Теперь необходимо разархивировать папку с драйверами в любую директорию на ПК, например, в корень диска С, после чего в открывшемся окне нужно указать путь к папке с драйвером и нажать кнопку «Далее» (рисунок 5).
Рисунок 5 — Окно «Обновление драйверов»: выбор директории с драйвером
В процессе установки Windows может вывести предупреждение, в котором необходимо выбрать пункт «Всё равно установить этот драйвер», как показано на рисунке 6.
Рисунок 6 — Окно с предупреждением при установке драйвера
После установки драйвера в диспетчере устройств во вкладке «Порты(COM и LPT)» должно появиться новое устройство «Milandr USB RS-232 Emulation Driver» (рисунок 7).
Рисунок 7 — Диспетчер устройств Windows: новое COM-устройство
Если установить всё-таки не получается, то
Можно попробовать запустить операционную систему Windows в безопасном режиме или режиме с отключенной обязательной проверкой подписи драйверов.
Для Windows 7 при запуске компьютера необходимо быстро нажимать клавишу F8, после чего появится окно аналогично тому, что представлено на рисунке 8. После этого выбрать либо безопасный режим, либо режим с отключенной обязательной проверкой подписи драйверов и попробовать установить драйвер снова.
Рисунок 8 — Дополнительные варианты загрузки Windows 7
Для Windows 8 и 10 есть несколько способов перейти в аналогичное Windows 7 меню выбора режима загрузки, но самый простой заключается в том, чтобы нажать кнопку «Перезагрузка» вместе с зажатой кнопкой Shift прямо в меню «Пуск» (рисунок 9).
Рисунок 9 — Алгоритм попадания в первоначальный загрузчик Windows
После перезагрузки всплывёт полностью синий экран с различными вариантами загрузки операционной системы, необходимо перейти в меню «Поиск и устранение неисправностей» > «Дополнительный параметры» > «Параметры загрузки». После этого всплывёт окно с выбором режима загрузки операционной системы, как на рисунке 10.
Рисунок 10 — Меню выбора режимов загрузки Windows 8 (10)
Соответственно, также необходимо выбрать либо безопасный режим, либо режим с отключенной обязательной проверкой подписи драйверов и попробовать установить драйвер снова.
Сохранить статью в PDF
Всех приветствую вновь на страницах своего блога и сегодня хочу рассказать, как подключить com порт usb
в Windows . Поговорим, что это такое и для чего используется. Я думаю для начинающих сетевых администраторов, да и просто для продвинутых пользователей это будет интересно, для меня в свое время это было просто какой-то магией, позволяющая настраивать серверное оборудование.
Через com порт ранее подключали модемы, мышки. Сейчас он используется для соединения с источниками бесперебойного питания, для связи с аппаратными средствами разработки встраиваемых вычислительных систем, спутниковыми ресиверами, кассовыми аппаратами, с приборами систем безопасности объектов, а также с многими прочими устройствами.
С помощью COM-порта можно соединить два компьютера, используя так называемый «нуль-модемный кабель» (см. ниже). Использовался со времен MS-DOS для перекачки файлов с одного компьютера на другой, в UNIX для терминального доступа к другой машине, а в Windows (даже современной) — для отладчика уровня ядра.
Но в сетевом мире через com порт
подключаются к консольному порту сетевых устройств (коммутаторов, роутеров, таких брендов как Cisco или Juniper)
Какая схема подключения к коммутаторам через последовательный порт. Есть переходники, например от фирмы st-lab На одном конце USB который вы подключаете к компьютеру, а второй это com порт.
Установка драйверов com порт usb в Windows
К сожалению в Windows подключенные устройства, usb to com не всегда автоматически устанавливаются в системе, и приходится искать для них драйвера. Если вы покупали его сами, то в комплекте шел диск с драйверами, и можно воспользоваться им, если его нет, то смотрим как найти драйвера.
Открываем диспетчер устройств в Windows. Если не знаете как, то нажмите CTR+Pause breake, либо нажмите Win+R и в окне выполнить введите devmgmt.msc. Как видите у меня в разделе Порты (COM и LPT) нашелся на третьем COM порту неизвестный провод, и драйверов для него не нашлось у системы, о чем говорит нам желтый значок.
Переходим в свойства данного устройства и выбираем ИД оборудования, у вас будет, что то по типу usbVID_067B&PID_2303&REV_0300, вот его вы копируете и ищите в гугле или яндексе.
После чего щелкаем правым кликом по устройству в диспетчере устройств и выбираете установить драйвера, указываете до них путь и ставите, если все ок, то у вас пропадет значок предупреждения.
Виртуальный com-порт может использоваться для того, чтобы подключить несколько приложений к одному и тому же порту. Создаются копии этого порта, и приложения могут работать с виртуальными портами, которые могут посылать данные на реальный порт и присоединенному устройство.
Вам понадобится
- — компьютер с выходом в интернет
- — браузер
- — навыки системного администрирования
- — Advanced Virtual COM Port
- — USB Serial Converter или Virtual Null Mode
Инструкция
Для этого откройте браузер и перейдите по ссылке http://www.advancedvirtualcomport.com/files/AdvancedVirtualComPort.zip. Данная программа включает сетевые и локальные функции виртуального порта COM. Она может создать виртуальный порт и присоединиться к нему через виртуальный кабель модема, через сеть или интернет. Эти порты, созданные в программе, выглядят так же, как и реальные. Работают они аналогично. Запустите программу, выполните процедуру создания порта: нажмите кнопку «создать порт», выберите источник создаваемого порта. Следуйте инструкциям программы. Далее зайдите в «Панель управления», выберите «Диспетчер устройств», там проследите появление нового порта в списке портов.
Оцените статью!
Электронные книги завоевывают все большую популярность среди людей разного возраста, разных профессий, и разных финансовых возможностей. И в этом нет ничего удивительного, ведь такой портативный девайс является не просто модным аксессуаром, но и необходимостью для людей, которые находятся в постоянном движении. Выход в продажу WEXLER.BOOK Т7004 обещает стать настоящим фурором на рынке электронных книг.
Следует отметить, что WEXLER.BOOK Т7004 – это не только электронная книга, служащая для чтения, это еще и многофункциональный мультимедийный …

Хранилище LaCie Little Big Disk поставляется с двумя твердотельными накопителями PCI Express Gen 2 объемом по 500 ГБ каждый. Чтобы достичь поистине …