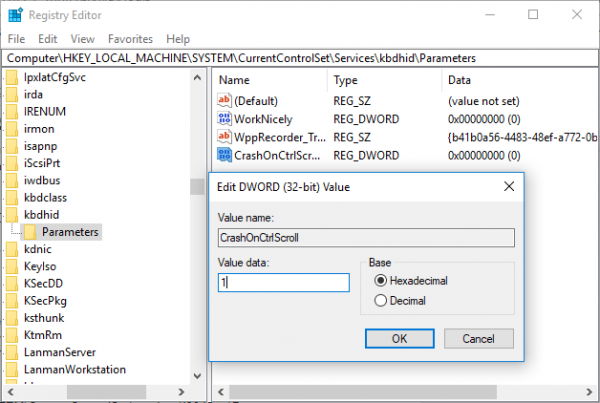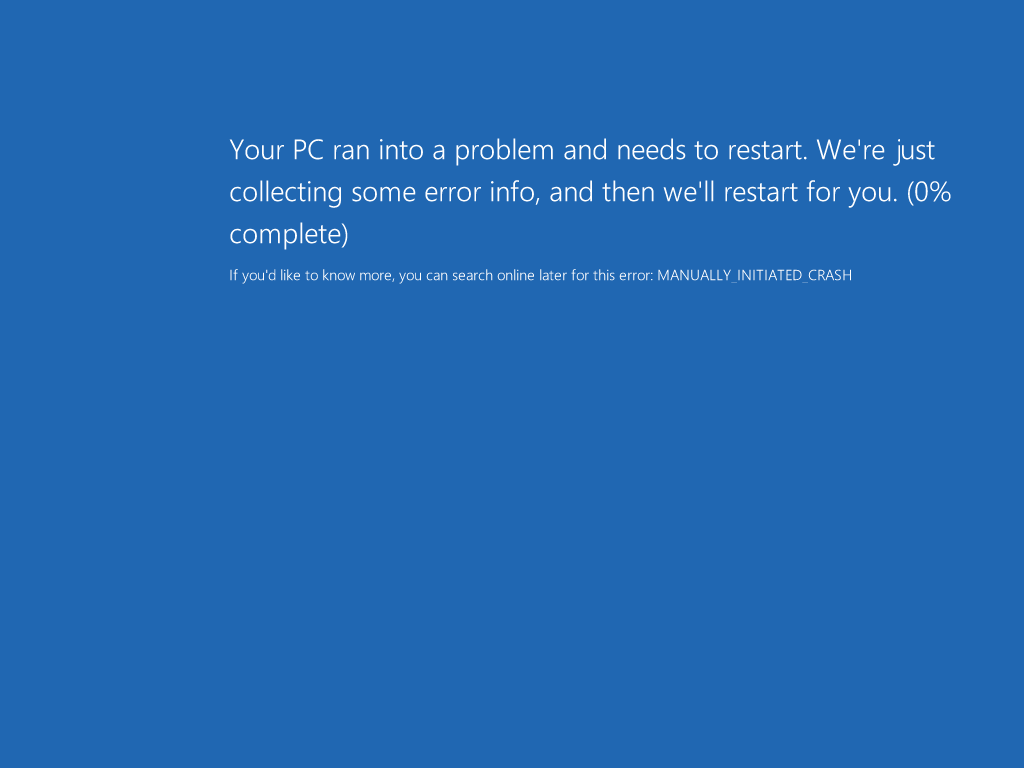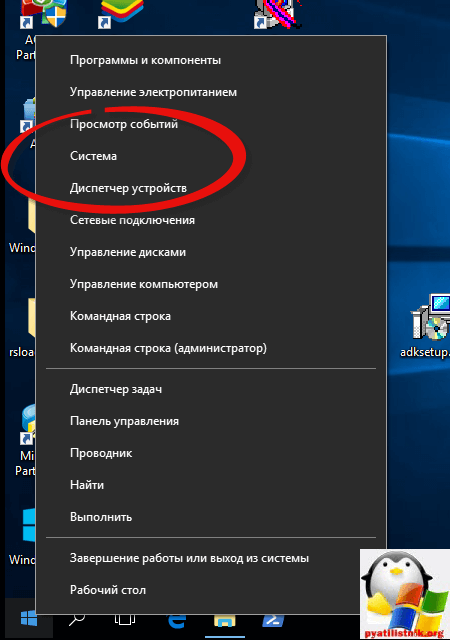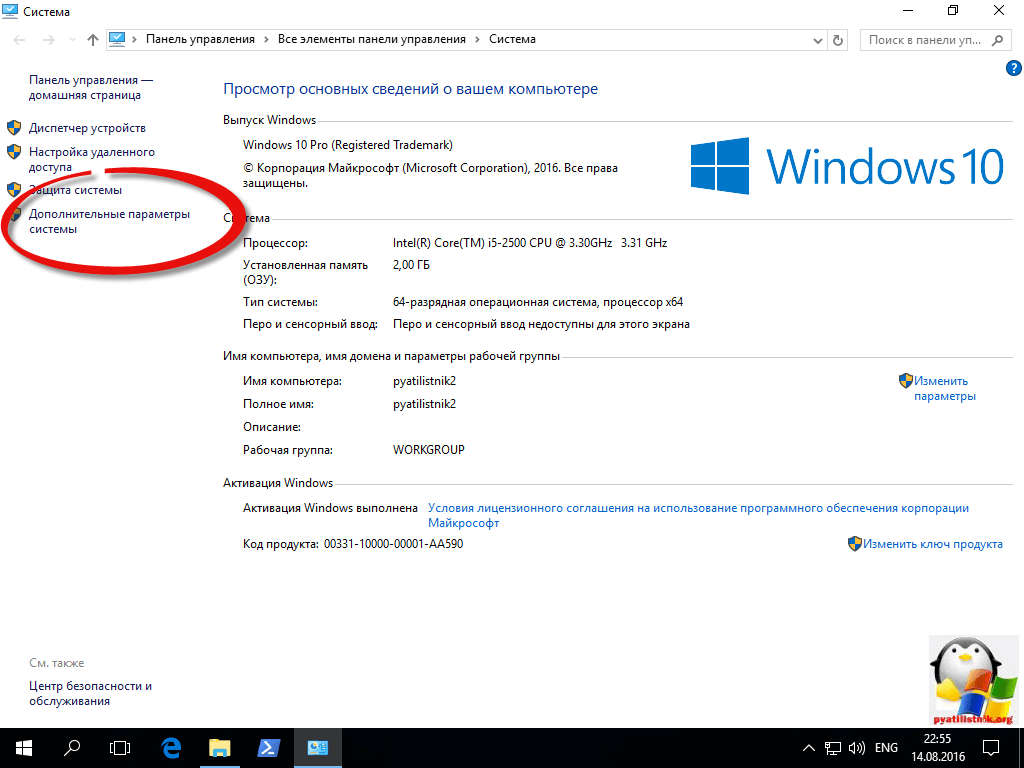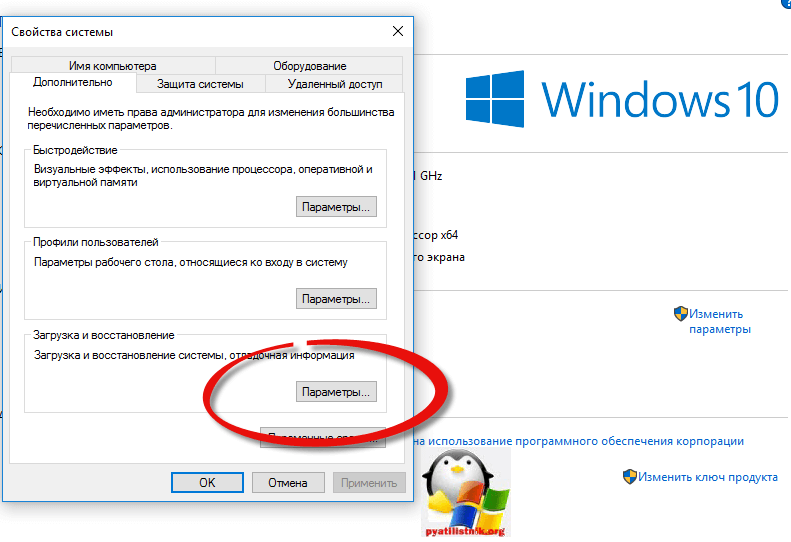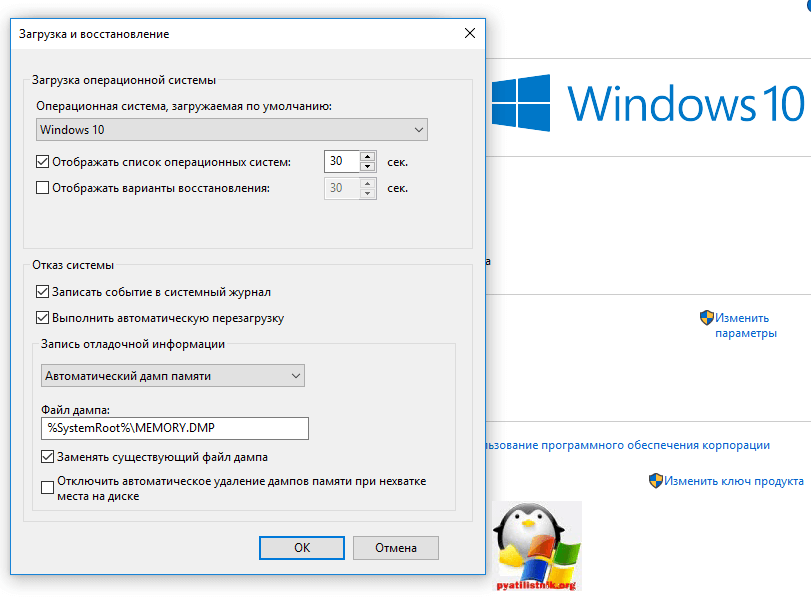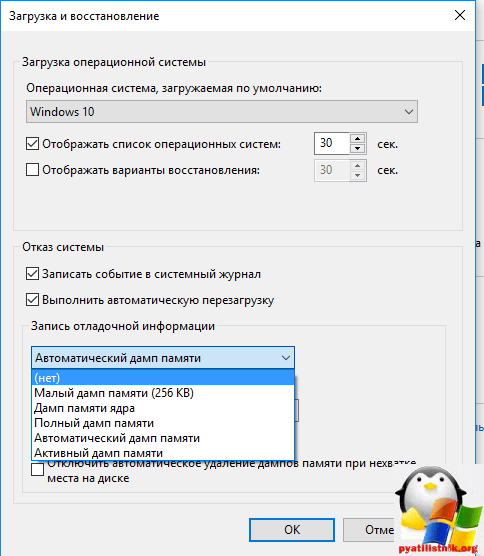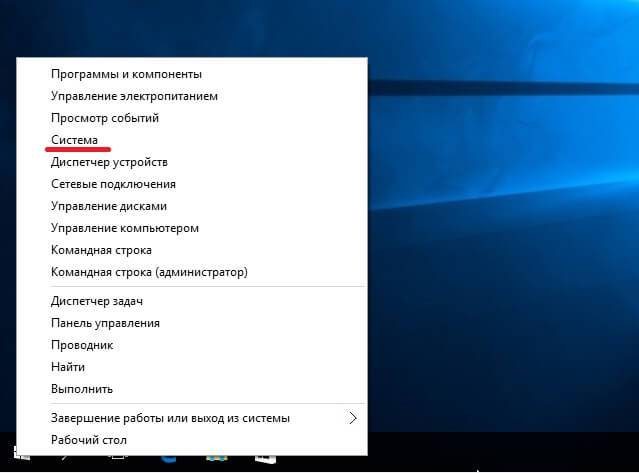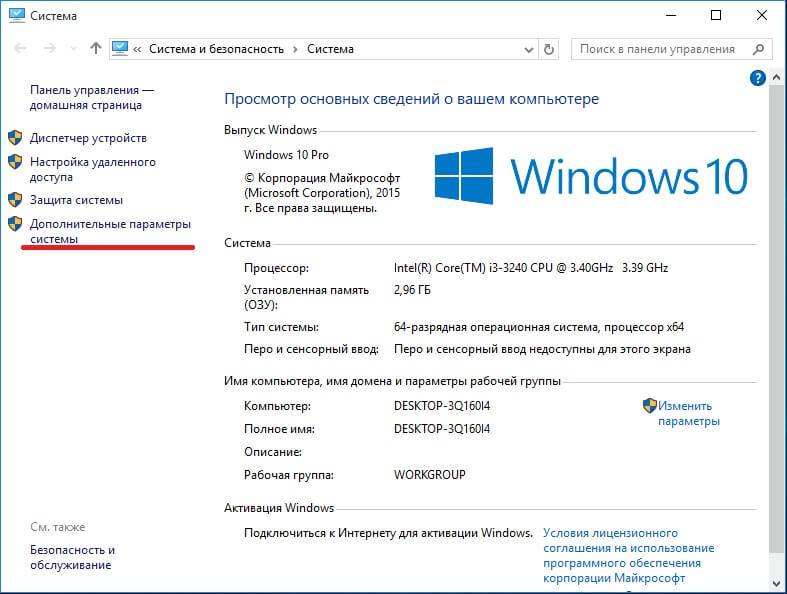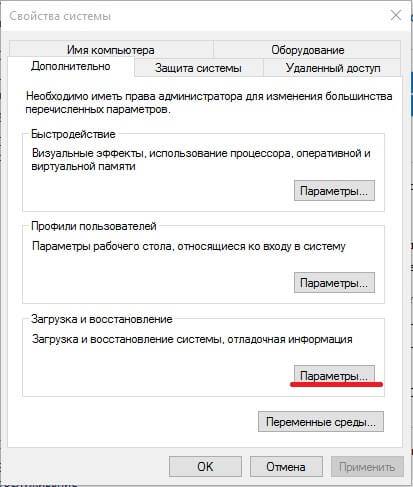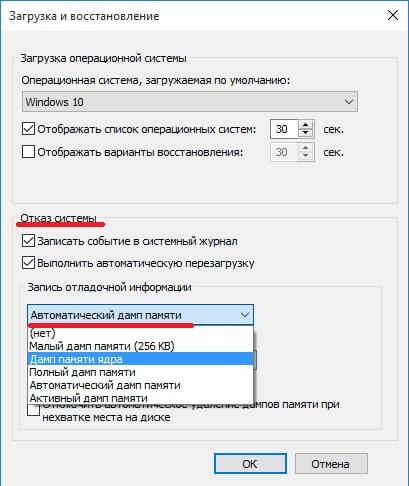Статья обновлена: 17 июня 2021
ID: 12402
После установки программы «Лаборатории Касперского» могут возникнуть ситуации, при которых операционная система Windows 10 «падает» в синий экран (BSoD — Blue Screen of Death). Причиной может быть конфликт программы «Лаборатории Касперского» со сторонним программным обеспечением или драйверами комплектующих вашего компьютера.
При возникновении такой проблемы создайте полный дамп памяти и отправьте его в техническую поддержку «Лаборатории Касперского»:
- Освободите не менее 25 ГБ свободного места на системном диске (чаще всего, это диск C:). По умолчанию дамп сохраняется в файл с именем MEMORY.DMP в папку Windows системного диска.
- Скачайте и распакуйте архив CrashControl.zip.
- Запустите файл CrashControl.reg из архива.
- Дождитесь завершения добавления файла в реестр и перезагрузите компьютер.
- Воспроизведите проблему.
- Перейдите в папку Windows вашего системного диска (например, C:Windows) и убедитесь, что файл MEMORY.DMP создан.
- Добавьте файл в архив. Инструкция в статье.
Полный дамп памяти будет готов к отправке в техническую поддержку «Лаборатории Касперского». Загрузите архив в облачное хранилище и прикрепите ссылку на него к вашему запросу.
Вам помогла эта страница?

Автоматическое создание и сохранение дампов памяти не всегда включено в Windows 10, и в инструкциях на тему исправления тех или иных ошибок BSoD мне время от времени приходится описывать и путь включения автоматического сохранения дампов памяти в системе для последующего просмотра в BlueScreenView и аналогах — потому и было решено написать отдельное руководство именно о том, как включить автоматическое создание дампа памяти при ошибках системы, чтобы в дальнейшем ссылаться на него.
Настройка создания дампов памяти при ошибках Windows 10
Для того, чтобы включить автоматическое сохранение файла дампа памяти системных ошибок достаточно выполнить следующие простые шаги.
- Зайдите в панель управления (для этого в Windows 10 вы можете начать набирать «Панель управления» в поиске на панели задач), если в панели управления в поле «Просмотр» включено «Категории», установите «Значки» и откройте пункт «Система».
- В меню слева выберите пункт «Дополнительные параметры системы».
- На вкладке «Дополнительно» в разделе «Загрузка и восстановление» нажмите кнопку «Параметры».
- Параметры создания и сохранения дампов памяти находятся в разделе «Отказ системы». По умолчанию включены опции записи в системный журнал, автоматической перезагрузки и замены существующего дампа памяти, создается «Автоматический дамп памяти», хранящийся в %SystemRoot%MEMORY.DMP (т.е. файл MEMORY.DMP внутри системной папки Windows). Параметры для включения автоматического создания дампов памяти, используемые по умолчанию вы также можете увидеть на скриншоте ниже.
Опция «Автоматический дамп памяти» сохраняет снимок памяти ядра Windows 10 с необходимой отладочной информацией, а также память, выделенную для устройств, драйверов и ПО, работающего на уровне ядра. Также, при выборе автоматического дампа памяти, в папке C:WindowsMinidump сохраняются малые дампы памяти. В большинстве случаев этот параметр оптимален.
Помимо «Автоматический дамп памяти» в параметрах сохранения отладочной информации есть и другие варианты:
- Полный дамп памяти — содержит полный снимок оперативной памяти Windows. Т.е. размер файла дампа памяти MEMORY.DMP будет равен объему используемой (занятой) оперативной памяти на момент появления ошибки. Обычному пользователю обычно не требуется.
- Дамп памяти ядра — содержит те же данные что и «Автоматический дамп памяти», по сути это одна и та же опция, за исключением того, как Windows устанавливает размер файла подкачки в случае выбора одной из них. В общем случае вариант «Автоматический» подходит лучше (подробнее для интересующихся, на английском — здесь.)
- Малый дамп памяти — создание только мини дампов в C:WindowsMinidump. При выборе данной опции сохраняются файлы по 256 Кб, содержащие базовую информацию о синем экране смерти, списке загруженных драйверов, процессах. В большинстве случаев при непрофессиональном использовании (например, как в инструкциях на этом сайте по исправлению ошибок BSoD в Windows 10), используется именно малый дамп памяти. Например, при диагностике причины синего экрана смерти в BlueScreenView используются файлы мини дампов. Однако в некоторых случаях может потребоваться и полный (автоматический) дамп памяти — часто службы поддержки ПО при возникновении неполадок (предположительно вызванных этим ПО) могут просить предоставить именно его.
Дополнительная информация
В случае, если вам нужно удалить дамп памяти, вы можете сделать это вручную, удалив файл MEMORY.DMP в системной папке Windows и файлы, содержащиеся в папке Minidump. Также можно использовать утилиту «Очистка диска» Windows (нажать клавиши Win+R, ввести cleanmgr и нажать Enter). В «Очистке диска» нажмите кнопку «Очистить системные файлы», а затем в списке отметьте файла дампа памяти для системных ошибок, чтобы удалить их (при отсутствии таких пунктов можно предположить, что дампы памяти пока не создавались).
Ну и в завершение о том, почему может быть отключено создание дампов памяти (или отключаться само после включения): чаще всего причиной являются программы для очистки компьютера и оптимизации работы системы, а также софт для оптимизации работы SSD, который также может отключать их создание.
Главная » Уроки и статьи » Windows
У значительной части начинающих пользователей отрицательная реакция на выражение «дамп памяти», т. к. он ассоциируется с серьезными неполадками. Однако данная функция может быть очень полезна, поэтому важно знать, как создать дамп памяти. В Windows 10 это делается очень просто. Также рекомендуется ознакомиться с типами дампов и особенностями их удаления.
Что такое дамп памяти Windows 10
Все знают про существование синего экрана смерти. Его появление указывает на наличие критических ошибок. Дамп памяти – это данные, которые связаны с ошибкой. Они очень сильно помогают в выяснении причины, тем самым способствуя скорому «выздоровлению» системы. По этой причине даже при отсутствии проблем рекомендуется включать автоматическое создание дампов.
Необходимо предупредить, что функция может отключаться самостоятельно. Подобное не является нормой и возникает по разным причинам. К самым распространенным относят:
- специальные утилиты для чистки и/или оптимизации;
- сторонние приложения, предназначенные для улучшения работы SSD.
Если деактивация происходит сама собой, лучше временно избегать использования таких программ. При необходимости следует их удалить.
Как активировать создание данных
Эта процедура, вопреки популярному мнению, не требует много времени или каких-либо умений. Все шаги, перечисленные далее, будут проводиться в панели управления. Последнюю можно открыть разными способами:
- Ввести название утилиты в поиск на панели задач.
- Одновременно нажать на клавиши Win и R, а затем скопировать и вставить в строку слово «control» (без кавычек).
- Найти программу в меню «Пуск» (располагается в папке «Служебные»).
Итак, в панели необходимо выбрать раздел «Система». Его приблизительное расположение можно увидеть на изображении ниже:
В левой части экрана будет несколько категорий, среди которых есть дополнительные настройки (самый последний пункт).
В открывшемся окне будет активна вкладка «Дополнительно». В ней есть пункт, отвечающий за восстановление ОС в случае неполадок. Требуется перейти в его параметры, нажав на соответствующую кнопку в правой части окна.
После этого снова появится новое окно. По умолчанию функция должна быть включена. Если это не так, значит ее либо отключили вручную, либо с помощью программ. Нужный пункт настроек можно найти под подзаголовком «Отказ системы»:
Здесь следует поставить галочку напротив первой надписи. Если использовать стандартные настройки, то дамп будет автоматическим. Также строкой ниже можно указать его расположение. Чтобы сэкономить место на накопителе, новый файл обычно заменяет старый. Это можно отключить, убрав галочку около предпоследнего пункта. После завершения настройки необходимо кликнуть по кнопке «ОК», чтобы сохранить изменения.
Типы дампов памяти Windows
Большинству пользователей подойдет автоматический вариант, однако следует также рассмотреть и другие типы:
- Малый. Как можно догадаться, обладает более незначительным размером. По умолчанию находится по пути, отличном от указанного выше (обычно в папке, которая так и называется «Minidump»). Содержит только общую информацию, без подробностей, однако во многих случаях этого более чем достаточно. Не менее популярен, чем автоматический тип.
- Дамп памяти ядра. В целом очень схож с вариантом по умолчанию, но неопытными пользователями используется значительно реже. Отличается измененным файлом подкачки.
- Полный. Содержит наибольшее количество информации, но начинающим его выбирать не рекомендуется. Причина проста: такой файл может занимать очень много места (столько же, сколько и используемая часть ОП на момент возникновения синего экрана).
- Активный. Обычно используется для серверов и позволяет отсортировать компоненты, которые не могут определить причину появления ошибки. В большинстве случаев смысла его использовать нет: лучше отдать предпочтение автоматическому типу.
Подводя итоги, чаще всего используются автоматический и малый дампы. Также в некоторых случаях может быть полезен полный тип, но важно учитывать, что он много весит, а причину зачастую можно выявить и без такой подробной информации.
Как удалить дамп памяти в Windows 10
Сделать это можно двумя способами: вручную и с помощью встроенной утилиты. Оба варианта просты, безопасны, не требуют больших временных затрат. С первым вариантом все понятно: нужно лишь узнать, где расположен дамп. Второй вариант заключается в следующем:
- Нужно открыть программу «Очистка диска». Ее можно найти, используя поиск на панели задач. Еще можно открыть окно «Выполнить» (Win+R), а затем написать туда «cleanmgr» (без кавычек).
- Приложение некоторое время будет загружаться – это нормально.
- Далее остается лишь кликнуть по подчеркнутой на скриншоте кнопке и выбрать дамп памяти. Обычно процедура не занимает много времени. Если файла нет, вероятно, дамп попросту отсутствует. Рекомендуется проверить его расположение и удалить самостоятельно, если он все-таки присутствует.
Таким образом, дамп памяти Windows 10 представляет собой полезные данные, которые незаменимы при наличии серьезных ошибок. По идее он должен быть изначально включен, т. е. создаваться системой в автоматическом режиме. Если этого не происходит, скорее всего, на функцию повлияла какая-то программа. Удаление дампов для освобождения места – полностью безопасная и очень простая процедура, так что бояться ее тоже не стоит.
Понравилось? Поделись с друзьями!
Дата: 04.02.2022
Автор/Переводчик: Wolf
In this article, we will be showing you the two ways in which you can manually create a Crash Dump file in Windows 11/10. Also known as a Memory dump file or a Windows dump file, a crash dump file holds details concerning a specific application or process crash in Windows.
What is a Crash Dump file?
Commonly used to analyze and troubleshoot an issue, these Memory dump files hold data on the files and processes that were running during a particular crash and also the Kernel-mode stack that stopped. While for the most part, your computer creates these files on its own, mostly when there is a complication, there may arise a need for you to create them manually sometimes too. The most common scenario would be when an app is not responding on your computer, and you have to send details of its malfunctioning to the technical support to resolve the issue.
Broadly speaking, there are three different types of crash dump files, even though all of them serve the same purpose. Dump files are categorized based on their file size and the information they hold. A complete memory dump has the biggest stack of information. It’s the biggest dump file that a system can support, with its size as big as your computer’s RAM. Kernel Memory dump files are smaller, making them easier to transfer around. The third and final type is a small memory dump file, which contains only the most basic information and is normally only 256KB in size.
As mentioned earlier, there are two ways in which you can create a crash dump file. One via the Task Manager, and the other using your Command Prompt.
1] Create Crash Dump files using Task Manager
First things first, open the Task Manager. The simplest way to do it is by clicking on the Taskbar and selecting Task Manager from the context menu. Click on the Processes tab and right-click the app that you want to create the file for. From the list of options that appear, select Create dump file.

Wait for some time till the process is finished. Once you’re notified that the file has been created, click on Open File location. If you don’t want it to stay where it’s been located by default, you can copy the .dmp file and paste it in the location of your choice.
TIP: You can configure Windows to create Crash Dump Files on Blue Screen.
2] Create Crash Dump files using Command Prompt
For this, you’re going to have to download ProcDump. It’s a command-line utility that helps users in keeping an application’s CPU spikes in check. It also does the job of generating crash dumps during said spikes. This tool can be used alongside the command prompt to create crash dump files. Here’s how.
Firstly, download ProcDump from the Windows SysInternals website. The file is in a .zip format, so you will have to extract it. Upon downloading and installing, search for Command Prompt and open to run it as administrator.
Type the following command line to open the Procdump folder and press enter.
cd C:PathProcdump
You can get the path to the ProcDump app by right-clicking on the app icon and opening its properties.
After that, in order to create a dump file, paste the following command line.
procdump APP-NAME
For example, if you want to create a dump file for File Explorer, then the command line would be:
procdump explorer
This is going to create a mini-dump file for your file explorer. A similar command line can be used for the creation of a dump file by replacing the app name with the Process ID. So, an alternate command line would be
procdump PROCESS-ID
You can easily find the process ID of any particular application by opening Task Manager and visiting the Details tab. Here, you’ll find all the processes running on your PC and their respective PID next to them.
If you want to create a full-size dump file for an application or process, you can make use of the following command.
procdump -ma APP NAME/PROCESS ID
Here too, both the executable name of the program or its process ID will work. As mentioned earlier, a complete dump file stores all the memory information about the app and takes up substantial storage, but at the same time, it’s more than what most people need out of a dump file.
TIP: You can change the number of Memory Dump Files that are created.
Once done, you will find your manually created dump files housed in the same folder as all the other ProcDump files. Here is the link to download the .zip file for ProcDump from Microsoft.com.
We hope that this post was able to bring some clarity about what crash dump files are, why you may need them, and how they can be manually created if need be.
Related reads:
- Free Crash Dump Analyzer software
- What are System Error Memory Dump Files
- Crash, hang, and cause kernel memory leaks using NotMyFault
- Physical Memory Limits in Crash Dump files
- Machine Memory Dump Collector
- Physical memory allocation and memory status.
In this article, we will be showing you the two ways in which you can manually create a Crash Dump file in Windows 11/10. Also known as a Memory dump file or a Windows dump file, a crash dump file holds details concerning a specific application or process crash in Windows.
What is a Crash Dump file?
Commonly used to analyze and troubleshoot an issue, these Memory dump files hold data on the files and processes that were running during a particular crash and also the Kernel-mode stack that stopped. While for the most part, your computer creates these files on its own, mostly when there is a complication, there may arise a need for you to create them manually sometimes too. The most common scenario would be when an app is not responding on your computer, and you have to send details of its malfunctioning to the technical support to resolve the issue.
Broadly speaking, there are three different types of crash dump files, even though all of them serve the same purpose. Dump files are categorized based on their file size and the information they hold. A complete memory dump has the biggest stack of information. It’s the biggest dump file that a system can support, with its size as big as your computer’s RAM. Kernel Memory dump files are smaller, making them easier to transfer around. The third and final type is a small memory dump file, which contains only the most basic information and is normally only 256KB in size.
As mentioned earlier, there are two ways in which you can create a crash dump file. One via the Task Manager, and the other using your Command Prompt.
1] Create Crash Dump files using Task Manager
First things first, open the Task Manager. The simplest way to do it is by clicking on the Taskbar and selecting Task Manager from the context menu. Click on the Processes tab and right-click the app that you want to create the file for. From the list of options that appear, select Create dump file.

Wait for some time till the process is finished. Once you’re notified that the file has been created, click on Open File location. If you don’t want it to stay where it’s been located by default, you can copy the .dmp file and paste it in the location of your choice.
TIP: You can configure Windows to create Crash Dump Files on Blue Screen.
2] Create Crash Dump files using Command Prompt
For this, you’re going to have to download ProcDump. It’s a command-line utility that helps users in keeping an application’s CPU spikes in check. It also does the job of generating crash dumps during said spikes. This tool can be used alongside the command prompt to create crash dump files. Here’s how.
Firstly, download ProcDump from the Windows SysInternals website. The file is in a .zip format, so you will have to extract it. Upon downloading and installing, search for Command Prompt and open to run it as administrator.
Type the following command line to open the Procdump folder and press enter.
cd C:PathProcdump
You can get the path to the ProcDump app by right-clicking on the app icon and opening its properties.
After that, in order to create a dump file, paste the following command line.
procdump APP-NAME
For example, if you want to create a dump file for File Explorer, then the command line would be:
procdump explorer
This is going to create a mini-dump file for your file explorer. A similar command line can be used for the creation of a dump file by replacing the app name with the Process ID. So, an alternate command line would be
procdump PROCESS-ID
You can easily find the process ID of any particular application by opening Task Manager and visiting the Details tab. Here, you’ll find all the processes running on your PC and their respective PID next to them.
If you want to create a full-size dump file for an application or process, you can make use of the following command.
procdump -ma APP NAME/PROCESS ID
Here too, both the executable name of the program or its process ID will work. As mentioned earlier, a complete dump file stores all the memory information about the app and takes up substantial storage, but at the same time, it’s more than what most people need out of a dump file.
TIP: You can change the number of Memory Dump Files that are created.
Once done, you will find your manually created dump files housed in the same folder as all the other ProcDump files. Here is the link to download the .zip file for ProcDump from Microsoft.com.
We hope that this post was able to bring some clarity about what crash dump files are, why you may need them, and how they can be manually created if need be.
Related reads:
- Free Crash Dump Analyzer software
- What are System Error Memory Dump Files
- Crash, hang, and cause kernel memory leaks using NotMyFault
- Physical Memory Limits in Crash Dump files
- Machine Memory Dump Collector
- Physical memory allocation and memory status.
Содержание
- Что такое дамп памяти и как его включить на Windows 10
- Как включить функцию дамп памяти на Windows 10 и настроить её
- Сведения о других дампах памяти
- Как удалить файла дампа памяти
- Телеметрия Windows 10. Как настроить сбор диагностических данных
- Содержание
- Параметры телеметрии в Windows 10
- Уровни телеметрии
- Безопасность
- Базовая настройка
- Расширенные данные
- Полные данные
- Настройка телеметрии через редактор локальной групповой политики
- Настройка телеметрии через системный реестр
- Часто задаваемые вопросы
- Запись отладочной информации windows 10 что ставить
- Настраиваем дамп памяти windows 10
- Где настраивается аварийный дамп памяти windows 10
- Виды дампов памяти
- Анализ дампа памяти windows 10
- Дамп памяти Windows 10
- Дамп памяти Windows 10
- Для чего нужен дамп памяти Windows 10?
- Причины появления ошибок в Windows 10 очень разнообразны:
- Как настроить дамп памяти в Windows 10?
- Настройка дампа памяти Windows 10 при сбое
- Что такое файл минидампа в Windows
- Управление аварийным дампом файла с ошибкой
- Проверить дамп памяти по умолчанию
- Записать файл дампа памяти в реестр
- Проверить виртуальную память в системе
Что такое дамп памяти и как его включить на Windows 10
Windows очень хрупкое творение и чуть что, любое неправильное действие со стороны пользователя влечёт возникновение критических ошибок, и не очень. Узнать информацию по синим экранам смерти, являющимися теми самыми критическими проблемами, помогают сведения, написанные на самом экране, а ещё специальные файлы дампы памяти – сохраняющие данные о причинах появления BsoD. Настоятельно рекомендую включать эту функцию, так как никто не застрахован от появления синего экрана, даже опытный пользователь.
Сами дампы памяти обычно хранятся по пути C:WindowsMEMORY.DMP, либо C:WindowsMinidump – где хранятся так называемые малые дампы памяти. Кстати говоря, малый дамп памяти будет тем файлом, который поможет узнать причину появления BsoD.
Обычно создание дампов памяти в Windows 10 по умолчанию отключено, а значит, использование специальных утилит для проверки файлов дампов не даст положительного результата. Давайте приступим непосредственно к действиям.
Как включить функцию дамп памяти на Windows 10 и настроить её
Обычно для просмотра дампов используют утилиты, наподобие BlueScreenView, но вам необходимо прямо сейчас настроить автоматическое создание дампов памяти иначе и эта программа, и аналогичные будут бесполезны.
Нажмите по значку поиска и введите фразу «Панель управления», чтобы открыть окно этого инструмента.
Переводим отображение значков в вид «Мелкие значки», а потом переходим в раздел «Система».
Откроется окошко, где с левой стороны нажимаем по опции «Дополнительные параметры системы».
Во вкладке «Дополнительно» жмём пунктик «Параметры» раздела «Загрузка и восстановление».
Наконец, открывается окно, где находятся основные параметры по настройке дампов. Тут видно, что в Windows активирован автоматический дамп памяти, который хранится по пути, указанному чуть ниже. А еще включены галочки создания журналов. Помимо этого, создаются и файлы малого дампа памяти, которые при работе с синими экранами смерти очень нам пригодятся. Также сохраняется информацию по ядру системы и памяти. Если стоит автоматический режим, то этого будет достаточно.
Сведения о других дампах памяти
Если открыть выпадающее меню записи отладочной информации, вы увидите несколько пунктов, которые я опишу ниже.
Как удалить файла дампа памяти
Очень просто, вы заходите по пути расположения этих файлов и вручную их удаляете. Например, файла полного дампа памяти называется MEMORY.DMP, просто удалите его и всё. При использовании инструмента «Очистка диска» тоже есть возможность удалить файлы дампов.
Дамп памяти может быть выключен по причине действия утилит по чистке системы. При использовании SSD и специальных утилит для работы с этими накопителями, они также могут отключать некоторые функции системы, чтобы твердотельный накопитель меньше подвергался процедурам чтения/записи.
Источник
Телеметрия Windows 10. Как настроить сбор диагностических данных
Windows 10 – это не первая операционная система Microsoft, которая собирает диагностические данные. Однако, именно в Windows 10 Microsoft серьезно изменила структуру собираемых данных, а также предоставила пользователям возможность контролировать параметры телеметрии.
Концепция “Windows как служба” сыграла важную роль в изменении политики телеметрии. Компания решила отказаться от схемы выхода новой версии системы раз в три года и перешла на модель выхода двух функциональных обновлений для системы в год.
Телеметрия или диагностические данные играют важную роль в развитии операционной системы, потому что Microsoft использует эти данные для анализа и улучшения Windows.
Во всех редакциях Windows 10, за исключением Enterprise, сбор диагностических данных включен по умолчанию. На самом деле большинство версий Windows 10 поставляются без возможности полностью отключить сбор телеметрической информации.
Хотя вы можете ограничить сбор данных, перейдя на объем сбора данных “Основные”, полностью заблокировать функцию телеметрии не получится.
Содержание
Параметры телеметрии в Windows 10
Windows 10 поддерживает 4 различных параметра сбора телеметрических данных, но в приложении Параметры доступно только два из них – Основные и Полные. Два оставшихся диагностических уровня “Безопасность” и “Расширенные данные” можно включить только с помощью редактора локальной групповой политики или редактора системного реестра.
Порядок уровней сбора данных в зависимости от объема следующий: Полные > Расширенные данные > Основные > Безопасность.
Примечание: уровень “Расширенные данные” не отображается, ни на этапе первоначальной настройки системы, ни в приложении Параметры. Скорее всего, Microsoft в ближайшее время от него полностью откажется.
Приложение Параметры предоставляет такой же контроль над параметры телеметрии, который вы получаете при первоначальной настройке операционной системы.
По умолчанию используется объем передачи данных “Полные”. На данном уровне Windows 10 собирает большой объем данных и регулярно отправляет их на серверы Microsoft.
Вы можете переключиться на уровень “Основные” в приложении Параметры, чтобы ограничить сбор данных. Объем данных “Основные” – самый минимальный уровень сбора, доступный в потребительских версиях Windows 10.
Если вы являетесь участником программы предварительного тестирования Windows 10 Insider Preview, то на вашем устройстве на постоянной основе будет настроен уровень “Полные”.
Примечание: Компания Microsoft выпустила новую сборку Windows 10 Insider Preview Build 19577, в которой представлены новые названия для параметров диагностических данных.
Совет: Microsoft впервые сообщила о том, какие данные собираются на этом уровне в середине 2017 года. Первое обновление функций Windows 10 в 2018 представит инструмент для просмотра собираемых данных, и, кроме того, пользователь сможет удалить собранную информацию.
Уровни телеметрии
Итак, доступны следующие уровни телеметрии:
Безопасность
Значение 0 (Безопасность) будет отправлять минимальное количество данных в корпорацию Майкрософт для безопасности Windows. Компоненты системы безопасности Windows, такие как средство удаления вредоносных программ (MSRT) и Защитник Windows, могут отправлять данные в корпорацию Майкрософт на этом уровне, если они включены.
Базовая настройка
Значение 1 (Основные) отправляет те же данные, что и значение 0, а также крайне ограниченный объем данных диагностики, например, базовые сведения об устройстве, данные о качестве и сведения о совместимости приложений. Обратите внимание, что значения 0 или 1 отрицательно скажутся на некоторых функциональных возможностях устройства.
Расширенные данные
Значение 2 (Улучшенные) отправляет те же данные, что и значение 1, а также дополнительные данные, например, об использовании Windows, Windows Server, System Center и приложений, их производительности и расширенные данные по безопасности.
Полные данные
Значение 3 (Полные) отправляет те же данные, что и значение 2, а также дополнительные данные диагностики, используемые для диагностики и устранения неполадок в устройствах. Такими данными могут быть файлы и содержимое, которые могли стать причиной проблемы в устройстве.
Настройка телеметрии через редактор локальной групповой политики
В редакторе локальной групповой политике показываются все четыре уровня сбора телеметрии, но только три из них доступны для потребительских устройств.
Чтобы запустить редактор локальной групповой политики, проделайте следующие шаги
Примечание: недоступно в Windows 10 Домашняя
Перейдите по следующему пути:
Дважды кликните по политике Разрешить телеметрию (или Разрешить сбор диагностических данных), чтобы отобразить открыть окно управления политикой.
По умолчанию политика не настроена, а это значит, что используется значение, заданное во время предварительной настройки или в приложении Параметры. Значение “Отключено” имеет аналогичный эффект – это не означает, что сбор телеметрии полностью отключен на устройстве.
Потребители и небольшие компании могут выбрать объем данных диагностики “Базовая настройка”, “Расширенные данные” и “Полные данные”. Хотя вы можете выбрать уровень “Безопасность” делать это не рекомендуется, потому что в потребительских версиях будет выполнено автоматическое переключение на уровень “Базовая настройка” и могут возникнуть проблемы с доставкой обновлений для системы.
Настройка телеметрии через системный реестр
Вы можете настроить объем собираемых диагностических данных в системном реестре. Эти действия принесут такой же результат, как и использование редактора локальной групповой политики.
Чтобы настроить телеметрию перейдите по пути:
Измените значение параметра Dword с именем AllowTelemetry на одно из значений:
Примечание:
Если параметр Dword для AllowTelemetry не существует, кликните правой кнопкой мыши по разделу DataCollection и выберите Создать > Параметр DWORD (32 бита) для его создания.
Часто задаваемые вопросы
Что такое телеметрия в Windows 10?
Телеметрия или диагностические данные – это данные, которые Windows 10 автоматически собирает для отправки на серверы Microsoft. Microsoft заявляет, что данные обезличены и помогают компании разрабатывать Windows 10.
Как отключить сбор данных Windows 10?
Вы не можете сделать это, используя встроенные функции операционной системы. Вы только можете изменить уровень уровень сбора телеметрии с “Полные” на “Основные”, чтобы ограничить объем передаваемых Microsoft данных.
Неужели нет другого способа?
Существует способ, но он может повлиять на функциональность других компонентов операционной системы. Вам необходимо заблокировать серверы Microsoft, чтобы предотвратить соединение с этими серверами. Используйте скрипт Debloat Windows 10, который выполняет блокировку серверов, но сначала создайте резервную копию системы.
В чем разница между диагностическими данными и другими параметрами конфиденциальности Windows 10?
Телеметрия относится к автоматическому сбору диагностических данных. Остальные настройки конфиденциальности в основном определяют разрешения приложений. Эти настройки не считаются телеметрией, но они по-прежнему связаны с конфиденциальностью.
Источник
Запись отладочной информации windows 10 что ставить
Добрый день уважаемые коллеги и читатели блога pyatilistnik.org. Сегодня я хочу вам рассказать как производится анализ дампа памяти windows 10 Redstone. Делается это в большинстве случаев когда у вас выскакивает синий экран смерти с ошибкой, после чего ваш компьютер перезагружается. И данный анализ помогает понять причину сбоя.
Настраиваем дамп памяти windows 10
И так, что же такое дамп памяти в операционной системе Windows 10 Redstone. Выше я вам описал, очень частую причину при которой появляется дамп памяти системы и это синие экраны смерти. Причины их появления очень обширны:
Это лишь маленький обобщенный список, так как кодов ошибок от синих экраном, целая тьма, приведу самые последние из них.
Наша с вами задача, уметь найти эти файлы для диагностики и уметь их интерпретировать, для получения информации о проблеме.
Где настраивается аварийный дамп памяти windows 10
Для начала давайте разберемся, где производится настройка, которая отвечает за аварийный дамп памяти windows 10. Щелкаете правым кликом по кнопке пуск Windows 10 и из контекстного меню выбираете пункт Система.
В открывшемся окне Система, вы в левом верхнем углу выбираете Дополнительные параметры Системы.
Именно тут и настраивается дамп памяти windows 10. жмем пункт параметры в Загрузка и восстановление.
Из настроек, дампа памяти windows 10, хочу отметить следующие:
Виды дампов памяти
Давайте рассмотрим, чем же отличаются варианты записи отладочной информации
– сообщение о неустранимой ошибке, ее параметры и прочие данные;
– список загруженных драйверов;
– контекст процессора (PRCB), на котором произошел сбой;
– сведения о процессе и контекст ядра (EPROCESS) для процесса, вызвавшего ошибку;
– сведения о процессе и контекст ядра (ETHREAD) для потока, вызвавшего ошибку;
– стек вызовов в режиме ядра для потока, вызвавшего ошибку.
Его используют, когда у вас очень мало дискового пространства на вашем локальном диске. За счет этого мы жертвуем полезной информацией, которой может не хватить для диагностики синего экрана.
Теперь когда у вас появится синий экран, то дамп памяти windows 10, вы будите искать в папке C:Windows.
Анализ дампа памяти windows 10
Ну и естественно давайте рассмотрим вопрос, как производится анализ дампа памяти windows 10, тут все просто, переходите по ссылке чуть выше и читаете статью Как анализировать синий экран dump memory в Windows. В которой я подробнейшим образом рассказал, как вам можно узнать причину падения и краха вашей операционной системы Windows 10. Желаю вам, чтобы экраны смерти обходили ваш компьютер стороной.
Источник
Дамп памяти Windows 10
При возникновении критической ошибки при работе с Windows пользователь может задаться вопросом: каким образом можно получить доступ к аварийному дампу памяти Windows? Подобный дамп при правильной настройке конфигурации системы поможет запустить систему в случае сбоя или так называемого синего экрана смерти (BSOD).
Если у вас в процессе настройки дампа памяти возникнут проблемы или операционная система после этого будет работать не корректно то вы можете сделать сброс до заводских настроек.
Дамп памяти Windows 10
Дамп памяти — это то, что находится в рабочей памяти всей операционной системы, процессора и его ядер. Включая всю информацию о состоянии регистров процессора и других служебных структур.
Для чего нужен дамп памяти Windows 10?
Дамп памяти windows 10 является своеобразным чёрным ящиком. При аварии в системе информация, хранящаяся в нём, поможет детально изучить причины возникновения системного сбоя. Данный сбой, как правило, полностью останавливает работу операционной системы. Поэтому дамп памяти — это единственный и самый верный способ получения сведений о любом сбое в системе. И его получение — это фактический слепок информации, находящейся в системе.
Чем более точно содержимое дампа памяти будет отражать происходившее в системе на момент сбоя, тем проще будет при анализе аварийной ситуации и дальнейших действиях по её исправлению.
Крайне важно получить актуальную копию именно в тот момент, который был непосредственно перед сбоем. И единственный способ это сделать — создать аварийный дамп памяти Windows 10.
Причины появления ошибок в Windows 10 очень разнообразны:
— несовместимость подключаемых устройств;
— новые обновления Windows 10;
— несовместимость устанавливаемых драйверов;
— несовместимость устанавливаемых приложений;
Как настроить дамп памяти в Windows 10?
Для того чтобы настроить аварийный дамп памяти Windows 10 необходимо придерживаться следующих действий:
1. Правой кнопкой мыши кликаем на пуск Windows 10. В появившемся контекстном меню выбираем пункт «Система».
2. В окне «Система» в верхнем углу слева выбираем «Дополнительные параметры системы».
3. В окне «Свойства системы» в пункте «Загрузка и восстановление» нажимаем «Параметры».
Тут и происходит настройка аварийного дампа памяти Windows 10.
Настраивая дамп памяти можно не пренебрегать следующими рекомендациями:
— Поставить галочку на «заменить существующий файл дампа». Учитывая тот факт, что данные могут весить десятки, а то и сотни гигабайт — это очень полезно для небольших жёстких дисков;
— Запись отладочной информации. Эта функция позволит выбрать вид дамп файла;
— Выполнить автоматическую перезагрузку. Продолжение работы, после возникшей ошибки;
— Запись события в системный журнал. Информация о системном сбое будет добавлена в логи операционной системы.
Дамп памяти Windows 10 является удобным и действительно работающим методом страховки системных данных.
Зная «врага в лицо» его будет в разы проще найти и ликвидировать. Дамп памяти Windows 10 позволит выявить причину системного сбоя и скорректировать действия по ликвидации ошибки, значительно уменьшив радиус усилий и работ.
Источник
Настройка дампа памяти Windows 10 при сбое
В качестве примера приведите случай, о котором мы собираемся поговорить в тех же строках, и в то же время мы покажем вам, как решить его наилучшим образом. В частности, ниже мы собираемся определить причину и искать решение проблем, которые мы можем найти в Windows 10 и которые в конечном итоге создадут файл с именем Minidump.
Что такое файл минидампа в Windows
Они известны как синие экраны смерти, с которыми мы сталкивались не один раз и которых мы все боимся в операционной системе. Как только мы их узнаем, скажем, что эти файлы, о которых мы говорим, хранятся в определенном каталоге. В частности, Windows использует следующий путь к диску:
В других случаях и в зависимости от версия программного обеспечения Windows который мы используем, этот файл также можно сохранить по следующему пути:
Если в Windows возникли какие-либо неожиданные проблемы, сбои или синие экраны, здесь система сохранит файл с именем, похожим на этот Mini031120-01.dmp. Что на самом деле дает нам представление о числах, составляющих имя файла, так это дата, когда произошел сбой, и номер файла дампа.
Управление аварийным дампом файла с ошибкой
Но в некоторых случаях или на определенных компьютерах с Windows с дополнительными дисками Minidump файл может быть сохранен в другом месте. Примером может служить случай, когда у нас есть компьютер, на котором есть слоты для SSD карты памяти. Эти дополнения со временем становятся все более распространенными из-за внешних устройств, которые используют эти карты флэш-памяти.
Проверить дамп памяти по умолчанию
Следовательно, чтобы переопределить это поведение Windows по умолчанию, мы должны настроить специальный параметр реестра на ПК. Это именно то, о чем мы поговорим дальше, мы собираемся переопределить функцию энергосбережения Windows eMMC во время сбоя или синего экрана. Благодаря этому нам удалось произвести полный дамп памяти в желаемом месте на диске.
Перед тем, как начать, так как это реестра операции рекомендуется сделать резервную копию реестра. Мы также можем создать точку восстановления системы на случай, если процедура пойдет не так. Конечно, прежде чем использовать реестр как таковой, мы будем использовать поле поиска, которое находится рядом с меню «Пуск». Здесь мы набираем Расширенная конфигурация системы, запись в которой нажимаем.
В появившемся новом окне щелкните значок Настройки в разделе «Запуск и восстановление» на вкладке «Дополнительные параметры». На этом этапе мы смотрим на раскрывающийся список для записи отладочной информации. Это должно быть настроено как дамп памяти или полный дамп памяти.
Записать файл дампа памяти в реестр
Затем мы щелкаем правой кнопкой мыши пустое место на правой панели, выбираем New / DWORD Value (32-bit) и называем его ForceF0State. Мы дважды щелкаем только что созданный ключ и устанавливаем значение 0x1.
Как только это будет сделано, мы нажимаем ОК, а затем мы собираемся убедиться, что файл дампа не удаляется при перезапуске, даже если у нас заканчивается свободное место на диске. Для этого переходим в следующий ключ редактора:
Затем мы щелкаем правой кнопкой мыши пустое место на правой панели и снова выбираем New / DWORD Value (32 бита). Назовем его AlwaysKeepMemoryDump и установим для него значение 1.
Проверить виртуальную память в системе
Для завершения нам нужно только перезагрузить компьютер.
Источник
Содержание
- 1 Респект за пост! Спасибо за работу!
- 2 Анализ дампа памяти windows 10 Redstone
- 3 Анализ дампа памяти windows 10 Redstone
- 4 Настраиваем дамп памяти windows 10
- 5 Анализ дампа памяти windows 10
- 6 Дамп памяти Windows 10
- 7 Для чего нужен дамп памяти
- 8 Причины появления ошибок в Windows 10 очень разнообразны
- 9 Как настроить дамп памяти в Windows 10
Как принудительно запустить BSOD и создать дамп памяти в Windows 10
Когда в Windows 10 происходит неустранимая ошибка, которую система не в состоянии обработать, работа компьютера аварийно завершается, при этом создавая дамп памяти и выводя на экран информацию о причине ошибке. Этот экран называют синим экраном смерти (Blue Screen of Dead, BSOD). Но иногда BSOD необходимо вызвать специально, чтобы создать дамп памяти. Расскажу, как это сделать.
Как принудительно запустить BSOD и создать дамп памяти в Windows 10
1. Откройте редактор реестра: нажмите «Windows+R», наберите «regedit» и нажмите «ОК».
2. Создайте резервную копию реестра: «Файл» > «Экспорт».
3. Перейдите к следующим ключам:
Для USB клавиатуры:
HKLMSYSTEMCurrentControlSetServiceskbdhidParametersДля PS2 клавиатуры:
HKLMSYSTEMCurrentControlSetServicesi8042prtParameters4. Создайте параметр типа DWORD с именем CrashOnCtrlScroll:
5. Зайдите в CrashOnCtrlScroll и измените значения с 0 на 1.
6. Нажмите «ОК» и «Перезапустите систему», чтобы применить изменения.
Для отключения ручного вывода BSOD можно изменить параметр CrashOnCtrlScroll на 0 или просто удалить его.
Как вызвать BSOD
После перезагрузки достаточно удерживать клавишу Ctrl и дважды нажать Scroll Lock. После этого система выпадет в синий экран.
Примечание. Для того, чтобы отключить автоматическую перезагрузку при BSOD, надо зайти в ветку:
HKLMSYSTEMCurrentControlSetControlCrashControlИ установить параметру AutoReboot значение 0.
Спасибо, что читаете! Подписывайтесь на мой канал в Telegram и Яндекс.Дзен. Только там последние обновления блога и новости мира информационных технологий. Также, читайте меня в социальных сетях: Facebook, Twitter, VK, OK.
Респект за пост! Спасибо за работу!
Хотите больше постов? Узнавать новости технологий? Читать обзоры на гаджеты? Для всего этого, а также для продвижения сайта, покупки нового дизайна и оплаты хостинга, мне необходима помощь от вас, преданные и благодарные читатели. Подробнее о донатах читайте на специальной странице.
На данный момент есть возможность стать патроном, чтобы ежемесячно поддерживать блог донатом, или воспользоваться Яндекс.Деньгами, WebMoney, QIWI и PayPal:
Спасибо! Все собранные средства будут пущены на развитие сайта. Поддержка проекта является подарком владельцу сайта.
Анализ дампа памяти windows 10 Redstone
Анализ дампа памяти windows 10 Redstone
Настраиваем дамп памяти windows 10
И так, что же такое дамп памяти в операционной системе Windows 10 Redstone. Выше я вам описал, очень частую причину при которой появляется дамп памяти системы и это синие экраны смерти. Причины их появления очень обширны:
- Не совместимость приложений
- Не совместимость драйверов
- Новые обновления Windows
- Не совместимость устройств
Это лишь маленький обобщенный список, так как кодов ошибок от синих экраном, целая тьма, приведу самые последние из них.
Ошибка 0x000000d1 в Windows 10 или например ошибка STOP 0x00000050, их можно продолжать часами
Наша с вами задача, уметь найти эти файлы для диагностики и уметь их интерпретировать, для получения информации о проблеме.
Где настраивается аварийный дамп памяти windows 10
Для начала давайте разберемся, где производится настройка, которая отвечает за аварийный дамп памяти windows 10. Щелкаете правым кликом по кнопке пуск Windows 10 и из контекстного меню выбираете пункт Система.
В открывшемся окне Система, вы в левом верхнем углу выбираете Дополнительные параметры Системы.
Именно тут и настраивается дамп памяти windows 10. жмем пункт параметры в Загрузка и восстановление.
Из настроек, дампа памяти windows 10, хочу отметить следующие:
- Запись события в системный журнал > тут информация о синем экране будет добавлена в логи операционной системы.
- Выполнить автоматическую перезагрузку > чтобы продолжить после ошибки работу
- Запись отладочной информации > позволяет выбрать вид дамп файла, об этом ниже.
- Заменить существующий файл дампа, полезная галка, так как данные дампы могут весить десятки гигабайт, очень критично для маленьких ссд дисков.
Виды дампов памяти
Давайте рассмотрим, чем же отличаются варианты записи отладочной информации
- Малый дамп памяти 256 кб: Файлы малого дампа памяти содержат следующие сведения:
– сообщение о неустранимой ошибке, ее параметры и прочие данные;
– список загруженных драйверов;
– контекст процессора (PRCB), на котором произошел сбой;
– сведения о процессе и контекст ядра (EPROCESS) для процесса, вызвавшего ошибку;
– сведения о процессе и контекст ядра (ETHREAD) для потока, вызвавшего ошибку;
– стек вызовов в режиме ядра для потока, вызвавшего ошибку.
Его используют, когда у вас очень мало дискового пространства на вашем локальном диске. За счет этого мы жертвуем полезной информацией, которой может не хватить для диагностики синего экрана.
Хранится мини дамп по пути C:WindowsMinidump
- Дамп памяти ядра > записывает только память ядра. В зависимости от объема физической памяти ПК в этом случае для файла подкачки требуется от 50 до 800 МБ или одна треть физической памяти компьютера на загрузочном томе.
- Полный дамп памяти > ну тут и так все понятно из названия. Пишет абсолютно все, это максимальная информация о синем экране, дает сто процентную диагностику проблемы.
Располагается по пути C:WindowsMemory.dmp
- Активный дамп памяти > сюда попадает активная память хостовой машины, это функция больше для серверных платформ, так как они могут использоваться для виртуализации, и чтобы в дамп не попадала информация о виртуальных машинах, придумана данная опция.
Я советую оставлять полный дамп памяти.
Теперь когда у вас появится синий экран, то дамп памяти windows 10, вы будите искать в папке C:Windows.
Анализ дампа памяти windows 10
Ну и естественно давайте рассмотрим вопрос, как производится анализ дампа памяти windows 10, тут все просто, переходите по ссылке чуть выше и читаете статью Как анализировать синий экран dump memory в Windows. В которой я подробнейшим образом рассказал, как вам можно узнать причину падения и краха вашей операционной системы Windows 10. Желаю вам, чтобы экраны смерти обходили ваш компьютер стороной.
Авг 18, 2016 21:59
При возникновении критической ошибки при работе с Windows пользователь может задаться вопросом: каким образом можно получить доступ к аварийному дампу памяти Windows? Подобный дамп при правильной настройке конфигурации системы поможет запустить систему в случае сбоя или так называемого синего экрана смерти (BSOD).
Если у вас в процессе настройки дампа памяти возникнут проблемы или операционная система после этого будет работать не корректно то вы можете сделать сброс до заводских настроек.
Дамп памяти Windows 10
Дамп памяти — это то, что находится в рабочей памяти всей операционной системы, процессора и его ядер. Включая всю информацию о состоянии регистров процессора и других служебных структур.
Для чего нужен дамп памяти
Дамп памяти windows 10 является своеобразным чёрным ящиком. При аварии в системе информация, хранящаяся в нём, поможет детально изучить причины возникновения системного сбоя. Данный сбой, как правило, полностью останавливает работу операционной системы. Поэтому дамп памяти — это единственный и самый верный способ получения сведений о любом сбое в системе. И его получение — это фактический слепок информации, находящейся в системе.
Чем более точно содержимое дампа памяти будет отражать происходившее в системе на момент сбоя, тем проще будет при анализе аварийной ситуации и дальнейших действиях по её исправлению.
Крайне важно получить актуальную копию именно в тот момент, который был непосредственно перед сбоем. И единственный способ это сделать — создать аварийный дамп памяти Windows 10.
Причины появления ошибок в Windows 10 очень разнообразны
— несовместимость подключаемых устройств;
— новые обновления Windows 10;
— несовместимость устанавливаемых драйверов;
— несовместимость устанавливаемых приложений;
— и прочие причины.
Как настроить дамп памяти в Windows 10
Для того чтобы настроить аварийный дамп памяти Windows 10 необходимо придерживаться следующих действий:
1. Правой кнопкой мыши кликаем на пуск Windows 10. В появившемся контекстном меню выбираем пункт «Система».
2. В окне «Система» в верхнем углу слева выбираем «Дополнительные параметры системы».
3. В окне «Свойства системы» в пункте «Загрузка и восстановление» нажимаем «Параметры».
Тут и происходит настройка аварийного дампа памяти Windows 10.
Настраивая дамп памяти можно не пренебрегать следующими рекомендациями:
— Поставить галочку на «заменить существующий файл дампа». Учитывая тот факт, что данные могут весить десятки, а то и сотни гигабайт — это очень полезно для небольших жёстких дисков;
— Запись отладочной информации. Эта функция позволит выбрать вид дамп файла;
— Выполнить автоматическую перезагрузку. Продолжение работы, после возникшей ошибки;
— Запись события в системный журнал. Информация о системном сбое будет добавлена в логи операционной системы.
Дамп памяти Windows 10 является удобным и действительно работающим методом страховки системных данных.
Зная «врага в лицо» его будет в разы проще найти и ликвидировать. Дамп памяти Windows 10 позволит выявить причину системного сбоя и скорректировать действия по ликвидации ошибки, значительно уменьшив радиус усилий и работ.
Используемые источники:
- https://levashove.ru/kak-prinuditelno-zapustit-bsod-i-sozdat-damp-pamyati-v-windows-10/
- http://pyatilistnik.org/analiz-dampa-pamyati-windows-10-redstone/
- https://www.softo-mir.ru/damp-pamyati-windows-10/
Содержание
- 1 Аварийный дамп памяти Windows 10
- 1.1 Дамп памяти Windows 10
- 1.2 Для чего нужен дамп памяти Windows 10?
- 1.3 Причины появления ошибок в Windows 10 очень разнообразны:
- 1.4 Как настроить дамп памяти в Windows 10?
При возникновении критической ошибки при работе с Windows пользователь может задаться вопросом: каким образом можно получить доступ к аварийному дампу памяти Windows? Подобный дамп при правильной настройке конфигурации системы поможет запустить систему в случае сбоя или так называемого синего экрана смерти (BSOD).
Если у вас в процессе настройки дампа памяти возникнут проблемы или операционная система после этого будет работать не корректно то вы можете сделать сброс до заводских настроек.
Дамп памяти Windows 10
Дамп памяти — это то, что находится в рабочей памяти всей операционной системы, процессора и его ядер. Включая всю информацию о состоянии регистров процессора и других служебных структур.
Для чего нужен дамп памяти Windows 10?
Дамп памяти windows 10 является своеобразным чёрным ящиком. При аварии в системе информация, хранящаяся в нём, поможет детально изучить причины возникновения системного сбоя. Данный сбой, как правило, полностью останавливает работу операционной системы. Поэтому дамп памяти — это единственный и самый верный способ получения сведений о любом сбое в системе. И его получение — это фактический слепок информации, находящейся в системе.
Чем более точно содержимое дампа памяти будет отражать происходившее в системе на момент сбоя, тем проще будет при анализе аварийной ситуации и дальнейших действиях по её исправлению.
Крайне важно получить актуальную копию именно в тот момент, который был непосредственно перед сбоем. И единственный способ это сделать — создать аварийный дамп памяти Windows 10.
Причины появления ошибок в Windows 10 очень разнообразны:
— несовместимость подключаемых устройств;
— новые обновления Windows 10;
— несовместимость устанавливаемых драйверов;
— несовместимость устанавливаемых приложений;
— и прочие причины.
Как настроить дамп памяти в Windows 10?
Для того чтобы настроить аварийный дамп памяти Windows 10 необходимо придерживаться следующих действий:
1. Правой кнопкой мыши кликаем на пуск Windows 10. В появившемся контекстном меню выбираем пункт «Система».
2. В окне «Система» в верхнем углу слева выбираем «Дополнительные параметры системы».
3. В окне «Свойства системы» в пункте «Загрузка и восстановление» нажимаем «Параметры».
Тут и происходит настройка аварийного дампа памяти Windows 10.
Настраивая дамп памяти можно не пренебрегать следующими рекомендациями:
— Поставить галочку на «заменить существующий файл дампа». Учитывая тот факт, что данные могут весить десятки, а то и сотни гигабайт — это очень полезно для небольших жёстких дисков;
— Запись отладочной информации. Эта функция позволит выбрать вид дамп файла;
— Выполнить автоматическую перезагрузку. Продолжение работы, после возникшей ошибки;
— Запись события в системный журнал. Информация о системном сбое будет добавлена в логи операционной системы.
Дамп памяти Windows 10 является удобным и действительно работающим методом страховки системных данных.
Зная «врага в лицо» его будет в разы проще найти и ликвидировать. Дамп памяти Windows 10 позволит выявить причину системного сбоя и скорректировать действия по ликвидации ошибки, значительно уменьшив радиус усилий и работ.
В момент критического сбоя операционная система Windows прерывает работу и показывает синий экран смерти (BSOD). Содержимое оперативной памяти и вся информация о возникшей ошибке записывается в файл подкачки. При следующей загрузке Windows создается аварийный дамп c отладочной информацией на основе сохраненных данных. В системном журнале событий создается запись о критической ошибке.
Внимание! Аварийный дамп не создается, если отказала дисковая подсистема или критическая ошибка возникла на начальной стадии загрузки Windows.
Содержание:
- Типы аварийных дампов памяти Windows
- Как включить создание дампа памяти в Windows?
- Установка WinDBG в Windows
- Настройка ассоциации .dmp файлов с WinDBG
- Настройка сервера отладочных символов в WinDBG
- Анализ аварийного дампа памяти в WinDBG
Типы аварийных дампов памяти Windows
На примере актуальной операционной системы Windows 10 (Windows Server 2016) рассмотрим основные типы дампов памяти, которые может создавать система:
- Мини дамп памяти (Small memory dump) (256 КБ). Этот тип файла включает минимальный объем информации. Он содержит только сообщение об ошибке BSOD, информацию о драйверах, процессах, которые были активны в момент сбоя, а также какой процесс или поток ядра вызвал сбой.
- Дамп памяти ядра (Kernel memory dump). Как правило, небольшой по размеру — одна треть объема физической памяти. Дамп памяти ядра является более подробным, чем мини дамп. Он содержит информацию о драйверах и программах в режиме ядра, включает память, выделенную ядру Windows и аппаратному уровню абстракции (HAL), а также память, выделенную драйверам и другим программам в режиме ядра.
- Полный дамп памяти (Complete memory dump). Самый большой по объему и требует памяти, равной оперативной памяти вашей системы плюс 1MB, необходимый Windows для создания этого файла.
- Автоматический дамп памяти (Automatic memory dump). Соответствует дампу памяти ядра с точки зрения информации. Отличается только тем, сколько места он использует для создания файла дампа. Этот тип файлов не существовал в Windows 7. Он был добавлен в Windows 8.
- Активный дамп памяти (Active memory dump). Этот тип отсеивает элементы, которые не могут определить причину сбоя системы. Это было добавлено в Windows 10 и особенно полезно, если вы используете виртуальную машину, или если ваша система является хостом Hyper-V.
Как включить создание дампа памяти в Windows?
С помощью Win+Pause откройте окно с параметрами системы, выберите «Дополнительные параметры системы» (Advanced system settings). Во вкладке «Дополнительно» (Advanced), раздел «Загрузка и восстановление» (Startup and Recovery) нажмите кнопку «Параметры» (Settings). В открывшемся окне настройте действия при отказе системы. Поставьте галку в чек-боксе «Записать события в системный журнал» (Write an event to the system log), выберите тип дампа, который должен создаваться при сбое системы. Если в чек-боксе «Заменять существующий файл дампа» (Overwrite any existing file) поставить галку, то файл будет перезаписываться при каждом сбое. Лучше эту галку снять, тогда у вас будет больше информации для анализа. Отключите также автоматическую перезагрузку системы (Automatically restart).
В большинстве случаев для анализа причины BSOD вам будет достаточно малого дампа памяти.
Теперь при возникновении BSOD вы сможете проанализировать файл дампа и найти причину сбоев. Мини дамп по умолчанию сохраняется в папке %systemroot%minidump. Для анализа файла дампа рекомендую воспользоваться программой WinDBG (Microsoft Kernel Debugger).
Установка WinDBG в Windows
Утилита WinDBG входит в «Пакет SDK для Windows 10» (Windows 10 SDK). Скачать можно здесь.
Файл называется winsdksetup.exe, размер 1,3 МБ.
WinDBG для Windows7 и более ранних систем включен в состав пакета «Microsoft Windows SDK for Windows 7 and .NET Framework 4». Скачать можно здесь.
Запустите установку и выберите, что именно нужно сделать – установить пакет на этот компьютер или загрузить для установки на другие компьютеры. Установим пакет на локальный компьютер.
Можете установить весь пакет, но для установки только инструмента отладки выберите Debugging Tools for Windows.
После установки ярлыки WinDBG можно найти в стартовом меню.
Настройка ассоциации .dmp файлов с WinDBG
Для того, чтобы открывать файлы дампов простым кликом, сопоставьте расширение .dmp с утилитой WinDBG.
- Откройте командную строку от имени администратора и выполните команды для 64-разрядной системы:
cd C:Program Files (x86)Windows Kits10Debuggersx64
windbg.exe –IA
для 32-разрядной системы:
C:Program Files (x86)Windows Kits10Debuggersx86
windbg.exe –IA - В результате типы файлов: .DMP, .HDMP, .MDMP, .KDMP, .WEW – будут сопоставлены с WinDBG.
Настройка сервера отладочных символов в WinDBG
Отладочные символы (debug-символы или symbol files) – это блоки данных, генерируемые в процессе компиляции программы совместно с исполняемым файлом. В таких блоках данных содержится информация о именах переменных, вызываемых функциях, библиотеках и т.д. Эти данные не нужны при выполнении программы, но полезные при ее отладке. Компоненты Microsoft компилируются с символами, распространяемыми через Microsoft Symbol Server.
Настройте WinDBG на использование Microsoft Symbol Server:
- Откройте WinDBG;
- Перейдите в меню File –> Symbol File Path;
- Пропишите строку, содержащую URL для загрузки символов отладки с сайта Microsoft и папку для сохранения кэша:
SRV*E:Sym_WinDBG*http://msdl.microsoft.com/download/symbols
В примере кэш загружается в папку E:Sym_WinDBG, можете указать любую. - Не забывайте сохранить изменения в меню File –> Save WorkSpace;
WinDBG произведет поиск символов в локальной папке и, если не обнаружит в ней необходимых символов, то самостоятельно загрузит символы с указанного сайта. Если вы хотите добавить собственную папку с символами, то можно сделать это так:
SRV*E:Sym_WinDBG*http://msdl.microsoft.com/download/symbols;c:Symbols
Если подключение к интернету отсутствует, то загрузите предварительно пакет символов с ресурса Windows Symbol Packages.
Анализ аварийного дампа памяти в WinDBG
Отладчик WinDBG открывает файл дампа и загружает необходимые символы для отладки из локальной папки или из интернета. Во время этого процесса вы не можете использовать WinDBG. Внизу окна (в командной строке отладчика) появляется надпись Debugee not connected.
Команды вводятся в командную строку, расположенную внизу окна.
Самое главное, на что нужно обратить внимание – это код ошибки, который всегда указывается в шестнадцатеричном значении и имеет вид 0xXXXXXXXX (указываются в одном из вариантов — STOP: 0x0000007B, 02.07.2019 0008F, 0x8F). В нашем примере код ошибки 0х139.
Полный справочник ошибок можно посмотреть здесь.
Отладчик предлагает выполнить команду !analyze -v, достаточно навести указатель мыши на ссылку и кликнуть. Для чего нужна эта команда?
- Она выполняет предварительный анализ дампа памяти и предоставляет подробную информацию для начала анализа.
- Эта команда отобразит STOP-код и символическое имя ошибки.
- Она показывает стек вызовов команд, которые привели к аварийному завершению.
- Кроме того, здесь отображаются неисправности IP-адреса, процессов и регистров.
- Команда может предоставить готовые рекомендации по решению проблемы.
Основные моменты, на которые вы должны обратить внимание при анализе после выполнения команды !analyze –v (листинг неполный).
1: kd>
!analyze -v
*****************************************************************************
* *
* Bugcheck Analysis *
* *
*****************************************************************************
Символическое имя STOP-ошибки (BugCheck)
KERNEL_SECURITY_CHECK_FAILURE (139)
Описание ошибки (Компонент ядра повредил критическую структуру данных. Это повреждение потенциально может позволить злоумышленнику получить контроль над этой машиной):
A kernel component has corrupted a critical data structure. The corruption could potentially allow a malicious user to gain control of this machine.
Аргументы ошибки:
Arguments:
Arg1: 0000000000000003, A LIST_ENTRY has been corrupted (i.e. double remove).
Arg2: ffffd0003a20d5d0, Address of the trap frame for the exception that caused the bugcheck
Arg3: ffffd0003a20d528, Address of the exception record for the exception that caused the bugcheck
Arg4: 0000000000000000, Reserved
Debugging Details:
------------------
Счетчик показывает сколько раз система упала с аналогичной ошибкой:
CUSTOMER_CRASH_COUNT: 1
Основная категория текущего сбоя:
DEFAULT_BUCKET_ID: FAIL_FAST_CORRUPT_LIST_ENTRY
Код STOP-ошибки в сокращенном формате:
BUGCHECK_STR: 0x139
Процесс, во время исполнения которого произошел сбой (не обязательно причина ошибки, просто в момент сбоя в памяти выполнялся этот процесс):
PROCESS_NAME: sqlservr.exe
CURRENT_IRQL: 2
Расшифровка кода ошибки: В этом приложении система обнаружила переполнение буфера стека, что может позволить злоумышленнику получить контроль над этим приложением.
ERROR_CODE: (NTSTATUS) 0xc0000409 - The system detected an overrun of a stack-based buffer in this application. This overrun could potentially allow a malicious user to gain control of this application.
EXCEPTION_CODE: (NTSTATUS) 0xc0000409 - The system detected an overrun of a stack-based buffer in this application. This overrun could potentially allow a malicious user to gain control of this application.
Последний вызов в стеке:
LAST_CONTROL_TRANSFER: from fffff8040117d6a9 to fffff8040116b0a0
Стек вызовов в момент сбоя:
STACK_TEXT:
ffffd000`3a20d2a8 fffff804`0117d6a9 : 00000000`00000139 00000000`00000003 ffffd000`3a20d5d0 ffffd000`3a20d528 : nt!KeBugCheckEx
ffffd000`3a20d2b0 fffff804`0117da50 : ffffe000`f3ab9080 ffffe000`fc37e001 ffffd000`3a20d5d0 fffff804`0116e2a2 : nt!KiBugCheckDispatch+0x69
ffffd000`3a20d3f0 fffff804`0117c150 : 00000000`00000000 00000000`00000000 00000000`00000000 00000000`00000000 : nt!KiFastFailDispatch+0xd0
ffffd000`3a20d5d0 fffff804`01199482 : ffffc000`701ba270 ffffc000`00000001 000000ea`73f68040 fffff804`000006f9 : nt!KiRaiseSecurityCheckFailure+0x3d0
ffffd000`3a20d760 fffff804`014a455d : 00000000`00000001 ffffd000`3a20d941 ffffe000`fcacb000 ffffd000`3a20d951 : nt! ?? ::FNODOBFM::`string'+0x17252
ffffd000`3a20d8c0 fffff804`013a34ac : 00000000`00000004 00000000`00000000 ffffd000`3a20d9d8 ffffe001`0a34c600 : nt!IopSynchronousServiceTail+0x379
ffffd000`3a20d990 fffff804`0117d313 : ffffffff`fffffffe 00000000`00000000 00000000`00000000 000000eb`a0cf1380 : nt!NtWriteFile+0x694
ffffd000`3a20da90 00007ffb`475307da : 00000000`00000000 00000000`00000000 00000000`00000000 00000000`00000000 : nt!KiSystemServiceCopyEnd+0x13
000000ee`f25ed2b8 00000000`00000000 : 00000000`00000000 00000000`00000000 00000000`00000000 00000000`00000000 : 0x00007ffb`475307da
Участок кода, где возникла ошибка:
FOLLOWUP_IP:
nt!KiFastFailDispatch+d0
fffff804`0117da50 c644242000 mov byte ptr [rsp+20h],0
FAULT_INSTR_CODE: 202444c6
SYMBOL_STACK_INDEX: 2
SYMBOL_NAME: nt!KiFastFailDispatch+d0
FOLLOWUP_NAME: MachineOwner
Имя модуля в таблице объектов ядра. Если анализатору удалось обнаружить проблемный драйвер, имя отображается в полях MODULE_NAME и IMAGE_NAME:
MODULE_NAME: nt
IMAGE_NAME: ntkrnlmp.exe
Если кликнете по ссылке модуля (nt), то увидите подробную информацию о пути и других свойствах модуля. Находите указанный файл, и изучаете его свойства.
1: kd>
lmvm nt
Browse full module list
Loaded symbol image file: ntkrnlmp.exe
Mapped memory image file: C:ProgramDatadbgsymntoskrnl.exe5A9A2147787000ntoskrnl.exe
Image path: ntkrnlmp.exe
Image name: ntkrnlmp.exe
InternalName: ntkrnlmp.exe
OriginalFilename: ntkrnlmp.exe
ProductVersion: 6.3.9600.18946
FileVersion: 6.3.9600.18946 (winblue_ltsb_escrow.180302-1800)
В приведенном примере анализ указал на файл ядра ntkrnlmp.exe. Когда анализ дампа памяти указывает на системный драйвер (например, win32k.sys) или файл ядра (как в нашем примере ntkrnlmp.exe), вероятнее всего данный файл не является причиной проблемы. Очень часто оказывается, что проблема кроется в драйвере устройства, настройках BIOS или в неисправности оборудования.
Если вы увидели, что BSOD возник из-за стороннего драйвера, его имя будет указано в значениях MODULE_NAME и IMAGE_NAME.
Например:
Image path: SystemRootsystem32driverscmudaxp.sys
Image name: cmudaxp.sys
Откройте свойсва файла драйвера и проверьте его версию. В большинстве случаев проблема с драйверами решается их обнвовлением.