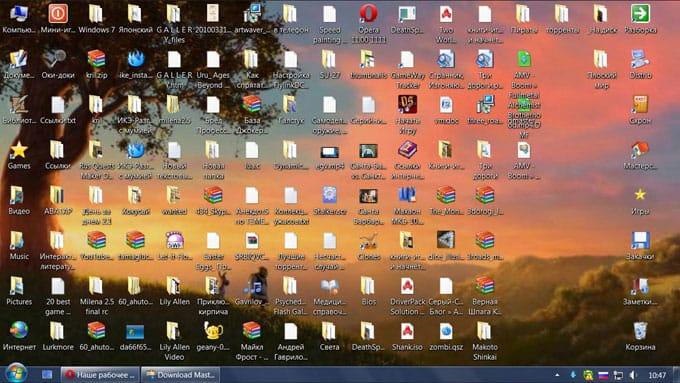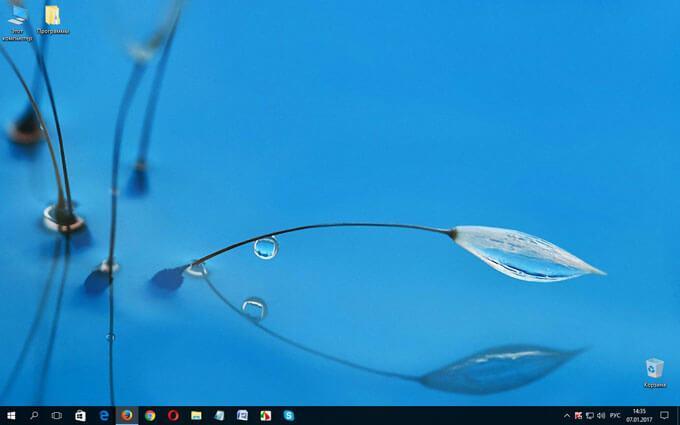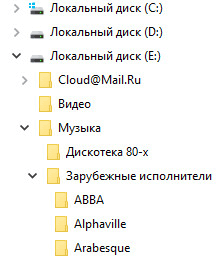Самый быстрый способ создать новую папку в Windows — использовать сочетание клавиш CTRL + Shift + N.
- Перейдите в то место, где вы хотите создать папку. …
- Одновременно удерживайте клавиши Ctrl, Shift и N. …
- Введите желаемое имя папки. …
- Перейдите в то место, где вы хотите создать папку.
Как сделать папку в виде дерева?
Чтобы отобразить иерархию папок, откройте проводник Windows, перейдите к папке, с которой вы хотите начать, удерживайте нажатой клавишу Shift, щелкните правой кнопкой мыши имя папки и выберите «Открыть командное окно здесь». Дерево типов | зажим и нажмите Enter.
Как создать дерево каталогов в Windows?
Для Windows 8.1 или Windows 10 выполните следующие действия:
- Перейдите в папку в проводнике файлов.
- Нажмите Shift, щелкните правой кнопкой мыши и выберите «Открыть окно команд здесь».
- Наберите tree / f / a> tree. txt и нажмите Enter.
- Откройте новое дерево. txt в вашем любимом текстовом редакторе / программе просмотра.
Как распечатать дерево каталогов в Windows 10?
Распечатайте содержимое папок в Windows 10 с помощью командной строки
- Откройте командную строку. Для этого нажмите «Пуск», введите CMD и щелкните правой кнопкой мыши «Запуск от имени администратора».
- Измените каталог на папку, содержимое которой вы хотите распечатать. …
- Введите следующую команду и нажмите Enter: dir >isting.txt.
Как в Word создать древовидную папку?
Вариант № 2: Создайте дерево решений в Word с помощью библиотеки фигур или SmartArt
- В документе Word перейдите в меню «Вставка»> «Иллюстрации»> «Фигуры». Появится раскрывающееся меню.
- Используйте библиотеку форм, чтобы добавлять формы и линии для построения своего дерева решений.
- Добавьте текст с текстовым полем. Перейдите в меню «Вставка»> «Текст»> «Текстовое поле». …
- Сохраните ваш документ.
Как создать карту файлов?
Выберите Инструменты> Создать или нажмите Ctrl + G. Появится диалоговое окно «Создать файл сопоставления». Введите параметры чтения и записи, которые вы хотите использовать для файла сопоставления. Параметры: при выборе определенных исходных форматов становится доступной кнопка «Параметры».
Как создать каталог?
Создание папок с MkDir
Создание нового каталога (или папки) выполняется с помощью команды «mkdir» (что означает make каталог).
Как вы используете команду tree?
ДЕРЕВО (Показать каталог)
- Тип: Внешний (2.0 и новее)
- Синтаксис: TREE [d:] [путь] [/ A] [/ F]
- Цель: отображение путей к каталогам и (необязательно) файлов в каждом подкаталоге.
- Обсуждение. Когда вы используете команду TREE, имя каждого каталога отображается вместе с именами любых подкаталогов в нем. …
- Параметры. …
- Пример.
Как распечатать дерево каталогов?
1. Команда DOS
- Введите командную строку в строке поиска меню «Пуск» и выберите наиболее подходящий вариант, чтобы открыть командную строку. …
- Используйте команду cd, чтобы перейти в каталог, который вы хотите распечатать. …
- Введите dir> print. …
- В проводнике перейдите в ту же папку, и вы должны увидеть распечатку.
Как развернуть все папки?
Развернуть все или свернуть все
- Чтобы открыть все папки на том же уровне, что и текущая папка, нажмите ALT + SHIFT + СТРЕЛКА ВПРАВО.
- Чтобы закрыть все папки на том же уровне, что и текущая папка, нажмите ALT + SHIFT + СТРЕЛКА ВЛЕВО.
Как мне увидеть все файлы и подпапки в Windows 10?
Есть несколько способов отобразить папку в проводнике:
- Щелкните папку, если она указана в области навигации.
- Щелкните папку в адресной строке, чтобы отобразить ее подпапки.
- Дважды щелкните папку в списке файлов и папок, чтобы отобразить все подпапки.
Какова файловая структура Windows?
Файлы помещаются в иерархическая структура. Файловая система определяет соглашения об именах для файлов и формат для указания пути к файлу в древовидной структуре. Каждая файловая система состоит из одного или нескольких драйверов и динамически подключаемых библиотек, которые определяют форматы данных и функции файловой системы.
В командной строке Windows 7 и Windows 10 можно выполнять практически все действия, которые обычно выполняются в графическом интерфейсе операционной системы. В частности, здесь можно работать с файлами и папками, выполнять их создание, копирование и удаление. Это может быть полезно при создании резервных копий, восстановлении файлов, настройке серверов т. д.
В данном материале мы расскажем о том, как создать каталог (папку) в командной строке операционной системы Windows 7 или Windows 10.
Как создать папку через командную строку
В командной строке Windows для создания папок (каталогов) используется команда md или ее аналог mkdir (сокращение от английского make directory). С помощью данной команды можно создать одну или несколько новых папок в указанном каталоге. Также данная команда позволяет за один раз создавать целое дерево каталогов.
Синтаксис команды md выглядит следующим образом:
md [<drive>:]<path>
Где:
| <drive>: | Указывает на диск, на котором нужно создать новый каталог. |
| <path> | Указывает на путь к новому каталого и его имя. Максимальная длина пути зависит от используемой файловой системы. |
Нужно отметить, что синтаксис команд md и mkdir аналогичный и работают они совершенно одинаково. Поэтому вы можете использовать любую из этих команд.
Если вам нужно создать новую папку внутри вашего текущего каталога, то для этого достаточно ввести команду md и через пробел указать название для новой папки. Например, если нам нужно создать папку «MyFolder» в текущем каталоге, то для этого нужно ввести команду:
md MyFolder
Чтобы проверить выполнение можно использовать команду «dir /b», которая покажет список всех вложенных папок и файлов.
Также вы можете указать полный путь к создаваемой папке. Например, для того чтобы создать новую папку в корне системного диска нужно выполнить:
md c:MyFolder
Естественно, путь к создаваемой папке может быть любым. Например, команда «md c:tmpMyFolder» создаст «MyFolder» внутри каталога «c:tmp»
Но, нужно помнить, что для создания папок в системных каталогах (например, в c:Windows), командная строка должна быть запущенна от имени администратора.
Как создать несколько папок в командной строке
Если нужно создать сразу несколько каталогов, то их можно перечислить после команды md (mkdir) через пробел. Так если ввести команду:
md NewFolder1 NewFolder2 NewFolder3
То в текущем каталоге будут созданы сразу три папки: NewFolder1, NewFolder2 и NewFolder3.
Естественно, это будет работать и при указании полных путей к всем создаваемым папкам.
Как создать дерево каталогов в командной строке
Также команда md (mkdir) позволяет за один раз создать целое дерево каталогов. Для этого просто вводим команду md и через пробел указываем дерево каталогов, которое нужно создать. Например, если ввести команду:
md Folder1Folder2Folder3
То будет создана папка «Folder1», внутри нее «Folder2» и потом «Folder3».
Для проверки создания дерева каталогов можно использовать команду «tree», которая выводит структуру папок в виде дерева.
Посмотрите также:
- Как открыть скрытую папку в Windows 7
- Как удалить лишние папки из окна «Этот компьютер» в Windows 10
- Как изменить дату создания (изменения) файла в его свойствах
- Как переименовать файл (папку) в командной строке Windows 10, 7
- Как сделать папку скрытой
Автор
Александр Степушин
Создатель сайта comp-security.net, автор более 2000 статей о ремонте компьютеров, работе с программами, настройке операционных систем.
Остались вопросы?
Задайте вопрос в комментариях под статьей или на странице
«Задать вопрос»
и вы обязательно получите ответ.
Правильная организация файлов или наше спасение в наших руках

Суть проблемы
Я уверен, на компьютере каждого человека, читающего этот топик, наверняка есть хоть один из следующих каталогов: soft, разобрать, временно, всякая всячина, trash, интересное. Обычно в папке софт находится несколько тысяч архивов и экзешников с говорящими названиями «setup.exe» или «589346.zip»; папка «Мои документы» засрана кучей файлов, многие из которых вообще к документам не относятся, а файлы из каталога «Разобрать» так и остаются не разобранными…
При этом, когда у нас возникает потребность отыскать «тот самый дистрибутив visual studio, который я скачивал пару месяцев назад», то гораздо проще за несколько секунд найти ссылку на установщик в гугле, чем долго и тщетно пытаться искать его на своем компьютере. Стандартные утилиты поиска так же не спасают, т.к. для бинарных файлов они могут ориентироваться только на название файла, да жалкую горстку дополнительных атрибутов.
Хочу заметить, что данная проблема в юзабилити файловых систем вовсе не является надуманной: достаточно вглянуть на этот топик, вызвавший достаточно бурное обсуждение.
Также можно ознакомиться с соответствующей главой из книги «Алан Купер об интерфейсе. Основы проектирования взаимодействия».
Варианты решения
Что же с этим делать? К счастью, благодаря вебу, все мы хорошо знакомы с простым, но очень эффективным способом организации информации. Да да, я говорю о тегах.
Delicous.com, digg.com, last.fm, да взять хоть хабрахабр — все эти веб-сервисы научили нас грамотно пользоваться метками. Потратив один раз чуть чуть своего времени на тегирование любого элемента своей коллекции, как мы уже никогда не потеряем его из виду. Такие вещи, как «смежные теги» или «облако тегов» позволят найти нам нужный контент, даже если мы не очень хорошо помним, какими тегами его отметили.
Хорошо, но если такую простую и удобную идею до сих пор не внедрили производители операционных систем, то куда же смотрят разработчики сторонних приложений?!
Я полагал, что существует как минимум несколько альтернатив, позволяющих создавать базу данных, на основе тегирования файлов, ведь это так просто для реализации!
К моему разочарованию я обнаружил, что подсуетились лишь программисты под Mac OS: 7 File Tagging Applications for OS X (разумеется, почти все они платные).
Ни для windows, и, тем более, ни для Linux ничего подобного я не нашел. Хотя, возможно, я просто плохо искал — в таком случае очень прошу указать в комментариях ссылки на такой софт.
- Добавление/редактирование тегов к файлам и папкам прямо из контекстного меню файлового менеджера (Nautilus)
- Интерфейс для поиска и просмотра файлов по указанным тегам
- Отслеживание изменений в именах и расположении (что, в общем, одно и то же) файлов
Существующие средства
/.nautilus/extensions/python и дать ему права на исполнение. На практике, в моей Ubuntu 8.10 этот скрипт вызывает крэш приложения, при вызове меню. Говорят, что в ранних версиях убунты все работает нормально.
Также нельзя не упомянуть замечательный проект dhtfs.
DHTFS также проповедует идеологию ФС, основанной на тегах, написан на python и имеет даже краткую пользовательскую документацию! Но есть один минус — это cli-приложение.
Как создать дерево папок в Windows 10?
Сделав шаг назад, первые разработчики компьютеров осознали, что объединение нескольких файлов в ваших компьютерных системах приведет к созданию огромного количества мусора и невозможности чего-либо найти. Таким образом, в системах Windows был создан «Каталог». Каталог, система каталогов, структура каталогов и дерево каталогов — это множество имен для одного и того же.
Проще говоря, структура каталогов (или система, или дерево) — это простая структура каталогов в компьютерной системе. Мы все слышали о структурах каталогов и деревьях папок уже много лет. Давайте начнем использовать его сегодня, поскольку он может значительно улучшить рабочий процесс вашей организации. Теперь экспортировать все дерево каталогов из определенной папки в Windows 10 очень просто. Но нет простого способа создать дерево папок в Windows 10.
Создайте дерево папок в Windows 10
Проводник помогает быстро просматривать или открывать файлы в системе Windows 10. Пользователи могут перемещаться по каталогам, используя меню «Назад», «Вперед», «вверх», меню навигации, непосредственно вводя местоположение в адресной строке и прокручивая левую или правую панели.
Но в проводнике Windows нет способов понять всю структуру каталога. Если вы потратили абсурдное количество времени, просматривая сотни файлов, пытаясь найти тот, который вам нужен, тогда дерево папок может иметь значение. Мы уже упоминали, что нет прямого способа просмотра папок / файлов в формате дерева в проводнике Windows. Здесь могла бы работать «команда дерева».
Команда tree может упростить отслеживание файлов и папок с помощью командной строки. Вы можете увидеть, как устроен каталог в вашей системе и где находится каждый файл. Посмотрим, как это сделать.
1]Нажмите клавиши Win + E, чтобы открыть проводник и перейти к папке с целевым файлом, для которой вы хотите создать дерево папок.
Обратите внимание — в нашем случае мы выбрали папку C: Drivers.
2]В адресной строке скопируйте и вставьте следующую команду:
CMD / c «Tree / F / A> test.xls»
Объясняя состав Tree Command — CMD / c «Tree / F / A> test.xls»
- cmd / c — используется для активации командной строки.
- «Дерево» — имя команды, которая генерирует структуру.
- ‘/ F’ — вниз список всех файлов в каждой папке. В отсутствие этого параметра будут перечислены только папки.
- ‘/ A’ — используется для экспорта результата в файл.
- ‘> Test.xls’ — имя образца и тип файла. В данном случае это формат Excel, но то же самое можно изменить на txt, doc, pdf, dat и т. Д., Чтобы создать дерево папок в желаемом формате.
Это создаст новый файл дерева папок с именем «Test» в папке C: Drivers.
Дважды щелкните файл, и вы сможете увидеть структурированный древовидный формат всех файлов.
Дерево папок может быть создано для любой конкретной папки в Windows 10. Итак, если папка находится в ‘F: test’, тогда команду следует изменить на следующую команду:
cmd / c «дерево F: test / f / a> Test.xls»
Эта простая команда дерева дает нам полное представление о каталоге в Windows 10. В кратчайшие сроки вы сможете создать дерево папок, которое не только обеспечит отличную организацию ваших файлов, но и сохранит ваши файлы Windows под рукой.

Как навести порядок на своем компьютере
Правильная организация хранения файлов и информации, наведение порядка на компьютере, сделает более продуктивной использование ПК, повысит эффективность работы на компьютере. При правильной организации работы на компьютере, пользователь сэкономит значительное количество времени, которое он тратит на поиск файлов, с компьютера будут удалены ненужные данные.
Многие пользователи часто сталкиваются с ситуациями, когда на компьютере невозможно, что-то найти. В папках все файлы свалены в кучу, царит полный хаос. Я думаю, что многим такое знакомо. Мало того, что файлы разбросаны в беспорядке, на компьютере полно дубликатов файлов, которые занимают значительное место на диске.
Меня уже несколько раз просили написать данную статью. Посетители, просматривая видео на моем канале YouTube, заметили, что Рабочий стол моего компьютера практически свободен от посторонних элементов, а в Проводнике файлы и папки на дисках распределены в определенном порядке, и имеют нормальные названия. Я выполняю свое обещание, правда, с задержкой на пару-тройку лет.
Мне часто приходилось иметь место с папками: «Новая папка1», «Новая папка2», с файлами типа: «111», «123» и т. п., часть папок бывают пустыми. Подобные файлы и папки имеют копии, дублируются.
Поиск в операционной системе Windows для доступа к необходимым данным с непонятными названиями, если их огромное количество, мало чем поможет. На разбирательство с беспорядком уйдет очень много времени.
В этой статье я поделюсь своим опытом по организации хранения файлов на компьютере. Если у вас есть свои наработки по упорядочению хранения и использованию информации на ПК, поделитесь об этом в комментариях к этой статье.
Если вы испытываете трудности с поиском нужных файлов, на диске уменьшается свободное место, которое постепенно занимают файлы и папки, вам следует заняться наведением порядка на своем компьютере.
Вам придется потратить много времени на правильную организацию хранения файлов (в «тяжелых» случаях, можно сделать это в несколько этапов), но поверьте, затраченное время будет того стоить.
В дальнейшем, когда беспорядка на компьютере уже не будет, вам придется только распределять новые файлы по соответствующим местам (диски, разделы, папки и т. п.). Вы быстро найдете нужную папку, файл или документ, потому что вам будет понятно, где их нужно искать.
Выполните работы по организации хранения и наведению порядка на домашнем компьютере в примерно такой последовательности:
- Выбор правильной структуры для хранения информации.
- Определение порядка хранения данных.
- Удаление дубликатов файлов.
- Наведение порядка на Рабочем столе.
- Распределение файлов и папок.
- Переименование файлов и папок для того, чтобы дать им нормальные имена.
- Наведение порядка в программах.
- Очистка и дефрагментация компьютера.
- Резервное копирование важных данных.
- Постоянное поддержание определенного порядка.
Базовые принципы хранения информации
Перед тем, как приступить к наведению порядка на компьютере, нужно определить для себя базовые принципы для упорядочивания хранения данных.
Все объекты необходимо распределить на категории, в дальнейшем все новые объекты должны распределяться по ранее созданным категориям. Структура хранения данных должна отвечать следующим требованиям:
- создаваемая структура должна быть удобной и максимально понятной;
- изменения не должны быть хаотичными;
- необходимо поддерживать порядок в выбранной структуре хранения данных.
В результате с компьютера будут удалены ненужные и лишние файлы (так как файлы часто дублируются), освободится место на ПК, повысится продуктивность работы.
Определение порядка хранения данных
Правильное распределение информации на жестком диске повышает надежность компьютера. В большинстве случаев, дисковое пространство компьютера распределяется следующим образом: на системном локальном диске «С» установлена операционная система Windows, программы, другие важные данные, необходимые для работы системы, а второй локальный диск используется для хранения пользовательских данных.
Для чего нужны два раздела? Для большей безопасности и надежности работы. Система и данные должны быть разделены.
В случае краха системы, вы не потеряете данные, которые находятся на другом локальном диске (диск «D»). Потому что после переустановки системы, будут потеряны только данные на системном диске «С», все остальное сохраниться в целостности и сохранности.
Поэтому на компьютере желательно иметь два или более локальных дисков (например, диски «C» и «D»). На диске «D» имеет смысл хранить свою личную информацию: музыку, фильмы, фотографии, учебные материалы, дистрибутивы программ и т. п.
На системном диске «С» находятся папки «Документы» (Мои документы), «Рабочий стол», «Загрузки», в которых порой храниться большой объем информации. Эти каталоги можно перенести на другой раздел жесткого диска. Лично я этого не делаю, а только контролирую содержимое этих папок. Я не храню файлы в папке «Загрузки», а переношу загруженные файлы в места постоянного хранения.
После установки на компьютер приложения для облачного хранилища, папка хранилища по умолчанию расположена на диске «С». Если вы используете синхронизацию, все данные «облака» будут на системном диске.
Если объем облачного хранилища большой, оптимальное решение: перенести папку облачного хранилища на другой локальный диск компьютера. В этом случае, ваши данные из «облака» не будут занимать место на системном диске.
На своем компьютере я перемещаю папки облачных хранилищ на другие разделы. Прочитайте статью о том, как перенести Яндекс.Диск на другой локальный диск.
На диске «D» моего компьютера находится папка Яндекс.Диск, размером более 200 ГБ, а на диске «E» находится папка Cloud Mail.Ru, объемом 1000 ГБ. Эти папки синхронизированы с облачными хранилищами, в них находятся важные для меня данные. Папки находятся на компьютере, поэтому я имею постоянный доступ к этим файлам, и даже в случае выхода из строя жесткого диска, я не потеряю важную информацию, потому что благодаря синхронизации она сохранится в «облаке».
В данный момент, на моем компьютере установлены два жестких диска: на первом жестком диске расположены два Локальных диска «С» и «D», а на втором жестком диске – один Локальный диск «E».
Диски используются следующим образом:
- Локальный диск «С» (системный диск).
- Локальный диск «D» (хранилище файлов).
- Локальный диск «E» (хранилище файлов).
После того, как вы определитесь с дисками компьютера, удалите дубликаты файлов.
Удаление дубликатов файлов
Удаление дубликатов поможет отсеять ненужные копии файлов, с компьютера будут удалены лишние данные. Во многих программах для очистки компьютера есть модули для поиска и удаления дубликатов. Для удаления дубликатов файлов можно воспользоваться специализированными программами, например, Auslogics Duplicate File Finder.
Наведение порядка на Рабочем столе
Очистка Рабочего стола — первый шаг в процессе наведения порядка на ПК. От обилия ненужных данных на Рабочем столе может тормозиться работа компьютера.
Некоторое время назад, мне принесли ноутбук, с операционной системой Windows 8. Ноутбук жутко тормозил. На Рабочем столе находилась куча папок, ярлыков и файлов. Там было много фотографий, часть фотографий дублировалась в разных папках. Я решил посмотреть, сколько данных находится на Рабочем столе. Оказалось, что около 250 ГБ, это меня даже немного шокировало.
Пользователям удобно все запускать с Рабочего стола, правда, потом они удивляются медленной работе своего компьютера. Мои предложения по перемещению файлов на другой диск или по поводу загрузки данных в облачное хранилище, часто встречают непонимание. Многим людям лень сделать лишний клик мыши для доступа к нужным файлам.
Рабочий стол — место работы (это не случайное название). От работы ничто не должно отвлекать. Поэтому на Рабочем столе не стоит размещать лишние элементы, которые вполне могут находиться в других местах, оставьте здесь только минимум объектов, действительно необходимых. После этого, вы заметите, что повысилась эффективность работы.
Во время работы на Рабочем столе могут скапливаться разные временные данные: папки, файлы, документы. Следуйте простому правилу: после завершения работы, уберите все объекты, переместите их в соответствующие места, туда, где они должны постоянно храниться.
Завершили работу над документом Word (например), переместите документ в места хранения для документов этого типа.
На Рабочем столе моего компьютера в Windows 10 находятся всего три объекта: значки «Этот компьютер» и «Корзина», и папка «Программы». С помощью значка «Этот компьютер» можно быстро попасть в управление компьютером (прочитайте здесь, как вернуть «Мой компьютер» на Рабочий стол), а в папке «Программы» находятся ярлыки наиболее часто мною используемых программ, большая часть которых переносные. Сами портативные программы расположены на диске «D».
Можно обойтись без подобной папки для ярлыков. Для портативных (portable) программ используйте программу-оболочку PortableApps.com Platform. Портативные программы могут находиться в любом месте компьютера, а запускаться они будут из оболочки. Папку с ярлыками переносных программ можно перенести в меню «Пуск» для того, чтобы запускать портативные программы оттуда, вместе с обычными приложениями.
Распределение файлов и папок
После того, как вы определились с местами хранения файлов на компьютере, потребуется распределить файлы и папки по дискам. Сначала перемещайте и сортируйте понятные для себя данные, а то, что пока не понятно, оставьте на завершающий этап распределения.
На диске для хранения файлов создайте папки с понятными названиями, например, «Музыка», «Видео», «Фото», «Документы» и т. д. В этих папках будут созданы другие папки для сортировки файлов по определенным критериям.
Создайте жесткую иерархию папок для того, чтобы четко понимать, где что у вас находится.
Допустим, на вашем компьютере есть много фотографий, видео, музыки. Перенесите на диск, который вы будете использовать в качестве хранилища, все мультимедиа файлы.
В папку «Фото» будут помещены отдельные фото и папки с фотографиями. Сгруппируйте снимки по определенным критериям, например, времени съемки, поместите фото в папки, названные по определенным параметрам, например, в папку «Отдых на море в таком-то году». К папкам с фотографиями я советую всегда добавлять даты, для того, чтобы вы легко могли найти нужные фотографии.
В папку «Музыка» поместите все музыкальные файлы, которые следует распределить в категории (папки) по именам исполнителей, по названию альбома, по музыкальным жанрам и т. д., в зависимости от своих предпочтений.
Подобным образом поступите с фильмами, документами, другими файлами. В процессе разбирательства, вы найдете много ненужных файлов, которые не стоит хранить на компьютере.
Пример распределения папок на моем компьютере. На диске «E» создано несколько папок с понятными названиями. В папке «Музыка» находится несколько папок с аудио файлами, среди них папки «Дискотека 80-х» и «Зарубежные исполнители». В папке «Зарубежные исполнители» находятся папки, имеющие названия по именам исполнителей и названием групп.
Файлы программ распределены в папки, названные в соответствии с определенными категориями.
Подобная логичная структура поможет легко и быстро найти нужный файл или папку.
Понятные названия папок и файлов
Очень важно всегда придерживаться правила: папкам и файлам необходимо давать понятные имена. Имена должны быть понятны для любого человека.
Даже, если нет времени дать понятное имя в данный момент, найдите время для того, чтобы после завершения работы назвать файл или папку понятным именем. Это сэкономит массу времени, которое придется затратить на поиски нужного файла или папки.
Если на ПК много файлов с непонятными названиями, переименование займет довольно много времени. Выполните эту работу в несколько этапов.
Наведение порядка в программах
Обратите внимание на программное обеспечение своего компьютера, удалите все ненужные программы и игры. Посмотрите почтовые ящики электронной почты, возможно, там потребуется произвести чистку.
Наведите порядок в браузерах. Удалите ненужные расширения. Разберитесь с закладками: проверьте закладки (бывает, что сайты прекращают свое существование), сгруппируйте или удобно для себя распределите закладки в окне визуальных закладок. Если у вас много закладок в браузере, сгруппируйте закладки в отдельные папки с краткими понятными названиями на панели закладок.
Очистка и дефрагментация системы
После завершения наведения порядка, выполните очистку компьютера от временных и мусорных файлов. При перемещении больших объемов файлов на компьютере появляется много временных файлов. Удалите ненужные файлы с помощью средства Windows, или при помощи специализированной программы, например, CCleaner.
После этого выполните дефрагментацию компьютера для того, чтобы собрать фрагменты файлов в одном месте на диске. При значительном перемещении данных, степень фрагментации файлов серьезно повысится. Выполнение дефрагментации упорядочит распределение файлов на компьютере, повысит скорость работы системы.
Сохранение важных данных с помощью резервного копирования
Для надежного сохранения информации, делайте резервное копирование системы или важных данных. С помощью резервного копирования системы на другой диск (желательно, на внешний жесткий диск), вы состояние системы на момент архивации.
В случае краха операционной системы, проведите восстановление Windows из резервной копии. В случае отказа жесткого диска, систему или другие данные из резервной копии можно восстановить на новый диск.
Для резервного копирования можно воспользоваться средством операционной системы Windows, или специализированными программами: Acronis True Image (есть бесплатная версия — Acronis True Image WD), AOMEI Backupper и т. д.
Постоянное поддержание определенного порядка
После распределения файлов, поддерживайте порядок на компьютере, новые файлы помещайте в ранее созданные категории, или создавайте новые. После выполнения повседневной работы, распределение файлов и папок в места постоянного размещения не займет много времени.
Выводы статьи
Наведение порядка на компьютере для правильной организации хранения данных на компьютере позволит серьезно повысить эффективность работы. Файлы и папки будут распределены по дискам компьютера в соответствии с определенной структурой, пользователь быстро найдет нужные данные.
Сделав шаг назад, первые разработчики компьютеров осознали, что объединение нескольких файлов в ваших компьютерных системах приведет к созданию огромного количества мусора и невозможности чего-либо найти. Таким образом, в системах Windows был создан «Каталог». Каталог, система каталогов, структура каталогов и дерево каталогов — это множество имен для одного и того же.
Проще говоря, структура каталогов (или система, или дерево) — это простая структура каталогов в компьютерной системе. Мы все слышали о структурах каталогов и деревьях папок уже много лет. Давайте начнем использовать его сегодня, поскольку он может значительно улучшить рабочий процесс вашей организации. Теперь экспортировать все дерево каталогов из определенной папки в Windows 10 очень просто. Но нет простого способа создать дерево папок в Windows 10.
Проводник помогает быстро просматривать или открывать файлы в системе Windows 10. Пользователи могут перемещаться по каталогам, используя меню «Назад», «Вперед», «вверх», меню навигации, непосредственно вводя местоположение в адресной строке и прокручивая левую или правую панели.
Но в проводнике Windows нет способов понять всю структуру каталога. Если вы потратили абсурдное количество времени, просматривая сотни файлов, пытаясь найти тот, который вам нужен, тогда дерево папок может иметь значение. Мы уже упоминали, что нет прямого способа просмотра папок / файлов в формате дерева в проводнике Windows. Здесь могла бы работать «команда дерева».
Команда tree может упростить отслеживание файлов и папок с помощью командной строки. Вы можете увидеть, как устроен каталог в вашей системе и где находится каждый файл. Посмотрим, как это сделать.
1]Нажмите клавиши Win + E, чтобы открыть проводник и перейти к папке с целевым файлом, для которой вы хотите создать дерево папок.
Обратите внимание — в нашем случае мы выбрали папку C: Drivers.
2]В адресной строке скопируйте и вставьте следующую команду:
CMD / c «Tree / F / A> test.xls»
Объясняя состав Tree Command — CMD / c «Tree / F / A> test.xls»
- cmd / c — используется для активации командной строки.
- «Дерево» — имя команды, которая генерирует структуру.
- ‘/ F’ — вниз список всех файлов в каждой папке. В отсутствие этого параметра будут перечислены только папки.
- ‘/ A’ — используется для экспорта результата в файл.
- ‘> Test.xls’ — имя образца и тип файла. В данном случае это формат Excel, но то же самое можно изменить на txt, doc, pdf, dat и т. Д., Чтобы создать дерево папок в желаемом формате.
3]Нажмите «Ввод».
Это создаст новый файл дерева папок с именем «Test» в папке C: Drivers.
Дважды щелкните файл, и вы сможете увидеть структурированный древовидный формат всех файлов.
Дерево папок может быть создано для любой конкретной папки в Windows 10. Итак, если папка находится в ‘F: test’, тогда команду следует изменить на следующую команду:
cmd / c «дерево F: test / f / a> Test.xls»
Эта простая команда дерева дает нам полное представление о каталоге в Windows 10. В кратчайшие сроки вы сможете создать дерево папок, которое не только обеспечит отличную организацию ваших файлов, но и сохранит ваши файлы Windows под рукой.
.
Download PC Repair Tool to quickly find & fix Windows errors automatically
Taking a leap back, the early computer designers comprehended that lumping together several files on your computer systems would create massive junk and make it impossible to find anything. Hence ‘Directory’ on Windows systems was created. Directory, directory system, directory structure, and directory tree are the many names for the same thing.
In simple words, a directory structure (or system or tree) is a simple layout of directories on a computer system. We all have been hearing about directory structures and folder trees for years now. Let’s start using it today as it can vastly improve your organization’s workflow. Now exporting the entire directory tree from a particular folder on Windows 11 or Windows 10 is easy. But there is no straightforward way of creating a Folder Tree in Windows 11/10.
File Explorer helps to view or open files quickly in Windows 10 system. Users can steer through the directories using back, forward, up menus, navigation menus, directly entering the location in the address bar and scrolling over left or right panes.
But there are no ways Windows Explorer, lets you understand the entire structure of a directory. If you have spent an absurd amount of time scrolling through hundreds of files trying to spot the one you want, then a Folder Tree could make a difference. We already mentioned, that there is no direct way of viewing the folders/ files in a Tree format in Windows Explorer. Here a ‘Tree command’ could work.
The tree command can make it very simple for you to trace files and folders using the command line. You can view how a directory on your system is structured and where every file is located. Let’s see how to do this.
1] Press Win + E keys to open the File Explorer and navigate to the target file folder for which you want to create a Folder Tree.
Please note – In our case, we selected the C:Drivers folder.
2] In the address bar, copy-paste the below command:
CMD /c "Tree /F /A > test.xls"
Explaining the composition of Tree Command – CMD /c “Tree /F /A > test.xls”
- ‘cmd /c’ – used to activate command prompt.
- ‘Tree’ – Command name that generates the structure.
- ‘/F’ – list’s down the list of all the files in every folder. In the absence of this parameter, only folders would be listed.
- ‘/A’ – used for exporting the result in a file.
- ‘> Test.xls’ – Sample name and file type. In this case, it’s in excel format, but the same can be altered to txt, doc, pdf, dat, etc. to create the folder tree in the desired format.
3] Press ‘Enter’.
This will create a new folder tree file name ‘Test’ in the C:Drivers folder.
Double-click on the file and you will be able to see the structured tree format of all files.
A Folder tree can be created for any specific folder on Windows 10. So, if the folder is located in ‘F:test’ then the command should be altered to the following command:
cmd /c "tree F:test /f /a > Test.xls"
This simple tree command gives us a complete view of the directory on Windows 11/10. In no time at all, you will be able to create a folder tree that will not only give your files excellent organization but also keep your Windows files within easy reach.
Ankit Gupta is a writer by profession and has more than 7 years of global writing experience on technology and other areas. He follows technological developments and likes to write about Windows & IT security. He has a deep liking for wild life and has written a book on Top Tiger Parks of India.
Download PC Repair Tool to quickly find & fix Windows errors automatically
Taking a leap back, the early computer designers comprehended that lumping together several files on your computer systems would create massive junk and make it impossible to find anything. Hence ‘Directory’ on Windows systems was created. Directory, directory system, directory structure, and directory tree are the many names for the same thing.
In simple words, a directory structure (or system or tree) is a simple layout of directories on a computer system. We all have been hearing about directory structures and folder trees for years now. Let’s start using it today as it can vastly improve your organization’s workflow. Now exporting the entire directory tree from a particular folder on Windows 11 or Windows 10 is easy. But there is no straightforward way of creating a Folder Tree in Windows 11/10.
File Explorer helps to view or open files quickly in Windows 10 system. Users can steer through the directories using back, forward, up menus, navigation menus, directly entering the location in the address bar and scrolling over left or right panes.
But there are no ways Windows Explorer, lets you understand the entire structure of a directory. If you have spent an absurd amount of time scrolling through hundreds of files trying to spot the one you want, then a Folder Tree could make a difference. We already mentioned, that there is no direct way of viewing the folders/ files in a Tree format in Windows Explorer. Here a ‘Tree command’ could work.
The tree command can make it very simple for you to trace files and folders using the command line. You can view how a directory on your system is structured and where every file is located. Let’s see how to do this.
1] Press Win + E keys to open the File Explorer and navigate to the target file folder for which you want to create a Folder Tree.
Please note – In our case, we selected the C:Drivers folder.
2] In the address bar, copy-paste the below command:
CMD /c "Tree /F /A > test.xls"
Explaining the composition of Tree Command – CMD /c “Tree /F /A > test.xls”
- ‘cmd /c’ – used to activate command prompt.
- ‘Tree’ – Command name that generates the structure.
- ‘/F’ – list’s down the list of all the files in every folder. In the absence of this parameter, only folders would be listed.
- ‘/A’ – used for exporting the result in a file.
- ‘> Test.xls’ – Sample name and file type. In this case, it’s in excel format, but the same can be altered to txt, doc, pdf, dat, etc. to create the folder tree in the desired format.
3] Press ‘Enter’.
This will create a new folder tree file name ‘Test’ in the C:Drivers folder.
Double-click on the file and you will be able to see the structured tree format of all files.
A Folder tree can be created for any specific folder on Windows 10. So, if the folder is located in ‘F:test’ then the command should be altered to the following command:
cmd /c "tree F:test /f /a > Test.xls"
This simple tree command gives us a complete view of the directory on Windows 11/10. In no time at all, you will be able to create a folder tree that will not only give your files excellent organization but also keep your Windows files within easy reach.
Ankit Gupta is a writer by profession and has more than 7 years of global writing experience on technology and other areas. He follows technological developments and likes to write about Windows & IT security. He has a deep liking for wild life and has written a book on Top Tiger Parks of India.
В Windows 10 есть проводник, широко известный как проводник Windows. Это помогает быстро просматривать или открывать файлы в операционной системе Windows (аналогично Finder в macOS). Вы можете перемещаться по каталогам, используя меню «Назад», «Вперед», «вверх», меню навигации на верхней панели, непосредственно вводя местоположение в адресной строке и используя левую или правую панели. Но все это не даст вам полной структуры каталога, отображающего файлы внутри каталога в виде дерева. В этом руководстве мы покажем вам, как использовать древовидную команду в проводнике и в командной строке.
Связанный: Как создать точку восстановления системы в Windows 10?
Что такое просмотр в виде дерева?
Давайте рассмотрим пример папки проекта Bootstrap, как показано ниже, с разными папками для таблиц стилей CSS и файлов JavaScript (JS).
bootstrap/ ├── dist/ │ ├── css/ │ └── js/ ├── docs/ │ └── examples/ ├── js/ └── scss/
Структура файлов может быть более сложной, как показано ниже, в каждой папке может быть несколько файлов.
bootstrap/
├── css/
│ ├── bootstrap-grid.css
│ ├── bootstrap-grid.css.map
│ ├── bootstrap-grid.min.css
└── js/
├── bootstrap.bundle.js
├── bootstrap.bundle.min.js
├── bootstrap.bundle.min.js.map
├── bootstrap.js
├── bootstrap.min.js
В проводнике Windows нет способов, вы можете понять всю структуру каталога. Каждый раз вам нужно использовать навигацию для перемещения вверх или вниз, чтобы найти файл. В проекте важно иметь файлы в правильной папке и использовать относительный путь при связывании файлов в других документах. Здесь идет использование древовидной структуры. В Windows есть команда «Дерево», которая позволяет просматривать файлы / папки в древовидной структуре. Вы действительно можете загрузить структуру любого каталога с помощью древовидной команды и использовать ее для справки.
Как загрузить древовидное представление каталогов в Windows 10?
Есть два способа просмотреть папки в древовидной структуре.
- Использование команды tree в проводнике
- Получить древовидную структуру из командной строки
Просмотр древовидной структуры в проводнике Windows
Нет прямого способа просмотра папок / подпапок / файлов в проводнике Windows в формате дерева. Команда «Дерево» работает в проводнике Windows, но немного по-другому. Он использует командную строку для создания файла в виде дерева. Посмотрим, как это сделать.
- Нажмите сочетания клавиш «Win + E» и откройте «Проводник» или откройте его, дважды щелкнув «Этот компьютер» на рабочем столе. Перейдите в папку, из которой вы хотите выполнить эту команду, или чтобы просмотреть ее структуру. В нашем случае мы переходим в папку «SWSetup».
- Перейдите в адресную строку и введите команду, как показано ниже:
CMD /c "Tree /F /A > Resultant.txt"
Команда дерева для создания файла
Синтаксис команды Tree:
cmd /c TREE [Drive:][Path] [/F] [/A]
- cmd / c используется для запуска командной строки.
- Дерево — это имя команды для создания структуры.
- / F — это список всех файлов в каждой папке. Без этого параметра будут перечислены только папки без файлов.
- / A для экспорта результата в файл.
- > Resultant.txt — это имя файла в текстовом формате, вы также можете использовать что-то вроде tree.doc для создания файла в формате документа.
- Нажмите клавишу ввода на клавиатуре. После этого в папке SWSetup будет создан новый файл с именем Resultant.
- Дважды щелкните файл, и вы сможете увидеть структурированный древовидный формат всех файлов в папке SWSetup.
Результирующее древовидное представление каталога
Вы можете создать древовидную структуру для любой конкретной папки. Если папка находится в «D: test», вы должны использовать следующую команду в адресной строке проводника. Он создаст файл tree.doc в папке D: test.
cmd /c "tree D:test /f /a > tree.doc"
Связанный: Исправьте медленный ноутбук и ускорьте Windows 10.
Просмотр древовидной структуры с помощью командной строки
Теперь вы можете использовать команду «Дерево» в командной строке и сразу же просматривать формат древовидной структуры всех файлов. Следуйте инструкциям, приведенным ниже:
- Перейдите в меню «Пуск», введите «Командная строка» и нажмите клавишу «Ввод» на клавиатуре.
- Введите команду «CD» и укажите путь к папке / подпапке / диску, для которой вы хотите получить представление в виде дерева. В нашем случае это наша пользовательская папка, поэтому путь будет (CD C: users yourname).
Здесь вы можете использовать команду «Дерево» двумя способами. Один из способов — напрямую использовать команду tree и просматривать файловую структуру. Проблема с этим способом в том, что иногда может быть очень много файлов. Вы не можете просмотреть все сразу, потому что он продолжает прокручиваться вниз. Это будет слишком быстро и также увеличит размер буфера. Второй способ заключается в том, что вы можете экспортировать его в простой текстовый файл, как мы это делали раньше, но на этот раз через CMD.
- Для быстрого просмотра перейдите к папке / диску, для которого вы хотите увидеть структуру. Введите команду «Дерево» и нажмите клавишу ввода. Убедитесь, что вы используете эту команду там, где количество папок меньше.
Простая древовидная команда для просмотра файлов
- Чтобы загрузить содержимое в отдельный файл, введите tree / f / a> Resultant.txt и нажмите клавишу ввода. Теперь вернитесь в папку, и вы найдете созданный файл с именем Resultant. Откройте файл, чтобы увидеть чистый структурированный древовидный формат выбранного каталога.
Вы также можете использовать Windows PowerShell вместо командной строки для просмотра древовидной структуры любого каталога.
Содержание
- Как в Windows 10 включить автоматическое развертывание дерева панели переходов Проводника
- Включение опции автоматического развертывания
- Работа с папками в Windows 10
- Особенности
- Первоначальные настройки
- Создание папки в windows 10
- Смена имени папки в Windows
- Смена значка и цвета иконки
- Работа с папками в Windows
- Как оптимизировать?
- Как постановить пароль на папку?
- Как расшарить (открыть доступ) к папке?
- Как скрыть папку в windows 10?
- Как сделать невидимой папку в windows?
- Как удалить папку в windows 10?
- Стань гуру проводника Windows
- Оглавление
- Запуск проводника
- Базовая настройка
- Интерфейс
- Сортировка содержимого
- Изменение вида
- Сортировка
- Группировка
- Продвинутые настройки проводника
- Вкладка «Общее»
- Вкладка «Вид»
- Вкладка «Поиск»
- Панель просмотра
- Быстрый доступ
- Работа с поиском в проводнике Windows
- Проводник файлов Windows 10
- Основы проводника файлов Windows 10
- Изменение быстрого просмотра
- Организация файлов с помощью опции быстрого доступа
- Использование библиотек и известных папок
- Добавление папок в библиотеку
- Перемещение папок с данными в другое место
Как в Windows 10 включить автоматическое развертывание дерева панели переходов Проводника
Для удобной и быстрой навигации по папкам в Windows предусмотрена панель переходов, расположенная в левой части окна Проводника. Однако далеко не все пользователи предпочитают осуществлять навигацию с ее помощью – многие сначала открывают «Этот компьютер», выбирают тот или иной раздел, затем уже ищут нужный каталог. При этом древо панели переходов остается в свернутом состоянии, но при желании пользователь может сделать так, чтобы оно автоматически разворачивалось до открытой папки.
Включение опции автоматического развертывания
В Windows 10 сделать это не составит труда, причем несколькими разными способами. Начнем с самого простого. Откройте Проводник, кликните ПКМ по пустому пространству панели переходов и выберите в меню опцию «Развернуть до текущей папки». Отныне всякий раз при переходе из одного каталога в другой дерево папок в панели переходов станет раскрываться до целевой директории.
Второй способ столь же прост. Открыв ленту Проводника, переключитесь на вкладку «Вид», кликните по расположенному в левом верхнем углу значку «Область навигации» и выберите опцию «Развернуть до открытой папки». Наименования опций отличаются, но результат в итоге будет тот же самый.
Немного больше действий потребуется произвести, чтобы включить эту функцию через параметры папок и поиска. Открыв ленту Проводника, точно так же переключитесь на вкладку «Вид», кликните по расположенному на этот раз в правом верхнем углу значку «Параметры» и нажмите «Изменить параметры папок и поиска». Далее в открывшемся окошке настроек зайдите на страницу «Вид», отыщите в списке параметров элемент «Развернуть до открытой папки», отметьте его галочкой и сохраните настройки.
Наконец, включить автоматическое развертывание пути можно с помощью твика реестра. Для этого в редакторе реестра необходимо выбрать ветку HKCU/SOFTWARE/Microsoft/Windows/CurrentVersion/Explorer/Advanced, найти или создать (если отсутствует) в правой части окна редактора DWORD-параметр с именем NavPaneExpandToCurrentFolder и установить в качестве его значения единицу. Для вступления новых настроек в силу понадобится выйти и заново войти в учетную запись.
Источник
Работа с папками в Windows 10
Папка – это место для хранения файлов, помогает структурировать любые данные, организовать работу и навести порядок в системе ПК. Их можно сортировать по имени, дате, типу, размеру, а благодаря категоризации контента не придется искать фото, ролик или трек среди множества нужных и ненужных файлов.
Папка – это место для хранения файлов, помогает структурировать любые данные, организовать работу и навести порядок в системе ПК. Их можно сортировать по имени, дате, типу, размеру, а благодаря категоризации контента не придется искать фото, ролик или трек среди множества нужных и ненужных файлов.
Особенности
Не следует ничего делать и с системными каталогами, где расположены рабочие файлы. На них обычно по умолчанию есть защита от изменений, и стереть «Windows» с жесткого диска или переместить его в другое место не получится стандартным методом. Но экспериментировать не стоит, иначе придется обновлять или переустанавливать ОС.
Первоначальные настройки
Также для добавления ярлыков приложений достаточно перетащить из «Проводника» нужный объект на рабочий стол. Еще вариант – клацнуть по главной папке правой кнопкой мышки, из выпадающего меню выбрать пункт «Создать ярлык», который является не хранилищем, а удобной навигацией. Он появится рядом с оригинальной папкой программы – перетащить на рабочий стол.
Создание папки в windows 10
Чтобы открыть директорию, следует дважды быстро кликнуть левой кнопкой по ней или выделить ее и нажать «Enter».
Смена имени папки в Windows
Второй вариант проще: выделить ее щелчком мышки и нажать F2 – вписать имя – «Enter» или клик по свободному месту.
Смена значка и цвета иконки
Для изменения цвета следует скачать архив и извлечь из него содержимое. Извлечь можно в текущую папку или в другой раздел. Теперь повторить предыдущее действие – перейти в настройки «Свойств», указать путь к разархивированному файлу, выбрать расцветку, применить изменение и «Ок».
Работа с папками в Windows
В целом директории имеют много скрытых опций, их можно видоизменить, скрыть, а также на каталоги легко поставить пароль и выставить уровни доступа.
Как оптимизировать?
Как постановить пароль на папку?
Папка исчезнет из «Проводника», где она ранее располагалась. Для разблокировки кликнуть дважды по директории, ввести пароль и открыть доступ.
Поставить пароль можно при помощи архива: заархивировать один или несколько каталогов и задействовать опцию «Set password».
Как расшарить (открыть доступ) к папке?
Второй способ: в ленте (Ctrl+F1) «Проводника» активировать опцию «Поделиться» или открыть свойства каталога и перейти на вкладку «Доступ».
Как скрыть папку в windows 10?
Показать скрытые каталоги можно обратным путем: убрать галочки с соответствующих пунктов настроек.
Как сделать невидимой папку в windows?
Сочетанием Win+R открыть командное окно «Выполнить», вставить charmap – «Enter». Из таблицы выбрать пустой символ и скопировать его. Выделить директорию, с помощью F2 переименовать ее, вставив скопированный символ.
Как удалить папку в windows 10?
Источник
Стань гуру проводника Windows
Большинство из вас на ежедневной основе пользуются «Проводником» в Windows, однако даже и не задумывается о возможностях данного ПО. А ведь сколько времени можно было бы сэкономить, если бы каждый умел использовать доступный функционал по максимуму!
Для начала, давайте разберемся, что же из себе на самом деле представляет проводник.
Проводник, является большим, нежели просто программой для взаимодействия с файловой системой. Он является частью интерфейса системы. Панель задач, меню пуск, часы в углу экрана, иконки на рабочем столе, и многое другое — это все проводник. Впрочем, здесь речь пойдет только о программе для взаимодействия с файлами, поэтому далее, под словом проводник будет подразумеваться именно файловый менеджер, а не процесс explorer.exe
Также стоит отметить, что слова папка, каталог, и директория, в данной статье — равнозначны.
Оглавление
Запуск проводника
В операционной системе сразу «из коробки» присутствует удобное сочетание клавиш для открытия проводника, которым почему-то практически никто не пользуется.
Использовать клавиатурные сокращения куда эффективнее, чем работать с помощью мыши, впрочем, о клавиатурных сокращениях мы подробнее поговорим в следующий раз.
Помимо этого, проводник можно открыть привычным всем способом, с помощью ярлыка на панели задач, либо с помощью вызова команды:
Запуск проводника с помощью команды
В последних версиях операционных систем допускается вызов команды без расширения исполняемого файла:
Базовая настройка
Начиная с Windows 7 Microsoft навязывает нам использование «библиотек», а позже «быстрого доступа», вместо привычного и более практичного «Мой компьютер» («Этот компьютер»).
В Windows 10 исправить это очень просто — достаточно открыть в ленте вкладку «Вид», выбрать пункт «Параметры», и в выпадающем меню «Открыть проводник для» — выбрать пункт «Этот компьютер».
Пункт «Этот компьютер»
Также, рекомендую отключить опцию «Скрывать расширения для зарегистрированных типов файлов», что находится во вкладке «Вид».
Скрывать расширения для зарегистрированных типов файлов
В более старых версиях операционной системы, сделать это немного сложнее. Для этого нажмите правой клавишей мыши на иконку проводника на панели задач, после чего задайте в поле «Объект» значение:
Интерфейс
Теперь, давайте разберем основные элементы интерфейса программы:
Сортировка содержимого
Зачастую, работая с различными типами файлов, требуется изменять параметры сортировки и группировки, для последующего взаимодействия с ними.
Изменение вида
В проводнике имеется 8 вариантов отображения содержимого папки, каждый из которых может быть удобен в тех или иных случаях. Изменять вид элементов можно как с помощью контекстного меню «Вид», так и с помощью горячих клавиш. Также доступно изменение вида с большим количеством шагов — с помощью (Ctrl + Колесо мыши вверх, или вниз).
Сортировка
Группировка
«Группировка», подобно «Сортировке», позволяет организовывать порядок отображения файлов, образуя группы на основе заданных свойств
Продвинутые настройки проводника
Открыв меню «Параметры», ранее «Параметры папок и поиска», можно произвести настройку программы.
Вкладка «Общее»
Во вкладке «Общее» доступна возможность изменения «домашней папки», которая будет открываться при запуске, опция открытия каждой папки в отдельном окне, варианты открытия и выделения элементов с помощью мыши (одним или двумя щелчками), что пришла к нам напрямую из Internet Explorer’а, возможность скрыть недавно использовавшиеся файлы и папки из панели быстрого доступа, а также очистка журнала проводника.
Вкладка «Вид»
Во вкладке «Вид» можно изменить стандартное представление папок по типу, всегда отображать состояние доступности директории в области навигации, отображать все папки, показывать библиотеки (как было в Windows 7), разворачивать дерево до открытого каталога, восстанавливать окна папок при входе в систему (может быть полезно если вы работаете с ограниченным числом папок, которые всегда должны быть открыты), отключить эскизы, опция «Всегда отображать меню» как понятно из названия, оставляет меню развернутым, вот только в Windows 10 меню является частью ленты, и поэтому всегда видно. В Windows 10 какого-либо эффекта не замечено, семерке же — работает ожидаемо.
«Выводить полный путь в заголовке окна» — ожидаемо заменяет название открытой папки на путь до нее, опция «Запускать окна с папками в отдельном процессе» может повысить стабильность работы, но при этом, также увеличит количество потребляемых системой ресурсов.
«Использовать мастера общего доступа» — бесполезная опция, которая будет вызывать программу для настройки общего доступа, как будто пользователь сам не в состоянии этого сделать.
«Использовать флажки для выбора элементов» — как альтернатива стандартному выделению. В некоторых случаях удобнее одно, в некоторых другое.
«Отображать буквы дисков» — дает привычное представление файловой системы с «Локальный диск C» и прочим.
«Отображать значки файлов на эскизах» — может помочь быстрее определять тип файла с помощью значка.
Опция «Отображать описание для папок и элементов рабочего стола» позволяет просматривать описание файлов на рабочем столе при наведении мыши (всплывающая подсказка).
Опция «Отображать сведения о размерах файлов в подсказках папок» — дополнение к предыдущей опции, как и следует из названия — расширяет выводимую информацию при наведении на директорию информацией о размере файлов.
«Отображать сжатые или зашифрованные файлы NTFS другим цветом» — красит названия зашифрованных и сжатых файлов синим цветом.
«Показывать уведомления поставщика синхронизации» — бесполезная функция, отображающая уведомления о новых обновлениях прямо в проводнике. Настоятельно рекомендуется к отключению.
«Показывать строку состояния» — соответственно отображает, либо скрывает строку состояния.
«При вводе текста в режиме список» — в положении «Автоматически вводить текст в поле поиска — при вводе названия файла на клавиатуре, в открытой папке, автоматически устанавливает курсор в поле поиска. В положении «Выделять введенный элемент в списке» — выделяет элемент с введенным на клавиатуре названием.
«Скрывать защищенные системные файлы» — скрывает из проводника некоторые системные файлы.
«Скрывать конфликты слияния папок» — отключает окно подтверждения слияния папок, которое появляется при копировании папки в директорию, где уже хранится папка с таким же названием, предупреждающее нас об объединении каталогов.
«Скрывать пустые диски» — убирает и проводника подключенные, но не смонтированные устройства.
«Скрывать расширения для зарегистрированных типов файлов» — вредная опция, скрывающая расширения файлов, для которых задана программа по умолчанию. Поскольку необходимость в изменении типа файла возникает часто, настоятельно рекомендуется убрать галочку с этого пункта, чтобы предотвратить сложности в будущем.
«Скрытые файлы и папки» — позволяет отображать (или скрывать) в проводнике скрытые директории.
Вкладка «Поиск»
«Не использовать индекс при поиске системных файлов в папках (поиск может работать медленнее)» — позволяет игнорировать при поиске файлы, имеющие атрибут «системный».
«Включать системные папки» — разрешает поиск в неиндексированных системных папках.
«Включать сжатые файлы (ZIP, CAB…)» — разрешает поиск по сжатым файлам, что работает очень посредственно.
«Всегда искать по именам файлов и содержимому (может занять несколько минут)» — позволяет искать не только по названию файла, но и по содержимому внутри файла. Чрезвычайно полезно при работе с большим количеством документов, которые зачастую имеют одинаковые названия.
Ну и кнопка «Восстановить значения по умолчанию» — очевидно сбрасывает все настройки до первоначальных значений.
Панель просмотра
Возможно, вы не знали, но проводник позволяет предпросматривать содержимое многих типов файлов, не открывая их в отдельной программе, что-то вроде упрощенного аналога ranger из Linux. Чтобы это сделать необходимо включить панель просмотра. Сделать это можно сочетанием клавиш (Alt + P). Обратите внимание, что данное сочетание клавиш будет работать лишь в английской раскладке.
Быстрый доступ
«Быстрый доступ» или как он назывался раньше «Избранное» — подраздел области навигации, позволяющий хранить ярлыки на часто используемые директории. Работать с ним очень просто:
Для того, чтобы убрать пункт из меню — достаточно нажать на него правой клавишей мыши, и выбрать в контекстном меню пункт «Удалить из панели быстрого доступа».
Работа с поиском в проводнике Windows
Поиск осуществляется с помощью специального поля, однако далеко не каждый пользователь знает о возможностях этого поисковика.
Во-первых, стоит отметить возможность использования символа «?» в поисковом запросе, для подстановки любого символа в запрос, а также его брата «*» для подстановки любой комбинации символов в поисковый запрос. Например:
Запрос «1.docx» позволит найти все файлы в искомой директории и ее поддиректориях с названием 1.docx
Запрос «1.*» позволит найти все файлы в искомой директории и ее поддиректориях с названием 1 и любым расширением (кроме файла без расширения, поскольку там не используется точка).
Но если про «?» и «*» знают многие, то про наличие фильтров – практически никто не в курсе, а их использование чрезвычайно эффективно.
В качестве поисковых фильтров можно использовать все те же свойства, что и в «сортировке» и «группировке» путем ввода названия свойства и добавления знака «:». К некоторым фильтрам доступны дополнительные данные.
В качестве примера рассмотрим такие фильтры как: «Размер» и «Дата».
Фильтр «Размер» позволяет отфильтровать результаты поиска, соответствующие заданным критериям размера.
Например, можно использовать его так:
Источник
Проводник файлов Windows 10
Нет никакого сомнения, что из всех инструментов Windows 10, проводник файлов (прежнее название проводник Windows) используется наиболее часто. И тем не менее, многие считающие себя знатоками Windows, знакомы с этим невероятно богатым встроенным приложением весьма поверхностно.
Основные принципы организации файлов просты:
Понимание того, как лучше использовать файловый проводник, требует некоторых знаний о том, как организует файлы сама Windows. Некоторые из этих тонкостей невероятно очевидны, другие настолько упрятаны, что даже опытная рука может их пропустить.
Основы проводника файлов Windows 10
У файлового проводника, по умолчанию, на панели задач есть собственная кнопка. Если вы предпочитаете пользоваться клавиатурой, используйте простое для запоминания сочетание клавиш, логотип Windows + E.
С помощью нескольких тонких настроек, вы можете персонализировать компоновку проводника файлов согласно вашему стилю.
Находящаяся в верху файлового проводника лента (ribbon) напоминает свой аналог в Microsoft Office, но имеет одно ключевое отличие — она не настраивается. Единственно, что вы можете сделать — это, дважды щёлкнув по любому из заголовков вкладки, скрыть её содержание. Со скрытым содержанием ленты, заголовки напоминают старомодную строку меню, но появляется больше места для области содержания.
С опцией «Показать все папки», панель навигации выглядит как на рисунке ниже. (Заметьте, что здесь, чтобы сделать листинг более компактным, показано меню быстрого доступа.)
После выбора опции «Показать все папки», на панели навигации будут отображаться только две узловые точки: быстрый доступ и рабочий стол.
Дополнительный элемент, скрытый по умолчанию, область, появляющаяся справа от области содержания. В зависимости от выбранной вами на вкладке «Вид», в группе «Панель» опции, будет отображаться предварительный просмотр текущего элемента или детали о нём. На рисунке ниже показано, что область предварительного просмотра для фотографии высокого разрешения сохранена в формате JPEG. В Windows 10 есть фильтры для предварительного просмотра большинства фото форматов, документов Office, файлов PDF и других распространённых форматов документов.
На следующем рисунке для одного файла отображена панель детали.
Если выбрана панель детали, вы можете редактировать метаданные для текущего файла. Кнопки «сохранить» и «отмена» отображаются в нижней части панели.
Изменение быстрого просмотра
Иногда вам нужно увидеть список с перечнем подробных сведений о файле, а иногда эскизы всех файлов в папке. Не беда, в любом окне проводника файлов, с помощью маленьких кнопок в его нижнем правом углу, вы можете переключаться между режимом просмотра деталей и режимом миниатюр. Режим детального просмотра особенно полезен, если вы хотите фильтровать содержимое папки.
Как уже говорилось ранее, вы не можете настроить ленту, но вы можете по своему желанию расположить панель быстрого доступа (QAT). По умолчанию QAT отображается в строке заголовка, над лентой. Если вы хотите переместить её ниже, нажмите справа от неё стрелку вниз, а затем кнопку «Отображать под лентой». QAT в этом новом положении — изменённая опции, так что вы всегда можете переместить её обратно над лентой.
Это же меню содержит краткий список наиболее часто используемых команд, которые всегда можно добавить в быстрый доступ. Чтобы добавить имеющиеся на ленте, но не в этом меню, команды, щёлкните по нужной команде правой кнопкой мыши и в появившемся контекстном меню выберите пункт «Добавить на панель быстрого доступа».
И дальше, один из малоизвестных секретов настройки QAT. На панель быстрого доступа можно добавлять группы команд. Например, перейдите на вкладку «Вид», в нижней части группы «Панели» щёлкните правой кнопкой мыши на нужном ярлыке и выберите команду «Добавить на панель быстрого доступа». Теперь, когда вы в QAT нажмёте на этот ярлык, вы сможете выбрать область предварительного просмотра или панель деталей.
Организация файлов с помощью опции быстрого доступа
Опция быстрого доступа всегда отображается в верхней части панели навигации. Её единственная задача — предоставить вам быстрый доступ к часто используемым файлам и папкам. Закрепив расположение нужных вам пунктов, вы можете её настроить.
Опция быстрого доступа одно из самых важных дополнений файлового проводника. Как уже говорилось ранее, организация находящихся в разных местах файлов один из первых шагов на пути к общей организации. После того, как вы определили эти локации, в пункте быстрого доступа прикрепите к ним ярлыки и легко открывайте то, что вам нужно.
Для того, чтобы закрепить в списке быстрого доступа нужный диск, папку, библиотеку или раздел, щёлкните по нему правой кнопкой мыши и в контекстном меню выберите пункт «Закрепить для быстрого доступа». Чтобы удалить ненужный элемент, щёлкните по нему, в списке быстрого доступа, правой кнопкой мыши и выберите пункт «Изъять из быстрого доступа».
Недавно открываемые папки появляются в нижней части списка быстрого доступа. Если выбран заголовок быстрого доступа, в верхней части панели содержимого отобразятся прикреплённые и недавние папки этой группы, с недавно открытыми файлами под ними.
Вы можете просмотреть этот список последних файлов (и даже прикрепить ярлык на панель быстрого доступа), перейдя в %AppData %MicrosoftWindowsRecent. До этого расположения можно добраться ещё быстрей, откройте поле RunЗапуск и введите в него shell:recent. Некоторые дополнительные настройки быстрого доступа вы можете найти в диалоговом окне «Свойства папки». Где, на самом верху, вы можете указать, хотите ли вы, чтобы новые окна проводника открывались в быстром доступе или стандартно, как «Этот компьютер».
Если вам нужно, снимите галочки с одной или обоих опций в разделе Privacy/Приватность, внизу окна параметров папки, что будет препятствовать появлению в быстром доступе недавно открытых файлов и папок. Нажмите кнопку «Очистить», чтобы очистить папку Recent и удалить все ярлыки (за исключением прикреплённых вами).
Использование библиотек и известных папок
Чем дольше вы используете компьютер, тем лучше понимаете иерархию папок, которые начинаются с дисков и букв.
В «чистой» установке Windows 10, архивы спрятаны. Если вы, на панели навигации, не видите ссылку «библиотеки», перейдите в меню «Вид» и отметьте пункт «Показывать библиотеки». По умолчанию в библиотеке, в основном, отображаются дубликаты документов, музыки, фотографий и видео из профиля пользователя. Если вы не планируете настраивать эти библиотеки или создавать собственные, можете держать их скрытыми. Но в использовании библиотек есть много преимуществ.
Добавление папок в библиотеку
Опция расширения библиотеки документов в навигационной панели показывает отдельную запись для каждой содержащейся в библиотеке папки. Для просмотра отдельных папок вы можете использовать эти ссылки. Что более важно, все папки в библиотеке автоматически индексируются, то есть, вы можете искать и фильтровать содержимое из нескольких источников, как если бы они находились в одной папке. Кроме того, все файлы в библиотеке поддерживаются функцией «История файла».
Щёлкните правой кнопкой мыши на папке и для добавления её к существующей библиотеке используйте контекстное меню, или для создания новой библиотеки, используйте в нижней части меню, опцию «Создать новую библиотеку».
Внимательный читатель, несомненно, обратит внимание, что список доступных в контекстном меню библиотек, содержит две из них, которых нет на панели навигации. Приложение «Фотографии» для собственного использования, создаёт библиотеки камера и фото, что могут делать и другие приложения.
Для того, чтобы создать свою собственную библиотеку, используйте находящуюся в нижней части этого меню, опцию «Создать новую библиотеку». Или в качестве альтернативы, щёлкните в навигационной панели на заголовке библиотеки, потом правой кнопкой мыши на панели содержимого и выберите команду «Создать», затем выберите библиотеку. Открыв новую библиотеку, нажмите «Включить в папку» и добавьте нужный вам каталог, чтобы добавить несколько папок выберите опцию управления библиотекой.
Перемещение папок с данными в другое место
Здесь вы можете прописать путь к папке перемещения или нажать кнопку «Переместить/Move» и указать на нужное вам расположение (с возможностью создания новой папки). Чтобы изменить местоположение, нажмите кнопку «Применить» или OK. Когда вы сделаете это, увидите диалоговое окно, как показано здесь:
Содержимое окна проводника файлов теперь должно выглядеть как на следующем рисунке. Здесь, вы сразу увидите, что перенесены папки загрузки и картинки.
С добавлением в отображаемый в детальном просмотре список пути к папке, вы сразу же увидите, где находится каждая из папок профиля пользователя.
Источник
Для удобной и быстрой навигации по папкам в Windows предусмотрена панель переходов, расположенная в левой части окна Проводника. Однако далеко не все пользователи предпочитают осуществлять навигацию с ее помощью – многие сначала открывают «Этот компьютер», выбирают тот или иной раздел, затем уже ищут нужный каталог. При этом древо панели переходов остается в свернутом состоянии, но при желании пользователь может сделать так, чтобы оно автоматически разворачивалось до открытой папки.
Включение опции автоматического развертывания
В Windows 10 сделать это не составит труда, причем несколькими разными способами. Начнем с самого простого. Откройте Проводник, кликните ПКМ по пустому пространству панели переходов и выберите в меню опцию «Развернуть до текущей папки». Отныне всякий раз при переходе из одного каталога в другой дерево папок в панели переходов станет раскрываться до целевой директории.
Второй способ столь же прост. Открыв ленту Проводника, переключитесь на вкладку «Вид», кликните по расположенному в левом верхнем углу значку «Область навигации» и выберите опцию «Развернуть до открытой папки». Наименования опций отличаются, но результат в итоге будет тот же самый.
Немного больше действий потребуется произвести, чтобы включить эту функцию через параметры папок и поиска. Открыв ленту Проводника, точно так же переключитесь на вкладку «Вид», кликните по расположенному на этот раз в правом верхнем углу значку «Параметры» и нажмите «Изменить параметры папок и поиска». Далее в открывшемся окошке настроек зайдите на страницу «Вид», отыщите в списке параметров элемент «Развернуть до открытой папки», отметьте его галочкой и сохраните настройки.
Наконец, включить автоматическое развертывание пути можно с помощью твика реестра. Для этого в редакторе реестра необходимо выбрать ветку HKCU/SOFTWARE/Microsoft/Windows/CurrentVersion/Explorer/Advanced, найти или создать (если отсутствует) в правой части окна редактора DWORD-параметр с именем NavPaneExpandToCurrentFolder и установить в качестве его значения единицу. Для вступления новых настроек в силу понадобится выйти и заново войти в учетную запись.