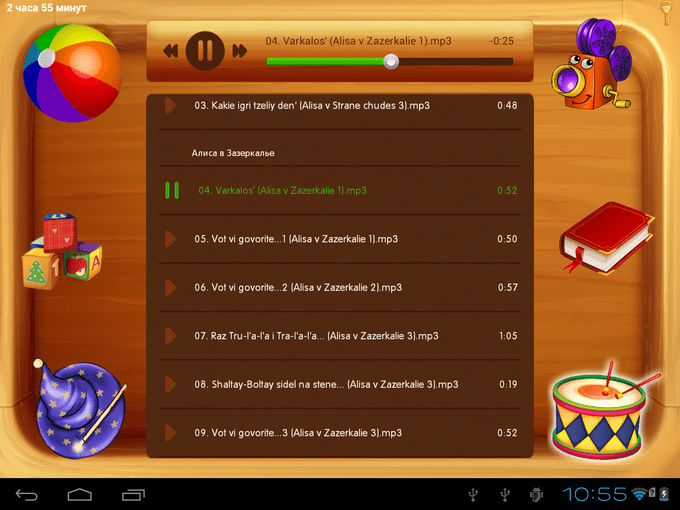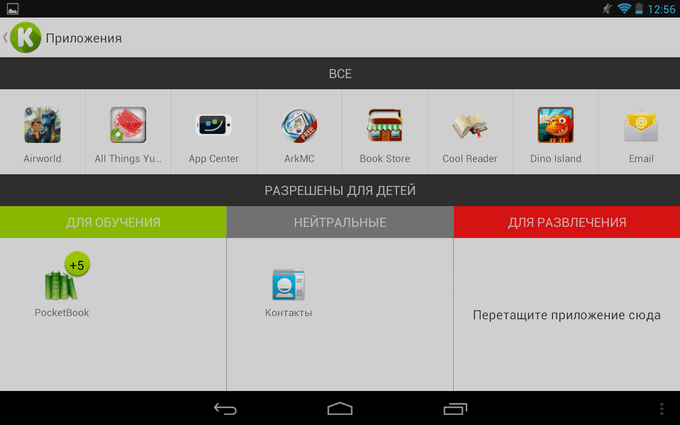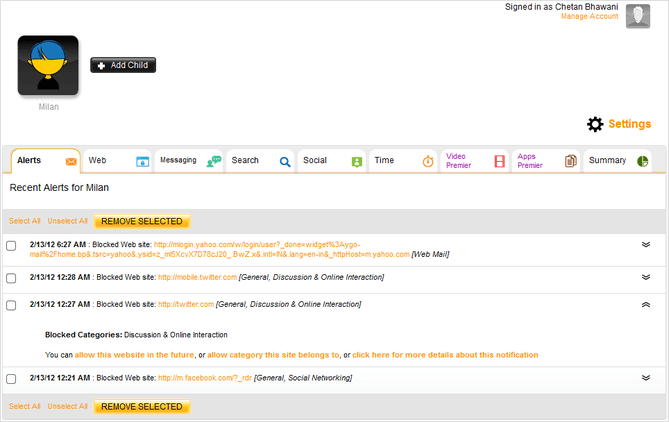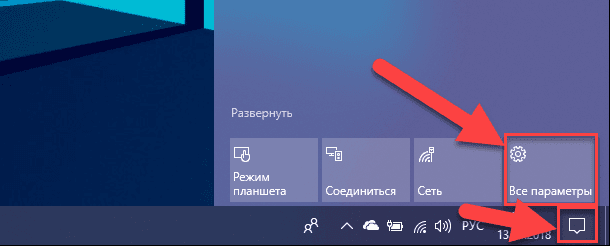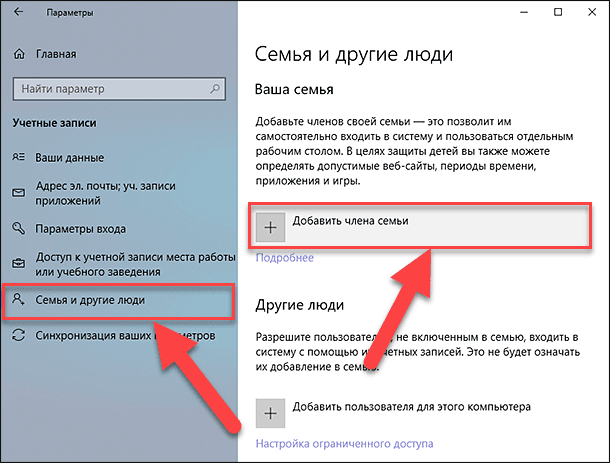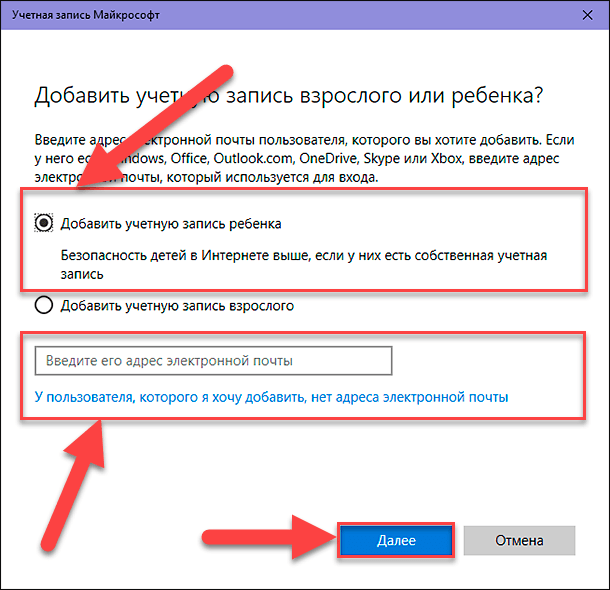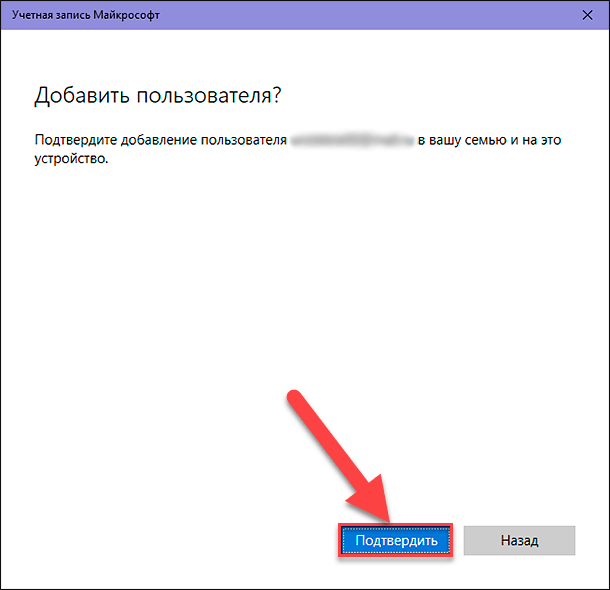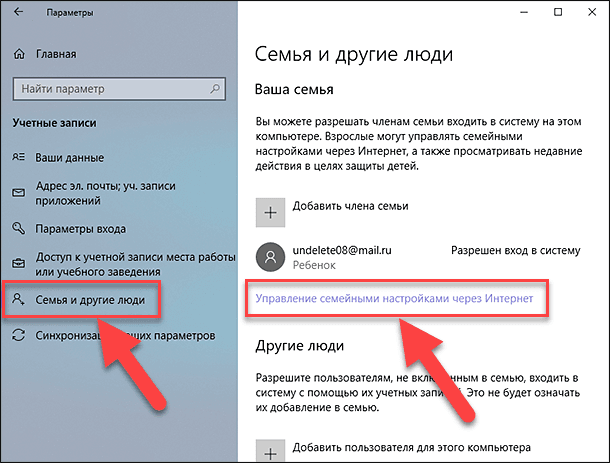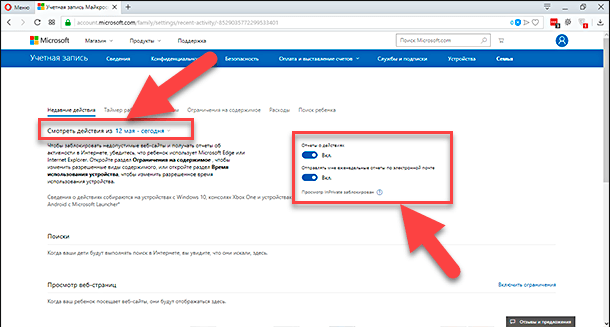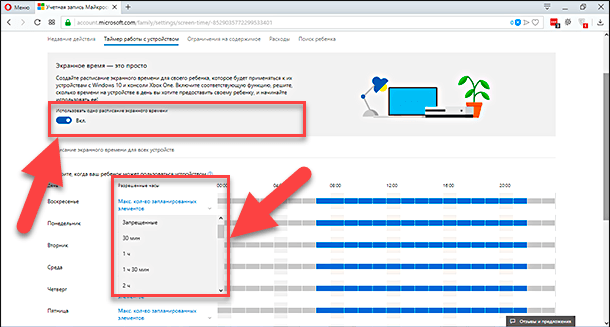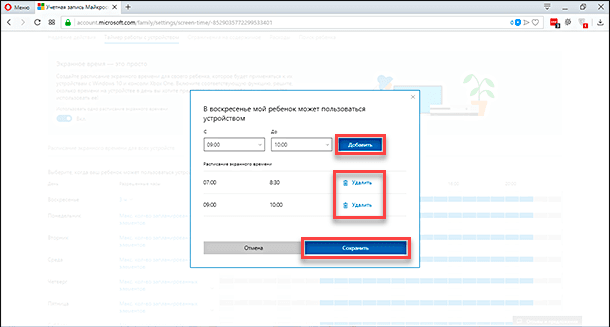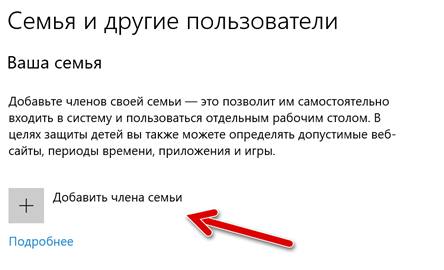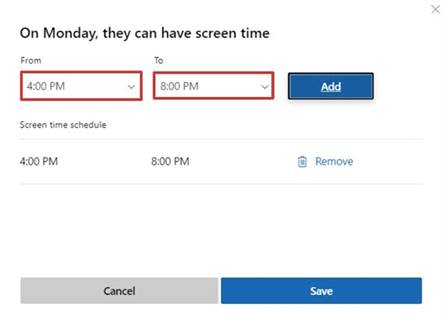Хотите настроить учетную запись ребенка в Windows 10? Узнайте, как создать учетную запись Windows 10 «Моя семья» для мониторинга активности вашего ребенка на ПК и в Интернете.
Очень важно, использовать «Родительский контроль», чтобы вы могли контролировать все действия вашего ребенка. Дети используют компьютер не только для выполнения своих домашних заданий и школьных проектов. Вы должны убедиться, что ваш ребенок использует компьютер правильно.
Microsoft добавила концепцию детской учетной записи, с помощью которой вы можете отслеживать активность вашего ребенка. Функция обеспечения безопасности Microsoft Family гарантирует, что ваш ребенок не сможет получить доступ к чему-либо неподобающему, и вы также сможете отслеживать активность вашего ребенка.
Создать учетную запись в Windows 10 для ребенка очень просто. В течение нескольких минут вы можете создать семейную учетную запись в Windows 10 и начать отслеживать активность ваших детей.
Настроить учетную запись ребенка в Windows 10 для контроля активности в Интернете
Это немного отличается от создания учетной записи ребенка в Windows 10, но это также очень полезно. Мониторинг компьютерной активности ребенка и руководство по выбору правильного пути развития является наиболее важной обязанностью каждого родителя. Итак, следуйте приведенным ниже пошаговым инструкциям для настройки семейной учетной записи Windows 10:
Шаг 1: Первое, что вам нужно сделать, чтобы создать семейную учетную запись Windows 10, — откройте приложение «Параметры»: нажмите одновременно клавиши Win + I или на значок шестеренки в меню «Пуск», чтобы открыть «Параметры», а затем перейдите в группу настроек «Учетные записи».
Шаг 2: Из параметров, доступных в разделе «Учетные записи», выберите параметр «Семья и другие пользователи», а затем нажмите на ссылку « + Добавить члена семьи».
Шаг 3: На следующем экране вы увидите опции «Добавить учетную запись ребенка» или «Добавить учетную запись взрослого». Чтобы настроить учетную запись ребенка в Windows 10, просто выберите опцию «Добавить учетную запись ребенка» и введите адрес электронной почты ранее созданной учетной записи ребенка, а затем нажмите кнопку «Далее».
Важное примечание. Если у вашего ребенка нет учетной записи Microsoft, вы можете легко перейти к настройке учетной записи outlook.com, нажав ссылку «У пользователя, которого я хочу добавить, нет адреса электронной почты».
Шаг 4: Теперь вас попросят подтвердить действие. Итак, просто нажмите кнопку «Подтвердить».
Шаг 5: Сразу после подтверждения приглашение будет отправлено на указанный адрес электронной почты вашего ребенка. Итак, закройте окно приглашения.
Шаг 6: Отправленное приглашение должно быть принято вашим ребенком. В письме нажмите кнопку «Принять»
На следующей странице нажмите кнопку «Вход и присоединение» (см. картинку ниже) это позволит подключить учетную запись ребенка к опции Семья.
Как только это будет принято присоединение, ваши дети смогут войти в систему с помощью своей учетной записи на ПК.
Шаг 7: После принятия приглашения вашим ребенком теперь вы сможете устанавливать соответствующие ограничения для посещаемых сайтов, приложений и игр которые подходят по возрасту ребенку, устанавливать ограничения по времени работы на ПК, просматривать их последние действия и т. Д.
Шаг 8: Чтобы установить соответствующие ограничения для сайтов, приложений и игр, соответствующие их возрасту, откройте «Параметры» → «Учетные записи» → «Семья и другие пользователи», а затем нажмите ссылку «Управление настройками семьи через Интернет».
Шаг 9: После этого выберите учетную запись ребенка, действиями которого вы хотите управлять.
Шаг 10: Теперь вы можете использовать элементы управления, чтобы установить ограничения на то, какие веб-сайты может видеть ваш ребенок, какие приложения они могут использовать, в какие игры они могут играть и как долго они могут использовать компьютер. После того, как вы установили необходимые ограничения, теперь можно быть спокойным. Все, по умолчанию вы будете получать еженедельные отчеты об активности ребенка на вашу почту.
Все! Вы успешно создали учетную запись Windows 10 для ребенка и добавили ее в группу семья. Теперь ваш ребенок может войти в учетную запись и получить доступ к ПК. Таким образом, Используя параметры семьи в Windows 10 и Xbox One, вы всегда будете в курсе действий и покупок членов семьи.
Семейная безопасность в Windows 10
Вы, как администратор, имеете возможность управлять членами семьи, чьи учетные записи присутствуют на ПК. Это означает, что вы также можете управлять учетной записью вашего ребенка. Откройте вкладку « Недавние действия », так как в ней есть опция для получения всех действий вашего ребенка. Это поможет вам контролировать активность вашего ребенка на ПК. Вы также получаете возможность получать все отчеты по электронной почте на ваш зарегистрированный адрес электронной почты.
Теперь на странице вашей учетной записи вы можете перейти в параметры Управление семьей и вам будут доступны следующие опции:
Недавние действия
- Получайте отчеты каждую неделю о действиях вашего ребенка в Интернете на устройствах с Windows 10 и консолях Xbox One, а также телефонах Android с Microsoft Launcher. Получайте их в виде письма на почту или просматривайте их в Интернете в любое время.
Таймер работы с устройством
- Позволит узнать, какое количество времени дети проводят за компьютером, теперь не надо спорить вы сможете легко установить ограничения на время пользования ПК, чтобы дети могли выработать полезные привычки.
Ограничения на содержимое
- В интернете много неуместных сайтов. Узнайте, какие страницы посещает ребенок и внесите коррективы. Вы можете разрешить или запретить определенные сайты напрямую из отчета.
Подробнее в нашей статье: Родительский контроль Windows 10 — Как заблокировать сайты для взрослых.
Приложения и игры
- Убедитесь, что все сайты и игры соответствуют возрасту вашего ребенка.
Расходы
- Включите эту настройку, если необходимо требовать разрешения взрослого для совершения покупок в Microsoft Store. Установите ограничения, чтобы защитить их от неподходящего содержимого.
Поиск ребенка
- Будьте в курсе где ваш ребенок сейчас, когда он гуляет с друзьями или когда вы задерживаетесь на работе. Вы найдете их на карте, если у них есть мобильный телефон с Windows 10 или устройство Android с установленным Microsoft Launcher.
Мы надеемся, что вы смогли легко создать учетную запись в Windows 10 для ребенка и подключить параметр «Моя семья». Пожалуйста, не стесняйтесь использовать раздел комментарии для вопросов — если у вас возникли какие — либо сомнения по поводу Windows 10 и учетной записи ребенка.
Содержание
- 1 Что позволяет делать эта функция
- 2 Создаем учетную запись для ребенка
- 2.1 «Семерка»
- 2.2 «Восьмерка»
- 2.3 «Десятка»
- 3 Настраиваем и управляем
- 3.1 «Семерка»
- 3.2 «Восьмерка»
- 3.3 «Десятка»
- 4 Андроид-устройства
- 4.1 Основные возможности Андроид
- 4.2 Сторонние программы Андроид
- 5 Заключение
- 6 Видео по теме
Все мы, родители, очень заботимся о своих детях. Мы хотим знать о том, что делает ребенок в свободное время, с кем он проводит его, ну и, конечно, что именно его интересует в Интернете. Вследствие этого уже давно был придуман родительский контроль как компьютера, так и других устройств с выходом в Интернет. Эта функция отлично помогает родителям контролировать ребенка в его выходах в социальные сети и поисковики, ограничивать нежелательные для его просмотра ресурсы и следить за скачанным материалом. Сегодня расскажем, как установить родительский контроль на любое ваше устройство или устройство вашего ребенка.
Что позволяет делать эта функция
Сам по себе родительский контроль в Windows 10, 8, 7 и XP обладает в основном только тремя функциями:
- Во-первых, он позволяет ограничивать время работы детей за компьютером. То есть, возможно настроить время, когда ПК должен отключить себя, и время, когда он может быть включен. Это очень полезно, если компьютер принадлежит исключительно ребенку. К тому же, это намного более действенный способ, чем самостоятельное его отключение родителем, ведь в этом случае ребенок ничего не сможет сделать.
- Во-вторых, вы имеете возможность выбирать, какие игры и приложения в целом могут быть открыты ребенком, а какие нет. Компьютер будет высвечивать информацию о том, что данное приложение недоступно в данной учетной записи, и не даст его открыть.
- В-третьих, другие программы также могут быть ограничены для ребенка. Это поможет вам избежать проблем, когда ваше чадо начинает лазать в опасных и важных программах компьютера, что чаще всего приводит к его поломке.
Но даже этот небольшой список уже оправдывает эффективность и полезность, которыми обладает родительский контроль в Windows 7, 8 и 10, а потому давайте узнаем, как его заставить работать на нас.
Создаем учетную запись для ребенка
В дальнейшем будем разбирать каждый пункт с точки зрения каждой из версий ОС, чтобы дать самую полную информацию об установке контроля на компьютере. Самое первое, что обязаны сделать на своем ли ПК или на ПК вашего ребенка — создать его собственную учетную запись.
Необязательно устанавливать пароль на нее, но важно установить пароль администратору, так как с него доступно снять родительский контроль.
«Семерка»
Для создания детской учетной записи в 7 Windows нам необходимо следовать следующим пунктам:
- В меню Пуск нужно выбрать Панель управления, после чего перейти в раздел про учетные записи.
- Оттуда в управление ими и уже там выбрать создание новой.
- Можно придумать абсолютно любое имя для новой учетной записи. В качестве прав обязательно нужно выбрать «Обычный доступ». Далее просто создайте учетную запись.
- После вам нужно подключить собственно саму контролирующую функцию. Родительский контроль в Windows 7 подключается через меню со списком всех учетных записей данного ПК в разделе «Родительский контроль». Вы должны выбрать только что созданную вами учетную запись.
- Далее вам снова открывается список учетных записей, где вы снова выбираете нужную. Не забудьте выключить функцию для других учетных записей без паролей.
- После вам остается только выбрать пункт «Включить, используя текущие параметры» в новом появившемся окне.
«Восьмерка»
Родительский контроль в Windows 8 включается несколько иначе, поэтому нам стоит осветить этот процесс также подробно:
- Зайдите в меню «Параметры» и смело нажимайте на пункт «Пользователи», где несложно будет отыскать функцию добавления нового пользователя.
- Внимательно читайте окна при создании новой учетной записи. В последнем находится пункт, спрашивающий, для ребенка ли создается учетная запись. Очень важно поставить здесь галочку.
Кстати, именно с ПК на Windows 8 появилась возможность получения важной информации на личную почту непосредственно от Microsoft. Если ваша администраторская учетная запись была настроена на почту, то вам придет письмо о возможностях родительского контроля. Таким образом дается возможность получать информацию о сайтах, открытых с детской учетной записи в Интернете, о времени, которое работал ПК. Также можно настроить списки сайтов, которые ребенок не может посещать.
«Десятка»
Основное отличие работы родительского контроля в Windows 10 в том, что для его подключения обязательно регистрировать учетную запись с интеграцией в личную почту Microsoft, а также важно подключение к Интернету. В остальном настройка контроля не очень отличается от настройки в Windows 8. Давайте сейчас опишем, как она делается:
- Заходим в «Параметры» и оттуда в пункт про учетные записи. Там необходимо найти раздел «Семья и другие пользователи» и выбрать «Добавить члена семьи».
- В открывшемся окне важно добавить именно ребенка с указанием адреса его личной почты. Если она отсутствует, выбирайте нужную ссылку и в новом окне создавайте.
- После вам остается указать личные данные, которые могут быть даже ненастоящими, правда дату рождения стоит указать правильную. Это связано с тем, что для пользователей до восьми лет автоматически включаются функции безопасности. Для ребенка более взрослого вы сами настраиваете функции, которые для вас важны.
- После этого вам всего лишь нужно будет ввести телефонный номер или адрес почты, чтобы у вас была возможность восстановить аккаунт. Вводите то, что у вас всегда есть под рукой.
Рекомендуем вам самостоятельно зайти в первый раз с этой новой учетной записи, чтобы завершить настройку функции контроля.
Настраиваем и управляем
В зависимости от версии вашей ОС Виндовс у вас есть разный набор функций, который можете использовать при контролировании учетной записи вашего чада. Давайте разберемся, чем различается настройка родительского контроля у разных версий.
«Семерка»
На самом деле, родительский контроль Windows 7 и XP не слишком отличается. Как уже описывалось выше, можно установить ограничение работы компьютера по времени. Причем возможно выбрать не только период в часах и минутах, но и целые дни, когда ПК нельзя будет включить под детской учетной записью. Также сможете блокировать конкретные приложения, игры и программы, которые также будут недоступны пользователям, находящимся под контролем. Для остальных функций можно скачать специальные программы родительского контроля, которые легко найти в Интернете.
«Восьмерка»
Все настройки функций, которые позволяет родительский контроль в Windows 8, находятся в разделе «Семейная безопасность» на Панели управления. Там необходимо лишь выбрать нужные учетную запись и функции.
Помимо уже известного нам ограничения времени работы ПК и запрета на открытие конкретных установленных приложений, программ и игр, можно настраивать списки сайтов, которые ребенку запрещено посещать. Также и наоборот, можете сделать список только тех сайтов, которые посещать можно. Кстати, возможно поставить автоматическое ограничение контента для взрослых, если полагаетесь на мнение людей из Microsoft. Запретить можно и установление сторонних программ.
«Десятка»
В Windows 10, как и в «Восьмерке», необходимо зайти в управление семейной безопасностью, чтобы открыть для себя список учетных записей и выбрать необходимого детского пользователя. После этого можно настроить родительский контроль, выбрав или не выбрав следующие функции:
- Отчет о работе ребенка за ПК. Функция включается автоматически, как и отправка отчетов на личную почту администратора.
- InPrivate. Не может быть включен на аккаунтах детей младше восьми лет. Позволяет не посылать отчеты из режима «Инкогнито».
- Просмотр приложений. Помимо просмотра открытых ребенком приложений здесь можно заблокировать и разблокировать их запуск. Правда это можно сделать только после их открытия ребенком, так что это возможно сделать самим при первом входе.
- Таймер.
Такая же функция ограничения работы ПК, как и в предыдущих версиях.
- Покупки. Отслеживаются и обычные покупки из магазина самой «Десятки», и установление бесплатных приложений оттуда же. Здесь же можно и положить деньги на счет.
- Веб-фильтр. Та самая функция, отвечающая за то, как поставить родительский контроль на Интернет. Некоторые сайты с потенциально взрослым контентом уже поставлены в запрещенный список по умолчанию, но это можно отключить. Здесь имеете право и сами настраивать списки. Правда, что важно, этот пункт работает исключительно для браузеров Edge и Internet Explorer, то есть для личных браузеров Microsoft. Отчеты о посещенных сайтах собираются также с них.
- Поиск. Помогает отслеживать местоположение устройства, на котором включена эта функция.
Андроид-устройства
Если все предыдущие советы относились преимущественно к ПК, то время поговорить и о переносных устройствах, вроде планшета или смартфона. Многих родителей интересует, как включить родительский контроль на устройствах на Android, ведь они обычно не обладают большим количеством защиты. Сперва вообще стоит понять, что могут подобные устройства.
Основные возможности Андроид
На самом деле, можно найти хотя бы небольшой родительский контроль на планшете Андроид только от версии 4.3 и выше. В меню «Пользователи» создается новая учетная запись с ограниченным доступом, где родителями настраиваются списки приложений, которые можно или нельзя включить с данной учетной записи. Также, функции позволяют заблокировать какие-либо покупки через игры и приложения. Остальные же действия для пользователя разрешены. И именно для тех, кто хочет лучше настроить родительский контроль на устройстве, понадобится сторонняя программа. Поэтому сейчас разберем, какие программы вообще бывают для решения этой задачи.
Сторонние программы Андроид
Все программы можно найти в специальном магазине Android — Google Play. Если необходима возможность скрывать какие-либо конкретные приложения от ребенка, то вам помогут программы Xoolo App Kids и Я Сам!. Последняя, помимо прочих функций, предоставляет выборку YouTube-каналов, где крутятся детские мультфильмы.
Приложения Play Pad и Timeway помогают контролировать время, проведенное за тем или иным приложением, а также блокировать включение программ на определенный период. Оба представленных приложения также позволяют отслеживать местоположение устройства и ребенка вместе с ним.
Тот же Play Pad вместе с KidRead интересным образом делят приложения на разные разделы вроде «Игры», «Обучение» и прочие, что помогает ребенку отделять свободное время от учебного. KidRead, кстати, пробует довольно нестандартный родительский администраторский контроль, так как позволяет ребенку зарабатывать баллы, работая в обучающих программах, и терять их, отдыхая с игровыми.
Ну а для ограничения работы в Интернете вам понадобятся Safety Minder или Parental Control, позволяющие вносить различные нежелательные ссылки в черный список. Кстати, у второй программы есть собственный список, который можете включить и доработать. Также, эти программы дают возможность отслеживать поисковые запросы и переходы на разные страницы.
Заключение
В данной статье было рассмотрено: что представляет из себя родительский контроль, как его установить. С развитием современных технологий это бывает так необходимо, чтобы уберечь своего ребенка от бесконечного пребывания на просторах Интернета или в компьютерных играх. Для родительского контроля требуется создание учетной записи на пользователя, для которого приходится устанавливать ограничения или контроль, когда он пользуется ПК. Ее создание и настройка в Windows 7 не слишком отличается от XP. А настройки в Windows 8 как и в Windows 10 аналогичны, за исключением некоторых нюансов.
Видео по теме
Читайте, как создать и настроить детскую учетную запись в Windows 10. Как управлять детской учетной записью, просмотр действий и ограничение просмотра по содержимому, таймер работы устройства, и т.д.Вы можете настроить гораздо более безопасную компьютерную среду для своих детей, создав и настроив детскую учетную запись. И в этом руководстве мы покажем вам, как это сделать в операционной системе Windows 10.
Windows 10
Персональные компьютеры на сегодняшний день имеют широчайшую область применения. Появившись относительно недавно, они прочно вошли в повседневный обиход, и имеют необычайно высокую популярность. Персональные компьютеры позволяют хранить огромный массив информации и помогают решать самые разнообразные задачи.
Благодаря компьютерам значительно упростился рабочий процесс, увеличилась производительность труда, и повысилось количество исполняемых действий в рабочее время. Например: пользователи могут разрабатывать и управлять различными проектами, находясь непосредственно в офисе или работая удаленно; создавать и обмениваться документами, презентациями, таблицами и т.д., отправлять и принимать личную и деловую корреспонденцию. Также стало возможно пользователям быть всегда на связи для быстрого реагирования и ответа; осуществлять многочисленные финансовые операции; управлять любыми технологическими процессами; покупать и продавать любые услуги и товары и т.д.
В свободное время можно получать образование; узнавать последние новости; смотреть новые фильмы и телешоу; слушать, скачивать и выкладывать музыку; обмениваться разнообразной информацией; общаться с друзьями через социальные сети; играть в игры и много других действий.
Естественно, чтобы все эти процессы можно было выполнять быстро и эффективно, требуется быстрое и надежное программное обеспечение. Одним из таких является операционная система «Windows», разработанная корпорацией «Microsoft». Последняя из доступных версий операционной системы является «Windows 10».
Она включает в себя лучшие инструменты и приложения от предыдущих версий и новейшие разработки, созданные корпорацией «Microsoft» и протестированные многими пользователями на сегодняшний день. Обладая богатыми функциональными возможностями, операционная система «Windows 10» сочетает в себе высокую производительность, дружественный интерфейс, многозадачность и надежность всей системы в целом.
В «Windows 10» добавлено много разных функций, абсолютно новых или перешедших от старых версий операционной системы, но прошедших серьезные улучшения и доработку.
С появлением всемирной информационной компьютерной сети Интернет применение персональных компьютеров вышло абсолютно на новый уровень, и возможности их использования значительно увеличились. Неудивительно, что развитие компьютерной техники и программного обеспечения привлекло к себе внимание различных мошенников. Появилось огромное количество вредоносных программ, которые ставят себе цель получить доступ к личной информации пользователя для использования ее в злонамеренных целях.
Поэтому, особое значение приобретает уровень защищенности каждого персонального компьютера.
Огромную популярность персональные компьютеры получили среди детей, которые используют их в основном для игр и общения в социальных сетях. В связи с этим, требуется уделить особое внимание защите персонального компьютера и ребенка в частности.
Одним их элементов защиты в операционной системе «Windows 10» является создание детской учетной записи. Она позволяет вам настраивать приоритеты использования компьютера вашим ребенком и ограничивать его доступ к потенциально опасным местам.
Детская учетная запись
В «Windows 10» вы можете добавить несколько учетных записей для совместного использования устройства с другими членами семьи. Если у вас есть дети в семье, у них также может быть личное пространство и время для использования компьютера, но в более контролируемой среде. Главное, это убедиться, что они имеют самую абсолютную защиту при использовании приложений, играя в игры (на «Windows 10» или игровой приставке «Xbox One»), а также просматривая Интернет.
Все это возможно с использованием детской учетной записи, которую создав однажды, вы можете использовать и управлять несколькими способами через панель управления «Семья» в своей учетной записи на сайте «Microsoft». Используя эти инструменты, вы можете просматривать отчеты о действиях своих детей в Интернете. Ограничьте время, которое они могут потратить перед устройствами на базе операционной системы «Windows 10», или время, затрачиваемое на игры в приставке «Xbox One». Вы можете ограничить приложения и игры, а также у вас есть возможность убедиться, что они не попадают на сайты вредоносного или запрещенного содержания, которые не подходят для них.
В этом руководстве по «Windows 10» мы представим шаги, как правильно настроить детскую учетную запись и управлять ее настройками при помощи функции родительского контроля.
Как создать детскую учетную запись в операционной системе «Windows 10».
Как управлять детской учетной записью в операционной системе «Windows 10».
Как создать детскую учетную запись в операционной системе «Windows 10»
Если вы хотите создать учетную запись, разработанную специально для младшего члена вашей семьи, то вам придется выполнить ряд следующих действий:
Откройте окно приложения «Параметры». В указанном приложении находятся все основные настройки операционной системы «Windows». Используя их, каждый пользователь может настроить систему согласно своим собственным предпочтениям. Вызвать приложение можно различными способами, но мы покажем здесь лишь некоторое из них. Вы сможете выбрать любой, наиболее понравившийся, способ для дальнейшего использования.
Первый способ: Нажмите в нижнем правом углу рабочего стола на «Панели задач» кнопку «Центр уведомлений Windows». Из правой стороны экрана появится всплывающая панель уведомлений, на которой расположены кнопки быстрого действия в нижней ее части. Выберите среди доступных кнопок быстрого действия кнопку «Все параметры».
В главном окне приложения выберите раздел «Учетные записи».
В левой панели окна нажмите раздел «Семья и другие люди».
В правой панели в разделе «Ваша семья» нажмите кнопку «Добавить члена семьи».
В окне «Учетная запись Майкрософт» выберите вариант «Добавить учетную запись ребенка».
Теперь в соответствующем поле введите адрес электронной почты ребенка, которого вы хотите добавить. Затем нажмите кнопку «Далее» для продолжения.
Примечание: Если адрес электронной почты недоступен или у ребенка нет своего электронного адреса, то нажмите текстовую ссылку «У пользователя, которого я хочу добавить нет адреса электронной почты». Вам будет предложено придумать и зарегистрировать новый адрес электронной почты прежде чем вы продолжите использовать мастер создания учетной записи «Microsoft».
Нажмите кнопку «Подтвердить» в ответ на контрольный вопрос, желаете ли вы добавить пользователя в вашу семью и на это устройство.
В следующем окне нажмите кнопку «Закрыть» и завершите процесс создания детской учетной записи.
После того, как вы выполнили эти шаги, новый участник сможет немедленно войти в систему, но вы не сможете контролировать его учетную запись, пока он не примет ваше приглашение, отправленное в процессе создания детской учетной записи на его электронный адрес.
Поэтому, когда детская учетная запись будет создана, необходимо подтвердить приглашение, отправленное по электронной почте на адрес, указанный при регистрации. Нажмите на подтверждающую ссылку «Ребенок ожидает», а затем следуйте инструкциям для завершения процесса. Алгоритм достаточно простой и не вызовет у вас никаких затруднений.
Как управлять детской учетной записью в операционной системе «Windows 10»
После принятия приглашения, вы или другой взрослый член семьи сможете взять под свой контроль детскую учетную запись и просматривать отчеты о компьютерной активности вашего ребенка. Дополнительно, вы получите возможность ограничивать время использования компьютера и время, проводимое ребенком за играми, настроить параметры, в которых укажете ограничения на содержимое веб-сайтов, приложений или игр, а также сможете добавить некоторое количество финансовых средств, чтобы ребенок мог совершать небольшие покупки в магазине «Microsoft Store».
Чтобы начать контролировать учетную запись вашего младшего члена семьи, выполните следующие действия:
Заново откройте приложение «Параметры». Вы можете воспользоваться любым приведенным выше способом по вашему усмотрению (например, нажмите вместе сочетание клавиш «Windows + I»).
Затем в главном окне приложения нажмите раздел «Учетные записи».
В левой панели открывшегося окна нажмите раздел «Семья и другие люди».
В правой панели в разделе «Ваша семья» нажмите текстовую ссылку «Управление семейными настройками через Интернет».
Кроме того, вы можете войти в свою учетную запись «Microsoft» в своем веб-браузере и открыть вкладку «Семья».
На панели управления семьей вы можете просматривать отчеты о деятельности и управлять различными аспектами детской учетной записи.
Просмотр последних мероприятий
Войдите под своей учетной записью на сайте «Microsoft» и откройте раздел «Ваша семья». Нажмите под учетной записью ребенка текстовую ссылку «Действия». На этой странице вы можете установить переключатель активности в положение «Вкл.», чтобы включить «Отчеты о действиях» и начать сбор данных об активности ребенка на устройствах с операционной системой «Windows 10» и «Xbox One».
После того, как опция будет включена, вы можете увидеть сайты, которые посещал ваш ребенок, приложения и игры, которые он загружал и играл, а также количество времени, которое он провел за этими устройствами. Если вы не всегда можете отслеживать действия вашего ребенка, то вы можете установить переключатель раздела «Отправлять мне еженедельные отчеты по электронной почте» в положение «Вкл.» для получения полных отчетов удаленно по электронной почте.
После включения отчета о действиях, вы всегда можете вернуться на страницу учетной записи ребенка и использовать раскрывающееся меню «Смотреть действия из», чтобы выбрать конкретный диапазон дней действия, которые вы хотите просмотреть.
Установка таймера работы с устройством для детской учетной записи
На странице «Таймер работы с устройством» вы можете легко ограничить часы и дни недели, когда ребенок может использовать свои устройства с «Windows 10» и «Xbox One».
Используя родительский контроль, вы можете установить два типа расписаний времени использования устройств в день, которое вы хотите предоставить своему ребенку. В первом случае вы можете включить переключатель «Использовать одно расписание экранного времени», которое позволяет установить общее расписание для работы за компьютером и игровой приставкой. Или, во втором случае, вы можете настроить ограничения для каждого устройства по отдельности. «Ограничения экранного времени на Xbox» и «Ограничения экранного времени на ПК» будут иметь свои собственные различные настройки расписания времени использования. Для этого установите переключатели в положение «Вкл.», напротив соответствующей ячейки, и задайте каждому устройству требуемое расписание.
Установка ограничений экранного времени – это довольно простой процесс. После того как вы включили опцию, вы увидите таблицу расписания, настроенную по умолчанию.
В столбце «Разрешенные часы» вы можете использовать раскрывающееся меню, чтобы установить количество времени использования устройства для определенного дня, в том числе, у вас есть возможность полностью заблокировать весь день.
После того, как вы выбрали количество часов, в течение которых ребенок может использовать устройство, щелкните диаграмму расписания справа, чтобы указать, когда он может использовать разрешенное время.
При указании количества разрешенного времени, вы можете добавлять и удалять различные варианты расписаний. После настройки экранного времени нажмите кнопку «Сохранить», чтобы применить изменения.
Если вы хотите добавить одно и то же время более чем на один день, то под таблицей «Расписание экранного времени для всех устройств» нажмите текстовую ссылку «Добавить время на несколько дней», чтобы настроить желаемое расписание.
Процесс планирования установок экранного времени будет одинаковым для «Xbox» и персонального компьютера каждого по отдельности.
Полную версию статьи со всеми дополнительными видео уроками читайте в нашем блоге…
Данный материал является частной записью члена сообщества Club.CNews.
Редакция CNews не несет ответственности за его содержание.
Сегодня дети начинают осваивать электронную технику практически с пеленок, не научившись еще даже ходить. С возрастом это притяжение только усиливается, и они все больше времени проводят у экранов компьютеров и других гаджетов — заменяя физическое общение социальными сетями, а игры во дворе с друзьями на компьютерные игры. Все это пагубно начинает влиять на здоровье и психику ребенка, так как появляется малая физическая активность, замкнутость и полное погружение в виртуальный мир, что в дальнейшем ведет к большим проблемам.
Родители пытаются этого не допустить: разрешают ребенку пользоваться компьютером только определенное время, устанавливают пароль и допускают свое чадо только когда сделаны все уроки или выполнены все поставленные задания; есть родители, которые вообще запрещают детям пользоваться компьютерами и смартфонами с планшетами, их немного, но они есть. Но все эти методы не смогут полностью уберечь вашего ребенка.
В этой статье мы расскажем, как создать и настроить учетную запись с функцией родительского контроля в операционных системах:
- Windows 7
- Windows 8/8.1
- Windows 10
Главным требованием при создании учетной записи ребенка, являются несколько факторов: для настройки необходимо иметь отдельную учетную запись с правами администратора; действие родительского контроля распространяется только на стандартные учетные записи, не обладающие правами администратора.
Шаг 1 Откройте программу Панель управления. Для этого нажмите ПУСК → Панель управления
Шаг 2 Выберите Установка родительского контроля для всех пользователей, если у вас выбран просмотр Категория или Родительский контроль, если Крупные либо Мелкие значки
Шаг 3 В открывшемся окне видим список пользователей компьютера. Если Вы уже создали учетную запись для ребенка, то просто выберите ее и переходите к Шагу 5, если же нет, то нажимаем Создать новую учетную запись
Шаг 4 Введите имя нового пользователя и нажмите кнопку Создать учетную запись
Шаг 5 В общем окне у вас появится созданный пользователь, выберите его. По умолчанию функция родительского контроля выключена, чтобы ее включить, выберите Включить, используя текущие параметры
При активации данной функции, этап настройки не заканчивается, а только начинается. Теперь вам доступны параметры настройки Windows: ограничения по времени, игры, разрешение и блокировка конкретных программ.
Ограничения по времени
Данный параметр позволяет ограничить время нахождения ребенка за компьютером. Вы можете задать дни и промежуток времени, когда ребенку можно пользоваться компьютером. С помощью схемы, выберите и перетащите разрешенные или запрещенные часы по окончанию которых компьютер выключится.
Игры
Здесь у вас есть возможность полностью запретить запуск игр или же ограничить запуск по возрастной категории и содержимому игры, а также разрешить или запретить запуск установленных игр.
Разрешение и блокировка определенных программ
Кроме игр, у вас есть еще возможность установить запрет на запуск программ установленных на компьютере. Для этого нужно выбрать пункт Имя пользователя (в нашем случаи это Ребёнок) может работать только с разрешенными программами и поставить галочки напротив разрешенных программ. Если нужной программы нет в списке, нажмите кнопку Обзор , чтобы найти ее.
После проделанных шагов Вы можете смело пускать свое чадо к компьютеру. Также установите пароль на свою учетную запись, чтобы ею не мог пользоваться ребенок.
Создание учетной записи ребенка в операционной системе Windows 8/8.1
Шаг 1 Откройте программу Параметры. Для этого наведите мышкой в правый верхний или нижний угол, в появившемся меню выберите нажмите Параметры , а далее Изменение параметров компьютера
Шаг 2 Перейдите в раздел Учетные записи
Шаг 3 Выберите Другие учетные записи и в правой панели окна нажмите на кнопку Добавление учетной записи
Шаг 4 В появившемся всплывающем окне кликните Добавить учетную запись ребенка
Шаг 5 Если у вашего ребенка уже есть электронная почта Microsoft (live.com, hotmail.com, outlook.com) или же Вы хотите создать ее на будущее, тогда заполните соответствующее поле или выберите Зарегистрировать новый адрес электронной почты, если Вы хотите создать простую учетную запись выберите Добавить учетную запись ребенка без адреса электронной почты
Шаг 6 Дайте имя новому пользователю и если хотите установите пароль, после чего нажмите кнопку Далее
Шаг 7 Перед вами появится страница с сообщением об успешном добавлении нового пользователя, для завершения регистрации кликните Готово
После проделанных шагов на вашем компьютере появится еще одна учетная запись — учетная запись вашего ребенка, которую в случаи необходимости можно перевести из типа «Ребенок» в «Стандартный пользователь» или «Администратор»
Шаг 8 Когда учетная запись создана, приступим непосредственно к ее настройке. Для этого перейдите на главную страницу программы Параметры (используйте кнопку (назад) в левом вернем углу) и кликните на Панель управления, она находится снизу
Шаг 9 Откроется окно «Панель управления», выберите Установка Семейной безопасности для всех пользователей, если у вас выбран просмотр Категория или Семейная безопасность, если Крупные либо Мелкие значки
Шаг 10 Среди пользователей компьютера выберите учетную запись ребенка
При создании учетной записи с типом «Ребенок» в системе активируется функция семейной безопасности, но она только собирает информацию о действиях, которые ваш юный пользователь совершает на компьютере: посещение сайтов, время использования ПК, запускаемые игры и программы. Нажмите Просмотр отчетов об активности и Вы сможете увидеть всю эту информацию.
Если вам не достаточно только сбор информации и Вы хотите более жесткого контроля, воспользуйтесь настройкой отдельных параметров Windows: веб-фильтр, ограничения по времени, ограничения на игры и приложения из Магазина Windows и ограничения на классические приложения.
Веб-фильтр
Веб-фильтр дает вам возможность настроить фильтрацию веб-сайтов, которые сможет посещать ребенок. Вы можете установить фильтры на основе уже готовых опций ограничений либо же самостоятельно настроить блокировку или разрешение определенных сайтов, которые внесены в список. Также Вы можете запретить загрузку любых файлов из сети Интернет.
Ограничения по времени
Данный параметр позволяет контролировать время, которое ребенок будет проводить за компьютером. Вы можете задать определенный лимит времени на день или же настроить временной интервал по дням недели, когда ребенку разрешено использовать компьютер. По истечению установленного времени компьютер выключится.
Ограничения на игры и приложения из Магазина Windows
Здесь у вас есть возможность разрешить или запретить запуск игр и приложений установленных из Магазина Windows или же ограничить установку/запуск по возрастной категории и содержимому игры.
Ограничения на классические приложения
Классические приложения — это программы и игры, которые установлены обычным способом: с диска или скачаны из Интернет, а не из специального магазина приложений (Windows Store), который появился в системе начиная с Windows 8. Вы можете установить запрет на запуск таких программ. Для этого выберите пункт Имя пользователя (в нашем случаи это Ребёнок) может пользоваться только теми программами, которые я разрешу и поставить галочки напротив разрешенных программ. Если нужной программы нет в списке, нажмите кнопку Обзор , чтобы найти ее.
Создание учетной записи ребенка в операционной системе Windows 10
Одним из главных нововведений при создании учетной записи ребенка в Windows 10, является обязательное использование учетных записей Microsoft, как для пользователя устанавливающего контроль (родителя), так и для ребенка, а также постоянное подключение к сети Интернет. В предыдущих версиях операционной системы родительский контроль можно было настроить и на локальной учетной записи.
Шаг 1 Откройте программу Параметры. Для этого нажмите ПУСК → Параметры
Шаг 2 Откройте раздел Учетные записи
Шаг 3 Выберите Семья и другие люди и в разделе Ваша семья нажмите кнопку Добавить члена семьи
Шаг 4 Откроется новое окно, где вам нужно выбрать пункт Добавить учетную запись ребенка, ввести адрес его электронной почты Microsoft (live.com, hotmail.com, outlook.com) и нажать кнопку Далее , а в следующих окнах Подтвердить и Завершить . После чего на указанный адрес будет отправлено письмо с приглашением присоединиться к вашей семье
Шаг 5 Если у создаваемого пользователя нет электронной почты, выберите У пользователя, которого я хочу добавить, нет адреса электронной почты. Введите имя, фамилию, предпочитаемый адрес эл.почты, пароль (не меньше 8-ми символов) и дату рождения, нажмите Далее . Если возраст вашего ребенка до 8 лет, то Windows для его учетной записи автоматически включит повышенные меры безопасности, но в любом случае лучше самим настроить требуемые параметры
Шаг 6 Укажите номер телефона или резервный email для возможности в будущем восстановить забытый пароль, а на следующем шаге выключите разрешения для служб Microsoft Advertising и рекламу (снимите все галочки) и нажмите Далее , чтобы завершить регистрацию
Шаг 7 Теперь в разделе Ваша семья появится новая учетная запись. Чтобы посмотреть отчет и настроить родительский контроль для этой записи, выберите Управление семейными настройками через Интернет
Шаг 8 Перед вами откроется страница со вкладкой Семья вашей учетной записи Microsoft, выберите нужного для вас пользователя. После чего Вы сможете просмотреть информацию о действиях, которые ваше дитя совершает на компьютере — какие сайты посещает, сколько времени проводит за ПК, какие игры и программы устанавливает и запускает
Здесь же Вы можете установить и нужные по вашему мнению запреты и разрешения на использование компьютера или ноутбука: фильтрация интернет-страниц, время работы за устройством, ограничения на установку/запуск игр и приложений, возможность отследить местоположение ребенка, если это мобильное устройство или ноутбук. Настройка данных параметров производится по той же схеме, что и в операционной системе Windows 8/8.1, только с тем преимуществом, что Вы всегда можете изменить параметры блокировки с абсолютно любого компьютера, который имеет доступ в Интернет.
Теперь Вы можете не боятся о том, что ребенок слишком много времени проводит за компьютером, во что он играет и какие сайты посещает. У вас все под контролем.
Надеемся статья для вас была очень познавательной и полезной! Не скупитесь на лайки и расскажите о ней свои друзьям, а также читайте еще больше советов на наших страницах в социальных сетях
В Windows 10 вы можете добавить несколько учетных записей для совместного использования устройства с другими членами семьи. Если у вас есть дети, у них также может быть личное пространство, но в более контролируемой среде, чтобы они могли максимально безопасно пользоваться приложениями, играть в игры и пользоваться Интернетом. Это может быть огромной помощью сейчас, когда люди работают из дома, а дети не в школе.
Всё это можно настроить с помощью дочерней учетной записи, которой затем можно управлять несколькими способами через семейные настройки в своей учетной записи Microsoft. Используя эти инструменты, вы можете просматривать отчеты об активности ваших детей в Интернете или ограничивать время, которое они могут проводить за устройствами с Windows 10. Вы также можете ограничить возраст и время просмотра приложений и игр, а также убедиться, что они не посещают веб-сайты, которые им не подходят.
В этом руководстве по Windows 10 мы расскажем, как правильно настроить дочернюю учетную запись и управлять параметрами родительского контроля.
Как создать дочернюю учетную запись в Windows 10
Чтобы создать и правильно настроить дочернюю учетную запись в Windows 10, выполните следующие действия:
- Откройте Параметры.
- Нажмите на Учетные записи .
- Нажмите Семья и другие пользователи.
- В разделе «Ваша семья» нажмите кнопку Добавить члена семьи.
- Выберите опцию Добавить участника.
- Подтвердите адрес электронной почты ребёнка, которого вы хотите добавить.
Совет. Если у нового участника нет учетной записи, нажмите «Создать адрес электронной почты для ребенка» и продолжайте работу с инструкциями на экране.
- Нажмите кнопки Далее → Подтвердить → Закрыть.
После выполнения этих действий для ребёнка будет создана стандартная учетная запись с ограниченным доступом, и новый участник сможет сразу же выполнить вход. Однако, вы не сможете управлять учетной записью, пока он не нажмёт кнопку Принять приглашение в сообщении электронной почты, отправленном в процессе создания учетной записи.
Вход в первый раз
Чтобы завершить настройку дочерней учетной записи в Windows 10, выполните следующие действия:
- Выйдите из своего аккаунта.
- Нажмите на новую учетную запись (она будет первоначально отображаться в качестве адреса электронной почты).
- Нажмите Войти.
- Подтвердите пароль учетной записи.
- Нажмите кнопку Войти.
- Нажмите кнопку «Настроить» (рекомендуется).
- Нажмите кнопку Далее и создайте PIN-код.
- Нажмите кнопку ОК.
- Нажмите Сохранять файлы только на этом компьютере (если вы не хотите, чтобы данные вашего ребенка копировались в OneDrive.)
- Выберите параметры конфиденциальности для новой учетной записи Windows 10, включив или выключив тумблер для каждого параметра.
- Нажмите кнопку Принять.
После выполнения этих действий при следующем входе пользователя учетная запись будет отображаться под именем пользователя, и он сможет войти прямо на рабочий стол.
Как управлять дочерней учетной записью в Windows 10
После того, как участник принял приглашение, вы можете управлять учетной записью ребенка, используя настройки семейства Microsoft в Интернете. Используя онлайн-панель, вы можете просматривать отчеты об активности и ограничивать время отображения приложений и игр. Вы можете установить рейтинг для контента, приложений и игр, а также добавить деньги, чтобы позволить ребёнку делать небольшие покупки в Магазине Microsoft.
Чтобы управлять учетной записью члена семьи с помощью Windows 10, выполните следующие действия:
- Откройте Параметры.
- Нажмите Учетные записи.
- Нажмите Семья и другие пользователи.
- В разделе «Ваша семья» выберите параметр Управление настройками семьи онлайн.
Кроме того, вы можете войти в свою учетную запись Microsoft в веб-браузере и открыть вкладку Семья.
Просмотр последних действий
Под именем учетной записи ребенка перейдите на вкладку Активность, а затем включите тумблер создания отчетов об активности, чтобы начать сбор действий со своих устройств Windows 10.
Как только эта опция будет включена, вы сможете видеть веб-сайты, которые дети посещали, приложения и игры, которые они загружали и запускали, и время, которое они проводили на своих устройствах.
Вы также можете включить тумблер Еженедельные отчеты по электронной почте, чтобы получить полный отчет на вашу учетную запись электронной почты.
После включения отчетов вы всегда можете вернуться и использовать раскрывающееся меню «Просмотр действий», чтобы выбрать день, для которого вы хотите просмотреть действия.
Ограничение времени работы с устройством
На странице вкладки Экранное время вы можете ввести ограничения по часам и дням недели, когда ребёнок может использовать свое устройство с Windows 10.
Используя родительский контроль, вы можете установить два типа расписаний, чтобы ограничить экранное время. В разделе «Ограничения для устройств» вы можете включить тумблер «Использовать одно расписание», чтобы использовать одно расписание для всех устройств, включая ПК и игровую консоль. Вы также можете включить контроль экранного времени для каждого устройства (например, Windows 10 или Xbox One) отдельно, используя тумблер с правой стороны.
После того, как вы решите, как установить ограничения устройства, настройка расписания станет простым процессом.
В столбце «Ограничение по времени» используйте раскрывающееся меню и выберите количество часов, которое члену семьи разрешено использовать в определенный день. Используя эту опцию, вы также можете установить ограничение на весь день или полностью заблокировать день.
После указания часов, которые ребенок может использовать на устройстве, щелкните шкалу часов справа и укажите время дня, когда участнику разрешено использовать устройство. Например, вы можете разрешить два часа в день, которые ребёнок может использовать между 16:00 и 20:00.
На той же странице вы также можете добавлять и удалять несколько расписаний по мере необходимости. После настройки времени экрана нажмите кнопку Сохранить, чтобы применить изменения.
Если вы хотите установить одно и то же время на несколько дней, например с понедельника по пятницу, выберите опцию Добавить время к нескольким дням, выберите диапазон времени и дни недели и нажмите кнопку Сохранить.
Ограничения для приложений и игр
На вкладке «Ограничения приложений и игр», аналогично настройкам экранного времени, вы можете установить ограничения для использования приложений и игр.
Чтобы начать использовать эту функцию, включите тумблер игровых ограничений. Затем выберите приложение или игру, для которой вы хотите установить ограничения, и включите тумблер с правой стороны, чтобы включить ограничения.
Находясь в настройках приложения, перейдите на вкладку «Будние дни» или «Выходные» и с помощью ползунка установите время, в течение которого участник может использовать приложение.
Кроме того, используйте опцию Разрешить в, чтобы указать время дня, когда участник может использовать приложение или игру. Например, вы можете установить, что браузер Google Chrome ребёнок может использовать с 14:00 до 18:00.
Применение ограничений для содержимого
Вкладка Ограничения содержимого содержит параметры, которые позволяют установить возрастные ограничения для приложений и игр. Кроме того, вы можете включить веб-фильтрацию, чтобы блокировать веб-сайты и результаты поиска, которые, как известно, не подходят для детей. Кроме того, вы можете ограничить или указать набор сайтов, к которым может обращаться ваш ребенок.
Установить возрастное ограничение
Чтобы ввести ограничения по возрасту, просто включите переключатель Блокировать неподходящие приложения, игры и мультимедиа.
После того, как вы включили эту опцию, используйте раскрывающееся меню Разрешить приложения и играм с рейтингом, чтобы указать возрастное ограничение (например, 13 лет).
Установить веб-фильтрацию
Чтобы начать фильтрацию онлайн-контента, не подходящего для детей, включите тумблер Блокировка неподходящих веб-сайтов.
В разделе «Всегда разрешено» вы можете добавить сайты, которые ребенок может посещать всегда. Просто укажите ссылку в поле, нажмите кнопку + и повторите шаги, чтобы добавить другие сайты.
Также можно установить флажок «Разрешить только эти веб-сайты», чтобы явно задать этот список как единственные веб-сайты, которые ребёнок может загружать в веб-браузере, блокируя всё остальное.
Аналогично процессу разрешения сайтов, вы можете использовать раздел «Всегда заблокировано», чтобы добавить ссылки на сайты, доступ к которым вы хотите ограничить.
Стоит отметить, что если вы хотите использовать веб-фильтрацию, то фильтрация будет более эффективна при использовании Microsoft Edge и Bing в качестве поисковой системы по умолчанию.
Если вы хотите запретить вашему ребенку использовать другую поисковую систему, которая может не включать безопасный поиск, рекомендуется добавить эти сайты в список заблокированных, включая Google.com, Yahoo.com, DuckDuckGo.com и другие.
Кроме того, поскольку эта функция работает только с Microsoft Edge, включение «просмотра веб-страниц» будет блокировать другие браузеры, такие как Chrome или Firefox, чтобы помочь обеспечить безопасность ваших детей при работе в Интернете. Однако, если вы хотите разрешить использование другого браузера, вы можете разблокировать их в настройке «Приложения, игры и мультимедиа» раздела «Всегда заблокировано».
Исправление общих проблем
Как правило, после настройки дочерней учетной записи в Windows 10 и настройки родительского контроля параметры вступают в силу немедленно. Тем не менее, иногда вы можете столкнуться с некоторыми проблемами, связанными с тем, чтобы время на экране и семейные действия работают неправильно.
Чтобы избежать или обойти общие проблемы, воспользуйтесь этими советами:
- Как только дочерняя учетная запись была создана, стоит проверить учетную запись в Windows 10 в разделе «Параметры» → «Учетные записи» → «Ваши данные». Нажмите на ссылку Подтвердить и следуйте инструкциям на экране для завершения процесса.
- Если настройки не работают, убедитесь, что устройство подключено к Интернету, и перезагрузите компьютер, чтобы обновить настройки системы.
- Иногда проблемы также могут возникать в результате отсутствия обновлений; поэтому обязательно проверьте наличие обновлений вручную в разделе «Параметры» → «Обновления и безопасность» → «Центр обновления Windows» и нажмите кнопку Проверить наличие обновлений.
Мы ориентируемся на это руководство на Windows 10, но с помощью семейных настроек вы также можете управлять другими совместимыми устройствами, такими как Xbox One и Android, включая дополнительные функции, такие как «Найди своего ребенка».

На мой взгляд, родительский контроль (семейная безопасность) Windows 10 реализован несколько менее удобным способом, чем в предыдущей версии ОС. Главное появившееся ограничение — необходимость использовать учетные записи Microsoft и подключение к Интернету, в то время как в 8-ке функции контроля и отслеживания были доступны и в оффлайн-режиме. Но это мое субъективное мнение. См. также: Родительский контроль Windows 11, Установка ограничений для локальной учетной записи Windows 10. Еще две возможности: Режим киоска Windows 10 (ограничение пользователя использованием только одного приложения), Учетная запись Гость в Windows 10, Как заблокировать Windows 10 при попытках угадать пароль.
Создание учетной записи ребенка с настройками родительского контроля по умолчанию
Первое действие при настройке родительского контроля в Windows 10 — создание учетной записи вашего ребенка. Сделать это можно в разделе «Параметры» (можно вызывать клавишами Win+I) — «Учетные записи» — «Семья и другие пользователи» — «Добавить члена семьи».
В следующем окне выберите пункт «Добавить учетную запись ребенка» и укажите его адрес электронной почты. Если таковой отсутствует, нажмите пункт «Нет адреса электронной почты» (вас принудят его создать на следующем шаге).
Следующий этап — указать фамилию и имя, придумать адрес почты (если не был задан), указать пароль, страну и дату рождения ребенка. Обратите внимание: если вашему ребенку менее 8 лет, автоматически будут включены повышенные меры безопасности для его учетной записи. Если он старше — стоит настроить желаемые параметры вручную (но сделать это можно в обоих случаях, о чем будет написано далее).
На следующем шаге вас попросят ввести номер телефона или адрес электронной почты на случай необходимости восстановить учетную запись — это могут быть ваши данные, а могут быть данные ваших детей, на ваше усмотрение. На завершающем этапе вам предложат включить разрешения для служб Microsoft Advertising. Я подобные вещи всегда отключаю, не вижу особенной пользы от себя или ребенка в том, что сведения о нем используются для показа рекламы.
Готово. Теперь на вашем компьютере появилась новая учетная запись, под которой может войти ребенок, однако, если вы — родитель и настраиваете родительский контроль Windows 10, рекомендую первый вход выполнить самостоятельно (Пуск — клик по имени пользователя), так как могут потребоваться дополнительные настройки нового пользователя (на уровне самой Windows 10, не имеющие отношения к родительскому контролю) плюс при первом входе появляется уведомление о том, что «Взрослые члены семьи могут просматривать отчеты о ваших действиях».
В свою очередь, управление ограничениями для учетной записи ребенка осуществляется онлайн при входе из учетной записи родителя на account.microsoft.com/family (быстро попасть на эту страницу можно также из Windows через Параметры — Учетные записи — Семья и другие пользователи — Управление семейными настройками через Интернет).
Управление учетной записью ребенка
После входа в управление семейными настройками Windows 10 на сайте Microsoft, вы увидите список учетных записей вашей семьи. Выберите созданную учетную запись ребенка.
На главной странице вы увидите следующие настройки:
- Отчеты о действиях — по умолчанию включены, также включена функция отправки на электронную почту.
- Просмотр InPrivate — просмотр страниц в режиме «Инкогнито» без сбора сведений о посещаемых сайтах. Для детей младше 8 лет по умолчанию заблокирован.
Ниже (и слева) — список отдельных настроек и сведений (сведения появляются после того, как учетная запись начала использоваться), касающихся следующих действий:
- Просмотр веб-страниц в Интернете. По умолчанию нежелательные сайты блокируются автоматически, кроме этого включен безопасный поиск. Также вы можете вручную заблокировать указанные вами сайты. Важно: собираются сведения только для браузеров Microsoft Edge и Internet Explorer, сайты блокируются также только для этих браузеров. То есть, если вы хотите установить ограничения на посещение сайтов, вам потребуется также заблокировать другие браузеры для ребенка.
- Приложения и игры. Здесь отображаются сведения об используемых программах, включая приложения Windows 10 и обычные программы и игры для рабочего стола, включая информацию о времени их использования. Также вы имеете возможность заблокировать запуск тех или иных программ, но только после того, как они появятся в списке (т.е. уже были запущены в учетной записи ребенка), либо по возрасту (только для контента из магазина приложений Windows 10).
- Таймер работы с компьютером. Показывает информацию о том, когда и сколько ребенок сидел за компьютером и позволяет настроить время, в какие периоды времени ему это можно делать, а когда вход в учетную запись невозможен.
- Покупки и траты. Здесь вы можете отследить покупки ребенка в магазине Windows 10 или внутри приложений, а также «положить» ему денег на счет, не давая доступа к своей банковской карте.
- Поиск ребенка — используется для поиска месторасположения ребенка при использовании переносных устройств на Windows 10 с функциями определения местоположения (смартфон, планшет, некоторые модели ноутбуков).
В целом, все параметры и настройки родительского контроля вполне понятны, единственная проблема которая может возникнуть — невозможность заблокировать приложения до того, как их уже использовали в учетной записи ребенка (т.е. до их появления в списке действий).
Также, во время моей собственной проверки функций родительского контроля столкнулся с тем, что сведения на странице управления семейными настройками обновляются с задержкой (коснусь этого далее).
Работа родительского контроля в Windows 10
После настройки учетной записи ребенка я некоторое время решил попользоваться ею для проверки работы различных функций родительского контроля. Вот некоторые наблюдения, которые были сделаны:
- Сайты со взрослым контентом успешно блокируются в Edge и Internet Explorer. В Google Chrome открываются. При блокировке есть возможность отправить взрослому запрос на разрешение доступа.
- Сведения о запущенных программах и времени использования компьютера в управлении родительским контролем появляются с задержкой. В моей проверке они не появились даже через два часа после окончания работы под видом ребенка и выхода из учетной записи. На следующий день информация отобразилась (и, соответственно, появилась возможность заблокировать запуск программ).
- Информация о посещенных сайтах так и не отобразилась. Причин не знаю — какие-либо функции слежения Windows 10 отключены не были, сайты посещал через браузер Edge. В качестве предположения — отображаются лишь те сайты, на которых проведено больше определенного количества времени (а я больше 2-х минут нигде не задерживался).
- Информация об установленном из Магазина бесплатном приложении не появилась в покупках (хотя это считается покупкой), только в сведениях о запущенных приложениях.
Ну и самый, наверное, главный момент — ребенок, не имея доступа к учетной записи родителя, легко может выключить все эти ограничения родительского контроля, не прибегая к каким-либо особенным ухищрениям. Правда, это не получится сделать незаметно. Не знаю, стоит ли писать здесь о том, как именно это сделать. Обновление: написал кратко в статье про ограничения локальных учетных записей, упомянутую в начале этой инструкции.

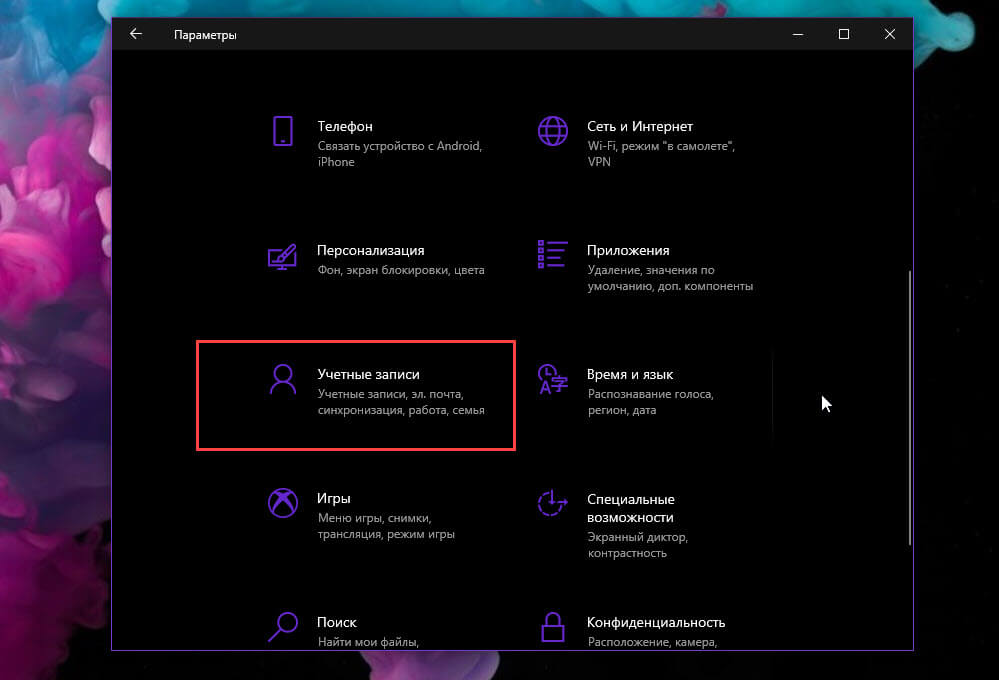
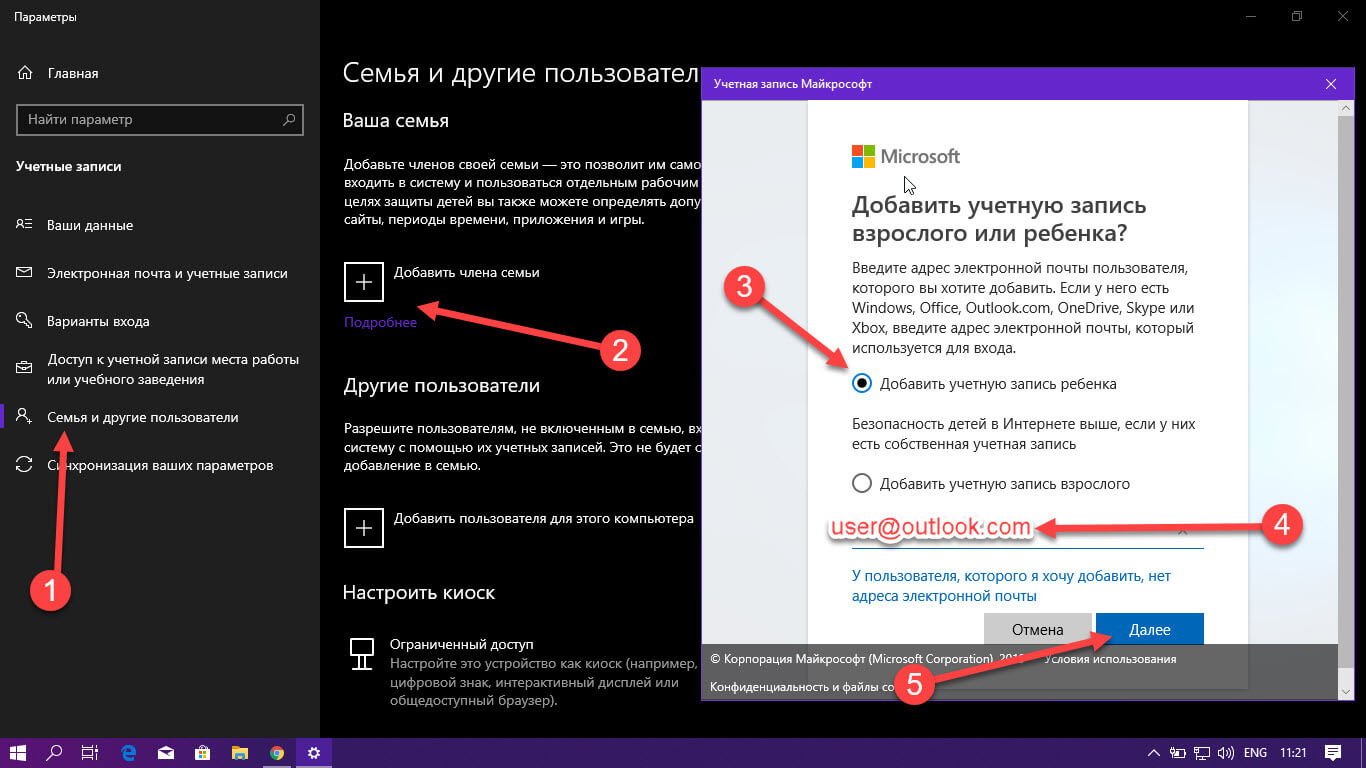
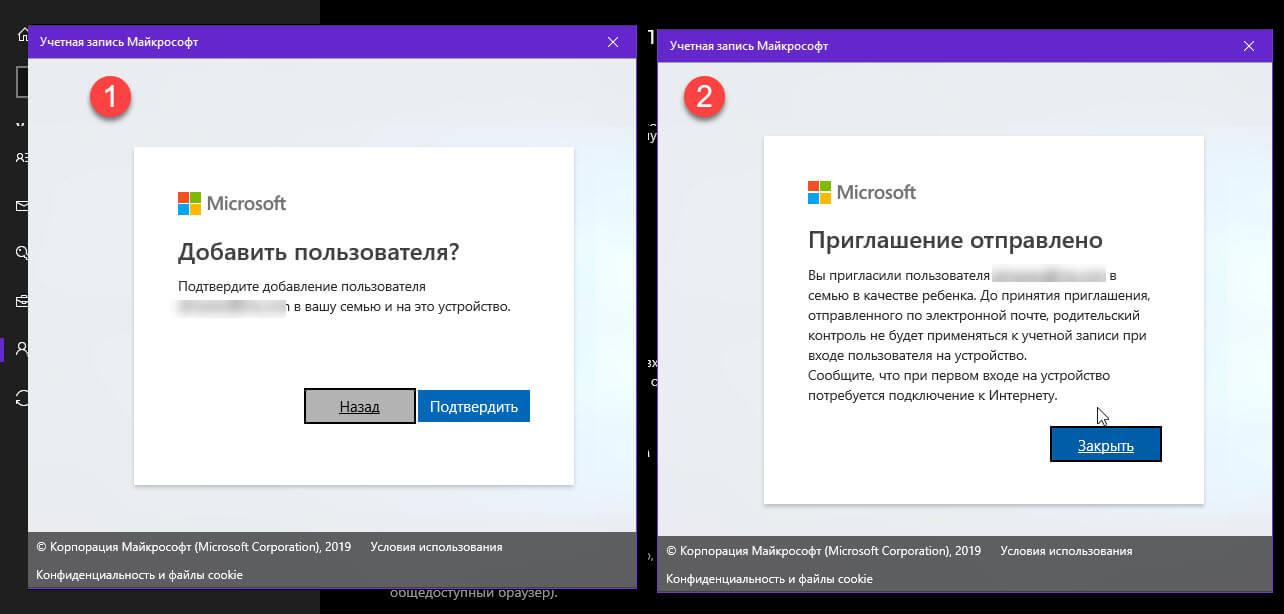
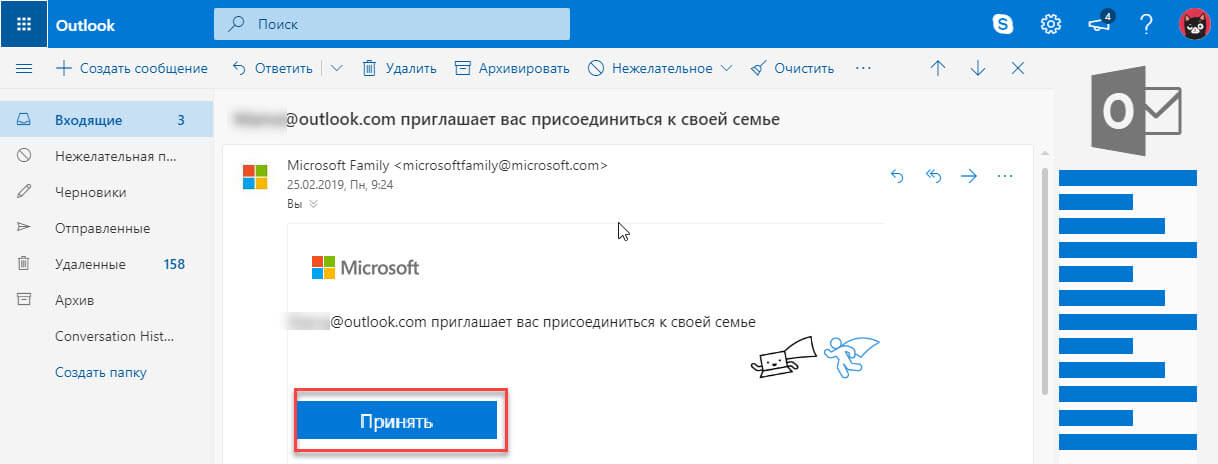
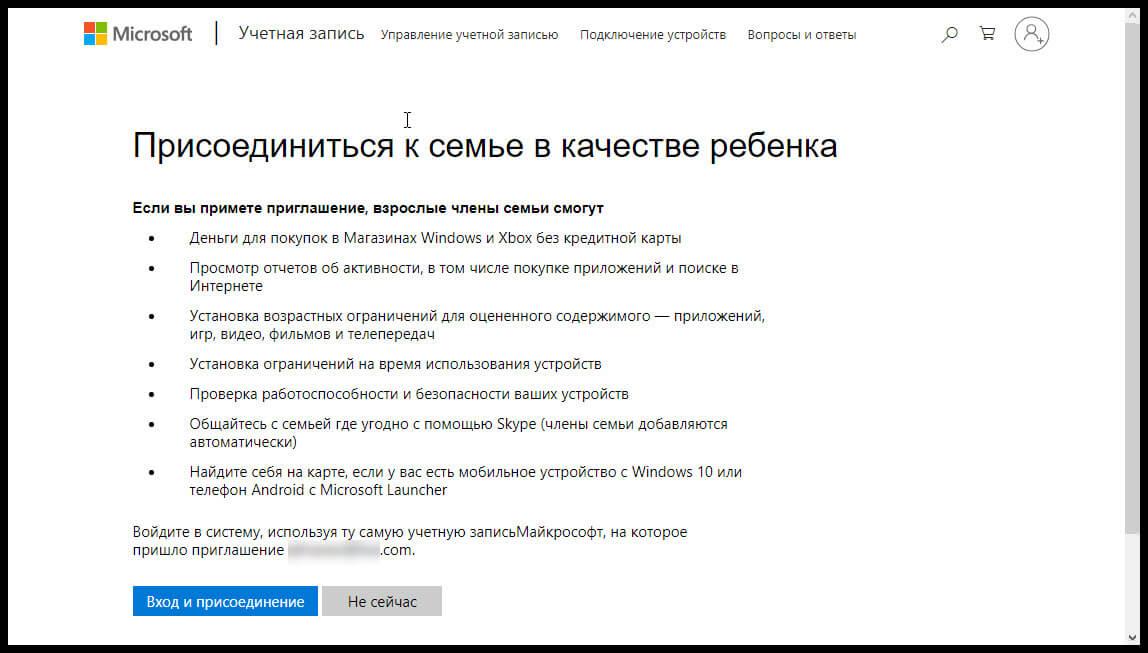
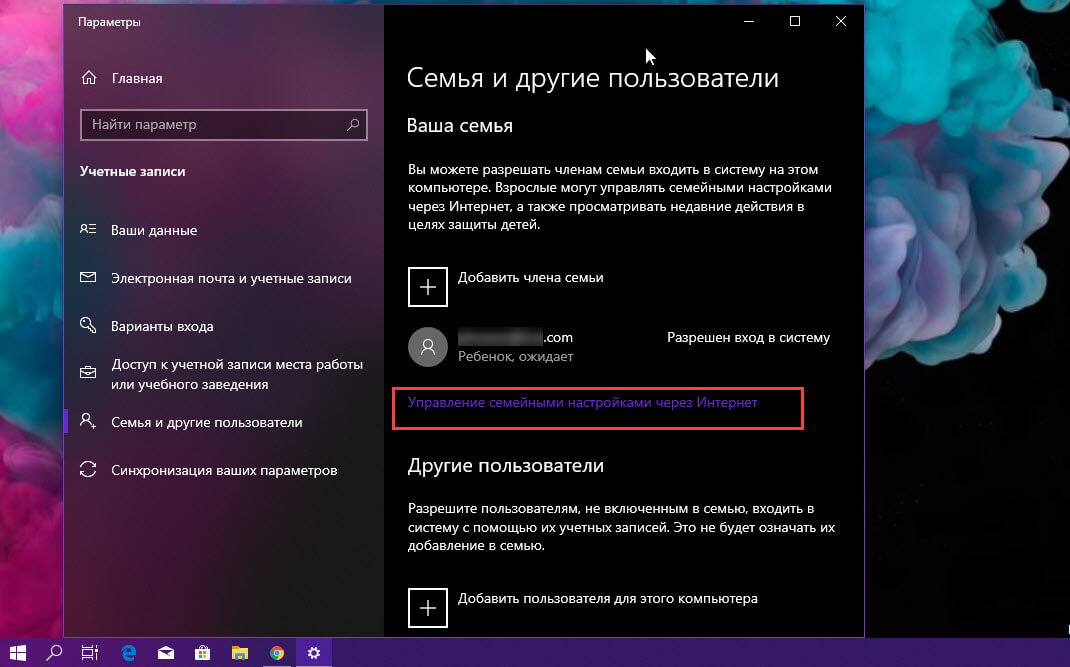
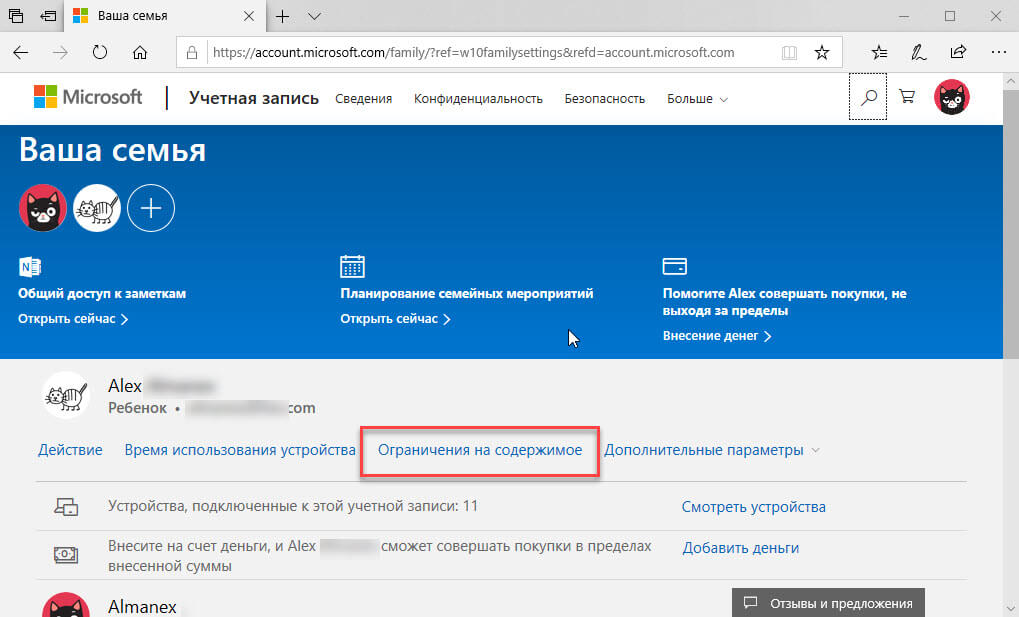
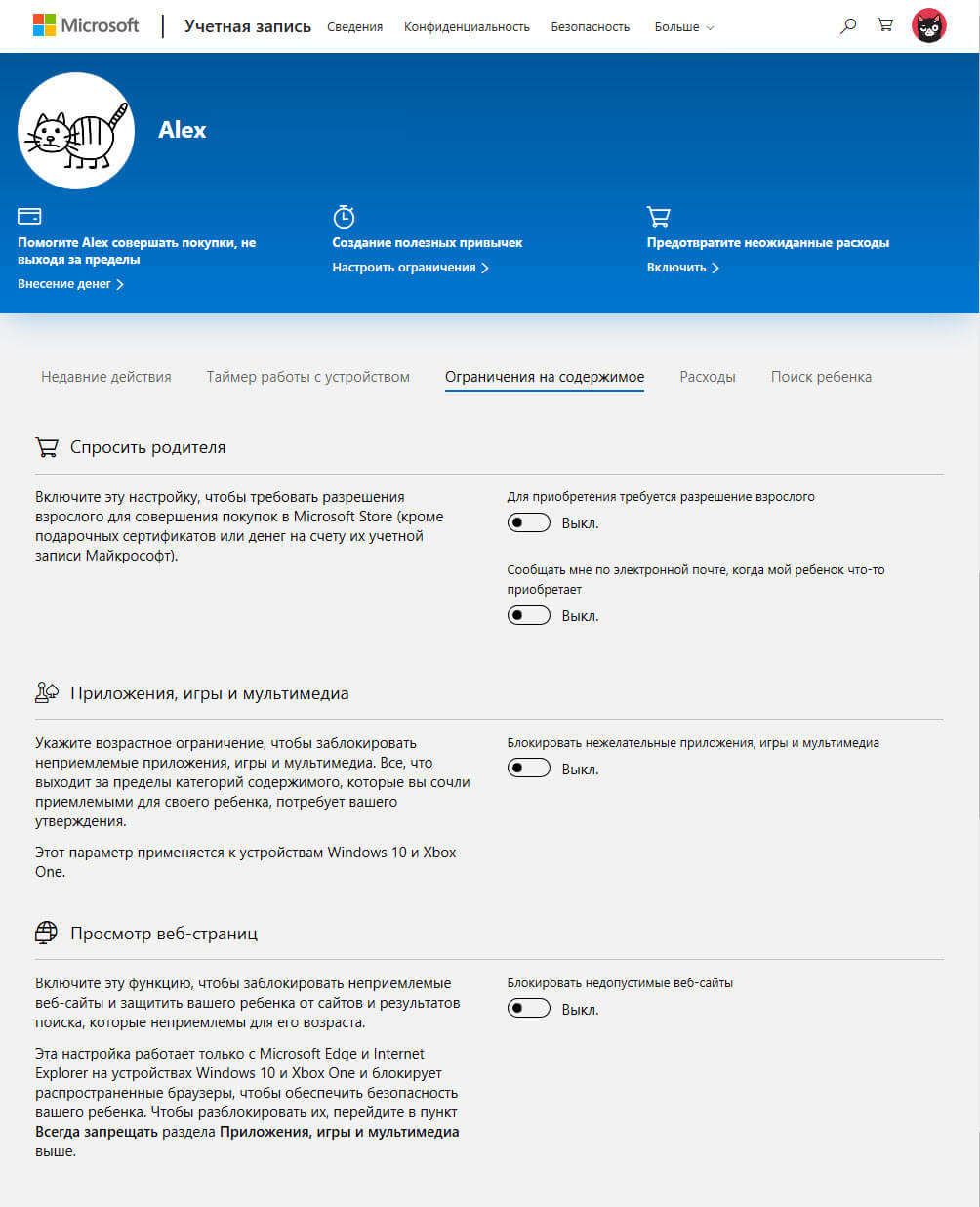

















 Такая же функция ограничения работы ПК, как и в предыдущих версиях.
Такая же функция ограничения работы ПК, как и в предыдущих версиях.