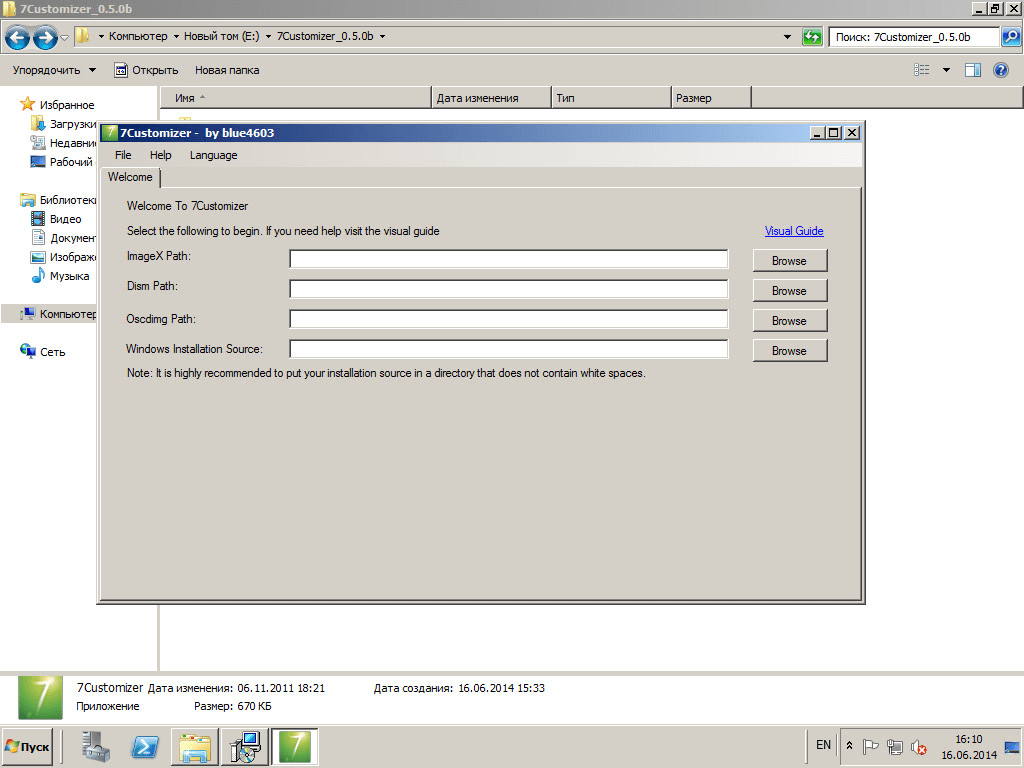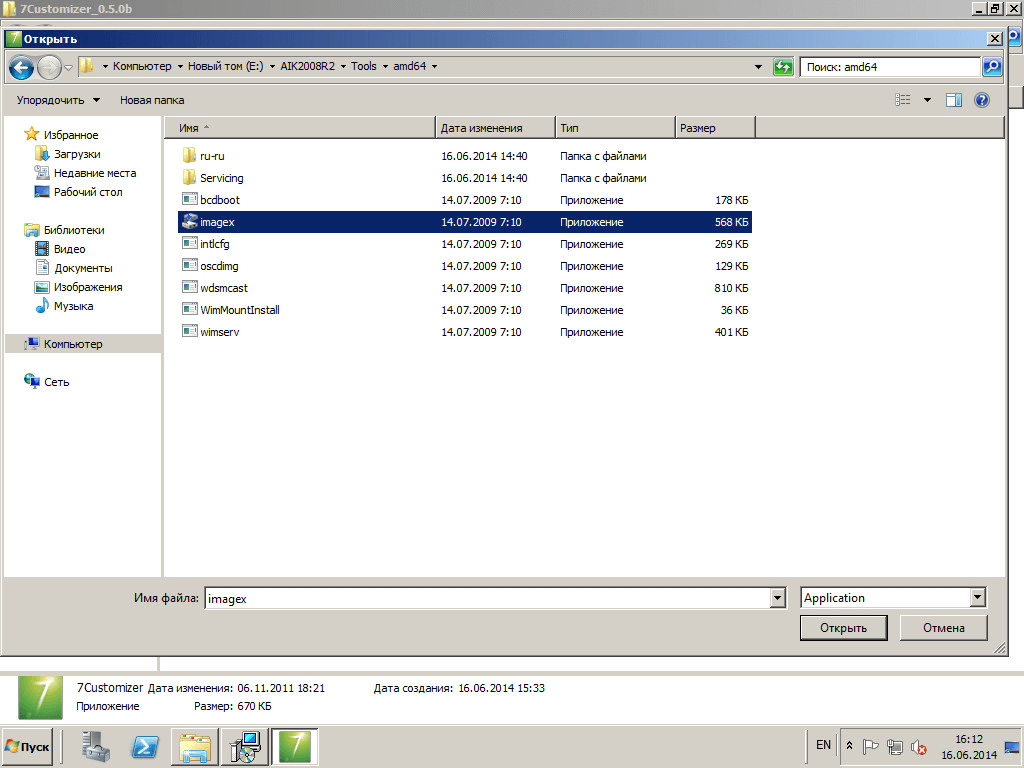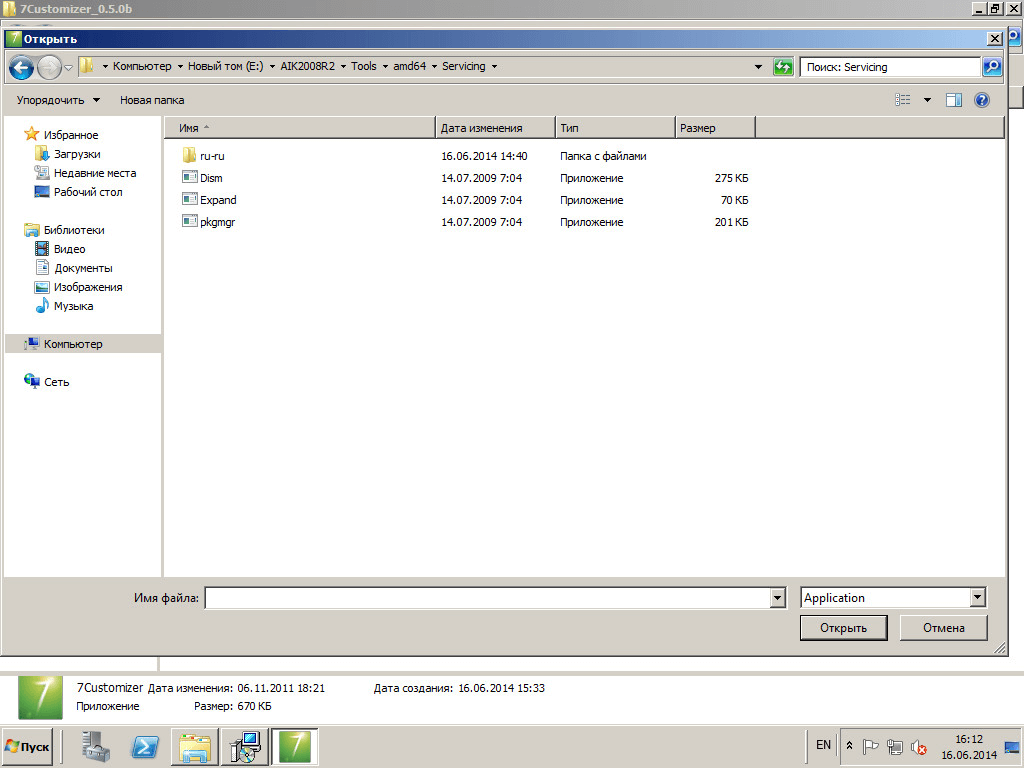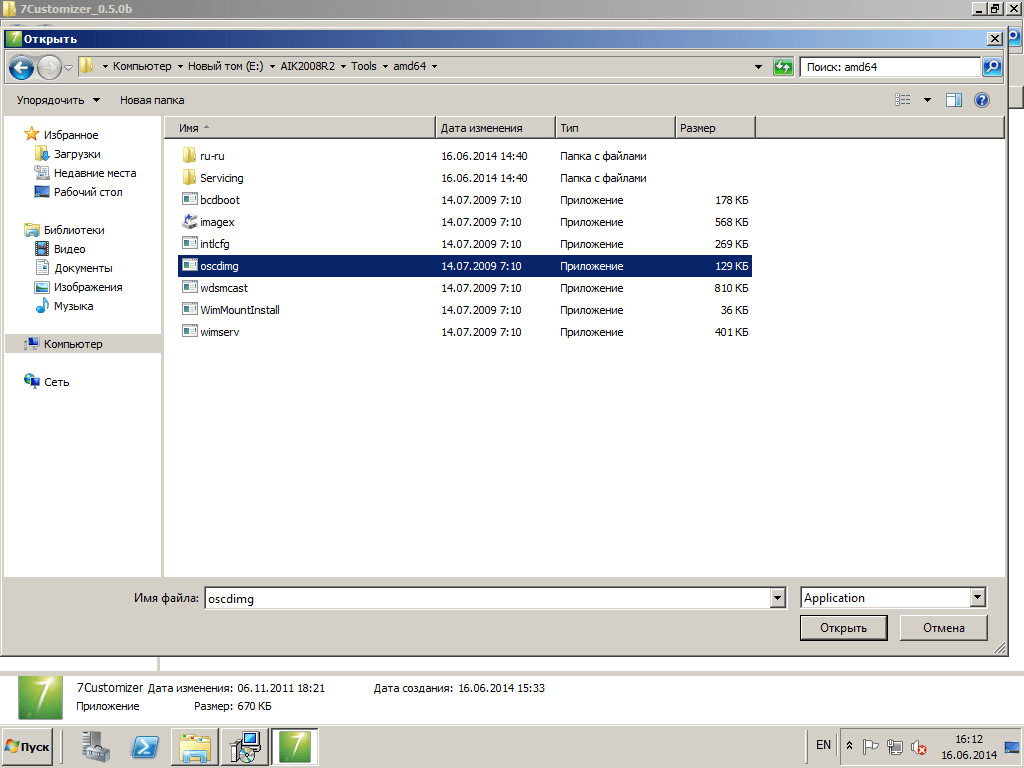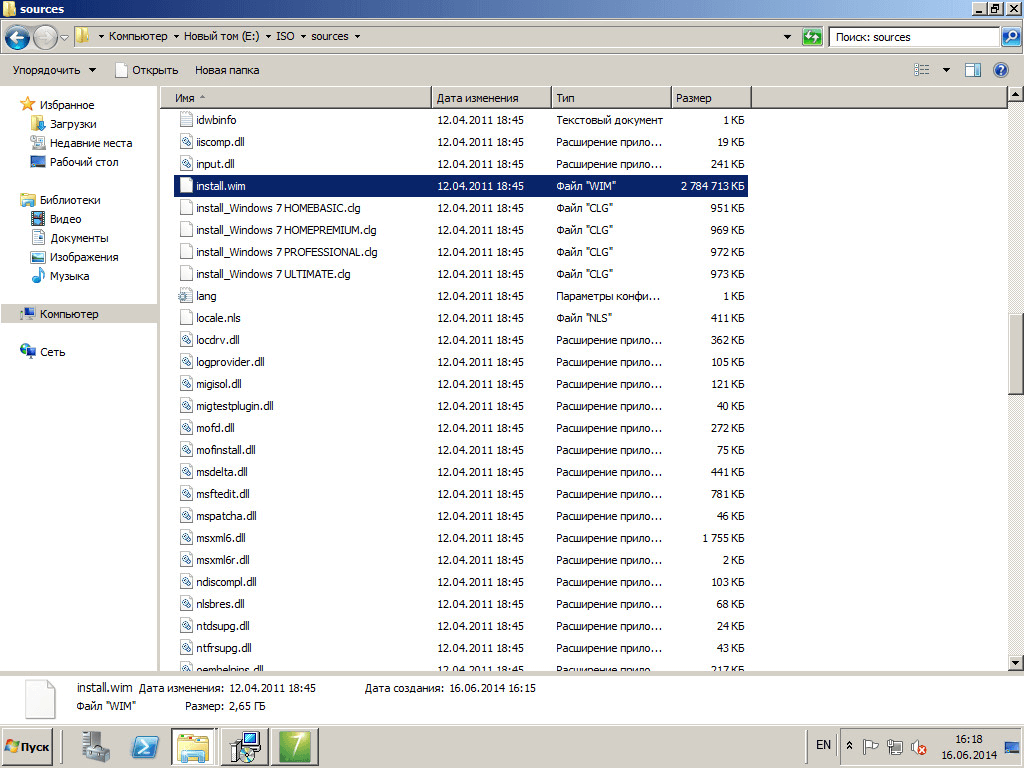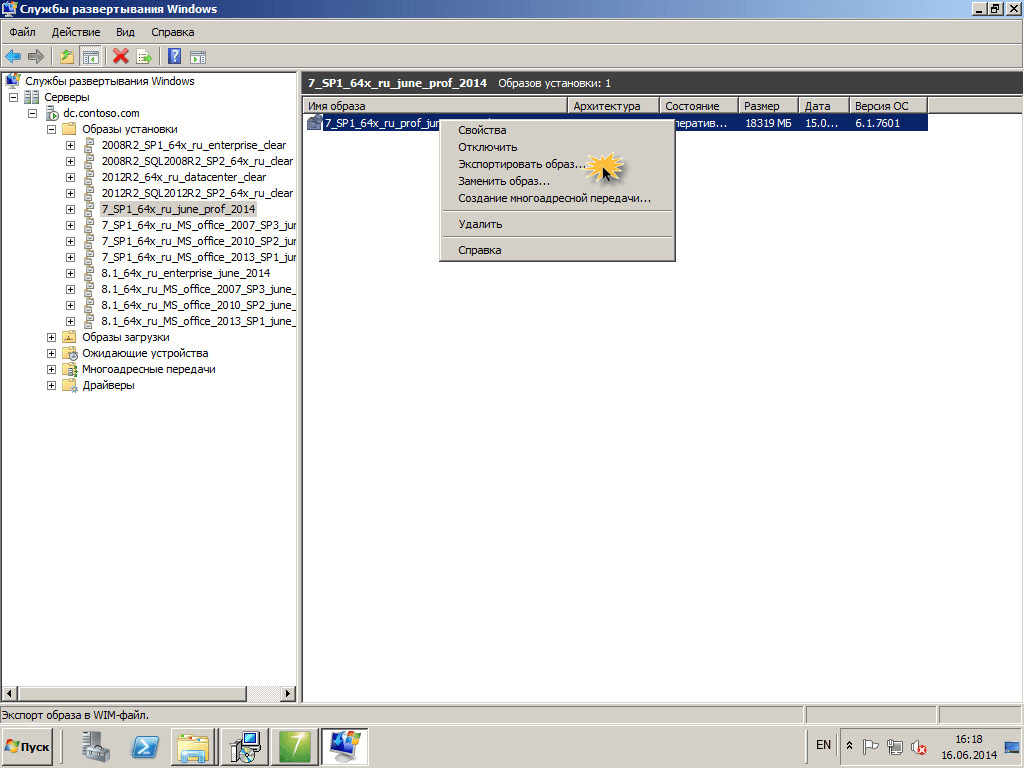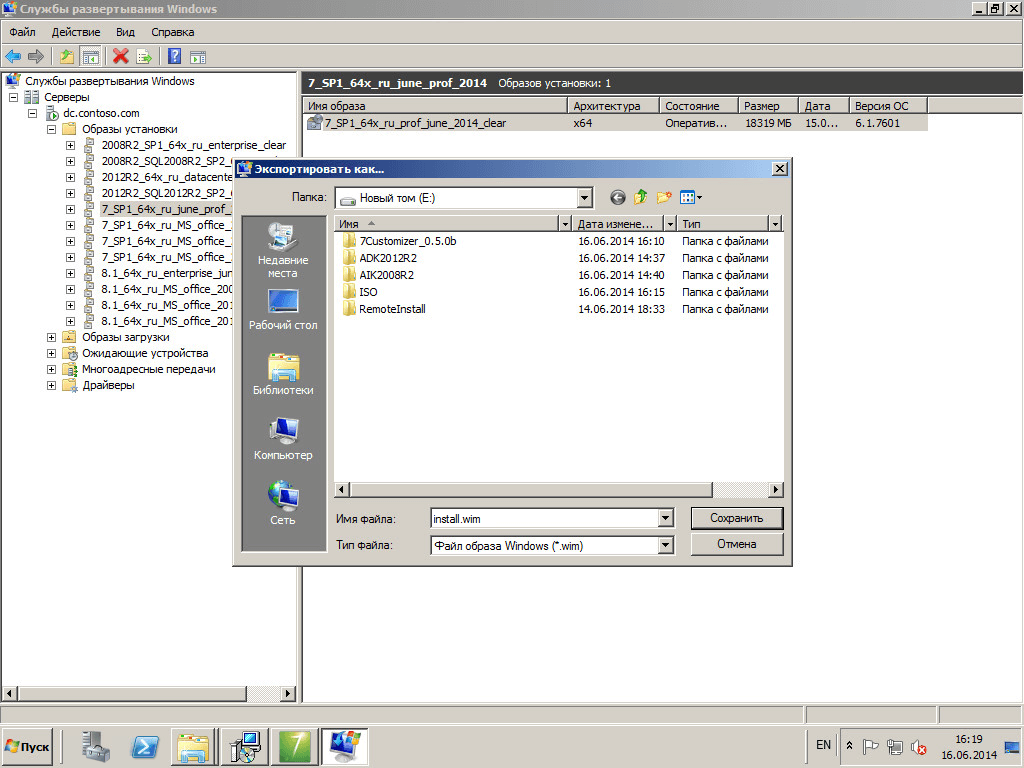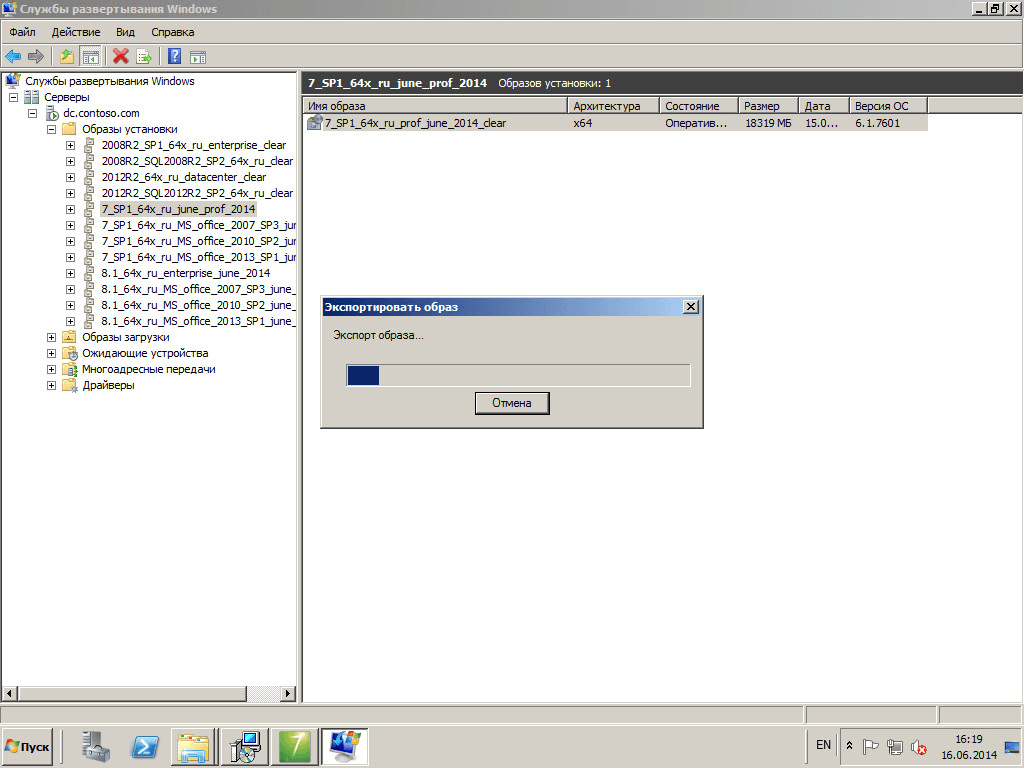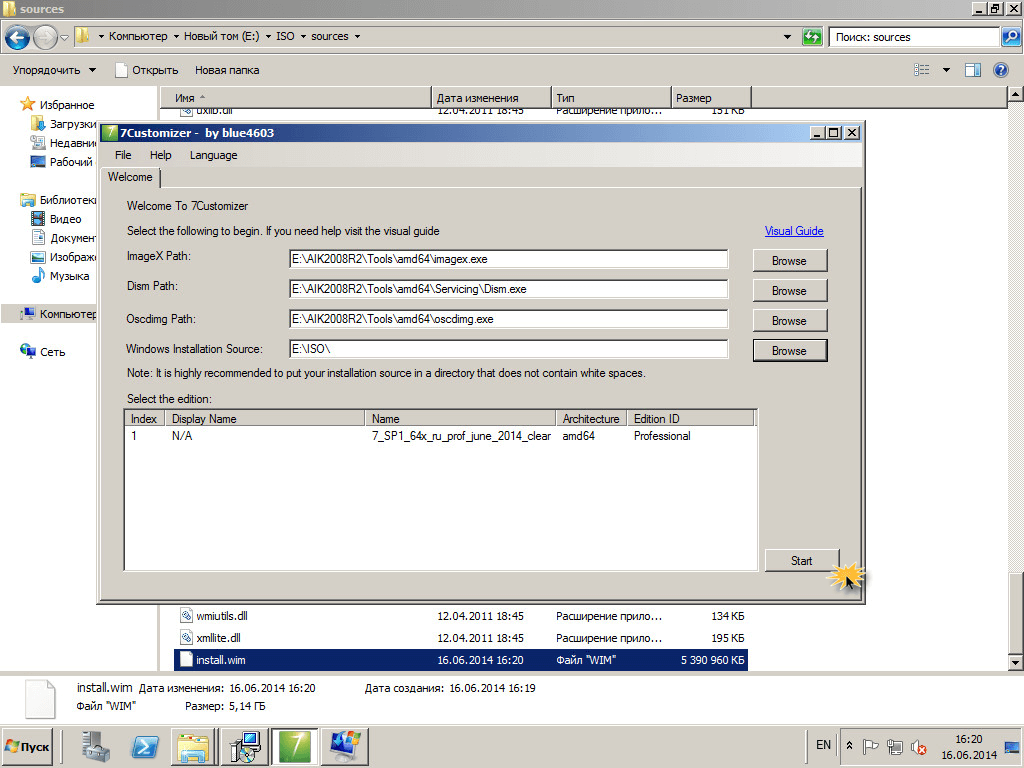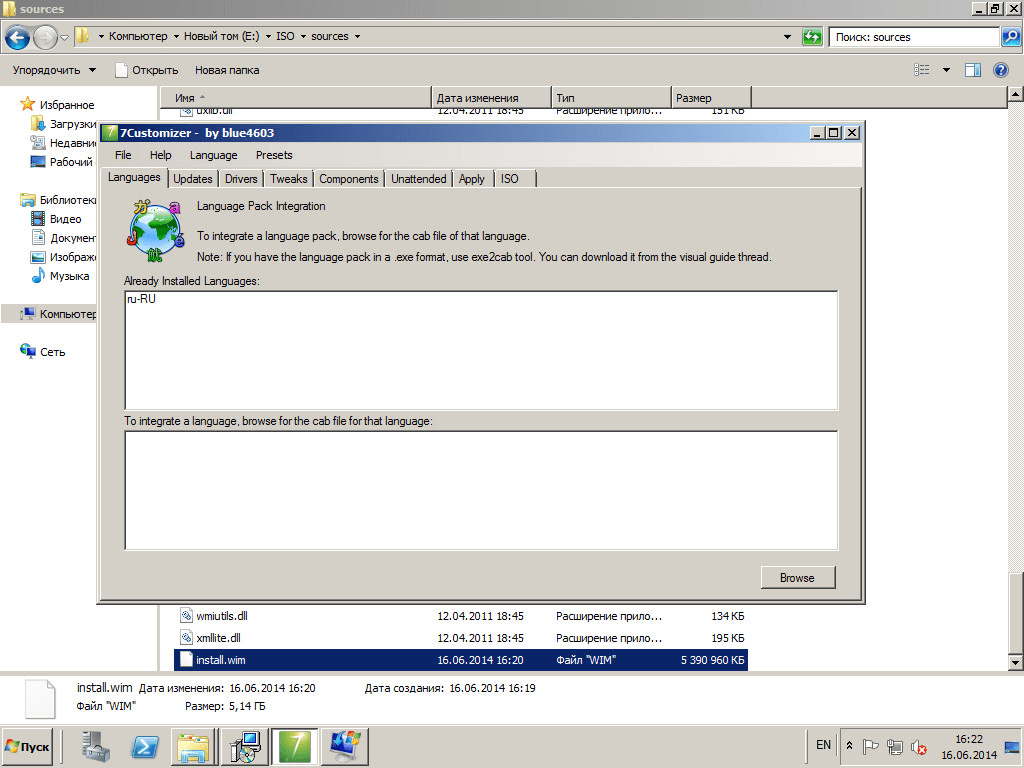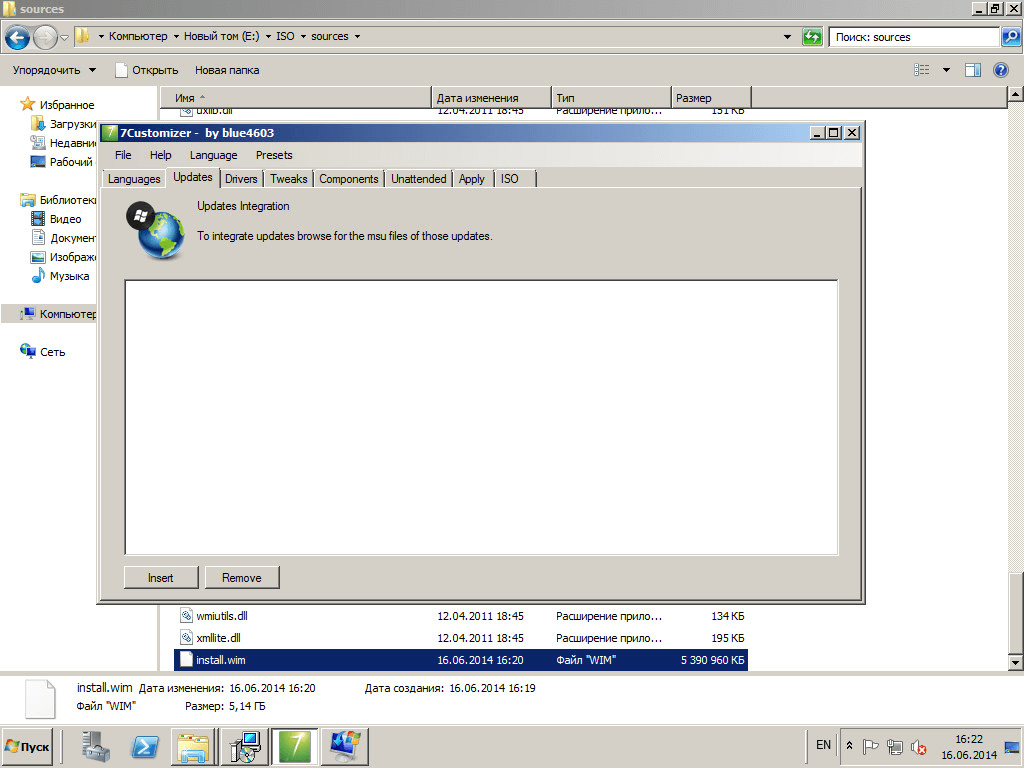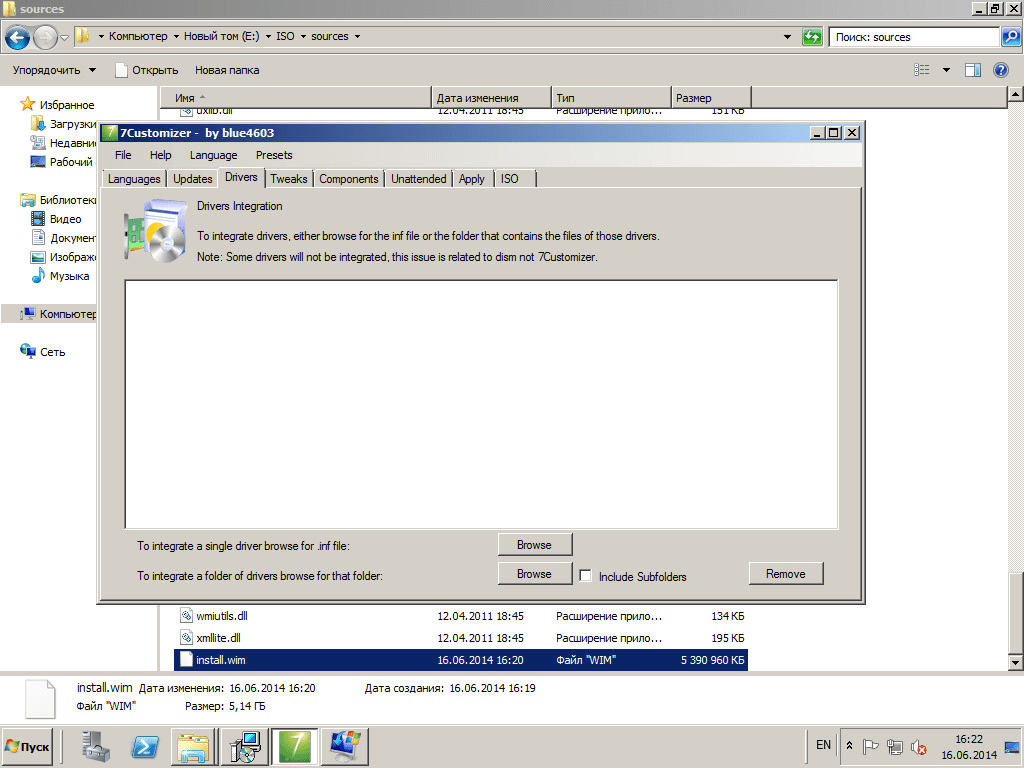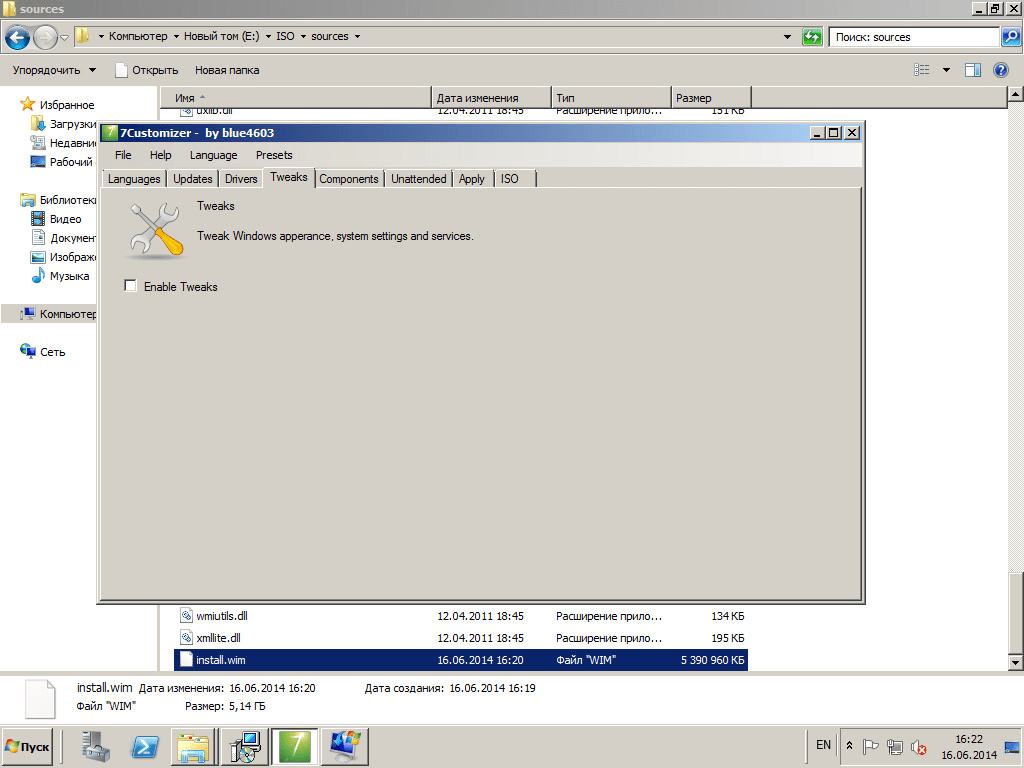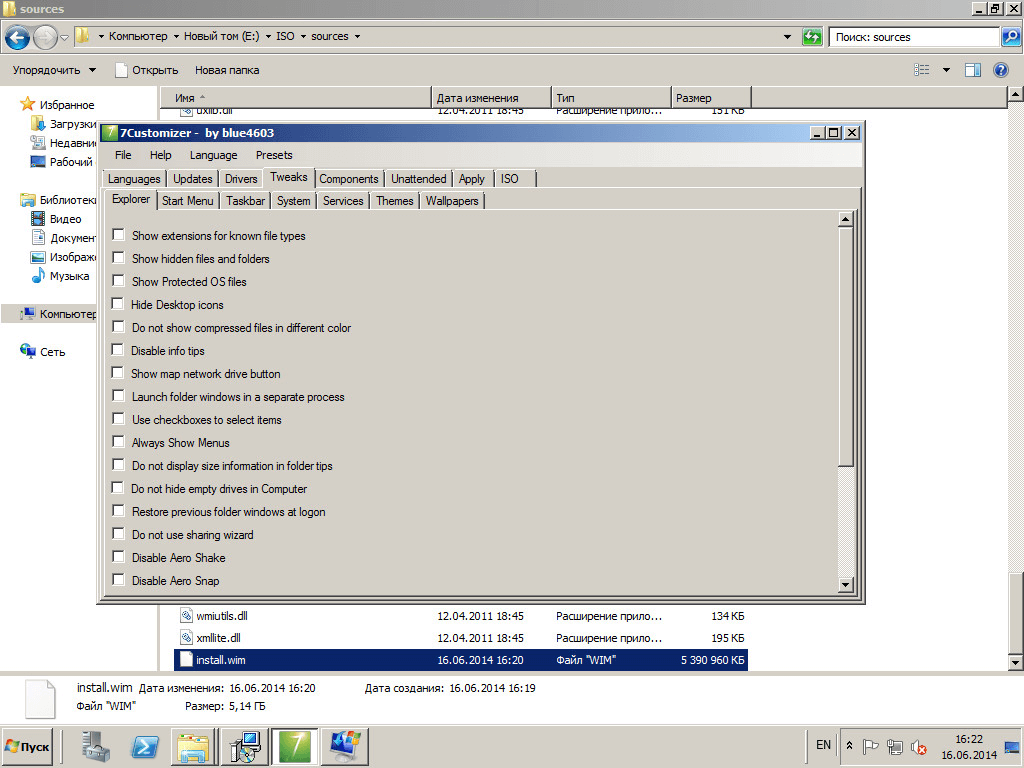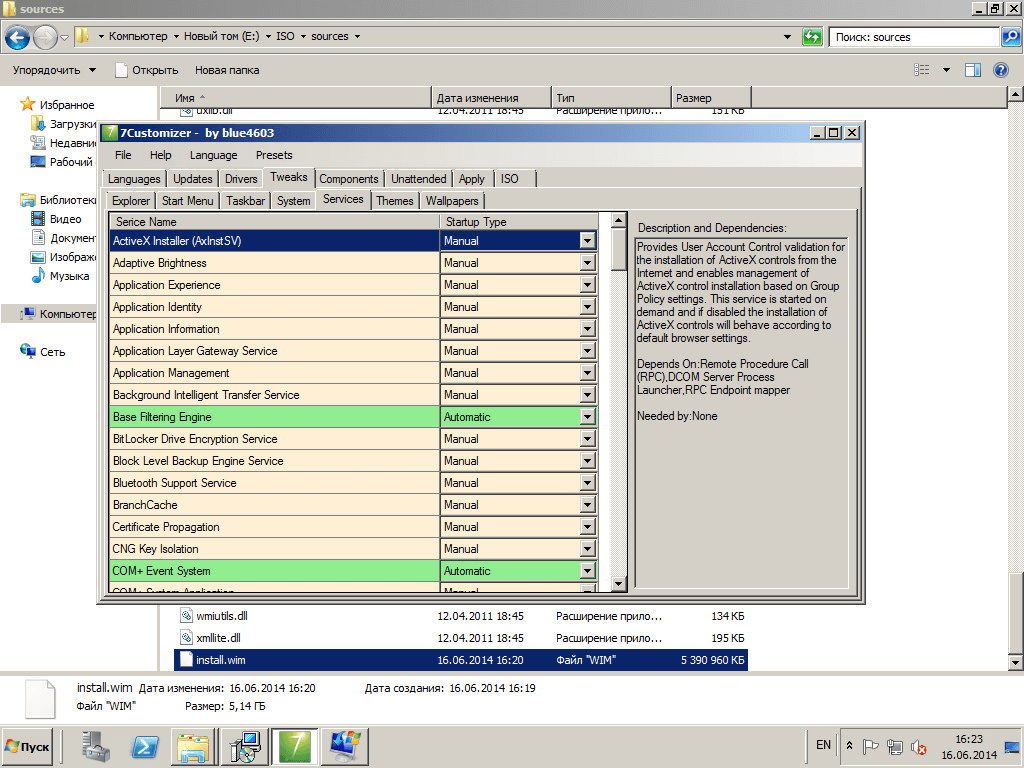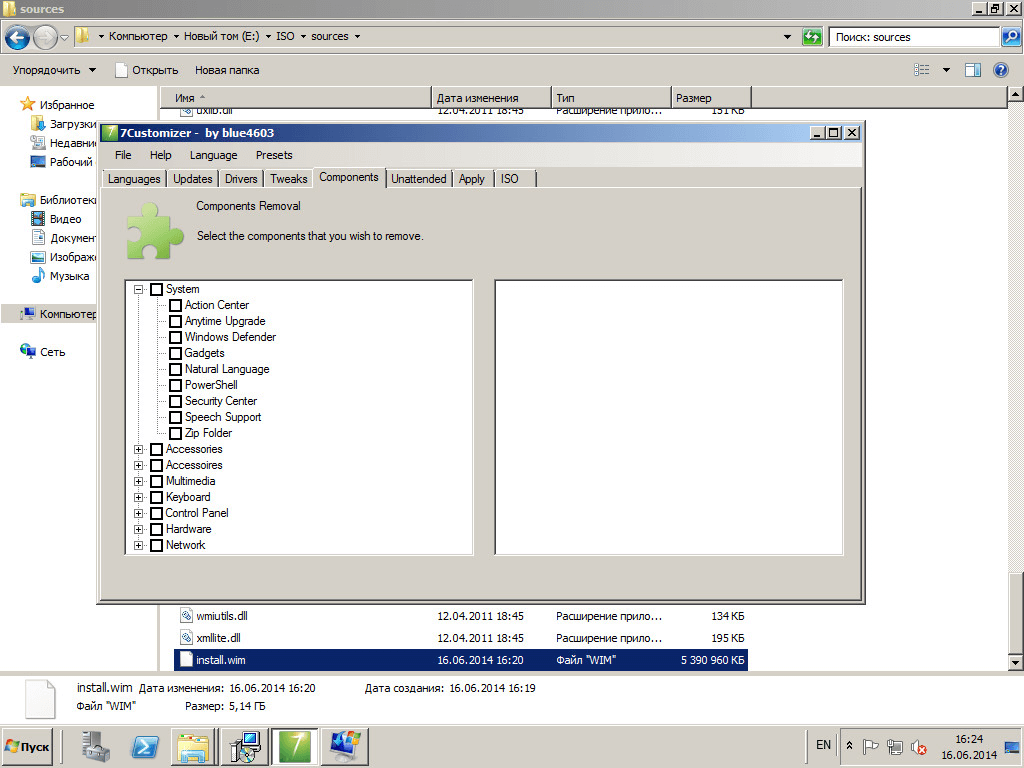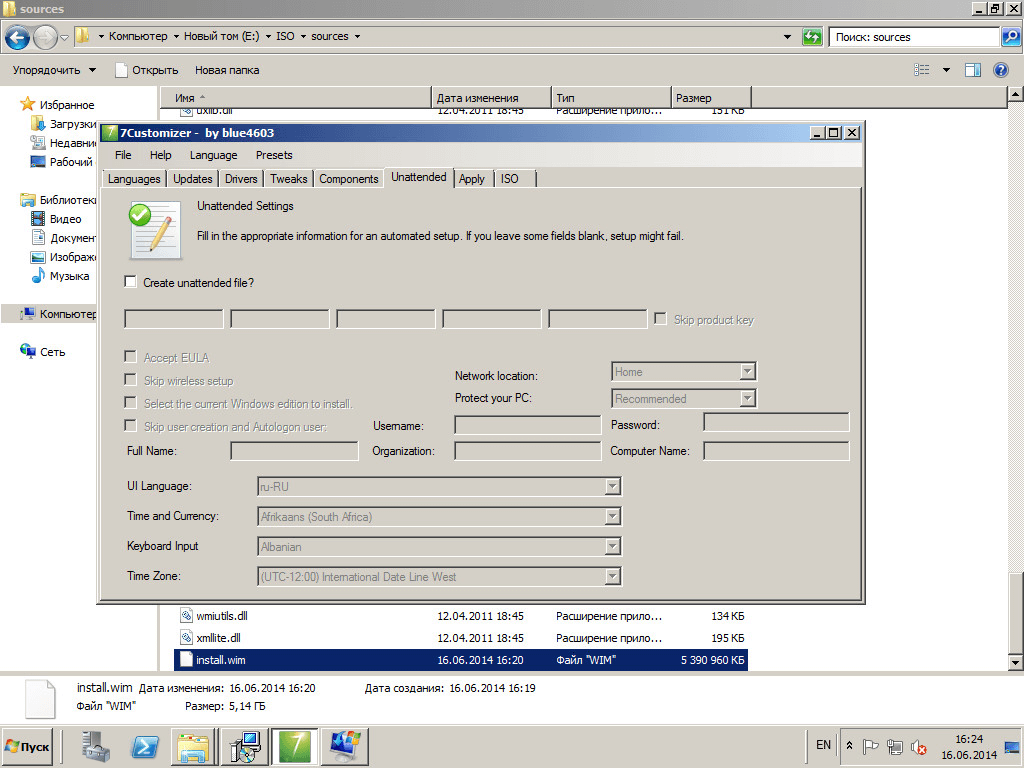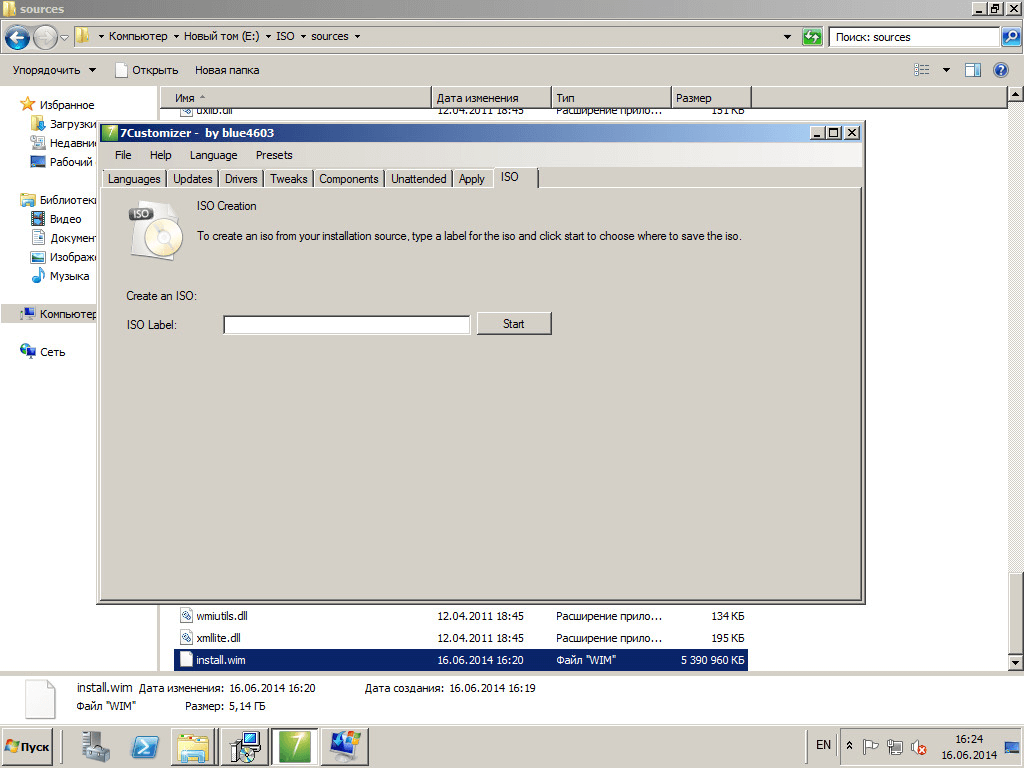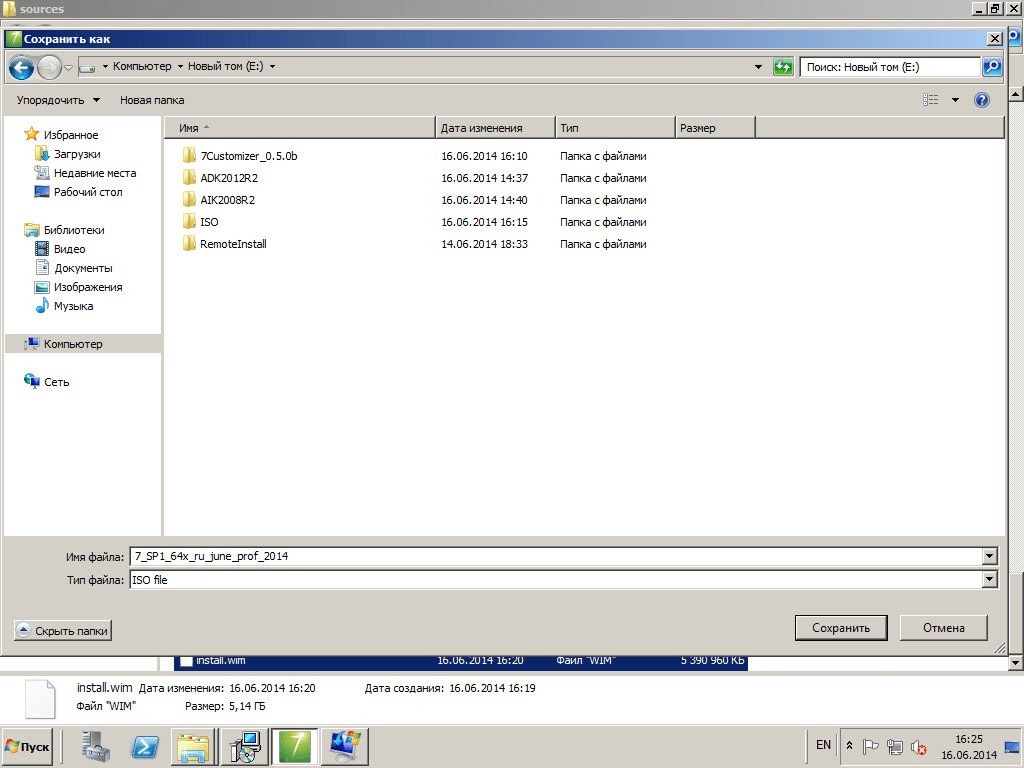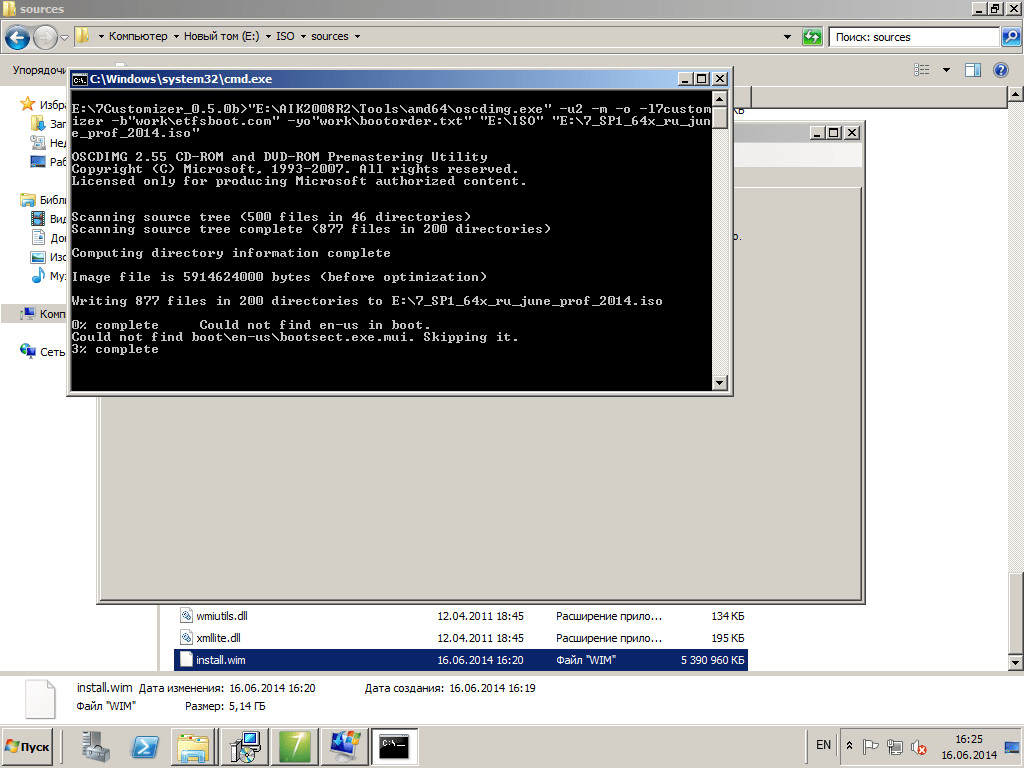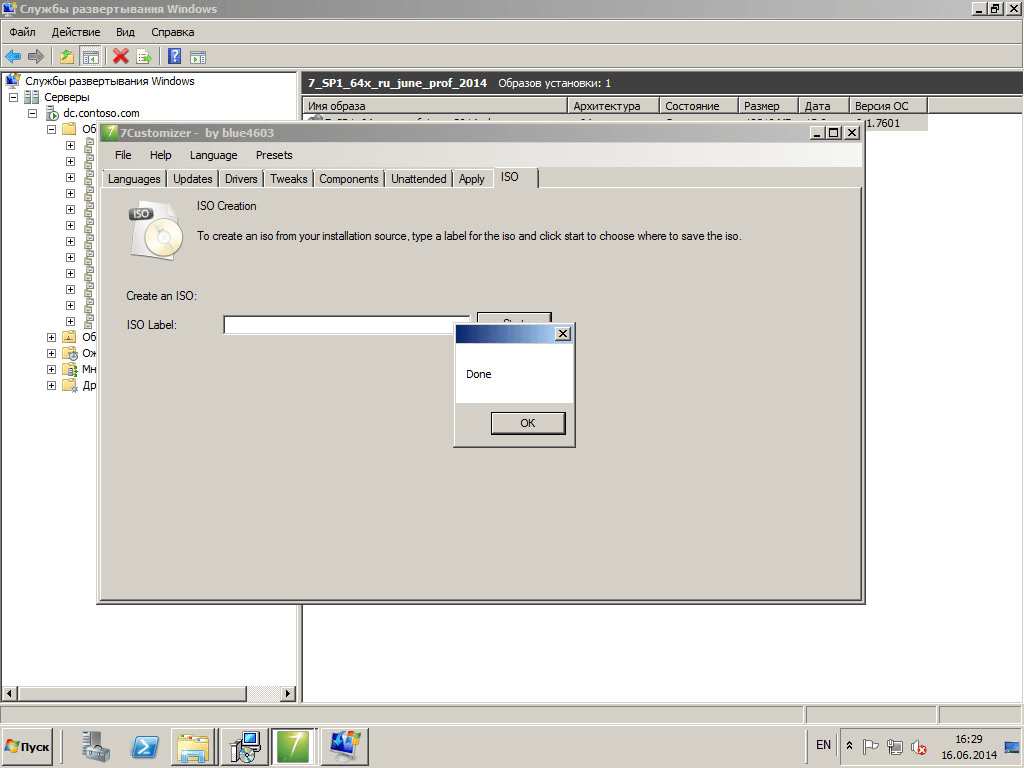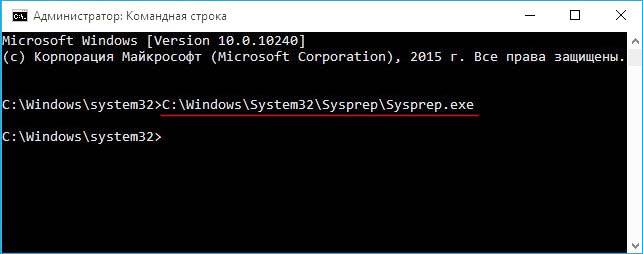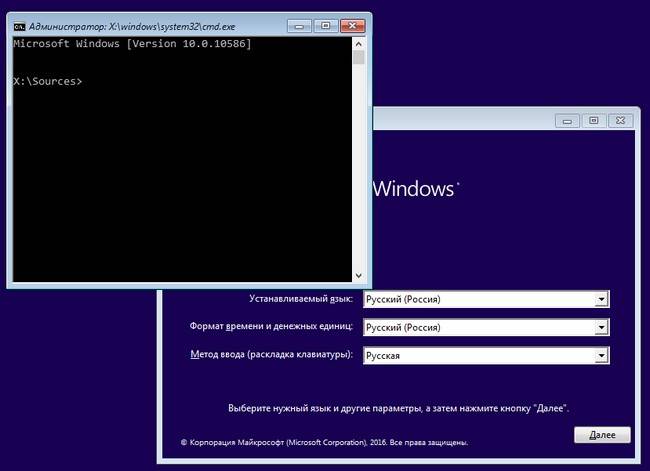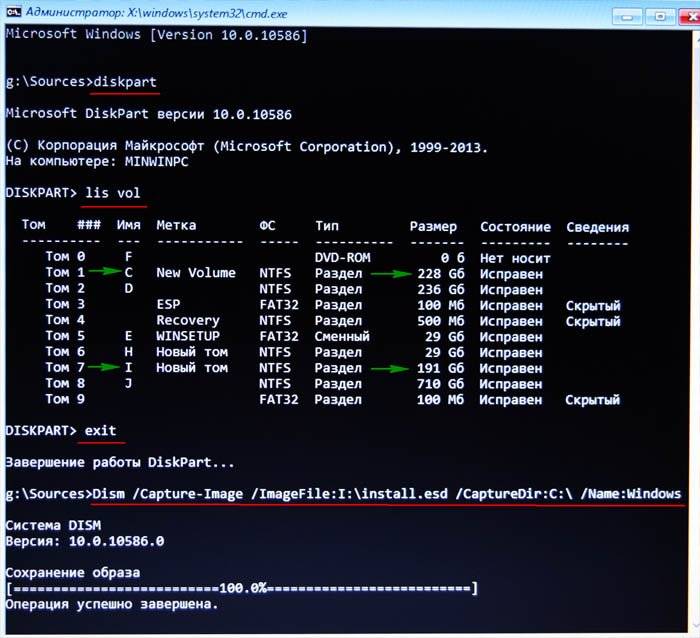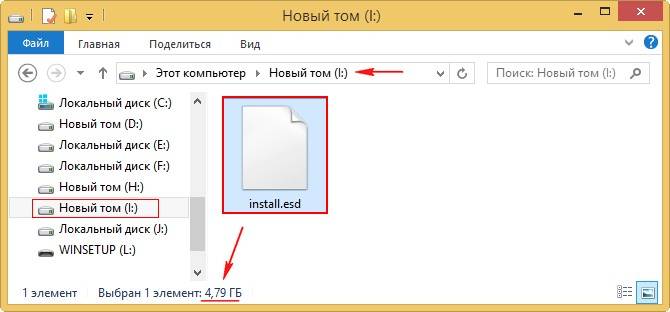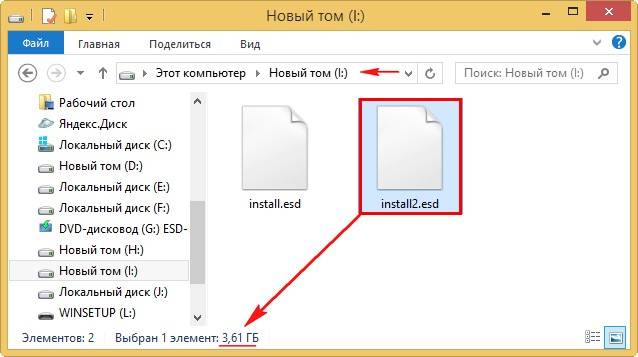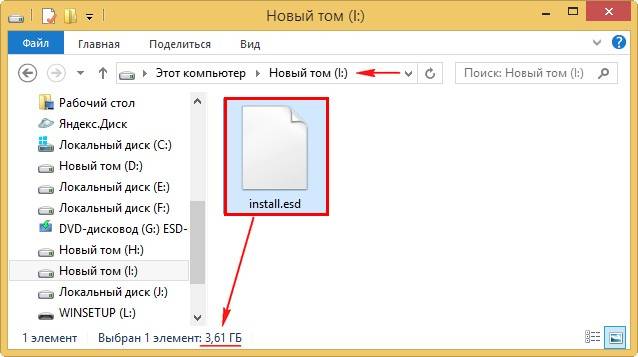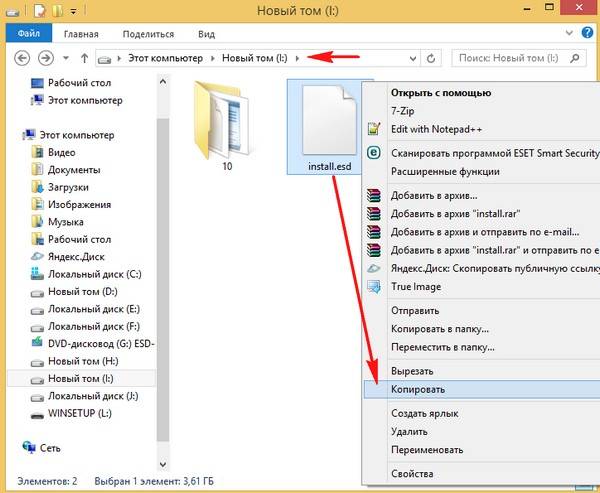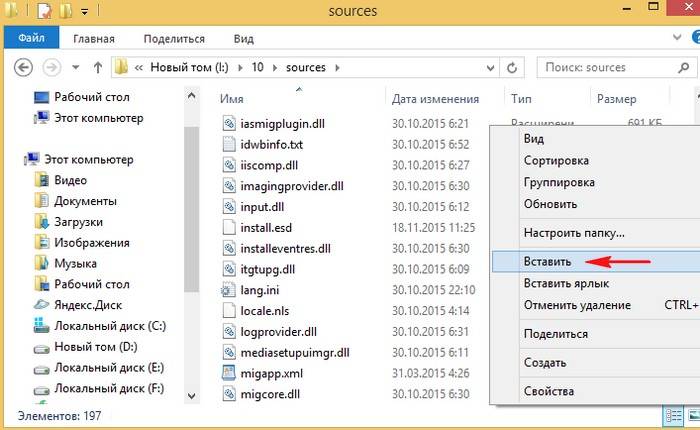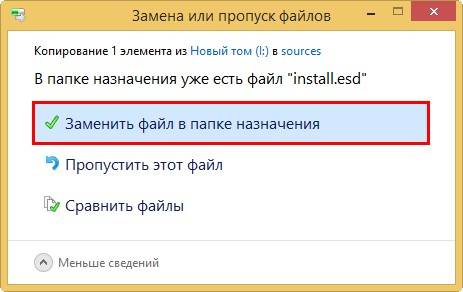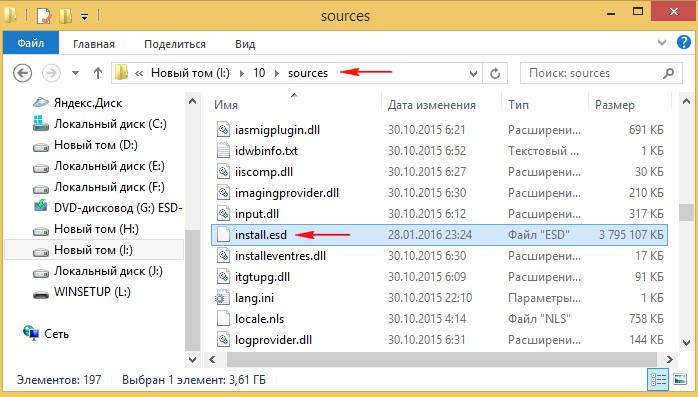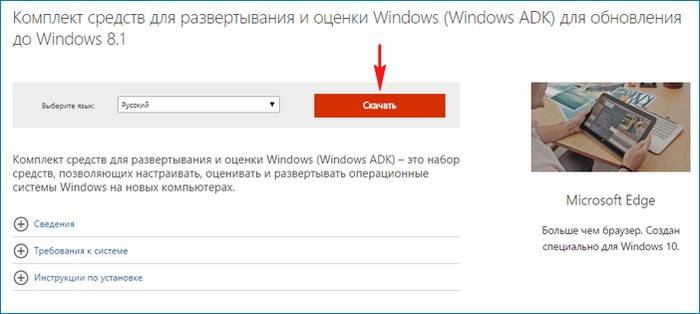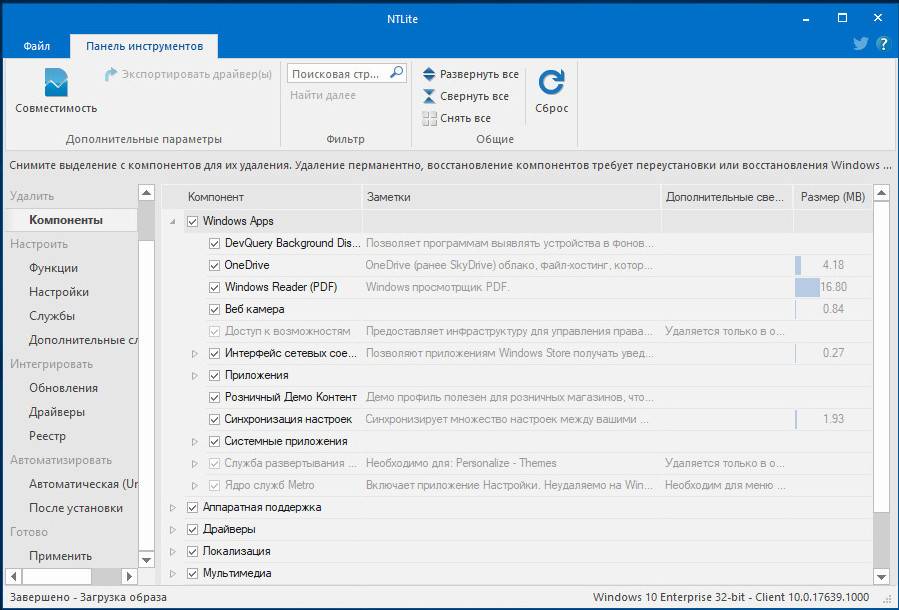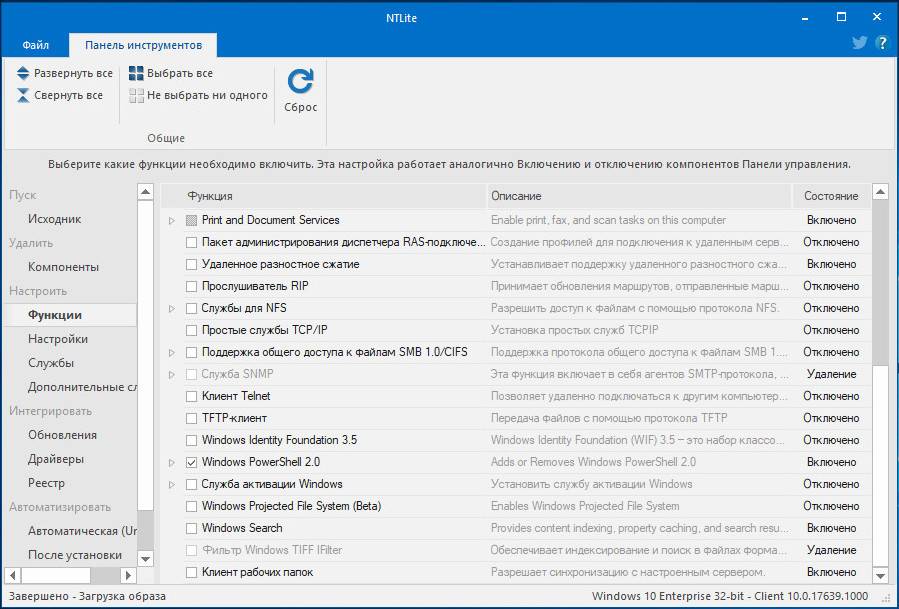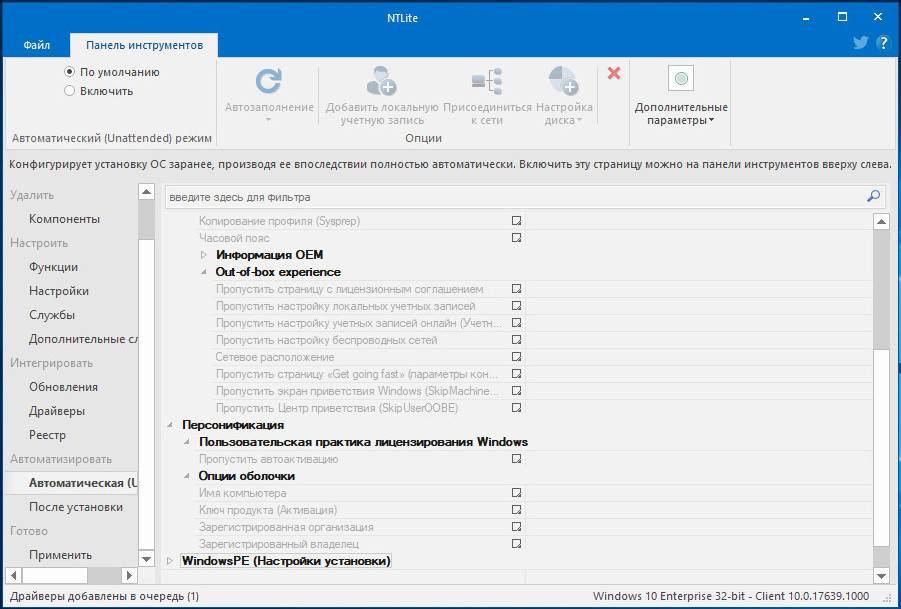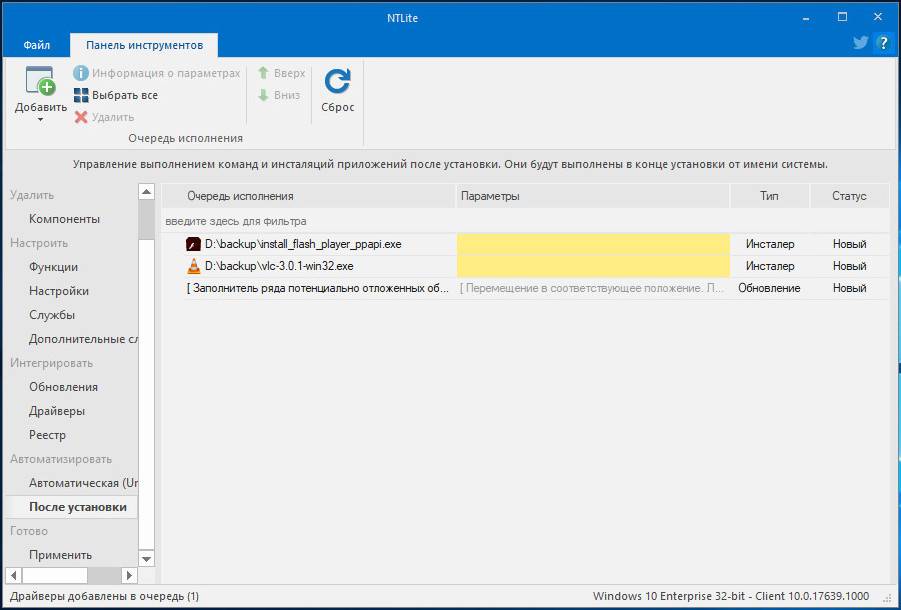Здравствуйте Владимир! У меня к Вам вопрос.
Мне часто приходится устанавливать Windows 7 с пакетом обновления 1 (SP1) на компьютеры клиентов. Для установки использую оригинальный ISO-образ от Майкрософт и всем известно, что данный образ от 2011 года не содержит новейших обновлений, соответственно после установки системы эти обновления сразу начинают скачиваться операционной системой и устанавливаться, а ноутбук в это время может зависать в течении целого дня и людям кажется, что я им установил что-то не то. Пробовал на торрентах скачать дистрибутив Windows 7 с интегрированными последними обновлениями, но после установки системы видно, что автор сборки всё равно внёс какие-то свои изменения в образ винды и на оригинальную она уже не похожа, поэтому появилась мысль, самостоятельно создать дистрибутив Windows 7 с интегрированными обновлениями операционной системы и использовать для установки именно его, подскажите пожалуйста, как это можно сделать.
Привет друзья! Совсем недавно мы с вами создали дистрибутив Windows 8.1 с интегрированными обновлениями операционной системы, предлагаю в сегодняшней статье создать по похожему алгоритму дистрибутив Windows 7. Для начала нужно установить оригинальную Windows 7 на обычный компьютер или виртуальную машину, я буду использовать виртуальную машину VirtualBox.
После инсталляции VirtualBox, создаём виртуальную машину с Windows 7, в процессе вам придётся создать файл виртуального диска, выберите диск формата VHD,
затем устанавливаем Win 7 на виртуальную машину.
После удачной установки операционной системы на VirtualBoxсоздаём на жёстком диске раздел (D:), он нам пригодится позже, для сохранения файла-образа Win 7 — install.wim.
Теперь нужно вручную установить важное исправление MicrosoftFixit50123, это даст нам гарантию, что все последующие обновления установятся на Windows 7 без каких-либо проблем, скачать его можно здесь
http://download.microsoft.com/download/9/1/3/913B0797-F3A4-4135-9CF8-E6FD548E3CD8/MicrosoftFixit50123.msiЗатем перезагрузитесь и установите ещё одно обновление Windows6.1-KB3102810
для 64-битной системы скачиваем здесь
https://www.microsoft.com/ru-RU/download/details.aspx?id=49540
для 32-битной системы здесь
https://www.microsoft.com/ru-RU/download/details.aspx?id=49542

После установки данных обновлений производим перезагрузку Windows 7.
После перезагрузки открываем «Панель управления»
«Система и безопасность»
«Центр обновления Windows»
Жмём на кнопку «Включить автоматическую установку обновлений» и начинается поиск и скачивание обновлений для нашей операционной системы.
Если у вас хороший интернет, то все обновления скачаются буквально через 20 минут.
Жмём на кнопку «Установить обновления»

Принимаем условия лицензионного соглашения и жмём «Готово»

Начинается процесс установки обновлений.
После установки обновлений жмём на «Перезагрузить сейчас». На установку всех обновлений ушло 2,5 часа.
После перезагрузки начинается настройка обновлений Windows.
Операционная систем загружается.
Все установленные обновления можете посмотреть в журнале обновлений по адресу:
Панель управленияСистема и безопасностьЦентр обновления WindowsПросмотр журнала обновлений.
Для того, чтобы наш будущий дистрибутив имел небольшой размер, корректно очистим папку WinSxS, папка находится по адресу C:WindowsWinSxS и представляет из себя хранилище системных компонентов Windows.
В Windows 7 папка WinSxS очищается с помощью средства «Очистка диска», при условии установленного в системе SP1 и обновления KB2852386.
Открываем окно «Компьютер» и щёлкаем правой мышью на диске (C:), выбираем «Свойства».
Жмём на кнопку «Очистка диска».
Произойдёт очистка выбранного нами диска (C:) от файлов, которые больше не нужны для работы операционной системы: будет очищена корзина, удалены неиспользуемые драйвера, старые версии обновлений, временные файлы.
Программа очистки оценивает объём места, которое можно освободить на диске (C:).
Жмём на кнопку «Очистить системные файлы»
Жмём «ОК»
Жмём «Удалить файлы»
Следующим действием будет активация профиля администратора и удаление нашего пользовательского профиля.
Открываем командную строку от имени администратора.
Вводим команду: net user Администратор /active:yes
Производим «Выход из системы».
Выбираем «Администратор»
«Панель управления»—>«Учётные записи и семейная безопасность»—>«Учётные записи пользователей»
«Управление другой учётной записью»
Выделяем левой мышью свою локальную учётную запись
и выбираем «Удаление учётной записи»
«Удалить файлы»
«Удаление учётной записи»
Пользовательский профиль удалён.

Запускаем утилиту Sysprep (она произведёт «Отвязку» — уберёт привязку компьютера к оборудованию, сведения об активации, затем создаст файл-образ Windows для установки на другие компьютеры.
В командной строке, открытой от имени администратора
вводим команды:
cd Windowssystem32sysprep
sysprep
Отмечаем пункт «Подготовка к использованию», затем выбираем «Завершение работы» и «ОК»
Windows 7 завершает свою работу.
Загружаем нашу виртуальную машину с помощью ISO-образа Windows 8.1
В начальном окне установки операционной системы жмём Shift + F10 и открывается командная строка.
С самого начала определяем букву диска операционной системы, так как в среде предустановки буква диска с файлами операционной системы может быть отличной от (C:). В командной строке вводим команду «notepad» и жмём «Enter». Откроется блокнот. Далее выбираем «Файл» и «Открыть».
В данном окне нажимаем кнопку «Компьютер» и видим, что буква диска (C:) принадлежит служебному разделу.
Входим на диск (D:) и там видим файлы операционной системы Windows 7.
Зайдём в папку «Пользователи» и проверим, удалена ли у нас папка с пользовательским профилем.

Да, удалена. Профиль администратора также удалён. Папка «Администратор» пустая и она удалится при следующей инсталляции системы.
В командной строке вводим команду:
Dism /Capture-Image /ImageFile:E:install.wim /Capturedir:D: /name:7update /compress:max(данная команда заархивирует Windows 7 на диске (D:) в файл-образ WIM и расположит его в корне диска (E:)).
Файл-образ install.wim с Windows 7 готов весит 4,74 ГБ, но при желании его ещё можно сжать в формат ESD и при создании установочного ISO-образа использовать ISO-образ Windows 8.1. Установщик Windows 8.1 прекрасно сработает с файлом install.wim (esd) Windows 7, только нужно обязательно добавить в дистрибутив файл ei.cfg с содержанием
[Channel]
Retail
Выключаем виртуальную машину.
Друзья, так как для работы мы с вами использовали виртуальную машину и виртуальный диск VHD, то на данном этапе нам нужно смонтировать этот виртуальный диск в «Управлении дисками» основной операционной системы, установленной на нашем компьютере.
«Действие»—> «Присоединить виртуальный жёсткий диск»
«Обзор»
Находим в проводнике виртуальный жёсткий диск VHD, выделяем его левой мышью и жмём «Открыть»
«ОК»
Виртуальный жёсткий диск VHD присоединяется в Управлении дисками.
Присваиваем букву диска разделу, где мы сохранили файл install.wim.
Заходим на раздел (F:) и видим созданный нами файл-образ install.wim (размер 4,74 Гб), с файлами операционной системы Windows 7 и интегрированными обновлениями.
На этом же разделе (F:) создаём папку и присваиваем ей произвольное название «7», копируем в неё установочные файлы Windows 7.
После того, как файлы копировались, заходим в папкуF:7sources и удаляем файл install.wim.
Копируем вместо него созданный нами файл install.wim, находящийся на разделе (F:).
Файл install.wim скопирован и находится в папке F:7sources
Затем скачиваем программу WinToolkit 1.5 в архиве на моём Яндекс.Диске, разархивируем в папку и запускаем.
Если на вашем компьютере не установлен NET Framework 3.5, то программа попросит его установить.

В этой инструкции — о том, как перенести папку обновлений с тем, чтобы автоматически загружаемые обновления Windows 10 не занимали место на системном диске и некоторые дополнительные нюансы, которые могут оказаться полезными. Обратите внимание: если у вас единственный и достаточно объемный жесткий диск или SSD, разбитый на несколько разделов, причем системный раздел оказался недостаточного объема, более рациональным и простым будет увеличить диск C.
Перенос папки обновлений на другой диск или раздел
Обновления Windows 10 загружаются в папку C:WindowsSoftwareDistribution (за исключением «обновлений компонентов», которые пользователи получают раз в полгода). Эта папка содержит как сами загрузки в подпапке Download, так и дополнительные служебные файлы.
При желании, средствами Windows мы можем сделать так, чтобы обновления, получаемые через Центр обновлений Windows 10, загружались в другую папку на другом диске. Порядок действий будет следующим.
- Создайте папку на нужном вам диске и с нужным названием, куда будут скачиваться обновления Windows Не рекомендую использовать кириллицу и пробелы. Диск должен иметь файловую систему NTFS.
- Запустите командную строку от имени Администратора. Сделать это можно, начав набирать «Командная строка» в поиске на панели задач, нажав правой кнопкой мыши по найденному результату и выбрав пункт «Запуск от имени Администратора» (в последней версии ОС можно обойтись без контекстного меню, а просто нажав по нужному пункту в правой части результатов поиска).
- В командной строке введите net stop wuauserv и нажмите Enter. Вы должны получить сообщение о том, что служба «Центр обновления Windows» успешно остановлена. Если вы видите, что не удалось остановить службу, по всей видимости, она занята обновлениями прямо в настоящий момент: можно подождать, либо перезагрузить компьютер и временно отключить Интернет. Не закрывайте командную строку.
- Перейдите в папку C:Windows и переименуйте папку SoftwareDistribution в SoftwareDistribution.old (или во что угодно ещё).
- В командной строке введите команду (в этой команде D:NewFolder — путь к новой папке сохранения обновлений)
mklink /J C:WindowsSoftwareDistribution D:NewFolder
- Введите команду net start wuauserv
После успешного выполнения всех команд, процесс переноса завершен и обновления должны скачиваться в новую папку на новом диске, а на диске C будет лишь «ссылка» на новую папку, не занимающая по факту места.
Однако, прежде чем удалять старую папку, рекомендую проверить скачивание и установку обновлений в Параметры — Обновления и безопасность — Центр обновления Windows — Проверить наличие обновлений.
И уже после того, как вы убедились, что обновления скачиваются и устанавливаются, можно удалить SoftwareDistribution.old из C:Windows, так как она более не нужна.
Дополнительная информация
Всё вышеописанное работает для «обычных» обновлений Windows 10, однако если речь идёт об обновлении до новой версии (обновление компонентов), дела обстоят следующим образом:
- Таким же способом перенести папки, куда скачиваются обновления компонентов не получится.
- В последних версиях Windows 10 при загрузке обновления с помощью «Помощника по обновлению» с сайта Майкрософт, малом количестве места на системном разделе и наличии отдельного диска, файл ESD, служащий для обновления, автоматически загружается в папку Windows10Upgrade на отдельном диске. Место на системном диске тоже тратится под файлы новой версии ОС, но в меньшей степени.
- Папка Windows.old при обновлении также будет создана именно на системном разделе (см. Как удалить папку Windows.old).
- После выполнения обновления до новой версии все действия, которые были произведены в первой части инструкции придется повторить, так как обновления вновь начнут загружаться на системный раздел диска.
Надеюсь, материал был полезен. На всякий случай еще одна инструкция, которая в рассматриваемом контексте может пригодиться: Как очистить диск C.
Содержание
- Как создать диск с обновлениями windows
- Алгоритм создания своей сборки Windows
- Создание диска восстановления
- Как перенести папку загрузки обновлений Windows 10 на другой диск
- Перенос папки обновлений на другой диск или раздел
- Дополнительная информация
Как создать диск с обновлениями windows
Всем привет! Сегодня расскажу, как создать свой ISO образ с WIndows, со всеми обновлениями и софтом. Задача иметь всегда под рукой оптимизированный под ваши нужды установочный образ Windows, с любым набором обновлений и софта. Я уже неоднократно выкладывал свои чистые обновленные сборки, вижу что люди их довольно неплохо скачивают. Так, что вот решил поделиться опытом как это делать самому.
Алгоритм создания своей сборки Windows
Поможет нам в наших начинаниях несколько программ и серверных ролей. Все что вам нужно это получить wim файл и заменить им стандартный который идет с дистрибутивом Windows, У меня создана такая вот инфраструктура, у вас может быть по другому. Есть сервер WDS на котором захватываются образа. Именно с него мы и будем брать файл wim формата. Читаем как поднять у себя такую инфраструктуру в этом цикле статей так же вам нужно установить для Windows 7/2008R2 AIK, а для WIndows 2012R2/8.1 ADK пакет.
Далее вам потребуется утилита 7Customizer. Открываем ее. Видим, что вам нужно указать пути до утилит идущих в комплекте в AIK и ADK. Каждый набор под свою ос которую хотите запечатывать. Нажимаем Browse.
Создание собственного ISO с помощью 7Customizer-01
указываем пути. к imagex
Создание собственного ISO с помощью 7Customizer-02
Создание собственного ISO с помощью 7Customizer-03
Создание собственного ISO с помощью 7Customizer-04
После чего скачиваем обычный дистрибутив с установочного диска Windows, у меня для примера это будет Windows 7. Заходим в папку source и удаляем там файл install.wim.
Создание собственного ISO с помощью 7Customizer-06
Далее открываем ваш WDS сервер и идем в образа установки, щелкаем по нужному правым кликом и выбираем Экспортировать образ
Создание собственного ISO с помощью 7Customizer-07
и сохраняем его с именем install.wim
Создание собственного ISO с помощью 7Customizer-08
Начнется экспорт образа
Создание собственного ISO с помощью 7Customizer-09
Переносим его в папку где ранее вы удаляли файл. Теперь в 7Customizer в поле Windows installation Source указываем через browse путь к папке с дистрибутивом. Жмем Start,
Создание собственного ISO с помощью 7Customizer-10
Откроется окно кастомизации ISO образа. В первом окне мы можем выбрать язык и интегрировать нужные.
Создание собственного ISO с помощью 7Customizer-11
На вкладке Update можно интегрировать необходимые дополнительные обновления
Создание собственного ISO с помощью 7Customizer-12
На вкладке drivers логично что можно добавлять нужные драйвера
Создание собственного ISO с помощью 7Customizer-13
в Tweaks можно поразвлекаться с настройкой меню и служб
Создание собственного ISO с помощью 7Customizer-14
Создание собственного ISO с помощью 7Customizer-15
из полезного это включение и отключение служб
Создание собственного ISO с помощью 7Customizer-16
Создание собственного ISO с помощью 7Customizer-17
а вкладке Unattended можно сразу задать ключ активации и подложить файл ответов.
Создание собственного ISO с помощью 7Customizer-18
Переходим на вкладку ISO и жмем Start
Создание собственного ISO с помощью 7Customizer-19
Откроется проводник и вас попросят указать имя файла и его месторасположение.
Создание собственного ISO с помощью 7Customizer-20
Начнется процесс упаковки займет пару минут
Создание собственного ISO с помощью 7Customizer-21
Все образ создан.
Создание собственного ISO с помощью 7Customizer-22
Создание диска восстановления
Рекомендуется создать диск восстановления. Если в вашем компьютере когда-либо возникнет серьезная неисправность, например сбой оборудования, вы сможете использовать диск восстановления для переустановки Windows 10. Рекомендуется ежегодно повторно создавать диск восстановления, поскольку обновления Windows периодически улучшают безопасность и производительность компьютера. Резервное копирование личных файлов и любых приложений, которые не поставлялись вместе с вашим компьютером, не будет выполняться. Вам понадобится USB-накопитель объемом не менее 16 ГБ (диски использовать нельзя).
Предупреждение. Используйте пустой USB-накопитель, так как во время этого процесса будут удалены все сохраненные на нем данные.
Создание диска восстановления в Windows 10.
В поле поиска рядом с кнопкой Пуск выполните поиск по запросу создание диска восстановления и выберите найденный результат. Может потребоваться ввести пароль администратора или подтвердить выбор.
После открытия инструмента убедитесь, что установлен флажок Выполнить резервное копирование системных файлов на диск восстановления и нажмите кнопку Далее.
Подключите USB-накопитель к компьютеру, выберите его, а затем нажмите Далее.
Выберите Создать. На диск для восстановления будет скопировано много файлов — это займет некоторое время.
Если вам когда-либо понадобится использовать диск восстановления для переустановки Windows 10 на компьютере, инструкции см. в разделе Параметры восстановления в Windows 10. Рекомендуется часто создавать резервную копию файлов, так как диск восстановления не является системным образом. На нем не содержаться личные файлы, параметры или программы.
Нужны дополнительные способы создания диска восстановления?
Чтобы скачать установочный носитель Windows 10, см. раздел Параметры восстановления в Windows 10.
Как перенести папку загрузки обновлений Windows 10 на другой диск

В этой инструкции — о том, как перенести папку обновлений с тем, чтобы автоматически загружаемые обновления Windows 10 не занимали место на системном диске и некоторые дополнительные нюансы, которые могут оказаться полезными. Обратите внимание: если у вас единственный и достаточно объемный жесткий диск или SSD, разбитый на несколько разделов, причем системный раздел оказался недостаточного объема, более рациональным и простым будет увеличить диск C.
Перенос папки обновлений на другой диск или раздел
Обновления Windows 10 загружаются в папку C:WindowsSoftwareDistribution (за исключением «обновлений компонентов», которые пользователи получают раз в полгода). Эта папка содержит как сами загрузки в подпапке Download, так и дополнительные служебные файлы.
При желании, средствами Windows мы можем сделать так, чтобы обновления, получаемые через Центр обновлений Windows 10, загружались в другую папку на другом диске. Порядок действий будет следующим.
- Создайте папку на нужном вам диске и с нужным названием, куда будут скачиваться обновления Windows Не рекомендую использовать кириллицу и пробелы. Диск должен иметь файловую систему NTFS.
- Запустите командную строку от имени Администратора. Сделать это можно, начав набирать «Командная строка» в поиске на панели задач, нажав правой кнопкой мыши по найденному результату и выбрав пункт «Запуск от имени Администратора» (в последней версии ОС можно обойтись без контекстного меню, а просто нажав по нужному пункту в правой части результатов поиска).
- В командной строке введите net stop wuauserv и нажмите Enter. Вы должны получить сообщение о том, что служба «Центр обновления Windows» успешно остановлена. Если вы видите, что не удалось остановить службу, по всей видимости, она занята обновлениями прямо в настоящий момент: можно подождать, либо перезагрузить компьютер и временно отключить Интернет. Не закрывайте командную строку.
- Перейдите в папку C:Windows и переименуйте папку SoftwareDistribution в SoftwareDistribution.old (или во что угодно ещё).
- В командной строке введите команду (в этой команде D:NewFolder — путь к новой папке сохранения обновлений)
- Введите команду net start wuauserv
После успешного выполнения всех команд, процесс переноса завершен и обновления должны скачиваться в новую папку на новом диске, а на диске C будет лишь «ссылка» на новую папку, не занимающая по факту места.
Однако, прежде чем удалять старую папку, рекомендую проверить скачивание и установку обновлений в Параметры — Обновления и безопасность — Центр обновления Windows — Проверить наличие обновлений.
И уже после того, как вы убедились, что обновления скачиваются и устанавливаются, можно удалить SoftwareDistribution.old из C:Windows, так как она более не нужна.
Дополнительная информация
Всё вышеописанное работает для «обычных» обновлений Windows 10, однако если речь идёт об обновлении до новой версии (обновление компонентов), дела обстоят следующим образом:
- Таким же способом перенести папки, куда скачиваются обновления компонентов не получится.
- В последних версиях Windows 10 при загрузке обновления с помощью «Помощника по обновлению» с сайта Майкрософт, малом количестве места на системном разделе и наличии отдельного диска, файл ESD, служащий для обновления, автоматически загружается в папку Windows10Upgrade на отдельном диске. Место на системном диске тоже тратится под файлы новой версии ОС, но в меньшей степени.
- Папка Windows.old при обновлении также будет создана именно на системном разделе (см. Как удалить папку Windows.old).
- После выполнения обновления до новой версии все действия, которые были произведены в первой части инструкции придется повторить, так как обновления вновь начнут загружаться на системный раздел диска.
Надеюсь, материал был полезен. На всякий случай еще одна инструкция, которая в рассматриваемом контексте может пригодиться: Как очистить диск C.
А вдруг и это будет интересно:
Почему бы не подписаться?
Рассылка новых, иногда интересных и полезных, материалов сайта remontka.pro. Никакой рекламы и бесплатная компьютерная помощь подписчикам от автора. Другие способы подписки (ВК, Одноклассники, Телеграм, Facebook, Twitter, Youtube, Яндекс.Дзен)
26.01.2019 в 12:02
Dmitry, спасибо! Полезная информация.
26.01.2019 в 15:46
Здравствуйте. Папку SoftwareDistribution мы переименовываем в SoftwareDistribution.old, а затем удаляем. То есть физически этой папки в C:Windows не будет. Так не понятно, к чему привязывается ссылка mklink /J C:WindowsSoftwareDistribution? Или нужно потом создать пустую папку C:WindowsSoftwareDistribution, а все из старой папки перенести во вновь созданную на другом диске?
26.01.2019 в 21:46
Здравствуйте.
На исходном диске будет лишь ссылка, «воспринимаемая» системой как папка, физическая папка будет отсутствовать, создавать её не нужно. Фактически расположение — туда, куда перенесли.
Перенести содержимое из папки SoftwareDistribution.old в целевую папку можно, но не обязательно, оно там само будет создано, загружено.
27.01.2019 в 14:20
Извините, что не по теме, но не знаю, в каком еще месте спросить.
Как убрать дзен. Чтобы вообще не приходил. Достал уже.
28.01.2019 в 13:02
Не вполне понял. Откуда убрать, что за дзен? (тот, что яндекс?) куда он вам приходит?
28.01.2019 в 16:24
Здравствуйте. я очень часто читаю ваш сайт и оно очень нравится. одно но: мне приходится читать в ночное время и глаза очень устают. не могли бы вы сделать фон сайта темным или чтоб можно было переключать самостоятельно когда понадобится (вроде переключателя добавить или как то так).
29.01.2019 в 11:59
Здравствуйте.
Темный фон сайта точно делать не буду. Насчет переключателя… подумаю.
16.06.2019 в 08:05
Здравствуйте, а как сделать обратное, т.е. вернуть обновления в папку Windows
16.06.2019 в 16:49
Здравствуйте.
Если перемещалось описанным выше способом, то достаточно остановить службу (net stop wuauserv), удалить целевую папку, в которую перемещали, со всем содержимым, запустить службу.
21.06.2019 в 16:23
Командная строка выдаёт длинную ошибку. А переместить крайне необходимо. Однажды давненько организовался ярлык softwaredistribution, но что то не срослось и я удалил его простым способом, хотя гдето попадалась инструкция по удалению именно этого ярлыка.
04.07.2019 в 20:55
При проведении команды по связыванию папок винда ругнулась: Для завершения операции требуются локальные тома
Чем можете помочь ?
Спасибо
05.07.2019 в 12:28
Второй диск не FAT32/ExFAT случайно? И не сетевой?
06.07.2019 в 15:08
07.07.2019 в 16:08
Тогда странно.
а если
mklink /D C:WindowsSoftwareDistribution D:NewFolder
что происходит?
10.07.2019 в 09:56
Для завершения операции требуются локальные тома
10.07.2019 в 10:01
Есть вопрос по другому компу, где все прошло нормально. Но. На диске С создается папка SoftwareDistribution (со стрелкой переноса), при обновлении файлы обновления видны как в диске С , так и диске D. При этом свободный объем на диске С уменьшается на величину загружаемых обновлений (к примеру на
2 Гига) . Те перенос файлов обновления не наблюдается
11.07.2019 в 16:10
Так не должно быть. Т.е. если вы посмотрите свойства диска в проводнике, действительно будет отображаться, что занято «всё занятое» + «обновления». А вот если посмотрите фактически занятое пространство, скажем, в «Управлении дисками», то там должно уже быть без учета обновлений.
16.11.2019 в 18:37
После запуска C:WINDOWSsystem32>mklink /J C:WindowsSoftwareDistribution D:UpdateFolder
Появляется сообщение:
Невозможно создать файл, так как он уже существует.
Аннотация
В этой статье описано, как создать настраиваемый образ системы, который будет использоваться для обновления Windows 8 PC. » Обновите свой компьютер» — это новая возможность в Windows 8. По умолчанию классические приложения удаляются при обновлении компьютера с операционной системой Windows 8, если вы не создадите собственное изображение. После того как вы создадите собственный образ системы, изображение будет использоваться в качестве изображения для обновления. Это означает, что при обновлении компьютера не будет использоваться существующее изображение или восстановленный изготовителем оборудования. Рекомендуется, чтобы только опытные пользователи Windows 8 смогли понять последствия такого поведения. Создайте собственный образ системы. Пространство, необходимое для создания собственного изображения, зависит от количества приложений, установленных на компьютере, и может превышать 5,0 ГБ. Кроме того, процесс создания настраиваемого изображения может занять много времени, в течение которого не следует перезагружать компьютер. Процентный индикатор позволяет отслеживать ход выполнения процесса.
Дополнительная информация
Чтобы создать настраиваемое изображение, используйте средство командной строки RecImg. exe , которое входит в состав Windows 8. Для этого выполните следующие действия:
-
Создайте конечную папку для настраиваемого изображения. Например, создайте папку с именем «Refreshimage» на диске C.
-
Откройте командную строку с повышенными привилегиями. Для этого выполните следующие действия:
-
На начальной странице введите cmd, нажмите и удерживайте или щелкните правой кнопкой мыши команднуюкоманду, а затем выберите команду Запуск от имени администратора.
-
-
Введите следующую команду и нажмите клавишу ВВОД:
RecImg-CreateImage диск: ПапкаНапример, если вы создаете «C:Refreshimage» на этапе 1, выполните следующую команду:
recimg -CreateImage C:Refreshimage
Примечание. Команда RecImg регистрирует настраиваемое изображение, которое используется для обновления ПК с Windows 8.
Известная ошибка
Проблемы
После обновления компьютера с операционной системой Windows 8 с помощью настраиваемого изображения принтер может перестать работать. При возникновении этой проблемы принтер по-прежнему отображается в элементе устройства и принтер на панели управления. Однако вы Наблюдайте одно из указанных ниже проблем.
-
Вы не можете использовать принтер.
-
При попытке установить принтер в качестве принтера по умолчанию возникает ошибка.
-
При попытке открыть диалоговое окно «Свойства принтера» появляется сообщение об ошибке.
Причина
Эта проблема возникает из-за того, что некоторые параметры принтера не синхронизированы.
Способ
Для решения проблемы выполните следующие действия:
-
Откройте элемент устройства и принтеры на панели управления.
-
Щелкните правой кнопкой мыши принтер, на котором возникли проблемы, и выберите команду удалить устройство.
-
Чтобы переустановить принтер, нажмите кнопку Добавить принтер .
Нужна дополнительная помощь?
Нехватка свободного места для загрузки обновлений системы это не новая проблема. У большинства из нас есть доступ к Интернету и, конечно же, мы все загружаем разные файлы. У нас установлены игры и другие программы, которые могут занимать много места на жёстком диске. Самая большая проблема возникает при загрузке обновлений на системный диск Windows, обычно это диск C, поскольку на диске нет или мало свободного места, обновления перестают загружаться. Windows не предложит вам изменить местоположение загрузки обновлений.
В этом инструкции мы рассмотрим, как переместить папку для загрузки обновлений Windows 10 на другой диск. Прежде чем начать, вы должны знать, что для этого вам понадобятся права администратора.
Изменить расположение папки загрузки обновлений Windows 10.
По умолчанию Центр обновления Windows использует папку C:WindowsSoftwareDistribution. То есть все загружаемые файлы находятся в папке SoftwareDistribution и позже устанавливается системой.
Шаг 1. Поскольку наша цель заставить систему загружать обновления на другой диск, создайте для этого новую папку на диске D. Данную папку можете назвать как вам угодно, для примера назовем новую папку WindowsUpdate. Предположим, что путь к ней — D:WindowsUpdate
Шаг 2. Затем используя клавиши Ctrl + Alt + Delete, откройте «Диспетчер задач».
Шаг 3. В диспетчере, переключитесь на вкладку «Службы», а затем найдите и кликните правой кнопкой мыши по службе wuauserv и остановите ее. (см. картинку)
Шаг 4. Теперь переименуйте C:WindowsSoftwareDistribution в C:WindowsSoftwareDistribution.old
Шаг 5. Создайте символическую ссылку (Symlink).
Чтобы создать символическую ссылку, откройте командную строку. В меню «Пуск» начните печатать CMD в результатах поиска кликните правой кнопкой мыши на Командная строка и запустите ее от имени администратора. Затем введите следующую команду и нажмите Enter:
mklink /j c:windowssoftwaredistribution d:WindowsUpdate
Теперь вы можете скопировать все файлы из C:WindowsSoftwareDistribution.old в новую папку загрузки. Это гарантирует, что загрузка будет продолжена; иначе она начнется с начала.
Шаг 6. Перезапустите службу обновления Windows
После этого вам нужно запустить службу Центр обновления Windows — wuauserv. Вы можете использовать Диспетчер задач, чтобы запустить ее, как мы делали выше, или выполнить следующую команду в CMD:
net start wuauserv
Шаг 7. Проверьте, работает ли Центр Обновления Windows:
Откройте «Параметры» → «Обновление и безопасность» → «Центр обновления Windows» → «Проверка наличия обновлений». Если система начнет продолжит загрузку обновлений и не вызывает ошибки, вы все сделали верно.
Мы рекомендуем использовать диск для загрузки обновлений системы, который имеет достаточно свободного места. Хотя вы можете выбрать SD-карту (формат NTFS) или внешний диск, мы советуем делать это, только если он всегда остается подключенным к вашему ПК.
Все, надеюсь информация пригодится!
Читайте также: 16 Cпособов освободить место на диске в Windows 10
If you created AIO Windows 7 distro and want to add updates/drivers/IE9/product key etc. then here is how:
Requirements:
Machine with Windows 7 SP1 x64 for optimum conditions
Windows 7 SP1 x64 (real distro or image, if it’s image then also a software that works with them. Alcohol, Daemon, PismoMount … even Windows 8! I don’t care)
Updates
IE9 (optional)
.Net Framework 3.5 SP1 updates (optional)
Drivers which you want to add (expanded drivers only because setups, exes etc won’t work but we’ll talk about this later ….)
This guide also works for x32 users they just need to do this for x86
This even works for Windows 8 with its updates.
Intro
——————————————————
The best way to know what updates you need is just do a fresh install of Windows 7 x64 SP1 on a machine you want. Install network drivers, connect to Internet, run Windows Updates and get the list of all updates you need. So you will know which updates you will need to add to your win7 distro. Yeah I know this process will take 20 minutes…. Actually a lot of Microsoft updates have got rather to do with the security issues and kernel bugs (remote code execution etc) than performance but anyway ….
——————————————————
To save you all from hassle I did a list of all updates you need. (November, 2011).
The updates always change (some get removed with new ones, new updates will appear etc.)
Improtant: KB2533552 cannot be added so just don’t download/add it. And for some odd reason Windows6.1-KB2536276-v2-x64.msu cannot be added either.
Download them manually from Microsoft. Some of them will ask for validation on Microsoft site. Everyone who wants x86 will have to download x86 versions for their x86 win7 sp1.
Updates preparation
————————————
Let’s start. So you downloaded all your updates and inserted Windows 7 SP1 x64 dvd (or mounted its image).
Let’s say the letter of your optical drive/virtual rom is D
Open command line as Admin and enter these lines one by one:
mkdir C:win7
robocopy D: C:win7 /E /A-:R
This will create a folder for win7 distro and will copy all files from dvd/image to there.
Copying from actual dvd will take some time so be patient.
mkdir C:imagemount
mkdir C:imageupdates
cd c:image
This creates image directory with mount and updates sub-directories and goes to image folder. Now manually put all updates you downloaded in updates folder. After that do this:
for %a in (.updatesWindows6.1-KB2*-x64.msu) do mkdir %~pna
expand .updatesWindows6.1-KB2*-x64.msu -F:Windows6.1-KB2*-x64.cab .updates
for %a in (.updatesWindows6.1-KB2*-x64.cab) do expand %a -F:* %~pna
del /Q .updates*
This process will create separate folder for each update, extract cabs from msus and expand cabs in corresponding folders which were just created. And finally we clear all the mess from update folder and leave folders with extracted updates which we’re gonna add. Expanding will take some time (the more updates you unpack the longer) so be patient. When this important process is done do this:
move C:win7sourcesinstall.wim C:image
It moves Windows wim file to our image directory.
Wim mounting
After that:
dism /get-wiminfo /wimfile:install.wim
dism /get-wiminfo /wimfile:install.wim /index:2
dism /Mount-Wim /WimFile:install.wim /index:2 /MountDir:mount
So one by one:
First line gives you info about your wim.
Then where do you want to add your updates? In my example I add them in Home Premium so my index is 2.
And in the third line we mount our wim image with edition we chose. This process will take a couple of minutes. So don’t interrupt. Btw as you notice we use DISM (Deployment Image Service and Management) utility, it’s a part of Windows 7 & Win2k8 R2. Then:
Let’s add our updates
FOR /D %g in (.updatesWindows6.1-KB2*-x64) do dism /Image:.mount /Add-Package /PackagePath:%g
So here we go. This iteration process will add updates from their folders into wim image. The more the longer it takes … you know …. When it’s done … great we added updates!
Optional: Adding IE9
If you want to add IE9 then go and download it. Drop it on disk C:, also create a folder C:IE9 and run this command:
C:IE9-Windows7-x64-enu /x:C:IE9
This process will unpack IE9 in C:IE9 directory. Then manually go to that folder and delete all files except for IE9-Win7.cab which is actual Internet Explorer 9. Then let’s go back to dism:
dism /image:.mount /Add-Package /PackagePath:C:IE9
This line adds IE9 to your windows 7 sp1 distro. Congrats.
Adding Drivers
I don’t know which drivers you want to add but DISM utility has a limitation. You can add only expanded drivers. For that purpose install and run program like Driver Max and update your drivers to the latest and greatest version. Then back up your third party (non-Microsoft) drivers (put them in c:imagedrivers folder). Later you could use that drivers folder and add them via /recurse switch to your distro. When you add drivers with dism you can point a particular inf file or you can point it to the entire folder where infs files are sitting. In the latter case you need to use recurse switch. If you want to add unsigned drivers you need to add /forceunsigned switch as well.
dism /image:.mount /Add-Driver /driver:c:imagedrivers /recurse /forceunsigned
If you want to remove drivers or packages use /Remove-Package or /Remove-Driver options. You can read more if you just type dism/? in command line and also read it here and here. Now if you want to see what updates you’ve just added use this command:
dism /image:.mount /Get-Packages > c:updt.txt
This will create a txt file on disk c where you can read all the updates you included in your win 7 distro. If it says that drivers pending it’s ok. They’re pending because it’s no running system but a mounted wim image.
And for drivers:
dism /image:.mount /Get-Drivers > c:drv.txt
It enumerates all drivers you added and outputs it in txt file on disk c.
Save and Exit
dism /Unmount-Wim /MountDir:mount /commit
Saving will take some time. If you changed your mind then discard changes and don’t save. To discard changes run this command:
dism /Unmount-Wim /MountDir:mount /discard
And finally let’s clean the mess:
dism /Cleanup-Wim
It’s optional, just in case.
Note: In this guide we added updates/drivers/ie9/ to one particular edition (Home Premium). If you want to add them to all your AIO distro you will have to go through this process for each and every edition (mount, select edition, add (extracted) updates, add (expanded) drivers, add ie9, save & unmount).
Creating an iso and burning
So congrats you have a win7 sp1 x64 distro with all greatest and latest updates, drivers and even IE9. Now let’s clean the mess, make a bootable iso and burn it (lol or not if you want to make a bootable thumb drive for netbooks or whatsoever).
Let’s now place our install.wim back to its distro folder.
move C:imageinstall.wim C:win7sources
After this you can go and delete image folder, folders where you’ve put your updates, IE9, drivers etc. So now we only have folder with Windows 7 distro. Now let’s create an iso:
You will need an utility called oscdimg 120 kb or something and drop it in c:windowssystem32. And after that run this command:
oscdimg -lW7SP1 -t08/15/2011 -m -u2 -bC:win7bootetfsboot.com C:win7 C:win7dvdx64.iso
Utility uses etfsboot.com from your distro to create an iso from win7 folder and puts it in c. After this you got a bootable Win7DVD. You can now burn it or make a bootable flash drive. Delete win7 folder and iso if you want. So that’s it. Now you can use that distro.
After you installed windows from this distro you can check updates and drivers you added on that fresh system
for updates
dism /online /Get-Packages
for drivers
dism /online /Get-Drivers
Or you can simply go and check it in Programs and features for updates and device manager for drivers. Also you can enumerate drivers of your system by pnp utility
pnputil /E
P.S. You can add .Net Framework 3.5 SP1 updates as well. They are msu files, just like Windows update files.
Windows6.1-KB2518869-x64.msu
Windows6.1-KB2539635-x64.msu
Windows6.1-KB2572077-x64.msu
If you created AIO Windows 7 distro and want to add updates/drivers/IE9/product key etc. then here is how:
Requirements:
Machine with Windows 7 SP1 x64 for optimum conditions
Windows 7 SP1 x64 (real distro or image, if it’s image then also a software that works with them. Alcohol, Daemon, PismoMount … even Windows 8! I don’t care)
Updates
IE9 (optional)
.Net Framework 3.5 SP1 updates (optional)
Drivers which you want to add (expanded drivers only because setups, exes etc won’t work but we’ll talk about this later ….)
This guide also works for x32 users they just need to do this for x86
This even works for Windows 8 with its updates.
Intro
——————————————————
The best way to know what updates you need is just do a fresh install of Windows 7 x64 SP1 on a machine you want. Install network drivers, connect to Internet, run Windows Updates and get the list of all updates you need. So you will know which updates you will need to add to your win7 distro. Yeah I know this process will take 20 minutes…. Actually a lot of Microsoft updates have got rather to do with the security issues and kernel bugs (remote code execution etc) than performance but anyway ….
——————————————————
To save you all from hassle I did a list of all updates you need. (November, 2011).
The updates always change (some get removed with new ones, new updates will appear etc.)
Improtant: KB2533552 cannot be added so just don’t download/add it. And for some odd reason Windows6.1-KB2536276-v2-x64.msu cannot be added either.
Download them manually from Microsoft. Some of them will ask for validation on Microsoft site. Everyone who wants x86 will have to download x86 versions for their x86 win7 sp1.
Updates preparation
————————————
Let’s start. So you downloaded all your updates and inserted Windows 7 SP1 x64 dvd (or mounted its image).
Let’s say the letter of your optical drive/virtual rom is D
Open command line as Admin and enter these lines one by one:
mkdir C:win7
robocopy D: C:win7 /E /A-:R
This will create a folder for win7 distro and will copy all files from dvd/image to there.
Copying from actual dvd will take some time so be patient.
mkdir C:imagemount
mkdir C:imageupdates
cd c:image
This creates image directory with mount and updates sub-directories and goes to image folder. Now manually put all updates you downloaded in updates folder. After that do this:
for %a in (.updatesWindows6.1-KB2*-x64.msu) do mkdir %~pna
expand .updatesWindows6.1-KB2*-x64.msu -F:Windows6.1-KB2*-x64.cab .updates
for %a in (.updatesWindows6.1-KB2*-x64.cab) do expand %a -F:* %~pna
del /Q .updates*
This process will create separate folder for each update, extract cabs from msus and expand cabs in corresponding folders which were just created. And finally we clear all the mess from update folder and leave folders with extracted updates which we’re gonna add. Expanding will take some time (the more updates you unpack the longer) so be patient. When this important process is done do this:
move C:win7sourcesinstall.wim C:image
It moves Windows wim file to our image directory.
Wim mounting
After that:
dism /get-wiminfo /wimfile:install.wim
dism /get-wiminfo /wimfile:install.wim /index:2
dism /Mount-Wim /WimFile:install.wim /index:2 /MountDir:mount
So one by one:
First line gives you info about your wim.
Then where do you want to add your updates? In my example I add them in Home Premium so my index is 2.
And in the third line we mount our wim image with edition we chose. This process will take a couple of minutes. So don’t interrupt. Btw as you notice we use DISM (Deployment Image Service and Management) utility, it’s a part of Windows 7 & Win2k8 R2. Then:
Let’s add our updates
FOR /D %g in (.updatesWindows6.1-KB2*-x64) do dism /Image:.mount /Add-Package /PackagePath:%g
So here we go. This iteration process will add updates from their folders into wim image. The more the longer it takes … you know …. When it’s done … great we added updates!
Optional: Adding IE9
If you want to add IE9 then go and download it. Drop it on disk C:, also create a folder C:IE9 and run this command:
C:IE9-Windows7-x64-enu /x:C:IE9
This process will unpack IE9 in C:IE9 directory. Then manually go to that folder and delete all files except for IE9-Win7.cab which is actual Internet Explorer 9. Then let’s go back to dism:
dism /image:.mount /Add-Package /PackagePath:C:IE9
This line adds IE9 to your windows 7 sp1 distro. Congrats.
Adding Drivers
I don’t know which drivers you want to add but DISM utility has a limitation. You can add only expanded drivers. For that purpose install and run program like Driver Max and update your drivers to the latest and greatest version. Then back up your third party (non-Microsoft) drivers (put them in c:imagedrivers folder). Later you could use that drivers folder and add them via /recurse switch to your distro. When you add drivers with dism you can point a particular inf file or you can point it to the entire folder where infs files are sitting. In the latter case you need to use recurse switch. If you want to add unsigned drivers you need to add /forceunsigned switch as well.
dism /image:.mount /Add-Driver /driver:c:imagedrivers /recurse /forceunsigned
If you want to remove drivers or packages use /Remove-Package or /Remove-Driver options. You can read more if you just type dism/? in command line and also read it here and here. Now if you want to see what updates you’ve just added use this command:
dism /image:.mount /Get-Packages > c:updt.txt
This will create a txt file on disk c where you can read all the updates you included in your win 7 distro. If it says that drivers pending it’s ok. They’re pending because it’s no running system but a mounted wim image.
And for drivers:
dism /image:.mount /Get-Drivers > c:drv.txt
It enumerates all drivers you added and outputs it in txt file on disk c.
Save and Exit
dism /Unmount-Wim /MountDir:mount /commit
Saving will take some time. If you changed your mind then discard changes and don’t save. To discard changes run this command:
dism /Unmount-Wim /MountDir:mount /discard
And finally let’s clean the mess:
dism /Cleanup-Wim
It’s optional, just in case.
Note: In this guide we added updates/drivers/ie9/ to one particular edition (Home Premium). If you want to add them to all your AIO distro you will have to go through this process for each and every edition (mount, select edition, add (extracted) updates, add (expanded) drivers, add ie9, save & unmount).
Creating an iso and burning
So congrats you have a win7 sp1 x64 distro with all greatest and latest updates, drivers and even IE9. Now let’s clean the mess, make a bootable iso and burn it (lol or not if you want to make a bootable thumb drive for netbooks or whatsoever).
Let’s now place our install.wim back to its distro folder.
move C:imageinstall.wim C:win7sources
After this you can go and delete image folder, folders where you’ve put your updates, IE9, drivers etc. So now we only have folder with Windows 7 distro. Now let’s create an iso:
You will need an utility called oscdimg 120 kb or something and drop it in c:windowssystem32. And after that run this command:
oscdimg -lW7SP1 -t08/15/2011 -m -u2 -bC:win7bootetfsboot.com C:win7 C:win7dvdx64.iso
Utility uses etfsboot.com from your distro to create an iso from win7 folder and puts it in c. After this you got a bootable Win7DVD. You can now burn it or make a bootable flash drive. Delete win7 folder and iso if you want. So that’s it. Now you can use that distro.
After you installed windows from this distro you can check updates and drivers you added on that fresh system
for updates
dism /online /Get-Packages
for drivers
dism /online /Get-Drivers
Or you can simply go and check it in Programs and features for updates and device manager for drivers. Also you can enumerate drivers of your system by pnp utility
pnputil /E
P.S. You can add .Net Framework 3.5 SP1 updates as well. They are msu files, just like Windows update files.
Windows6.1-KB2518869-x64.msu
Windows6.1-KB2539635-x64.msu
Windows6.1-KB2572077-x64.msu
Обновлено 22.09.2018
Всем привет! Сегодня расскажу, как создать свой ISO образ с WIndows, со всеми обновлениями и софтом. Задача иметь всегда под рукой оптимизированный под ваши нужды установочный образ Windows, с любым набором обновлений и софта. Я уже неоднократно выкладывал свои чистые обновленные сборки, вижу что люди их довольно неплохо скачивают. Так, что вот решил поделиться опытом как это делать самому.
Алгоритм создания своей сборки Windows
Поможет нам в наших начинаниях несколько программ и серверных ролей. Все что вам нужно это получить wim файл и заменить им стандартный который идет с дистрибутивом Windows, У меня создана такая вот инфраструктура, у вас может быть по другому. Есть сервер WDS на котором захватываются образа. Именно с него мы и будем брать файл wim формата. Читаем как поднять у себя такую инфраструктуру в этом цикле статей так же вам нужно установить для Windows 7/2008R2 AIK, а для WIndows 2012R2/8.1 ADK пакет.
Далее вам потребуется утилита 7Customizer. Открываем ее. Видим, что вам нужно указать пути до утилит идущих в комплекте в AIK и ADK. Каждый набор под свою ос которую хотите запечатывать. Нажимаем Browse.
Создание собственного ISO с помощью 7Customizer-01
указываем пути. к imagex
Создание собственного ISO с помощью 7Customizer-02
Dism
Создание собственного ISO с помощью 7Customizer-03
и oscdimg
Создание собственного ISO с помощью 7Customizer-04
После чего скачиваем обычный дистрибутив с установочного диска Windows, у меня для примера это будет Windows 7. Заходим в папку source и удаляем там файл install.wim.
Создание собственного ISO с помощью 7Customizer-06
Далее открываем ваш WDS сервер и идем в образа установки, щелкаем по нужному правым кликом и выбираем Экспортировать образ
Создание собственного ISO с помощью 7Customizer-07
и сохраняем его с именем install.wim
Создание собственного ISO с помощью 7Customizer-08
Начнется экспорт образа
Создание собственного ISO с помощью 7Customizer-09
Переносим его в папку где ранее вы удаляли файл. Теперь в 7Customizer в поле Windows installation Source указываем через browse путь к папке с дистрибутивом. Жмем Start,
Создание собственного ISO с помощью 7Customizer-10
Откроется окно кастомизации ISO образа. В первом окне мы можем выбрать язык и интегрировать нужные.
Создание собственного ISO с помощью 7Customizer-11
На вкладке Update можно интегрировать необходимые дополнительные обновления
Создание собственного ISO с помощью 7Customizer-12
На вкладке drivers логично что можно добавлять нужные драйвера
Создание собственного ISO с помощью 7Customizer-13
в Tweaks можно поразвлекаться с настройкой меню и служб
Создание собственного ISO с помощью 7Customizer-14
Создание собственного ISO с помощью 7Customizer-15
из полезного это включение и отключение служб
Создание собственного ISO с помощью 7Customizer-16
Создание собственного ISO с помощью 7Customizer-17
а вкладке Unattended можно сразу задать ключ активации и подложить файл ответов.
Создание собственного ISO с помощью 7Customizer-18
Переходим на вкладку ISO и жмем Start
Создание собственного ISO с помощью 7Customizer-19
Откроется проводник и вас попросят указать имя файла и его месторасположение.
Создание собственного ISO с помощью 7Customizer-20
Начнется процесс упаковки займет пару минут
Создание собственного ISO с помощью 7Customizer-21
Все образ создан.
Создание собственного ISO с помощью 7Customizer-22
Вот так вот просто создать собственный ISO. Материал сайта pyatilistnik.org
Содержание
- 1 Создание собственного настроенного дистрибутива Windows 10. Способ для опытных пользователей
- 2 Управление дисками ноутбука с установленной Windows 10.
- 3 Создание загрузочной флешки Live CD AOMEI PE Builder
- 4 Перезагрузка
- 5 WinToolkit 1.5
- 6 Процесс установки Windows 10
- 7 Вывод:
Информация к новости
- Просмотров: 119 684
- Автор: admin
- Дата: 27-01-2016
27-01-2016
Категория: Windows 10 / Сборки и дистрибутивы Windows
Привет, друзья. Сегодняшняя статья это продолжение статьи: — «Создание собственного настроенного дистрибутива Windows 10. Простой способ для начинающих пользователей». Отличие сегодняшней статьи от предыдущей в том, что использовать мы будем только встроенные в операционную систему средства, а точнее — командную строку и Комплект средств для развертывания Windows (Windows ADK).
Создание собственного настроенного дистрибутива Windows 10. Способ для опытных пользователей
Авторы — Владимир и АдминНе буду ещё раз разглагольствовать Вам о том, для чего нужен собственный настроенный дистрибутив Windows 10, думаю это всем и так понятно, скажу лишь коротко. Вы устанавливаете Windows 10 на ноутбук, простой компьютер или даже виртуальную машину, потом устанавливаете весь необходимый софт вместе с антивирусом и после всего этого создаёте дистрибутив операционной системы, по вашему мнению отвечающий всем требованиям современного времени.Установить Windows 10 с помощью такого настроенного дистрибутива можно на любой компьютер, после установки система будет уже настроена, а все программы установлены и вам останется инсталлировать только лишь драйвера.
- Примечание: Если статья покажется вам слишком сложной, то прочтите нашу статью «Создание собственного настроенного дистрибутива Windows 10. Простой способ для начинающих пользователей»
Итак, для осуществления задуманного нам понадобится два компьютера или один компьютер, но с установленной на нём виртуальной машиной. Если у вас один компьютер, то вариант с виртуальной машиной описан в конце статьи.Я обойдусь без виртуальной машины, так как у меня есть ноутбук и обычный стационарный компьютер. Начну с установки на ноутбук операционной системы Windows 10 со всеми драйверами и необходимыми мне программами, а также антивирусом. После установки на ноутбук Windows 10 с необходимым софтом, скачиваем на официальном сайте Майкрософт дистрибутив Windows 10 и создаём загрузочную флешку.
После создания загрузочной флешки с Win 10, запускаем встроенную в систему утилиту «sysprep», разработанную специально для подготовки настроенного образа Windows вместе с установленными программами к переносу на другой компьютер. Запускаем командную строку от имени администратора и вводим команду:
C:WindowsSystem32SysprepSysprep.exe
Запускается утилита «sysprep»В появившемся окне с параметрами выставляем всё так, как на скришнотеПеревод системы в режим (OOBE).Отмечаем пункт — Подготовка к использованию.Завершение работыи нажимаем ОК.
1. Перевод системы в режим OOBE — режим переноса операционной системы активируется при следующем запуске системы.2. Подготовка к использованию — из системы будут удалены все данные, которые не должны копироваться вместе с образом (идентификаторы безопасности (SID), сведения об активации и так далее), но установленное программное обеспечение должно перенестись без проблем.Windows 10 подготавливается утилитой «sysprep» несколько минут.
Затем ноутбук выключается.Создание файла-образа Windows 10 в формате ESD Подсоединяем к ноутбукупереносной жёсткий диск USB и загрузочную флешку с Windows 10.Загружаем с флешки ноутбук. В начальном окне установки Windows 10 жмём клавиатурное сочетание «Shift+F10»,
открывается командная строка, ввожу команды:diskpartlis vol (данной командой выводим список разделов жёсткого диска, видим, что разделу с установленной Windows 10 присвоена буква диска C:, а переносному жёсткому диску буква I:)exit (выходим из DiskPart)вводим следующую команду, которая произведёт захват диска (C:) с установленной Windows 10 в файл-образ формата ESD и сохранит его на переносном винчестере USB (буква диска (I:).Dism /Capture-Image /ImageFile:I:install.esd /CaptureDir:C: /Name:Windowsгде,install.esd: — это название будущего ESD-образа диска (C:) с Windows 10.I: — место сохранения ESD-образа.C: — раздел с установленной Windows 10.сжатие fast (параметр fast обеспечивает ускоренное сжатие образа, но получаемые файлы имеют больший размер, чем файлы, сжимаемые с параметром maximum, тип сжатия fastдействует по умолчанию, если не указан аргумент сжатия (у нас он не указан)).Прогресс операции 100%. Образ Windows 10 создан на разделе (I:). Сохранение образа[==========================100.0%==========================]Операция успешно завершена.
Выключаю ноутбук.
Compress:recovery
Включаю стационарный компьютер, подсоединяю к нему жёсткий диск USB.
На разделе (I:) переносного жёсткого диска USB находится файл-образ Windows 10 — install.esd размером 4,80 Гб.
Ещё больше сжимаю файл-образ Windows 10 — install.esd командой (делать это необязательно, просто я хочу дополнительно уменьшить образ Win 10)
Dism /Export-Image /SourceImageFile:I:install.esd /SourceIndex:1 /DestinationImageFile:I:install2.esd /Compress:recovery
то есть, этой командой мы создаём ещё один файл этого образа с именем файла install2.esd и сжатием recovery. Или умными словами — конвертируем файл install.esd в новый файл install2.esd, применив новый тип сжатия Compress:recovery (сжатие архива обычно называют конвертированием).
На разделе (I:) переносного жёсткого диска USB появляется второй файл-образ Windows 10 — install2.esd размером 3,5 Гб. Первый файл install.esd 4,80 Гб удаляем, а второй файл install2.esd 3,5 Гб переименовываем в install.esd.
Итого, на переносном винчестере USB (диск I:) находится один файл install.esd размером 3,5 Гб.
ISO-образ Windows 10
Скачиваем ISO-образ Windows 10.
Затем создаём папку на разделе (I:) переносного жёсткого диска USB и называем её 10, затем копируем в неё содержимое ISO-образа Windows 10.
После того, как файлы копировались, заходим на диск (I:) и копируем файл install.esd.
Заходим в папку I:10sources, щёлкаем правой мышью и выбираем Вставить.
Выбираем Заменить файл в папке назначения.
Оригинальный файл install.esd из дистрибутива Windows 10 заменён нашим файлом install.esd.
Комплект средств для развертывания Windows (Windows ADK)
Друзья, теперь нам осталось превратить папку 10 с файлами Windows 10 в установочный ISO-дистрибутив.
Если Вы опытный пользователь, то наверняка на вашем компьютере установлен Комплект средств для развертывания Windows (Windows ADK), если нет, то скачайте его по ссылке и установите
https://www.microsoft.com/ru-ru/download/details.aspx?id=39982
После установки запускаем среду средств развёртывания и работы с образами.
вводим команду:
Oscdimg /u2 /m /bootdаta:2#p0,e,bI:10bootEtfsboot.com#pef,e,bI:10efimicrosoftbootEfisys.bin I:10 I:Windows.iso
где:
u2, это файловая система UDF, а m — размер образа без ограничений.
b — загрузочный сектор записать etfsboot.com, путь к файлу etfsboot.com при указании b(boot) пишется без пробела bI:10bootetfsboot.com
bI: — где I: — буква диска.
I:10 — создать ISO-образ из файлов и папок, находящихся на разделе I: в папке 10
I:Windows.iso — созданный образ разместить на разделе I:
присвоить имя образу — Windows.
Дистрибутив Windows.iso на диске I: готов.
Создание загрузочной флешки
Предлагаю создать загрузочную флешку Windows 10 программой WinSetupFromUSB, с помощью неё можно создать универсальную флешку, с помощью которой получится установить Windows 10 на новый ноутбук с БИОСом UEFI, а также на простой компьютер с обычным БИОС. Подробно на этом останавливаться мне бы не хотелось, всё очень хорошо описано в этой статье.
Установка Windows 10Процесс установки собственного дистрибутива Windows 10 ничем не отличается от обычного процесса установки описанного в этой статье. Установить такую сборку вы можете на любой компьютер.Когда Windows 10 установится, Вам останется только установить драйвера, так как программы будут уже установлены, а система настроена.
Вместо заключения:
Если у вас всего один компьютер, то вы можете поступить так.
Устанавливаете в операционную систему виртуальную машину, затем инсталлируете в неё Windows 10 со всеми программами, подключаете второй виртуальный диск и используете его для сохранения файла-образа Win 10.
Потом просто подключаете виртуальный диск к «хостовой» операционной системе и копируете из него файл-образ Win 10.
Статьи по этой теме:
1. Создание дистрибутива Windows 10 с предустановленным программным обеспечением с помощью режима аудита
2. Как создать дистрибутив Windows 10 с интегрированными обновлениями операционной системы
3. Как создать свою сборку Windows с помощью программы NTLite
4. Создание своей сборки Windows с помощью Live-диска by Sergei Strelec. Установка Windows с Live-диска Стрельца
ВернутьсяКомментариев: 117 Дорогой посетитель, Вы можете задать на сайте любой вопрос и обязательно получите ответ!
Создание собственного настроенного дистрибутива Windows 10. Или идеальный способ переноса Windows на твердотельный накопитель SSD.
Управление дисками ноутбука с установленной Windows 10.
Создание загрузочной флешки Live CD AOMEI PE Builder
В первую очередь создадим загрузочную флешку Live CD AOMEI PE Builder. Данный Live CD создан на основе Windows 8.1 Enterprise.
Скачиваем Live CD AOMEI PE Builder и создаём из него загрузочную флешку {gcontent}скачать Live CD AOMEI PE Builder{/gcontent}
Скачиваем и запускаем утилиту WinSetupFromUSB-1-6, именно она создаст нам загрузочную флешку.
В главном окне WinSetupFromUSB выбираем название нашей флешки.
Ставим галочку на пункте Auto format it with FBinst и отмечаем галочкой пункт FAT32,
Отмечаем галочкой пункт Vista/7/8/Server 2008/2012 based ISO и нажимаем на кнопку, открывающую окно проводника.
Открывается проводник, находим на компьютере ISO образ Live CD AOMEI PE Builder и выделяем его левой мышью, жмём «Открыть».
Жмём «GO».
«Да»
«Да»
«ОК»
Начинается создание загрузочной флешки Live CD AOMEI PE Builder.
Загрузочная флешка готова.
«ОК»
Загружаем ноутбук с загрузочной флешки Live CD AOMEI PE Builder. Наша флешка универсальная, с неё можно загрузить ноутбук с интерфейсом UEFI, а также с обычным БИОС.
Жмём «Enter» на клавиатуре.
Загружается рабочий стол Live CD AOMEI PE Builder, представляющий из себя обычный Live CD на базе Windows 8.1.
Жмём на кнопку Windows Disk Management (Управление дисками).
Видим два раздела жёсткого диска (C:) и (D:). Windows 10 находится на диске (C:), создадим её полный образ и сохраним на разделе (D:).
Для создания резервного образа Windows 10 воспользуемся системой обслуживания и развертывания образов операционных систем — DISM. Данный инструмент командной строки разработан Майкрософт специально для создания и последующего развёртывания образов операционных систем Windows.
Запускаем командную строку.
и вводим команду:
Dism /Capture-Image /ImageFile:D:install.wim /CaptureDir:C: /Name:Windows
где,
install.wim: — это название WIM-образа диска (C:) с Windows 10.
C: — раздел с установленной Windows 10.
D: — место сохранения WIM-образа.
Прогресс операции 100%. Образ системы создан.
Образ Windows 10 находится в файле install.wim на диске (D:) и имеет объём 4,80 Гб.
Перезагрузка
Перезагружаем компьютер и входим в Windows 10.
Скачиваем на официальном сайте Майкрософт дистрибутив Windows 10 и сохраняем его на разделе (D:).
Создаём на разделе (D:) папку и называем её 10.
Копируем в эту папку все файлы дистрибутива Windows 10
После того, как файлы копировались, заходим в папку D:10sources и удаляем в ней файл install.esd.
Копируем вместо него файл install.wim, находящийся на разделе (D:)
Файл install.wim скопирован и находится в папке D:10sources
Примечание: Внимательный пользователь может спросить, почему мы удаляем файл install.esd и копируем вместо него файл install.wim, ведь файлы разные, не будет ли какого конфликта?
Друзья, дело в том, что начиная с Windows 8.1 (DISM 6.3) для установщика Windows и DISM расширение esd иwim, это одно и тоже, esd=wim и wim=esd.
WinToolkit 1.5
Скачиваем и запускаем программу WinToolkit 1.5.
Если на вашем компьютере не установлен NET Framework 3.5, то программа попросит его установить.
В главном окне программы жмём на кнопку Basic, а затем на ISO Maker.
В следующем окне программа просит нас открыть папку, в которую мы скопировали файлы дистрибутива Windows 10, в нашем случае D:10
Жмём на Browse.
Находим в открывшемся проводнике диск (D:) и на нём папку 10, выделяем её левой мышью и жмём Выбор папки.
В следующем окне нам нужно выбрать место сохранения будущего ISO-образа Windows 10.
Жмём на Browse.
Открывается окно проводника. Я сохраню ISO-образ Windows 10 на диске (D:). Образ так и назову Windows 10.
Сохранить.
Жмём на кнопку Create ISO
и начинается процесс создания собственного настроенного дистрибутива Windows 10.
ISO-образ готов.
«ОК»
ISO-образ Windows 10 получился размером 5 Гб.
Процесс установки Windows 10
Процесс установки Windows 10 с подготовленного нами дистрибутива можно назвать экспресс-установкой.
Загружаем с флешки наш компьютер, выходит меню загрузки, в котором можно выбрать Live CD AOMEI PE Builder или Windows 10, выбираем Windows 10.
Далее.
Установка.
Если у вас отсутствует лицензионный ключ, то жмите на кнопку «У меня нет ключа продукта».
Принимаем условия лицензии.
Выборочная: только установка Windows.
Если хотите, создайте разделы на жёстком диске, а я установлю операционную систему на нераспределённое пространство твердотельного накопителя.
Идёт процесс установки.
Загружается Windows 10.
Система вполне работоспособна, все программы работают.
Вывод:
Если устанавливать с такого дистрибутива Win 10 на свой компьютер, то никаких проблем с установкой и дальнейшей работой в операционной системе быть не должно. Также можно установить такую сборку и на другой компьютер, с отличным от вашего компьютера железом, в этом случае придётся устанавливать в систему драйвера на устройства, то есть делать всё то, что обычно делают после установки системы, единственное, вам будет не нужно устанавливать программы, так как они уже есть в вашей сборке.
Источник: remontcompa.ru
« » —>
Не секрет и то, что именно такие легкие сборки доставляют пользователям больше всего проблем.
Изначально в Windows закладывается больше возможностей, чем это может понадобиться среднему пользователю, система, если можно так сказать, дается на вырост. И вот, если некий юзер захочет к своей системе что-то прикрутить, ранее неиспользуемые им компоненты окажутся даже очень кстати. А теперь представьте, что у этого самого юзера установлена облегченная сборка. Интересно знать, кого помянет он недобрым словом, создателя этой сборки или самого себя, такого недальновидного, умудрившегося повестись на обещанную легкость и производительность Lite-системы.
Так как же быть, может быть пользоваться только официальными сборками? Необязательно, особенно если у вас маломощный компьютер, просто иногда лучше сделать всё самому, то есть собрать образ Windows самостоятельно с учетом ваших нужд. Как это сделать, как раз будет изложено в этой статье. Создавать сборку мы предлагаем с помощью программы NTLite. Она платная, цена домашней версии составляет 40 долларов, кто не хочет платить, могут поискать в интернете пусть и не самые новые, но «вылеченные» и вполне рабочие версии.
Что такое NTLite
Программа NTLite — это мощный инструмент для создания модифицированных сборок Windows. С ее помощью вы можете удалить с дистрибутива системы всё то, что вам покажется лишним либо же напротив, добавить в него то, чего в нём не было изначально. NTLite позволяет удалять из образов системные компоненты, отключать службы, задавать настройки, интегрировать сторонний софт, твики реестра, драйвера и обновления.
Требует ли NTLite от сборщика каких-то знаний? Да. Необходимо по меньшей мере знать, каким целям служат те или иные компоненты, иначе можно на выходе получить глючную систему. Но это, если вы собрались облегчать сборку. Интеграция сторонних компонентов намного менее рискованна.
Создание собственной сборки Windows
Конструирование сборки проходит в три этапа. На первом производится распаковка образа Windows, на втором — его настройка в программе NTLite, на третьем этапе выполняется упаковка файлов в установочный образ. Первым делом распакуем архиватором установочный ISO-образ с Windows в отдельную папку. Пусть он называется data.
Запускаем NTLite, жмем кнопку «Добавить» и указываем путь к папке с распакованным ранее образом ISO. При этом в окне программы вы увидите структуру образа, в котором, кстати, могут быть несколько редакций. Мы будем работать с редакцией Windows 10 Pro. Кликаем по ней ПКМ и выбираем опцию «Загрузить». Если программа попросит подтвердить преобразование образа WIM в ESD, подтверждаем операцию. Процедура преобразования (загрузки)WIM или ESD образа займет некоторое время. По завершении процедуры в левой части окна программы вы увидите панель с несколькими вкладками. Пробежимся по ним по-быстрому.
Удаление и отключение компонентов и служб
В разделе «Компоненты» содержатся модули Windows, которые можно отключить, сняв с них галочки. Сюда входят предустановленные универсальные приложения вкупе с Защитником, компоненты аппаратной поддержки некоторых периферийных устройств и их драйвера, модули мультимедиа — темы, звуки, обои и прочее, сетевые службы и приложения, например, менеджер платежей NFC, системные компоненты — Hyper-V, подсистема Linux, редактор символов, теневое копирование и многое другое. Некоторые компоненты заблокированы по совместимости, это означает, что их нельзя удалить, но можно отключить в разделе «Функции». При удалении компонентов необходимо проявлять осторожность, внимательно знакомиться с описаниями, благо, они даются на русском языке.
В разделе «Функции» отключаются недоступные для удаления компоненты, например, NET Framework. Среди доступных для отключения модулей — офисные игры, гаджеты, клиент рабочих папок, индексация и поиск, подсистема Linux, WMC, службы IIS, PowerShell 2.0, PDF-принтер и Internet Explorer, отключать который, кстати, не рекомендуется, поскольку это может привести к неправильной работе других программ.
Раздел «Настройки» отвечает за включение/отключение различных настроек, действующих для всех пользователей системы, раздел «Службы» — за включение/отключение системных служб. Здесь, как и в «Компонентах» нужно быть внимательным, чтобы не отключить важную службу, без которой Windows даже не сможет запуститься. Особенно это касается служб во вкладке «Дополнительные службы».
Интеграция обновлений, драйверов и твиков реестра
Следующие три вкладки содержат инструменты для интеграции в дистрибутив обновлений, драйверов и твиков реестра. Если нужно добавить, скажем, новое обновление безопасности или языковой пакет, жмем кнопку «Добавить» и указываем путь к файлу CAB, MSU или EXE. В этом же разделе отображаются уже установленные пакеты. С драйверами всё аналогично, только драйвер должен быть распакован, поскольку NTLite понадобится его конфигурационный inf-файл. Точно так же в систему интегрируются твики реестра: жмем кнопку «Добавить» и указываем путь к файлам REG.
Персональные настройки и установка сторонних программ
Если сборка создается для себя, не будет лишним заглянуть в раздел «Автоматическая». Здесь задаются персональные настройки пользователя: имя компьютера, локализация, часовой пояс, сетевые настройки, опции оболочки, сжатие, параметры лицензирования (установка ключа и т.д.), выполняется настройка WinPE.
Если вы хотите интегрировать в образ стороннее программное обеспечение, сделать это можно будет в разделе «После установки» с помощью функции Post-Install. В этом также нет ничего сложного просто жмем уже знакомую кнопку «Добавить» и указываем путь к исполняемым файлам приложений. Процедура их установки будет поочередно запущена на раннем этапе установки сборки Windows. Дополнительно поддерживается установка с параметрами, — в поле «Параметры» прописываются нужные ключи, например, для тихой установки.
Сохранение настроек и упаковка сборки в образ
По большому счету это всё, осталось только применить заданные настройки и упаковать файлы модифицированной сборки в установочный образ. Переключаемся на вкладку «Применить» и определяемся с параметрами образа. При создании сборки Windows 7 всё можно оставить по умолчанию, если это будет сборка Windows 8.1 или 10, необходимо выбрать формат образа «Высокое сжатие», при котором WIM-образ преобразуется в ESD. После этого отмечаем галочкой чекбокс «Создать ISO».
Почти всё готово, можно приступать к упаковке. Присвоив сборке подходящее имя, жмём кнопку «Обработка». Если в вашей системе включен Защитник, NTLite попросит его отключить, так дело пойдет быстрее. Время создания сборки будет зависеть от количества заданных операций, причем большую часть времени займет конвертирование WIM в ESD(в Windows 8.1 и 10), в среднем вся процедура занимает от 40 минут до часа или более. По завершении вы получите готовый установочный образ, который можно записать на флешку или оптический диск.
Спешить устанавливать полученную сборку на свой компьютер, а тем более выкладывать ее на торрент или другой ресурс, однако, не стоит. Сначала нужно убедиться, что сборка рабочая, для чего необходимо протестировать ее на виртуальной машине. Впрочем, можно обойтись и без виртуальной машины. Если у вас есть свободный компьютер, с помощью NTLite вы можете модифицировать установленную на него Windows, выбрав в главном окне «Живая установка» и проделав всё то же самое, о чём было сказано выше. Правда, сохранить в отдельный образ ISO или ESD«живую» систему не получится, зато тестировать ее можно будет тут же на физической машине, выявляя наиболее подходящие варианты модификации.
Официальный сайт разработчика: www.ntlite.com
Используемые источники:
- https://remontcompa.ru/windows/windows-10/978-sozdanie-sobstvennogo-nastroennogo-distributiva-windows-10-sposob-dlya-opytnyh-polzovateley.html
- https://servis2010.ru/windows-10/3703-sozdajom-sobstvennyj-nastroennyj-distributiv-windows-10.html
- https://www.white-windows.ru/kak-s-pomoshhyu-programmy-ntlite-sozdat-sobstvennuyu-sborku-windows/