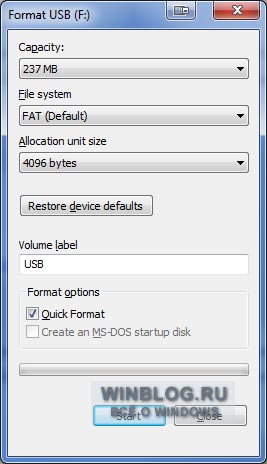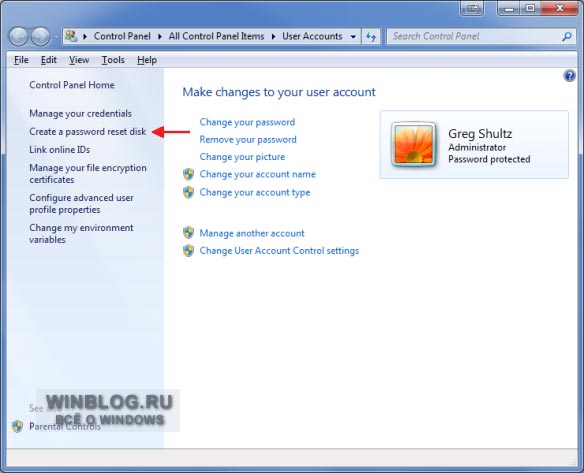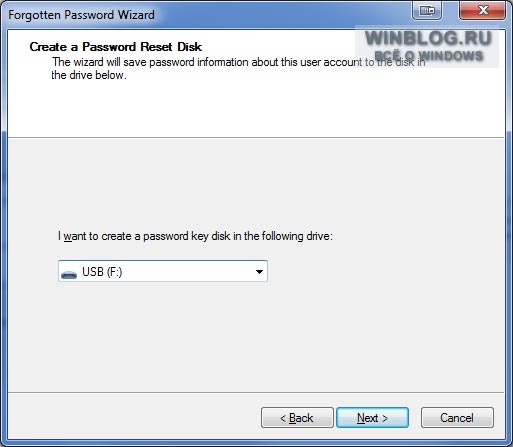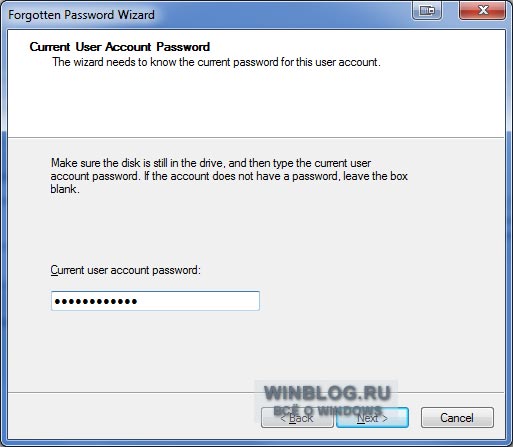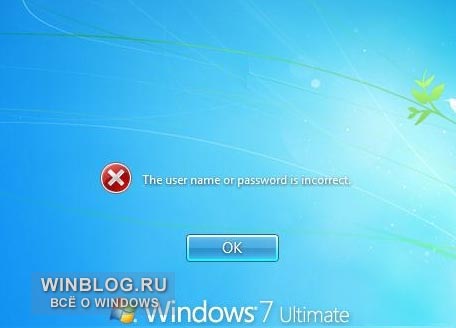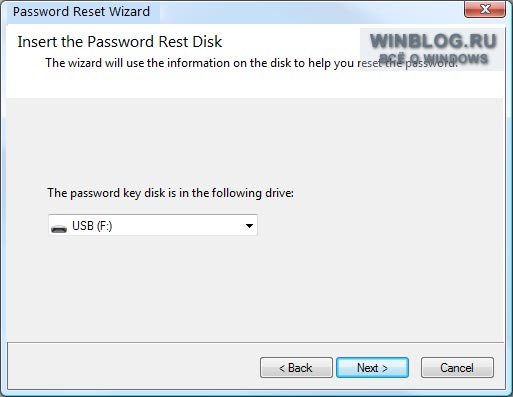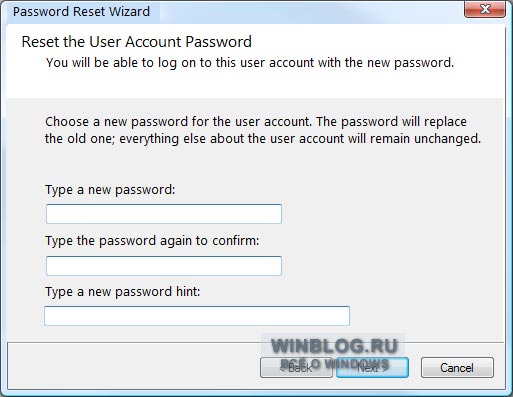Автор:
Обновлено: 31.12.2018
Бывают ситуации, когда вам нужно создать загрузочный диск или флешку, с помощью которой можно сбросить пароль. Например, вы ввели слишком сложный пароль и забыли его, теперь не можете получить доступ к своей операционной системе, или же просто решили перестраховаться на будущее. Вместо того чтобы сразу прибегать к переустановке ОС, можно просто сбросить пароль при помощи съёмного носителя, который можно создать двумя способами – системным и программным. О них и пойдёт речь в данной статье. Рассматриваемые методы актуальны для всех операционных систем Windows от 7 до 10.
Как создать дискету сброса пароля на Windows 7,10
Содержание
- Системный способ
- Видео — Создаем флешку для сброса пароля
- Руководство по сбросу пароля при входе в Windows 7
- Программный способ
- Видео — Загрузочная флешка для сброса пароля за пару минут
Системный способ
Воспользоваться этим способом можно только в том случае, если на текущий момент вы имеете доступ к вашей операционной системе и помните пароль, а дискету сброса пароля планируете делать на будущее. Итак, для создания загрузочной флешки или диска проделайте следующие шаги:
- Для начала вставьте флешку в свободный USB-разъём или диск в дисковод. В этот съёмный носитель вы и будете интегрировать настройки для сброса пароля.
Вставляем флешку в свободный USB-разъём
- Наведите курсор мыши на иконку контекстного меню «Пуск» и нажмите на правую клавишу, затем выберите «Панель управления». Также для вызова данного окна со списком меню можете воспользоваться комбинацией клавиш «Win+X». Если у вас операционная система Windows 7, то для перехода в панель управления сначала кликните левой кнопкой мыши по меню «Пуск», затем выберите в списке соответствующий пункт.
Наводим курсор мыши на иконку контекстного меню «Пуск» и нажимаем на правую клавишу, затем выбираем «Панель управления»
Кликаем левой кнопкой мыши по меню «Пуск», затем по строке «Панель управления»
- Теперь перейдите в меню редактирования учётных записей, которое расположено в панели управления. Чтобы не тратить лишнее время на его поиск в дополнительных системных папках, настройте режим отображения элементов через значки (сделать вы это можете, изменив параметр «Просмотр» в верхнем правом углу окна).
В режиме «Просмотр» выставляем «Крупные значки», открываем меню «Учетные записи пользователей»
- Теперь выберите меню «Создание дискеты сброса пароля», находящееся в левой стороне окна.
Выбираем меню «Создание дискеты сброса пароля», находящееся в левой стороне окна
- После этого откроется окно с названием «Мастер забытых паролей». Прочтите краткую информацию об основных функциях этой системной утилиты и нажмите «Далее».
Читаем информацию и нажимаем «Далее»
- Откройте перечень дисковых устройств вашего ПК или ноутбука и среди них выберите вашу флешку или диск, которую намереваетесь использовать для сброса пароля (в данном примере это флешка с буквой диска G:), затем нажмите «Далее».
Выбираем флешку или диск, которую используем для сброса пароля, нажимаем «Далее»
- Введите пароль для входа в вашу учётную запись и кликните левой кнопкой на «Далее». Если у вас не установлен пароль, то ничего в это поле не вводите.
Вводим пароль для входа в учётную запись, или оставляем поле пустым, кликаем левой кнопкой мыши на «Далее»
- Дождитесь, пока на вашу флешку или диск будут записаны нужные для сброса пароля параметры, затем щёлкните на «Далее».
Ожидаем по процесс записи выполниться на 100%, щёлкаем на «Далее»
- Процесс записи пройдёт очень быстро – всего за пару секунд. По завершению кликните «Готово».
Нажимаем «Готово»
После проделанных манипуляций на ваш съёмный носитель будет записан файл под названием «userkey.psw», который и отвечает за сброс пароля.
Файл «userkey.psw» на флешке, отвечающий за сброс пароля
Теперь, когда вы забудете пароль и хотя бы один раз введёте неправильный, в окне ввода появится дополнительная функция «Сбросить пароль». Она станет доступна только в том случае, если к компьютеру подключен съёмный носитель с записанной на него программой сброса.
При неверном вводе пароля появится дополнительная функция «Сбросить пароль», которая станет активной при подключении флешки с созданным файлом
На заметку! Такой способ будет работать для той учётной записи, через которую вы и создавали дискету сброса пароля.
Видео — Создаем флешку для сброса пароля
Руководство по сбросу пароля при входе в Windows 7
Рассмотрим, как с помощью созданной флешки возможно сбросить пароль на примере Виндовс 7.
Важно! Предварительно необходимо подключить флешку для сброса пароля.
- При вводе неправильного пароля появится графа «Восстановить пароль», вот по ней нужно и нажать.
Нажимаем по опции «Восстановить пароль»
- После нажатия по опции откроется «Мастер сброса пароля», ознакомьтесь с информацией и щелкните «Далее».
Ознакамливаемся с информацией и щелкаем «Далее»
- Раскройте список с устройствами и выберите свой флеш-накопитель, кликните «Далее».
Раскрываем список с устройствами, выбираем свой флеш-накопитель, кликаем «Далее»
- Напечатайте новый пароль дважды, нажмите «Далее».
Печатаем новый пароль дважды, жмем «Далее»
- По завершению сброса нажмите «Готово» и войдите в систему, указав новые данные.
Жмем «Готово»
Вводим новый пароль и входим в систему
Программный способ
Если вы забыли пароль и не можете зайти в вашу учётную запись, то средствами стандартного интерфейса Windows проблему не решить. Придётся воспользоваться сторонними программами. Вам нужно иметь два компонента для работы:
- другой компьютер с доступом к интернету;
- пустой CD или USB носитель для записи.
Когда вы удостоверились в их наличии, можете приступать к записи дискеты для сброса. Для этого мы воспользуемся программой Online NT Password & Registry Editor. Чтобы создать съёмный носитель для сброса пароля с помощью этой программы, проделайте следующие шаги:
- Скачайте архив с файлами программы, перейдя по ссылке http://pogostick.net/~pnh/ntpasswd/bootdisk.html. Прокрутите страницу вниз до блока «Download».
Переходим по ссылке на сайт, прокручиваем страницу вниз до блока «Download»
- На сайте будут доступны версии для CD и USB носителей. Если планируете создавать загрузочный диск, то скачивайте версию для CD, если флешку – для USB. Затем распакуйте архив на диск или флешку.
Нажимаем по подходящей ссылке
- Запустите консоль. Сделать это можно при помощи командного окна «Выполнить». Откройте это окно, нажав «Win+R», затем введите в строку «cmd» и нажмите «ОК» или «Enter».
Вводим в строку «cmd», нажимаем «ОК» или «Enter»
- В поле ввода командной строки вбейте ту команду, которая изображена на скриншоте ниже. «E:» в данном случае – это буква диска, которой обозначен съёмный носитель. Если ваша флешка или диск имеет другую букву, то вводите именно её (и не забывайте про двоеточие в конце). После ввода команды нажмите «Enter». Если ничего не произошло, значит, команда введена верно. В данном случае командная строка будет уведомлять вас только об ошибках.
Вводим команду, отмеченную на скриншоте, вписав букву своего диска, нажимаем «Enter»
- Вставьте флеш-карту или CD-диск в тот компьютер, на котором хотите сбросить пароль, и включите его. После этого на мониторе должно появиться окно, как на скриншоте ниже. Это «вступительное» информационное окно, поэтому просто нажмите «Enter», чтобы перейти дальше. Если у вас не появилось такого окна, тогда прочтите инструкцию по изменению параметров загрузки в БИОСе – вероятнее всего, ваш съёмный носитель просто не на первом месте в загрузке.
Нажимаем «Enter»
- Далее появится следующее окно, в котором будут отображены устройства с установленной операционной системой (в большинстве случаев такое устройство всего одно – ваш жёсткий диск). Устройство будет иметь порядковый номер (в данном случае «1»), и именно этот номер вам нужно ввести в этот экран, а потом нажать на «Enter».
Вводим в самом нижнем поле цифру, под которой указана система, нажимаем на «Enter»
- Программа проведёт проверку наличия необходимых компонентов на вашей флешке или диске. Когда этот процесс завершится, у вас будет несколько вариантов дальнейшего взаимодействия (они тоже пронумерованы). Введите номер варианта, отвечающего за сброс пароля, он же «Password reset» (здесь это номер «1») и нажмите кнопку ввода.
Вводим номер варианта, отвечающего за сброс пароля, он же «Password reset», нажимаем «Enter»
- Теперь введите номер параметра, соответствующего редактированию паролей.
Вводим номер параметра, соответствующего редактированию паролей, жмем «Enter»
- Далее вы увидите таблицу пользователей компьютера, а также информацию об их полномочиях (администратор и гость). У этих учетных записей будет свой уникальный идентификатор RID – его вам и нужно ввести в это окно. Введите RID вашей учётной записи и кликните «Enter».
Вводим RID учётной записи, написанной выше, и кликаем «Enter»
- Введите порядковый номер параметра, который отвечает за сброс пароля «Clear user password».
Вводим номер, который указан в графе параметра «Clear user password»
- Если операция прошла успешно, то вы увидите надпись в окне «Password cleared». Теперь введите «q».
Нажимаем на клавиатуре клавишу «q», затем «Enter».jpg
- Введите команду «y», чтобы сохранить изменения, подтвердив клавишей «Enter». После этого вы сможете запустить вашу ОС без ввода пароля.
Вводим команду «y», чтобы сохранить изменения, подтвердив клавишей «Enter»
На заметку! Рассматриваемая программа не единственная в своём роде. Есть и другие программы для сброса пароля – например, Renee Passnow. Функционал этих программ аналогичен.
Теперь, когда вам известны методы сброса пароля, это может избавить вас от нужды переустанавливать систему и может спасти ваши системные данные в критическом случае.
Видео — Загрузочная флешка для сброса пароля за пару минут
Рекомендуем похожие статьи
Здравствуйте! Решил сегодня написать еще одну небольшую заметку, и рассказать вам о том, как создать диск (флешку) для сброса пароля в Windows 7. Эта статья будет как бы продолжением статьи о том, «Как установить пароль на компьютер в Windows 7?«. Просто после того, как я написал эту статью, мне читатель моего блога написал что мол нужно еще рассказать о том, что можно сделать диск для сброса пароля. А своих читателей я стараюсь слушаться :).
Для чего этот диск? Да на всякий случай, а вдруг пароль забудете. А с его помощью, можно без особых проблем сделать сброс пароля и войти в систему. Так что, если вы решили установить защиту, то не лишним будет и создать такой диск для сброса пароля и спрятать его в надежное место, типа сейф :).
Создать такой диск в Windows 7, это не проблема, но в ссылке для запуска менеджера по созданию этого диска написано «Создание дискеты сброса пароля». Но как оказалось, в процессе создания этого самого диска, можно создать флешку для сброса пароля. А то какие сейчас дискеты, ну вы понимаете :).
Поэтому будем создавать флешку. Скорее всего у вас должна быть старая флешка на 1-2 Гб. Но можно использовать и рабочую флешку, ваши файлы затронуты не будут, просто посмотрите что бы на ней было немного свободного места. Буквально несколько килобайт.
Несколько нюансов:
- Диск (флешка) для сброса пароля создается для каждой учетной записи.
- Если вы создали несколько флешек для сброса пароля, то работать будет последняя созданная флешка.
- Если вы сменили пароль в своей учетной записи, то новый диск для сброса создавать не нужно, старый будет работать.
Как создать флешку для сброса пароля в Windows 7?
Откройте «Пуск» и нажмите на фотографию своей учетной записи.
Вставьте флешку в компьютер, затем, справа выбираем «Создание дискеты сброса пароля».
Откроется окно, в котором нажимаем «Далее».
Выбираем нужную нам флешку, и нажимаем «Далее».
Вводим пароль нашей учетной записи и жмем «Далее».
Пойдет процесс создания флешки, немного ждем и нажимаем «Далее», а затем «Готово».
Вот и все, наша флешка для сброса пароля учетной записи готова. Я зашел на флешку посмотреть что же там изменилось. Я увидел только один новый файл в корне флешки userkey.psw. Походу он и отвечает за сброс пароля.
Как сбросить пароль входа в Windows 7?
Объясню на словах:
- Когда при входе в систему нужно будет ввести пароль, а вы его не знаете, то попробуйте войти без ввода пароля. Должна появиться кнопка «Сбросить пароль». Нажмите на нее
- Затем вставьте флешку которую мы создали для сброса пароля и жмем «Далее»
- В новом окне, если вы хотите установить новый пароль, то введите его два раза и подсказку. А если вы больше не хотите использовать пароль при входе в Windows 7, то оставьте все поля пустыми и нажмите «Далее». Пароль будет сброшен.
Вроде бы все друзья. Удачи и берегите флешку!
Понравилась статья? Оцените её:
-
Категория ~
Технические советы -
– Автор:
Игорь (Администратор)
- Как сбросить пароль на Windows 7 с помощью диска восстановления
- Как сбросить пароль на Windows 7 с помощью дискеты сброса пароля
- Как создать дискету сброса пароля на Windows 7
- Как пользоваться дискетой сброса/восстановления пароля на Windows 7

Существуют различные сборки LiveCD, содержащие в себе специальные программы для сброса паролей, которые удобно иметь под рукой. Однако, случаи бывают разные и поэтому знать о способах с использованием только стандартных инструментов Windows весьма и весьма полезно. Поэтому в данной статье мы рассмотрим два способа, которые будет под силу выполнить каждому.
Как сбросить пароль на Windows 7 с помощью диска восстановления
В этом способе вам понадобится установочный диск или диск восстановления, немного терпения и усидчивости, а так же знание одной хитрости. Для того, чтобы сбросить пароль на Windows 7 мы воспользуемся инструментом под названием «Залипание клавиш«, который вызывается программой «sethc.exe«. Нажмите 5 раз подряд на клавишу «Shift«. Перед вами должно появится следующее окно:
Данный инструмент интересует только тем, что он вызывается в любой момент времени, даже когда вы еще не вошли в систему под своим логином. При этом окно запускается с максимальными правами, что и позволит нам безнаказанно сбросить пароль для любого пользователя.
Итак, запустите компьютер с помощью установочного диска в режиме «Восстановление системы«, а затем вызовите командную строку. Либо через соответствующий пункт меню с одноименным названием (самый нижний), либо нажав комбинацию клавиш «Shift + F10«. Теперь, последовательно выполните следующие две команды. Обратите внимание, что в командах необходимо корректно указать букву диска. К пример, если у вас система стоит на диске «D«, то команды должны выглядеть следующим образом:
copy d:windowssystem32sethc.exe d: copy d:windowssystem32cmd.exe d:windowssystem32sethc.exe
Если же система стоит на диске «C:«, то вместо «D:» необходимо написать диск «С». Суть этих двух команд заключается в том, что вы сохраняете резервную копию программы «Залипание клавиш» и вместо нее располагаете командную строку.
Теперь, перезагрузите компьютер, предварительно вытащив диск восстановления, и, дождавшись входа в систему, нажмите 5 раз клавишу «Shift«.
Теперь, вместо «Залипание клавиш» откроется командная строка с максимальными правами, в которой можно сбросить или изменить пароль любого пользователя. Для этого потребуется ввести следующую команду:
net user имя_пользователя желаемый_пароль
Где «имя_пользователя» это ваш логин, а «желаемый_пароль» это тот пароль, который вы хотите установить. Например, установить для пользователя «Vasya» пароль «Pass123«:
И все, теперь вы можете беспрепятственно войти в операционную систему. После применения данного способа и входа в систему, обязательно скопируйте файл «sethc.exe» обратно из корня в каталог «WindowsSystem32«. Или же если вы хотите оставить данную лазейку, то ничего не копируйте.
Данный способ скорее является уязвимостью системы, чем стандартным подходом, поэтому его могут закрыть через исправления Windows. Однако, знать его полезно, вполне возможно, что на вашем компьютере он будет применим. Но, перейдем к стандартному инструменту Windows, который предусмотрели разработчики Microsoft.
Как сбросить пароль на Windows 7 с помощью дискеты сброса пароля
Этот способ намного проще предыдущего, однако требует своевременного выполнения, а именно до того момента, как появилась необходимость в сбросе пароля. Так же нюансом использования данного инструмента является то, что с помощью него вы сможете сбросить пароль на Windows 7 только текущего пользователя. Но, эти минусы легко компенсируются простотой и быстротой. Итак, сам способ.
Как создать дискету сброса пароля на Windows 7
- Откройте «Панель управления«
- Перейдите в «Учетные записи пользователей«
- В левой части нажмите на ссылку «Создание дискеты сброса пароля«
- Откроется мастер забытых паролей
- Следуя инструкциям (они очень простые), создайте дискету восстановления пароля. Это не обязательно должна быть дискета, вполне подойдет и обычная usb флешка
- На носителе, к примеру на флешке, должен появится файл с названием «userkey.psw«. Не удаляйте и не перемещайте его
Теперь, у вас есть флешка для восстановления и сброса пароля текущего пользователя в Windows 7. Но, перейдем к использованию.
Как пользоваться дискетой сброса/восстановления пароля на Windows 7
В отличии от способа с диском восстановления, в данном случае все гораздо проще. Достаточно включить компьютер, дождаться окна «Вход в систему» и выполнить следующие действия:
- Выберите вашего пользователя
- Ниже поля «Пароль» щелкните «Сменить пароль…» (иногда, чтобы появилась эта надпись, необходимо попытаться войти в систему с пустым паролем)
- Запустится мастер смены пароля
- Нажмите кнопку «Далее«
- Вставьте диск или флешку с сохраненным паролем (файл uerkey.psw)
- В выпадающем списке выберите соответствующий носитель и перейдите к следующему окну
- Теперь, можете ввести и сохранить любой угодный вам пароль
- Войдите в систему с установленным паролем
Как видите, способ проще и не требует от вас знания командной строки, однако он ограничен вашим пользователем и для его применения необходимо сделать ряд предварительных действий. Но, кстати, вы можете сделать это прямо сейчас, не откладывая дело в долгий ящик. Займет вся процедура не более 5-10 минут, а пользы «в случае чего» будет достаточно много.
Теперь, вы знаете как сбросить пароль на Windows 7, как минимум, двумя способами.
☕ Понравился обзор? Поделитесь с друзьями!
-
Как увеличить файл подкачки в Windows 7?
Технические советы -
Как записать Windows 7 на флешку?
Технические советы -
Как зайти в БИОС (BIOS)?
Технические советы -
Как снимать видео с экрана компьютера?
Технические советы -
Как узнать объем памяти видеокарты?
Технические советы -
Как перевернуть видео на компьютере?
Технические советы
Добавить комментарий / отзыв
Обновлено 04.02.2015
В ситуации с забытым или потерянным паролем может, как ни странно, оказаться любой пользователь. Если Вы являетесь единственным администратором компьютера и нет другой учётной записи через которую можно поменять пароль, то лучшим выходом в такой ситуации будет создание диска (флешки) для сброса пароля. Для этого воспользуемся специальным мастером. Для вызова мастера идём в панель управления. Пуск — Панель управления — Учётные записи — в левой панели выбираем ссылку «Создание дискеты сброса паролей».
Как создать дискету сброса забытого пароля Администратора-01
Для создания дискеты сброса паролей можно использовать обычную флешку, мастер автоматически выберет нужный диск.
Как создать дискету сброса забытого пароля Администратора-02
Как создать дискету сброса забытого пароля Администратора-03
В следующем окне необходимо ввести текущий пароль учётной записи (пароль администратора).Нажимаем далее и мастер запишет специальный зашифрованный файл userkey.psw
Как создать дискету сброса забытого пароля Администратора-04
Как создать дискету сброса забытого пароля Администратора-05
Как воспользоваться диском в случае, если пароль утерян
- Войдите в систему с любым паролем, система сообщит что пароль неверный
- Нажимаем «OK» и возвращаемся к окну ввода пароля, где должна появится ссылка «Восстановить пароль».
- Для запуска мастера вставте флешку с файлом userkey.psw
- Мастер откроет окно для ввода нового пароля.
Для быстрого доступа к мастеру можно использовать диалоговое окно «Выполнить». Открыть его можно с помощью клавиш Win + R и ввести команду RUNDLL32.exe keymgr.dll,PRShowSaveWizardExW
Фев 4, 2015 02:26
Забыли пароль от входа в Windows 7? Не переживайте, потому что, если есть проблема, то есть и решение. В этом руководстве мы рассмотрим лучшие способы сброса пароля Windows 7.
Решения, представленные ниже, помогут сбросить пароль учетной записи пользователя, и, следовательно, вернуть доступ к информации на компьютере, работающем под управлением Windows 7.
Способ 1: Сброс пароля Windows 7 с помощью командной строки
Один из возможных вариантов сбросить пароль входа в Windows 7 – это использовать инструмент командной строки.
Часто на одном устройстве есть несколько учетных записей, если это так, и вторая учетная запись с правами администратора, вы можете с ее помощью сбросить пароль для пользователя, который забыл свой пароль.
Шаг 1: Войдите в систему с помощью этой учетной записи.
Шаг 2: Откройте меню «Пуск» перейдите «Все программы» и откройте «Командную строку» от имени администратора.
Шаг 3: Введите или скопируйте и вставьте следующую команду:
net user
В выводе команды вы найдете все учетные записи на вашем устройстве.
Шаг 4: Чтобы сбросить пароль, выполните команду:
net user имя_пользователя 12345
Где замените «имя_пользователя» на имя пользователя, для которого необходимо сбросить пароль и соответственно «12345» замените на новый пароль.
Шаг 5: Все, теперь вы сможете войти в Windows 7 с новым паролем.
Способ 2: как сбросить пароль на windows 7 с помощью программы PassFab 4WinKey, без установочного диска или флешки
К счастью, есть отличное решение для сброса пароля Windows 7, которое легко применить даже если вы не имеете технических навыков. Ниже рассмотрим, как сбросить пароль на windows 7 с помощью инструмента PassFab 4WinKey, без загрузочного диска или флешки.
Этот способ имеет ряд преимуществ:
- Простой способ удалить пароль — локальной учетной записи или администратора.
- Простой сброс пароля — пользователя домена, администратора или другой локальной учетной записи
- Сброс пароля учетной записи Microsoft
- Быстрое удаление любой учетной записи Windows
- Создание новой учетной записи Windows
Для загрузки и записи инструмента PassFab 4WinKey, вам потребуется использовать другой компьютер.
Шаг 1: Перейдите на сайт разработчика и загрузите программу PassFab 4WinKey.
Шаг 2: Запустите загруженный файл и выполните установку.
Шаг 3: После установки, запустите «PassFab 4WinKey».
Шаг 4: Выберите нужный вам вариант для создания диска для сброса пароля Windows 7:
- CD/DVD
- Флешка
Шаг 5: Нажмите на кнопку «Далее» для запуска процесса создания загрузочного диска. Если вы будете использовать USB флешку, предварительно сохраните все нужные вам файлы поскольку все данные с нее будут удалены.
Шаг 6: Нажмите кнопку «Продолжать». После чего 4WinKey начнет записывать загрузочный USB или CD/DVD диск. По окончанию процедуры вы увидите сообщение что запись прошла успешно.
Шаг 7: Теперь Вы можете закрыть программу и использовать накопитель для восстановления пароля учетной записи Windows 7.
Шаг 8: Подключите созданный накопитель с помощью PassFab 4WinKey, в ноутбук или компьютер с установленной ОС Windows 7 где необходимо сбросить пароль.
Шаг 9: Загрузитесь с помощью созданной флешки или DVD диска используя меню загрузки
Примечание: Как правило для вызова меню загрузки при включении компьютера используются клавиши F12 или ESC.
Шаг 10: После успешного входа в меню загрузки вы найдете список возможных загрузочных дисков, включая CD/DVD, Выберите нужный и нажмите клавишу Enter.
Теперь Вы можете перейти к самой процедуре сброса пароля Windows 7.
Шаг 11: В окне программы выберите вашу ОС Windows для которой вы хотите сбросить пароль и нажмите на кнопку «Следующий шаг».
Шаг 12: Выберите из списка свою учетную запись установив чек бокс напротив (см. скрин).
Шаг 13: Ниже выберите функцию, которую хотите использовать:
- Убрать пароль аккаунта
- Сбросить пароль аккаунта
Шаг 14: Нажмите кнопку «Следующий шаг», после чего Ваш пароль будет успешно сброшен, или если вы выбрали «убрать пароль» вы сможете войти в Windows 7 без пароля.
Шаг 15: По завершении вы получите уведомление о успешном завершении операции. Нажмите «Перезапуск», чтобы перезагрузить ваш компьютер.
Способ 3: Как сбросить пароль на windows 7 с помощью безопасного режима
Вы можете сбросить пароль администратора через безопасный режим Windows 7 с помощью командной строки.
Чтобы сбросить пароль администратора для Windows 7 в безопасном режиме. Для этого вы можете выполнить 12 шагов, приведенных ниже.
Шаг 1: Для входа в безопасный режим в Windows 7 включите компьютер и нажимайте клавишу «F8», в момент загрузки системы.
Шаг 2: На экране «Дополнительные варианты загрузки» выберите вариант «Безопасный режим с поддержкой командной строки». Затем нажмите клавишу Enter. Это позволит вашему компьютеру загрузиться в безопасном режиме.
Шаг 3: На экране входа вы увидите еще одну запись «Администратор», выберите ее, чтобы продолжить.
Шаг 4: Следующим шагом является запуск командной строки с использованием преимуществ администратора по умолчанию.
Введите команду:
net user имя_пользователя новый_пароль
Заменив «имя_пользователя» и «новый_пароль» на ваше имя пользователя и соответственно новый пароль, который планируете использовать для входа.
Шаг 5: Нажмите Enter для сброса пароля Windows 7, вы должны увидеть сообщение «Команда выполнена успешно».
Шаг 6: Теперь выйдите из «Командной строки» закрыв окно, перезагрузите систему чтобы выйти из безопасного режима.
Шаг 7: Все, используя новый пароль, войдите в свою систему Windows 7.
Способ 4: Как сбросить пароль на windows 7 с помощью — биоса, загрузочного диска и командной строки
Те из вас, у кого есть установочный диск, могут сбросить пароль компьютера с Windows 7 загрузившись в режим восстановления изменив настройки в биос. Узнайте, как использовать загрузочный диск Windows 7 для сброса пароля компьютера за 10 шагов.
Для данного способа вам потребуется установочный диск или загрузочная Usb флешка с Windows 7
Шаг 1: Вставьте загрузочный диск Windows 7 в ноутбук или стационарный компьютер.
Шаг 2: Не дожидаясь загрузки системы нажмите клавишу, для входа в Биос вашего компьютера (в зависимости от производителя вашего устройства) —
F2, F10, Del.
Шаг 3: В настройках биоса перейдите на вкладку «Boot» (Загрузка) и измените приоритет загрузочных устройств выбрав устройство с загрузочным диском.
Шаг 4: Загрузите компьютер с установочного диска Windows 7.
Шаг 5: На экране настройки выберите язык, формат времени и метод ввода, после чего нажмите кнопку «Далее».
Шаг 6: В следующем окне нажмите ссылку «Восстановление системы».
Шаг 7: Из доступных вариантов восстановления выберите пункт «Командная строка».
Шаг 8: В открывшейся «Командной строке» введите одну за другой приведенные ниже команды и нажимайте клавишу Enter.
Чтобы использовать команды необходимо определить букву диска, где установлена Windows 7, для этого выполните команду Dir C: если вы видите каталог Windows, используйте в командах ниже букву диска «С», если нет, выполните команду Dir D: (или Dir E:) и используйте букву того диска, где вы найдете каталог.
На скриншоте ниже при выполнении Dir C: нет нужного каталога, а Dir D: есть, значит необходимо в первой команде указать этот диск.
D: cd windows cd system32 ren sethc.exe sethc.exe.bak copy cmd.exe sethc.exe
Если все сделали правильно вы увидите сообщение «Скопировано файлов: 1»
Шаг 9: Теперь закройте окно, извлеките установочный диск Windows 7 и нажмите кнопку «Перезагрузка».
Шаг 10: На экране входа в систему, нажмите клавишу Shift 5 раз, благодаря командам, выполненным ранее это позволит открыть «Командную строку».
Шаг 11: Введите команду:
net user имя_пользователя новый_пароль
Заменив «имя_пользователя» и «новый_пароль» на ваше имя пользователя и соответственно новый пароль, который планируете использовать для входа.
Шаг 12: Нажмите Enter для сброса пароля Windows 7, вы должны увидеть сообщение «Команда выполнена успешно», выйдите из «Командной строки» закрыв окно.
Все, используя новый пароль, войдите в свою систему Windows 7.
Способ 5: Как сбросить пароль в Windows 7 с помощью учетной записи администратора
Существует способ сбросить пароль Windows 7 из учетной записи администратора
Вы также можете использовать права учетной записи администратора для сброса забытого пароля пользователя в системе Windows 7. Конечно, вы можете сделать это, только если вы уже активировали встроенную учетную запись администратора Windows.
Шаг 1: Во время запуска Windows 7, нажимайте клавишу F8 до тех пор, пока не появится экран «Дополнительные параметры загрузки».
Шаг 2: В списке выберите безопасный режим и нажмите клавишу Enter.
Шаг 3: На экране входа в систему войдите в Windows 7 с учетной записью администратора. Затем с помощью меню «Пуск» перейдите в «Панель управления».
Шаг 4: В панели нажмите «Учетные записи пользователей», затем нажмите «Управление другой учетной записью». Это отобразит список всех учетных записей на вашем компьютере.
Шаг 5: Выберите учетную запись, для которой хотите изменить пароль, и нажмите «Изменить пароль».
Шаг 6: Введите новый пароль и подсказку для пароля, затем нажмите кнопку «Изменить пароль», чтобы сохранить изменения.
Шаг 7: Теперь перезагрузите ваше устройство и войдите в учетную запись с новым паролем для привычного доступа к ПК или ноутбуку с Windows 7.
Способ 6: Как создать и использовать диск сброса пароля для ноутбука с windows 7
Самым оптимальным вариантом является создание диска сброса пароля это позволит быстро сбросить пароль на ноутбуке с windows 7, но для этого необходимо заранее подготовится.
Чтобы создать диск сброса пароля:
Шаг 1: Вставьте USB-флешку в свой компьютер
Шаг 2: В окне поиска Windows и введите «сброс», затем кликните вкладку с надписью «Создание дискеты сброса пароля».
Шаг 3: В окне мастера забытого пароля, нажмите кнопку «Далее».
Шаг 4: Выберите ваш USB-накопитель, и нажмите «Далее».
Шаг 5: Следуйте указаниям Мастера, чтобы завершить оставшуюся часть процесса создания диска сброса.
Чтобы сбросить пароль на ноутбуке с windows 7 или на стационарном компьютере с помощью диска сброса пароля, выполните следующие действия:
Шаг 1: Вставьте созданный диск сброса пароля в компьютер.
Шаг 2: На экране приветствия Windows 7, кликните надпись «Восстановить пароль». Параметр будет отображаться сразу под полем пароля, если вы не можете войти в систему обычным способом.
Шаг 3: После этого, на вашем экране появляется всплывающее окно мастера сброса пароля. Нажмите «Далее».
Шаг 4: Перейдите к диску с надписью «Сброс пароля», который подключен к компьютеру.
Шаг 5: Введите новый пароль, который легко запомнить, выберите подсказку для пароля, затем нажмите «Далее».
Шаг 6: На экране появится всплывающее окно мастера подтверждения с текстом «Вы успешно сбросили пароль для этой учетной записи».
Это все, что вам нужно сделать, чтобы сбросить пароль Windows 7 для вашей учетной записи. С этого момента вам не нужно обращаться за внешней помощью или звонить в службу поддержки клиентов, чтобы создать диск для сброса пароля.
Итог:
В этом руководстве мы рассмотрели, как сбросить пароль на Windows 7 для компьютера и ноутбука, используя «PassFab 4WinKey», командную строку, учетную запись администратора и другие доступные функции. Убедитесь, что вы внимательно следуете инструкциям. Мы надеемся, что наши способы сброса пароля Windows 7 помогут решить сложившуюся проблему.
Мы уверены, что теперь вы лучше понимаете, как сбросить пароль Windows 7.
Сброс пароля Windows может быть достаточно сложной задачей в зависимости от ваших навыков работы с компьютером. Но если у вас нет компьютерных талантов, не волнуйтесь, потому что PassFab 4WinKey не требует технических навыков для работы с программой. Вы легко сможете использовать этот инструмент для сброса пароля вашего персонального компьютера или ноутбука.
Для начала — пару слов о флеш-дисках. Я предлагаю использовать именно старую флешку маленькой емкости (128 или 256 Мбайт), потому что сегодня такие накопители уже неактуальны — теперь все измеряется в гигабайтах. А поскольку файл восстановления пароля весит всего 2 Кбайт, мелкий флеш-накопитель прекрасно подходит для его хранения.
Чтобы создать дискету восстановления пароля, подключите флешку к компьютеру и дождитесь инициализации устройства с присвоением ему литеры диска. Если на флешке хранятся какие-то файлы, лучше их удалить, а потом отформатировать накопитель, чтобы ничто не мешало созданию восстановительной дискеты. Для этого в окне «Компьютер» (Computer) нажмите на диске правой кнопкой мыши и выберите опцию «Форматировать» (Format). В появившемся диалоговом окне (рис. A) нажмите кнопку «Начать» (Start).
Рисунок A. Перед созданием дискеты восстановления пароля флешку лучше отформатировать.
Создание дискеты восстановления пароля
Создать дискету восстановления пароля очень легко. Подготовив флешку, нажмите кнопку «Пуск» (Start) и введите в строке поиска «учетные записи» (user accounts, без кавычек). Затем нажмите [Enter] или выберите в результатах поиска пункт «Учетные записи пользователей» (User Accounts). В открывшемся окне нажмите ссылку «Создание дискеты восстановления пароля» (Create A Password Reset Disk) в панели «Задачи» (Tasks) (рис. B).
Рисунок B. Нажмите ссылку «Создание дискеты восстановления пароля» в панели «Задачи» диалогового окна «Учетные записи пользователей».
Откроется окно Мастера забытых паролей (Forgotten Password Wizard). Прочитайте все, что там написано, и нажмите «Далее» (Next). В следующем окне вам будет предложено выбрать устройство для создания дискеты восстановления пароля (рис. C). Выберите свою флешку и нажмите «Далее».
Рисунок C. Выберите литеру своего флеш-накопителя.
В следующем окне введите свой пароль (рис. D) и нажмите «Далее».
Рисунок D. В открывшемся окне введите свой пароль.
Появится быстро заполняющийся индикатор прогресса. Когда он достигнет 100%, нажмите «Далее», а потом «Готово» (Finish).
Теперь нажмите на значке «Безопасное извлечение устройства» (Safely Remove Hardware and Eject Media), выберите свой накопитель, дождитесь завершения операции и отключите его. Подпишите флешку и положите ее в безопасное место.
Соблазнительно подписать флешку как-нибудь вроде «восстановление пароля», но в таком случае кто угодно может с ее помощью взломать вашу учетную запись. Поэтому подпишите диск так, чтобы вы сами могли вспомнить, что на нем хранится, а для других это оставалось бы неочевидным.
Использование дискеты восстановления пароля
Если ввести в Windows 7 неправильный пароль к учетной записи, появится сообщение «Неверное имя пользователя или пароль» (The User Name Or Password Is Incorrect), показанное на рис. E. Чтобы перейти к восстановлению пароля, нажмите «OK».
Рисунок E. В этом положении ничего не остается, кроме как нажать «OK».
Вновь откроется экран входа в систему, а под полем для ввода пароля появится ссылка с предложением восстановить пароль (рис. F). Подключите флешку к компьютеру и дождитесь инициализации устройства с присвоением ему литеры диска, а потом нажмите ссылку «Восстановить пароль» (Reset Password).
Рисунок F. Чтобы запустить Мастер восстановления паролей, нажмите ссылку «Восстановить пароль».
Откроется окно Мастера восстановления паролей (Password Reset Wizard). Прочитайте все, что там написано, и нажмите «Далее». В следующем окне выберите из списка свою флешку (рис. G) и нажмите «Далее».
Рисунок G. Выберите из списка литеру своего флеш-накопителя.
Мастер восстановления паролей откроет сохраненный на диске файл, прочитает сохраненный пароль и проделает в фоновом режиме ряд операций. После этого вам предложено будет создать и подтвердить новый пароль, а также ввести подсказку для его восстановления (рис. H).
Рисунок H. Создайте новый пароль, подтвердите его и придумайте подсказку для его восстановления.
Заполнив все поля, нажмите «Далее». Откроется диалоговое окно с сообщением об успешном завершении операции. Нажмите «Готово». Теперь вы можете войти в систему с использованием нового пароля.
Обратите внимание
После смены пароля данные, сохраненные на флешке, перестают быть актуальными, поэтому сразу же после входа в систему необходимо создать новый файл восстановления пароля описанным выше способом.
А что думаете вы?
Приходилось ли вам пользоваться дискетой восстановления пароля в Windows? Каковы ваши впечатления? Согласны ли вы, что использование флешки облегчает эту процедуру?
Автор: Greg Shultz
Перевод
SVET
Оцените статью: Голосов


































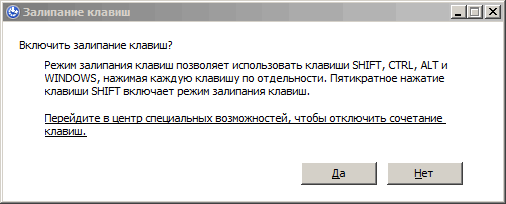
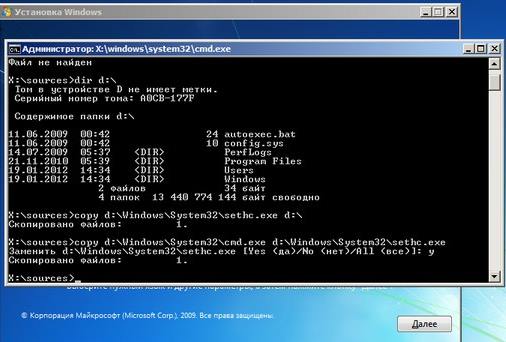
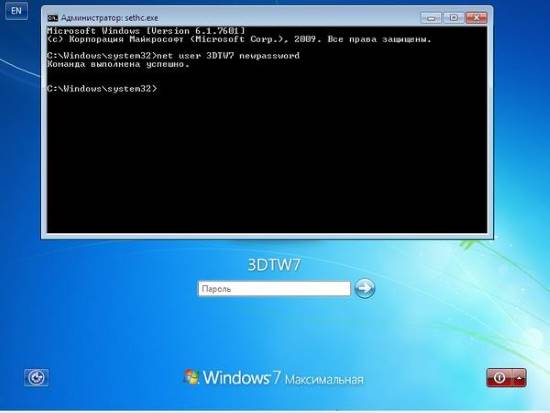
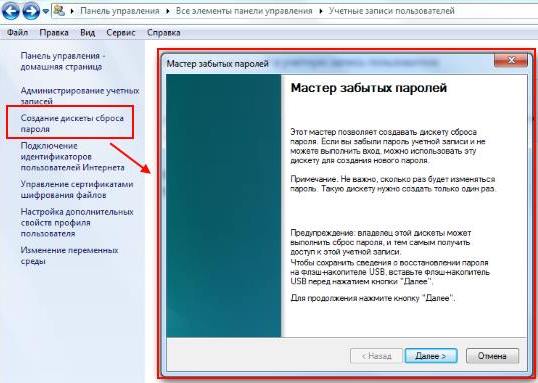






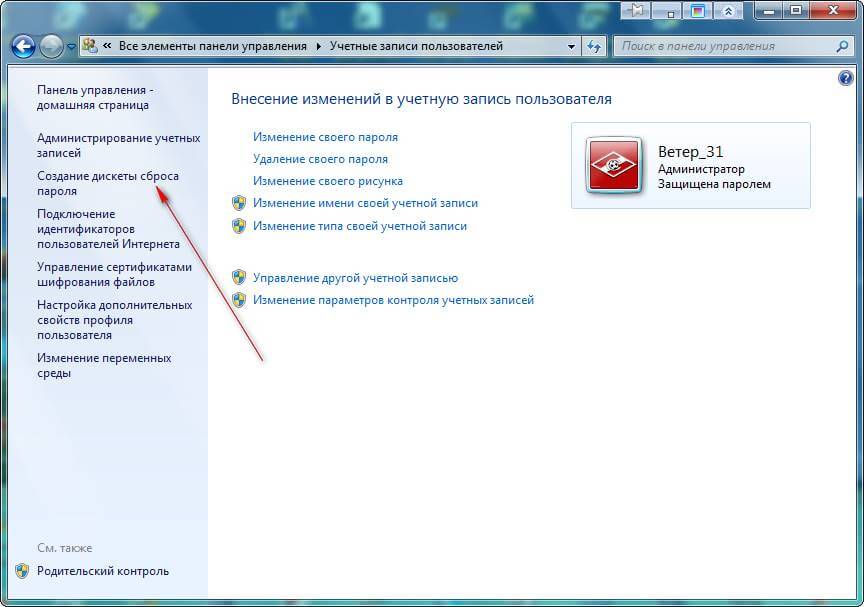
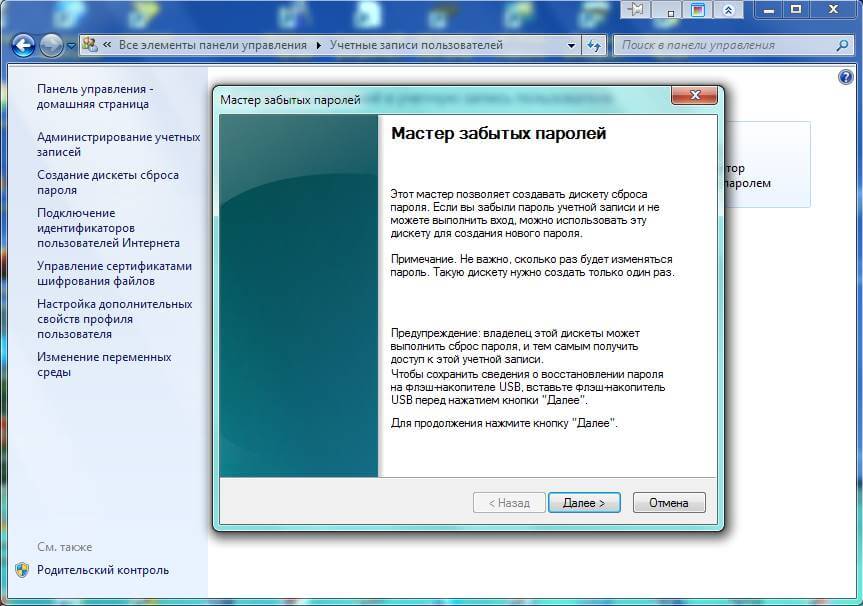

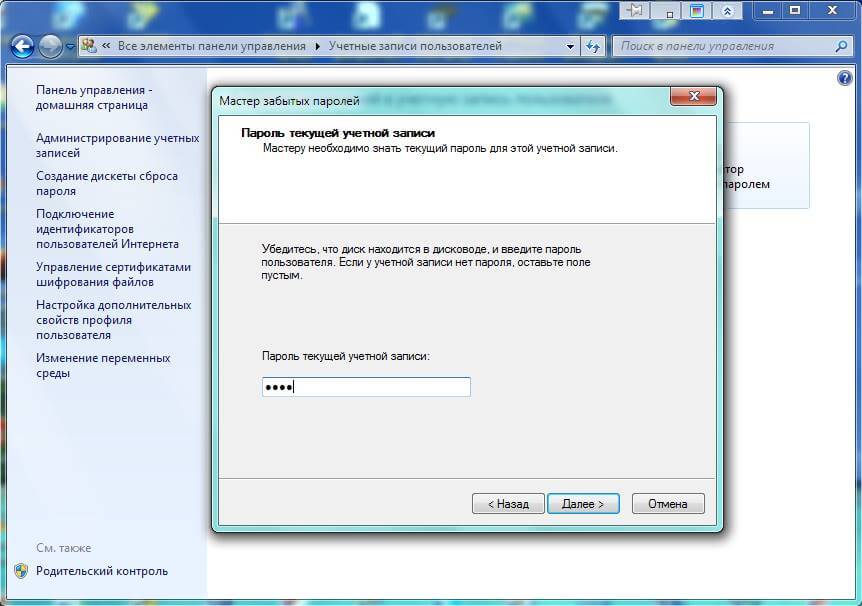
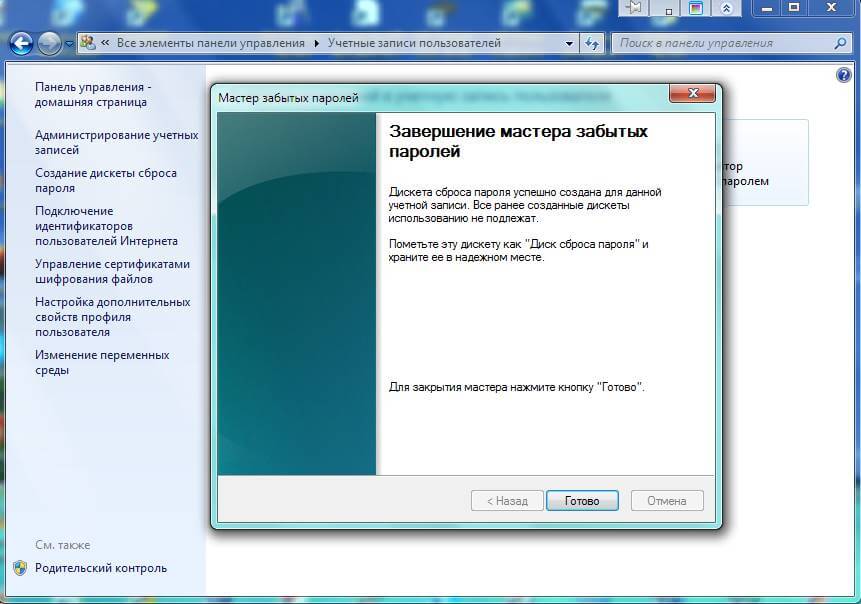
.jpg)
.jpg)
.jpg)
.jpg)
.jpg)
.jpg)
.jpg)
.jpg)
.jpg)
.jpg)
.jpg)
.jpg)
.jpg)
.jpg)
.jpg)
.jpg)
.jpg)
.jpg)
.jpg)
.jpg)
.jpg)
.jpg)
.jpg)
.jpg)
.jpg)
.jpg)
.jpg)
.jpg)
.jpg)
.jpg)
.jpg)
.jpg)
.jpg)
.jpg)
.jpg)
.jpg)
.jpg)