DNS (Domain Name System, Система Доменных имен) – система, позволяющая преобразовать доменное имя в IP-адрес сервера и наоборот.
DNS-сервер – это сетевая служба, которая обеспечивает и поддерживает работу DNS. Служба DNS-сервера не требовательна к ресурсам машины. Если не подразумевается настройка иных ролей и служб на целевой машине, то минимальной конфигурации будет вполне достаточно.
Как настроить DNS-сервер:
- Настройка сетевого адаптера для DNS-сервера
- Установка роли DNS-сервера
- Создание зоны прямого просмотра
- Создание зоны обратного просмотра
- Создание A-записи
- Описание функции Domain Name System (DNS), которые являются новыми или измененными в Windows Server 2016.
Настройка сетевого адаптера для DNS-сервера
Установка DNS-сервера предполагает наличие доменной зоны, поэтому необходимо создать частную сеть в личном кабинете и подключить к ней виртуальные машины.
После того, как машина будет присоединена к двум сетям, важно не перепутать, какое из подключений требует настройки. Первичный сетевой адаптер настроен автоматически с самого начала, через него открыт доступ к интернету, в то время как на дополнительно подключенных сетевых адаптерах доступа в интернет нет, пока не будет произведена ручная настройка:
Наведя курсор на значок сети в системном трее, можно вызвать всплывающую подсказку с краткими сведениями о сетях. Из примера выше видно, что присоединённая сеть это Network 3.
Далее предстоит проделать цепочку действий:
- Нажать правой клавишей мыши Пуск, в выпадающем меню выбрать пункт Сетевые подключения;
- Правой кнопкой мыши нажать на необходимый сетевой адаптер, в меню выбрать Свойства;
- В окне свойств выбрать IPv4 и нажать на кнопку Свойства;
- Заполнить соответствующие поля необходимыми данными:
Здесь в качестве предпочитаемого DNS-сервера машина назначена сама себе, альтернативным назначен dns.google [8.8.8.8].
Установка роли DNS-сервера
Для установки дополнительных ролей на сервер используется Мастер Добавления Ролей и Компонентов, который можно найти в Диспетчере Сервера.
На верхней навигационной панели Диспетчера сервера справа откройте меню Управление, выберите опцию Добавить Роли и Компоненты:
Откроется окно Мастера, в котором рекомендуют убедиться что:
1. Учётная запись администратора защищена надёжным паролем.
2. Настроены сетевые параметры, такие как статические IP-адреса.
3. Установлены новейшие обновления безопасности из центра обновления Windows.
Убедившись, что все условия выполнены, нажимайте Далее;
Выберите Установку ролей и компонентов и нажмите Далее:
Выберите необходимы сервер из пула серверов и нажмите Далее:
Отметьте чек-боксом роль DNS-сервер и перейдите Далее:
Проверьте список компонентов для установки, подтвердите нажатием кнопки Добавить компоненты:
Оставьте список компонентов без изменений, нажмите Далее:
Прочитайте информацию и нажмите Далее:
В последний раз проверьте конфигурацию установки и подтвердите решение нажатием кнопки Установить:
Финальное окно Мастера сообщит, что установка прошла успешно, Мастер установки можно закрыть:
Создание зон прямого и обратного просмотра
Доменная зона — совокупность доменных имён в пределах конкретного домена.
Зоны прямого просмотра предназначены для сопоставления доменного имени с IP-адресом.
Зоны обратного просмотра работают в противоположную сторону и сопоставляют IP-адрес с доменным именем.
Создание зон и управление ими осуществляется при помощи Диспетчера DNS.
Перейти к нему можно в правой части верхней навигационной панели, выбрав меню Средства и в выпадающем списке пункт DNS:
Создание зоны прямого просмотра
- Выделите каталог Зоны Прямого Просмотра, запустите Мастер Создания Новой Зоны с помощью кнопки Новая зона на панели инструментов сверху:
- Откроется окно Мастера с приветствием, нажмите Далее:
- Из предложенных вариантов выберите Основная зона и перейдите Далее:
- Укажите имя зоны и нажмите Далее:
- При необходимости поменяйте название будущего файла зоны и перейдите Далее:
- Выберите, разрешить динамические обновления или нет. Разрешать не рекомендуется в силу значимой уязвимости. Перейдите Далее:
- Проверьте правильность выбранной конфигурации и завершите настройку, нажав кнопку Готово:
Создание зоны обратного просмотра
- Выделите в Диспетчере DNS каталог Зоны Обратного Просмотра и нажатием кнопки Новая зона на панели инструментов сверху запустите Мастер Создания Новой Зоны:
- Выберите тип Основная Зона, перейдите Далее:
- Выберите назначение для адресов IPv4, нажмите Далее:
- Укажите идентификатор сети (первые три октета сетевого адреса) и следуйте Далее:
- При необходимости поменяйте название будущего файла зоны и перейдите Далее:
- Выберите, разрешить динамические обновления или нет. Разрешать не рекомендуется в силу значимой уязвимости. Перейдите Далее:
- Проверьте правильность выбранной конфигурации и завершите настройку, нажав кнопку Готово:
Создание A-записи
Данный раздел инструкции в большей степени предназначен для проверки ранее проделанных шагов.
Ресурсная запись — единица хранения и передачи информации в DNS, заключает в себе сведения о соответствии какого-либо имени с определёнными служебными данными.
Запись A — запись, позволяющая по доменному имени узнать IP-адрес.
Запись PTR — запись, обратная A записи.
- В Диспетчере DNS выберите каталог созданной ранее зоны внутри каталога Зон Прямого Просмотра. В правой части Диспетчера, где отображается содержимое каталогов, правой кнопки мыши вызовите выпадающее меню и запустите команду «Создать узел (A или AAAA)…»:
- Откроется окно создания Нового Узла, где понадобится вписать в соответствующие поля имя узла (без доменной части, в качестве доменной части используется название настраиваемой зоны) и IP-адрес. Здесь же имеется чек-бокс Создать соответствующую PTR-запись — чтобы проверить работу обеих зон (прямой и обратной), чек-бокс должен быть активирован:
Если поле имени остается пустым, указанный адрес будет связан с именем доменной зоны.
- Также можно добавить записи для других серверов:
- Добавив все необходимые узлы, нажмите Готово.
Проверка
- Проверьте изменения в каталогах обеих зон (на примере ниже в обеих зонах появилось по 2 новых записи):
- Откройте командную строку (cmd) или PowerShell и запустите команду nslookup:
Из вывода команды видно, что по умолчанию используется DNS-сервер example-2012.com с адресом 10.0.1.6.
Чтобы окончательно убедиться, что прямая и обратная зоны работают как положено, можно отправить два запроса:
- Запрос по домену;
- Запрос по IP-адресу:
В примере получены подходящие ответы по обоим запросам.
- Можно попробовать отправить запрос на какой-нибудь внешний ресурс:
В дополнение к имени домена и адресам появилась строчка «Non-authoritative answer», это значит, что наш DNS-сервер не обладает необходимой полнотой информации по запрашиваемой зоне, а информация выведенная ниже, хоть и получена от авторитетного сервера, но сама в таком случае не является авторитетной.
Для сравнения все те же запросы выполнены на сервере, где не были настроены прямая и обратная зоны:
Здесь машина сама себе назначена предпочитаемым DNS-сервером. Доменное имя DNS-сервера отображается как неопознанное, поскольку нигде нет ресурсных записей для IP-адреса (10.0.1.7). По этой же причине запрос 2 возвращает ошибку (Non-existent domain).
Описание функции Domain Name System (DNS), которые являются новыми или измененными в Windows Server 2016.
В Windows Server 2016 DNS-сервер предлагает обновления в следующих областях:
- Политики DNS-серверов
- Ограничение скорости отклика (RRL)
- Аутентификация именованных объектов на основе DNS (DANE)
- Поддержка неизвестных записей
- Корневые подсказки IPv6
- Доработка поддержки Windows PowerShell
Политики DNS-серверов
Теперь вы сможете использовать:
- DNS-политики для управления трафиком на основе геолокации
- Интеллектуальные ответы DNS в зависимости от времени суток, для управления одним DNS-сервером, настроенным для развертывания с разделением
- Применять фильтры к DNS-запросам и многое другое.
Конкретное описание данных возможностей:
Балансировка нагрузки приложений.
Когда вы развернули несколько экземпляров приложения в разных местах, вы можете использовать политику DNS для балансировки нагрузки трафика между разными экземплярами приложения, динамически распределяя нагрузку трафика для приложения.
Управление трафиком на основе геолокации.
Вы можете использовать DNS-политику, чтобы разрешить первичным и вторичным DNS-серверам отвечать на запросы DNS-клиентов на основе географического положения как клиента, так и ресурса, к которому клиент пытается подключиться, предоставляя клиенту IP-адрес ближайшего ресурса. .
Разделенный Brain-DNS.
При разделенном DNS записи DNS распределяются по разным областям зоны на одном и том же DNS-сервере, а DNS-клиенты получают ответ в зависимости от того, являются ли клиенты внутренними или внешними. Вы можете настроить разделенный DNS для зон, интегрированных с Active Directory, или для зон на автономных DNS-серверах.
Фильтрация.
Вы можете настроить политику DNS для создания фильтров запросов на основе предоставленных вами критериев. Фильтры запросов в DNS-политике позволяют настроить DNS-сервер для ответа настраиваемым образом на основе DNS-запроса и DNS-клиента, отправляющего DNS-запрос.
Forensics.
Вы можете использовать политику DNS для перенаправления вредоносных DNS-клиентов на несуществующий IP-адрес вместо того, чтобы направлять их на компьютер, к которому они пытаются подключиться.
Перенаправление по времени суток.
Политику DNS можно использовать для распределения трафика приложения между различными географически распределенными экземплярами приложения с помощью политик DNS, основанных на времени суток.
Вы также можете использовать политики DNS для зон DNS, интегрированных с Active Directory.
Ограничение скорости отклика (RRL)
Теперь вы cможете настроить параметры RRL, чтобы контролировать, как отвечать на запросы к DNS-клиенту, когда ваш сервер получает несколько запросов, направленных на одного и того же клиента. Сделав это, вы можете предотвратить отправку атаки типа «Отказ в обслуживании» (Dos) с использованием ваших DNS-серверов.
Например, бот-сеть может отправлять запросы на ваш DNS-сервер, используя в качестве отправителя IP-адрес третьего компьютера. Без RRL ваши DNS-серверы могут отвечать на все запросы, переполняя третий компьютер. При использовании RRL вы можете настроить следующие параметры:
Количество ответов в секунду. Это максимальное количество раз, когда один и тот же ответ дается клиенту в течение одной секунды.
Количество ошибок в секунду. Это максимальное количество раз, когда ответ об ошибке отправляется одному и тому же клиенту в течение одной секунды.
Окно между запросами. Это количество секунд, на которое приостанавливаются ответы клиенту, если сделано слишком много запросов.
Скорость утечки. Это то, как часто DNS-сервер отвечает на запрос во время приостановки ответов. Например, если сервер приостанавливает ответы клиенту на 10 секунд, а уровень утечки равен 5, сервер по-прежнему отвечает на один запрос на каждые 5 отправленных запросов. Это позволяет обычным клиентам получать ответы, даже если DNS-сервер применяет ограничение скорости ответов в их подсети или полном доменном имени.
TC rate. Эта функция используется, чтобы сообщить клиенту о попытке соединения с TCP, когда ответы клиенту приостановлены. Например, если скорость TC равна 3, и сервер приостанавливает ответы данному клиенту, сервер выдает запрос на TCP-соединение для каждых 3 полученных запросов. Убедитесь, что значение скорости TC ниже, чем скорость утечки, чтобы дать клиенту возможность подключиться через TCP перед утечкой ответов.
Максимум откликов. Это максимальное количество ответов, которые сервер выдает клиенту, пока ответы приостановлены.
Белые домены. Это список доменов, которые нужно исключить из настроек RRL.
Белые подсети. Это список подсетей, которые необходимо исключить из настроек RRL.
Интерфейсы серверов белого списка. Это список интерфейсов DNS-серверов, которые необходимо исключить из настроек RRL.
Аутентификация именованных объектов на основе DNS (DANE)
Теперь вы сможете использовать поддержку DANE (RFC 6394 и 6698), чтобы указать своим DNS-клиентам, от какого CA они должны ожидать выдачи сертификатов для доменных имен, размещенных на вашем DNS-сервере.
Это предотвращает форму атаки «main in the middle», когда кто-то может повредить кэш DNS и указать DNS-имя на свой собственный IP-адрес.
Поддержка неизвестных записей
«Неизвестная запись» — это RR, формат RDATA которой неизвестен DNS-серверу. Недавно добавленная поддержка неизвестных типов записей (RFC 3597) означает, что вы cvожете добавлять неподдерживаемые типы записей в зоны DNS-сервера Windows в двоичном формате по сети.
Распознаватель кэширования Windows уже имеет возможность обрабатывать неизвестные типы записей. DNS-сервер Windows не выполняет никакой конкретной обработки неизвестных записей, но отправляет их обратно в ответах, если для них получены запросы.
Корневые подсказки IPv6
Корневые подсказки IPV6, опубликованные IANA, были добавлены на DNS-сервер Windows. Запросы имен в Интернете теперь могут использовать корневые серверы IPv6 для разрешения имен.
Доработка поддержки Windows PowerShell
В Windows Server 2016 представлены следующие новые командлеты (cmdlets) и параметры Windows PowerShell:
Add-DnsServerRecursionScope — Этот командлет создает новую область рекурсии на DNS-сервере. Области рекурсии используются политиками DNS для указания списка серверов пересылки, которые будут использоваться в запросе DNS.
Remove-DnsServerRecursionScope — Этот командлет удаляет существующие области рекурсии.
Set-DnsServerRecursionScope — Этот командлет изменяет параметры существующей области рекурсии.
Get-DnsServerRecursionScope — Этот командлет извлекает информацию о существующих областях рекурсии.
Add-DnsServerClientSubnet — Этот командлет удаляет существующие подсети DNS-клиентов.
Set-DnsServerClientSubnet — Этот командлет изменяет параметры существующей подсети DNS-клиента.
Get-DnsServerClientSubnet — Этот командлет извлекает информацию о существующих подсетях DNS-клиентов.
Add-DnsServerQueryResolutionPolicy — Этот командлет создает новую политику разрешения запросов DNS. Политики разрешения запросов DNS используются для указания того, как и следует ли отвечать на запрос на основе различных критериев.
Remove-DnsServerQueryResolutionPolicy — Этот командлет удаляет существующие политики DNS.
Set-DnsServerQueryResolutionPolicy — Этот командлет изменяет параметры существующей политики DNS.
Get-DnsServerQueryResolutionPolicy — Этот командлет извлекает информацию о существующих политиках DNS.
Enable-DnsServerPolicy — Этот командлет включает существующие политики DNS.
Disable-DnsServerPolicy — Этот командлет отключает существующие политики DNS.
Add-DnsServerZoneTransferPolicy — Этот командлет создает новую политику передачи зоны DNS-сервера. Политики передачи зоны DNS определяют, следует ли отклонять или игнорировать передачу зоны на основе различных критериев.
Remove-DnsServerZoneTransferPolicy — Этот командлет удаляет существующие политики передачи зон DNS-сервера.
Set-DnsServerZoneTransferPolicy. — Этот командлет изменяет параметры существующей политики переноса зоны DNS-сервера.
Get-DnsServerResponseRateLimiting — Этот командлет извлекает параметры RRL.
Set-DnsServerResponseRateLimiting — Этот командлет изменяет настройки RRL.
Add-DnsServerResponseRateLimitingExceptionlist — Этот командлет создает список исключений RRL на DNS-сервере.
Get-DnsServerResponseRateLimitingExceptionlist — Этот командлет извлекает списки исключений RRL.
Remove-DnsServerResponseRateLimitingExceptionlist — Этот командлет удаляет существующий список исключений RRL.
Set-DnsServerResponseRateLimitingExceptionlist — Этот командлет изменяет списки исключений RRL.
Add-DnsServerResourceRecord — Этот командлет был обновлен для поддержки неизвестного типа записи.
Get-DnsServerResourceRecord — Этот командлет был обновлен для поддержки неизвестного типа записи.
Remove-DnsServerResourceRecord — Этот командлет был обновлен для поддержки неизвестного типа записи.
Set-DnsServerResourceRecord — Этот командлет был обновлен для поддержки неизвестного типа записи.
С дополнительными сведениями вы можете ознакомится в следующих разделах справочника по командам Windows PowerShell для Windows Server 2016 от Microsoft:
Powershell DNS Server
Powershell DNS Client
Опубликовано
⏰ 29.06.2019
Приветствую Вас, уважаемые читатели. Сегодня у нас тема: «DNS-сервер в Windows Server 2012-2016». И опять две ОС в одной статье. Статья о добавлении роли DNS-сервера, и создании зон просмотра.
В этой статье мы пройдем по тем же шагам, что и в предыдущей статье, только произведём все действия на другой операционной системе.
Установка DNS-сервера в Windows Server 2012-2016
Подготовительные действия
Так же как и в статье о Windows Server 2008, убеждаемся, что сетевой адаптер у Вас настроен должным образом. (Ip адресс, маска подсети, основной шлюз, DNS-сервера)
- В свойствах системы, заходим в «Изменить параметры», и в открывшемся окне жмём на «Изменить».

- В следующем окне, даём имя серверу (на Ваше усмотрение), и жмём на «Дополнительно».

Открывается следующее окно.
- Прописываем основной DNS-суффикс компьютера.(Имя домена Вашей сети)
- Жмём «ОК».

- В окне, изменения имени компьютера, так же жмём «ОК».

Выходит сообщение, о необходимости перезагрузить компьютер.
- Перезагружаем компьютер.

Добавление роли DNS-сервера
- После загрузки системы, открываем диспетчер сервера, и заходим в «Добавить роли и компоненты».

- Жмём «Далее», в окне памятке мастера.

- В окне, типа установки, нас интересует «Установка ролей и компонентов».
- Жмём «Далее».

В следующем окне нам нужно выбрать целевой сервер.
- Выбираем нужный сервер или виртуальный диск.
- Жмём «Далее».

Следующий шаг, это выбор ролей сервера.
- Выбираем DNS-сервер.

- Появляется окно с компонентами, необходимыми для функционала данной роли.
- Жмём «Добавить компоненты».

- И в окне, выбора ролей, жмём «Далее».

В следующем окне, можно выбрать дополнительные компоненты.
- Если что то нужно, выбираем.
- Жмём «Далее».

Окно с информацией о DNS-сервере.
- Жмём «Далее».

- Выходит сводка, устанавливаемых компонентов.
- Если ничего не забыли, то жмём «Установить».

- Ждём окончания установки.
- По окончании, жмём «Закрыть».

Настройка DNS-сервера
- Заходим в диспетчер сервера, в списке выбираем «DNS».
- В панели мониторинга появляется наш сервер, кликаем по нему правой кнопкой мышки, и выбираем «Диспетчер DNS».

- Открывается оснастка, выбираем наш сервер, кликаем правой кнопкой мышки, и выбираем «Настроить DNS-сервер».

- Открывается мастер.
- Жмём «Далее».

Открывается окно выбора действия.
- Выбираем «Создание зон прямого и обратного просмотра».
- Жмём «Далее».

- В следующем окне, выбираем «Да, создать зону прямого просмотра».
- Жмём «Далее».

Следующее окно, это выбор типа зоны.
- Выбираем «Основная».
- Жмём «Далее».

- Теперь нужно задать имя зоны.
- Задаём имя, и жмём «Далее».

Следующий шаг, это создание файла зоны.
- Выбираем «Создать новый», и жмём «Далее».

- В следующем окне, запрещаем динамические обновления. Мы будем сами обновлять информацию на сервере.
- Жмём «Далее».

- Далее нам предлагают создать зону обратного просмотра, ведь мы выбрали это в предыдущих шагах.
- Выбираем «Да, создать зону обратного просмотра сейчас».
- Жмём «Далее».

- В выборе типа зоны, выбираем «Основная».
- Жмём «Далее».

Далее окно выбора версии протокола, для зоны.
- Выбираем «Зона обратного просмотра IPv4».

- В открывшемся окне, указываем идентификатор зоны, и жмём «Далее».

Окно создания файла зоны.
- Выбираем «Создать новый файл», и жмём «Далее».

- Так же, как и при создании зоны прямого просмотра, запрещаем динамические обновления.
- Жмём «Далее».

- Сервер у нас в сети будет один, так что в следующем окне, выбираем вариант «Нет, не пересылать запросы».
- Жмём «Далее».

- Система начинает поиск корневых ссылок.
У нас нет подключения к интернету, поэтому результата не будет.

- Появляется окно, завершения настройки, жмём «Готово».

- Выходит сообщение, о неудаче в поиске корневых ссылок.
- Жмём «ОК».

Проверяем созданные зоны
- В диспетчере DNS, открываем вкладку «Зоны прямого просмотра», и видим созданную нами зону.

- Открываем вкладку «Зоны обратного просмотра», и так же видим зону, которую мы создали.

Сегодня мы рассмотрели тему: «DNS-сервер в Windows Server 2012-2016». Добавили роль DNS-сервера, и создали зону прямого, и зону обратного просмотра.
Надеюсь статья была вам полезна. До встречи в новых статьях.
✍
С уважением, Андрей Бондаренко.
Видео на тему «DNS-сервер в Windows Server 2012»:
Видео на тему «DNS-сервер в Windows Server 2016»:
✧✧✧
Поблагодарить автора за полезную статью:
WMZ-кошелёк = Z667041230317
✧ Рубрика «Windows server»
✧ Комментарии: нет
Похожие записи
Настройка собственного DNS сервера вам может потребоваться в случае, если ваш хостинг-провайдер и регистратор домена не предоставляют NS сервера для привязки домена, либо вам самостоятельно необходимо контролировать настройки и записи DNS.
Данная инструкция будет актуальна для ОС Windows Server версии 2012 — 2022.
- Добавление роли «DNS-сервера»
- Создание первичной зоны «DNS-сервера»
- Добавление «DNS-записей»
- Проверка работоспособности
Добавление роли «DNS-сервера»
Откройте «Server Manager».
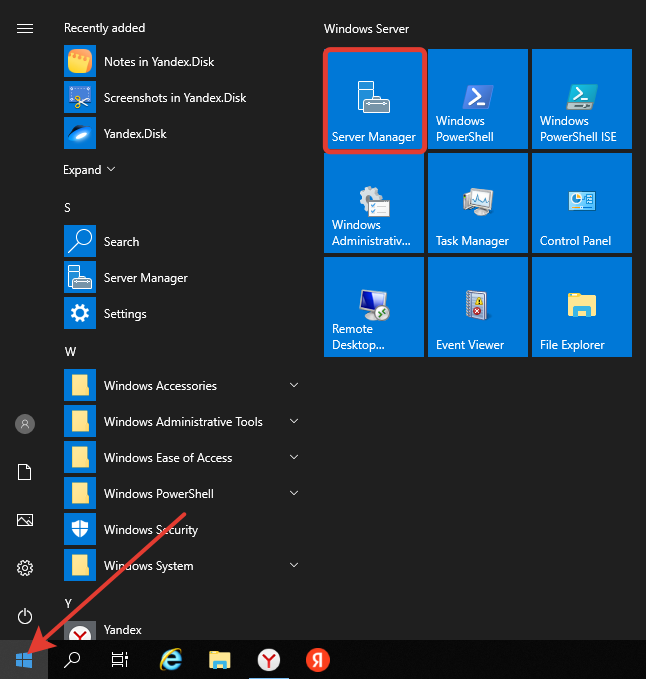
В правом верхнем меню выберите «Manage» > «Add Roles and Features». В появившемся окне нажмите «Next».
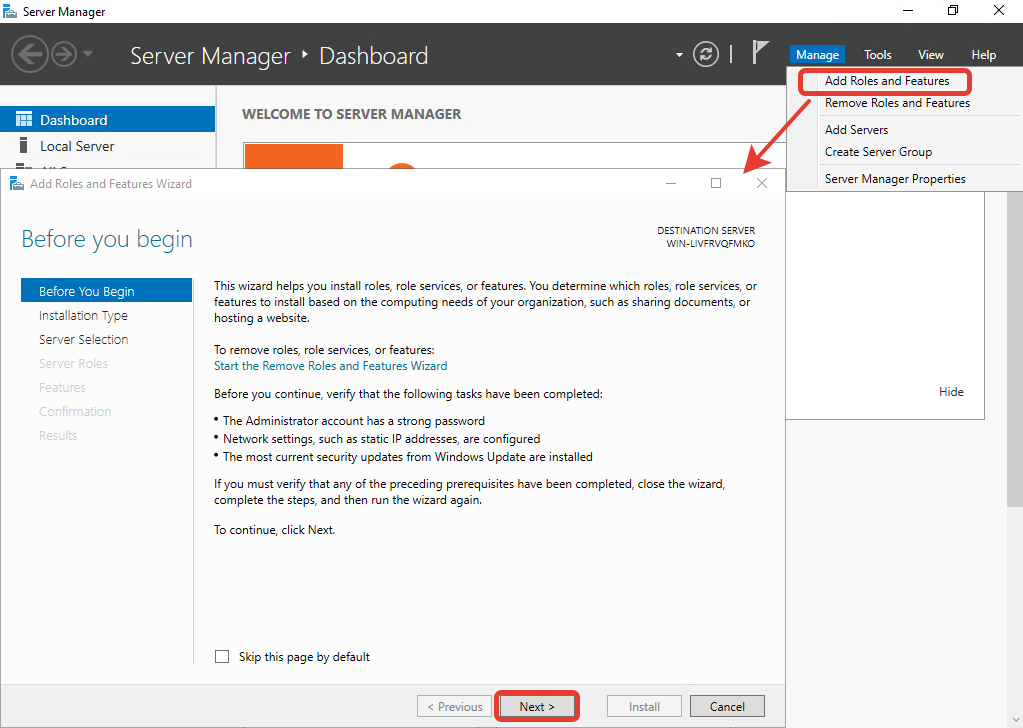
Далее убедитесь, что выбран пункт «Role-based or feature-based installation» и нажмите «Next».
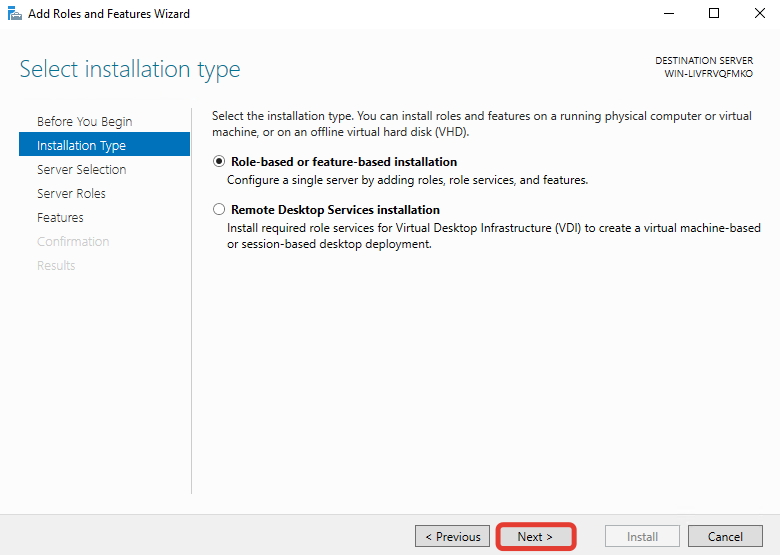
В окне выбора сервера установки ничего не меняйте и нажмите «Next».
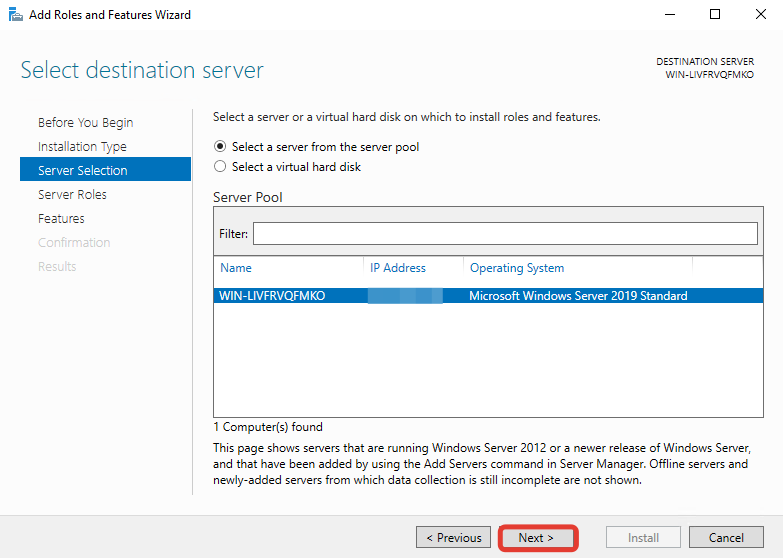
В окне выбора роли поставьте галочку на пункте «DNS Server».
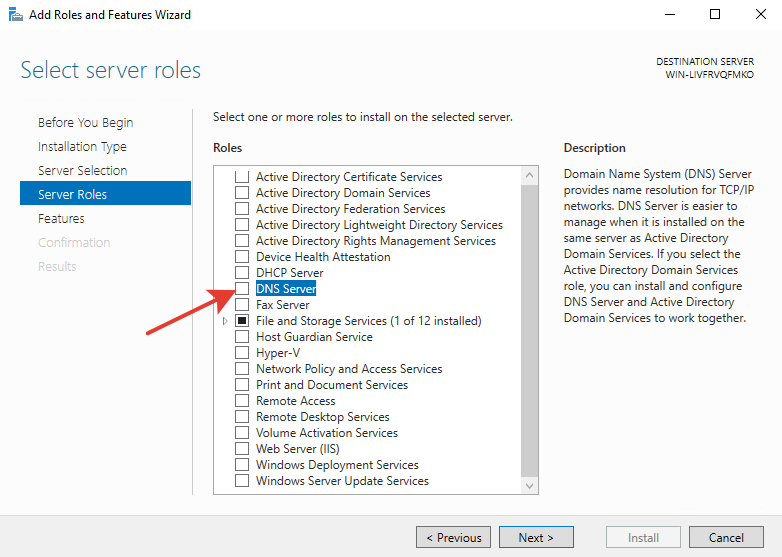
В появившемся окне согласитесь с добавлением утилит, нажав на кнопку «Add Features».
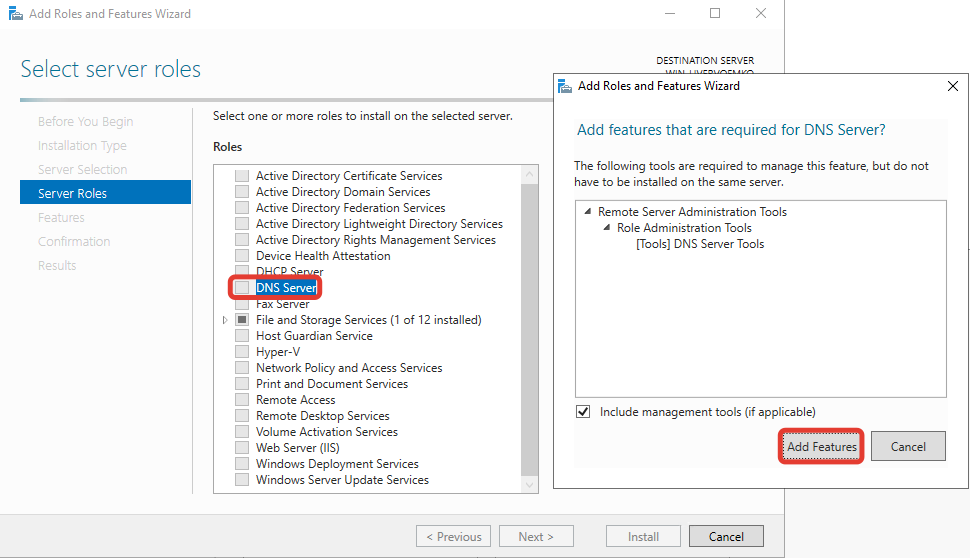
Нажмите кнопку «Next».
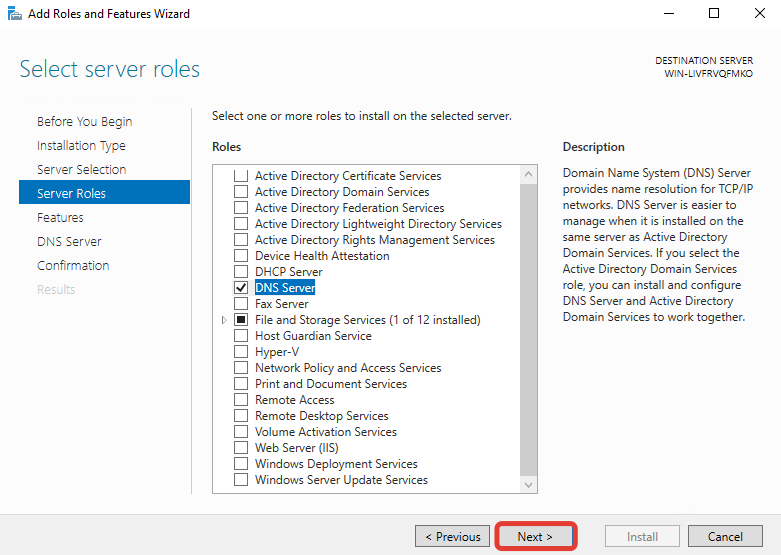
Далее ничего не меняйте, нажмите кнопку «Next».
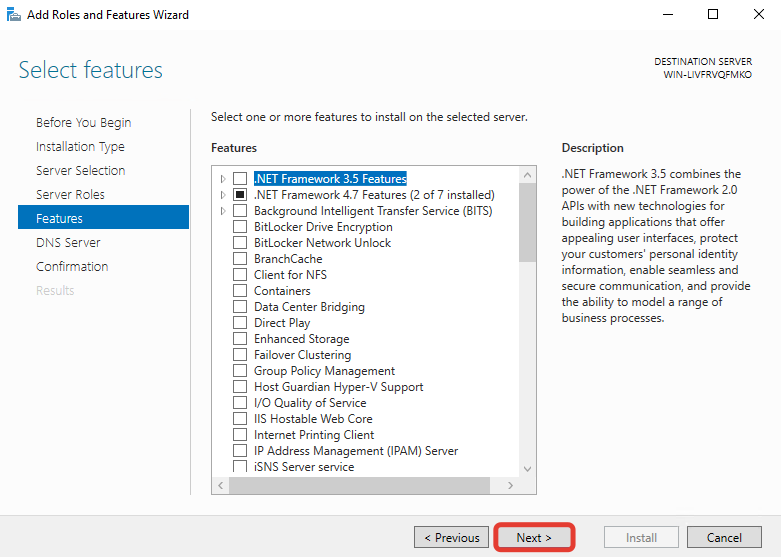
Нажмите «Next».
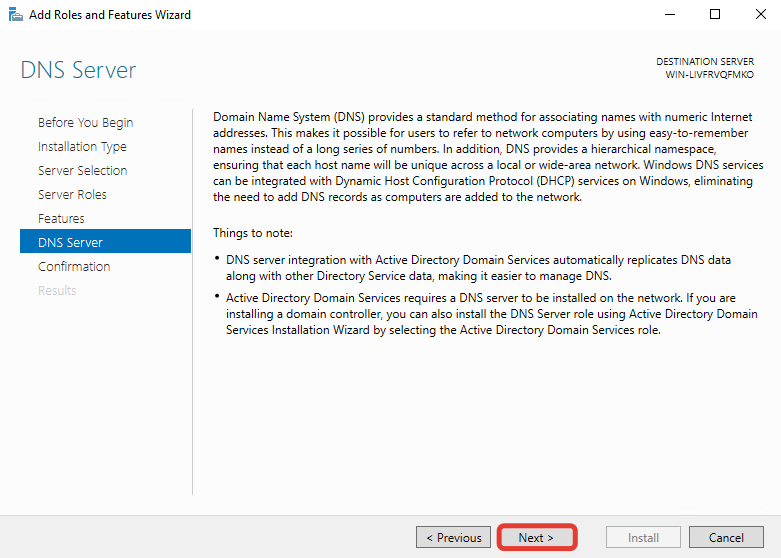
Далее для начала установки нажмите кнопку «Install».
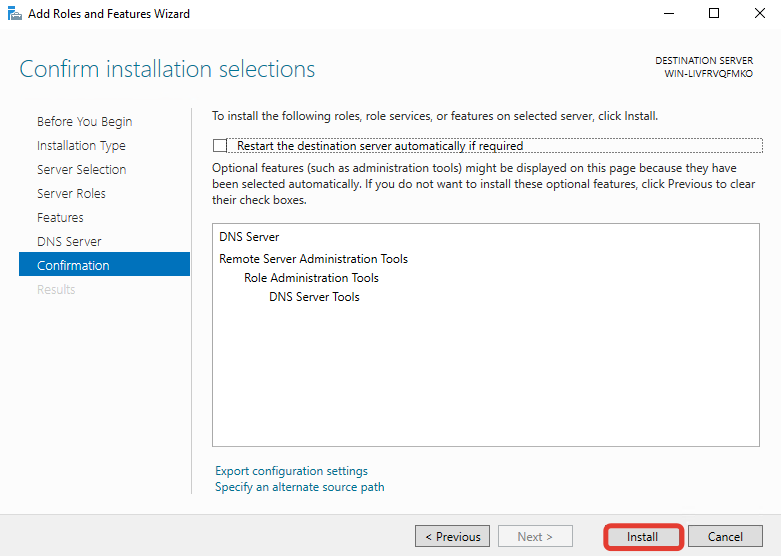
Ждём завершения установки роли «DNS Server».
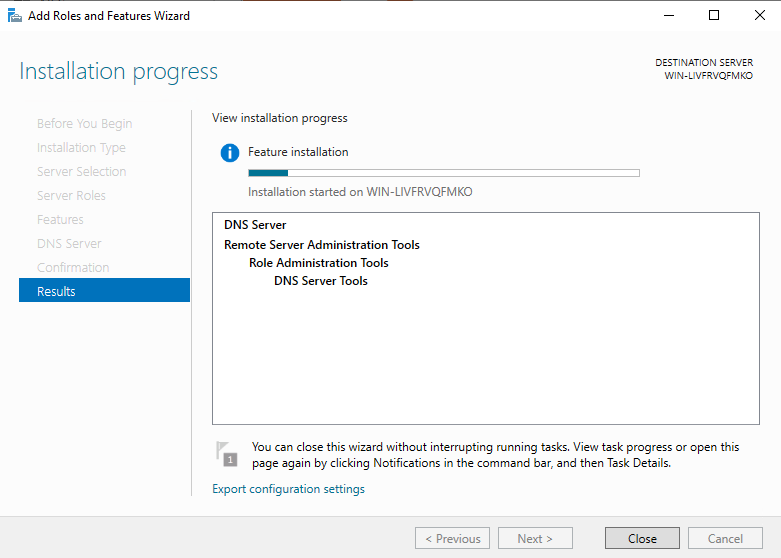
Как только увидите надпись о завершении установки «Installation succeeded», закройте окно, нажав «Close».
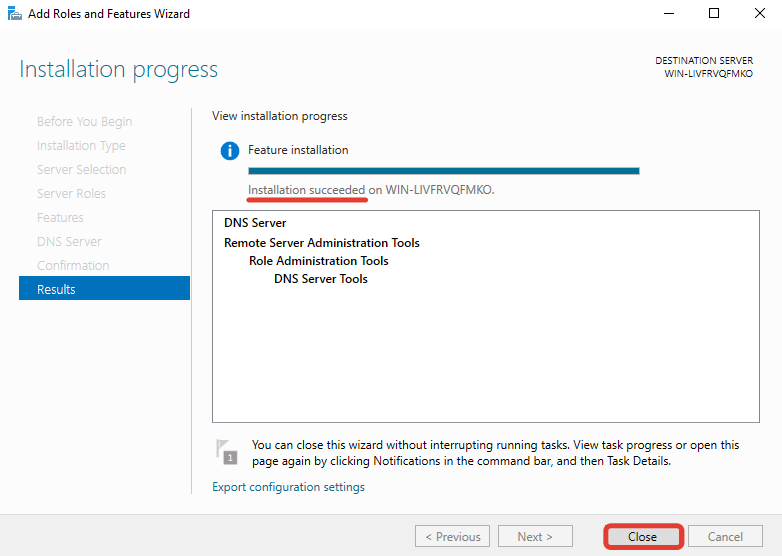
Создание первичной зоны «DNS-сервера»
Возвращаемся в «Server Manager», в правом верхнем углу наведите курсор на «Tools» и выберите пункт «DNS».
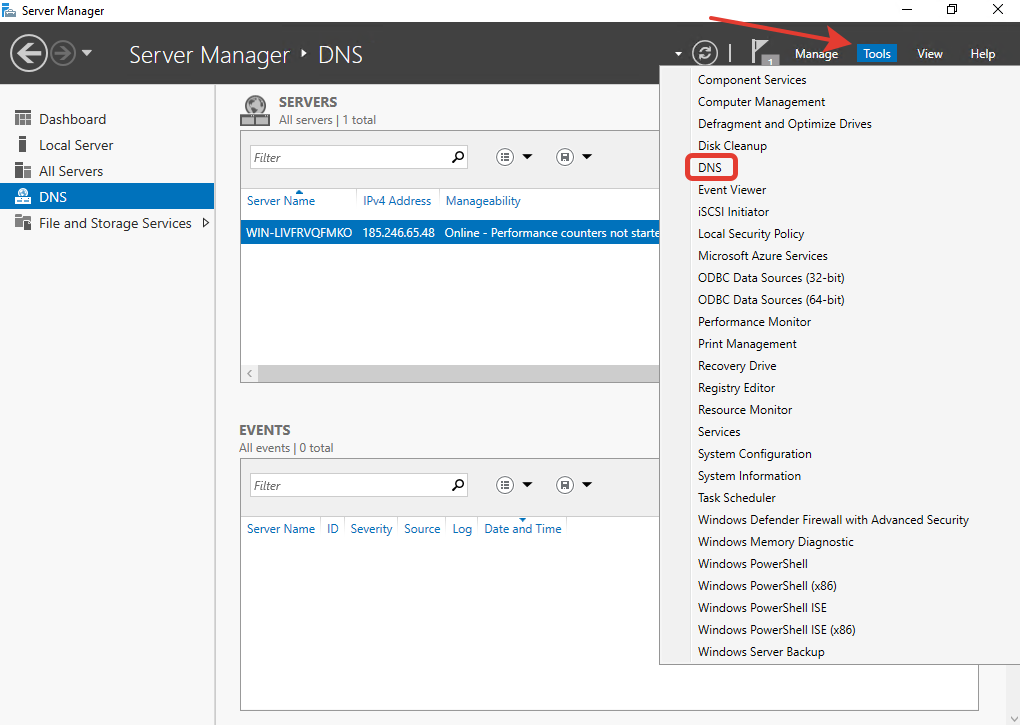
Двойным кликом выберите ваш сервер, в данном случае это «WIN-LIVFRVQFMKO».
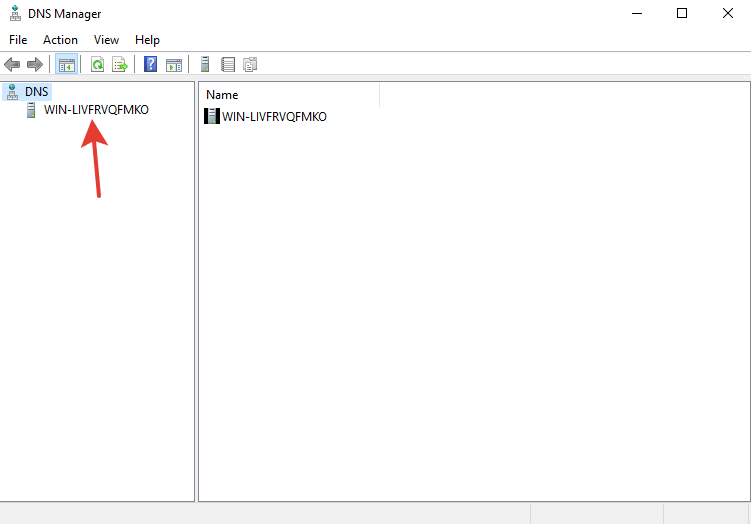
Выберите «Forward Lookup Zones» и нажмите кнопку «New Zone».
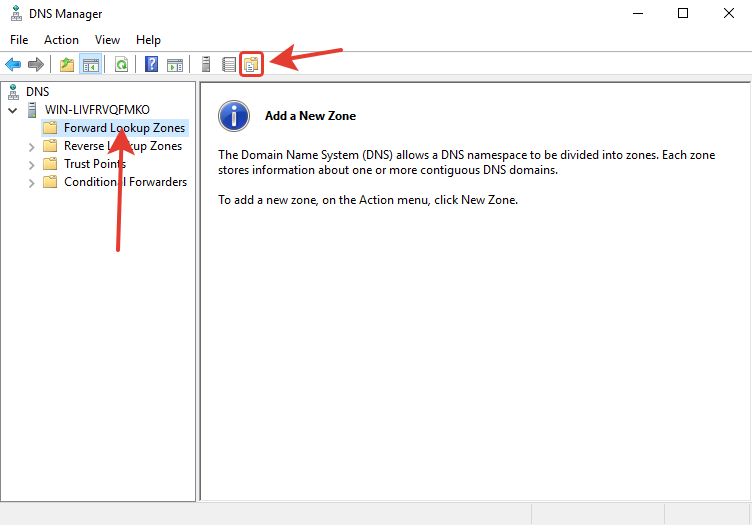
Нажмите «Next».
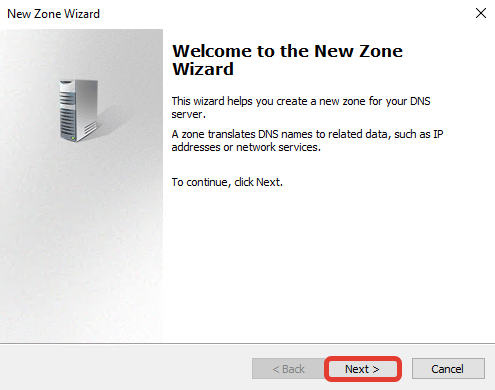
Выберите первичный тип зоны «Primary zone», нажмите «Next».
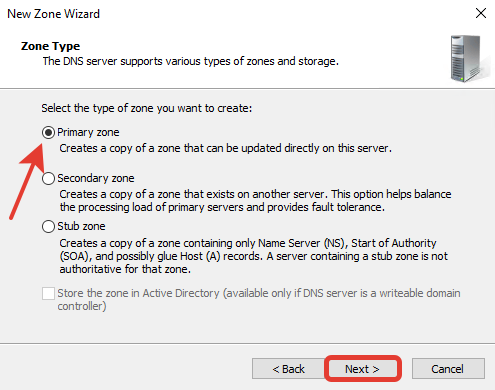
В поле «Zone name» введите имя домена, на основе которого будут создаваться DNS сервер, нажмите «Next».
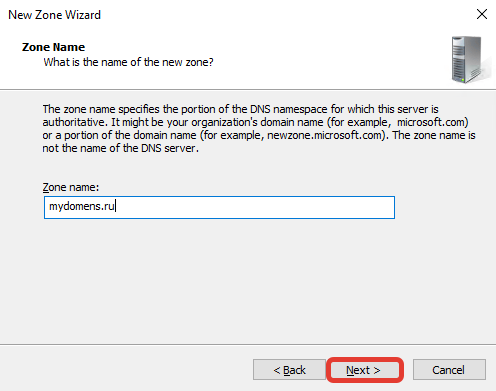
При необходимости поменяйте название создаваемого файла зоны, нажмите «Next».
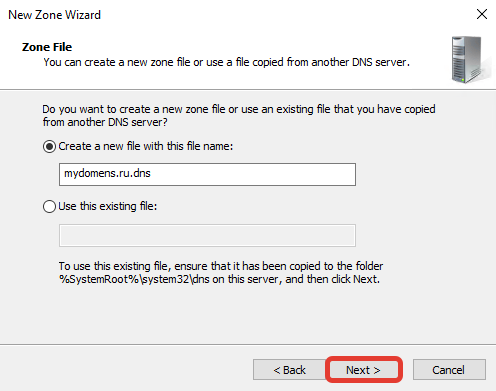
Выберите «Do not allow dynamic updates», чтобы запретить динамическое обновление зоны для повышения безопасности, нажмите «Next».
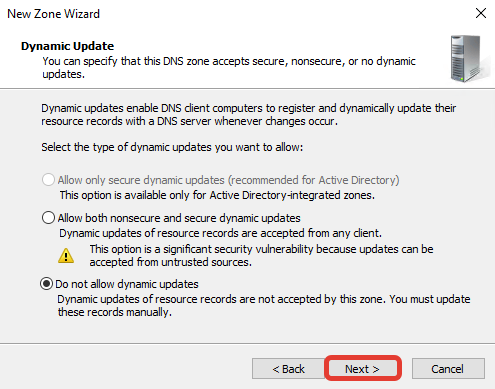
Нажмите «Finish».
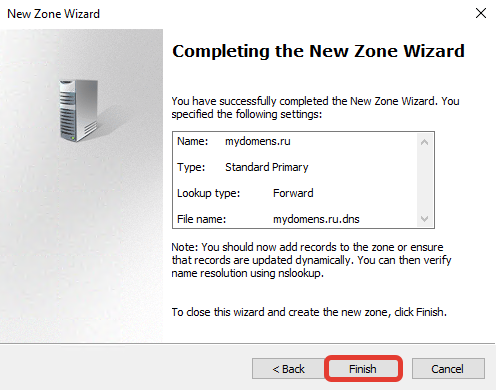
Добавление «DNS записей»
Выберите зону созданного домена и нажмите кнопку «New Record». Далее выберите из предложенного списка пункт «Host (A or AAAA)» для привязки домена к IP-адресу и нажмите кнопку «Create Record…».
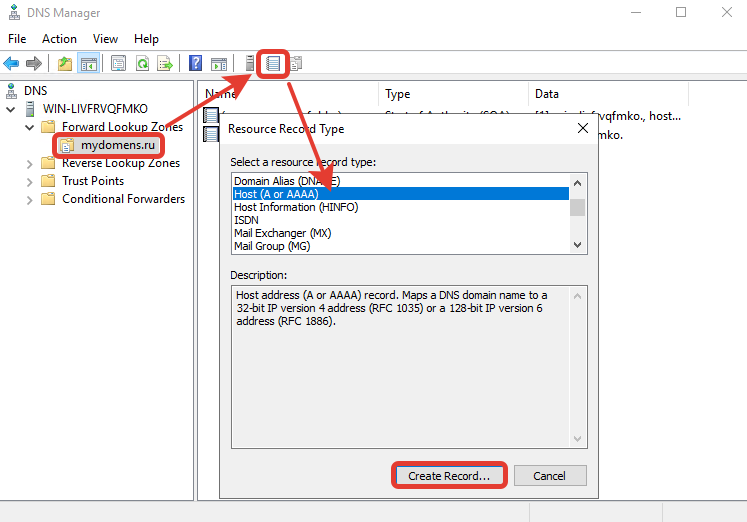
В появившемся окне добавьте «А» записи для основного домена зоны. Для этого поле «Name» оставьте пустым (в данном случае «А» запись будет добавлена для основного домена зоны mydomens.ru). В поле «IP address» введите IP, куда должен быть привязан домен. После нажмите кнопку «Add Host».
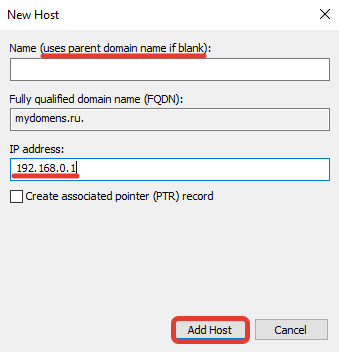
Остальные записи типа «А» добавляются по тому же принципу. Добавим для примера запись для домена mail.mydomens.ru. В поле «Name» введите имя поддомена mail, в поле «IP address» введите IP-адрес.
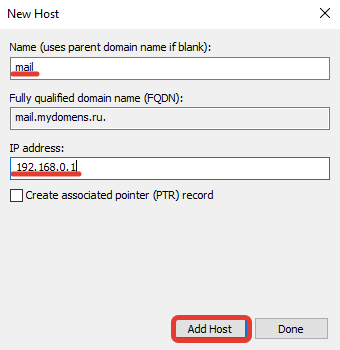
Все добавленные записи вы можете видеть в списке DNS записей зоны.
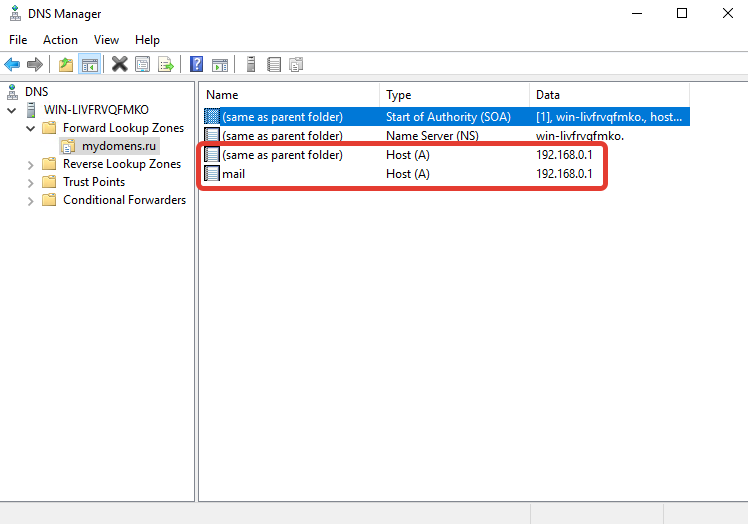
Добавьте все необходимые «А» записи для доменов. Обязательно добавьте «А» записи для NS адресов в том же соответствии, как они указаны у регистратора домена:
ns1.mydomens.ru192.168.1.1
ns2.mydomens.ru192.168.1.2
Далее отредактируйте запись типа «Name Server (NS)». Для этого выберите запись в списке, она создана по умолчанию, после нажмите кнопку «Properties».
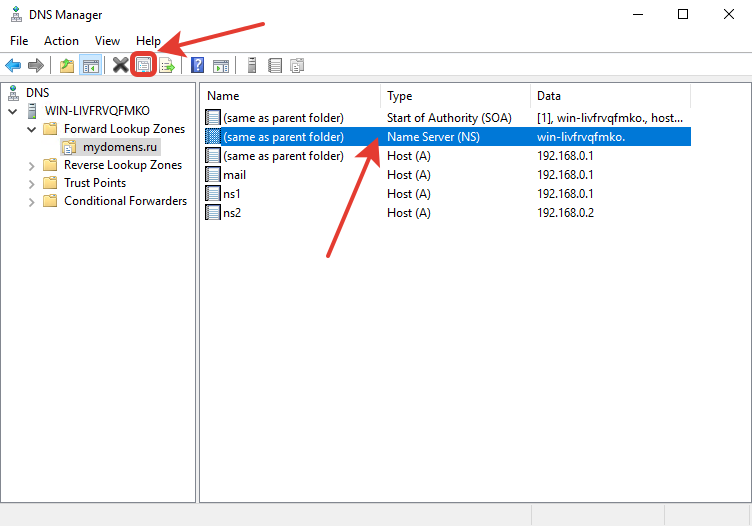
В появившемся окне выделите имеющуюся запись из списка и нажмите кнопку «Edit…».
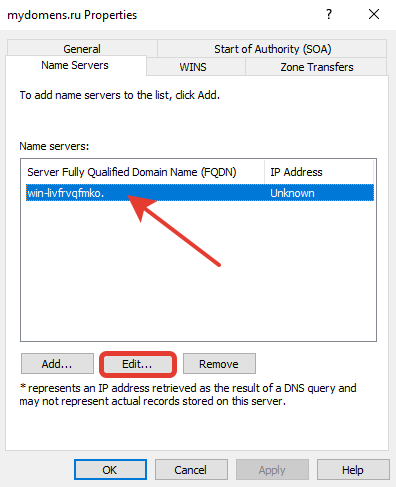
В первом поле введите имя NS адреса, ниже введите соответствующий ему IP, после нажмите «Enter» на клавиатуре, далее нажмите кнопку «OK».
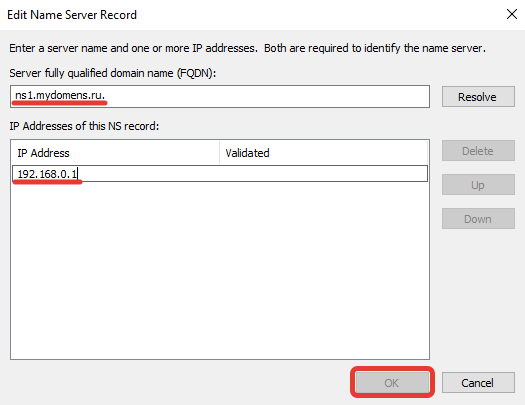
Далее добавьте второй NS, для этого нажмите кнопку «Add…».
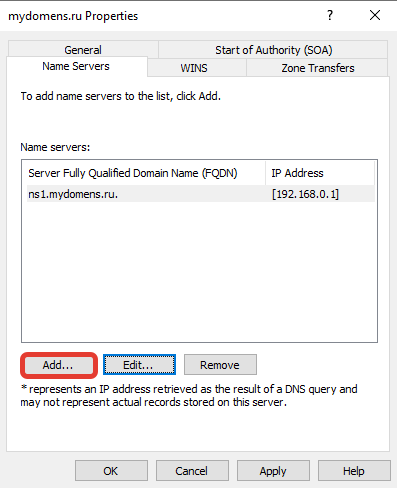
Введите соответствующие данные в поля и нажмите кнопку «ОК».
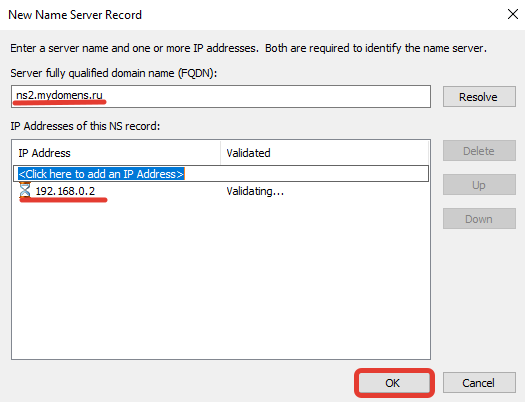
Проверьте, что все NS записи добавлены верно, и нажмите кнопку «ОК».
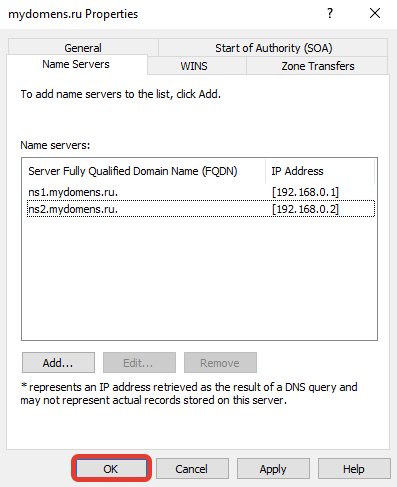
Отредактируйте «SOA» запись.
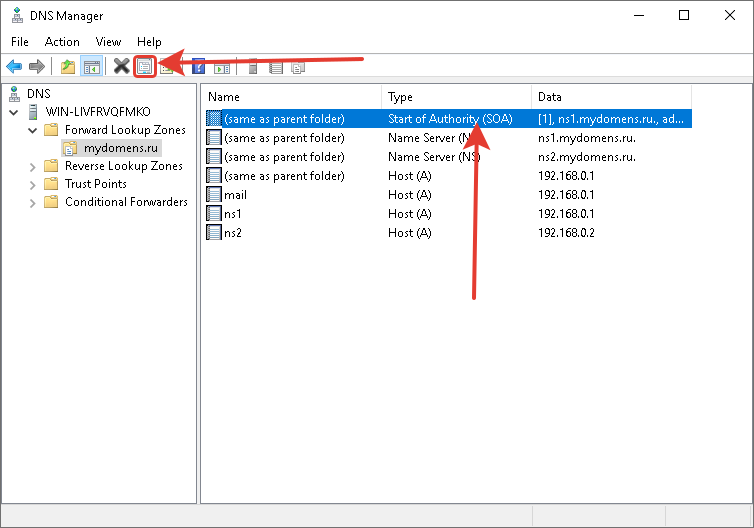
В поле «Primary server» введите первичный NS адрес вашей DNS зоны. В поле «Responsible person» введите email адрес ответственного лица зоны DNS, вместо знака @ поставьте точку. Далее нажмите кнопку «ОК».
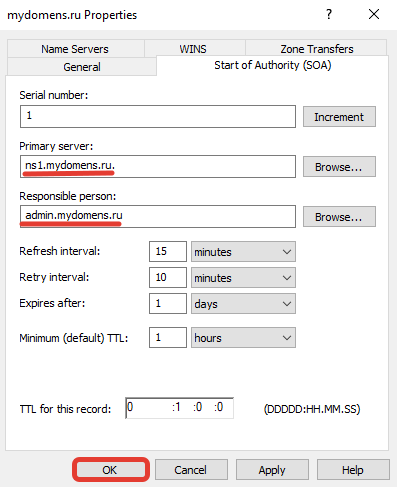
Добавьте «MX» запись для указания сервера, на который будет приходить почта на домен.
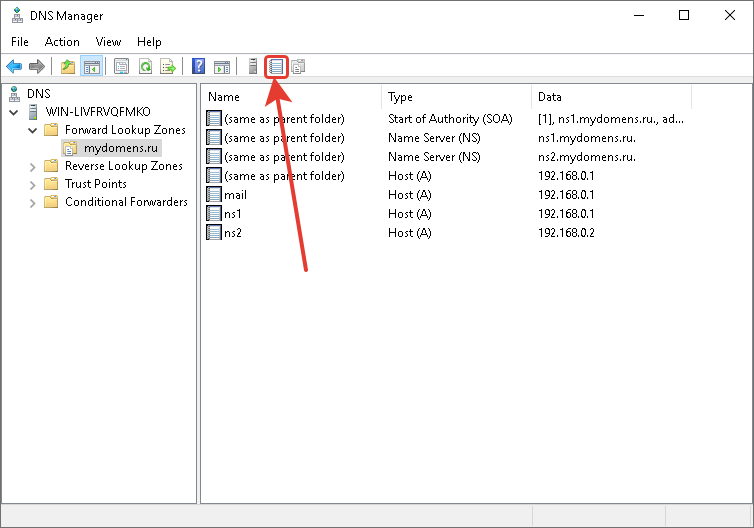
В окне выбора типа записи выберите «Mail Exchanger (MX)».
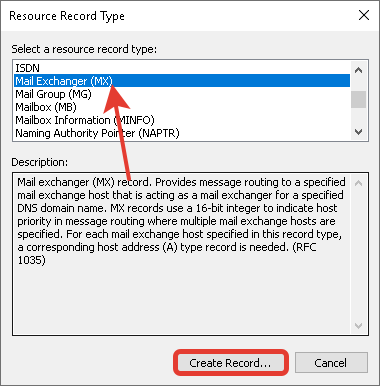
Если добавляете запись для основного домена зоны, поле «Host» оставьте пустым. В поле «mail server» введите доменное имя почтового сервера, куда будет пересылаться почта для домена.
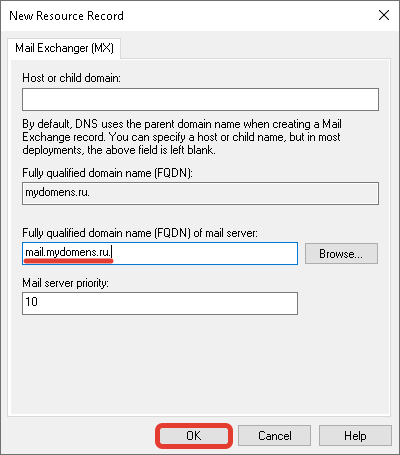
После выполнения всех настроек у вас должен получится примерно следующий перечень записей.
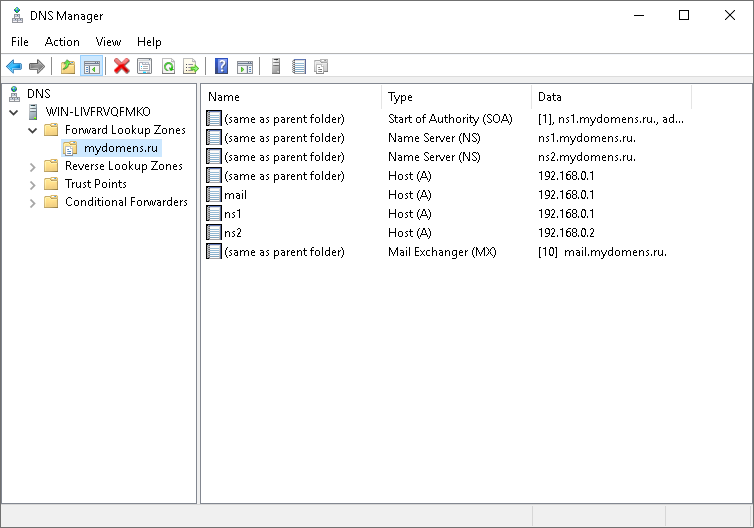
Проверка работоспособности
Для проверки вы можете воспользоваться командной строкой CMD или PowerShell, сторонними ресурсами для проверки DNS записей, например https://2whois.ru/?t=dig.
После выполнения запроса записей зоны вы должны получить соответствующую запись запрошенную с DNS сервера. При запросе записи типа ANY, с сервера будут отданы все имеющиеся DNS записи домена. Для примера рассмотрим два варианта проверки, через PowerShell и на сайте 2whois.ru.
PowerShell
Для проверки используйте следующий синтаксис команды: nslookup -type=ANY имя_домена IP_сервера
После выполнения соответствующей команды вы увидите сервер, с которого получена информация, и соответствующий перечень записей, добавленных вами ранее.
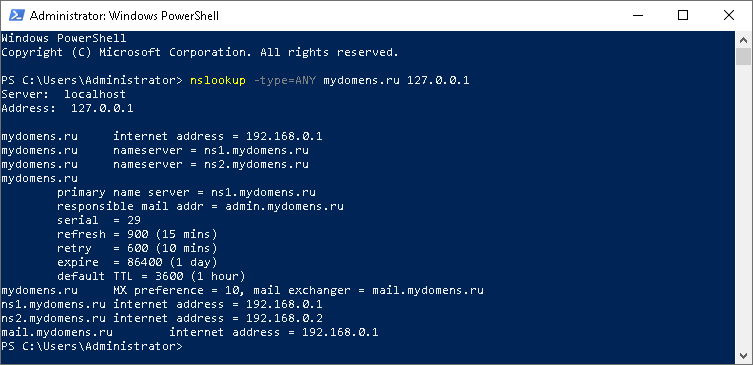
В случае если запрашиваемые записи не удалось получить, проверьте введенную команду, если введено всё верно, но записи не отдаются, обратитесь в службу поддержки вашего сервера.
Онлайн сервис 2whois.ru
Для проверки работы DNS сервера на сайте https://2whois.ru/ выберите вкладку DIG, далее в поле «Домен или IP» введите имя домена, который вы добавляли ранее. В поле «DNS сервер» введите IP адрес сервера, на котором вы выполняли настройки. В поле «Тип записи» выберите «ANY» для получения всех записей доменной зоны. После нажмите кнопку «DIG».
После получения результата проверки в секции «ANSWER SECTION» вы увидите перечень записей, добавленных ранее на сервер, это будет означать, что DNS сервер функционирует и работает корректно.
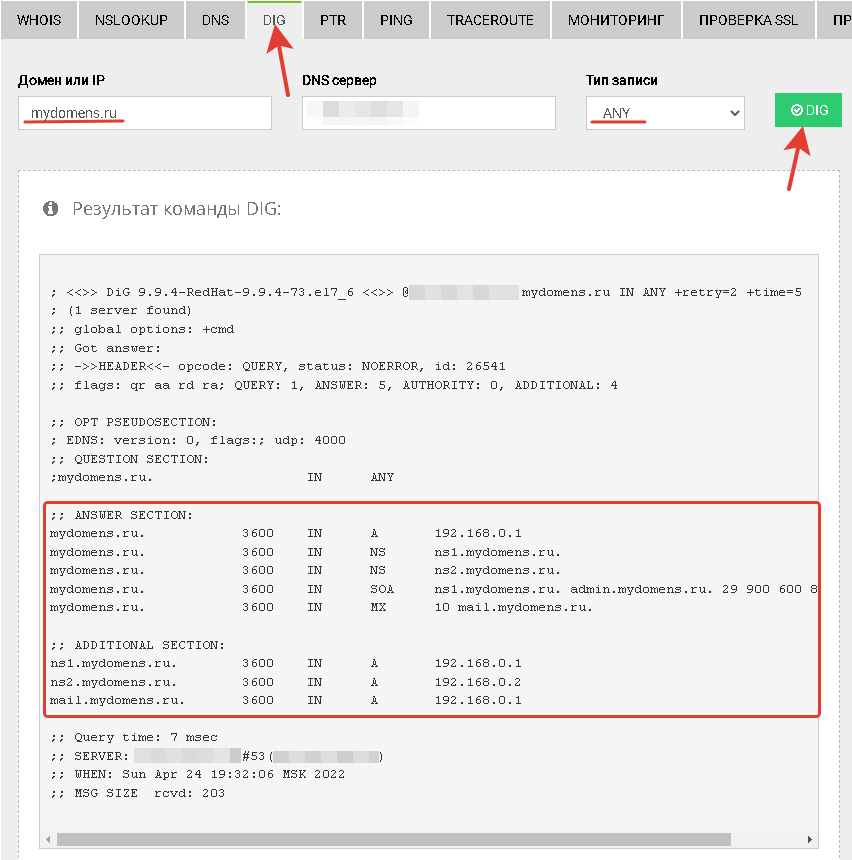
Если добавленных ранее записей в данной секции не появится, обратитесь в службу поддержки вашего сервера.
DNS (domain name system, служба доменных имен) — это стандартный протокол, позволяющий пользователям получать доступ к веб-сайтам, используя удобные для прочтения адреса. DNS позволяет ввести адрес веб-сайта и автоматически определить его IP-адрес, то есть уникальный идентификатор конкретного устройства (сервера) в компьютерной сети. При этом протокол DNS может обеспечивать соответствие нескольких доменных имен одному IP-адресу (что используется для виртуального хостинга), а также соответствие одному доменному имени может нескольких IP-адресов (чтобы распределить нагрузку на несколько серверов).
Что такое DNS-серверы и какова их роль
DNS-серверы — это серверы, на которых хранится информация о том, какому IP-адресу какое доменное имя соответствует. В некотором роде DNS-сервер можно считать аналогом физической телефонной книги. Кроме того, DNS-серверы позволяют не только хранить информацию о доменных именах и IP-адресах, но и кэшировать ранее запрошенные пользователями IP-адреса.
DNS-серверы позволяют решить проблему медленной загрузки сайтов — например, если информация об их доменных именах и IP-адресах находится на удаленном полномочном сервере имен, то сведения о наиболее часто посещаемых сайтах будут сохранены на ближайшем к компьютеру пользователя DNS-сервере (находящемся у интернет-провайдера). Если же в кэше этого сервера нужного IP-адреса нет, запрос перенаправляется к вышестоящим DNS-серверам и, при необходимости — далее, на первичный DNS-сервер сайта.
Возврат IP-адреса хоста в ответ на запрос доменного имени называют преобразованием его доменного имени в IP-адрес. Когда все работает хорошо, этот процесс занимает не более секунды.
Какие бывают DNS-серверы
Существует несколько классификаций серверов DNS. Самой важной из них является разбивка серверов на ведущие (Master) и ведомые (Slave). На ведущих серверах информация о доменах хранится на собственных дисках, ведомые берут данные у соседних серверов. Поэтому для создания нового домена необходимо сделать новую запись на диске в ведущем сервере, с которым синхронизируются ведомые серверы. Непосредственно на Slave-сервер записи о новых доменах вносить нельзя. Master-серверы могут получать информацию от других серверов и добавлять к ней свою.
Уровни регистрации домена на иерархических DNS-серверах делят их на:
- корневые серверы, в которые вносятся описания всех основных зон всемирной сети (.com, .org, .net, .ru, .bi);
- серверы, которые содержат списки доменов для каждой зоны в отдельности (например, DNS, в котором лежит список всех .com доменов);
- серверы подзон (в частности, для рунета) со своими отдельными DNS.
Между каждым из уровней вложенности в доменном имени стоят цепочки подчинения DNS-серверов, определяющих то, какой конкретный сервер может управлять теми или иными доменами и зонами.
Также DNS-серверы бывают публичными и частными. Публичный внешний сервер находится на всеобщем обозрении в интернете и доступен для свободного обращения к нему. Частные, как правило, размещаются в корпоративной сети крупного предприятия или компании. Такие локальные DNS-серверы обычно используют для управления внутренними адресами корпоративной сети. Внутренние адреса управляются внутренними доменами, доступ к которым невозможно получить извне. Для интернета такие домены не видны и не существуют.
Кроме того, бывают еще авторитативные серверы DNS — это серверы, которые обслуживают строго одну зону (например, сервер, который обслуживает строго зону .ru, или корпоративный авторитативный сервер, который обслуживает исключительно зону .mail.ru). Такие серверы службы DNS работают быстрее, чем серверы общего назначения — они занимаются запросами в одной зоне, поэтому способны отвечать на них очень быстро.
В ситуациях, когда домены записи нужно обновлять почти мгновенно и без задержек, задействуются специальные динамические DNS-серверы, которые умеют обновлять информацию о доменах на вверенном им участке сети почти мгновенно. Технология динамических DNS-серверов активно используется архитекторами облачных микросервисных систем и телеком-провайдерами.
Топ лучших публичных DNS-серверов
В десятку самых популярных публичных DNS-серверов входят:
- публичный DNS-сервер Google — один из самых быстрых серверов, который обеспечивает высокий уровень безопасности и удобство работы на своем компьютере. Чтобы использовать общедоступные DNS-серверы Google, необходимо настроить параметры сети со следующими IP-адресами: 8.8.8.8 (в качестве предпочитаемого DNS-сервера) и 8.8.4.4 (в качестве альтернативного DNS-сервера);
- OpenDNS — облачный сервер, который помогает защитить компьютер от вредоносных атак. Этот сервер существует в двух решениях — OpenDNS Family Shield и OpenDNS Home. OpenDNS Home поставляется с настраиваемой защитой от кражи и фишинга. Чтобы использовать OpenDNS, параметры сети настраиваются со следующими IP-адресами: 208.67.222.222 и 208.67.222.220;
- Norton ConnectSafe — облачный DNS-сервис, который поможет защитить компьютер от фишинговых сайтов и поставляется с тремя заранее определенными политиками фильтрации содержимого. Чтобы использовать его, в настройках сети необходимо настроить разные DNS-серверы со следующими IP-адресами — предпочитаемый DNS-сервер: 208.67.222.123 и альтернативный DNS-сервер: 208.67.220.123;
- Comodo Secure DNS — служба сервера доменных имен, которая проводит DNS-запросы через множество глобальных DNS-серверов. Этот сервер обеспечивает гораздо более быстрый и лучший опыт работы в Интернете, чем использование стандартных DNS-серверов. Для использования Comodo Secure DNS нужно изменить основной и дополнительный IP-адреса на 8.26.56.26 и 8.20.247.20;
- Level 3 — DNS-сервер, который работает на уровне 3 связи. Чтобы воспользоваться этим сервером, параметры сети настраиваются с помощью следующих IP-адресов DNS: 209.244.0.3 и 208.244.0.4;
- DNS Advantage — один из самых быстрых DNS-серверов, обеспечивающих наилучшую производительность при работе в Интернете. Он позволяет загружать сайты быстрее и безопаснее. Чтобы его использовать, настраивают предпочтительные/ альтернативные DNS-серверы со следующими IP-адресами: 156.154.70.1 и 156.154.71.1;
- OpenNIC — хорошая альтернатива для замены DNS-серверов по умолчанию и для соблюдения политики конфиденциальности. Для использования этой службы предпочтительные и альтернативные DNS-серверы настраивают по адресам 46.151.208.154 и 128.199.248.105;
- Dyn — сторонний DNS-сервер, который обеспечивает оптимальность работы в Интернете и защищает информацию от большинства фишинговых атак. Настройка сервера Dyn выполняется по IP-адресам 216.146.35.35 и 216.146.36.36;
- SafeDNS — облачный DNS — сервер, позволяющий просматривать любые веб-страницы безопасно для компьютера. Чтобы его использовать, применяют адреса 195.46.39.39 и 195.46.39.40
- DNS.Watch — бесплатная общедоступная служба DNS, которая обеспечивает быстрый, надежный и безопасный просмотр веб-сайтов. Для настройки ПК или маршрутизатора с помощью DNS.Watch, используйте два IP-адреса DNS: 84.200.69.80 и 84.200.70.40.
Настраиваем DNS. Какую Windows лучше использовать
Чтобы решить проблемы, связанные с интернет-подключением, важно правильно провести настройку DNS-сервера на компьютере. Для этого следует заменить автоматическое получение адреса DNS-сервера на статический адрес DNS-сервера или установить DNS-сервер. При этом служба DNS-сервера не требовательна к ресурсам машины.
Установка DNS-сервера с целевыми ролями и службами предполагает наличие доменной зоны, поэтому необходимо создать частную сеть в личном кабинете и подключить к ней виртуальные машины. Для этого требуется настроить сетевой адаптер для DNS-сервера, установить роли DNS-сервера, создать зоны прямого и обратного просмотра (для сопоставления доменного имени с IP-адресом и наоборот), создать А-запись (позволяющую по доменному имени узнать IP-адрес) и PTR-запись, обратную А-записи, и проверить правильность выполненных ранее шагов.
Настройка DNS на компьютерах с операционными системами Windows 10, 8.1, 8, 7, Vista и XP имеет свою специфику, которую стоит рассмотреть более подробно.
Настройка DNS в Windows 10, 8.1, 8 будет включать этапы:
- нажатие сочетание клавиш Windows + R, ввод в окне «Выполнить» команды control.exe /name Microsoft.NetworkandSharingCenter и нажатие ОК для открытия Центра управления сетями и общим доступом (также это можно сделать в меню Панель управления > Сеть и Интернет);
- выбор пункта Сеть для подключения в разделе Просмотр основных сведений о сети и настройка подключений, выбор пункта Свойства в открывшемся окне;
- выбор пункта «IP версии 4 (TCP/IPv4) в Windows 10» или «Протокол Интернета версии 4 (TCP/IP)» в окне свойств подключения в списке «Отмеченные компоненты используются этим подключением» и нажатие кнопки Свойства;
- выбор пункта «Использовать следующие адреса DNS-серверов» в открывшемся окне на вкладке Общие.
- ввод выбранных вами адресов DNS в поля Предпочитаемый DNS-сервер и Альтернативный DNS-сервер (в зависимости от выбранного сервиса поле может оставаться пустым);
- подтверждение параметров при выходе и сохранение изменений.
Обновление DNS-кэша выполняется следующим образом: после нажатия правой кнопкой мыши по значку Windows (меню Пуск) и выбора Командная строка (администратор) или Windows PowerShell (администратор) вводится команда ipconfig /flushdns, после чего нажимается Enter (Ввод) и проводится перезагрузка компьютера.
Настройка DNS в Windows 7 предполагает:
- нажатие правой кнопкой мыши на значок интернета в трее, выбор Центра управления сетями и общим доступом;
- выбор в разделе Просмотр активных сетей пункта справа от Подключения;
- нажатие кнопки Свойства на вкладке Общие в окне Состояние Подключения;
- выбор «Протокол Интернета версии 4 (TCP/IPv4)» на вкладке Сеть окна свойства подключения, нажатие кнопки Свойства;
- выбор на вкладке «Общие» окна Свойства пункта «Использовать следующие адреса DNS-серверов», а затем — ввод IP-адреса выбранного DNS-сервиса;
- подтверждение и сохранение параметров при выходе.
Для Windows 7 кэш обновляется следующим образом: нажатие меню Пуск ввод cmd в поле «Найти программы и файлы» нажатие правой кнопкой мыши по найденной ссылке и выбор Запустить от администратора. В Командной строке — ввод команды ipconfig /flushdns и нажатие клавиши Enter (Ввод). После этого компьютер перезагружается.
Настройка DNS в Windows XP состоит в следующем:
- в меню Пуск открывается Панель управления;
- в окне Панель управления выбираются Сетевые подключения, затем выбирается текущее подключение;
- на вкладке «Общие» в окне Состояние подключения нажимается кнопка Свойства;
- на вкладке «Общие» окна Свойства подключения выбирается Протокол Интернета (TCP/IP), затем нажимаются Свойства;
- на вкладке «Общие» окна Свойства Протокол Интернета (TCP/IP), в нижней части, выбирается Использовать следующие адреса DNS-серверов, а затем вводится IP-адрес выбранного DNS-сервиса
- нажмите кнопка ОК и закрываются все окна.
Настройка DNS в Windows Vista включает этапы:
- в меню Пуск открывается Панель управления;
- в окне Панель управления выбирается Центр управления сетями и общим доступом;
- в разделе Сеть выбирается Просмотр состояния каждого соединения;
- на вкладке Общие в окне Состояние подключения нажимается кнопка Свойства;
- на вкладке Сеть свойства подключения выбирается Протокол Интернета версии 4 (TCP/IPv4) и нажимается кнопка Свойства;
- на вкладке «Общие» окна Свойства выбирается Использовать следующие адреса DNS-серверов, а затем вводится IP-адрес выбранного DNS-сервиса;
- нажимается кнопка ОК и закрываются все окна.
В настоящее время первоначальный стандарт IP-адресов — протокол IPv4, который допускает только до 4,3 миллиарда IP-адресов — заменяется на протокол IPv6, который поддерживает до 3.4×1038 IP-адресов. DNS-серверы все чаще возвращают IP-адреса в формате IPv6, однако могут полностью поддерживать как IPv4-адреса, так и IPv6-адреса при использовании на ОС Windows Server 2008.
Какое оборудование подойдет для DNS сервера
DNS не самая требовательная служба, по-этому достаточно оборудования в базовой конфигурации. С данной ролью хорошо спрявятся такие серверы как HPE Proliant DL360 Gen9,Dell R630 и им подобные, простые, недорогие и надежные. Также для крупных компаний с количеством пользователей более 100, мы рекомендуем настроить несколько DNS-серверов, тем самым обеспечив отказоустойчивать. Еще один фактор для выбора сервера — это в какой среде будет разовачивается DNS-сервер, в виртуальной или на отдельностоящей машине.
Подобрать оборудование для DNS-сервера помогут наши специалисты.
Настройка DNS-сервера в Windows 10, 7, Linux
Содержание
- 1 Зачем менять DNS-сервер
- 2 Как выбрать подходящий вариант
- 3 Смена DNS на ПК
- 3.1 Windows седьмой версии
- 3.2 Windows 10
- 3.3 Linux
- 4 Как настроить DNS в админке роутера
- 4.1 TP–Link
- 4.2 D–Link
- 4.3 ASUS
- 5 Сброс параметров
- 6 Заключение
- 7 Видео по теме
DNS-сервер — группа устройств, на которых хранится информация о доменных адресах сайтов. При загрузке веб-страниц, браузер сначала обращается именно к серверу. Там он получает IP-адрес для перехода на нужный сайт. После этого страница отображается на вашем экране.
Адрес DNS–сервера — это обязательный параметр при подключении к сети Интернет. Каждое сетевое устройство использует ДНС для обработки URL-запросов. В данном материале узнаем — как поменять DNS на роутере и ПК под управлением ОС Windows и Linux.
Зачем менять DNS-сервер
Провайдеры услуг предоставляют пользователям основной и альтернативный DNS адреса. Однако вы не обязаны пользоваться предложенными параметрами и можете в любой момент сменить адрес сервера на другой.
Для чего может потребоваться замена:
- Увеличение скорости. Некоторые сторонние серверы обрабатывают запросы быстрее тех DNS, что используются провайдером по умолчанию. Поэтому многие пользователи меняют адрес под предлогом повышения скорости интернета. На самом деле разница в скорости обработки сведена к минимуму и в реальных условиях она неощутима.
- Надежность. DNS может быть взломан либо работать слишком медленно из-за высокой нагрузки. Изменение адреса на новый позволит вам выбрать более надежный сервер, обеспечивающий стабильную обработку запросов.
- Защита от фишинга. Ряд DNS–серверов имеют встроенную функцию блокировки фишинговых сайтов. Это позволяет обезопасить интернет–сеансы и предотвратить хищение личных данных.
- Доступ к защищенному контенту. С помощью сторонних DNS можно обойти региональные ограничения. Однако есть и минус — в этом случае контент будет загружаться намного медленнее.
ДНС сервер на компьютере изменяют также тогда, когда требуется комплексное восстановление доступа к сети Интернет. Если соединение было утрачено по неизвестным причинам, изменение ДНС иногда позволяет восстановить доступ. Обычно это помогает тогда, когда интернет–соединение пропало за счет того, что есть сбои в работе на стороне ISP.
ISP – это Internet Service Provider, т.е. организация, которая предоставляет доступ к интернету.
Как выбрать подходящий вариант
В первую очередь вам нужно определить, какой адрес DNS вы хотите использовать. В свободном доступе очень много вариантов.
| Название | Основной адрес | Альтернативный адрес |
|---|---|---|
| OpenDNS | 208.67.222.222 | 208.67.220.220 |
| Google Public DNS | 8.8.8.8 | 8.8.4.4 |
| Cloudflare | 1.1.1.1 | 1.0.0.1 |
| Quad9 | 9.9.9.9 | 149.112.112.112 |
| Yandex.DNS | 77.88.8.8 | 77.88.8.1 |
| Comodo Secure | 8.26.56.26 | 8.20.247.20 |
| Adguard | 94.140.14.14 | 94.140.15.15 |
В таблице приведены некоторые популярные DNS. Список доступных вариантов на самом деле значительно шире. Однако, если вы хотите подключить надежный сервер для обработки запросов, пропишите одну из указанных адресных комбинаций.
Смена DNS на ПК
Настройка и изменение DNS-сервера на компьютере довольно несложная процедура. Для этого достаточно воспользоваться стандартными инструментами Виндовс или Linux. Действия в этом случае могут варьироваться в зависимости от версии ОС, но в целом он имеет мало отличий.
Windows седьмой версии
В Windows 7 прописать DNS можно через центр управления сетями. Попасть туда можно с помощью «Панели управления» либо воспользовавшись поиском в меню «Пуск».
Что прописать новый адрес в Windows 7:
- Запустите инструмент для управления сетевыми настройками. Кликните ЛКМ по названию текущего подключения.
- На экране появится окошко «Состояние». В нижней части этого окна кликните «Свойства». Данная опция доступна пользователям с правами администратора.
- Далее необходимо найти пункт «Протокол Интернета версии 4 (TCP/iPv4) ». Кликните по этой строке и вы увидите, какие параметры интернета установлены на ноутбуке или ПК сейчас.
- Ставим отметку возле строки «Использовать следующие адреса DNS–серверов». Указываем основной и альтернативный IP. Подтверждаем свои действия и кликаем по «OK».
После этого настройка DNS сервера на ОС Windows 7 будет завершена. При необходимости вы всегда можете вернуть первоначальные настройки, поставив отметку возле строки «Получить адрес автоматически».
Windows 10
Порядок действий будет практически идентичным ранее описанным. Настраивать адрес надо будет аналогичным способом — с помощью центра управления сетями. Для этого выполняем поиск через «Пуск» либо при помощи панели управления.
- Входим в центр Windows 10. Потом кликаем по названию текущего подключения.
- Потом в новом окошке щелкаем «Свойства».
- Находим строку «IP версии 4 (TCP/IPv4)» и кликаем по ней. Далее в новом окне отмечаем чекбокс «Использовать следующие адреса DNS–серверов». Задаем основной и альтернативный адреса. Затем для подтверждения изменений щелкаем по «OK».
Linux
Помимо Windows 10, рассмотрим способ настройки DNS на Linux Ubuntu. Для этого используется встроенный инструмент «Network Manager». Ранее на Linux был доступен вариант указания адреса сервера через системный файл. Сейчас такая опция недоступна.
Установка и настройка DNS в Linux происходит так:
- Кликаем по иконке сетевого подключения в верхней части рабочего стола. Выбираем команды «Изменить соединения».
- В новом окошке выбираем текущее подключение. После этого справа нажимаем команду «Изменить».
- Отобразится окно с настройками, в котором выбирается вкладка «Параметры IPv4».
- Далее находите строчку «Способ настройки». Здесь измените значение на «Автоматически (DHCP, только адрес)».
- Ниже в окне настройки появится поле «Серверы DNS». Там прописываете новые адреса. Надо также нажать кнопку «Сохранить», чтобы новые параметры вступили в силу.
На Linux также есть возможность сменить сетевые параметры через терминал. Однако этот способ намного сложнее, а набор команд напрямую зависит от того, какая версия Ubuntu установлена на устройстве.
Как настроить DNS в админке роутера
Можно изменить DNS-сервер практически в любом роутере, минуя вариант настройки через ПК. Это довольно удобно, так как новые параметры будут применяться для всех устройств, подключенных к сети, включая компьютеры и мобильные аппараты под управлением iOS или на Андроиде.
Чтобы изменить прописанный DNS, необходимо войти в панель администратора. Дальнейший порядок изменения параметров варьируется, в зависимости от производителя и модели роутера.
TP–Link
Изменить DNS можно через раздел «Дополнительная настройка». Визуально интерфейс на разных моделях TP–Link может отличаться. Однако названия команд будут идентичные.
Порядок действий будет следующим:
- Откройте вкладку «Сеть», затем выберите пункт «Интернет». В данном окне кликните стрелку возле строки «Дополнительные настройки».
- Ставим отметку напротив команды «Использовать следующие адреса». Указываем значения для предпочитаемого и альтернативного DNS–сервера.
После этого рекомендуется перезагрузить маршрутизатор. Для этого его нужно отключить и включить заново, используя кнопку Power (Питание) на корпусе, также можно воспользоваться кнопкой перезагрузки в меню настроек самого роутера.
D–Link
Настройка маршрутизаторов этого бренда может осуществляться при помощи функции Click’n’Connect. Однако, если вам нужно поменять ДНС-сервер, проще воспользоваться другим способом.
Для этого:
- Откройте вкладку «Расширенные настройки». В окошке «Сеть» кликните строку «WAN».
- В поле «IP» убираете отметку возле строки «Получить адрес DNS автоматически». Далее прописываете первичный и вторичный сервер на свое усмотрение. Не забудьте сохранить изменения при помощи клика по кнопке «Применить».
ASUS
Зная адрес роутера, а также данные для входа в админ–панель, вы легко сможете изменить DNS на маршрутизаторе ASUS. Для выполнения этой операции достаточно открыть вкладку «Дополнительные настройки» в меню слева. В выпадающем списке выберите «WAN».
Первая вкладка отвечает за настройку интернет–соединения. Здесь вам нужно поставить «Нет» («No») напротив строки «Подключаться к DNS–серверу автоматически?». Далее замените автоматически прописанный DNS на новый вариант.
Сброс параметров
Иногда замена DNS приводит к тому, что роутер перестанет раздавать интернет. Это происходит тогда, когда заданный сервер больше не работает. Также подобная ситуация случается на устаревших моделях маршрутизаторов, которые ранее перепрошивались. При таком развитии событий есть два варианта решений проблемы.
Первый — вы можете вернуть прежние параметры. Отметить пункт «Получить адрес DNS–сервера автоматически» и текущие значения будут изменены на стандартные.
Так как сбросить настойки можно только в админ–панели, необходимо убедиться в том, что ПК подключен к маршрутизатору. Если войти в панель администратора не удается, возможно потребуется второй, более радикальный вариант – возврат роутера к заводским параметрам.
Для выполнения этой процедуры включенные в сеть роутеры перезагружаются с помощью кнопки «Reset». На большинстве моделей она находится на тыльной стороне корпуса.
После возврата к параметрам по умолчанию, маршрутизатор нужно настроить повторно, задав тип подключения, предпочтительный способ получения DNS и указав необходимые настройки для беспроводного режима.
Заключение
Мы рассмотрели ранее — как настроить DNS на ПК под управлением Windows 10, 7 и Linux. Замена DNS–адресов позволяет увеличить скорость обработки запросов, защитить персональные данные от кражи, обеспечить общую стабильность соединения.
Адрес DNS–сервера также можно заменить на роутере. Такой способ позволяет распространить обновленные настройки на все подключенные устройства. Настройка DNS осуществляется через панель администратора.
Видео по теме
DNS (Domain Name System) – система доменных имен. В статье Настройка простой (одноранговой) локальной сети мы задавали IP адреса компьютеров и использовали их для удаленного подключения. Если простейшая сеть состоит (минимум) из двух компьютеров, то нет проблем, все ОК и хорошо.
Но, представим, что наша сеть разрослась до сотни, тысячи десятков тысяч и более компьютеров. Суть DNS в том, что DNS хранит данные о соответствии IP-адреса домену. То есть каждому IP-адресу, состоящему из цифр, соответствует буквенное имя, домен (Domain).
Благодаря DNS в компьютере хранится таблица соответствия вида «Имя домена» = «IP-адрес».
Так же система доменных имен удобнее визуально, согласитесь проще запомнить имя mycomp чем IP-адрес 192.168.1.1 , особенно если таких компьютеров много. Например, компьютер бухгалтера можно назвать compbuh и не запоминать его IP-адрес.
Соответствия IP-адресов именам, ресурсные записи доменов, а так же иную информацию хранит в себе DNS-сервер. По сути своей DNS-сервер это служба которая обеспечивает работоспособность DNS.
DHCP (англ. Dynamic Host Configuration Protocol — протокол динамической настройки узла) – это сетевой протокол, который позволяет получать устройствам, например компьютерам, IP-адреса автоматически.
Например, у вас дома стоит роутер, который раздает интернет. У вас есть компьютер и ноутбук. Именно DHCP раздает вашим устройствам (компьютеры, ноутбуку, смартфону) IP-адреса. Именно IP-адреса позволяют устройствам обмениваться информацией с роутером, благодаря чему на устройствах есть интернет.
Рассмотрим установку DNS на Windows Server 2012.
Откройте диспетчер серверов и выберите пункт «Добавить роли и компоненты».
На следующей странице установите флажок «Пропускать эту страницу по умолчанию» и нажмите «Далее».
В окне «Выбор типа установки» нажмите «Далее».
Выберите сервер, на который будет производиться установка роли DNS сервера. Если у вас один сервер, выбираете его. Если несколько — необходимый. В моем примере один сервер.
Далее нужно выбрать, какие роли необходимо устанавливать, соответственно нужно установить роль DNS сервера, поэтому выбирается он. Нажимаем «Далее».
Выбор компонентов уже осуществлен, нажимаем «Далее».
Далее появляется информация, на что обратить внимание при установке роли DNS сервера, нужно нажать «Далее».
Далее необходимо подтвердить установку нажатием кнопки «Установить».
После чего запускается процесс установки, который длится около 3 минут.
Дождитесь завершения установки и нажмите кнопку «Закрыть».
Роль сервера DNS-сервер установлена. Для запуска средств управления DNS сервером нужно использовать Диспетчер серверов -> Средства -> DNS.
Создание зоны прямого просмотра на DNS сервере
В диспетчере DNS на группе «Зоны прямого просмотра» необходимо щелкните правой кнопкой мыши и выберите «Создать новую зону». Запустится мастер создания новой зоны. Нажмите «Далее».
Выберите «Создать новый файл», так как другого DNS сервера нет, нажмите «Далее».
Затем нужно выбрать «Тип динамического обновления» на время такой функционал стоит запретить. Жмем «Далее» и «Готово».
Зона создана, теперь можно сделать запись типа A, например, для этого же сервера. Для этого по зоне нужно щелкнуть правой кнопкой мыши и нажать «Создать узел A или AAAA».
Далее отключаем брандмауэр Windows Server: Центр управления сетями и общим доступом -> Брандмауэр Windows (слева внизу) -> Включение и отключение брандмауэра Windows — > отключаем для всех типов сетей.
Далее задаем IP-адрес сервера. Проверяем созданную зону.
Проверить работу только что установленного DNS сервера, например, запустить командную строку и попробовать пропинговать узел который был создан чуть ранее.
Сейчас мы установим роль сервера DNS-сервер на операционной системе Microsoft Windows Server 2012 R2 Datacenter, затем создадим зону прямого просмотра, а также вспомним, что такое вообще DNS и для чего он нужен.
И прежде чем устанавливать и настраивать DNS сервер, давайте вспомним, что такое DNS и DNS сервер. Так как подобной информации в Интернете полно мы рассмотрим это кратко и перейдем сразу к делу. Напомню, что в прошлых статьях мы рассматривали установку Windows Server 2012 R2 и установка и настройку DHCP сервера на этой же операционной системе, теперь продолжаем и на очереди у нас DNS сервер.
Содержание
- Что такое DNS и DNS сервер?
- Установка DNS сервера на Windows Server 2012 R2
- Шаг 1
- Шаг 2
- Шаг 3
- Шаг 4
- Шаг 5
- Шаг 6
- Шаг 7
- Шаг 8
- Создание зоны прямого просмотра на DNS сервере 2012 R2
DNS (Domain Name System) – это система доменных имён, которая позволяет по доменному имени узнать IP адрес хоста и наоборот. Так как у каждого компьютера или сетевого устройства есть свой IP адрес и для того чтобы обратиться к тому или иному компьютеру или устройству соответственно нужно знать этот IP адрес, но так как запоминать определенную последовательность цифр не удобно, да и как если, например Вы обращаетесь ко многим компьютерам (запомнить просто не реально) поэтому чтобы не запоминать эти цифры, и существует система доменных имен, например, что лучше для восприятия 192.168.1.1 или mycomp. Вот такое простое определение, но так как материал для начинающих администраторов, этого вполне достаточно.
DNS сервер – это сетевая служба или по-простому программное обеспечение которое обеспечивает и поддерживает работу DNS. DNS сервер может отвечать за определенную зону, в которой располагаются соответствующие компьютеры. И так как система DNS иерархическая то DNS сервер может перенаправить запрос вышестоящему серверу, в случае если он не может определить ip адрес хоста по доменному имени.
Хватит теории, и так как материал посвящен именно установки роли DNS сервер, давайте переходить непосредственно к этому.
Примечание! Как видно из названия, DNS сервер мы будем устанавливать на ОС Windows Server 2012 R2 Datacenter, только мы будем использовать, как и в прошлых статьях, ознакомительную версию.
Установка DNS сервера на Windows Server 2012 R2
Шаг 1
Открываем диспетчер серверов и выбираем «Добавить роли и компоненты»
Шаг 2
На следующем окне ничего не нужно делать, это окно простое напоминание администратору о том, что учетная запись администратора должна быть защищена надежным паролем, о том, что необходимо устанавливать все последние обновления, кстати, можно сделать так чтобы это окно не появлялось в следующий раз, для этого поставьте соответствующую галочку. И жмем «Далее»
Шаг 3
На этом шаге, также ничего не нужно делать, все по умолчанию выбрано правильно именно так как нам и нужно, жмем «Далее»
Шаг 4
Затем предстоит выбрать сервер, на который будет производиться установка роли DNS сервера, так как у меня сервер один я его и выбираю, жму «Далее»
Шаг 5
Вот как раз на этом шаге и нужно выбрать, какие роли мы будем устанавливать, а мы соответственно будем устанавливать роль DNS сервер, поэтому выбираем его
Затем нам сразу предложат установить средства администрирования DNS сервера, и так как я буду администрировать его на этом же сервере, я жму «Добавить компоненты», чтобы на следующем шаге их не искать и принудительно не выбирать. А если Вы будете администрировать DNS сервер с другого сервера, то можете и не добавлять эти средства, а добавить их соответственно на том сервере, с которого будет осуществляться настройка и управление.
Затем жмем «Далее»
Шаг 6
И так как компоненты мы уже добавили нам искать их здесь не нужно, но для примера я покажу, где они находятся и что они уже выбраны, жмем «Далее»
Шаг 7
На следующем окне нам говорят, на что обратить внимание при установке роли DNS сервер, жмем «Далее»
Шаг 8
Все подтверждаем установку нажатием кнопку «Установить», ставить галочку «Автоматический перезапуск сервера» в данном случае не нужно.
Вот и все началась установка
Продлится она не долго минуты 3, и появится следующее сообщение, жмем «Закрыть»

Все, роль сервера DNS-сервер установлена. Для запуска средств управления DNS сервером используйте Диспетчер серверов->Средства ->DNS
Или через меню Пуск
Само средство управления выглядит следующим образом
Создание зоны прямого просмотра на DNS сервере 2012 R2
На группе «Зоны прямого просмотра» щелкаем правой кнопкой мыши и выбираем «Создать новую зону»
После у нас запустится мастер создания новой зоны, жмем «Далее»
В следующем окне выбираем тип наше зоны, описание можете посмотреть непосредственно под каждым типов, я выбираю «Основную» жму «Далее»
Затем нам предстоит написать имя нашей зоны, в моем случае, так как сервер тестовый я выберу имя local, Вы в свою очередь пишете, название вашего домена, или если Ваш домен не будет иметь выхода в Интернет другими словами локальный (чисто в Вашей сети), то в принципе можете писать все что угодно.
Далее я выбираю «Создать новый файл», так как у меня другого DNS сервера нет, жму «Далее»
Затем предстоит выбрать «Тип динамического обновления» я пока такой функционал запрещу, но в последствии я всегда могу его включить, а Вы можете включить его, если, например, у Вас DNS сервер только для Вашей локальной сети, жму «Далее»
Заключительное окно, которое говорит нам, что все готово, мы соответственно и жмем «Готово»
Вот и все зона создана, давайте создадим запись типа A, например для нашего же сервера. Для этого по зоне щелкаем правой кнопкой мыши и жмем «Создать узел A или AAAA»
Затем вводим имя нашего узла, которое мы хотим, чтобы у него было, и соответственно какой у него IP адрес, это уже по факту. Жмем «Добавить узел»
Появится сообщение о том, что узел создан
И появится соответствующая запись
Затем не забываем проверить, какой днс сервер установлен у нас в настройках сетевого интерфейса (он должен быть соответственно наш, т.е. ip адрес этого сервера). Потом соответственно мы можем проверить работу только что установленного DNS сервера, например, запустить командную строку и попробовать пропинговать узел который мы создали чуть ранее
Как видите, система распознала по доменному имени его IP адрес. И на этом предлагаю заканчивать. Удачи!






































































































