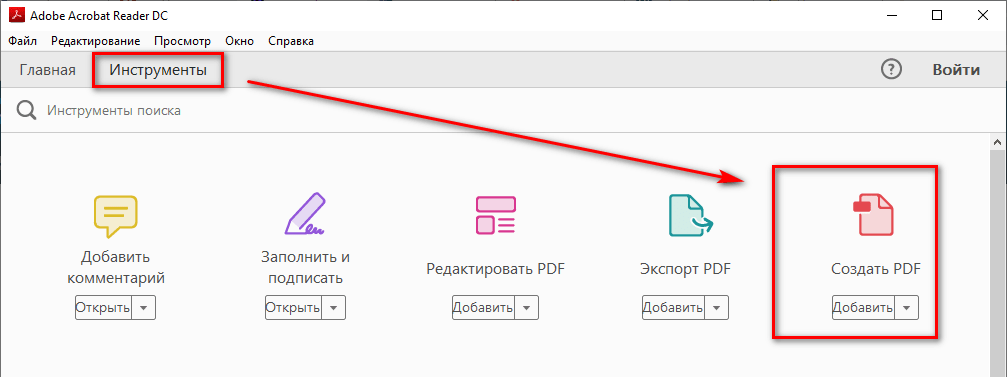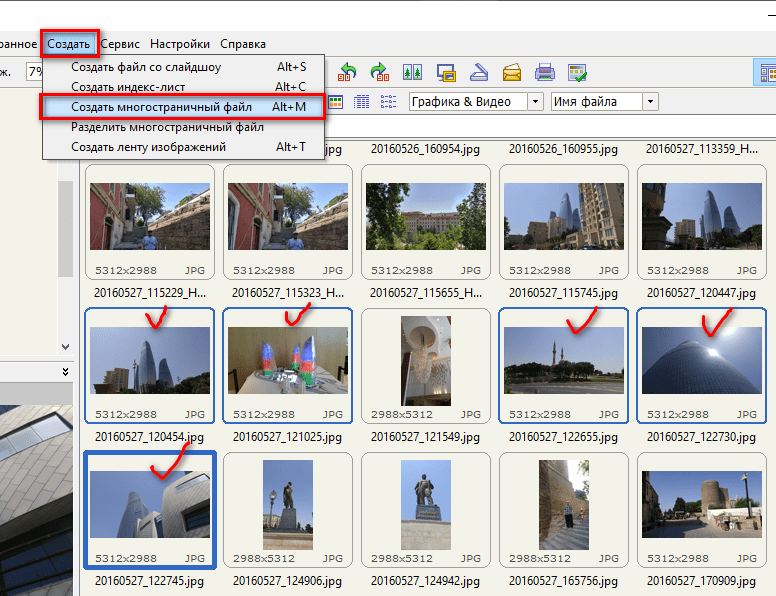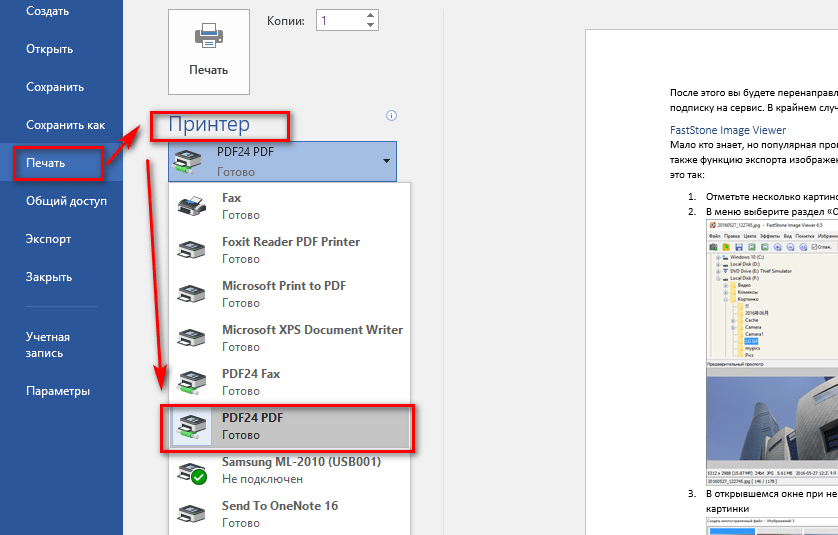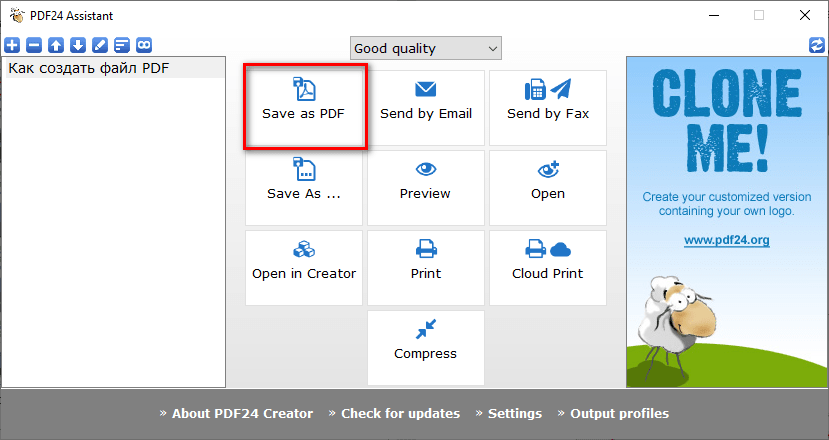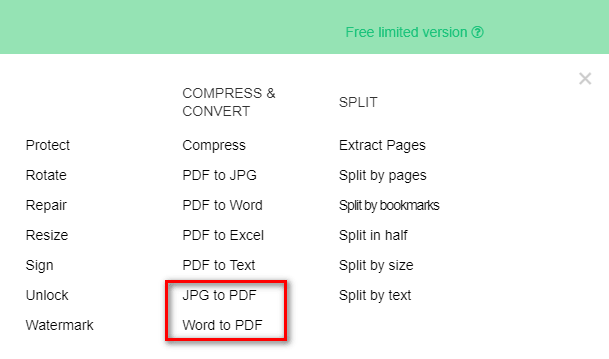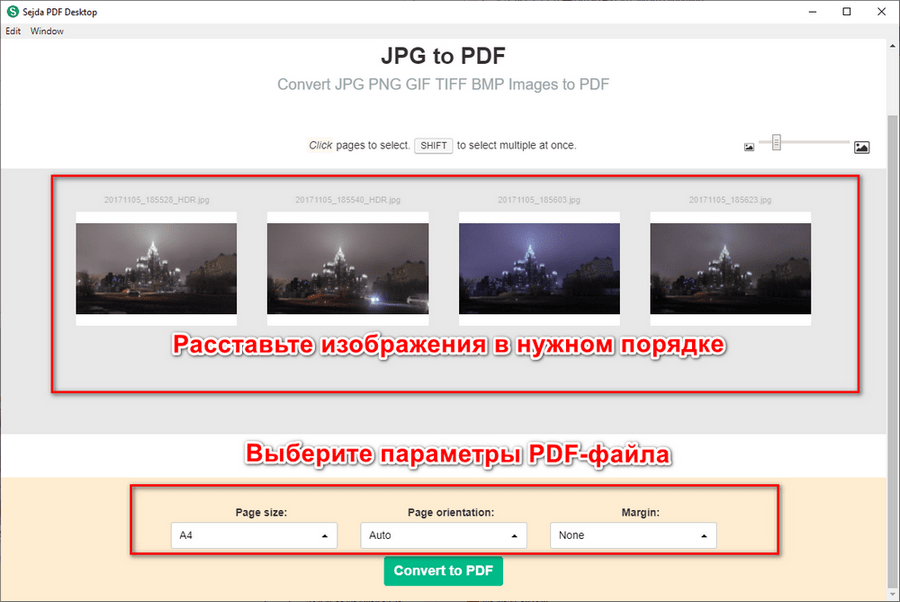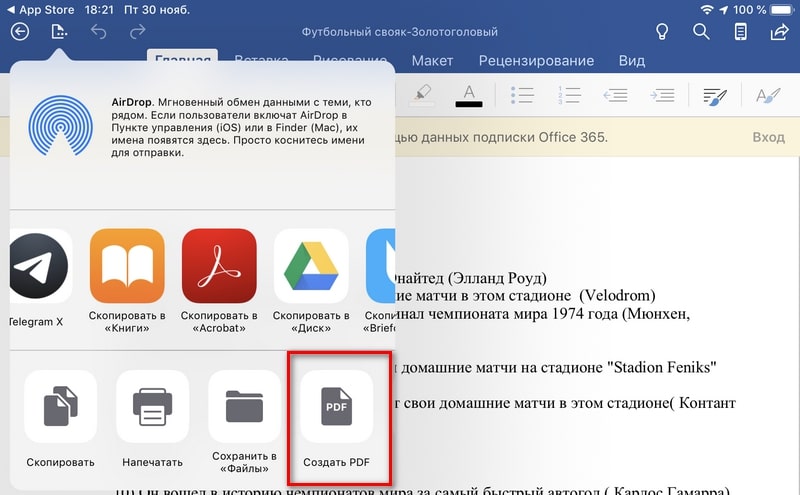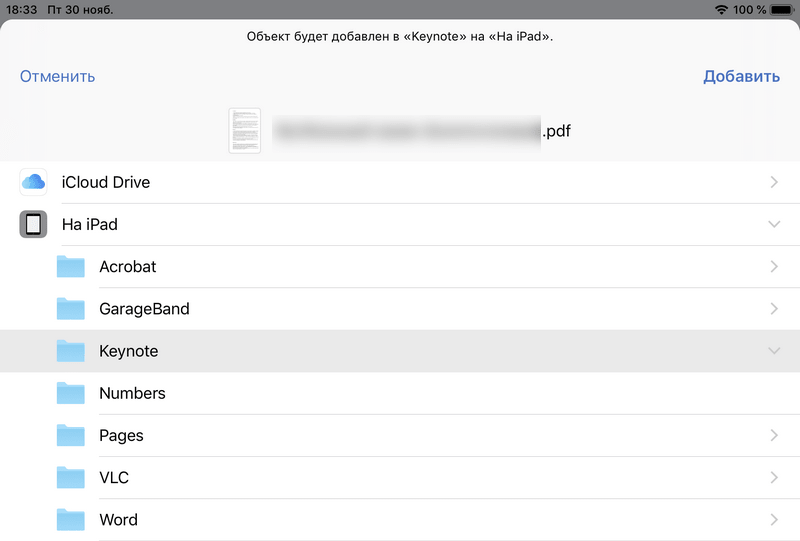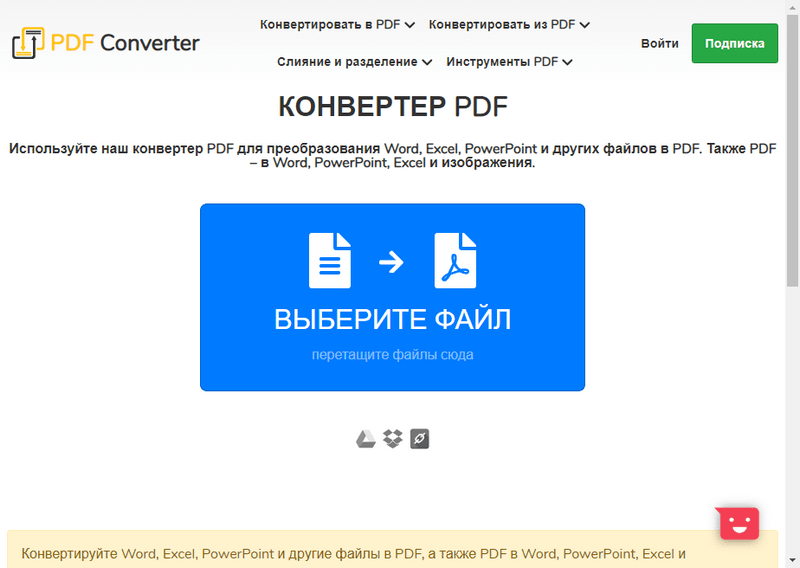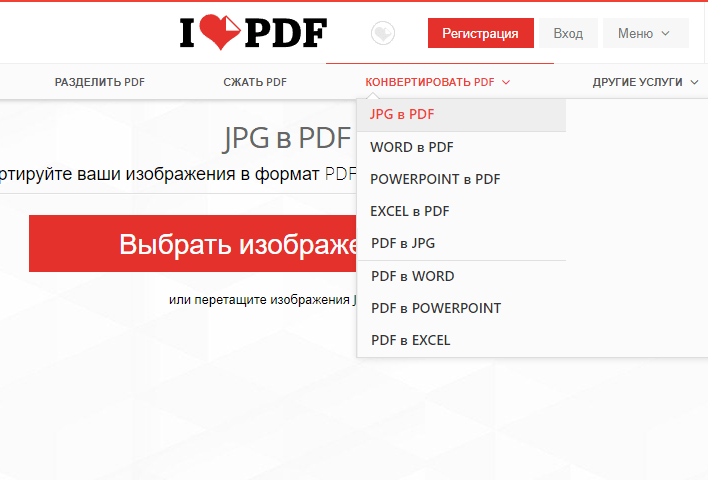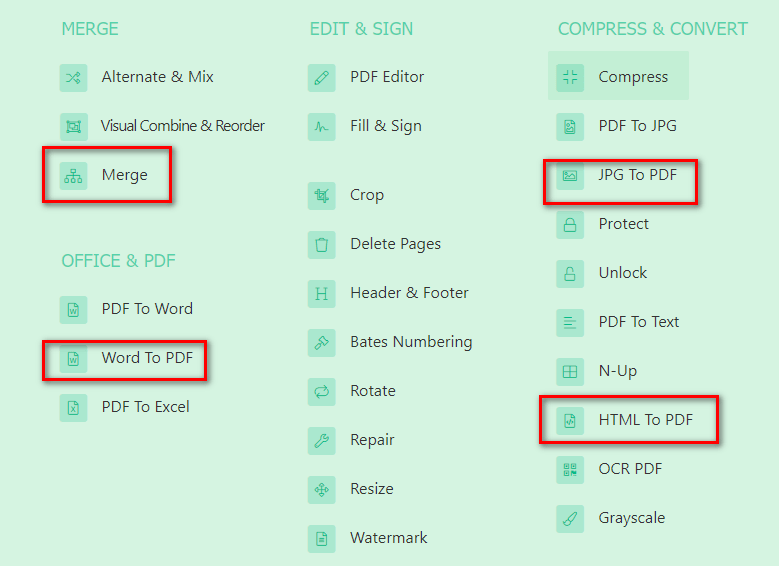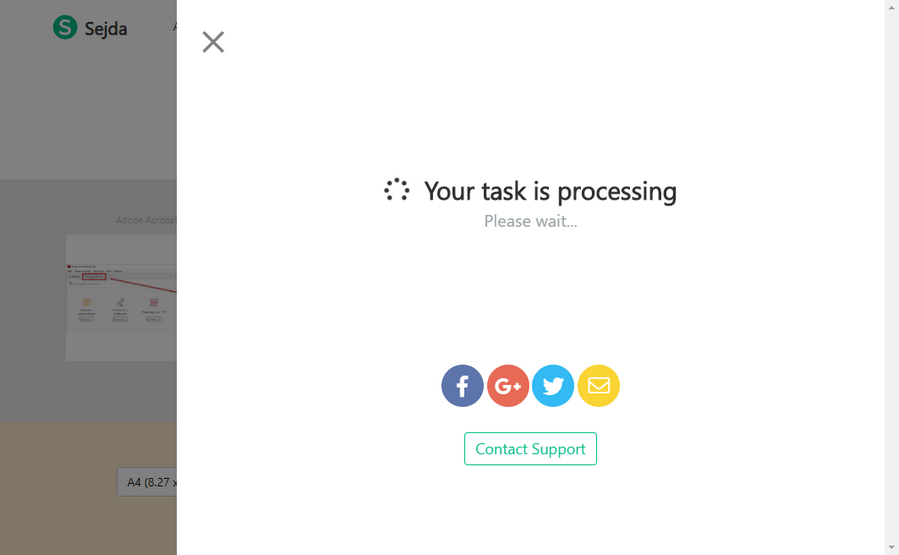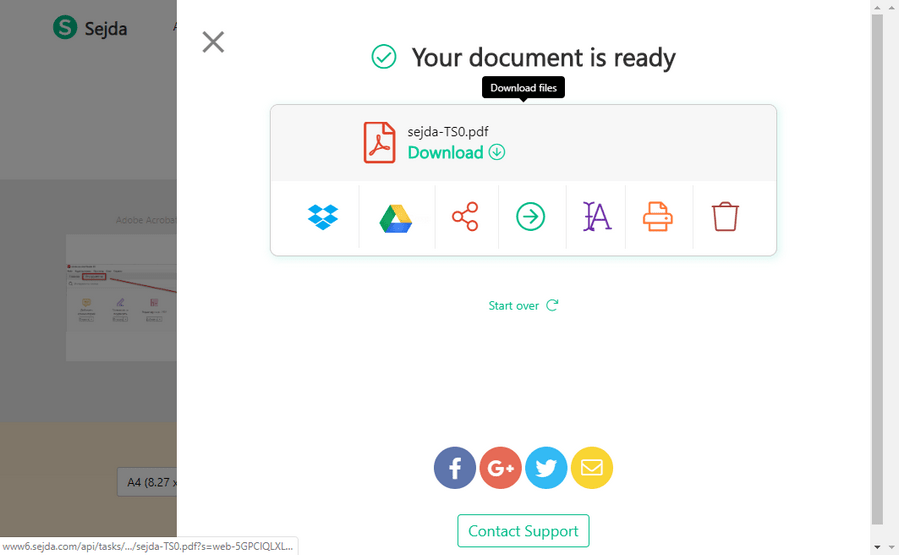Загрузить PDF
Загрузить PDF
Из этой статьи вы узнаете, как документ «распечатать» в формате PDF, чтобы просмотреть его в программе Adobe Acrobat или Microsoft Edge.
Шаги
-
1
Откройте документ. Для этого дважды щелкните по документу — он откроется в основном текстовом редакторе. Также можно сначала запустить текстовый редактор, а затем открыть в нем документ.
- Например, чтобы создать PDF-файл из документа формата DOC, откройте документ в программе Word.
-
2
Нажмите Ctrl+P. Откроется окно «Печать».
-
3
Откройте меню «Принтер». Отобразится список параметров печати.
-
4
Нажмите Печать в PDF (Майкрософт).
-
5
Щелкните по Печать. Если такой кнопки нет, нажмите «ОК».
-
6
Введите имя PDF-документа. Сделайте это в строке «Имя файла» внизу окна. Расширение «.pdf» вводить не нужно.
-
7
Нажмите Сохранить. Текущий документ будет сохранен как PDF-файл.
- Чтобы открыть PDF-документ в основной программе для работы с PDF-файлами, дважды щелкните по PDF-документу.
Реклама
Об этой статье
Эту страницу просматривали 3018 раз.
Была ли эта статья полезной?
- Руководство пользователя Acrobat
- Введение в Acrobat
- Доступ к Acrobat с настольных компьютеров, мобильных устройств и интернета
- Новые возможности Acrobat
- Комбинации клавиш
- Системные требования
- Рабочее пространство
- Основные сведения о рабочем пространстве
- Открытие и просмотр файлов PDF
- Открытие документов PDF
- Навигация по страницам документа PDF
- Просмотр установок PDF
- Настройка режимов просмотра PDF
- Включение предварительного просмотра эскизов файлов PDF
- Отображать PDF в браузере
- Работа с учетными записями облачного хранилища в Интернете
- Доступ к файлам из Box
- Доступ к файлам из Dropbox
- Доступ к файлам из OneDrive
- Доступ к файлам из SharePoint
- Доступ к файлам из Google Диска
- Acrobat и macOS
- Уведомления Acrobat
- Сетки, направляющие и измерения в PDF
- Использование азиатского текста, кириллицы и текста слева направо в документах PDF
- Создание документов PDF
- Обзор процедуры создания документов PDF
- Создание файлов PDF в Acrobat
- Создание документов PDF с помощью PDFMaker
- Использование принтера Adobe PDF
- Преобразование веб-страниц в PDF
- Создание файлов PDF с помощью Acrobat Distiller
- Настройки преобразования Adobe PDF
- Шрифты PDF
- Редактирование документов PDF
- Редактирование текста в документах PDF
- Редактирование изображений и объектов в документе PDF
- Поворот, перемещение, удаление и изменение нумерации страниц PDF
- Редактирование отсканированных документов PDF
- Улучшение фотографий документов, снятых на камеру мобильного устройства
- Оптимизация документов PDF
- Свойства документов PDF и метаданные
- Ссылки и вложенные файлы в PDF
- Слои документов PDF
- Миниатюры страниц и закладки в документах PDF
- Мастер операций (Acrobat Pro)
- Файлы PDF, преобразованные в веб-страницы
- Настройка документов PDF для использования в презентации
- Статьи PDF
- Геопространственные файлы PDF
- Применение операций и сценариев к файлам PDF
- Изменение шрифта по умолчанию для добавления текста
- Удаление страниц из документов PDF
- Сканирование и распознавание текста
- Сканирование документов в формат PDF
- Улучшение фотографий документов
- Устранение неполадок сканера при использовании Acrobat для сканирования
- Формы
- Основные положения для работы с формами PDF
- Создание форм с нуля в Acrobat
- Создание и рассылка форм PDF
- Заполнение форм PDF
- Свойства полей форм PDF
- Заполнение и подписание форм PDF
- Настройка кнопок для выполнения действий в формах PDF
- Публикация интерактивных веб-форм PDF
- Основные положения для работы с полями форм PDF
- Поля форм PDF для штрих-кода
- Сбор данных формы PDF и управление ими
- Инспектор форм
- Помощь с формами PDF
- Отправка форм PDF получателям с использованием эл. почты или внутреннего сервера
- Объединение файлов
- Объединение или слияние файлов в один файл PDF
- Поворот, перемещение, удаление и перенумерация страниц PDF
- Добавление верхних и нижних колонтитулов, а также нумерации Бейтса в документы PDF
- Обрезка страниц PDF
- Добавление водяных знаков в документы PDF
- Добавление фона в документы PDF
- Работа с файлами, входящими в портфолио PDF
- Публикация портфолио PDF и предоставление совместного доступа
- Обзор портфолио PDF
- Создание и настройка портфолио PDF
- Общий доступ, редактирование и комментирование
- Предоставление общего доступа к документам PDF и их отслеживание онлайн
- Пометка текста при редактировании
- Подготовка к редактированию документа PDF
- Запуск процесса редактирования файлов PDF
- Размещение совместных рецензий на сайтах SharePoint или Office 365
- Участие в редактировании документа PDF
- Добавление комментариев в документы PDF
- Добавление штампа в файл PDF
- Процессы утверждения
- Управление комментариями | просмотр, добавление ответа, печать
- Импорт и экспорт комментариев
- Отслеживание редактирования PDF и управление им
- Сохранение и экспорт документов PDF
- Сохранение PDF
- Преобразование файлов PDF в формат Word
- Преобразование документа PDF в файл JPG
- Преобразование и экспорт документов PDF в файлы других форматов
- Параметры форматирования файлов для экспорта в PDF
- Повторное использование содержимого PDF
- Защита
- Повышенный уровень защиты документов PDF
- Защита документов PDF с помощью паролей
- Управление цифровыми удостоверениями
- Защита документов PDF с помощью сертификатов
- Открытие защищенных документов PDF
- Удаление конфиденциальных данных из документов PDF
- Установка политик безопасности файлов PDF
- Выбор метода защиты для документов PDF
- Предупреждения безопасности при открытии документов PDF
- Защита файлов PDF с Adobe Experience Manager
- Функция защищенного просмотра PDF-документов
- Обзор функций защиты в программе Acrobat и файлах PDF
- Язык JavaScript в файлах PDF, представляющий угрозу безопасности
- Вложения как угроза безопасности
- Разрешить или заблокировать ссылки в PDF-файлах
- Электронные подписи
- Подписание документов PDF
- Съемка подписи на мобильное устройство и использование ее в любых приложениях
- Отправка документов на электронные подписи
- О подписях сертификатов
- Подписи на основе сертификата
- Подтверждение цифровых подписей
- Доверенный список, утвержденный Adobe
- Управление доверенными лицами
- Печать
- Основные задачи печати файлов PDF
- Печать брошюр и портфолио в формате PDF
- Дополнительные настройки печати PDF
- Печать в PDF
- Печать цветных документов PDF (Acrobat Pro)
- Печать файлов PDF с помощью заказных размеров
- Расширенный доступ, теги и перекомпоновка
- Создание и проверка средств расширенного доступа к документам PDF
- Возможности расширенного доступа в файлах PDF
- Инструмент «Порядок чтения» в PDF
- Чтение документов PDF при помощи возможностей расширенного доступа и перекомпоновки
- Редактирование структуры документа на панелях «Содержимое» и «Теги»
- Создание документов PDF с расширенным доступом
- Поиск и индексация
- Индексирование файлов PDF
- Поиск в документах PDF
- 3D-модели и мультимедиа
- Добавление аудио, видео и интерактивных объектов в файлы PDF
- Добавление 3D-моделей в файлы PDF (Acrobat Pro)
- Отображение 3D-моделей в файлах PDF
- Взаимодействие с 3D-моделями
- Измерение 3D-объектов в файлах PDF
- Настройка 3D-видов в файлах PDF
- Включение 3D-содержимого в документе PDF
- Добавление мультимедийного контента в документы PDF
- Добавление комментариев для 3D-макетов в файлах PDF
- Воспроизведение видео-, аудио- и мультимедийных форматов в файлах PDF
- Добавление комментариев в видеоролики
- Инструменты для допечатной подготовки (Acrobat Pro)
- Обзор инструментов для допечатной подготовки
- Типографские метки и тонкие линии
- Просмотр цветоделения
- Обработка прозрачности
- Преобразование цветов и управление красками
- Цветовой треппинг
- Предпечатная проверка (Acrobat Pro)
- Файлы, совместимые с PDF/X-, PDF/A- и PDF/E
- Профили предпечатной проверки
- Расширенная предпечатная проверка
- Отчеты предпечатной проверки
- Просмотр результатов предпечатной проверки, объектов и ресурсов
- Методы вывода в PDF
- Исправление проблемных областей с помощью инструмента «Предпечатная проверка»
- Автоматизация процедуры анализа документов с помощью дроплетов или операций предпечатной проверки
- Анализ документов с помощью инструмента «Предпечатная проверка»
- Дополнительная проверка с помощью инструмента «Предпечатная проверка»
- Библиотеки предпечатной проверки
- Предпечатные переменные
- Управление цветом
- Обеспечение согласованности цветов
- Настройки цветов
- Управление цветом документов
- Работа с цветовыми профилями
- Основы управления цветом
Документы PDF можно создать путем преобразования других документов и ресурсов в формат Portable Document Format (PDF). Обычно имеется возможность выбора одного из нескольких способов создания файла PDF в зависимости от типа исходного файла.
Как лучше всего создать PDF?
Документы PDF можно создавать из печатных документов, документов Microsoft Word, файлов InDesign® и цифровых изображений, а также многих других форматов. Различные типы исходных приложений имеют разные инструменты для преобразования в PDF. Во многих приложениях документы PDF можно создать, выбрав принтер Adobe PDF в диалоговом окне «Печать».
Если файл открыт в исходном приложении (например, электронная таблица открыта в Microsoft Excel), вы можете преобразовывать его в формат PDF, не открывая Adobe Acrobat. Точно так же, если программа Acrobat уже открыта, то не требуется открывать исходное приложение для преобразования файла в PDF.
В каждом файле PDF поддерживается баланс между эффективностью (малый размер файла) и качеством (разрешение и цвет). Если такой баланс важен для предполагаемого использования, то может возникнуть необходимость использовать метод, включающий доступ к различным параметрам преобразования.
Например, можно перетащить файлы на значок Acrobat для создания документов PDF. В этом случае программа Acrobat применяет настройки преобразования, использовавшиеся в последний раз, без доступа к этим настройкам. Чтобы иметь больше возможностей управления этим процессом, используйте другой способ.
Способы создания документов PDF по типу файла
См. следующие списки, чтобы определить способы преобразования, доступные для различных типов файлов.
Большинство файлов
Эти способы можно использовать для преобразования документов и изображений практически во всех файловых форматах.
«Файл» > «Создать» или «Инструменты» > «Создать PDF»
В Acrobat с помощью пункта меню «PDF из файла».
Принтер Adobe PDF
В большинстве приложений с помощью диалогового окна «Печать».
Перетаскивание
На рабочем столе или из папки.
Контекстное меню
На рабочем столе или в папке с помощью нажатия правой кнопкой мыши.
Бумажные документы
Необходим сканер и печатная копия документа.
Меню «Создать» или «Инструменты» > «Создать PDF»
В Acrobat с помощью пункта меню «PDF из сканера». Или, для ранее отсканированных документов, с помощью пункта меню «PDF из файла».
Документы Microsoft Office
PDFMaker (только Windows)
В исходном приложении с помощью панели инструментов Acrobat PDFMaker и с помощью меню Adobe PDF. В приложениях Microsoft Office 2010 и более поздних версиях отображается на ленте Acrobat или Adobe PDF.
Сохранение как Adobe PDF (macOS)
В исходном приложении выберите «Файл» > Печать > PDF > Adobe PDF.
Принтер Adobe PDF (только Windows)
В исходном приложении с помощью диалогового окна «Печать».
Перетаскивание
На рабочем столе или из папки.
Контекстное меню (только Windows)
На рабочем столе или в папке с помощью нажатия правой кнопкой мыши.
Сообщения электронной почты
PDFMaker (только Windows)
В Microsoft Outlook и Lotus Notes при использовании кнопок панели инструментов Acrobat PDFMaker. Либо выберите команды в меню Adobe PDF (Outlook) или в меню «Действия» (Lotus Notes).
Принтер Adobe PDF (только Windows)
В приложении электронной почты с помощью диалогового окна «Печать». Создание документа PDF (не портфолио PDF).
Контекстное меню (Outlook 2010 или более поздняя версия)
На папке электронной почты или выбранных сообщениях с помощью нажатия правой кнопкой мыши.
Веб-страницы
«Файл» > «Создать» или «Инструменты» > «Создать PDF»
В Acrobat с помощью пункта меню PDF из веб-страницы.
PDFMaker (только Windows)
В Internet Explorer, Google Chrome или Firefox или при редактировании в исходном веб-приложении, которое поддерживает PDFMaker, например, Word. А также на панели инструментов Acrobat PDFMaker и в меню Adobe PDF.
Принтер Adobe PDF (Windows 7)
В веб-браузере или при редактировании в исходном веб-приложении, например Word; в диалоговом окне «Печать».
Перетаскивание
На рабочем столе или из папки путем перетаскивания файла HTML.
Контекстное меню (файлы HTML)
На рабочем столе или в папке с помощью нажатия правой кнопкой мыши по файлу HTML.
Содержимое, скопированное в буфер обмена
Меню «Файл» > «Создать»
В Acrobat с помощью пункта меню «PDF из буфера обмена».
Файлы AutoCad (только Acrobat Pro для Windows)
«Файл» > «Создать» или «Инструменты» > «Создать PDF»
В Acrobat с помощью пункта меню «PDF из файла».
PDFMaker
В AutoCAD с помощью панели инструментов Acrobat PDFMaker или меню Adobe PDF.
Принтер Adobe PDF
В AutoCAD с помощью диалогового окна «Печать».
Перетаскивание
На рабочем столе или из папки.
Контекстное меню
На рабочем столе или в папке с помощью нажатия правой кнопкой мыши.
Файлы Adobe Photoshop (PSD), Adobe Illustrator (AI) и Adobe InDesign (INDD)
«Файл» > «Создать» > «PDF из файла» либо «Инструменты» > «Создать PDF» (для отдельного файла)
В Acrobat с помощью пункта меню «PDF из файла».
Перетаскивание
С рабочего стола или из папки в окно или на значок Acrobat
Файлы PostScript и EPS
Перетаскивание
На рабочем столе или из папки путем перетаскивания на значок Acrobat Distiller или в окно Acrobat Distiller®.
Двойное нажатие
(Только файлы PostScript®) На рабочем столе или в папке.
Команда «Открыть»
В Acrobat Distiller с помощью меню «Файл».
Меню «Создать»
В Acrobat с помощью пункта меню «PDF из файла».
Контекстное меню
На рабочем столе или в папке с помощью нажатия правой кнопкой мыши.
3D-файлы (Acrobat Pro)
«Файл» > «Создать» или «Инструменты» > «Создать PDF»
В программе Acrobat Pro, выбрав PDF на основе файла.
Перетаскивание
На рабочем столе или из папки.
Adobe PDF
В приложении Microsoft PowerPoint выберите «Adobe Presenter» > «Опубликовать».
Выбор соотношения размера файла PDF и качества
Можно выбрать различные настройки, чтобы обеспечить в документе PDF наилучший баланс между размером файла, разрешением, соответствием требуемым стандартом и другими факторами. Выбор параметров зависит от целей, для которых создается PDF. Например, параметры документа PDF, предназначенного для высококачественной типографской печати, отличаются от параметров документа PDF, предназначенного только для просмотра на экране и быстрой загрузки через Интернет.
Выбранные один раз, эти параметры применяются в PDFMaker, Acrobat и Acrobat Distiller. Тем не менее, некоторые параметры применимы только в ограниченных контекстах или для определенных типов файлов. Например, параметры PDFMaker могут различаться в разных приложениях Microsoft Office.
Для удобства можно выбрать один из наборов параметров преобразования, доступных в Acrobat. Также можно создавать, определять, сохранять и повторно использовать пользовательские стили, которые наилучшим образом подходят для выполнения определенных задач.
Для отсканированных документов можно выбрать параметр «Автоопределение цветового режима» или один из наборов параметров, оптимизированных для сканирования цветных или черно-белых документов и изображений. Эти наборы можно редактировать либо использовать заказные настройки сканирования.
Перечисляем самые быстрые способы для Windows, macOS и Linux.
Как создать файл PDF c помощью виртуального принтера
Это самый простой и универсальный способ создать файл PDF с любым содержанием, будь то страницы браузера, картинки, документы или ещё что‑то подобное.
Во всех уважающих себя операционных системах есть так называемый виртуальный принтер PDF, который можно выбрать в меню печати. Вместо того, чтобы выводить контент на физическое устройство (которого у вас может и не быть), эта опция создаёт файл PDF.
Windows
Откройте нужный вам документ или картинку. Нажмите Ctrl + P, чтобы вызвать меню печати, или щёлкните «Файл» → «Печать».
В открывшемся окне укажите, какие именно страницы нужно напечатать, или оставьте пункт «Все». Затем в списке «Принтер» выберите Microsoft Print to PDF. Нажмите «Печать» и укажите, куда сохранить ваш файл PDF.
macOS
В macOS печатать в PDF не сложнее, чем в Windows. Откройте нужный вам документ или картинку. Выберите «Файл» → «Напечатать» или нажмите Cmd + P.
Появится меню печати. В нём можно указать нужные страницы. В нижней части окна вы увидите выпадающее меню PDF.
Нажмите на неё и выберите «Сохранить в PDF». Затем укажите, куда поместить ваш файл.
Linux
Вообще, устройство интерфейса может варьироваться в разных дистрибутивах, но идея везде одинакова. Мы будем разбираться на примере популярнейшей Ubuntu.
Откройте нужный вам документ или картинку. Выберите «Файл» → «Печать» или нажмите Cmd + P. В открывшемся окне в выпадающем списке «Принтер» укажите «Печатать в файл…».
Нажмите кнопку «Печатать в файл» внизу окна и укажите, куда сохранить ваш файл PDF.
Как создать файл PDF в браузере
Кроме сохранённых у вас на диске файлов вроде документов и фотографий, вы можете сохранять в PDF и целые веб‑страницы. Во‑первых, так их можно потом распечатать — вдруг вам надо будет показать рецепт из интернета своей бабуле, а она не может читать с экрана.
Во‑вторых, так можно сделать себе коллекцию полезных инструкций на все случаи жизни, сохранить на планшете и получить возможность обращаться к ним, даже если вы остались без Сети.
Метод универсален и работает в любых популярных десктопных браузерах: Chrome, Firefox, Safari и прочих. Откройте нужную страницу и выберите «Меню» → «Печать». Или нажмите Ctrl + P в Windows и Linux или Cmd + P в macOS.
В появившемся окне в выпадающем списке «Принтер» выберите либо «Сохранить в PDF», либо Microsoft Print to PDF, в зависимости от того, какой пункт доступен. Результат всё равно будет одинаковым. Нажмите «Печать» и укажите, куда сохранить ваш PDF.
Как создать файл PDF в офисном пакете
Это можно сделать как в Word, Pages и OpenOffice, так и в «Google Документах».
Word
Самый популярный текстовый процессор тоже умеет сохранять документы в PDF, причём сделать это тут можно двумя способами.
Например, нажмите «Файл» → «Печать» или Ctrl + P. В открывшемся меню выберите Microsoft Print to PDF. Щёлкните «Печать» и укажите, куда сохранить ваш файл PDF.
Другой вариант: нажмите «Файл» → «Сохранить как» и укажите место, куда сохранить документ. В выпадающем списке форматов файла выберите PDF.
Третий способ: нажмите «Файл» → «Экспорт» → «Создать документ PDF/XPS».
И укажите место, куда его сохранить.
Pages
Встроенный текстовый процессор macOS тоже умеет сохранять документы в PDF. Нажмите «Файл» → «Экспортировать в…» и выберите формат PDF.
Щёлкните кнопку «Далее», укажите, куда надо сохранить файл, и нажмите кнопку «Экспорт».
OpenOffice
В свободных офисных пакетах OpenOffice и LibreOffice всё ещё проще, чем в Word. Нажмите «Файл» → «Экспорт в…» → «Экспорт в PDF». В открывшемся меню можете активировать дополнительные параметры, например добавить водяной знак.
Затем нажмите «Экспорт» и укажите, куда сохранить файл.
Google Документы
Откройте нужный вам документ в облачном редакторе от Google. Затем нажмите «Файл» → «Скачать» → «Документ PDF».
Файл будет сохранён в папку «Загрузки» вашего компьютера.
Читайте также 🧐
- Как объединить PDF-файлы в один документ онлайн и офлайн
- 13 самых удобных конвертеров PDF
- Как конвертировать DjVu в PDF: 4 бесплатных инструмента
- 7 бесплатных программ для работы c PDF
- Как сделать PDF-файл из скриншота в iOS 13
Как создать пдф файл на компьютере
Узнайте, как создать PDF файл на компьютере. В этой статье мы собрали несколько простых способов для новичков. Вы сможете сделать документ бесплатно с помощью программ, онлайн-сервиса и стандартной функции браузера.
Хотите легко создать PDF файл?
Поможет специализированная программа!
Содержание
- Как создать PDF файл через программы
- PDF Commander
- Sejda PDF
- Способы сделать документ PDF без программы
- Как создать файл PDF в браузере
- Как сделать файл ПДФ с помощью Microsoft Word
- Как сделать файл ПДФ с помощью Google Документы
- Заключение
Как создать PDF файл через программы
Компьютерные приложения позволяют быстро сделать PDF из нескольких изображений, форм, электронных книг. Они не зависят от интернет-соединения, поэтому вы не потеряете внесенные изменения при отключении от сети. Программы работают на слабых устройствах и ноутбуках без сбоев и ошибок.
PDF Commander
PDF редактор предлагает различные способы, как сделать PDF файл.
Вы сможете оформить его с чистого листа, объединить несколько документов или картинок.
Программа отличается простым управлением на русском, поэтому она подходит для начинающих пользователей.
Вы можете скачать софт бесплатно по ссылке выше и установить на компьютеры с Windows. Весь функционал доступен пользователю на пробный период.
Для ручной разработки с нуля:
- Запустите редактор и щелкните по кнопке «Создать PDF». Для добавления новых листов перейдите в раздел «Страницы». Оформите желаемое количество объектов и вернитесь во вкладку «Редактор».
- Кликните по «Текст». Нажмите в любое место. Установите шрифт из списка, размер символов, цвет и тип начертания на верхней панели. Вставьте данные из буфера обмена или введите информацию вручную.
- Примените функцию «Изображение». В проводнике найдите интересующую вас картинку и дважды кликните по объекту. Зажмите угол рамки и потяните для изменения размера элемента.
- Повторите описанные действия с другими страницами. В категории «Редактор» дополнительно можно вставить штампы и подписи.
В разделе «Рисование» есть возможность создать фигуры, стрелки и нанести рисунки произвольной формы.
- Раскройте меню «Файл» и нажмите на «Сохранить как». Укажите директорию для вывода и название копии.
Чтобы оформить файл из нескольких документов:
- В стартовом меню PDF Commander воспользуйтесь инструментом «Объединить в PDF».
- Кликните по «Выбрать файлы» и укажите интересующие вас объекты с жесткого диска. Поддерживаются различные форматы: JPG, TIFF, BMP, EMF и другие.
- Настройте порядок отображения материалов с помощью стрелок на верхней панели.
- Если нужно удалить лишние листы, перейдите во вкладку «Страницы». Поставьте курсор на элемент и примените «Удалить».
- Когда все готово, нажмите на значок сохранения на верхней панели.
Sejda PDF
Редактор на английском языке позволяет объединить несколько JPG в один PDF, склеить страницы из разных документов, оформить формы.
Приложение совместимо с различными операционными системами. Вы сможете установить Sejda PDF на Windows, macOS, Linux.
Софт распространяется свободно с ограничениями. В бесплатном тарифе есть возможность выполнять до 3 задач в день, обрабатывать до 30 документов размером менее 50 МБ.
Как создать ПДФ файл на компьютере:
- Запустите Sejda и наведите курсор на «All Tools». Щелкните по «Merge».
- Задействуйте функцию «Choose PDF & image files». Импортируйте документы, в которых менее 50 страниц.
- Перетащите миниатюры в правильном порядке. Воспользуйтесь функцией «Merge PDF Files». Введите название материала и выберите нужную вам папку.
Способы сделать документ PDF без программы
Если вы не хотите устанавливать сторонние приложения на компьютер, воспользуйтесь браузером, программой Word или онлайн-сервисом Google.
Они позволят сохранить сведения с веб-страницы или переформатировать текстовый файл.
Однако в них мало функций для редактирования материала и нельзя объединять несколько объектов.
Как создать файл PDF в браузере
Данный вариант позволит сохранить информацию с веб-страницы в качестве PDF, скачать материал из почты или преобразовать электронную книгу.
Воспользуйтесь любым браузером, например Chrome, Mozilla Firefox или Vivaldi.
Как сделать ПДФ:
- Откройте нужный сайт или материал из почты. Зажмите команду Ctrl + P на клавиатуре.
- В поле «Принтер» выберите «Сохранить как PDF». Рядом с надписью «Страницы» можно указать определенный диапазон листов. Поставьте «Персонализированные» и введите номера.
- Когда все готово, нажмите на «Печать» и настройте директорию вывода.
Как сделать файл ПДФ с помощью Microsoft Word
Метод предназначен для конвертации DOC или TXT в PDF. Оформление может выполняться с нуля. Также есть возможность преобразовать готовый документ из сети.
Word установлен на большинстве компьютеров с Windows по умолчанию. Однако функции редактирования и конвертации доступны только для пользователей с подпиской Microsoft 365.
Для сохранения в PDF:
- Оформите материал самостоятельно или откройте его с ПК. В меню «Файл» выберите опцию «Экспорт».
- Кликните по «Создать документ PDF/XPS».
- Подтвердите действие. Укажите директорию для сохранения.
Как сделать файл ПДФ с помощью Google Документы
Используется для оформления материалов с чистого листа, преобразования элементов из почты Gmail или с ПК. Доступен в любом браузере без установки. Для применения функционала потребуется зарегистрироваться на сайте.
Как создать PDF документ:
- Откройте Google Диск в браузере и войдите в свой аккаунт. Щелкните по кнопке «Создать». Выберите нужный вариант: можно загрузить файл или оформить его самостоятельно.
- При импорте объекта с ПК нажмите на него и примените «Открыть в приложении Google Документы».
- Внесите изменения, если необходимо. Кликните на «Файл» — «Скачать» и выберите интересующий вас формат.
Заключение
Теперь вы знаете, как просто сделать PDF на ПК. Если вы хотите оформить материал с нуля или объединить неограниченное количество документов в один, воспользуйтесь редактором PDF Commander.
Создать текстовый файл можно также на онлайн-платформе Google и в Microsoft Word.
Для склейки картинок или отдельных страниц установите Sejda, а для сохранения веб-страницы — примените функцию «Печать» в любом браузере. Удачи!
Нужен многофункциональный редактор и
конвертер для PDF?
Скачайте 100% рабочую версию!
Когда вы отправляете по почте или публикуете на сайте документ, вы должны быть уверены, что адресат сможет его прочитать. Люди используют самые разные устройства – стационарные компьютеры на базе Windows, Mac OS X и Linux, а также мобильные гаджеты на Android, iOS и других платформах. Значит, необходим универсальный формат, который будет читаться под любой системой. На первом месте среди них стоит PDF, разработанный знаменитой компанией Adobe.
Содержание
- На компьютере
- Microsoft Word: когда дело в тексте
- Adobe Acrobat Reader DC: создание с нуля
- FastStone Image Viewer
- PDFCreator
- Sejda PDF Desktop
- На мобильном устройстве (планшете, смартфоне)
- Microsoft Word
- Сканер для меня
- В Интернет-сервисах
- Free PFD Converter
- I Love PDF
- Sejda
Чем отличителен формат PDF:
- Разнообразием контента. В файл этого типа можно вставить картинки, текст, цветной фон, метаданные. При печати или чтении с экрана такой документ будет содержать минимум искажений.
- Избыточностью данных. К примеру, текстовый контент в PDF может содержаться и в виде собственно текста, и в виде картинки. Благодаря этому можно копировать нужные объекты из файла в другие и не бояться, что что-то случится с форматированием.
- Поддержка всеми операционными системами и многими программами. Все мобильные офисные пакеты и десктопные браузеры умеют читать PDF-файлы самостоятельно.
Суть формата PDF в том, что пользователь прочтёт именно в том виде, в каком вы его задумали.
Давайте разберемся, какие существуют способы создания PDF-документов и программы для этой задачи, как на компьютерах, так и на мобильных устройствах.
На компьютере
Есть разные способы создания файла PDF. В первую очередь это зависит от типа данных, которые вы хотите сохранить в документе. Для отдельных задач (создание бланка, универсального текстового документа, книги и т. д.) лучше использовать специально предназначенные для этого программы. В других случаях выручают универсальные решения. Рассмотрим самые популярные способы создать файл PDF на Windows 10.
Microsoft Word: когда дело в тексте
Один из наиболее простых методов (если у вас установлен Microsoft Office) – это создавать документы PDF прямо в Word. При этом сохраняется форматирование текста, заданное в исходнике, а также импортируются все картинки, которые вы в него вставили. Если у вас установлена программа для просмотра ПДФ (Adobe Acrobat Reader, Foxit и т.д.), то после сохранения документ откроется сразу в ней. И вы сможете оценить, насколько корректно он создан.
Для создания PDF в MS Word нужно:
- Нажать кнопку «Сохранить документ».
- Выбрать место сохранения.
- Из списка форматов выбрать PDF.
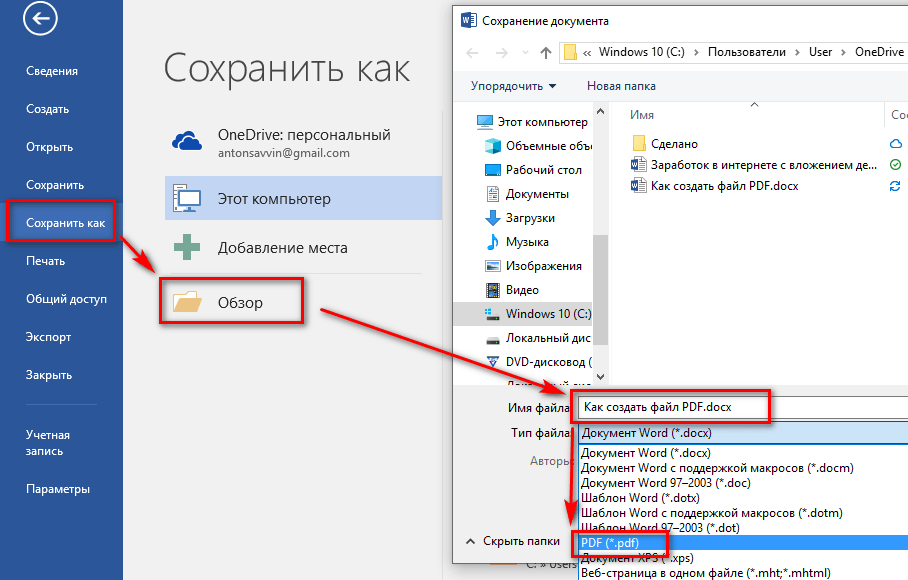
- Необходимо иметь Microsoft Office на компьютере.
- Если вы хотите сформировать PDF из специфических документов (например, фотоколлажей, пакетов для вёрстки и т.д., Word может не справиться с этой задачей и исказить первоначальный вид объекта.
То же самое относится к альтернативным офисным пакетам (вроде OpenOffice.org или LibreOffice), поскольку и возможности, и ограничения у них примерно совпадают.
Стоимость инструмента: в зависимости от пакета. Цена MS Office 365 начинается от 7 долларов в месяц, альтернативные пакеты бесплатны.
Adobe Acrobat Reader DC: создание с нуля
Acrobat Reader – программа, разработанная самими создателями формата PDF – компанией Adobe. Приложения для чтения файлов этого типа бесплатны, а вот за возможность их создавать и редактировать придётся платить от 15 долларов в месяц. Правда, за эти деньги вы получите доступ к облаку для хранения данных, а также к онлайн-инструментам от компании.
Чтобы создать pdf-файл, необходимо выбрать соответствующий пункт в меню Acrobat Reader.
После этого вы будете перенаправлены на веб-страницу с предложением оформить подписку на сервис. К сожалению, это обязательное условие, но, в крайнем случае, можно обойтись пробной версией.
FastStone Image Viewer
Популярная программа для просмотра картинок FastStone Image Viewer также имеет функцию экспорта изображений в документы PDF, в том числе многостраничные. Делается это следующим образом:
- Отметьте несколько картинок.
- В меню выберите раздел «Создать», а в нём – пункт «Создать многостраничный файл».
- При необходимости поменяйте местами, добавьте или удалите картинки.
- Выберите формат PDF и нажмите «Создать».
- Определите место сохранения файла на жестком диске и дождитесь окончания процесса.
Это идеальный способ создания многостраничного документа, например, из сканов, которые сохранены в виде отдельных рисунков. Программа абсолютно бесплатна, а на страницах сгенерированного ею файла нет никаких водяных знаков. Если нужно, вы можете предварительно обработать документ во встроенном редакторе FastStone, изменив параметры, добавив текст или рисунки. К примеру, нарисовать стрелки или выделить фрагмент рамкой.
Однако при использовании этого метода есть серьёзное ограничение: с помощью FastStone не получится создать комбинированный документ из картинок и текста. Но его можно обойти, если, к примеру, сделать скриншот текстового файла и использовать его наряду с другими изображениями.
PDFCreator
Пожалуй, самый универсальный способ создавать PDF-файлы – это виртуальный PDF-принтер, который перехватывает образ документов при отправке на печать и сохраняет их в нужном нам формате. Программа PDFCreator включает в себя не только виртуальный принтер, но и редактор генерируемых файлов. С её помощью можно создавать, править и сразу пересылать PDF-файлы нужным адресатам.
Порядок действий:
- Установите программу.
- Выберите функцию печати документа.
- В списке принтеров выберите PDF24 PDF.
- Отправьте файл на печать.
- В открывшемся окне PDF24 Assistant выберите «Save as PDF» (при необходимости – другой пункт, например, отправку файла по почте или факсу, локальную или облачную печать, редактирование в Creator, и т. д.).
- Выберите имя и место для сохранения результата.
Программа предлагается бесплатно, но, как вы видите на скриншоте, она показывает рекламные объявления. Версия без рекламы обойдётся в 10,3 доллара в год. Или дешевле, если вы сразу купите подписку на два или три года.
Sejda PDF Desktop
Если вы работаете с форматом PDF редко, а сами документы невелики, то вас должна устроить программа Sejda. Это полноценный редактор, с помощью которого можно как создавать документы с нуля, так и править уже готовые. Нас интересует пример создания PDF-файлов из источников в формате DOC или JPG. Рассмотрим последний.
- Откройте меню инструментов Sejda и выберите раздел «JPG to PDF».
- Выберите нужные изображения.
- Расставьте их в нужном порядке.
- Определите параметры файла: ориентацию, размер страницы, ширину полей.
- Нажмите «Convert to PDF».
С документами Word всё делается ещё проще – не нужно выбирать настройки, они копируются из файла автоматически.
В бесплатной версии вы можете редактировать файлы не более трёх раз в день, а их размер не должен превышать 200 МБ или 50 страниц. Графические объекты, из которых вы создаёте PDF, могут быть не больше 5 МБ. Если этого мало, придется купить полную версию за 70 долларов единоразово или оформить подписку за 7 долларов 95 центов в неделю.
На мобильном устройстве (планшете, смартфоне)
Мобильные приложения для создания файлов PDF есть как коммерческие, так и бесплатные. Все рассмотренные ниже продукты доступны и для Android, и для iOS.
Microsoft Word
И снова наш старый знакомый. Это приложение работает на мобильных устройствах в связке с OneDrive или Office365.
Как создать PDF в мобильной версии Ворда:
- Откройте документ.
- Выберите раздел «Сохранить».
- В выпавшем меню тапните пункт «Печать» и выберите опцию «Открыть в другом приложении».
- В открывшемся списке выберите «Создать PDF».
- Нажмите «Готово» в левом верхнем углу.
- Выберите, куда сохранить результат.
Процедура на iPhone и iPad будет аналогичной.
Сканер для меня
Это кроссплатформенное приложение позволяет легко отсканировать документы камерой мобильного устройства и тут же сформировать из них файл PDF, который, в свою очередь, переслать по почте, в мессенджере или загрузить в облако.
Рассмотрим, как пользоваться сканером на iPad:
- Откройте нужный документ или книгу. Расположите над ними телефон, чтобы страницы попадали в кадр.
- Отсканируйте всё, что вам требуется, и нажмите «Готово».
- Во встроенном файловом менеджере выберите объекты, которые хотите сохранить в PDF.
- Нажмите «Ещё» в правом нижнем углу для перехода к расширенным опциям экспорта, затем выберите «Создать PDF».
На iPhone и Android-устройствах процесс выглядит примерно так же.
К сожалению, бесплатная версия приложения позволяет сохранять только пять страниц в день. Премиум-подписка стоит $6.99 в месяц или $14.99 при оплате за три месяца сразу. В платной версии разблокировано оптическое распознавание текста, нет рекламы и водяных знаков.
В Интернет-сервисах
Если вам нужно создать документ pdf только 1 раз и без особых изысков, можно воспользоваться онлайн-сервисами. Они имеют ограничения по функциональности, но для разового случая это не критично.
Free PFD Converter
Название «Бесплатный PDF Конвертер» не отличает этот проект от десятков подобных ему, зато сразу говорит о сути. С его помощью можно преобразовать в формат PDF другие типы данных – текстовые документы, таблицы, презентации, а также электронные книги.
Этот ресурс не блещет обилием опций, как Sejda, но всё самое необходимое в нём есть. Интерфейс доступен на разных языках, в том числе русском (как видно по скриншоту).
А самое главное – сервисом очень просто пользоваться. Достаточно перетянуть мышкой файл, который вы хотите конвертировать, на специальное поле, и страница автоматически начнёт загрузку и преобразование. Тип файлов распознается автоматически.
Режим «Слияние и разделение» позволяет либо соединить несколько одностраничных PDF-файлов в один, либо, наоборот, выделить из большого файла определённые страницы.
Есть у сервиса и недостатки:
- Если перетащить на поле для загрузки несколько файлов, обработается только последний.
- Конвертировать таким способом можно лишь 1 документ в час. Если нужно больше, придется оформить подписку за $9/месяц, $69/год, или $99/бессрочно.
I Love PDF
Сервис с таким эмоциональным названием также предлагает большой набор услуг по конвертации или обработке документов. С его помощью можно создавать файлы из изображений и текстовых документов, разделять или объединять готовые объекты.
Как и в предыдущем случае, здесь тоже достаточно выбрать нужный раздел и перетащить исходник на страницу. После этого сайт сам всё загрузит, обработает и вышлет вам результаты.
Загружать файлы на I Love PDF можно целым набором. Сервис дает возможность расположить их в нужном порядке, выбрать ориентацию страницы и ширину полей.
Когда операция завершится вы сможете закачать получившийся файл на свое устройство, сохранить его на Диск Google или Dropbox, а также скопировать ссылку на прямое скачивание, чтобы отправить адресату.
Сервис доступен на русском языке, полностью бесплатен, причём ограничений по размеру исходников нет, а созданные им файлы не содержат водяных знаков. Вместо этого сайт принимает пожертвования, а также предлагает купить профессиональную коммерческую программу Solid Documents.
Кажется, это идеальное решение. Но на всякий случай рассмотрим ещё одно.
Sejda
Уже знакомый нам продукт Sejda существует как в виде стационарного приложения, так и как онлайн-сервис. Пользоваться им через браузер можно примерно так же, как и через программу: выбираете нужную опцию и вперед.
Если нас интересует конвертирование уже готового файла или их набора в один документ PDF, то сделайте следующее:
- Найдите в онлайн-конвертере нужную опцию. В отличие от программы, в веб-версии функции разделены по тематическому принципу. На скриншоте показаны сервисы для конвертации .DOC, .JPG и .HTML, а также для слияния нескольких файлов в один (Merge).
- Выберите исходники для будущего документа и загрузите их на сайт.
- Когда файлы загрузятся, расположите их в нужном порядке. Мы рассмотрели пример с изображениями в формате .JPG, но с документами Office или другими ПДФ-ками всё примерно так же.
- Выберите размер страницы, ориентацию и ширину полей (всё как в приложении для компьютера).
- Дождитесь конца обработки.
- Выберите параметры сохранения. Кнопка Download закачает получившийся документ на ваш жёсткий диск. Кроме того, отсюда можно отправить документ в облако Dropbox или Диск Google, распечатать его на принтере, удалить (если он больше не нужен) или перейти к следующему.
На веб-версию Sejda распространяются те же ограничения, что и на десктопную. Для полноценной работы без лимитов по размеру файлов и количеству создаваемых документов нужна подписка. Расценки в онлайн-версии и в локальной программе одинаковы.
А выводы из сегодняшнего обзора можно сделать самые оптимистичные:
- Бесплатно создать PDF-файл с нужным содержанием возможно.
- Для создания ПДФ существует масса онлайн-сервисов, десктопных и мобильных приложений, поэтому решить это задачу можно на любом устройстве.
- Для разных задач (конвертирования офисных документов, создания PDF из нескольких картинок, слияния или обрезки готовых файлов) алгоритм действия примерно одинаков.
Хотя этот формат и считается профессиональным, вы легко найдете свой инструмент для работы с ним. Надеемся, вам пригодились наши инструкции.
Открыв документ Word, щелкните меню «Файл» на ленте. На открывшейся боковой панели нажмите команду «Сохранить как». Теперь все, что вам нужно сделать, это дать вашему файлу имя, выбрать «PDF» в раскрывающемся меню, а затем нажать кнопку «Сохранить».
Печать в PDF (Windows)
- Откройте файл в приложении Windows.
- Выберите «Файл»> «Печать».
- Выберите Adobe PDF в качестве принтера в диалоговом окне «Печать». Чтобы настроить параметры принтера Adobe PDF, нажмите кнопку «Свойства» (или «Настройки»). …
- Щелкните Печать. Введите имя файла и нажмите «Сохранить».
Как я могу создать файл PDF?
Как создавать файлы PDF:
- Откройте Acrobat и выберите «Инструменты»> «Создать PDF».
- Выберите тип файла, из которого вы хотите создать PDF: один файл, несколько файлов, сканирование или другой вариант.
- Нажмите «Создать» или «Далее» в зависимости от типа файла.
- Следуйте инструкциям, чтобы преобразовать в PDF и сохранить в желаемом месте.
Есть ли в Windows 7 редактор PDF?
PDF-Xchange Editor — это бесплатная программа для просмотра и редактирования PDF-файлов, которую пользователи могут загрузить на свои компьютеры с Windows.
Как сохранить что-нибудь в формате PDF?
Чтобы сохранить файл в формате. формат pdf:
- Откройте документ, который хотите сохранить в формате. …
- Перейдите на вкладку «Файл».
- Нажмите «Сохранить как» (выбор «Сохранить как» сохраняет исходную версию и позволяет сохранить дополнительную копию в другом формате файла).
- В поле «Имя файла» введите имя файла, если вы еще этого не сделали.
Как создать PDF-файл с изображениями?
Выполните следующие простые шаги, чтобы превратить файл изображения, например файл PNG или JPG, в PDF: Нажмите кнопку «Выбрать файл» выше или перетащите файлы в зону перетаскивания. Выберите файл изображения вы хотите конвертировать в PDF. После загрузки Acrobat автоматически конвертирует файл.
Как я могу бесплатно создать PDF-файл на моем компьютере?
Создать PDF-файл из существующего документа Word
Открыв документ Word, щелкните меню «Файл» на ленте. На открывшейся боковой панели нажмите команду «Сохранить как». Теперь все, что вам нужно сделать, это дать вашему файлу имя, выбрать «PDF» в раскрывающемся меню, а затем нажать кнопку «Сохранить».
Нужен ли мне Adobe для создания PDF-файла?
Чтобы создавать и просматривать PDF-файлы, у вас должно быть установлено соответствующее программное обеспечение. Самая известная программа для создания PDF-файлов: Adobe Acrobat. Хотя вам необходимо приобрести это программное обеспечение, Adobe предлагает бесплатную программу просмотра PDF-файлов под названием Adobe Reader, которую вы можете загрузить с их веб-сайта.
Что такое пример PDF?
Сокращенно от Portable Document Format, PDF — это формат файла и расширение файла, разработанные Adobe, которые позволяют пользователям сохранять естественный вид документа. … При нажатии на значок файла Adobe PDF справа открывается пример файла PDF, если Adobe Acrobat Reader или другой PDF-ридер установлен на вашем компьютере.
Может ли Windows 7 скачать PDF бесплатно?
PDF Reader доступен для загрузки только в операционных системах Microsoft Windows.. Пользователи могут установить бесплатное ПО в качестве редактора и средства просмотра PDF по умолчанию. Хотя приложение является бесплатным, система по-прежнему будет систематически предлагать сообществу загрузить «Обновление до версии Pro».
Где я могу скачать бесплатную полную версию PDF Editor?
Лучшие программы и приложения для редактирования PDF-файлов для Windows, Mac и Linux
| Имя и фамилия | Цена | Платформа |
|---|---|---|
| Adobe Acrobat X | Бесплатная пробная версия + платный план | Windows, Mac, Android, iOS |
| PDFlayer | Бесплатная пробная версия + платный план | Разработка |
| Wondershare | Бесплатная пробная версия + платный план | Windows, Mac |
| Редактор PDF приложений Icecream | Бесплатная пробная версия + платный план | Windows |
Какой лучший бесплатный редактор PDF для Windows 7?
10 лучших бесплатных программ для редактирования PDF-файлов в 2021 году
- PDFэлемент.
- Платформа Nitro Productivity.
- Окончательный конвертер электронных книг.
- FineReader PDF для Windows и Mac.
- КокоДок.
- Маленькийpdf.
- Программное обеспечение iText.
- Кофакс Пауэр PDF.
ТОП-15 бесплатных программ для создания ПДФ файлов
Если вы часто имеете дело с документами на компьютере, то наверняка замечали, что обычно они представлены в формате PDF. В этой статье мы расскажем, где можно скачать бесплатно программу для создания ПДФ файлов для любого типа задач.
Скачайте лучшую программу для создания PDF-документов
Скачать бесплатно!
Отлично работает на Windows 11, 10, 8, 7 и XP
PDF Commander
PDF Commander — функциональное приложение для Windows, включающее в себя внушительный пакет инструментов для работы с документацией. Пользователи могут создавать цифровые бумаги с нуля и свободно их изменять. Здесь можно легко получить профессионально выглядящие книги с заголовками и цитатами, выравнивать текст и подбирать шрифт, свободно передвигать созданные элементы по макету.
Интерфейс PDF Commander
Достоинства:
Infix
Обычно Infix PDF Editor используется как просмотрщик, однако его функций хватит для того, чтобы сформировать документ с чистого листа. Можно встраивать неограниченное количество страниц, стилизовать текст, вставлять картинки и гиперссылки. Все добавленные элементы можно свободно перемещать по макету, а интерфейс в стиле знакомого всем Microsoft Word поможет быстро освоиться.
Интерфейс Infix PDF Editor
Достоинства:
Недостатки:
PDFSam Enhanced
PDFSam Enhanced предлагает пользователям множество полезных опций, среди которых также имеется модуль создания с чистого листа. Правда, он довольно ограниченный: можно добавить только текстовые и графические блоки и повернуть страницу. Дополнительно в данной программе имеется конвертер, можно встраивать в новый проект другие ПДФ-файлы, ставить защиту и создавать формы.
Интерфейс PDFSam Enhanced
Достоинства:
Недостатки:
PDF24 Creator
Удобное приложение для организации и редактирования документации. PDF24 Creator позволяет создавать цифровые бумаги, объединяя файлы любого формата. Встроенный модуль распознавания можно использовать, чтобы перевести сканы в полностью редактируемый текст, при этом можно загружать напрямую со сканера или камеры.
Интерфейс PDF24 Creator
Достоинства:
Недостатки:
PDFescape
Интерфейс PDFescape схож с текстовыми редакторами Word и Libreoffice, что значительно упрощает работу с приложением. Способов создания файла несколько: можно распознать скан, загрузить по ссылке, преобразовать другой формат или создать документ ПДФ полностью с нуля и вручную наполнить его требуемым содержимым. Редактор PDFescape также можно использовать в режиме онлайн.
Интерфейс PDFescape
Достоинства:
Недостатки:
PDFelement
PDFelement – разработка фирмы Wondershare, которая предлагает базовые возможности по обработке этого формата. Основных функций не так много, а сборка нового проекта поддерживается только через объединение готовых файлов или распознавание сканов. Добавленные листы можно свободно трансформировать, добавляя текстовые и графические элементы, что позволяет получить полноценную цифровую книгу.
Интерфейс PDFelement
Достоинства:
Недостатки:
ABBYY FineReader
Мощный инструмент для работы с цифровыми бумагами, в котором новые макеты создаются методом объединения или полностью вручную. В ABBYY FineReader можно стилизовать созданный текст, выравнивать его относительно листа, настраивать колонтитулы и отступы. Присутствует множество инструментов редактирования, можно добавлять вложения. Так как ABBYY FineReader включает в себя большой выбор опций, чтобы понять, как создать документ ПДФ, придется потратить много времени.
Интерфейс ABBYY FineReader
Достоинства:
Недостатки:
Soda PDF
Soda PDF — компьютерная версия онлайн-редактора ПДФ. В программе доступен режим написания документа с нуля с параллельным просмотром и 3D-визуализацией. Возможности ручного наполнения практически безграничны: можно стилизовать заголовки и параграфы, выделять текст подсветкой и всячески его изменять, а результат – сохранить на компьютер или отправить по электронной почте.
Интерфейс Soda PDF
Достоинства:
Недостатки:
PDF Pro
Профессиональный софт для проектов любой сложности. В PDF Pro можно сделать профессиональные электронные книги, инструкции с внутренними и внешними ссылками, вставлять формы и подписи. Кроме стандартных надписей и встраиваемых изображений есть возможность рисовать элементы вручную при помощи функции «Карандаш».
Интерфейс PDF Pro
Достоинства:
Недостатки:
PDF Combine
PDF Combine – быстрое решение для тех, кому нужно собрать электронную книгу. Это бесплатный софт предлагает расширенные настройки, позволяя создавать титульный лист, генерировать оглавление, вручную указать заголовок, настроить колонтитулы. На выходе вы получите полноценную продукцию, которую можно будет читать в любых подходящих приложениях даже на мобильных устройствах.
Интерфейс PDF Combine
Достоинства:
Недостатки:
PhantomPDF
PhantomPDF — функциональная программа для создания PDF, которая позволяет легко редактировать электронную документацию. Пользователь может добавлять текст, графику, изображения и многое другое при помощи простого в использовании интерфейса. Кроме того, он встраивается в текстовые редакторы и помогает генерировать цифровые бумаги из любых документов, например, прямо из Word.
Интерфейс PhantomPDF
Достоинства:
Недостатки:
Adobe Acrobat DC
Мощный инструмент для профессиональной работы с документооборотом, электронными книгами и бумагами. Последняя версия Adobe Acrobat DC не только помогает работать с ПДФ, но также дает возможность работать в групповом режиме. Функция синхронизации позволяет редактировать созданные проекты с любого девайса и через веб-интерфейс.
Интерфейс Adobe Acrobat DC
Достоинства:
Недостатки:
AbleWord
Не очень известный широкой публике софт, который, тем не менее, заслуживает внимания. AbleWord полностью бесплатен и позволяет редактировать ПДФ так просто, как будто вы печатаете в Word. Интерфейс и функционал приложения также перекликаются с этим текстовым редактором. Здесь можно управлять списками, выравнивать текстовые блоки, позиционировать картинки и в целом форматировать контент почти так же, как в Word.
Интерфейс AbleWord
Достоинства:
Недостатки:
pdfFactory
pdfFactory — это виртуальный принтер, который встраивается в приложения Windows и создает ПДФ из любого графического или текстового файла. Сам по себе он не имеет «оболочки» и запускается через опцию печати. Бесплатная версия слегка ограничена в функционале и позволяет генерировать многостраничные документы и проводить обрезку, а вариант PRO разрешает изменять контент, ставить закладки, штампы и подписи.
Интерфейс pdfFactory
Достоинства:
Недостатки:
PDF-XChange Editor
Одно из лучших ПО для обработки электронных книг. PDF-XChange Editor включает в себя все инструменты, с помощью которых можно сделать качественные ПДФ. Пользователям доступны несколько способов создания: многостраничная книга с пустыми страницами, портфолио, генерация из текстового или графического файла, отсканированного изображения, CSV или RTF. Приложение можно использовать полностью бесплатно, но при сохранении накладывается водяной знак.
Интерфейс PDF-XChange Editor
Достоинства:
Недостатки:
Заключение
Все рассмотренные программы для создания PDF могут использоваться для поставленной цели, нужно лишь определиться с тем, что именно вам нужно. Если вам надо сгенерировать электронную книгу из Word, это можно сделать даже встроенными средствами.
Однако, если при этом нужно сохранить форматирование или написать инструкцию с нуля, лучше отдать предпочтение универсальным решениям – простым, но с продвинутым функционалом. В этом случае советуем остановиться на программе PDF Commander. Редактор можно использовать для сложных задач, он не нагружает ПК, как другой профессиональный софт, и намного легче в освоении.
Скачать многофункциональный редактор для создания PDF
Скачать бесплатно!
Отлично работает на Windows 11, 10, 8, 7 и XP