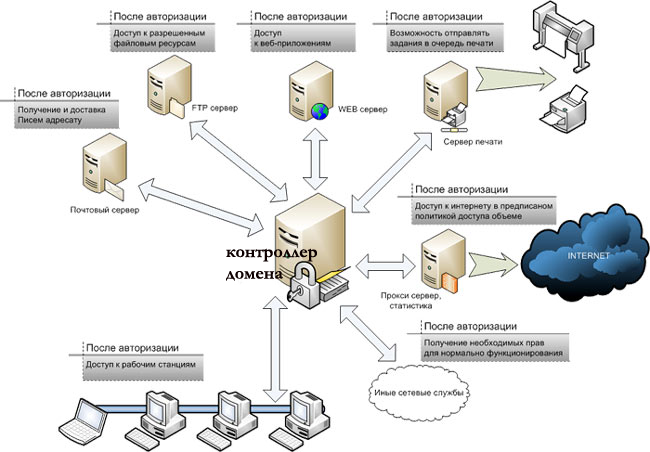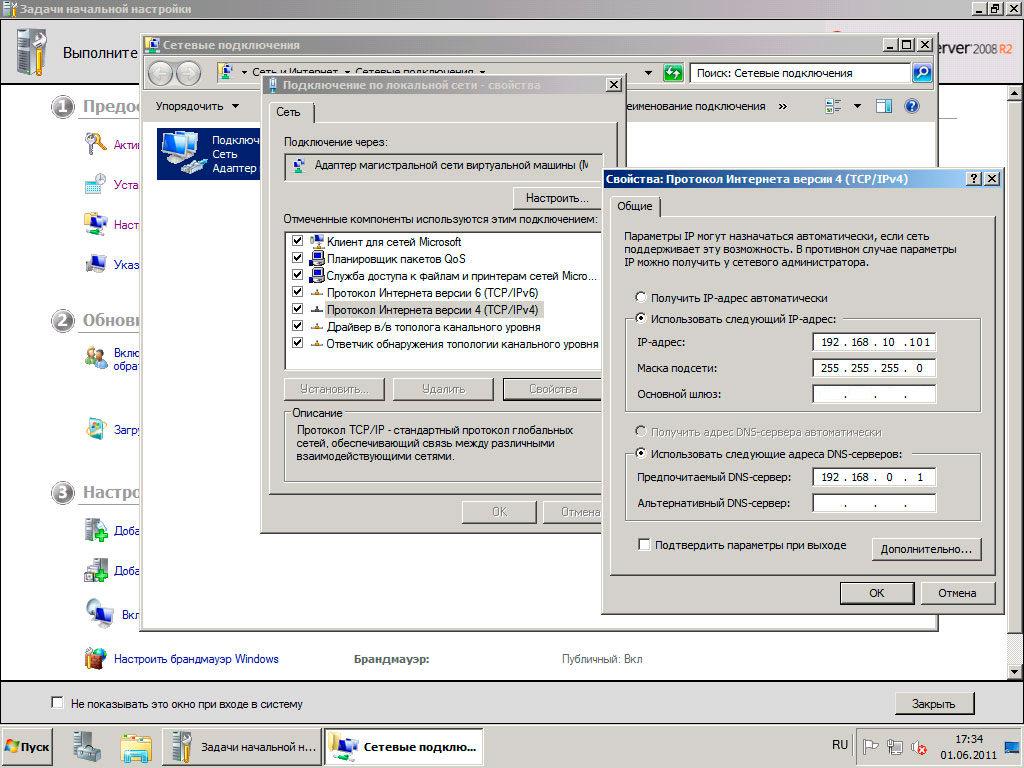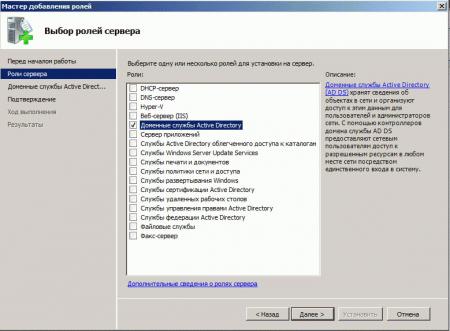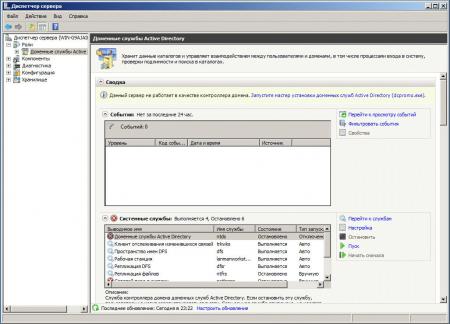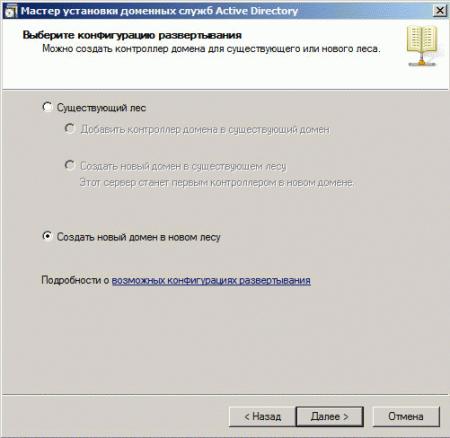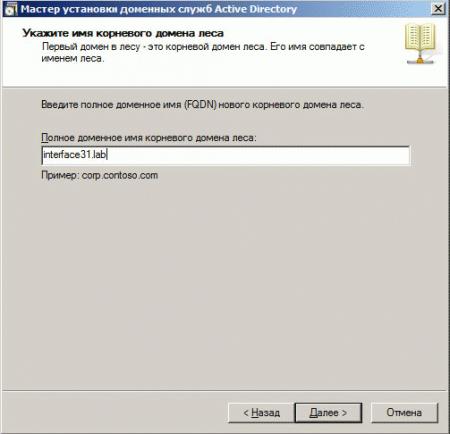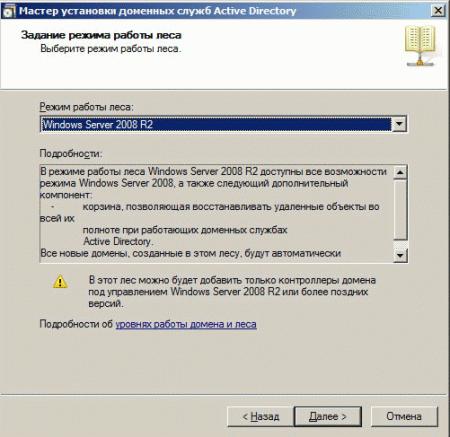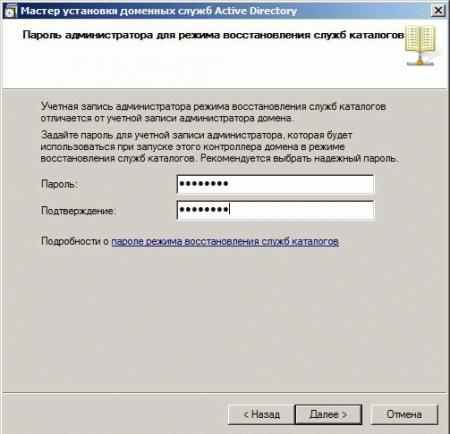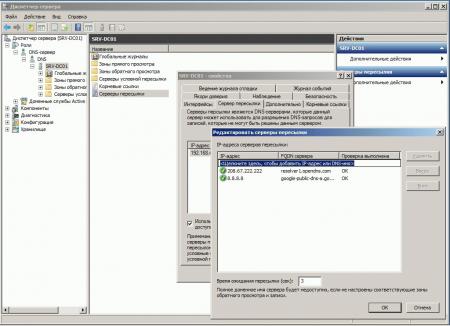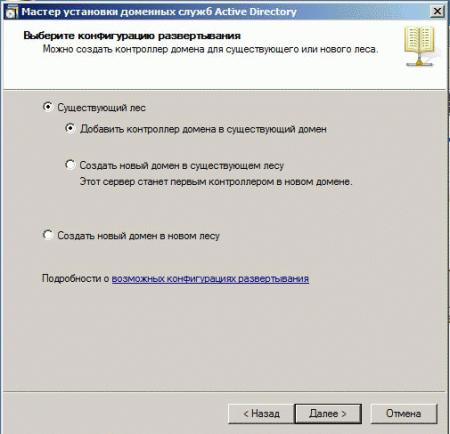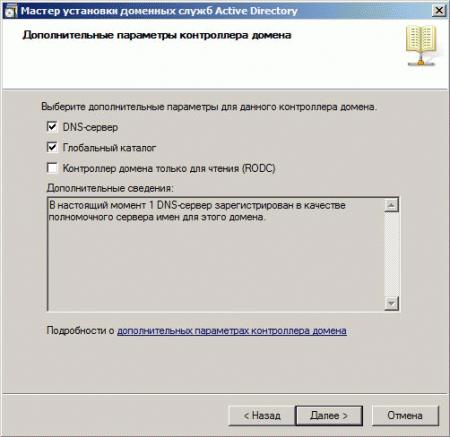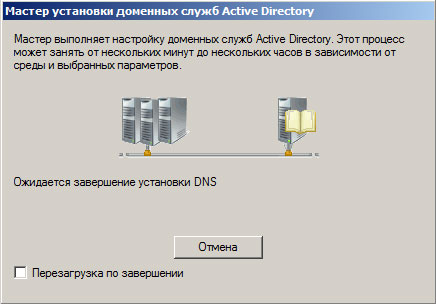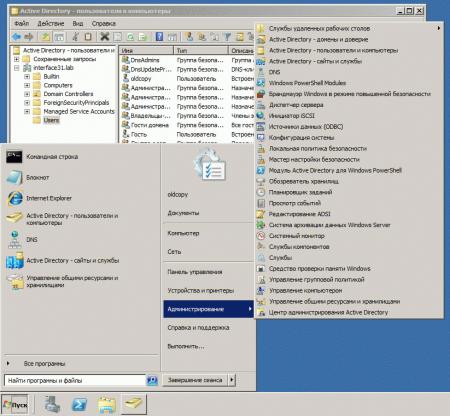Написал admin. Опубликовано в рубрике Локальные сети

Сейчас предлагаю рассмотреть пример того, как ввести в домен компьютер под управлением Windows 7. Хотя, в принципе, добавление в домен компьютеров с другими версиями Windows не сильно отличается — главное понять суть.
Первым делом, вставляем сетевой кабель в компьютер=). Теперь необходимо настроить сетевое подключение. Щелкаем правой кнопкой по компьютеру в трее и открываем Центр управления сетями и общим доступом.
В появившемся окне нажимаем Изменение параметров адаптера — откроются все доступные сетевые подключения. Нам необходимо выбрать Подключение по локальное сети, щелкнуть по нему правой кнопкой мыши и выбрать Свойства.
Далее в списке нам нужен пункт Протокол Интернета версии 4 (TCP/IPv4). Выделяем его и нажимаем кнопку Свойства.
В открывшемся окне нужно ввести данные, такие как IP-адрес, маска подсети, шлюз и DNS-сервер. Должно получится что-то в таком духе.
Нажимаем ОК, тем самым сохраняя изменения. На этом подготовительная часть работ завершена. Теперь перейдем непосредственно к добавлению компьютера в домен.
Нажимаем Пуск, правой кнопкой щелкаем по пункту Компьютер, выбираем Свойства. В левой части окна находим пункт Дополнительные параметры системы и жмем по нему левой кнопкой мыши. В появившемся окне открываем вкладку Имя компьютера.
Далее нажимаем кнопку Изменить. Здесь указываем, что компьютер будет являться частью домена, и, соответственно, пишем имя этого домена. Получится примерно вот таким образом.
Нажимаем ОК. Последует запрос на ввод имени пользователя и пароля, который имеет право на присоединение компьютеров к домену, например, администратор домена. После этого потребуется перезагрузка.
По окончанию перезагрузки Ваш компьютер будет в домене.
Если компьютер выпал из домена
Да, бывает и такое. Компьютер может ни с того ни с сего отказаться видеть домен. Соответственно, авторизация не будет срабатывать.
В этом случае авторизуемся как локальный администратор. Затем в свойствах системы на вкладке Имя компьютера отмечаем, что компьютер является членом рабочей группы. Перезагружаемся.
Затем опять вводим компьютер в домен как показано выше и снова перезагружаемся.
Подписывайся на канал MyFirstComp на YouTube!
Загрузка…
Теги: windows, домен, компьютер
Ввод компьютера в домен позволяет использовать все преимущества домена, такие как централизированное управление, групповые политики и многое, многое другое.
Предварительные требования
Перед вводом компьютера под управлением Windows 7 в домен убедитесь что следующие предварительные требования соблюдены:
Используется Windows 7 Professional, Ultimate или Enterprise — только эти редакции Windows 7 могут быть подключены к домену.
У вас есть сетевая карта — собсвенно без комментариев, думаю вы не забыли об этом
Вы подключены к локальной сети— Убедитесь что вы подключены к локальной сети. Хотя Windows 7 может быть присоединена к домену Windows Server 2008 R2 в оффлайн режca, это тема для отдельной статьи.
Вы имеете правильный IP адрес — Ещё раз убедитесь что вы подключены к сети и получили правильный IP адрес. Адрес может быть настроен вручную, получен от DHCP сервера или может быть получен APIPA address (который начинается с 169.254.X.Y). Если вами получен APIPA адрес, вы гарантированно получите потенциальные проблемы, так как APIPA и AD не работают совместно.
Вам доступны котроллеры домена — или как минимум один из них. Вы должны проверить связь с контроллером домена, например пропинговав его, хотя успешный пинг не гарантирует что контроллер домена полностью доступен.
Вы должны иметь правильно настроенный DNS сервер — Без правильно настроенного DNS сервера вы гарантированно получите проблемы при вводе в домен, во время работы и прочее.
Вам доступны DNS сервера — Проверьте ваше подключение к DNS серверам с помощью программы PING и выполните запрос NSLOOKUP.
Проверьте свои права на локальной системе — Для успешного ввода в домен у вас должны быть права локального администратора компьютера.
Знайте ваше доменное имя, имя администратора и пароль
Существует два способа ввода компьютера в домен. В данной статье мы рассмотрим оба способа
Метод #1 — Традиционный способ
1. Откройте свойства системы, нажав кнопку Start, затем правой кнопкой мыши на ярлыке «Computer», и нажмите «Properties».
2. В разделе «Computer name, domain, and workgroup settings» нажмите «Change settings».
3. Перейдите в вкладку Computer Name и нажмите «Change».
4. В разделе Member of кликните Domain.
5. Введите имя домена, к которому вы хотите подключиться и нажмите OK.
Вам будет предложено ввести имя пользователя домена и пароль.
После успешного ввода компьютера в домен вам будет предложено перегрузиться. Для завершения ввода сделайте это.
Метод #2 — Используем NETDOM
С помощью NETDOM мы можем выполнить ввод компьютера в домен из командной строки с помощью всего одной команды.
NETDOM в Windows 7 включен в операционную систему, в отличие от Windows 2000/XP/2003 где необходимо было устанавливать Support Tools.
Откройте командную строку от имени администратора :
и введите следующую команду:
Замечание: Замените DOMAIN.COM и DOMAIN на ваше имя домена и естественно укажите ваше доменные логин и пароль. Обратите внимание также на дополнительную «d» в «user» и «password», это НЕ опечатка.
netdom join %computername% /domain:DOMAIN.COM /userd:DOMAINadministrator /passwordd<img src="/uploads/smiles/raspberry.gif" width="19" height="19" alt="raspberry" style="border:0;" class="smiley">@ssw0rd
Для заверешения процедуры перегрузите компьютер.
Полезные ссылки:
Если вы как и я всегда внимательно отслеживаете новости hi-tech то советую подписаться на отличный новостной сайт Informua.net. Только самые интересные новости высоких технологий и многое другое.
Домен в локальной сети
На чтение 4 мин. Просмотров 28.3k. Опубликовано 24.08.2017
В некоторых случаях возникает необходимость вывести компьютеры локальной сети из рабочих групп и подключить их к локальному домену. Это дает возможность устанавливать групповые политики, управлять доступом пользователей, распределять между ними ресурсы, пользоваться своей учетной записью с любого компьютера в сети и другие полезные для системного администратора преимущества.
Что такое домен в локальной сети
Под доменом локальной сети принято понимать такую сеть, которая объединяет компьютеры под одной общей политикой безопасности и управляется централизовано. Таким образом при объединении компьютеров сети в рабочие группы взаимодействие машин основывается на принципе «клиент-клиент», а в домене это уже «клиент-сервер». В качестве сервера выступает отдельная машина, на которой хранятся все учетные записи пользователей сети. Так же можно хранить и профиль каждого пользователя.
Целесообразность организации такого доступа обусловлена несколькими факторами:
- локальная сеть постоянно развивается и количество пользователей растет;
- видоизменяется топология и география сети;
- необходимо разграничить доступ к ресурсам для каждого пользователя или группы;
- контроль за использованием ресурсов глобальной сети интернет.
При организации доступа на основе рабочих групп, такой контроль организовать просто невозможно. Однако, когда сеть состоит из всего нескольких компьютеров, то совершенно не имеет никакого смысла ставить отдельный сервер домена, это просто экономически нецелесообразно.
Если ЛВС организована на основе Microsoft Windows Server, то служба, которая отвечает за контролер домена называется AD (Active Directory), если под управлением *nix (Unix, Linux, FreeBSD) служба управляющая пользователями имеет название LDAP (Lightweght Directory Access Protocol).
Создание контроллера домена под Windows Server 2003/2008
Теперь разберемся, как создать домен в локальной сети. После того, как на сервер установлена операционная система и проведены предварительные настройки, можно приступить к конфигурации службы Active Directory:
- Серверу задается статический IP, желательно в начальном диапазоне адресов подсети.
- Устанавливаются компоненты, которые отвечают за работу сервера, если они не были установлены раньше — Active Directory, DNS, DHCP, WINS.
- Следующий шаг — это установка непосредственно контролера домена. Для этого нужно:
- открыть «Диспетчер сервера» и нажать ссылку «Добавить роли»;
- в открывшемся диалоговом окне нужно проставить галочки напротив установленных служб, чтобы мастер конфигурации смог провести настройки, добавил службы в автозапуск и другие служебные действия.
- После того как службы были установлены в «Диспетчере сервера» под ролями сервера их можно будет увидеть. При этом будет висеть ошибка запуска напротив «Доменные службы Active Directory».
- Избавиться от ошибки поможет «Мастер установки доменных служб», который запускается из командной строки «Пуск — Выполнить — cmd — dcpromo».
- Пропустив несколько информационных окон, поставить переключатель на «Создать новый домен в новом лесу».
- Следующий шаг — это придумать имя домена. О правилах выбора доменных имен написано множество статей в интернете, но все они сводятся к одному: при выборе имени необходимо придерживаться соглашения и стандартов ICANN.
- После проверки имени на совпадения в сети, требуется выбрать режим совместимости работы сервера.
- В следующем шаге мастер предупредит о том, что дополнительно будет настроен DNS сервер и на вопрос о делегировании соглашаемся.
- Дальше нужно будет выбрать каталоги, в которых будут располагаться базы данных. Можно оставить по умолчанию или выбрать другое размещение.
- И напоследок придумать и ввести пароль для учетной записи «Администратор».
Это все действия, которые надлежит проделать для настройки домена в локальной сети. После того как мастер завершит работу, желательно будет перегрузить машину и войти в домен под учетной записью администратора для дальнейшей конфигурации пользователей и политик безопасности.
Иногда происходит такая ситуация, что компьютер не определяет сеть, вернее ставит статус «Неопознанная сеть». Ситуация возникает из-за того, что сервер замыкает DNS сам на себя, т.е. на петлю с адресом 127.0.0.1. Чтобы избавиться от этого, необходимо в настройках соединения указать в качестве DNS адрес сервера в локальной сети.
Организация работы ЛВС в доменной зоне процесс не сложный, но хлопотный. После настройки сервера не забываем ввести все рабочие станции в доменную зону. Дальнейшие действия по организации сети зависят от текущих нужд, но значительно упростят работу администратору и снимут ряд вопросов от пользователей.
Обновлено 12.06.2016
Всем привет, вот наконец дошли руки чтобы написать для новичков, мануал как создать и настроить локальную сеть в домене Windows. Большую часть материала я выкладывал в разных статьях, так что давайте все разложим в хронологическом порядке. Что такое локальная сеть, википедия дает очень простой ответ Лока́льная вычисли́тельная сеть (ЛВС, локальная сеть; англ. Local Area Network, LAN) — компьютерная сеть, покрывающая обычно относительно небольшую территорию или небольшую группу зданий (дом, офис, фирму, институт). Также существуют локальные сети, узлы которых разнесены географически на расстояния более 12 500 км (космические станции и орбитальные центры). Несмотря на такие расстояния, подобные сети всё равно относят к локальным.
В идеале локальная сеть строится на ядре уровня L3, коммутаторах доступа L2, и конечные клиенты и серверы. Выглядит это приблизительно вот так
схема локальной сети
Предположим, что ваш сетевик все это настроил, теперь дело за вами. Для начала, чтобы организовать домен, нам нужно поставить операционную систему на сервер. На выбор на текущий момент два варианта это 2008R2 и 2012R2, я бы посоветовал последний. О том как поставить windows server смотрите ссылки ниже.
- Как установить windows server 2008R2
- Как установить windows server 2012R2
Далее когда вы поставили операционку нужно произвести первичные настройки, об это подробнее описано тут Первоначальная настройка сервера windows server 2008 R2
Далее задаем нашему серверу понятное имя, как это делается читайте в статье В помощь начинающим. Как сменить имя компьютера в windows server 2008 R2. После того как вы задали имя вашего сервера, который будет контроллером домена, не спешите его перезагружать, нужно дать ему статически ip адрес (Настроить статический ip адрес в windows server 2008R2 1 часть), той сети которую вы выбрали для вашей инфраструктуры (Планирование локальной сети / Как правильно спроектировать локальную сеть). Перезагружаемся, следующим шагом нам нужно установить контроллер домена и Active Directory, подробнее тут (Как установить Active Directory)
После установки Active Directory, вам нужно создать пользователей, группы и организационные подразделения, подробнее далее:
- Администрирование Active Directory-1 часть. Создание организационного подразделения при помощи оснастки ADUC.
- Администрирование Active Directory-2 часть. Создание пользователей при помощи оснастки ADUC.
- Администрирование Active Directory-3 часть. Создание групп при помощи оснастки ADUC.
После создания учеток, нужно организовать рабочие места, а значит поставить клиентсвкие операционные системы:
- Как установить windows 7
- Как установить windows 8.1
- Как установить Windows 10
Все бы хорошо, но если нужно поставить 100 или более систем, тут нам поможет сервер автоматической установки WDS? установим его (Автоматизированная установка клиентских операционных систем при помощи Windows Deployment Services — Часть 1. Установка WDS). После установки WDS нам нужно создать эталонные образа для установки, об этом подробно тут (Автоматизированная установка клиентских операционных систем при помощи Windows Deployment Services — Часть 4. Добавляем образа загрузки и установки)
После, установки всех клиентских систем, не будем же мы всем вручную настраивать ip адреса, для этого поставим и настроить DHCP сервер (Как установить DHCP в windows server 2008R2)
Нам нужно прийти в итоге вот к такому виду.
Теперь все клиентские компьютеры нужно занести в домен (Как добавить компьютер в домен windows 2008 R2)
После, того как сеть заработала, встает вопрос с активацией windows, в корпоративной среде с большим количеством сотрудников, ставят KMS сервер
- Как настроить KMS для активации Windows 8.1 / 2012 R2
- Как установить KMS сервер для Windows Server 2008R2
После активации windows, следует создать одного локального администратора, общего для всех компьютеров, сделаем это с помощью групповой политики (Как создать и добавить локального пользователя (администратора) через групповые политики в windows server 2008R2 / 2012R2)
Отключим лишние вещи через туже групповую политику, а именно (Как отключить программу по улучшению качества ПО с помощью групповой политики в Windows 7,8.1,10,2008R2,2012R2,2014R2)
Создадим, обратную зону в DNS, для того чтобы ip могли разрешаться в DNS имена (Как создать обратную зону в windows server 2008R2)
Теперь, немного защитим домен и отнимем у пользователей возможность заносить компьютеры в домен (Как изменить количество компьютеров, которое пользователь может добавить в домен в Windows Server 2008 R2)
Никто не застрахован от ошибок, и случайного удаления какой либо сущности из Active Directory, поэтому включим механизм восстановления:
- Корзина Active Directory windows server 2008R2 и методы восстановления объектов
- Корзина Active Directory в Windows Server 2012R2
Следующим этапом идет необходимость, установить принтер через gpo, для экономии времени системного администратора.
Настройка домена Active Directory на Windows Server 2008 R2
Основы построения доменной сети Создание первого домена
Подключение компьютеров к домену (Windows 7 8 10)
Как настроить сеть по LAN между двумя компьютерами
Создание и настройка локальной сети в Windows 7
Как настроить локальную сеть через Wi-Fi роутер
Создание (добавление) доменного пользователя в домен Windows Server 2008 R2
Установка и настройка DNS сервера в Windows Server 2008 R2
Как удалить ненужные сетевые подключения по локальной сети
BgInfo — настройка для сети с доменом
Также смотрите:
- Lenovo z500 как установить Windows 7
- Диспетчер памяти в Windows
- Необходимо установить сетевую поддержку Windows xp
- Что такое 3d builder в Windows 10
- Как отключить звездочки пароль regedit Windows 7
- Windows repair как пользоваться программой
- Как переустановить Windows с флешки через биос
- Как установить подлинную версию Windows 7 бесплатно
- Наушники настройки в Windows 7
- Включал режим ahci в Windows
- Нужно ли активировать Windows 10 после переустановки
- Как добавить музыку в проигрыватель Windows media
- Как ускорить загрузку компьютера при включении Windows
- Привет пока в Windows 10
- Этот адаптер не подключен Windows 7
Содержание
- Создание локального домена windows
- Домен в локальной сети
- Что такое домен в локальной сети
- Создание контроллера домена под Windows Server 2003/2008
- Создание контроллера домена Active Directory Domain Services
- Что это такое?
- Подготовка Windows Server и конфигурация сети
- Создание и конфигурация сети
- Настройка сетевого адаптера контроллера домена
- Установка Active Directory Domain Service
- Настройка
- Создание учетных записей
- Разворачиваем Active Directory всеми возможными методами
- Устанавливаем роль
- Повышаем сервер до контроллера домена
- Управляем доменом
- Создание нового пользователя
- Включить пользователя
- Добавляем пользователя в группу
- Вывод:
- Записки IT специалиста
- Дополнительные материалы:
Создание локального домена windows
Всем привет, вот наконец дошли руки чтобы написать для новичков, мануал как создать и настроить локальную сеть в домене Windows. Большую часть материала я выкладывал в разных статьях, так что давайте все разложим в хронологическом порядке. Что такое локальная сеть, википедия дает очень простой ответ Лока́льная вычисли́тельная сеть (ЛВС, локальная сеть; англ. Local Area Network, LAN ) — компьютерная сеть, покрывающая обычно относительно небольшую территорию или небольшую группу зданий (дом, офис, фирму, институт). Также существуют локальные сети, узлы которых разнесены географически на расстояния более 12 500 км (космические станции и орбитальные центры). Несмотря на такие расстояния, подобные сети всё равно относят к локальным.
В идеале локальная сеть строится на ядре уровня L3, коммутаторах доступа L2, и конечные клиенты и серверы. Выглядит это приблизительно вот так
схема локальной сети
Предположим, что ваш сетевик все это настроил, теперь дело за вами. Для начала, чтобы организовать домен, нам нужно поставить операционную систему на сервер. На выбор на текущий момент два варианта это 2008R2 и 2012R2, я бы посоветовал последний. О том как поставить windows server смотрите ссылки ниже.
Далее когда вы поставили операционку нужно произвести первичные настройки, об это подробнее описано тут Первоначальная настройка сервера windows server 2008 R2
Далее задаем нашему серверу понятное имя, как это делается читайте в статье В помощь начинающим. Как сменить имя компьютера в windows server 2008 R2. После того как вы задали имя вашего сервера, который будет контроллером домена, не спешите его перезагружать, нужно дать ему статически ip адрес (Настроить статический ip адрес в windows server 2008R2 1 часть), той сети которую вы выбрали для вашей инфраструктуры (Планирование локальной сети / Как правильно спроектировать локальную сеть). Перезагружаемся, следующим шагом нам нужно установить контроллер домена и Active Directory, подробнее тут (Как установить Active Directory)
После установки Active Directory, вам нужно создать пользователей, группы и организационные подразделения, подробнее далее:
После создания учеток, нужно организовать рабочие места, а значит поставить клиентсвкие операционные системы:
После, установки всех клиентских систем, не будем же мы всем вручную настраивать ip адреса, для этого поставим и настроить DHCP сервер (Как установить DHCP в windows server 2008R2)
Нам нужно прийти в итоге вот к такому виду.
Теперь все клиентские компьютеры нужно занести в домен (Как добавить компьютер в домен windows 2008 R2)
После, того как сеть заработала, встает вопрос с активацией windows, в корпоративной среде с большим количеством сотрудников, ставят KMS сервер
После активации windows, следует создать одного локального администратора, общего для всех компьютеров, сделаем это с помощью групповой политики (Как создать и добавить локального пользователя (администратора) через групповые политики в windows server 2008R2 / 2012R2)
Создадим, обратную зону в DNS, для того чтобы ip могли разрешаться в DNS имена (Как создать обратную зону в windows server 2008R2)
Теперь, немного защитим домен и отнимем у пользователей возможность заносить компьютеры в домен (Как изменить количество компьютеров, которое пользователь может добавить в домен в Windows Server 2008 R2)
Никто не застрахован от ошибок, и случайного удаления какой либо сущности из Active Directory, поэтому включим механизм восстановления:
Следующим этапом идет необходимость, установить принтер через gpo, для экономии времени системного администратора.
Источник
Домен в локальной сети
В некоторых случаях возникает необходимость вывести компьютеры локальной сети из рабочих групп и подключить их к локальному домену. Это дает возможность устанавливать групповые политики, управлять доступом пользователей, распределять между ними ресурсы, пользоваться своей учетной записью с любого компьютера в сети и другие полезные для системного администратора преимущества.
Что такое домен в локальной сети
Под доменом локальной сети принято понимать такую сеть, которая объединяет компьютеры под одной общей политикой безопасности и управляется централизовано. Таким образом при объединении компьютеров сети в рабочие группы взаимодействие машин основывается на принципе «клиент-клиент», а в домене это уже «клиент-сервер». В качестве сервера выступает отдельная машина, на которой хранятся все учетные записи пользователей сети. Так же можно хранить и профиль каждого пользователя.
Целесообразность организации такого доступа обусловлена несколькими факторами:
При организации доступа на основе рабочих групп, такой контроль организовать просто невозможно. Однако, когда сеть состоит из всего нескольких компьютеров, то совершенно не имеет никакого смысла ставить отдельный сервер домена, это просто экономически нецелесообразно.
Если ЛВС организована на основе Microsoft Windows Server, то служба, которая отвечает за контролер домена называется AD (Active Directory), если под управлением *nix (Unix, Linux, FreeBSD) служба управляющая пользователями имеет название LDAP (Lightweght Directory Access Protocol).
Создание контроллера домена под Windows Server 2003/2008
Теперь разберемся, как создать домен в локальной сети. После того, как на сервер установлена операционная система и проведены предварительные настройки, можно приступить к конфигурации службы Active Directory:
Это все действия, которые надлежит проделать для настройки домена в локальной сети. После того как мастер завершит работу, желательно будет перегрузить машину и войти в домен под учетной записью администратора для дальнейшей конфигурации пользователей и политик безопасности.
Иногда происходит такая ситуация, что компьютер не определяет сеть, вернее ставит статус «Неопознанная сеть». Ситуация возникает из-за того, что сервер замыкает DNS сам на себя, т.е. на петлю с адресом 127.0.0.1. Чтобы избавиться от этого, необходимо в настройках соединения указать в качестве DNS адрес сервера в локальной сети.
Организация работы ЛВС в доменной зоне процесс не сложный, но хлопотный. После настройки сервера не забываем ввести все рабочие станции в доменную зону. Дальнейшие действия по организации сети зависят от текущих нужд, но значительно упростят работу администратору и снимут ряд вопросов от пользователей.
Источник
Создание контроллера домена Active Directory Domain Services
В статье описан процесс установки Active Directory, настройки контроллера домена и создание пользователей AD на VPS с операционной системой семейства Windows Server.
Что это такое?
Подготовка Windows Server и конфигурация сети
Создание и конфигурация сети
Для начала в панели управления необходимо создать необходимые для сети серверы и один из них будет контроллером домена.
Важно: для работы с Active Directory необходимо при заказе сервера в панели управления отметить галочкой поле “выполнить системную подготовку Windows”.
После создания необходимо объединить все машины в единую частную сеть через панель управления в разделе “Частные сети”, в результате чего они получат локальные IP-адреса.
Настройка сетевого адаптера контроллера домена
Для начала подключитесь к виртуальному серверу по протоколу RDP.
О том как настроить сетевой адаптер написано в нашей инструкции.
Укажите локальный IP-адрес, маску подсети и шлюз по умолчанию из раздела Сети панели управления. В качестве предпочитаемого DNS-сервера укажите IP-адрес шлюза по умолчанию. Сохраните настройки.
Установка Active Directory Domain Service
Откройте Диспетчер серверов и выберете пункт «Add roles and features».
В качестве типа установки укажите Role-based or feature-based installation.
Выберете ваш сервер из пула.
В следующем окне отметьте Active Directory Domain Services (Доменные службы Active Directory).
Установите все отмеченные компоненты на VPS с помощью кнопки Установить.
Настройка
В поиске введите dcpromo и откройте одноименную утилиту.
В открывшемся окне нажмите Ok.
После этого откройте Диспетчер серверов, в вертикальном меню у вас появится вкладка AD DS.
В горизонтальном меню нажмите на восклицательный знак и выберете Promote this server to a domain controller (Повысить роль этого сервера до уровня контроллера).
В появившемся окне настроек выберите Добавить новый лес (т.к. действия выполняются впервые) и введите ваше доменное имя.
На следующем шаге введите и подтвердите пароль для режима восстановления служб каталогов.
На этом шаге просто нажмите Next.
Укажите удобное имя домена NetBIOS.
Укажите пути до базы данных AD DS, файлов журналов и папки SYSVOL. Рекомендуем оставить значения по умолчанию.
Проверьте настроенные параметры.
Дождитесь проверки предварительных требований после чего нажмите Установить. После установки сервер будет перезагружен.
Создание учетных записей
Для создания новых учетных записей и администраторов откройте оснастку Active Directory Users and Computers, для этого откройте Диспетчер серверов и перейдите в раздел AD DS. В контекстном меню сервера выберете соответствующую оснастку.
Для нового пользователя задайте личные данные и имя входа.
Далее введите пароль, который должен быть достаточно сложным и содержать буквы разного регистра и цифры. Дополнительные опции выберите на свое усмотрение.
Создайте нового пользователя.
Чтобы пользователь мог управлять службами Active Directory, его необходимо добавить в группу Domain Admins. Для этого с помощью правой кнопки мыши откройте свойства пользователя и перейдите во вкладку Member Of. Нажмите кнопку Add для добавления в группу.
Выполните поиск группы Domain Admins с помощью кнопки Check Names. Нажмите OK.
Сохраните изменения кнопкой Apply.
Теперь созданный пользователь сможет подключиться к контроллеру домена.
P. S. Другие инструкции:
Ознакомиться с другими инструкциями вы можете на нашем сайте. А чтобы попробовать услугу — кликните на кнопку ниже.
Источник
Разворачиваем Active Directory всеми возможными методами
Одним из реально полезных нововведений в Windows Server 2019 является возможность вводить серверы, не делая Sysprep или чистую установку. Развернуть инфраструктуру на виртуальных серверах с Windows Server никогда еще не было так просто.
Устанавливаем роль
RSAT или локальный сервер с GUI:
Переходим в добавление компонентов и выбираем AD DS.
Если вы не знаете, как называется компонент системы, можно выполнить команду и получить список доступных компонентов, их зависимостей и их имена.
Копируем имя компонента и приступаем к установке.
Windows Admin Center:
Переходим в «Роли и компоненты» и выбираем ADDS (Active Directory Domain Services).
И это буквально всё. Управлять Active Directory через Windows Admin Center на текущий момент невозможно. Его упоминание не более чем напоминание о том, насколько он пока что бесполезен.
Повышаем сервер до контроллера домена
А для этого создаем новый лес.
RSAT или локальный серверс GUI:
Очень рекомендуем оставлять все по умолчанию, все компоненты из коробки прекрасно работают и их не нужно трогать без особой на то необходимости.
Сначала нужно создать лес и установить пароль от него. В Powershell для паролей есть отдельный тип переменной – SecureString, он используется для безопасного хранения пароля в оперативной памяти и безопасной его передачи по сети.
Любой командлет который использует чей угодно пароль нужно вводит таким образом. Сначала записываем пароль в SecureString, а затем указываем эту переменную в командлет.
Как и в установке через GUI, даже вывод в консоль один и тот же. В отличие от сервера с GUI, как установка роли, так и установка сервера в качестве контроллера домена не требует перезагрузки.
Установка контроллера с помощью RSAT занимает больше времени, чем через Powershell.
Управляем доменом
Теперь, чтобы понять насколько сильно различается управление Active Directory через Powershell и AD AC (Active Directory Administrative Center), рассмотрим пару рабочих примеров.
Создание нового пользователя
Отличий между AD DC и Powershell никаких.
Включить пользователя
RSAT или локальный серверс GUI:
Через GUI пользователю нужно сначала задать пароль отвечающий GPO и только после этого его можно будет включить.
Через Powershell почти то же самое, только пользователя можно сделать активным даже без пароля.
Добавляем пользователя в группу
RSAT или локальный сервер с GUI:
С помощью AD DC нужно перейти в свойства пользователя, найти графу с членством пользователя в группах, найти группу в которую мы хотим его поместить и добавить его наконец, а затем кликнуть OK.
Если мы не знаем как называется нужная нам группа, получить их список мы можем с помощью:
Получить группу со всеми свойствами можно так:
Ну и наконец добавляем пользователя в группу:
Далее, из-за того, что в Powershell все является объектами, мы как и через AD DC должны сначала получить группу пользователя, а затем добавить его в неё.
Затем добавляем этот объект в группу:
Как видим, отличий в управлении AD через AD AC и Powershell почти нет.
Вывод:
Если вы уже сталкивались с развертыванием AD и других служб, то вы, возможно подмечали сходство развертывания через RSAT и Powershell, и насколько на самом деле все похоже. GUI в ядре, как никак.
Надеемся, статья была полезна или интересна.
Ну и напоследок пару дельных советов:
Предлагаем обновлённый тариф UltraLite Windows VDS за 99 рублей с установленной Windows Server 2019 Core.
Источник
Записки IT специалиста
Технический блог специалистов ООО»Интерфейс»
Перед тем как приступить к практическому воплощению в жизнь всех своих планов сделайте паузу и еще раз проверьте некоторые мелочи. Очень часто эти вещи ускользают от взгляда администратора, принося в дальнейшем довольно серьезные затруднения, особенно для начинающих.
Убедившись, что все вышеизложенные рекомендации выполнены, можно приступать к установке роли Доменные службы Active Directory, это можно сделать через оснастку Роли в Диспетчере сервера.
Установка данной роли еще не сделает данный сервер контроллером домена, для этого необходимо запустить Мастер установки доменных служб, что и будет предложено сделать по окончании установки, также вы можете сделать это позже, запустив dcpromo.exe.
Мы не будем разбирать подробно все настройки мастера, остановившись только на ключевых, кроме того стоит отметить, что в процессе установки будет выводиться довольно большое количество справочной информации и мы рекомендуем внимательно с ней ознакомиться.
Так как это наш первый контроллер домена, то выбираем Создать новый домен в новом лесу.
Следующим шагом следует указать имя вашего домена. Не рекомендуется давать домену интернет имя внешнего домена, также не рекомендуется давать имя в несуществующих зонах первого уровня, типа .local или .test и т.д. Оптимальным вариантом для домена AD будет поддомен в пространстве имен внешнего интернет домена, например corp.example.com. Так как наш домен используется исключительно в тестовых целях в рамках лаборатории, то мы назвали его interface31.lab, хотя правильно было бы назвать его lab.interface31.ru.
Затем указываем режим работы леса, на этом вопросе мы уже останавливались в предыдущей части статьи и в подробности вдаваться не будем.
В дополнительных параметрах обязательно укажите опцию DNS-сервер. Так как Active Directory и службы DNS тесно связаны между собой, то мы рекомендуем делать каждый контроллер домена DNS сервером и не видим веских оснований разносить эти роли.
В следующем окне еще раз перепроверьте все введенные данные и можете запускать процесс настройки доменных служб. Помните, с этого момента уже ничего изменить или исправить нельзя и если вы где-то ошиблись, то придется начать все заново. А пока мастер настраивает доменные службы можете сходить налить себе чашечку кофе.
По завершении работы мастера перезагрузите сервер и, если все сделано правильно, в вашем распоряжении первый контроллер домена, который также будет исполнять роль DNS-сервера для вашей сети. Здесь возникает еще один тонкий момент, данный сервер будет содержать записи о всех объектах вашего домена, при запросе записей, относящихся к другим доменам, которые он не сможет разрешить, они будут переданы вышестоящим серверам, т.н. серверам пересылки.
По умолчанию в качестве серверов пересылки указывается адрес DNS-сервера из свойств сетевого подключения, чтобы впоследствии избежать разного рода сбоев в работе сети следует явно указать доступные сервера во внешней сети. Для этого откройте оснастку DNS в Диспетчере сервера и выберите Сервера пересылки для своего сервера. Укажите не менее двух доступных внешних серверов, это могут быть как сервера провайдера, так и публичные DNS-службы.
Также обратите внимание, что в свойствах сетевого подключения контроллера домена, который является DNS-сервером, в качестве адреса DNS должно быть указано 127.0.0.1, любые другие варианты записи являются ошибочными.
Создав первый контроллер домена, не откладывая дело в долгий ящик, приступайте к развертыванию второго, без этого ваша структура AD не может считаться полноценной и отказоустойчивой. Также убедитесь, что сервер имеет удобочитаемое имя и статический IP-адрес, в качестве DNS-сервера укажите адрес первого контроллера и введите машину в домен.
После перезагрузки войдите доменным администратором и установите роль Доменные службы Active Directory, после чего также запустите мастер. Принципиальных отличий в настройке второго контроллера нет, разве что отвечать придется на меньшее число вопросов. Прежде всего укажите, что вы добавляете новый контроллер в существующий домен.
Как мы уже говорили, рекомендуем сделать этот сервер DNS-сервером и Глобальным каталогом. Помните, что при отсутствии глобального каталога ваш домен может оказаться неработоспособным, поэтому рекомендуется иметь как минимум два глобальных каталога и дополнительно добавлять ГК в каждый новый домен или сайт AD.
Остальные настройки полностью идентичны и, проверив все еще раз, приступайте к развертыванию второго контроллера, в процессе которого будет выполнена настройка соответствующих служб и произведена репликация с первым контроллером.
Закончив установку второго контроллера можете переходить к настройкам доменных служб: создавайте пользователей, разносите их по группам и подразделениям, настраивайте групповые политики и т.д. и т.п. Делать это можно на любом контроллере домена, для этого воспользуйтесь соответствующими пунктами меню Администрирование.
Следующим шагом будет введение в домен пользовательских ПК и рядовых серверов, а также миграция пользовательского окружения на доменные учетные записи, об этом мы поговорим в следующей части.
Дополнительные материалы:
Помогла статья? Поддержи автора и новые статьи будут выходить чаще:
Или подпишись на наш Телеграм-канал:
Источник
В этой статье будет пошагово описана настройка домашней локальной сети в Windows7. В чем преимущества использования домашней сети и ее схемы подключения можно узнать, если прочитать статью «Способы создания домашней локальной сети».
Настройку локальной домашней сети можно разделить на несколько шагов:
1 Прописываем сетевые настройки на всех компьютерах/ ноутбуках/ телевизорах домашней сети (этот шаг используется при отсутствии роутера в вашей локальной сети).
2 Проверка имени компьютеров и рабочей группы прописанных в свойствах компьютеров.
3 Включение Брандмауэр Windows.
4 Проверка работы сети.
Прописываем вручную сетевые настройки на всех устройствах домашней сети (для сетей в которых отсутствует роутер/маршрутизатор)
Заходим в Панель управления («Пуск- Панель управления») и выбираем «Центр управления сетями и общим доступом».
После этого нажимаем «Изменение параметров адаптера».
В окне сетевые подключения, выбираем интересующее нас подключение и нажимаем на нем правой кнопкой мыши, выбираем «Свойства», в окне свойств подключения выбираем «Протокол Интернета версии 4 (TCP/IPv4)» и нажимаем ставшую активной кнопку «Свойства». В окне Свойства протокола Интернета версии 4 (TCP/IPv4) прописываем IP адрес 192.168.1.1 (на остальных машинах прописываем 192.168.1.2, 192.168.1.3 и т.д.) Маска подсети у всех компьютеров должна быть 255.255.255.0. Шлюз не должен совпадать с IP адресом компьютера, в шлюзе пропишите IP другого компьютера сети ( в случае если у вас не будет указан шлюз, вы не сможете указать сеть, по умолчанию она у вас будет- Общественная, о этом пойдет речь ниже).
При первом подключении к сети необходимо выбрать сетевое размещение. От этого выбора зависят настройки брандмауэра и параметры безопасности для типа сети, к которой производится подключение. Если компьютер подключается к нескольким сетям (например, домашняя сеть, сеть в местном кафе или на работе), выбор сетевого размещения гарантирует необходимый уровень безопасности для компьютера.
Существует четыре типа сетевого размещения.
Домашняя сеть для работы в домашних сетях или в сетях, пользователи и устройства которых известны и им можно доверять. Компьютеры домашней сети могут принадлежать домашней группе. Для домашних сетей включается обнаружение сети, что обеспечивает использование остальных компьютеров и устройств, подключенных к сети, а также позволяет другим пользователям получать доступ к компьютеру из сети.
Рабочая сеть для работы в сети небольшого офиса или другого рабочего места. Обнаружение сети, которое обеспечивает использование остальных компьютеров и устройств, подключенных к сети, а также позволяет другим пользователям получать доступ к компьютеру из сети, включено по умолчанию, но при этом нельзя создать домашнюю группу или присоединиться к ней.
Публичная сеть для сетей в общественных местах (таких как кафе и аэропорты). Это сетевое размещение настроено таким образом, чтобы сделать компьютер «невидимым» для других пользователей и повысить его защиту от вредоносного программного обеспечения из Интернета. Домашняя группа недоступна в публичных сетях, а сетевое обнаружение отключено. Этот вариант также следует выбрать, если используется прямое подключение к Интернету без маршрутизатора или мобильное высокоскоростное подключение.
Домен используется для доменных сетей, например таких, которые используются на рабочих местах в организациях. Сетевое размещение этого типа контролирует администратор сети и его нельзя выбрать или изменить.
На практике я бы рекомендовал для домашней сети выбирать Рабочую сеть, поскольку в отличие от Домашней сети, нет необходимости вводить пароль для предоставления общего доступа к ресурсам. Само собой- Общественную сеть для локальной сети в домашних условиях выбирать не стоит, про домен я вообще молчу, поскольку в этом случае вам необходимо установить, настроить контроллер домена- для домашней сети- это не стоит того.
Проверка имени компьютеров и рабочей группы.
Необходимо проверить, что бы все устройства в домашней сети входили в одну рабочую группу, при этом имели различные имена. Для этого заходим «Пуск-Панель управления- Система». Подобную процедуру необходимо выполнить на всех компьютерах/ ноутбуках сети.
Проверка работы служба Брандмауэр Windows.
Следующим шагом, следует проверить включена ли служба Брандмауэр Windows. Для этого заходим «Пуск- Панель управления- Администрирование»
В открывшемся окне нажмите «Управление компьютером».
Далее заходите «Службы и приложения- Службы», находите там службу Брандмауэр Windows и смотрите, что бы она была включена, если она отключена, необходимо запустить ее и проверить, что бы в Типе запуска было выставлено «Автоматически», для этого нажимаете двойным щелчком по этой службе и в открывшемся окне смотрите, и если надо исправляете Тип запуска.
Проверка работы сети.
Последний шаг, это проверка работы домашней сети, для этого на одном из компьютеров запускаем командную строку. Нажимаете «Пуск» в строке поиска пишете cmd и нажимаете клавишу «Enter».
Откроется командная строка, в ней необходимо ввести команду ping и ip адрес другого компьютера домашней сети, нажать клавишу «Enter».
Если все сделано успешно, у вас не должно быть потерь пакетов.
На этом настройку домашней сети можно считать оконченной, следующим шагом можно настраивать сетевой принтер или делать папки для общего доступа (сетевые папки), об этом пойдет речь в следующих статьях.
Я очень надеюсь, моя статья помогла Вам! Просьба поделиться ссылкой с друзьями:
Премущества и возможности доменной сети
Опубликовано 29.07.2022
Содержание:
- 1 Доменная сеть
- 1.1 Зачем нужна доменная локальная сеть
- 2 Как создать доменную сеть в «Виндовс»
- 2.1 Служба DNS
- 2.2 IP-адрес
- 2.3 Active Directory
- 3 Доменные имена в сети интернет
- 3.1 Как применяют доменное имя
- 3.2 Доменное имя — состав
- 3.2.1 I уровень
- 3.2.2 II уровень
- 3.2.3 III уровень
- 4 Как подключить компьютер к доменной сети
- 4.1 С помощью графического интерфейса
- 4.2 Через командную строку
- 4.3 При помощи PowerShell
- 4.4 Компьютер выпал из домена — что делать
- 5 Заключение
Доменная сеть
Компьютеры для удобства объединяют в сети, созданные по принципу рабочих групп или доменов. Первый вариант служит для администрирования одноранговых устройств. Здесь нет компьютера, который выполняет роль сервера. Отдельный пользователь сам определяет уровень своего взаимодействия с другими элементами сети. Но и сисадмину придется постараться, прежде чем он настроит все ПК по отдельности. Управлять рабочей группой и вносить коррективы в ПО достаточно сложно, когда в сеть входит более 5 компьютеров.
Выход есть. Это — доменная сеть, где один ПК выполняет роль сервера (хранящего все пользовательские учетные данные), а остальные являются клиентами. Пользователи взаимодействуют между собой в пределах, установленных контроллером домена. Именно он отвечает за применение групповых политик и позволяет настроить все компьютеры в сети одновременно. Количество устройств при этом не ограничено.
Зачем нужна доменная локальная сеть
Доменная сеть широко применяется на предприятиях. Ведь с ее помощью гораздо легче:
- управлять доступом сотрудников;
- контролировать интернет-серфинг;
- выполнять работу системного администратора, имея доступ ко всем компьютерам;
- обеспечивать безопасность рабочих мест и конфиденциальной информации;
- рассредоточивать ресурсы между сотрудниками;
- подключать периферийные устройства общего пользования и т. д.
Рабочие группы так контролировать невозможно. Но и создавать доменную сеть из 2 — 3 компьютеров экономически невыгодно.
Как создать доменную сеть в «Виндовс»
Вкратце рассмотрим основные моменты формирования локальной вычислительной сети на Windows. После установки и подключения оборудования необходимо сделать следующее:
- Инсталлировать ОС на сервер, выполнить начальные настройки, определить роли server.
- Присвоить имя и статический айпи серверу, выполняющему роль контроллера домена.
- Перезагрузить server и инсталлировать Active Directory.
- Сформировать учетные записи пользователей, объединить их в группы согласно организационной политике.
- Подготовить рабочие места — установить и настроить операционную систему каждому клиенту.
- Инсталлировать и настроить DHCP-сервер для получения сетевыми устройствами айпи-адресов.
- Включить в доменную сеть все компьютеры-клиенты.
- Активировать Windows и назначить с помощью групповых политик локального администратора для всех ПК-клиентов.
- Сформировать обратную зону в DNS (чтобы преобразовывать IP в доменное имя).
- Сделать так, чтобы пользователи не могли самостоятельно добавлять девайсы в домен.
- Наладить механизм восстановления.
- Инсталлировать принтер при помощи групповых политик.
Это основные этапы создания доменной сети. Далее объясним некоторые термины, упомянутые в алгоритме.
Служба DNS
DNS — Domain Name System — система, отвечающая за считывание сведений об именах устройств и обмен этими данными. Ее задача заключается в связи доменных имен с IP-адресами устройств. У одного девайса в сети есть только одно доменное имя и один айпи.
Большие компании (Yandex, Google и др.) создают по несколько IP. Это обеспечивает надежную бесперебойную работу серверов. Действует это так. Обычно пользователю присваивают один и тот же айпи. Но, если привычный сервер сильно загружен, пользователь перенаправляется на другой. При этом, соответственно, меняется и IP.
IP-адрес
IP-адрес идентифицирует сетевое устройство (компьютер, маршрутизатор, МФУ и т. д.). Он уникален, как серия и номер паспорта гражданина. IP присваивают вручную или автоматически (с помощью DHCP-сервера).
Active Directory
Active Directory — систематизированный каталог информации, которая помогает управлять созданной ЛВС. К таким сведениям относятся данные учетных записей юзеров, сетевых устройств и т. д. На Windows Server служба называется AD Active Directory, на Linux — LDAP Lightweght Directory Access Protocol.
Доменные имена в сети интернет
В состав сайта входит одна или несколько веб-страниц с содержимым, которые размещены на физическом веб-сервере. Доменное имя выступает в роли адреса в интернете, показывающего, где лежит конкретный сайт. Вводя в строку поиска эту информацию, мы даем понятное указание браузеру на путь к нужному серверу. Ранее для определения адреса применяли цифры — IP. В связи со сложностью запоминания этой информации людьми айпи заменили на понятные человеку доменные имена. Например, вместо 139.15.246.68 мы вводим mail.ru. Функция доменного имени состоит в упрощении запоминания адреса интернет-ресурса. Поэтому, когда выбирают домен, используют короткие памятные слова или словосочетания.
Как применяют доменное имя
Домен используют для:
- Настройки e-mail. В качестве домена часто применяют название своей компании. Это повышает уровень доверия клиентов. Например, ФИсотрудника@имякомпании.ru.
- Паркинга. Ваш сайт еще не готов, но удобный адрес можно приобрести заранее, чтобы никто не успел занять его. Купите домен и повесьте баннер, который уведомляет посетителей о запуске портала в скором времени.
- Переадресации. Функция перенаправляет посетителей сайта на новый портал. Это применяют при изменении домена интернет-ресурса, чтобы не потерять пользователей. Последние вводят старый адрес, а веб-обозреватель самостоятельно открывает новый.
Доменное имя — состав
В состав доменного имени входит минимум 2 уровня, разделенных точками. Они размещены по иерархии, начиная с правой части — домены I, II, III уровня. Благодаря такому порядку браузер быстро находит нужный сервер и сайт.
I уровень
Самый правый элемент — домен I или верхнего уровня. Среди них выделяют 2 типа:
- Географические, или национальные. Представляют собой 2 литеры, связанные с международным кодом конкретного государства — .ru, .eu, .ua и т. д. Для экономии средств пользователи приобретают дешевый домен какой-либо маленькой страны.
- Тематические, или общие. Например, военный .military, коммерческий .com, правительственный .gov. На практике (за некоторыми исключениями) пользователь может купить любое имя, не соблюдая требования по соответствию сайта определенной тематике.
Есть еще и домен 0 уровня — «.» справа от домена I уровня. Но ее обычно не указывают.
II уровень
Слева от домена I уровня находится домен II уровня (материнский, основной). Выглядит как имя сайта, состоящее из уникального сочетания цифр и букв. Например, в названии mail.ru слово mail является доменом II уровня. Установленное наименование должно быть уникальным и зарегистрированным специальной компанией — регистратором доменов, также продлевающим действующие имена.
III уровень
Еще левее размещен домен III уровня (субдомен, поддомен). Он служит для разбиения интернет-ресурса на разделы. К примеру, набрав pogoda.mail.ru, пользователь сразу переходит на страницу с прогнозом погоды, не посещая при этом главную страницу сайта. Таким образом, pogoda — это субдомен. К задачам последних относится:
- Формирование понятной и удобной структуры сайта.
- Устранение необходимости создания доп. адресов для разделов интернет-ресурса.
- Возможность отдельной индексации страниц сайта поисковыми системами — каждый из блоков продвигается в выдаче отдельно друг от друга.
Собственник материнского домена может создавать неограниченное количество поддоменов.
Слева от субдомена размещен домен IV уровня (суб-субдомен).
Как подключить компьютер к доменной сети
Рассмотрим 3 способа подключения компьютера к доменной сети.
С помощью графического интерфейса
Кликаем ПКМ по «Этот компьютер» в проводнике и открываем свойства. Пролистываем системные характеристики и останавливаемся на блоке «Имя компьютера, имя домена…». Щелкаем «Изменить параметры».

В новом окне кликаем «Изменить».

В строке вводим имя домена и после OK следуем подсказкам системы.
Через командную строку
Используем командную строку с админскими правами. Вводим
> netdom join %имякомпьютера% /domain:sarta.local /userd:sartaадмин /passwordd:пароль, где:
- имя компьютера — найдете в системном интерфейсе (описано в блоке чуть выше);
- sarta.local — имя домена;
- админ — логин учетной записи;
- пароль — пароль аккаунта администратора.
Обязательно перезагружаем ПК, и при следующем включении он присоединяется к домену.
При помощи PowerShell
Запускаем PowerShell с админскими правами и применяем командлет
> Add-Computer -DomainName sarta.local -Credential sartakdo (данные взяты из предыдущего примера). Нажимаем «Энтер» и вводим данные учетной записи администратора. По окончании операции перезагружаем компьютер.
Компьютер выпал из домена — что делать
Если компьютер не видит домен, то необходимо воспользоваться графическим интерфейсом системы и:
- сначала указать, что ПК является членом рабочей группы;

- перезагрузить устройство;
- снова ввести компьютер в домен.
После перезагрузки ситуация должна нормализоваться.
Заключение
Домен позволяет организации наладить централизованное управление компьютерами сотрудников, ограничивая их действия на рабочих местах. Если у вас возникли вопросы по созданию доменной сети, обратитесь к сотрудникам «АйТи Спектр». Они помогут разрешить сложные ситуации с настройкой доменов и подключением компьютеров и окажут другие меры ИТ-поддержки.
Содержание
- Способы подключения для создания локальной сети
- Способ 1: Сетевой кабель
- Способ 2: Wi-Fi
- Способ 3: Коммутатор (Switch)
- Способ 4: Роутер
- Как настроить локальную сеть на Windows 7
- Шаг 1: Прописываем сетевые настройки
- Шаг 2: Проверка имен сети и компьютеров
- Шаг 3: Проверка брандмауэра Windows
- Шаг 4: Проверка работы сети
- Вопросы и ответы
Сейчас практически у каждого дома имеется компьютер или ноутбук, чаще всего присутствует сразу несколько устройств. Соединить их между собой можно с помощью локальной сети. В этой статье мы подробно рассмотрим процесс ее подключения и настройки.
Способы подключения для создания локальной сети
Объединение устройств в одну локальную сеть позволяет использовать общие сервисы, сетевой принтер, напрямую обмениваться файлами и создавать игровую зону. Существует несколько разных способов подключения компьютеров к одной сети:
Мы рекомендуем сначала ознакомиться со всеми доступными вариантами подключения, чтобы вы могли выбрать наиболее подходящий. После этого уже можно переходить к настройке.
Способ 1: Сетевой кабель
Соединение двух устройств с помощью сетевого кабеля является самым простым, однако имеет один существенный минус – доступно подключение только двух компьютеров или ноутбуков. Пользователю достаточно иметь один сетевой кабель, вставить его в соответствующие разъемы на обоих будущих участников сети и провести предварительную настройку подключения.
Способ 2: Wi-Fi
Для данного способа потребуется наличие двух или более устройств с возможностью подключения по Wi-Fi. Создание сети таким образом повышает мобильность рабочего места, освобождает от проводов и позволяет подключить больше двух устройств. Предварительно, во время настройки, пользователю необходимо будет прописать вручную IP-адреса на всех участниках сети.
Способ 3: Коммутатор (Switch)
Вариант с использованием коммутатора требует наличия нескольких сетевых кабелей, их количество должно соответствовать числу подключенных к сети устройств и одного коммутатора. К каждому порту свитча подключается ноутбук, компьютер или принтер. Количество объединенных девайсов зависит только от числа портов на коммутаторе. Минусом такого способа является необходимость покупки дополнительного оборудования и ручного ввода IP-адреса каждого участника сети.
Способ 4: Роутер
С помощью роутера также осуществляется создание локальной сети. Плюс такого способа в том, что кроме проводных устройств, осуществляется подключение и по Wi-Fi, если, конечно, маршрутизатор ее поддерживает. Данный вариант является одним из самых удобных, так как позволяет объединить смартфоны, компьютеры и принтеры, настроить интернет в домашней сети и не требует индивидуальной сетевой настройки на каждом устройстве. Имеется и один недостаток – от пользователя требуется купить и настроить роутер.
Теперь, когда вы определились с подключением и выполнили его, требуется провести некоторые манипуляции, чтобы все работало корректно. Все способы, кроме четвертого, требуют редактирования IP-адресов на каждом устройстве. Если вы подключились с использованием роутера, то можете пропустить первый шаг и переходить к выполнению следующих.
Шаг 1: Прописываем сетевые настройки
Данные действия необходимо выполнить на всех компьютерах или ноутбуках, подключенных к одной локальной сети. От пользователя не требуется никаких дополнительных знаний или навыков, достаточно просто следовать инструкции:
- Перейдите в «Пуск» и выберите «Панель управления».
- Зайдите в «Центр управления сетями и общим доступом».
- Выберите пункт «Изменение параметров адаптера».
- В данном окне выберите беспроводное или соединение по LAN, в зависимости от выбранного вами способа, нажмите правой кнопкой мыши на его значок и перейдите в «Свойства».
- Во вкладке сеть необходимо активировать строку «Протокол интернета версии 4 (TCP/IPv4)» и перейти в «Свойства».
- В открывшимся окне обратите внимание на три строки с IP адресом, маской подсети и основным шлюзом. В первой строке необходимо прописать
192.168.1.1. На втором компьютере последняя цифра будет меняться на «2», на третьем – «3», и так далее. Во второй строке значение должно быть255.255.255.0. А значение «Основной шлюз» не должно совпадать со значением в первой строке, если необходимо, то просто измените последнее число на любое другое. - Во время первого подключения отобразится новое окно с вариантами сетевого размещения. Здесь необходимо выбрать подходящий тип сети, это обеспечит соответствующую безопасность, и автоматически применятся некоторые настройки брандмауэра Windows.

Шаг 2: Проверка имен сети и компьютеров
Подключенные устройства должны входить в одну рабочую группу, но иметь разные имена, чтобы все работало корректно. Проверка осуществляется очень просто, потребуется выполнить всего несколько действий:
- Снова перейдите в «Пуск», «Панель управления» и выберите «Система».
- Здесь нужно обратить внимание на строки «Компьютер» и «Рабочая группа». Первое название у каждого участника должно быть разное, а второе совпадать.

В случае если имена совпадают, то поменяйте их, нажав на «Изменить параметры». Данную проверку нужно совершить на каждом подключенном устройстве.
Шаг 3: Проверка брандмауэра Windows
Брандмауэр Windows должен быть обязательно включен, поэтому необходимо заранее это проверить. Вам потребуется:
- Перейти в «Пуск» и выбрать «Панель управления».
- Зайти в «Администрирование».
- Выбрать пункт «Управление компьютером».
- В разделе «Службы и приложения» необходимо перейти к параметру «Брандмауэр Windows».
- Здесь укажите тип запуска «Автоматически» и сохраните выбранные настройки.

Шаг 4: Проверка работы сети
Последним шагом является проверка сети на работоспособность. Для этого используется командная строка. Выполнить анализ можно следующим образом:
- Зажмите комбинацию клавиш Win + R и напечатайте в строке
cmd. - Введите команду
pingи IP-адрес другого подключенного компьютера. Нажмите Enter и дождитесь окончания обработки. - Если настройка выполнена успешно, то количество потерянных пакетов, отображаемых в статистике, должно быть равно нулю.
На этом процесс подключения и настройки локальной сети завершен. Еще раз хочется обратить внимание на то, что все способы кроме подключения через роутер требуют ручного выставления IP-адресов каждого компьютера. В случае с использованием роутера данный шаг просто пропускается. Надеемся, что данная статья была полезной, и вы с легкостью смогли настроить домашнюю или общественную локальную сеть.