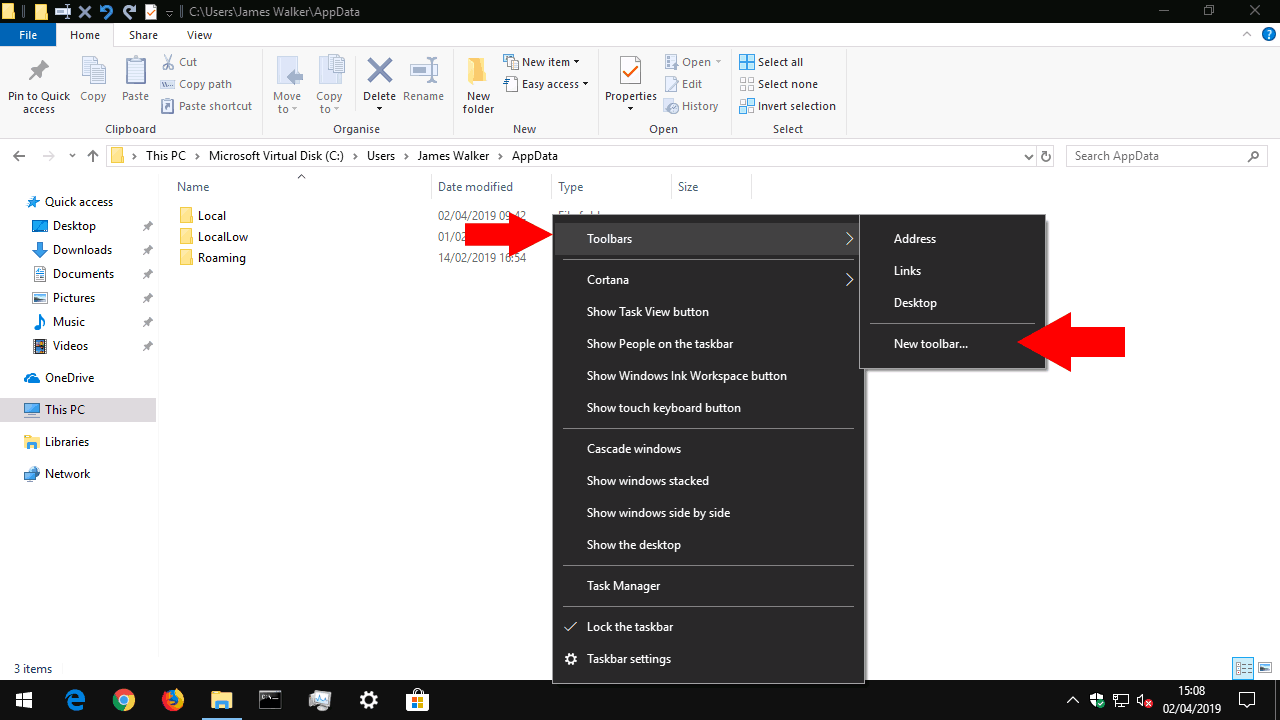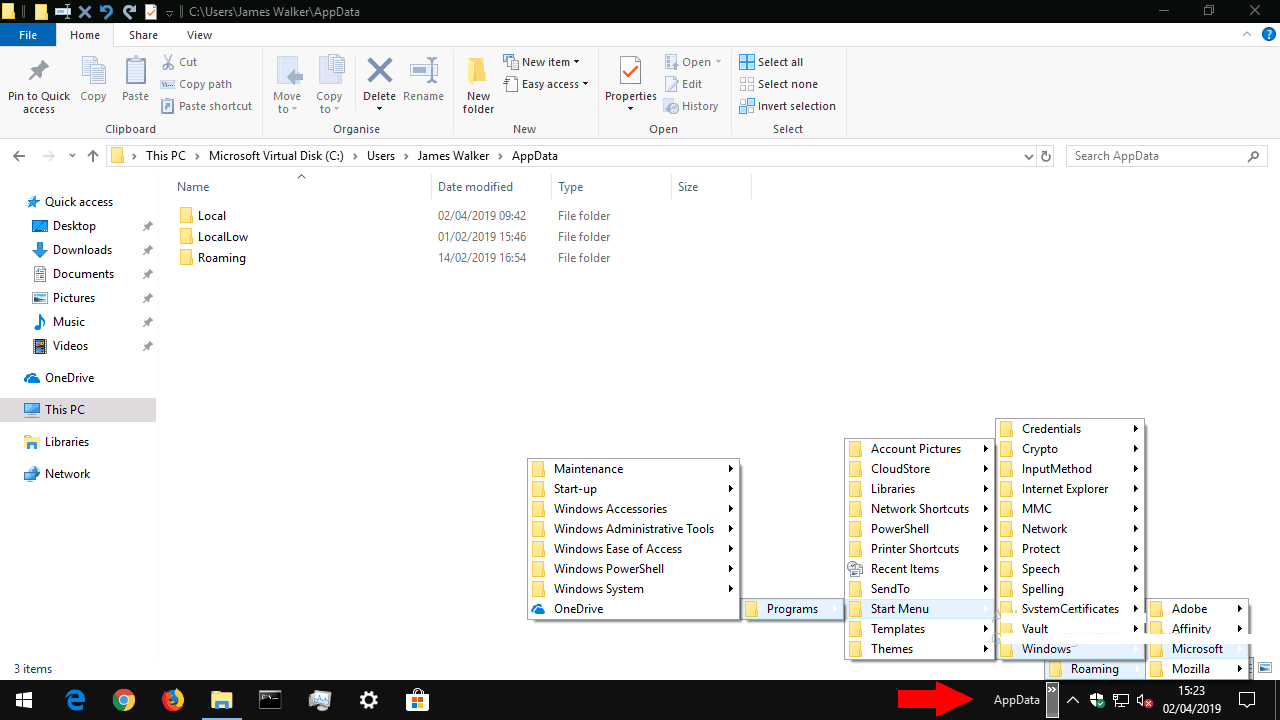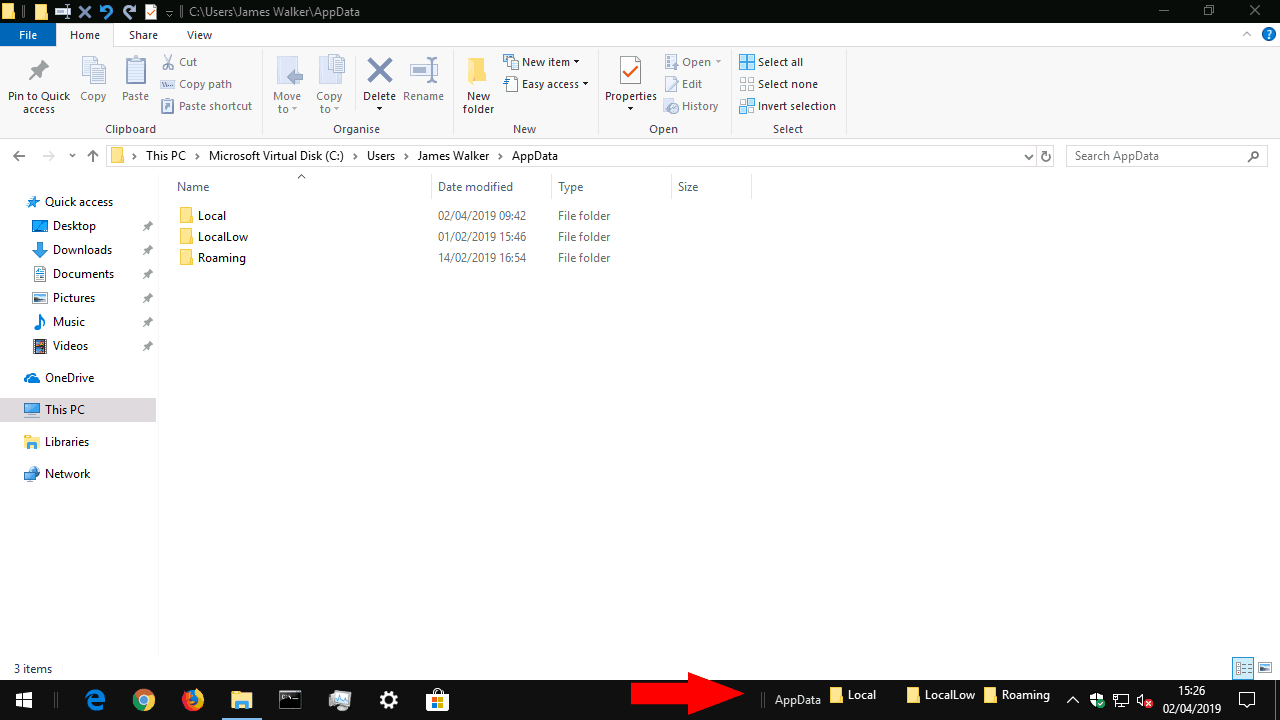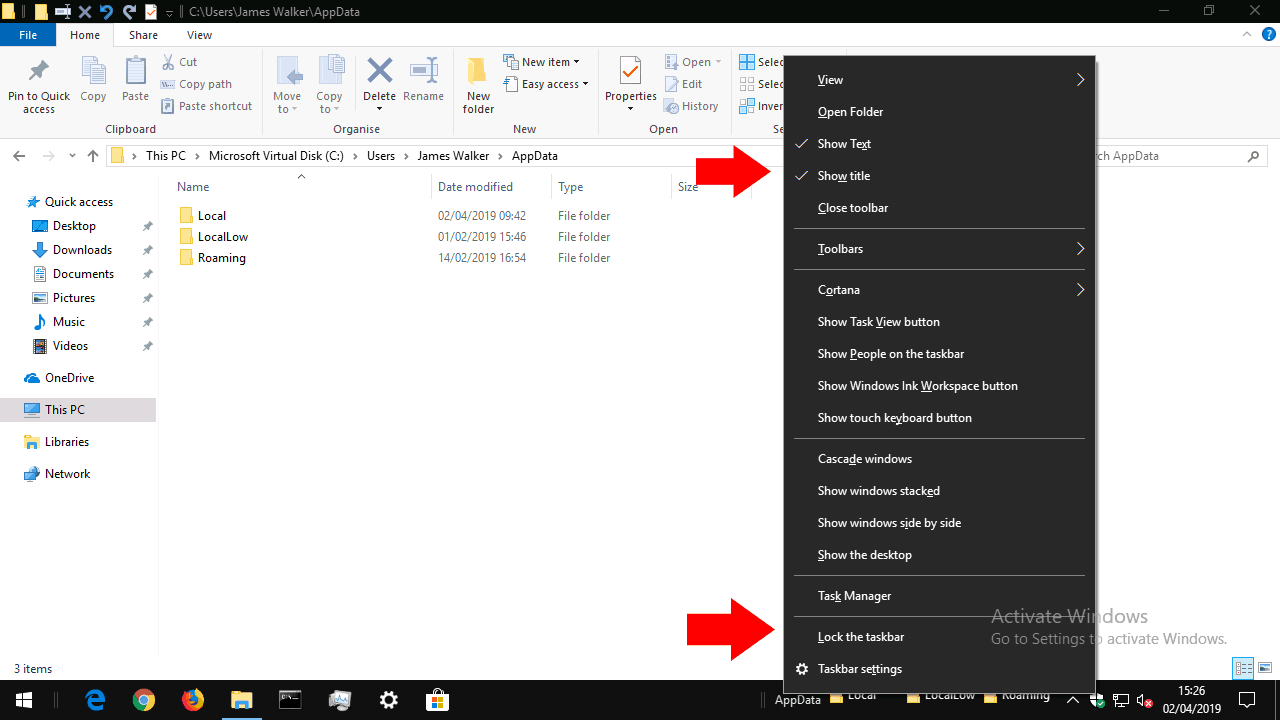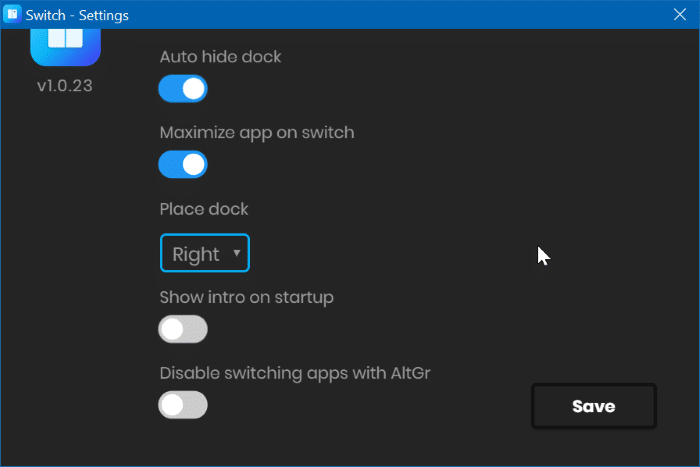Перейти к содержанию
На чтение 1 мин Опубликовано 06.04.2017
Привет! Мы продолжаем разбирать операционную систему Windows 10! Сегодня вы узнаете как создать панель инструментов на компьютере Windows 10. Вы сможете добавить в панель задач ссылки для быстро доступа к файлам или документам. Например, можно добавить вкладку для быстрого открытия фото или проигрывания музыки, прямо с рабочего стола. На рабочем столе, справа, появится вкладка с названием папки. При нажатии на стрелку вкладки, откроется окно с файлами папки, которые вы сможете быстро открыть.
Чтобы создать панель инструментов, внизу экрана нажмите правой кнопкой мыши по панели задач. В открывшемся окне нажмите на вкладку: Панели — Создать панель инструментов.
Далее, в открывшемся окне вам нужно выбрать папку или файл, которые будут отображаться в панели инструментов. Выберите папку, нажмите по папке, нажмите на кнопку — Выбор папки.
Далее, после чего у вас в панели задач появится вкладка с названием выбранной папки.
Всё готово! Теперь вы сможете быстро открывать или запускать необходимые вам файлы!
Остались вопросы? Напиши комментарий! Удачи!
Содержание
- 1 Панель инструментов в windows 10 где находится
- 2 Всевозможные методы где найти панель управления в windows 10
- 3 Контекстное меню кнопки «Пуск».
- 4 Поиск через меню «Пуск».
- 5 Поиск через параметры
- 6 Команда control.
- 7 Через Проводник
- 8 Ярлык на рабочем столе.
- 9 Горячие клавиши для запуска ПУ
- 10 Добавить панель Адрес в панель задач
- 11 Добавить панель Ссылки в панель задач
- 12 Добавить панель Рабочий стол в панель задач
- 13 Добавить новую панель инструментов в панель задач
- 14 Выбираем место для панели задач
- 15 Размещаем значки по центру
- 16 Отключаем панель задач на дополнительных мониторах
- 17 Настраиваем специфические значки в трее
- 18 Скрываем панель задач
- 19 Настраиваем списки
- 20 Добавляем папки на панель задач
- 21 Управляем приложениями с панели задач
- 22 Убираем ненужное
- 23 Изменяем размер панели и значков
- 24 Возвращаем привычный вид
Панель инструментов в windows 10 где находится
Панель управления — элемент графического интерфейса Windows, который предоставляет доступ к большому количеству настроек системы, средств управления и администрирования операционной системы. Она позволяет выполнять основные действия по настройке системы, такие, как добавление и настройка устройств, установка и деинсталляция программ, управление учётными записями, включение специальных возможностей, а также многие другие действия, связанные с управлением системой.
Каждая иконка называются апплетом и представляют собой файлы с расширением .cpl, расположенные в папке system32 и WinSxS. Именно там Панель управления в Windows 10 где хранится. С помощью апплетов запускаются системные команды, выполняются установленные команды, являются ярлыками для совершения действия или запуска приложений.
Всевозможные методы где найти панель управления в windows 10
Контекстное меню кнопки «Пуск».
Кликнуть правой кнопкой мыши по кнопке «Пуск», в открывшемся меню найти где находиться пункт «Панель управления».
Поиск через меню «Пуск».
Для этого понадобиться открыть меню «Пуск», где найти рядок поиска и ввести фразу «Панель управления». После чего нажать на значок из результатов поиска, в следствии чего удастся найти где панель управления в windows 10 находиться.
Поиск через параметры
После этого на компьютере откроется окошко, в поиске прописать «Панель управления».
Чтобы запустить данный инструмент, понадобиться навести курсор мыши на найденный пункт и один раз нажать левую кнопку мыши на расположенный значок.
Затем на вашем компьютере откроется нужная панель.
Команда control.
Через Проводник
Панель инструментов можно вызвать посредством запуска окна Проводника с соответствующим параметром, использовав команду «explorer shell:ControlPanelFolder», которую понимает командный интерпретатор и командная строка.
Ярлык на рабочем столе.
Моментальный запуск программы через ярлык, что будет располагаться на рабочем столе.
Горячие клавиши для запуска ПУ
Любое приложение или команду можно вызвать посредством горячих клавиш. Нужно создать ярлык, как это показано в предыдущем разделе, зайти в его «Свойства», передвинуть курсор в поле «Быстрый вызов», зажать нужную комбинацию, которая не зарегистрирована в системе за другой программой, клавиши Ctrl, Alt должны обязательно входить и одна буква или цифра.
Панель управления где в windows 10? Ответ на видео:
Вы можете добавить различные панели инструментов в панель задач, как стандартные (адрес, ссылки, рабочий стол) так и свои (которые вы сами создадите). Мы ранее уже рассматривали как вернуть панель быстрого запуска в Windows, сегодня же рассмотрим как добавить любую панель инструментов в панель задач.
Добавить панель Адрес в панель задач
Добавив панель инструментов «Адрес» в панель задач, вы сможете с панели открывать любой сайт или открывать нужную папку. То есть, после добавления данной панели инструментов в панели задач появится поле в которое можно ввести адрес сайта и нажать клавишу Enter, чтобы открыть его через браузер, или ввести диск и папку, которую вы хотите открыть и нажать Enter, для быстрого его открытия в проводнике.
Нажмите на панель задач в пустом месте правой клавишей мыши и выберите из открывшегося контекстного меню «Панели» => «Адрес».
Если вы хотите перетянуть панель «Адрес» или ее расширить — сначала нужно открепить панель задач и только после этого с помощью левой клавиши мыши ее растягивать или перетягивать.
Добавить панель Ссылки в панель задач
Если вы еще пользуетесь браузером Internet Explorer и добавляете сайты в избранное — тогда возможно вам будет интересна панель «Ссылки», которая отображает «Избранное» браузера Internet Explorer в панели задач. С помощью данной панели вы сможете быстро открыть сайт из «Избранного» браузера Internet Explorer.
На панели задач в пустом месте нажмите правой клавишей мыши и выберите из контекстного меню «Панели» => «Ссылки».
Если вы хотите куда-то перетянуть панель «Ссылки» — открепите панель задач и после этого двигайте панель «Ссылки» в нужном вам направлении воспользовавшись левой клавишей мыши.
Добавить панель Рабочий стол в панель задач
Панель инструментов «Рабочий стол» отображает все файлы и значки расположенные на рабочем столе, также в этой панели находятся все элементы «Панели управления». Очень часто пользователи скрывают все, что расположено на рабочем столе, закрепляют в панели задач панель «Рабочий стол» и от туда открывают нужное.
На панели задач в пустом месте нажмите правой клавишей мыши и выберите из контекстного меню «Панели» => «Рабочий стол».
Если вы хотите куда-то перетянуть панель «Рабочий стол» — открепите ее, и перетяните ее в нужное место используя левую клавишу мыши.
Добавить новую панель инструментов в панель задач
Вы можете добавить на панель задач свою панель инструментов из любой папки и с любого диска.
1. Нажмите на панель задач правой клавишей мыши, выберите «Панели» => «Создать панель инструментов».
2. Перейдите к папке с нужными инструментами, а возможно вы просто хотите добавить какую-то папку с другими папками как панель инструментов, выберите ее и нажмите на «Выбор папки».
Выбранная папка теперь отображается как панель инструментов в панели задач.
На сегодня всё, если вы знаете другие способы — пишите в комментариях! Счастья Вам 🙂
Панель задач Windows менялась от версии к версии, но её назначение оставалось неизменным: запуск программ и переключение между ними. Эта панель используется постоянно, поэтому неплохо было бы настроить её под свои нужды.
Выбираем место для панели задач
С первых версий Windows повелось, что панель задач в системе расположена снизу. Видимо, тогда не могли предугадать появление широкоформатных мониторов. Сейчас на огромных экранах широкая панель задач занимает лишнее место. Поэтому её лучше разместить вертикально.
Если ваша панель задач откреплена, вы можете перетащить её к нужному углу экрана. Или просто укажите положение панели задач, щёлкнув по ней правой кнопкой и выбрав «Параметры».
Размещаем значки по центру
Разместив значки по центру, вы придадите панели задач сходство с Dock. Это полезно, если вы привыкли работать с Mac. Кроме того, это просто красиво.
Чтобы переместить значки в центр:
- Открепите панель задач. Для этого щёлкните по ней правой кнопкой мыши и снимите отметку «Закрепить панель задач». Затем снова щёлкните по панели задач и в пункте меню «Панели» выберите «Ссылки». Перетащите значки к центру.
- Щёлкните по меню «Ссылки» правой кнопкой мыши и снимите отметки рядом с пунктами «Показывать подписи» и «Показывать заголовок».
Чтобы вернуть значки в привычное положение, просто уберите «Ссылки» с панели задач.
Отключаем панель задач на дополнительных мониторах
Если вы используете несколько мониторов, можно отключить панель задач на всех, кроме основного. Зайдите в настройки дисплеев и отключите опцию «Показывать панель задач на всех мониторах».
Настраиваем специфические значки в трее
Вы легко можете настроить отображаемые в трее значки без дополнительного ПО. Просто перетаскивайте их на значок-стрелку, за которой скрываются лишние иконки, чтобы спрятать их. Ещё вы можете зайти в «Параметры» и выбрать, какие значки отображать.
Скрываем панель задач
Если Windows 10 установлена на ноутбуке с небольшим экраном, стоит настроить автоскрытие панели задач, чтобы она не занимала лишнее место.
Зайдите в настройки и включите параметр «Автоматически скрывать панель задач». Теперь она будет скрываться, пока вы не подведёте курсор к краю экрана.
Настраиваем списки
Списками в Windows 10 называются меню, появляющиеся при щелчке правой кнопкой мыши по значку на панели задач. В них отображаются недавно открывавшиеся документы, места и некоторые часто используемые действия.
Добавлять в списки файлы можно простым перетаскиванием, перенеся папку на значок «Проводник» или документ на значок Microsoft Word. Или можно закрепить уже имеющиеся в списке иконки, щёлкнув по значку-булавке рядом с ними.
Вы можете увеличить количество отображаемых в списках пунктов через редактор реестра Windows. Введите в поиске regedit, откройте редактор реестра и перейдите по адресу
HKEY_CURRENT_USERSOFTWAREMicrosoftWindowsCurrentVersionExplorerAdvanced
Здесь вы можете найти параметр DWORD JumpListItems_Maximum. Если такого параметра нет, создайте его.
Затем измените параметр, введя нужное число и установив отметку «Десятичное». Перезапустите систему. Теперь в списках будет отображаться столько файлов, сколько вы захотите.
Добавляем папки на панель задач
Закреплять на панели задач значки простым перетаскиванием легко. А что насчёт папок? Обычно они закрепляются в выпадающем списке «Проводника». Но вы можете добавлять для конкретных папок отдельные значки.
Создайте ярлык к нужной папке и введите explorer и пробел перед адресом папки. Вы можете изменить значок, если хотите. Затем просто перетащите ярлык на панель задач.
Так вы сможете держать на панели задач часто используемые папки и не искать их в выпадающих списках.
Управляем приложениями с панели задач
Многие приложения, например медиапроигрыватели, поддерживают управление с панели задач. Просто закрепите значок приложения на панели, наведите на него курсор, тогда вы сможете переключать файлы в плейлисте или ставить воспроизведение на паузу, когда окно проигрывателя свёрнуто.
Убираем ненужное
Так ли нужны вам все эти кнопки? «Показать все окна» можно, просто нажав Win + Tab. А поиск можно начать, открыв «Пуск» и набрав на клавиатуре поисковый запрос.
Щёлкните правой кнопкой мыши по панели задач и в контекстном меню снимите отметки с «Показать все окна» и «Показать поиск».
Изменяем размер панели и значков
Открепив панель задач, вы можете изменить её размер простым перетягиванием. Затем можно снова закрепить её. Это полезно, если вы хотите разместить действительно много значков.
Ещё вы можете включить опцию «Использовать маленькие значки» в настройках панели задач. Тогда она будет занимать ещё меньше места.
Возвращаем привычный вид
Если вы чувствуете, что все эти нововведения от Microsoft не для вас, можно вернуть панели задач классический вид при помощи Classic Shell. Это бесплатное приложение с открытым исходным кодом, которое может настроить вид вашего «Проводника», панели задач и меню «Пуск».
Загрузить Classic Shell →
У вас есть свои рекомендации по настройке панели задач? Делитесь в комментариях!
Используемые источники:
- http://secretwindows.ru/instrukcii/raspolozhenie-fajlov-i-programm/panelj-instrumentov-v-windows-10-gde-nahoditsya.html
- https://vynesimozg.com/dobavit-panel-instrumentov-v-panel-zadach-v-windows-10/
- https://lifehacker.ru/windows-10-taskbar/
Последнее обновление Ноя 12, 2021
Панель задач Windows 10 в основном используется для запуска приложений и переключения между ними. Вы также можете добавить свои собственные панели инструментов, которые позволят вам получить доступ к содержимому любой папки на вашем ПК. Если вы обнаружите, что часто открываете файлы в определенной папке, добавление панели инструментов панели задач может уменьшить количество щелчков мышью, необходимых для поиска вашего содержимого.
Панели инструментов создаются путем щелчка правой кнопкой мыши на панели задач и наведения курсора на «Панели инструментов» в появившемся меню. Здесь вы увидите три панели инструментов по умолчанию, которые можно добавить одним щелчком мыши. Ссылки и Рабочий стол указывают на соответствующие папки в вашем пользователе. каталог профиля, в то время как Address обеспечивает ввод URL-адреса прямо на панели задач. Введите URL-адрес и нажмите Enter, чтобы открыть его в браузере по умолчанию.
Чтобы создать свою собственную панель инструментов, нажмите «Новая панель инструментов…» в меню панелей инструментов. Используйте средство выбора файлов, чтобы выбрать папку на вашем компьютере. Когда вы нажмете «ОК», панель инструментов будет добавлена к вашей панели задач. Щелкните значок «>>» рядом с его именем, чтобы просмотреть текущее содержимое папки, на которую он указывает.
Каждый раз, когда вы добавляете или удаляете файлы или папки внутри каталога, содержимое панели инструментов панели задач также обновляется. Это дает вам удобный способ доступа к файлам в часто используемых папках без необходимости открывать проводник и просматривать структуру каталогов.
После добавления панели инструментов вы можете настроить ее, выбрав отображение или скрытие ее значка и метки. Щелкните правой кнопкой мыши панель задач и снимите флажок «Заблокировать панель задач». Затем вы можете щелкнуть правой кнопкой мыши панель инструментов и переключить параметры «Показать текст» / «Показать заголовок». Когда панель задач разблокирована, вы также можете переставлять панели инструментов, перетаскивая их. Вы можете использовать ручки захвата рядом с именем панели инструментов, чтобы расширить ее ширину, что позволит разместить ее содержимое непосредственно на панели задач.
По завершении настройки не забудьте повторно заблокировать панель задач с помощью параметра «Заблокировать панель задач». Это предотвратит непреднамеренное перемещение предметов в будущем. Если вам нужно удалить панель инструментов, щелкните ее правой кнопкой мыши и нажмите «Закрыть панель инструментов».
Источник записи: www.onmsft.com
Содержание
- Как сделать дополнительную панель на рабочем столе windows 10
- Windows 10 – как добавить дополнительную Панель задач на рабочий стол
- Switch создает дополнительную панель задач на вашем ПК с Windows 10
- Переключатель для Windows 10
- Как добавить вторую панель задач на ПК с Windows 10
- Добавление дополнительной панели задач на компьютер с Windows 10
- Настройки переключателя
- Делаем панель задач в Windows 10 удобной. И красивой
- Внешний вид
- Цветовая схема
- Расположение на экране
- Отображение кнопок
- Размеры
- Инструменты
- Системные значки
- Панели инструментов
- Настраиваем внешний вид Windows 11 с помощью реестра
- Как вернуть классическое меню «Пуск» из Windows 10
- Как изменить размер панели задач
- Как убрать кнопку «Мини-приложения (Виджеты)» с панели задач
- Как изменить выравнивание панели задач Windows 11
- Как отключить всплывающее окно Snap Assist в Windows 11
Как сделать дополнительную панель на рабочем столе windows 10
Windows 10 – как добавить дополнительную Панель задач на рабочий стол

Вы можете спросить, а зачем нужна вторая Панель задач? Это может потребоваться в том случае, если штатная Панель задач уже заполнена, а вам хотелось бы добавить туда еще несколько ярлыков самых нужных программ. В такой ситуации вас может выручить замечательное приложение LinkBar, позволяющее добавить дополнительную Панель задач.
Простое приложение LinkBar дает возможность установить на рабочий стол вашего компьютера, в дополнение к встроенной Панели задач Windows, еще одну или даже несколько аналогичных по назначению Панелей задач.
Конечно, дополнительные Панели задач не содержат кнопки Пуск, часов и области уведомлений, да это и не требуется, поскольку их функцией является создание дополнительного пространства для размещения иконок нужных приложений или папок.
Бесплатное портативное приложение LinkBar не требует установки, а, следовательно, никак не затрагивает реестр Windows. Приложение переведено на русский язык, имеет очень понятный и доходчивый интерфейс, к тому же, оно практически не нуждается в настройке. Скачать LinkBar можно здесь. Читать далее.
Вступите в группу, и вы сможете просматривать изображения в полном размере
Источник
Switch создает дополнительную панель задач на вашем ПК с Windows 10
Переключатель для Windows 10
Switch Desktop создает дополнительную панель задач на вашем ПК с Windows 10/8/7. Вы получаете док-станцию, подобную macOS, которая позволяет легко переключаться между рабочими столами. У него не так много опций или функций, но вот список некоторых из его функций:
После загрузки и установки вы увидите такую панель:
Чтобы добавить программное обеспечение в список, вы можете щелкнуть плюс (+) подпишите, перейдите в папку, в которой вы установили или сохранили EXE-файл, и выберите его соответственно.
После добавления парочки программного обеспечения это будет выглядеть так:
Вы можете щелкнуть значок, чтобы запустить программу. Существует сочетание клавиш, которое можно использовать, чтобы показать или скрыть док-станцию. Вам нужно нажать на Alt кнопку, чтобы сделать его видимым на вашем экране.
Переключить настройки и параметры
На панели настроек вы можете найти следующие параметры:
Чтобы открыть окно настроек, вам нужно щелкнуть правой кнопкой мыши значок переключателя на панели задач и выбрать Настройки.
Здесь вы можете внести необходимые изменения.
Посмотрите видео, чтобы понять, как это работает.
Если вам нравится эта программа, вы можете скачать ее в страница загрузки.
Источник
Как добавить вторую панель задач на ПК с Windows 10
Обновление: Перестаньте получать сообщения об ошибках и замедляйте работу своей системы с помощью нашего инструмента оптимизации. Получите это сейчас на эту ссылку
Что ж, Microsoft значительно улучшила панель задач Windows 10. Новую панель задач Windows 10 можно настраивать разными способами. Например, вы можете закрепить приложения, веб-сайты, папки и т. Д. На панели задач. Вы также можете переместить панель задач в Windows 10 влево, вправо, вверх или вниз по экрану.
Если вы один из тех людей, которым нравится прикреплять десятки программ к панели задач, вам может понравиться идея дополнительной панели задач. Хотя в Windows 10 нет панели задач, вы можете использовать сторонний инструмент, чтобы добавить дополнительную панель задач в свою операционную систему.
В Интернете есть программное обеспечение под названием Switch, которое можно использовать для добавления панели подзадач в Windows 10. Вторичную панель задач, как и основную панель задач, можно использовать, чтобы сделать приложения и папки розовыми. Поэтому мы решили представить в этой статье рабочий метод добавления вторичных панель задач в Windows 10).
Добавление дополнительной панели задач на компьютер с Windows 10
Switch Desktop создает дополнительную панель задач на вашем ПК с Windows 10/8/7. Вы получаете док-станцию в стиле MacOS, которая позволяет легко переключаться между рабочими столами. У него не так много опций или функций, но вот список некоторых из его функций:
Настройки переключателя
Настройки приложения достаточно просты и их всего несколько вариантов. Вы можете включить или отключить функцию автоматического скрытия. Если вы включите эту функцию, Switch будет автоматически скрыт, когда он не используется. Вы можете нажать клавишу Alt, чтобы он появился снова. Для меня функция автоматического скрытия немного раздражает, потому что приложение автоматически скрывается, даже когда указатель мыши находится над окном приложения.
Второй вариант, «Развернуть приложение при отработке отказа», будет делать то же самое. Третий вариант позволяет вам выбрать, где разместить панель задач: справа или слева. Этот параметр не очень полезен, потому что мы можем перемещать окно панели задач Switch по своему желанию.
Это оно! Вы закончили. Таким образом, вы можете добавить вторую панель задач в Windows 10.
CCNA, веб-разработчик, ПК для устранения неполадок
Я компьютерный энтузиаст и практикующий ИТ-специалист. У меня за плечами многолетний опыт работы в области компьютерного программирования, устранения неисправностей и ремонта оборудования. Я специализируюсь на веб-разработке и дизайне баз данных. У меня также есть сертификат CCNA для проектирования сетей и устранения неполадок.
Источник
Делаем панель задач в Windows 10 удобной. И красивой
Панель задач (полоска с виртуальными кнопками, обычно в нижней части экрана) — один из ключевых элементов управления операционной системой Windows. Мы взаимодействуем с ним настолько часто, что он становится почти естественным продолжением наших рук. Поэтому очень важно сделать панель задач максимально удобной и приятной на вид. В каждой версии Windows найдутся предназначенные для этого настройки. И «десятка» не стала исключением.
Внешний вид
Цветовая схема
Windows 10 разрешает менять цвет панели задач. Вы можете включить автоматическую подстройку под гамму установленных обоев либо вручную выбрать свой вариант цвета из предложенной палитры. Кроме того, можно управлять прозрачностью панели.
Чтобы настроить цвет, кликните правой кнопкой мыши на рабочем столе и нажмите «Персонализация» > «Цвета».
Здесь убедитесь, что переключатель «Показать цвет в меню “Пуск”, на панели задач и в центре уведомлений» активирован. В таком случае последующие настройки цвета будут влиять не только на общую тему интерфейса, но и на панель задач.
Если желаете выбрать цвет вручную, отключите «Автоматический выбор главного цвета фона» (если он был включен). Затем самостоятельно выберите подходящий вариант из палитры.
Чтобы заставить систему подстраивать цвет под текущие обои, проверьте: «Автоматический выбор главного цвета фона» должен быть активирован.
При необходимости уберите или добавьте прозрачность с помощью переключателя «Сделать меню “Пуск”, панель задач и центр уведомлений прозрачными».
Расположение на экране
По умолчанию панель задач располагается внизу. Но вы можете прикрепить ее к любой границе дисплея: левой, верхней или правой. Как вам угодно. Кроме того, система умеет прятать панель до наведения на ее область курсора мыши.
Чтобы настроить расположение панели задач, кликните по ней правой кнопкой мыши и нажмите «Свойства». Далее, найдите пункт «Положение панели задач на экране» и выберите в выпадающем списке новое место. А если хотите, чтобы система прятала панель, отметьте флажком пункт «Автоматически скрывать панель задач». Для сохранения настроек нажмите «Ок».
Отображение кнопок
Windows 10 позволяет настраивать размер, группировку и показ названий кнопок на панели задач. Следовательно, вы можете делать эти кнопки большими или маленькими, объединять по типу, включать и отключать отображение их названий.
При желании отрегулировать перечисленные параметры щелкните правой кнопкой мыши по панели задач и нажмите «Свойства».
Чтобы уменьшить размер кнопок, кликните «Использовать маленькие кнопки панели задач».
Для управления группировкой найдите пункт «Кнопки панели задач:» и нажмите на подходящий вариант в выпадающем меню: «Всегда группировать, скрывать метки», «Группировать при заполнении панели задач» или «Не группировать».
Группировка сэкономит для вас место на панели задач, так как все кнопки одного типа (например, кнопки открытых папок) будут занимать только одну позицию. Такую же функцию выполняет скрытие меток (названий), ведь с панели задач исчезают длинные надписи.
Не забудьте нажать «Ок», чтобы сохранить все изменения.
Размеры
Система дает возможность управлять размером панели задач и ее отдельных блоков (области уведомлений, панелей инструментов). Подобрав оптимальные габариты, вы наконец вместите все нужные элементы.
Чтобы настроить размер, кликните по панели задач правой кнопкой мыши и снимите флажок «Закрепить панель задач». После этого вы сможете передвигать границы панели и некоторых ее составляющих с помощью курсора. Такой подход позволит, к примеру, разместить кнопки в два ряда и добавить несколько панелей инструментов (подробности ниже).
Инструменты
Системные значки
Помимо кнопок быстрого запуска, которые вы добавляете на панель задач перетаскиванием, есть значки системных приложений и служб. К последним относятся, например, кнопки поиска и просмотра задач, а также иконки из области уведомлений: часы, громкость, сеть и т.д. Windows разрешает их настраивать тоже.
Если вам не нужен быстрый доступ к кнопке поиска, уберите ее: кликните правой кнопкой мыши по панели задач и нажмите «Свойства» > «Поиск» > «Скрыто». Чтобы наоборот, сделать инструмент более явным, вместо «Скрыто» выберите «Показать поле поиска».
Если хотите убрать кнопку просмотра задач, кликните правой кнопкой мыши по панели и снимите флажок «Показать кнопку просмотра задач».
Чтобы выбрать значки, которые вы желаете видеть в области уведомлений, в свойствах панели задач нажмите «Настроить…» > «Включение и выключение системных значков». В появившемся окне оставьте активированными переключатели только рядом с нужными иконками.
Панели инструментов
Еще одна разновидность кнопок на панели задач — это панели инструментов. Они служат для быстрого доступа к различным элементам системы: ярлыкам, файлам, папкам и т.д. Вы можете создавать собственные панели инструментов или добавлять предложенные системой: «Адрес», «Ссылки», «Рабочий стол».
Чтобы добавить стандартную панель инструментов, кликните правой кнопкой по панели задач, наведите курсор на пункт «Панели» и выберите необходимый вариант из списка.
Панель «Адрес» фактически превращает часть панели задач в строку вашего браузера, используемого системой по умолчанию. Вы вводите URL, жмете Enter — и система перенаправляет вас в браузер, где уже загружается набранный адрес.
Панель «Ссылки» размещает на панели задач папку с веб-закладками. Попадая на интересный сайт, вы перетаскиваете его иконку из браузерной строки на панель «Ссылки». После этого здесь появляется новая закладка.
Панель «Рабочий стол» предоставляет быстрый доступ ко всем элементам рабочего стола прямо с панели задач.
Некоторые программы вроде Itunes имеют собственные панели инструментов. Вы также можете создавать свои панели и добавлять в них ссылки на любые папки и файлы, чтобы те всегда были под рукой.
Источник
Настраиваем внешний вид Windows 11 с помощью реестра
На прошлой неделе в Интернет просочилась предварительная сборка Windows 11, которая дала общее представление о возможностях «следующего поколения Windows».
Итак, мы узнали, как в Windows 11 по умолчанию будет выглядеть меню «Пуск», панель задач и другие уникальные для Windows 11 компоненты.
Ниже мы приводим новые ключи реестра Windows 11, которые позволяют настроить внешний вид и поведение Windows 11.
Важно отметить, что некоторые обнаруженные в реестре новые ключи, не несут никаких видимых изменений. Возможно, это связано с тем, что просочившаяся в сеть сборка Windows 11 является тестовой и не включает новейший пакет Windows Feature Experience Pack, который расширяет функциональность системы.
Мы будем обновлять данный список по мере появления новых инструкций.
Как вернуть классическое меню «Пуск» из Windows 10
Когда предварительная сборка Windows 11 появилась в сети, одним из наиболее спорных изменений стало новое меню «Пуск». В новой системе Microsoft отказалась от привычного нам стартового меню и заменила его на новое меню «Пуск», основанное на наработках Windows 10X.
Некоторым людям сразу же понравилось новое меню «Пуск», но многие пользователи наверняка захотят вернуться к предыдущей версии, как в Windows 10.
К счастью, у нас есть такая возможность. Microsoft добавила значение реестра Start_ShowClassicMode, которое позволяет включать так называемый «классический режим» для меню «Пуск».
Для настройки классического меню «Пуск» нужно создать Параметр DWORD (32-бита) с названием Start_ShowClassicMode по пути:
Данный ключ реестра может иметь два значения:
Как изменить размер панели задач
Windows 11 позволяет изменять высоту размер значков на панели задач с помощью параметра TaskbarSi. Он позволяет задать три возможных размера панели задач: маленькая, средняя и большая.
Для настройки размера панели задач нужно создать Параметр DWORD (32-бита) с названием TaskbarSi по пути:
Данный ключ реестра может иметь следующие значения:
Как убрать кнопку «Мини-приложения (Виджеты)» с панели задач
В Windows 11 функция «Новости и Интересы» из Windows 10 была переименована в «Мини-приложения (Виджеты)» и получила новую кнопку на панели задач.
С помощью ключа реестра TaskbarDa можно управлять видимостью данной кнопки. Создайте Параметр DWORD (32-бита) с названием TaskbarDa по пути:
Данный ключ реестра может иметь следующие значения:
Как изменить выравнивание панели задач Windows 11
Windows 11 позволяет располагать меню «Пуск» и кнопки задач по центру и по левому краю. Управлять данным поведением можно с помощью ключа реестра TaskbarAl.
Создайте Параметр DWORD (32-бита) с названием TaskbarAl по пути:
Данный ключ реестра может иметь следующие значения:
Как отключить всплывающее окно Snap Assist в Windows 11
В Windows 11 была переработана функция Snap Assist, которая позволяет управлять привязкой окон. Вы можете навести курсор мыши на кнопку «Развернуть», чтобы отобразить всплывающее меню с четырьмя предопределенными макетами привязки Windows.
Отключить данное всплывающее меню можно с помощью ключа EnableSnapAssistFlyout. Создайте Параметр DWORD (32-бита) с названием EnableSnapAssistFlyout по пути:
Данный ключ реестра может иметь следующие значения:
Источник
Где находится панель управления в Windows 10
Панель управления — традиционный инструмент, используемый для всевозможных настроек операционной системы Windows. Впервые он появился ещё в «семёрке» и завоевал любовь пользователей по всему миру, затем перекочевал в 8 версию, а потом и в «десятку». Есть Панель управления в Windows 10 и по сей день, но, видимо, корпорация Microsoft планирует постепенно с ней расстаться. Если в первых релизах «десятки» она была доступна при клике правой мыши на меню Пуск, то после обновления до Windows 10 RedStone 2 в начале 2017 года она оттуда исчезла. В этой статье мы разберёмся, как найти Панель управления и закрепить её на удобном и видном месте для возможности быстрого запуска — например, на Панели задач (это тёмная полоса с ярлыками, расположенная обычно внизу экрана), в легендарном меню Пуск или прямо на рабочем столе.
Итак, начнём с того, как и где мы можем найти инструмент под названием Панель управления в Windows 10. Это совсем несложно. Самый простой и быстрый способ — воспользоваться поиском по системе. Для этого справа от кнопки меню Пуск надо нажать на изображение лупы и набрать внизу слово «панель». Наверху появится искомый инструмент Панель управления (Классическое приложение). Чтобы запустить его, достаточно один раз кликнуть по нему.
Как закрепить Панель управления в Windows 10 в меню Пуск или на Панели задач
Уже запущенную Панель управления можно закрепить на Панели задач. Для этого внизу на Панели задач надо кликнуть ПРАВОЙ клавишей мыши на соответсвующей вкладке и выбрать пункт «Закрепить на Панели задач».
Также Control Panel (так она называется в оригинале на английском языке) можно закрепить в меню Пуск (иное название: начальный экран). Чтобы это сделать, надо вернуться к поиску через лупу, снова набрать слово Панель, а на появившейся наверху Панели управления кликнуть ПРАВОЙ клавишей мыши и выбрать пункт «Закрепить на начальном экране».
Запуск Панели управления через Проводник Windows 10 и создание её ярлыка на рабочем столе
Для подавляющего большинства пользователей описанные выше действия являются самыми простыми, понятными и быстрыми. Однако если вдруг по каким-то причинам поиск на компьютере не работает (например, отключена служба индексирования содержимого диска или произошёл какой-то сбой), то Панель управления можно найти через Проводник. Открыть его можно, кликнув на значок папки в Панели задач. Чтобы найти ярлык для запуска Панели задач, в адресную строку Проводника надо вставить такой путь: «C:UsersjeanzAppDataRoamingMicrosoftWindowsStart MenuProgramsSystem Tools» (разумеется, без кавычек). После этого надо нажать Enter (ввод). Откроется папка «Служебные». И уже тут можно дважды кликнуть на нужный ярлык и запустится Панель управления.
Отсюда ярлык с Панелью управления можно скопировать на рабочий стол. Для этого надо кликнуть на ярлыке в папке правой клавишей мыши и выбрать пункт «Копировать», на рабочем столе таким же образом при помощи правой клавиши мышь нажимаем «Вставить».
Напомню, что, запустив Панель управления, также можно закрепить её на Панели задач, кликнув на её значке правой клавишей мыши и выбрав пункт «Закрепить на панели задач».
Вот мы и разобрались с вопросом о том, где и как можно найти Панель управления в операционной системе Windows 10 и как облегчить её запуск в последующем, закрепив в меню Пуск, на Панели задач или прямо на рабочем столе. Согласитесь, в этом нет ничего сложного? Будем надеяться, что в ближайших обновлениях «десятки» этот удобный инструмент сохранится, а не исчезнет совсем. Конечно, новое приложение Параметры (запускается кликом на значок шестерёнки в меню Пуск и центре уведомлений) тоже очень удобное, да и выглядит современее, но часть функций в нём по-прежнему не реализовано. Например, для удаления многих программ, как и раньше, открывается старая-добрая Панель управления. Впрочем, на будущее стоит поразбираться и в новом инструменте Параметры.
Источник
Добавить панель инструментов в панель задач в Windows 10
Вы можете добавить различные панели инструментов в панель задач, как стандартные (адрес, ссылки, рабочий стол) так и свои (которые вы сами создадите). Мы ранее уже рассматривали как вернуть панель быстрого запуска в Windows, сегодня же рассмотрим как добавить любую панель инструментов в панель задач.
Добавить панель Адрес в панель задач
Добавив панель инструментов «Адрес» в панель задач, вы сможете с панели открывать любой сайт или открывать нужную папку. То есть, после добавления данной панели инструментов в панели задач появится поле в которое можно ввести адрес сайта и нажать клавишу Enter, чтобы открыть его через браузер, или ввести диск и папку, которую вы хотите открыть и нажать Enter, для быстрого его открытия в проводнике.
Нажмите на панель задач в пустом месте правой клавишей мыши и выберите из открывшегося контекстного меню «Панели» => «Адрес».
Если вы хотите перетянуть панель «Адрес» или ее расширить — сначала нужно открепить панель задач и только после этого с помощью левой клавиши мыши ее растягивать или перетягивать.
Добавить панель Ссылки в панель задач
Если вы еще пользуетесь браузером Internet Explorer и добавляете сайты в избранное — тогда возможно вам будет интересна панель «Ссылки», которая отображает «Избранное» браузера Internet Explorer в панели задач. С помощью данной панели вы сможете быстро открыть сайт из «Избранного» браузера Internet Explorer.
На панели задач в пустом месте нажмите правой клавишей мыши и выберите из контекстного меню «Панели» => «Ссылки».
Если вы хотите куда-то перетянуть панель «Ссылки» — открепите панель задач и после этого двигайте панель «Ссылки» в нужном вам направлении воспользовавшись левой клавишей мыши.
Добавить панель Рабочий стол в панель задач
Панель инструментов «Рабочий стол» отображает все файлы и значки расположенные на рабочем столе, также в этой панели находятся все элементы «Панели управления». Очень часто пользователи скрывают все, что расположено на рабочем столе, закрепляют в панели задач панель «Рабочий стол» и от туда открывают нужное.
На панели задач в пустом месте нажмите правой клавишей мыши и выберите из контекстного меню «Панели» => «Рабочий стол».
Если вы хотите куда-то перетянуть панель «Рабочий стол» — открепите ее, и перетяните ее в нужное место используя левую клавишу мыши.
Добавить новую панель инструментов в панель задач
Вы можете добавить на панель задач свою панель инструментов из любой папки и с любого диска.
1. Нажмите на панель задач правой клавишей мыши, выберите «Панели» => «Создать панель инструментов».
2. Перейдите к папке с нужными инструментами, а возможно вы просто хотите добавить какую-то папку с другими папками как панель инструментов, выберите ее и нажмите на «Выбор папки».
Выбранная папка теперь отображается как панель инструментов в панели задач.
На сегодня всё, если вы знаете другие способы — пишите в комментариях! Счастья Вам 🙂
Источник
Настройка панели задач (панели инструментов) — Windows 10
Группировка значков на панели инструментов — Windows 10.
В общем-то, это важная часть настроек ОС перед тем как начать ею пользоваться. В этой небольшой статье для начинающего пользователя доподлинно изучим вопрос настроек панели инструментов Windows 10 (в других ОС подобные настройки совершаются приблизительно по той же логике что описана ниже) — также рассмотрим нюансы некоторых дополнительных настроек, которые могут быть весьма и весьма полезны для отладки инструментов удобного управления компьютером!
В общем-то настройка панели инструментов (или панели задач) — скрыть или добавить тот или иной значок — достаточно простое дело, однако, есть кое какие нюансы, о которых следует знать новичку.
где находится панель задач (панель инструментов) — Windows 10
панель задач это (в основном отображается внизу экрана — в зависимости от настроек может быть сверху, справа и лева)
левая часть — там где расположен значок меню Пуск:
и правая… располагается инструментарий технических данных о системе; дата и время, регулировка громкости, параметры подключения е сети и многое иное. Иконки легко можно скрывать, либо добавлять.
Главные настройки (или основные) панели задач можно открыть так:
…наведём курсор на пустое место панельки (как показано по фигурной стрелкой ниже) тюкаем правой кнопкой мыши; выбираем «Параметры панели задач».
обратите внимание: контекстное меню имеет достаточно большой спектр настроек, опций. К примеру (как показано выше), запросто можно открыть «Диспетчер задач»…показать/скрыть Рабочий стол… расположение окон… и многое другое… подробнее рассмотрим по тексту ниже…
Я не стал давать полное окно опций — наверняка оно будет по мере развития, обновлений Виндовс изменяться, так что это окошко подстроек имейте в виду… изучите сами.
…итак, после того как кликнем «Параметры панели задач» — откроется окошко опций (настроек), в котором мы сможем выполнить некоторые настройки отображения, функционала панели инструментов.
Кстати сказать, как и говорилось выше, в «Параметрах…» можно настроить место отображения панели: низ, верх, слева, справа…
изучите все возможные опции параметров. Если вдруг что-то станет неясно, опишите проблему в комментариях… есть же комментарии…
вернуться к оглавлению
как убрать поиск из панели задач Windows 10
Чтоб убрать иконку утилиты строки Поиска ( не меню Поиск!! ) из панели задач Windows 10 никаких сложнейших действий не требуется:
Наводим курсор куда-то на пустое поле полосы инструментов и тюкаем правой кнопкой мыши. Откроется контекстная подсказка (настройки) — в строке «Поиск» выбираем вариант «Скрыто».
Готово! поле строки поиска по файлам ОС Windows будет скрыто…
Экономя ресурсы компьютера, возможно, будет полезным отключить индексирование для строки поиска (переобход ОС файлов компьютера — индексация имён файлов и выдача по запросу пользователя «в поиске»).
осуществляется это таким шагами:
вернуться к оглавлению
как отключить индексирование для строки поиска
Воспользуемся инструментом «Панель управления».
а) притопим знаменитые горячие клавиши Win+R , в окно команды утилиты Выполнить пропишем имя-команду control и тюкнем «ОК» или Enter).
б) если вы впервые открываете «Панель управления», в этом случае (для удобства) в поле «Просмотр» (оно справа вверху панели управления) потребуется изменить стиль отображения «Категории» на «Мелкие значки» (фото ниже: коричневая стрелка).
в) переходим в пункт «Параметры индексирования»…
г) далее открываем «Изменить» и потом отключаем (снимаем галочки) с индексируемые расположения (системой).
Вот так отключим индексирование файлов системы (для строки поиска).
Таким же образом возможно отключить индексирование диска «С» (обычно — системного).
Открываем «Мой компьютер» … далее наводим курсор на «диск С» притопим правую кнопку мыши и выбираем «Свойства»…
Снимем галочку «Разрешить индексирование…»…
вернуться к оглавлению
как убрать значок браузера Microsoft Edge с панели задач
Значки с левой стороны убираются/добавляются двумя способами:
Например, через меню Пуск.
Открываем меню Пуск, отыскиваем, к примеру, программу Microsoft Edge, значок которой требуется открепить от панели задач, и нехитрыми кликами осуществляем по примеру как на фото ниже требуемый результат.
…наводим на требуемый значок на панели и притаптываем правую кнопку мыши; в контекстном меню выбираем «Открепить от панели задач»…
Всё просто! таким образом можно настроить по своим требованиям панель инструментов.
вернуться к оглавлению
если значки (иконки утилит) сгруппированы на панели задач
Картинка ниже показывает вариант сгруппированных иконок (всё это для экономии места в трее).
Если навести курсор на стрелочку, то откроется окошко с иконками: добавление иконок туда-сюда осуществляется путём перетаскивания.
Параметры конкретного значка (программы) настроить также просто:
Наводим курсор на значок, параметры которого требуется изменить, — кликаем правой кнопкой мыши и выбираем требуемые настройки. Корректируем…
вернуться к оглавлению
настройка даты и времени на Панели задач
Наводим курсор на информационную панель времени и даты, в контекстном меню выбираем «Настройка даты и времени»…
Откроется окно настроек даты и времени.
Посредством панельки настроек даты и времени возможно более тонко (по личным требованиям) отстроить параметры вывода на экран (в данном случае на панель задач) информера времени и даты.
Подробные настройки «времени» в этой статье…
вернуться к оглавлению
как изменить ширину панели задач
Если навести курсор на панель задач и притопить правую кнопку мышки — в контекстном меню снять галочку с «Закрепить панель задач», то в этом случае возможно изменить размер (высоту) панели инструментов.
А это видеоинструкция, в которой научимся сбрасывать поиск, который расположен на панели задач — Windows 10…
Источник
Дополнительные гаджеты позволяют оптимизировать работу компьютера или другого устройства. Боковая панель для операционной системы Windows 10 относится к такого типа надстройкам. Чтобы использовать функционал в полном объеме, необходимо выполнить определенные действия. Важно следовать инструкции, выбирать корректные файлы для скачивания и знать нюансы работы программы.
Причины отсутствия встроенных гаджетов в ОС Windows 10
Корпорация Microsoft отказалась от функции встроенных в систему гаджетов на этапе создания версии Windows 8. Разработчики ссылаются на несколько причин, которые привели к такому решению:
- изменение внешнего дизайна операционки – блоки или динамичные панели должны были заменить стандартные виджеты;
- повышение уровня безопасности сведений, которые предоставляют собственники (личная информация) – встроенные инструменты позволяют злоумышленникам получить доступ практически к любым контактам;
- зафиксировано снижение интереса пользователей к встроенным инструментам – гаджеты просто не применялись в работе.
Проектировщики корпорации Microsoft постарались заменить интегрированные в операционку элементы специальными блоками информации.
Внимание! Главный недостаток динамических панелей – возможность установки только в меню «Пуск». Такие элементы невозможно расположить на рабочем столе или боковых частях экрана. Поэтому пользователи часто скачивают программы сторонних разработчиков для получения привычных функций.
Существует несколько основных программ, которые позволят скачать недостающие гаджеты на ПК – 8 Gadget Pack, Gadgets Revived, Missed Features Installer 10 (MFI10) и другие.
Как сделать боковую панель
В десятой версии разработчики вернули кнопку «Пуск». Чтобы открыть доступ к функции боковой панели, можно использовать несколько способов:
- с помощью контекстного меню;
- вручную;
- через командную строку «Поиск»;
- с помощью окна «Выполнить».
Важно попробовать каждый, оценить плюсы и минусы, найти подходящий для пользователя.
Через контекстное меню
Контекстное меню – это перечень возможных команд или действий, которые появляются, если нажать правую кнопку мыши, выставив курсор на какой-либо элемент. Порядок действий:
- навести курсор на значок «Пуск»;
- кликнуть правой кнопкой мыши;
- из появившегося списка выбрать и открыть пункт «Панель управления»;
- кликнуть левой клавишей устройства.
Внимание! Вызвать нужную команду можно с помощью горячих клавиш – кнопка с символикой Windows и латинской буквой «Х», зажать одновременно.
Вручную
Не всегда указанный способ подходит. В операционной системе Windows 7 был предусмотрен другой вариант, привычный способ доступен и в «десятке». Для этого необходимо изменить некоторые настройки, которые в стандартной версии после установки неактивны. Этапы действий:
- установить курсор на поверхность панели задач (обычно расположена в нижней части монитора компьютера или ноутбука);
- кликнуть правой частью мыши;
- в окне контекстного меню выбрать пункт «Диспетчер задач», затем строку «Свойства»;
- откроется список, кликнуть вкладку «Меню Пуск», пункт «Настроить» – появится окно с названием «Настройка меню Пуск».
Открывшийся список позволит выполнить дополнительные настройки работы устройства, добавить и расширить стандартный функционал. Чтобы активировать нужную строчку, слева стоит отметить окошко галочкой.
Через поиск
Третий способ –использование поисковой строки операционной системы. Инструкция настройки необходимой функции:
- нажать кнопку «Пуск»;
- найти строку поиска – обычно располагается в нижней части открывшегося окна;
- ввести ключевой запрос «Панель управления»;
- появится список подходящих вариантов (обычно единственный).
Выбранный вариант активируют нажатием левой клавиши мыши. Открывается необходимый раздел.
В окне «Выполнить»
Еще один способ – применение командной строки «Выполнить». Доступен в ОС Windows 10 и предыдущих версиях программы. Инструкция:
- одновременно зажать комбинацию горячих клавиш – кнопки с изображением символики Windows и «R»;
- откроется строка, где нужно ввести команду «controlpanel» или сокращенное «control»;
- нажать «ОК» клавишей мыши или кнопкой Enter.
После этого командная строка откроет окно с необходимыми данными. Далее настройка выполняется обычным образом, как в предыдущих способах обработки информации.
Боковая панель – это дополнительный гаджет операционной системы Windows. После адаптации восьмой версии данная функция перестала быть встроенной, поэтому требуется скачивание новых софтов, настройки. Существует несколько способов установить боковую панель – вручную, через контекстное меню, командную и поисковую строку компьютера.
Когда мы выполняем несколько задач на нашем компьютере, наша панель задач переполняется. Это создает проблему при переключении с одного приложения или программного обеспечения на другое, поскольку нам приходится нажимать клавиши со стрелками вверх и вниз на панели задач. Из-за этого может пострадать наша производительность. В этой статье мы покажем вам, как создать несколько панелей задач на вашем ПК с Windows 10.
Linkbar — это бесплатное программное обеспечение, которое позволяет добавлять несколько панелей задач на компьютер с Windows 10. Лучшая часть Linkbar — это то, что она портативна, а это значит, что вам не нужно устанавливать ее в вашей системе. Давайте посмотрим, как использовать это бесплатное ПО.
1]Программное обеспечение будет загружено в формате zip. Следовательно, вы должны извлечь его содержимое щелчком правой кнопки мыши.
2]После распаковки папки вы получите распакованную папку с тем же именем. Открой это. Там вы найдете два приложения, одно для 32-битной архитектуры, а другое для 64-битной архитектуры.
Дважды щелкните файл приложения в соответствии с архитектурой вашей системы. Когда вы запустите его, у вас будет два варианта. Вы можете создавать дополнительные панели задач для себя или для любого пользователя вашего компьютера.
Читайте: Как узнать, что моя система 32-битная или 64-битная?
3]Теперь нажмите кнопку обзора и выберите папку для создания дополнительной панели задач. После выбора папки нажмите «Создать» для завершения.
4]По умолчанию он создает панель задач в верхней части рабочего стола. При желании вы можете изменить его местоположение, перетащив его. Чтобы добавить значки на вновь созданную панель задач, просто используйте метод перетаскивания.
Это процедура создания новой панели задач. Используя тот же метод, вы можете добавить несколько панелей задач на свой рабочий стол. Если вы хотите удалить панель задач, щелкните ее правой кнопкой мыши и выберите «Удалить панель ссылок».
Вы можете отсортировать значки по алфавиту и заблокировать панель задач.
В «Настройках» доступны дополнительные параметры настройки панели задач, например изменение положения панели задач, ее непрозрачность и прозрачность, изменение ее цвета и т. Д.
Вот как вы можете добавить несколько панелей задач на свой компьютер с Windows 10.
Вы можете скачать Linkbar из sourceforge.net.
Читайте дальше: Включение или отключение отображения значков на кнопках панели задач.
.
Если вы относитесь к той категории пользователей, что предпочла пропустить предыдущую ОС Microsoft и с Windows 7 перешла сразу на Windows 10, то в новой ОС к своему неприятному удивлению вы можете не обнаружить некоторых возможностей, к которым успели привыкнуть. Одной из таких являются гаджеты для рабочего стола Windows – особые мини-приложения, размещаемые на рабочем столе и выполняющие свою, как правило, небольшую задачу.В «восьмёрке» Microsoft неожиданно решила отказаться от гаджетов и полностью вырезала их из системы, мотивируя своё решение якобы заботой о безопасности пользователей. По замыслу корпорации заменить гаджеты должны были так называемые живые плитки, однако не все пользователи посчитали сопоставимой такую замену. Тем не менее в Windows 10 гаджетов изначально тоже нет.
В этой небольшой статье-инструкции мы с удовольствием расскажем вам о том, как легко и быстро вернуть привычные гаджеты в Windows 10. Сделаем мы это с помощью программы 8GadgetPack. Почему наш выбор пал именно на неё? Она абсолютно бесплатна, компактна (дистрибутив весит всего 20 МБ), имеет русский интерфейс и визуально организована точно так же, как гаджеты в Windows 7.
Вдобавок разработчик постоянно поддерживает 8GadgetPack в актуальном состоянии. Так, несмотря на название, программа уже адаптирована для Windows 10. За время существования приложения с 2012 для него было выпущено уже 14 крупных обновлений. Таким образом, актуальная версия 8GadgetPack на момент написания этого текста – 15.0.
Добавить панель Адрес в панель задач
Добавив панель инструментов “Адрес” в панель задач, вы сможете с панели открывать любой сайт или открывать нужную папку. То есть, после добавления данной панели инструментов в панели задач появится поле в которое можно ввести адрес сайта и нажать клавишу Enter, чтобы открыть его через браузер, или ввести диск и папку, которую вы хотите открыть и нажать Enter, для быстрого его открытия в проводнике.
Нажмите на панель задач в пустом месте правой клавишей мыши и выберите из открывшегося контекстного меню “Панели” => “Адрес”.
Если вы хотите перетянуть панель “Адрес” или ее расширить – сначала нужно открепить панель задач и только после этого с помощью левой клавиши мыши ее растягивать или перетягивать.
Откройте Проводник Windows и в адресную строку скопируйте и вставьте следующий путь:
%ProgramData%\Microsoft\Windows\Start Menu\Programs\Administrative Tools
Используя рассмотренные выше действия, можно открыть «Средства администрирования Windows» в операционной системе Windows 10.
Источник
Добавить панель Ссылки в панель задач
Если вы еще пользуетесь браузером Internet Explorer и добавляете сайты в избранное – тогда возможно вам будет интересна панель “Ссылки”, которая отображает “Избранное” браузера Internet Explorer в панели задач. С помощью данной панели вы сможете быстро открыть сайт из “Избранного” браузера Internet Explorer.
На панели задач в пустом месте нажмите правой клавишей мыши и выберите из контекстного меню “Панели” => “Ссылки”.
Если вы хотите куда-то перетянуть панель “Ссылки” – открепите панель задач и после этого двигайте панель “Ссылки” в нужном вам направлении воспользовавшись левой клавишей мыши.
ObjectDock
Stardock is one of the biggest names in customization on Windows, the company behind popular software products like WindowBlinds, Start10 and, well, ObjectDock. This dock sets up an animated launcher on your desktop, with app icons placed on a table.
You can neatly organize your shortcuts, programs, and running tasks on this dock, on any edge of the screen. Plus, it is also possible to add additional functionality to it, like widgets for weather, a clock or a calendar, and a handy little battery status.
Multiple docks can easily be set up, and initial set up is as easy as importing your Quick Launch shortcuts and pinned Taskbar items. Dockets can be configured that fly out and display folders and files.
A number of additional abilities are also available like creating as many docks as you want, adding tabs to them, and functionality like Aero Peek.
ObjectDock comes as a free 30-day trial, with the paid version priced at a very affordable $4.99. Well worth the price of admission.
Добавить панель Рабочий стол в панель задач
Панель инструментов “Рабочий стол” отображает все файлы и значки расположенные на рабочем столе, также в этой панели находятся все элементы “Панели управления”. Очень часто пользователи скрывают все, что расположено на рабочем столе, закрепляют в панели задач панель “Рабочий стол” и от туда открывают нужное.
На панели задач в пустом месте нажмите правой клавишей мыши и выберите из контекстного меню “Панели” => “Рабочий стол”.
Если вы хотите куда-то перетянуть панель “Рабочий стол” – открепите ее, и перетяните ее в нужное место используя левую клавишу мыши.
RocketDock
RocketDock is simple, it’s popular, and it’s been around forever. This free application has been a fan favorite for ages, and people have been using it in several versions of Windows.
It is modeled after the launch toolbar on macOS and takes most of its cues from it. It sits along the edge of your desktop and allows you to pin shortcuts to your most accessed apps, files, and folders, with smooth zoom animations, and other transitions.
Although not as high in terms of unique features as ObjectDock, RocketDock still has all the basics covered like multi-monitor support, running application indicators, as well as a range of positioning and layering options.
You can also extend its functionality with add-ons, and it even has support for ObjectDock dockets, to go with some really nice skins.
If you’re going the free route, RocketDock is perhaps your best destination.
Добавить новую панель инструментов в панель задач
Вы можете добавить на панель задач свою панель инструментов из любой папки и с любого диска.
1. Нажмите на панель задач правой клавишей мыши, выберите “Панели” => “Создать панель инструментов”.
2. Перейдите к папке с нужными инструментами, а возможно вы просто хотите добавить какую-то папку с другими папками как панель инструментов, выберите ее и нажмите на “Выбор папки”.
Выбранная папка теперь отображается как панель инструментов в панели задач.
На сегодня всё, если вы знаете другие способы – пишите в комментариях! Счастья Вам
( 2 оценки, среднее 5 из 5 )