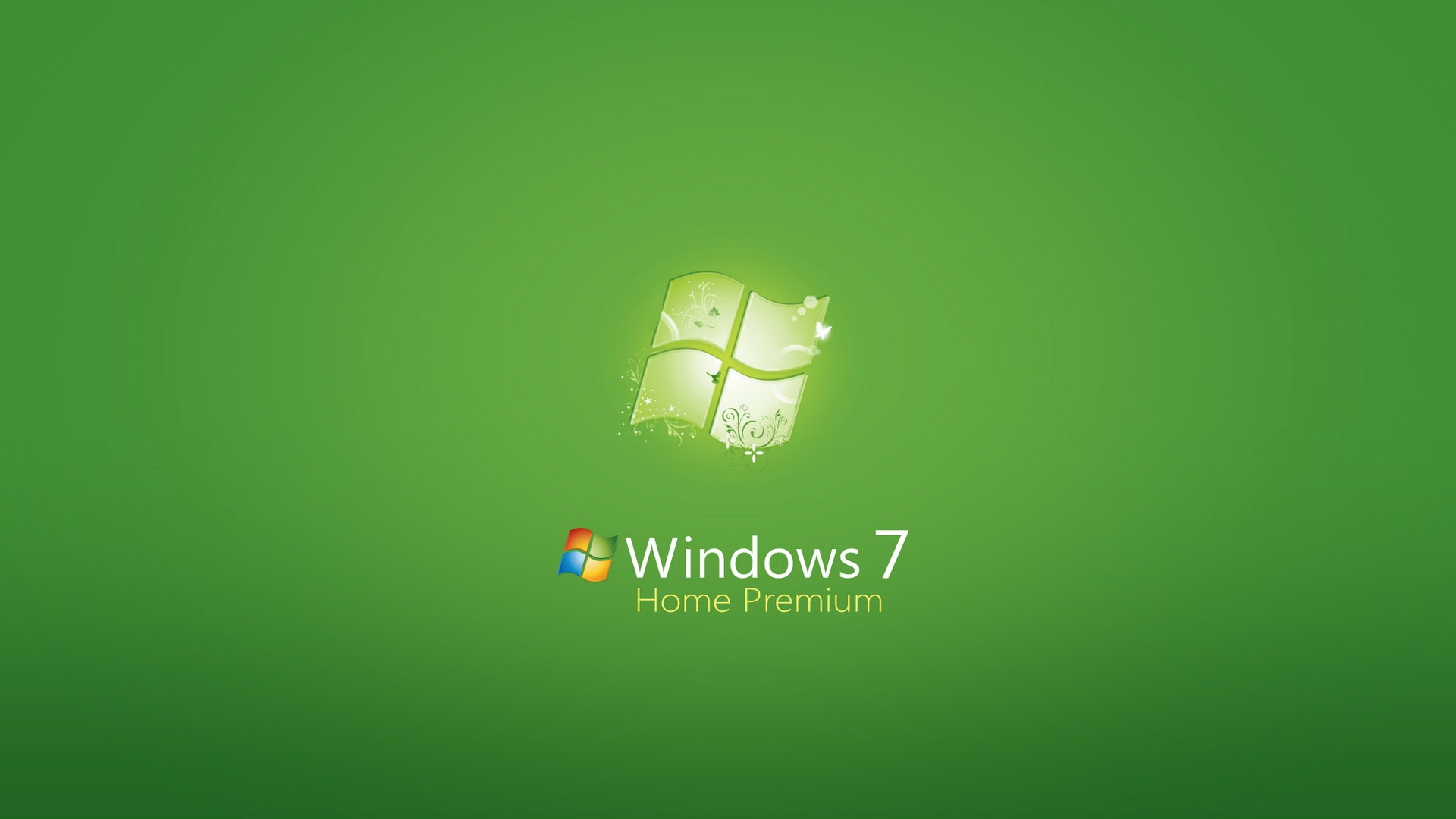Содержание
- Изменение экрана приветствия в Виндовс 7
- Способ 1: Windows 7 Logon Background Changer
- Способ 2: Средства Windows
- Вопросы и ответы
Одним из способов кастомизировать свою операционную систему является изменение экрана приветствия. Пользователи путем нехитрых действий могут поставить на заставку любую картинку, которая им по нраву, и в любой момент вернуть все обратно.
Любители подстраивать операционную систему под себя не упустят возможности заменить стандартный приветственный фон на более интересное изображение. Это можно сделать в любой современной и относительно современной версии Виндовс, включая «семерку». Это можно сделать как при помощи специальных утилит, так и вручную. Первый вариант зачастую быстрее и удобнее, а второй подойдет более уверенным пользователям, не желающим пользоваться сторонним ПО.
Перед выбором способа настоятельно рекомендуем позаботиться о создании точки восстановления системы и/или загрузочной флешки.
Подробнее:
Как создать точку восстановления в Windows 7
Как создать загрузочную флешку
Способ 1: Windows 7 Logon Background Changer
Как понятно из названия, эта программа предназначена специально для пользователей «семерки», желающих изменить приветственный фон. Этот софт имеет очень простой, приятный и современный интерфейс и наделен небольшой галереей собственных фонов.
Скачать Windows 7 Logon Background Changer с официального сайта
- Зайдите на официальный сайт программы и кликните по кнопке «Download».
- На новой странице нажмите на ссылку «Please click here to start the download».
- Скачанный файл ZIP остается извлечь и запустить EXE-файл. Программа не требует установки и работает как portable-версия.
- Внизу находится набор обоев, которыми вы можете заменить стандартное изображение. При желании можно просмотреть этот список, прокручивая ее колесом вниз (вперед) и вверх (назад).
- Нажав на понравившуюся картинку, вы увидите превью — как фон будет выглядеть после изменения.
- Если необходимо, нажмите на кнопку «Full Screen» — это позволит просмотреть изображение на весь экран.
- Применить свой выбор можно кнопкой «Apply».
- Если вы хотите установить собственное изображение, а не предложенное программой, нажмите на кнопку «Choose a folder».
Откроется проводник, где нужно указать путь к файлу.
Выбранный файл устанавливается по умолчанию так же кнопкой «Apply».
Обратите внимание, что вы всегда можете вернуть стандартную картинку обратно. Для этого нажмите на «Windows 7 Default wallpaper» и сохраните результат на «Apply».
В настройках программы можно выполнить сброс папки по умолчанию, отключить изменение заставки для других учетных записей и добавить тень к тексту на экране загрузки.
Никаких дополнительных возможностей по кастомизации у программы нет, поэтому если вы хотите изменить в системе что-нибудь еще, используйте многофункциональные твикеры для Виндовс 7, в состав которых входит возможность изменения фона загрузки.
Способ 2: Средства Windows
Через инструмент «Персонализация» и какие-либо другие редакторы поменять фон приветствия нельзя, однако заменить изображение можно через редактирование реестра и замену картинки в системной папке. Минус такого способа — невозможно увидеть результат до перезагрузки компьютера.
Для такого способа есть пара ограничений: файл должен быть в формате JPG и иметь вес до 256 КБ. Кроме этого, старайтесь подобрать картинку в соответствии с размером и разрешением своего экрана, чтобы она выглядела качественно и уместно.
- Откройте редактор реестра сочетанием клавиш Win + R и командой
regedit. - Перейдите по пути, указанном ниже:
HKEY_LOCAL_MACHINESOFTWAREMicrosoftWindowsCurrent VersionAuthenticationLogonUIBackground - Дважды щелкните по параметру «OEMBackground», поставьте значение 1 и нажмите «ОК».
Если оно уже стоит, просто переходите к следующему пункту.
При отсутствии создайте этот параметр вручную. Находясь по вышеуказанному пути, кликните ПКМ по пустому месту в правой части экрана и выберите «Создать» > «Параметр DWORD (32 бита)».
Задайте ему имя OEMBackground, выставьте значение 1 и сохраните результат на «ОК».
- Откройте проводник и перейдите в папку backgrounds, располагающуюся здесь:
C:WindowsSystem32oobeinfoВ некоторых случаях backgrounds может отсутствовать, как и папка info. В таком случае вам потребуется создать и переименовать 2 папки вручную обычным способом.
Сперва внутри oobe создайте папку и назовите ее info, внутри которой создайте папку backgrounds.
- Подберите подходящую картинку с учетом советов выше, переименуйте ее в backgroundDefault и скопируйте в папку backgrounds. Может потребоваться разрешение от учетной записи администратора – нажмите «Продолжить».
- Успешно скопированное изображение должно появиться в папке.

Чтобы увидеть измененный фон, перезагрузите ПК.
Теперь вы знаете два несложных метода изменения экрана приветствия в Виндовс 7. Используйте первый, если не уверены в своих силах и не хотите редактировать реестр и системную папку. Второй же удобен тем, кто не желает использовать либо не доверяет стороннему ПО, обладая достаточными навыками для установки фона вручную.
Еще статьи по данной теме:
Помогла ли Вам статья?
Стандартный установленный экран загрузки вы сможете изменить с помощью простой в использовании программы — Windows 7 Boot Updater.
Что нужно сделать для установки экрана загрузки
- Скачать утилиту Windows 7 Boot Updater и запустить программу в работу.
- Скачайте нужный вам экран загрузки, после чего извлеките файлы из архива.
- Выбираем файл формата .bs7, в запущенной программе переходим в «файл->загрузить boot skin…», ждем окончание процесса загрузки файла и нажимаем на задачу «пуск», предварительно убедившись в корректной работе выбранной анимации.
- После предварительного просмотра, нажимаем на кнопку «Применить» и перезагружаем компьютер, чтобы запустить внесенные изменения в работу.
Установка анимированного экрана загрузки
Обратите внимание, файл формата
BMP, .GIF, .PNG, .JPG
с рисунком больше 105 кадров, а также файл под именем — activity.bmp, извлекаем в отдельную папку. Кликаем по закладке «Загрузка», далее находим окошко меню «Анимация» и выбираем из предложенных вариантов идентичное название – «Анимация». В открывшемся окне указываем путь к папке, куда поместили извлеченный ранее файл и повторяем пункты инструкции 3. и 4.
Теперь вы сможете наблюдать за новым установленным экраном загрузки на вашем компьютере.
Как вернуть стандартный экран загрузки
Вернуть прежнее изображение можно с помощью настроек, выбрав задачу «Восстановить из резервной копии».
Если Ваш компьютер запаролен, то наверняка Вы часто наблюдаете экран приветствия. На экране входа в систему всегда бросается в глаза стандартное фоновое изображение. Такое изображение синего цвета имеет узор с ростком и птичкой. С этим сталкиваешься каждый день, поэтому сложно не заметить такую картинку.
Вот бы изменить такое изображение на свое, например на фото или какую либо абстракцию. Оказывается, фоновый рисунок изменить можно.
Этап №1. Включаем возможность использования альтернативного изображения
Самый простой способ, если не хотите заморачиваться, использовать программу Win7LogonBackgroundChanger, которая легко поменяет обои экрана приветствия. Найти ее в поисковике, я думаю, не составит особого труда.
Второй способ не такой простой, однако не требует использование каких либо программ.
Чтобы включить функцию настраиваемого фона экрана приветствия нажмем комбинацию клавиш Win+R и вобьем gpedit.msc
Далее переходим по адресу Конфигурация компьютера – Административные шаблоны – Система – Вход в систему
Нажмем «Всегда использовать настраиваемый фон входа в систему» и здесь активируем нажатием кнопки Включить, после жмем ОК
Все, возможность установить свой фоновый рисунок на экран приветствия активирована. Далее переходим ко второму этапу.
Этап №2. Скидываем изображение в необходимую папку системы
Теперь нам необходимо попасть по такому адресу:
C:WindowsSystem32oobe
Создайте здесь папку Info, после зайдем в нее и создадим папку backgrounds, и именно в ней будет храниться необходимое фоновое изображение. Имя рисунка должно быть таким: backgroundDefault.jpg. Заметьте, формат изображения должен быть jpg, это очень важно! Кстати, и размер фонового рисунка не должен превышать 256 Кб.
Когда поместили свое изображение и переименовали, то можно проверить. Для этого достаточно заблокировать компьютер путем нажатия комбинаций клавиш Win+L или как показано на скрине ниже, войдя в меню Пуск,
Удостоверились, что изображение поменялось, и радуемся новому фону. Думаю, эта инструкция поможет Вам поставить изображение на экран приветствия Windows 7.
Содержание
- Как заменить экран загрузки Windows 7
- Анимация загрузки
- Решение
- Как изменить анимацию загрузки Windows 7?
- Изменение анимации загрузки windows 7
- Как сделать свою анимацию загрузки windows
- Популярные Похожие записи:
- 5 Responses to Оптимизируем Windows 7-1 часть. Настройка анимации.
Как заменить экран загрузки Windows 7
Экран загрузки меняется с помощью специальных программ, наиболее подходящую вы можете скачать на нашем сайте, называется она Windows 7 Boot Updater.
1. Скачиваем программу Windows 7 Boot Updater, извлекаем и запускаем с правами администратора.
2. Скачиваем экран загрузки Windows 7 с нашего сайта, и извлекаем файлы из архива.
3. Если у вас файл с расширением «.bs7» то переходим в меню программы «файл->загрузить boot skin. «, проверяем что файл загрузился нажимая кнопку »пуск« для предварительного просмотра анимации. Если все работает тогда нажимаем кнопку »применить«, перезагружаем компьютер.
4. Если в архиве рисунок в 105 кадров в формате «.BMP, .GIF, .PNG, .JPG» или файл «activity.bmp«, то извлекаем его в отдельную папку. Теперь во вкладке «загрузка» меню «анимация» выбираем следующий вариант «анимация«, после чего должно открыться окно проводника где нужно указать путь к папке с ранее извлеченным файлом анимации загрузки. Тогда проверяем что файл загрузился нажимая кнопку »пуск« для предварительного просмотра анимации. Если все работает тогда нажимаем кнопку »применить«, перезагружаем компьютер.
Так же если вы читали описание программы, то знаете что в ней можно поменять стандартные надписи их цвет, размер и расположение на экране. Все это находится во двух вкладках «Сообщение 1» и «Сообщение 2». Думаем их настройка не требует дополнительных объяснений, экспериментируйте.
Восстановление экрана загрузки на стандартный. как это сделать? Очень просто, переходим «настройки» и выбираем пункт «восстановить из резервной копии».
Примечание! Замена загрузочного экрана, может отменить активацию Windows 7 на пиратских сборках. Заменяете на свой страх и риск.
Анимация загрузки
Анимация загрузки во время загрузки
Есть скрипт который создает анимацию загрузки страницы, но мне надо бы что бы эта анимация.
Анимация загрузки.
Можно ли в Delphi сделать анимацию в виде загрузки? Т.е. чтобы на формерасплогалась анимация и.
Анимация загрузки
Здравствуйте! не подскажите кто ни будь видел реализованный класс(прогресс бар) для win form типа.
Анимация загрузки
Здравствуйте! Есть метод, во время выполнения которого, приложение зависает на несколько секунд.
Для себя, наверно
GGirito, для начала нужно понять, что bat-ники — это консольные скрипты, а консоль выводит каждую новую инфу в новой строке, а прогресс бар подразумевает изменение уже существующей (в консоли, а не в файле) строки. Поэтому це задача нетривиальна. Если охота есть, то Ваша задача реализована в этом листинге Тонкости языка, редкие команды и сложные скрипты (метка :progress).
Также есть более простые способы реализовать прогресс бар, но для ограниченных случаев
Тематические курсы и обучение профессиям онлайн
Профессия Cпециалист по кибербезопасности (Skillbox)
DevOps-инженер (Нетология)
Профессия DevOps-инженер PRO (Skillbox)
Решение
Заказываю контрольные, курсовые, дипломные и любые другие студенческие работы здесь или здесь.

Хай,кто нибуть может помочь с анимацией, хотябы крайне напоминающей загрузку виндовс) именно.
Анимация загрузки
Хай ребят. Я хочу реализовать анимацию загрузки в виде повторного движения квадрата или.

Есть php скрипт, который очень долго обрабатывает информацию, около 15-20 сек. Есть ли.
Не работает анимация загрузки
Здравствуйте! Не могу понять, почему не запускается анимация. Вот activity: package.
Как изменить анимацию загрузки Windows 7?
Я хочу изменить загрузочный экран Windows 7. Там в любом случае?
Обратите внимание, что я не имею в виду экран входа в систему; Я говорю об экране, который вы видите перед экраном приветствия:
Если вам нужны примеры того, что вы можете сделать, вот некоторые из лучших анимаций замены, которые легко доступны:

Если вы хотите создать свою собственную программу, программа достаточно гибкая, но одно из основных требований — убедиться, что ваша анимация содержит 105 кадров. Конечно, вы можете использовать дубликаты, если не можете придумать столько уникальных кадров анимации.
Единственный известный мне инструмент, который может это сделать, — это TuneUp Utilities 2010 (кстати, это также хороший инструмент для поддержания стабильности и очистки Windows 7).
Возможно, что другие инструменты начнут появляться. Однако официальная позиция Microsoft была изложена давно (внизу страницы). Поэтому любое решение будет представлено только в форме сторонних инструментов, и, скорее всего, Microsoft никогда не предоставит вам прямой способ сделать это.
Да, Windows позволяет OEM-производителям изменять обои входа в систему, и это легко сделать с помощью взлома реестра и размещения правильных файлов. см. Изменение экрана входа в Windows 7
Создать раздел реестра: [HKEY_LOCAL_MACHINESOFTWAREMicrosoftWindowsCurrentVersionAuthenticationLogonUIBackground] «OEMBackground»=dword:00000001
Разместите файлы изображений в C:WindowsSystem32oobeInfoBackgrounds правильном размере:
Хорошо, вот что я узнал. Перейдите в «C: Windows System32 en-US» и найдите файл «winload.exe.mui». Если вы можете найти другой загрузочный экран, который вам нравится, я предполагаю, что вы можете просто назвать его «winload.exe.mui» и заменить оригинальный. Я считаю, что это будет работать, но я рекомендую сделать резервную копию вашего компьютера, прежде чем пытаться это.
Отказ от ответственности:
я ни в коем случае не несу ответственности, если это прямо или косвенно испортит, сломает или испортит ваш компьютер, или если вы потеряете или испортите какие-либо файлы во время выполнения этой операции. Если вы не согласны с этим, то не пытайтесь это сделать. Спасибо за сотрудничество.
Изменение анимации загрузки windows 7
все что тут написано-только для опытных.
обязательно делаем резервную копию системы(или точку восстановления).
мне вот интересно стало-как заменить анимацию старта виндовс?
вариантов оказалось много.
например есть разного рода проги.
ну это не то все.
ведь важен процесс сотворения!
так что предлагаю вариант как сделать руками.
в windows 7 изменение анимации загрузочного экрана-вещь довольно рискованная.
анимация состоит из одного растрового изображения, загружаемого из небольшого Windows Imaging ( WIM -файл) во время воспроизведения.
текст аналогично.
24-битные растровые изображения , названные activity.bmp , находятся в WIM -файл файле,в скытых секциях новой bootres.dll библиотеки ресурсов.
Этот рисунок содержит кадры , которые склеены вертикально и плавно воспроизводятся примерно 30 кадров в секунду (FPS).
короче в bootres.dll в секции RCData завернут WIM-файл. В WIM-файле — activity.bmp.
короче-значит вот что предстоит сделать для изменения анимации винды.
извлекаем растровые activity.bmp из bootres.dll.
наблюдаем много каритнок расположенных по вертикали.
они кстати и воспроизводятся так же.
имейте ввиду.
ну далее изменяем картинки кто как умеет,и настолько насколько фантазия испорчена.
потом мы должны упаковать BMP в WIM снова.
а это уже сложнее.
умные люди советуют для этого программку GImageX.
заполните поля примерно как на скрине GImageX.
далее потребуется замена хреновины именем RCDATA внутри bootres.dll ( WIM мы только что создали.)
для этого потребуется вот такая прога
resource hacker
Теперь нам нужно очистить заголовок PE для (старых) указателей к предыдущей таблице сертификатов, которую мы сделали недействительными.
почему?
winload.exe — загрузчик Windows, в котором имеется список критических файлов (например ntoskrnl, tmp.sys) с цифровыми подписями. Файл bootres.dll и связанный с ним MUI теперь тоже находятся в этом списке. Это, стоит сказать, в стиле Синофски. Нет сомнений, что это было сделано намеренно для защиты бренда Windows 7. Это значит, что любое изменение этих файлов в Windows 7 приведет к появлению зеленой полосы прокрутки, который используется при загрузке Windows Vista. Чтобы обойти это ограничение, нужно пропатчить загрузчик или все время следить за отладчиком ядра
http://www.withinwindows.com/2. -progress/
Запустите bootres.dll в шестнадцатеричном редакторе и заполнить 8 байт 00-е по смещению 0x150 (представляет смещение и размер соответственно) сертификат таблице. На самом деле это значение может меняться, поэтому лучше проверить 0x3c для заголовка местоположение PE, а затем перейти от близкого 0x98 PE заголовка , и вы окажетесь в нужном месте, как это.
а лучше взять PE-редактор,я бы не стал все делать сам.
а то на себя полагайся,а руки могут и каку сделать.
необходимо обновление контрольной суммы bootres.dll, которые содержатся в заголовке PE. подойдет PE-редактор или любой аналогичный инструмент, чтобы исправить контрольную сумму.
Теперь мы можем подписать файл с сертификатом. Важно, если не стереть все предыдущие указатели на таблицу, а descibed в пункте нужно очистить заголовок PE, возможно не сможете подписать файл.
Удаление цифровой подписи PE-файла
После успешного подписания, ваше творение должно выглядеть как на скрине 123234
на штамп времени можно забить.
че то я утомился,наверно окончание статьи сделаю позже.
есть еще продолжение о водяных знаках,картинку старта загрузки,и ваще кучапомойка много чего.
сразу это все написать долго и трудно,так как инфа собирается с десятков ресурсов.
если кто умный и чего хочет добавить -пожалуйста.
тока ссылки и лозунги а ( васька) прогой сделал не канают.
тут тока все что руками делается обсуждаем.
Как сделать свою анимацию загрузки windows
Оптимизация — процесс модифицирования системы для улучшения её эффективности. Викпедия.
Без сомнения интерфейс Aero накладывает на быстродействие Windows 7 большую нагрузку и отключение некоторых настроек, прямо влияющих на анимацию, обычно сразу сказывается значительной прибавкой скорости в Windows 7. И конечно оптимизацию работы Windows 7 нужно начинать с отключения некоторых визуальных эффектов. Но каких? Лично у меня на работе в Параметрах быстродействия->Визуальные эффекты, стоит галочка в пункте Обеспечить наи лучшее быстродействие , зачем мне на рабочем месте красивая анимация и плавное исчезновение. Вот если бы можно было плавно исчезнуть с работы и что бы никто этого не заметил, но такой настройки в Windows 7 к сожалению нет. А вот дома друзья мои выключить интерфейс Aero в Windows 7, мне не позволили дети :-„Красиво ведь, Пап”.
Ну поговорили немного, давайте переходить к делу. Что я предлагаю, лично я уже давно нашёл для себя золотую середину в настройках визуальных эффектов, о чём меня не раз просили наши читатели и вот делюсь своим опытом.
Я уверен, когда вы дочитаете статью до конца, одну треть визуальных эффектов вы отключите и удивитесь :-„Надо же, я даже не знал(а), что всё это управляется здесь.”
Оптимизируем Windows 7-1 часть. Настройка анимации-01
Пуск->Панель управления->Система и безопасность->Система->Дополнительные параметры системы->Быстродействие->Параметры. Любой визуальный эффект можно отключить, сняв с него галочку и нажав Применить.
Оптимизируем Windows 7-1 часть. Настройка анимации-02
1) Анимация в меню «Пуск” и пане ли задач. Данная настройка отвечает за плавное появление и затухание списков в меню Пуск, а так же выпадающих кнопок на Панели задач, например щёлкнем правой мышкой на меню Пуск и наведём её на меню Все программы, далее мы сможем заметить эффект плавного выпадения списка программ. Снимем галочку с пункта «Анимация в меню «Пуск” и панели задач» и проделаем то же самое, как видно на иллюстрации список программ теперь выпадает не плавно, но зато быстро, ставить назад галочку или нет, решать Вам.
Оптимизируем Windows 7-1 часть. Настройка анимации-03
Оптимизируем Windows 7-1 часть. Настройка анимации-04
2) Анимация окон при свёртывании и развёртывании . Название говорит само за себя. При открытии окно плавно появляется, а при закрытии как бы сворачивается. Давайте откроем например окно системной папки Компьютер в Панели управления, эффект явно заметен, а сейчас отключим данную настройку и откроем ещё раз, без сомнения разница в скорости появления окна, будет ощутима.
Оптимизируем Windows 7-1 часть. Настройка анимации-05
Оптимизируем Windows 7-1 часть. Настройка анимации-06
3) Анимированные элементы управления и элементы внутри окна . Отвечает за эффект плавного подсвечивания на кнопках и стрелок прокрутки в диалоговых окнах. К примеру опять откроем системную папку Компьютер и наведём мышь на стрелку прокрутки, заметили эффект подсвечивания, теперь выключим данную настройку и проделаем то же самое. Мне кажется от этого можно отказаться.
Оптимизируем Windows 7-1 часть. Настройка анимации-07
Оптимизируем Windows 7-1 часть. Настройка анимации-08
4) Включение композиции рабочего стола . Отвечает за эффект прозрачности каждого открытого окна в Windows 7, а также Панели задач. Windows 7 приходится сохранять в памяти информацию об открытых окнах и показывать нам их силуэт при наведении мыши на кнопку в правом нижнем углу рабочего стола под названием Свернуть все окна. Многие считают, что оптимизацию Windows 7, начинать нужно с отключения данного эффекта и прирост производительности не останется незамеченным.
Оптимизируем Windows 7-1 часть. Настройка анимации-09
Оптимизируем Windows 7-1 часть. Настройка анимации-10
Оптимизируем Windows 7-1 часть. Настройка анимации-11
Оптимизируем Windows 7-1 часть. Настройка анимации-12
5) Включить Aero Peek . В правом нижнем углу рабочего стола, есть кнопка Свернуть все окна, при наведении на него мыши, мы с вами будем наблюдать данный эффект.
Оптимизируем Windows 7-1 часть. Настройка анимации-13
Оптимизируем Windows 7-1 часть. Настройка анимации-14
Оптимизируем Windows 7-1 часть. Настройка анимации-15
6) Включить эфф ект прозрачности . Если отключить данный эффект, то интерфейс Windows 7 потеряет очень много, в окнах исчезнет эффект прозрачности, поэкспериментируйте, может ваша видеокарта выдержит это испытание, оно того стоит.
7) Гладкое прокру чивание списков . Можете смело снять галочку, особо эффект не заметен.

9) Использование стилей отображе ния для кнопок и окон . При отключении данного параметра, никто не отличит оформление вашей операционной системы от Windows XP-при всех отключенных визуальных эффектах. Если вы, как и я, никак не можете забыть XP, так же можно выбрать классическую тему. Щёлкните по рабочему столу правой кнопкой мыши, выберите персонализация , далее Базовые упрощённые Классическая.
Оптимизируем Windows 7-1 часть. Настройка анимации-16
Оптимизируем Windows 7-1 часть. Настройка анимации-17
10) Отбрасывание теней значками на рабочем столе . Лично я особой разницы не вижу, есть ли тень за значками или нет, можно отключить
11) Отображать содержимое окна при перетаскивании , мне кажется лучше отображать, ресурсов это не много у вас отнимет, как видно на второй иллюстрации, если не отображать, будет не очень удобно.
Оптимизируем Windows 7-1 часть. Настройка анимации-18
Оптимизируем Windows 7-1 часть. Настройка анимации-19
12) Отображать тени отбрасываемые окнами . На скришноте показана стрелочкой тень, если она вас не устраивает, отключите настройку.
Оптимизируем Windows 7-1 часть. Настройка анимации-20
13) Отображать эскизы вместо значков . Этот визуальный эффект потребляет довольно много ресурсов Windows 7, при его отключении папки будут открываться заметно быстрее. Он отображает файлы всех изображений в проводнике Windows 7 в миниатюре, а так же видеофайлов и других. Если вы часто имеете дело с изображениями, то пользоваться данным эффектом довольно удобно, вы сразу можете заметить нужную вам фотографию и рисунок, но многие люди, работающие с видео, жаловались мне, дело в том, что Windows 7 генерирует все эскизы видеофайлов в проводнике по разному и бывает видеофайл просто невозможно найти в папке с другими типами файлов, такие он принимает причудливые формы. Кстати всё видно на наших иллюстрациях. Черные прямоугольники в папке, это наши с вами фильмы, рядом графические изображения, а вот такой они принимают вид при отключенном эффекте.
Оптимизируем Windows 7-1 часть. Настройка анимации-21
Оптимизируем Windows 7-1 часть. Настройка анимации-22
14) Отображение пр озрачного прямоугольника выделения . При выделении нескольких файлов мышью, можно заметить прямоугольную область, двигающуюся вслед за ней, особо на производительность не влияет.
Оптимизируем Windows 7-1 часть. Настройка анимации-23
Оптимизируем Windows 7-1 часть. Настройка анимации-24
15) Отображение тени под указателем мыши . Ресурсы компьютера практически не потребляет.
16) Сглаживать неровности экранных шрифтов . Текст на экране, при выключенном данном визуальном эффекте, смотрится не очень приятно, давайте оставим.
Оптимизируем Windows 7-1 часть. Настройка анимации-25
Оптимизируем Windows 7-1 часть. Настройка анимации-26
17) Скольжение при раскрытии списков . Эффект плавного выпадения списков, не особо заметен, можно выключить.
18) Сохранить вид эскизов панели задач . Можете поэкспериментировать, если вам это нужно можете оставить.
19) Эффекты затухания или скольжения при обращении к меню. Ресурсов потребляет много и нашего времени тоже, лучше отключить.
20) Эффекты затухания или скольжения при появлении подсказок. Что лучше для вас, подсказка с эффектом или просто быстрая подсказка? Отключаем.
Оптимизируем Windows 7-1 часть. Настройка анимации-27
Популярные Похожие записи:
5 Responses to Оптимизируем Windows 7-1 часть. Настройка анимации.
Здравствуйте, у меня Windows 7 x64 максимальная, и с недавних пор заметил что круглый значок пуск меню в нижнем левом углу экрана, стал статичным, при наведении курсора анимация значка отсутствует, но при этом весь остальной эффект Aero в системе присутствует (анимация окон, прозрачность, плавный переход и прочее). подскажите пожалуйста как вернуть анимацию значка меню пуск?
Добрый день я бы поставил все настройки по умолчанию, называется обеспечить наилучший вид
В целом согласен, но категорически не согласен с оценкой, цитирую:
«10) Отбрасывание теней значками на рабочем столе. Лично я особой разницы не вижу, есть ли тень за значками или нет, можно отключить.»
Главное, что при включённом данном эффекте затенённое тёмное пятно образуется вокруг надписи под значком, а они, как известно, отображаются белым шрифтом. И поэтому,если данный эффект отключен, а фон рабочего стола не является сильно тёмной картинкой (а это в большинстве случаев и так и есть), то надписи под значками на рабочем столе трудно читаемы, а если фон светлый — пастельный, то вообще неразличимы. Это крайне неудобно и излишне напрягает зрение. При включённом же эффекте «Отбрасывание теней значками на рабочем столе» все надписи прекрасно читаются, даже если фоном является зимний пейзаж. В случае, если фон рабочего стола тёмный, то значение вкл/выкл данного эффекта действительно незаметно. Но, поскольку, у большинства юзеров фон рабочего стола не является монохромным изображением, а имеет, как тёмные, так и светлые области, и вообще может быть настроен на периодическую автоматическую смену выбранных картинок, то данный эффект лучше оставить включённым.
Далее выключение 4)композиции рабочего стола, у меня например, отключает отображение эскизов открытых окон при наведении курсора на вкладки на панели задач. Отображается, как в прежних версиях просто списки. Полагаю, что эскизы существенно информативней, особенно если речь идёт о свёрнутом браузере с кучей открытых вкладок.
Спасибо за статью!
На «большой» настольной машине у меня уже все вышеуказанное давно отключено — но навык отключения забыл )
А на нетбуке, который юзаю где-то раз в квартал — все никак руки не доходили настроить, а он даже только при ползании в сети тормозил (Винда 7 Макс).
Благодаря вашей статье вспомнил куда залезть — отключил все что можно — теперь летает )))
После всех этих манипуляций в браузере почему-то страницы прокручиваются рывками. Никто не знает, в чем может быть проблема?
Содержание
- Как изменить экран приветствия в Windows 7
- Изменение экрана приветствия в Виндовс 7
- Способ 1: Windows 7 Logon Background Changer
- Способ 2: Средства Windows
- Как заменить экран загрузки Windows 7
- Как поменять загрузочный экран Windows 7?
- Замена загрузочного экрана Windows 7
- Один из наиболее простых
- Установка меню загрузки при помощи TuneUp Utilities
- Смена экрана загрузки при помощи программы BootSkin
- Смена экрана загрузки при помощи программы SkinStudio
- Как изменить экран входа Windows 7, 8, 10
- Изменить фон экрана приветствия в Windows 8, 10
- Изменить экран приветствия в Windows 7
- Как сменить загрузочный экран Windows 7?
- Какие есть варианты?
- Как поменять заставку при загрузке windows 7 при помощи Background Changer?
- После установки
- Как поменять заставку windows 7 без сторонних программ?
- Как поменять экран приветствия в Windows с помощью программ и встроенных возможностей?
- Реестр( )
- Logon Background Changer( )
- Как сменить экран загрузки Windows 7?
Как изменить экран приветствия в Windows 7
Одним из способов кастомизировать свою операционную систему является изменение экрана приветствия. Пользователи путем нехитрых действий могут поставить на заставку любую картинку, которая им по нраву, и в любой момент вернуть все обратно.
Изменение экрана приветствия в Виндовс 7
Любители подстраивать операционную систему под себя не упустят возможности заменить стандартный приветственный фон на более интересное изображение. Это можно сделать в любой современной и относительно современной версии Виндовс, включая «семерку». Это можно сделать как при помощи специальных утилит, так и вручную. Первый вариант зачастую быстрее и удобнее, а второй подойдет более уверенным пользователям, не желающим пользоваться сторонним ПО.
Перед выбором способа настоятельно рекомендуем позаботиться о создании точки восстановления системы и/или загрузочной флешки.
Способ 1: Windows 7 Logon Background Changer
Как понятно из названия, эта программа предназначена специально для пользователей «семерки», желающих изменить приветственный фон. Этот софт имеет очень простой, приятный и современный интерфейс и наделен небольшой галереей собственных фонов.
Откроется проводник, где нужно указать путь к файлу.
Выбранный файл устанавливается по умолчанию так же кнопкой «Apply».
Обратите внимание, что вы всегда можете вернуть стандартную картинку обратно. Для этого нажмите на «Windows 7 Default wallpaper» и сохраните результат на «Apply».
В настройках программы можно выполнить сброс папки по умолчанию, отключить изменение заставки для других учетных записей и добавить тень к тексту на экране загрузки.
Никаких дополнительных возможностей по кастомизации у программы нет, поэтому если вы хотите изменить в системе что-нибудь еще, используйте многофункциональные твикеры для Виндовс 7, в состав которых входит возможность изменения фона загрузки.
Способ 2: Средства Windows
Через инструмент «Персонализация» и какие-либо другие редакторы поменять фон приветствия нельзя, однако заменить изображение можно через редактирование реестра и замену картинки в системной папке. Минус такого способа — невозможно увидеть результат до перезагрузки компьютера.
Для такого способа есть пара ограничений: файл должен быть в формате JPG и иметь вес до 256 КБ. Кроме этого, старайтесь подобрать картинку в соответствии с размером и разрешением своего экрана, чтобы она выглядела качественно и уместно.
Если оно уже стоит, просто переходите к следующему пункту.
При отсутствии создайте этот параметр вручную. Находясь по вышеуказанному пути, кликните ПКМ по пустому месту в правой части экрана и выберите «Создать» > «Параметр DWORD (32 бита)».
В некоторых случаях backgrounds может отсутствовать, как и папка info. В таком случае вам потребуется создать и переименовать 2 папки вручную обычным способом.

Чтобы увидеть измененный фон, перезагрузите ПК.
Теперь вы знаете два несложных метода изменения экрана приветствия в Виндовс 7. Используйте первый, если не уверены в своих силах и не хотите редактировать реестр и системную папку. Второй же удобен тем, кто не желает использовать либо не доверяет стороннему ПО, обладая достаточными навыками для установки фона вручную.
Помимо этой статьи, на сайте еще 12357 инструкций.
Добавьте сайт Lumpics.ru в закладки (CTRL+D) и мы точно еще пригодимся вам.
Отблагодарите автора, поделитесь статьей в социальных сетях.
Источник
Как заменить экран загрузки Windows 7
Экран загрузки меняется с помощью специальных программ, наиболее подходящую вы можете скачать на нашем сайте, называется она Windows 7 Boot Updater.
1. Скачиваем программу Windows 7 Boot Updater, извлекаем и запускаем с правами администратора.
2. Скачиваем экран загрузки Windows 7 с нашего сайта, и извлекаем файлы из архива.
3. Если у вас файл с расширением «.bs7» то переходим в меню программы «файл->загрузить boot skin. «, проверяем что файл загрузился нажимая кнопку »пуск« для предварительного просмотра анимации. Если все работает тогда нажимаем кнопку »применить«, перезагружаем компьютер.
Так же если вы читали описание программы, то знаете что в ней можно поменять стандартные надписи их цвет, размер и расположение на экране. Все это находится во двух вкладках «Сообщение 1» и «Сообщение 2». Думаем их настройка не требует дополнительных объяснений, экспериментируйте.
Восстановление экрана загрузки на стандартный. как это сделать? Очень просто, переходим «настройки» и выбираем пункт «восстановить из резервной копии».
Примечание! Замена загрузочного экрана, может отменить активацию Windows 7 на пиратских сборках. Заменяете на свой страх и риск.
Источник
Как поменять загрузочный экран Windows 7?
Замена загрузочного экрана Windows 7
Большинство пользователей во время старта Windows XP наблюдают черный экран, на котором образуются надпись Microsoft Windows XP и снизу полоска индикатора.
Подобный загрузочный экран смотрится весьма уныло. Именно поэтому многие пользователи стремятся к тому, чтобы меню загрузки разнообразить каким-нибудь способом. Давайте попробуем разобраться – как изменить экран загрузки?
Один из наиболее простых
Вам нужно создать какой-нибудь рисунок, размеры которого будут 640×480 пикселей и при этом он должен иметь только 16 цветов. Сохраняем его как boot.bmp, после чего помещаем в папку Windows.
Далее открываем «Пуск»-«Панель управления»-«Система»-«Дополнительно». Находим подраздел «Загрузка и восстановление», после чего жмём по кнопке «Параметры».
В появившемся окне жмём кнопку «Правка», она находится напротив «Отредактировать список загрузки вручную».
Открывается файл boot.ini.
Нужно подредактировать его таким образом:
boot loader]timeout=30 default=multi(0)disk(0)rdisk(0)partition(1)WINDOWS[operating systems]multi(0)disk(0)rdisk(0)partition(1)WINDOWS=”Microsoft Windows XP Professional RU” /noexecute=optin /fastdetect /noguiboot /bootlogo.
Следует сказать, что ваш файл может иметь отличия, именно поэтому нужно поменять его образцу, изменяя непосредственно окончание строки – /noexecute=optin /fastdetect /noguiboot /bootlogo. Затем сохраняем изменения. Перезагружаемся. После перезагрузки вместо привычного меню Windows XP должна появиться страница загрузки с Вашей картинкой.
Также существуют другие способы, чтобы поменять меню загрузки. Для этого нам нужно будет скачать программу. Принцип действия большинства из них кроется в том, что нужно будет добавить или выбрать в её библиотеке требуемое изображение, а программа сама изменит экран загрузки Windows XP на неё.
Программного обеспечения подобного рода на данный момент довольно много. Давайте рассмотрим основные из этих программ.
Установка меню загрузки при помощи TuneUp Utilities
Программа TuneUp Utilities позволяет как установить темы оформления для Windows XP, так и изменить экран загрузки.
После открытия “TuneUp Styler”, нужно перейти к находящемуся там подразделу “Logon screen”.
После того, как экран загрузки выбран, он импортируется в специальное окно “TuneUp Styler”, откуда можно воспользоваться предварительным просмотром и применить его. Для этого нужный экран загрузки выбираем мышкой и устанавливаем, используя кнопку “Install”.
Смена экрана загрузки при помощи программы BootSkin
Для смены меню загрузки применяется также программа BootSkin. После установки BootSkin запускаем программу. В открывшемся окошке можно будет увидеть набор скинов, которые будут доступны для установки.
Выбираем понравившуюся нам картинку и затем жмём на кнопку Preview («Просмотр»), чтобы посмотреть предварительно, как это будет выглядеть.
Если заставка будет интересной, то можно закрыть окно предварительного просмотра и затем нажать на кнопку Apply («Применить»), после этого можно будет увидеть окно, в котором будут показаны результаты применения этой темы.
Однако чтобы воспользоваться ею нужно будет скачать экран загрузки, предназначенного для Windows XP. Скачать можно с интернета, воспользовавшись поисковыми системами. После скачивания, нужно распаковать архив.
В программе BootSkin нужно нажать на кнопку File («Файл»), которая находится в верхнем левом углу.
В меню, которое открылось, нужно выбрать пункт Import from file («Импортировать файлы»), жмём на него, указывая путь к файлу с экраном загрузки, который мы распаковали. Далее выбираем необходимый Bootscreen, после чего жмём Apply («Применить»), которая расположена в нижнем левом углу. После этого можно закрыть программу, далее перезагрузить систему и проверить, как будет смотреться выбранное вами меню загрузки.
Действия программы напрямую не затрагивают файлы системы, приводящие к неполадкам или сбоям в работе. Программа BootSkin имеет небольшой объём, проста в применении, обладает широким выбором доступных оформлений и картинок.
Также существует возможность создавать меню загрузки самому, однако, чтобы сделать это, необходима pro-версия программы Bootskin, либо потребуется программка SkinStudio.
Смена экрана загрузки при помощи программы SkinStudio
Skin Studio – программа, которая служит для создания своего изображения в меню загрузки.
Определившись с настройками, нажимаем “Save”, что сохраняет полученное фоновое изображение.
Далее создаём полосу загрузки. Для этого желательно использовать изображение, созданное ранее. Это можно сделать в любом редакторе, к примеру, PaintNet.
Полоса загрузки также должна иметь 16 цветов и разрешение 22 x 9 пикселей.
Чтобы добавить скин, в папке
C:Program FilesStardockWinCustomizeBootSkinSkins необходимо создать папку с именем скина. К примеру, делаем папку StardockEdition. В эту папку копируем два наших изображения, созданных в Skin Studio, а также файл bootskin.ini из абсолютно любой папки, находящейся по адресу C:Program FilesStardockWinCustomizeBootSkinSkins.
Основные параметры выделены буквами XXXXX. Эти буквы нужно будет как раз заменить.
Файл bootskin.ini приблизительно будет выглядеть вот так
После редактирования файла, нужно сохранить его. Запустив BootSkin, экран загрузки можно будет увидеть в списке доступных экранов.
Нужно выбрать экран, нажать кнопку Apply (Применить). При последующей загрузке Windows XP Вы сможете увидеть Ваше созданное меню загрузки.
Как изменить экран входа Windows 7, 8, 10
Сегодня разберем как изменить картинку экрана приветствия в Windows. Существуют различные программы для изменения экрана приветствия, и есть способы без стороннего программного обеспечения.
Изменить фон экрана приветствия в Windows 8, 10
Изменить экран приветствия в Windows 8 или 10 проще простого. Зайдите в меню «Пуск» => «Параметры».
«Персонализация» => с левой стороны выберите»Экран блокировки», с правой стороны возле «Фон» выберите «Фото» => ниже появятся различные изображений, выберите понравившееся или нажмите «Обзор» и найдите в открывшемся окне нужное изображение.
Изменить экран приветствия в Windows 7
Изменить в редакторе реестра.
В этом способе нужно вносить изменения в реестр, и если вас это пугает — перейдите к следующему способу. Перед редактированием реестра рекомендуется создать точку для восстановления системы.
1. В строке поиска или в меню выполнить (выполнить вызывается клавишами Win + R) введите regedit и нажмите Enter.
2. Нажмите правой кнопкой мыши на HKEY_LOCAL_MACHINE и выберите Найти.3. Через строку поиска найдите параметр OEMBackground, который должен быть в HKEY_LOCAL_MACHINE SOFTWARE Microsoft Windows CurrentVersion Authentication LogonUI Background . Если поиск ничего не дал — нужно зайти по пути HKEY_LOCAL_MACHINE SOFTWARE Microsoft Windows CurrentVersion Authentication LogonUI Background =>когда выбран в левой колонке раздел Background в правой колонке посмотрите есть ли параметр OEMBackground, если его нет — нажмите на раздел Background правой клавишей мыши =>создать =>параметр DWORD (32 бита) => назовите новый параметр OEMBackground
4. Откройте параметр OEMBackground, в строке «Значение» напишите 1 и нажмите «ОК».
Обратите внимание, если вы измените тему Windows в персонализации — придется проводить шаги с 1 по 4 заново. А если вы хотите закрепить изменения в реестре, чтобы не менялись вместе с темой — нужно воспользоваться групповыми политиками (к сожалению они не доступны в домашних версиях Windows).
1.В строке поиска или в меню выполнить (выполнить вызывается клавишами Win+R) напишите gpedit.msc и нажмите клавишу Enter.
2. В левой колонке откройте «Конфигурация компьютера» => Административные шаблоны => Система => Вход в систему. В правой колонке откройте «Всегда использовать настраиваемый фон входа в систему».
3. Поставьте точку в поле «Включено» и нажмите «Применить».
Установка изображения
Файл для фонового изображения должен быть не больше 256КБ!
5. Откройте через Проводник папку C:WindowsSystem32oobe. Создайте в ней новую папку с именем info, и откройте ее.
6. Создайте новую папку в info с именем backgrounds.
7. Чтобы изменить картинку экрана приветствия в Windows — нам нужно фото или картинка, которую мы хотим видеть при входе. Переименовываем изображение, чтобы его название было backgroundDefault.jpg и перемещаем его в созданную папку backgrounds.
Всё, вы изменили картинку экрана приветствия в Windows, теперь просто заблокируйте компьютер, выйдите из системы или перезагрузите компьютер, чтобы увидеть результат.
Программное обеспечение сторонних разработчиков.
Программное обеспечение простое в использовании, не требует установки, и в него встроенные средства автоматического изменения размера, само сжимает изображение оставляя исходный файл нетронутым. Если изменение не понравится — Logon Changer позволяет быстро вернуть экран приветствия назад по умолчанию.
1. Нажмите «Change Logon Screen (Изменить экран входа в систему)».
2. Найдите нужное изображение.
3. Нажмите «Test», вам откроется пред просмотр, вы сможете оценить будущие изменения картинки экрана приветствия.
4. «Revert to Default Logon Screen (Вернуть по умолчанию экран входа в систему) » возвращает оригинальные обои в Windows.
На сегодня всё, если у вас есть дополнения — пишите комментарии! Удачи вам
Как сменить загрузочный экран Windows 7?
» windows 7 » Как поменять заставку при включении компьютера windows 7
Давайте рассмотрим, как поменять заставку при загрузке windows 7, ведь многие пользователи в определенный момент устают от стандартного фона во время включения компьютера.
Какие есть варианты?
Вместо традиционного изображения в окне приветствия может быть любая понравившаяся вам картинка. А ответов на вопрос «как поменять заставку при загрузке windows 7» существует сразу несколько.
Что касается непосредственно ОС, стандартные инструменты для подобной операции здесь отсутствуют, поэтому вначале испробуем метод, связанный со специальными программами.
Как поменять заставку при загрузке windows 7 при помощи Background Changer?
Программу «Background Changer» можно легко отыскать в Интернете. Она подскажет, как поменять картинку при загрузке windows, поскольку создана именно для этого. Итак, скачиваем и устанавливаем указанный софт. В процессе выбираем пункт «I Agree» и нажимаем клавишу «Next». На следующем шаге кликнем по пункту «Browse» и выберем место, в которое программа должна устанавливаться.
Кроме того, в этом же окне выбираем кнопку «Just me», в случае если компьютер используете только вы. Когда система объединяет и других пользователей, а нам необходимо, чтобы они могли изменять заставку окна «Приветствие», активируем иконку «Everyone». Нажимаем дважды последовательно на кнопку «Next», после этого выбираем «Да». По завершении установки закрываем окно программы, нажимаем «Close».
После установки
Поздравляем, программа установлена! Переходим к папке с программой (адрес мы указали во время установки). Запускаем утилиту, кликнув дважды левой клавишей мышки по файлу «win7loganbackgraundchanger.exe». Перед вами появится основное окно программы, а в его верхней части вы увидите картинки, предлагаемые для операционной системы по умолчанию.
В случае если вам не хочется устанавливать эти заставки, можете использовать собственное изображение. С этой целью нажимаем «Choose», в появившемся окошке укажите путь к нужной картинке, после чего нажмите кнопку «Apply». Отныне, когда вы в следующий раз перезагрузите компьютер, наскучивший фон стартового окна будет заменен вашей любимой картинкой.
Будьте внимательны, поскольку данная версия программы не может работать с изображениями, расположенными на корневой директории, — приложение её не видит. Чтобы не возникали проблемы, картинку, которую вы хотите применить как фон для окна «Приветствие», нужно поместить в отдельную папку (имя каталога в данном случае значения не имеет).
Как поменять заставку windows 7 без сторонних программ?
Предлагаемый вариант более сложен, чем вышеизложенный, однако он не нуждается в установке дополнительных программ, являясь абсолютно безопасным. Метод работает только с Widows 7.
Итак, зайдите в реестр. В меню «Пуск» необходимо ввести команду «regedit» и нажать Enter. Далее отправляемся в следующую директорию: LogonUIBackground. В случае если файл «Background» отсутствует, создайте 32-битный DWORD.
Зайдите по адресу: «System32oobe», после чего создайте там папку «info», в ней же — еще одну папку по имени «backgrounds». Получаем следующий путь: infobackgrounds. Картинку, которая вам понравилась, уменьшите до 250 Кб и переименуйте в backgrounddefault, после чего поместите в папку «backgrounds». Допустимое расширение картинки — исключительно jpg. Таким был ответ на вопрос: «Как поменять заставку при загрузке windows 7?»
Следует предостеречь пользователей от применения различного рода сторонних приложений, так как подобные «оформители» — отличный плацдарм для вирусов и троянских программ.
Проверяйте ваши источники. Кроме того, в отдельных случаях мошенники могут распространять бесплатные программы для оформления системы на платных правах, требуя, чтобы вы отправили сообщение на короткий номер, тем самым лишились средств. Постарайтесь провести все превращения средствами самой системы. Итак, если у вас поинтересуются, как поменять картинку при загрузке windows 7, смело можете отвечать: «Очень просто!»
Написал admin. в рубрике Операционные системы
Приветствую, уважаемые читатели MyFirstComp.ru. В сегодняшней статье речь пойдет о небольшой кастомизации операционной системы windows. Другими словами, будем делать так, чтобы винда глаз радовала. А именно, мы попытаемся изменить экран приветствия, который появляется при старте нашей операционки. Чтобы было понятно, в windows 7 экран заставки приятного голубоватого цвета.
Для смены стартового экрана windows, существует огромное количество всевозможных программ. Но мы с вами не ищем легких путей. Ведь согласитесь, гораздо интереснее изменить заставку средствами windows. Так вот, нам понадобится немного поковыряться в реестре (исправить кодировку можно также редактированием реестра). Не пугайтесь — на деле это не так страшно, как может показаться поначалу.
1. Нажимаем Пуск, и в строке поиска пишем regedit.
2. Откроется редактор реестра. Там нам нужен следующий раздел:
3. В этом разделе щелкаем правой кнопкой мыши по экрану и нажимаем Создать/Параметр DWORD (32 бита).
Назовем его OEMBackground.
4. Щелкаем по параметру два раза левой кнопкой мыши и меняем параметр 0 на 1.
5. Далее переходим по адресу C:windowsSystem32Oobe. Там создаем папку info, а в ней папку backgrounds.
6. Теперь вот по этому пути C:windowsSystem32Oobeinfobackgrounds нужно разместить изображение в формате JPG, которое мы хотим использовать в качестве заставки. Будьте внимательны — желательно, чтобы разрешение картинки соответствовало разрешению монитора. И еще один важный момент — изображение должно называться backgroundDefault.
7. После этого перезагружаем компьютер и любуемся тем что получилось.
Как поменять экран приветствия в Windows с помощью программ и встроенных возможностей?
Здравствуйте, дорогие читатели.
Продолжая тему персонализации внешнего вида операционной системы, хотелось бы рассказать, как изменить стартовую заставку в Windows 7. Этот элемент вы можете наблюдать, когда включаете компьютер или выходите из-под своего пользователя. Данный компонент принято называть «Экран приветствия».
По умолчанию он обычно приятно голубого цвета. Но меняя различные компоненты операционки, пользователи часто хотят поставить новую картинку и на данный элемент. Для этого можно воспользоваться специальными программами или же обратиться к встроенным возможностям ОС. В статье я постараюсь захватить все области.
статьи
Реестр( )
Этот способ описывает, как через regedit поставить новую картинку на дисплей во время выбора пользователей. Необходимо сделать ряд действий:
Заходим в программу «Выполнить» путем нажатия «Win+R».
Прописываем в новом окне «Regedit».
Появится редактор реестра. Нам нужно отправиться в «HKEY_LOCAL_MACHINE», а затем в «SOFTWARE».
После переходим в «Microsoft» и «Windows».
Затем отправляемся в «CurrentVersion», «Authentication» и «LogonUI».
В итоге нас интересует каталог «Background».
В правой части окна нажимаем ПКМ и выбираем «Создать». Нам нужен «Параметр DWORD», который называем «OEMBackground».
Запускаем его путем нажатия двух раз левой кнопкой мыши. В строке «Значение» указываем «1».
Закрываем «Реестр» и отправляемся на системный диск в папку «Windows».
Далее переходим в «System32» и «Oobe». В Windows 10 название начинается с маленькой буквы.
Создаем здесь директорию «info», а внутри – «backgrounds».
В последнюю помещаем изображение, которое мы и хотим увидеть в качестве заставки. Стоит отметить, что желательно подбирать картинку, соответствующую размерам монитора.
Рисунок переименовываем на «backgroundDefault».
Перезагружаемся и сразу наблюдаем за нововведениями.
Logon Background Changer( )
Важно! Стоит сразу сказать, что используемое изображение не должно превышать размер в 250 Кб. В противном случае у вас может ничего не получиться.
Итак, как поменять картинку приветствия с помощью приложения? Для начала нам нужно скачать и распаковать архив в любое место. После – запустить файл *.exe.
Как сменить экран загрузки Windows 7?
» windows 7 » Как поменять заставку при включении компьютера windows 7
Давайте рассмотрим, как поменять заставку при загрузке windows 7, ведь многие пользователи в определенный момент устают от стандартного фона во время включения компьютера.
Источник
Бывают случаи когда новый экран загрузки произвольно заменяется старым в стиле Vista. Это происходит после неудачно внесенных изменений в загрузчик операционной системы. Для решения этой проблемы есть несколько способов:
Способ 1
- Зайдите в Пуск
- Нажмите на Выполнить (или Win+R)
- В строке Открыть введите — C:WindowsSystem32sysprepsysprep.exe
- В появившемся окне измените параметр — Действие по очистке системы на OOBE и нажмите Ок
Способ 2
- Откройте командную строку от имени администратора: Пуск —> Выполнить(Win+R) —> введите в строку Открыть cmd —> и нажмите ОК.
- В появившемся окне консоли введите команду: bcdedit /set {current} locale en-US.
- Закройте окно командной строки.
- Перезагрузите компьютер.
Примечание! Команда «bcdedit /set {current} locale en-US» предусмотрена для англоязычной версии Windows. Если Вы используете другую языковую версию, то необходимо заменить «en-US» на языковой идентификатор используемой Вами версии. Например для русскоязычной версии команда будет выглядеть так: bcdedit /set {current} locale ru-ru.
Способ 3
- Откройте диалоговое меню Выполнить (Win+R).
- В строке Открыть введите команду: msconfig и нажмите ОК.
- Перейдите на вкладку Загрузка и отключите параметр «Без GUI», сняв галочку напротив данной надписи.
- Закройте окно Конфигурации системы.
- И перезагрузите компьютер.
С помощью трех способов описанных выше, можно восстановить стандартный анимированный экран загрузки Windows 7
Если Вы хотите внести некоторые изменения во внешний вид операционной системы, можно изменить фон рабочего стола, добавить информационные виджеты, изменить шрифт, поставить заставку. Обо всём этом я писал в предыдущих статьях. Но как изменить экран приветствия Windows 7, который будет отличаться от стандартного? Ответ на данный вопрос Вы найдете ниже.
Несмотря на то, что компания Microsoft старается делать интерфейс своей операционной системы приятным для глаз, но каждый раз при загрузке ОС видеть одну и ту же картинку – не совсем интересно. Хочется чего-то нового. Но настроек для изменения изображения экрана загрузки в Windows нет. Придется немного схитрить, воспользовавшись следующими способами.
Используем стороннее приложение
Я перепробовал несколько вариантов, но больше всего мне понравилась программа для экрана приветствия Windows 7 — Logon Background Changer. Это самое простое решение задачи, которое подойдет даже для новичков. Не нужно лазить глубоко в реестр (о чём я расскажу далее в статье), достаточно указать свои предпочтения в программе, а она всё сделает за Вас.
Указанная утилита совершенно бесплатна. Рекомендую Windows 7 Logon Background Changer скачать по этой ссылке. Как только загрузите приложение, можно переходить к следующим шагам инструкции.
Стоит отметить, что ПО является портативным, то есть, не нуждается в инсталляции. Достаточно запустить скачанный файл с расширением «exe». Он будет работать даже в Виндовс 10.
Вот так выглядит главное окно:
Вот расшифровка обозначений, которые нанесены на скрине:
- Изображение, установленное на экран загрузки в данный момент;
- Доступные картинки, которые Вы можете установить на экран приветствия;
- Настройки приложения. Позволяют выбрать темы оформления (темные или светлые) или вернуть стандартное изображение;
- Выбор папки. Здесь всё просто: указываете путь к каталогу с графическими файлами, из которых можно будет выбирать обои для приветствия;
- Кнопка применения внесенных изменений. Нажимаете, чтобы сохранить выбранный вариант, чтобы он вступил в силу при следующем запуске системы;
- Отображение окна приложения на весь экран. Комментарии излишни.
Как изменить экран приветствия Windows 7?
- Сначала нужно найти подходящие варианты (скачать темы в Интернете). Желательно собрать все файлы в одном месте (папке);
- Выбираем в программе этот каталог (кнопка 4 на скрине выше);
- В перечне (элемент 2) отобразятся все картинки. Выбираем любую из них и нажимаем кнопку «Применить» (элемент 5).
Осталось только перезагрузить ПК, чтобы увидеть обновление. Теперь Вы сможете изменить обои в любой момент, когда захотите.
Кстати, учёными доказано, что фон рабочего стола способен формировать настроение пользователя! А Вы знали об этом?
Пользоваться программой просто, но не всем этот способ покажется интересным. Именно для таких любознательных «искателей приключений» я подготовил описание еще одного метода без сторонних программ.
- Управление курсором без мыши с клавиатуры
- Сброс системы Windows 7 до заводских настроек
- Все способы удаления контрольных точек восстановления Windows 7
- Как открыть несколько почтовых ящиков одновременно
Используем редактор реестра
Способ этот сложнее, требует некоторых знаний. Если Вы уверены в своих силах, то вперед! В ином случае, рекомендую использовать вышеупомянутое приложение.
Инструкция
- Сначала нам нужно запустить утилиту редактирование реестра. Для этого вызываем окно «Выполнить», нажав на клавиатуре комбинацию Win + R . Кто не знает, Win – это кнопка с изображением окна, расположенная в нижнем ряду по бокам от пробела.
- В поле ввода пишем команду: regedit (как на скрине):
- Слева будет отображен список веток. Выбираем HKEY_LOCAL_MACHINE;
- В ней переходим по следующему пути, поочередно раскрывая папки:
Software / Microsoft / Windows / CurrentVersion / Authentication / LogonUI / Background
- Справа будет несколько значений. Нас интересует выделенная строка:
- С помощью двойного щелчка левой кнопкой мыши или пункта «Изменить» в контекстном меню, открываем редактирование значения. Меняем его с нуля на единицу (1):
Возможен вариант, когда указанный параметр просто отсутствует. В таком случае, его придется создавать вручную. Это несложно. Вызываем меню контекста в правой части окна реестра и выбираем пункт «Создать», а затем указываем «DWORD». В качестве имени указываем «OEMBackground» и жмём «ОК».
Теперь можно смело закрывать все окна. Редактор нам больше не понадобится. Следует подготовить изображение для экрана приветствия, чтобы оно занимало не более 256 Кб и имело разрешение «jpg». Это важный момент, на который стоит обратить внимание.
- Открываем «Компьютер» и в системной папке идем по следующему пути:
C:/ Windows / system32 / oobe / info / backgrounds
- Если какие-то из вышеуказанных папок отсутствуют, то нужно будет их создать.
Несмотря на то, что я показываю все действия на примере «семерки», в Виндовс 8 эта инструкция также будет работать!
- Выбранное Вами изображение следует поместить в каталог Backgrounds, присвоив ему следующее имя — backgroundDefault
Если всё сделано правильно, то после перезагрузки операционной системы Вы увидите изменения.
Поздравляю с еще одной непростой выполненной задачей.
- Как включить стандартный пакет игр на Windows
- Как почистить папку Temp в Windows
- Инструкция по виртуальным рабочим столам Windows 10
- Операционная система: назначение, разновидности
Если испытываете некоторые сложности при реализации шагов данной инструкции, то предлагаю посмотреть видео, которое расскажет, как изменить экран приветствия Windows 7 8 10: