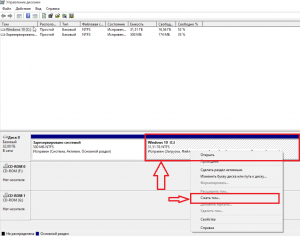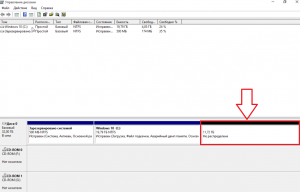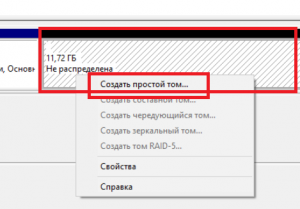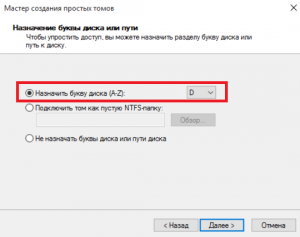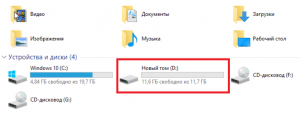Не всегда получается создать необходимое количество локальных дисков в процессе установки операционной системы. У некоторых пользователей такая необходимость появляется во время эксплуатации компьютера — переизбыток информации требует порядка. На этот случай гибкость операционной системы Windows 10 позволяется настраивать жёсткий диск в любое время.
Как распределить локальные диски на Windows 10
Зачем это нужно? Изначально при установке Windows на новую машину существует только один носитель, известный большинству пользователей как под буквой «С». На нём хранится сама операционная система, все системные файлы и устанавливаемые в процессе эксплуатации программы. Если не разделить жёсткий диск, то все пользовательские файлы (фильмы, музыка, фото и документы) будут сохраняться здесь же. Тогда при сбоях или переустановке Windows эти файлы исчезнут вместе с системными, если их не перенести на какой-либо сторонний носитель (что занимает много времени и довольно неудобно).
Все эти проблемы решаются просто — перед тем, как приступить к использованию Windows, желательно разделить жёсткий диск на несколько разделов (максимум 4) и хранить пользовательские файлы на отдельном от системы разделе.
Как распределить жёсткий диск и создать на нём раздел
Распределение ЖД на разделы возможно как с помощью сторонних программ, так и средствами самой операционной системы. И до тех пор, пока стандартные средства помогают в управлении дисковым пространством, мы не видим смысла пользоваться другими способами. Поэтому опишем поэтапно, как создать разделы с помощью самой Windows 10.
- Нажатие правой кнопкой мыши по меню «Пуск».
- В списке выбираем пункт «Управление дисками».
- Теперь выделим свободное место для создания раздела. Выбираем носитель с подписью (С:), нажимаем правую кнопку мыши, выбираем пункт «Сжать том».
Выбираем пункт «Сжать том» в контекстном меню
- В появившемся диалоговом окне мы видим информацию об общем размере ЖД до начала сжатия и о доступном для сжатия пространстве. В поле «Размер сжимаемого пространства» мы вводим тот объём памяти, который хотим освободить.
Вводим число, соответсвующее размеру нужного нам пространства
- После того, как мы убедились, что всё правильно ввели, нажимаем кнопку «Сжать» и ждём. После сжатия смотрим на нижнюю полосу в активном окне. Справа появился новый сектор с не распределённой (то есть, со свободной) памятью. Это освободившееся в результате наших действий место.
- Нажимаем по сектору правой кнопкой мыши и выбираем первый пункт — «Создать простой том».
Выбираем пункт «Создать простой том»
- Дальше всё просто — нажимаем кнопку далее. Если мы решим назначить хранилищу свою букву алфавита, то делаем это в третьем окне (на картинке).
В выпадающем списке выбираем букву для имени локального диска
В следующем окне в поле «Метка тома» можем также прописать желаемое название для дискового пространства. Больше ничего не меняем. В конце нажимаем «Готово».
При желании вводим название, которое будем отображаться в проводнике
- Теперь открываем «Проводник» и в «Мой компьютер» видим созданный нами диск.
В Проводнике видим созданный намираздел
Важно! Размер указывается в мегабайтах В 1 гигабайте содержится 1024 мегабайта. Значит, если мы хотим освободить 10 ГБ, то это будет равно 10240 МБ. Учитывайте это при вводе числа.
Как поменять букву логического носителя
Вообще, зачем всё это хождение по английскому алфавиту? Иногда причиной является желание «навести красоту». Ещё одна причина — привычка. Например, на старом компьютере была определённая система в упорядочивании разделов, и на новом хочется этот порядок перенести. Но в основном это необходимо для порядка в самой Windows. Дело в том, что при установке Windows 10 буквы назначаются в автоматическом порядке: хранилище с ситемными файлами получает букву С, DVD(CD)-привод — букву D, а остальные буквы «раздаются» локальным хранилищам и USB-устройствам.
Смена имени для носителя происходит всё в той же утилите «Управление дисками», в котором мы создавали новый раздел (локальный). Выбираем нужный носитель, нажимаем по нему правой кнопкой мыши, выбираем пункт «Изменить букву диска…». Дальше всё просто. Ну и, конечно, вы понимаете, что просто поменять буквы местами не получится. Сначала диску D мы присваиваем букву F, например. Потом носитель E меняем на D. И только потом возвращаемся к F (бывшему D) и отдаём ему букву E.
Как удалить локальный диск
Всё происходит всё в той же утилите «Управление дисками». Выбираем носитель для удаления, правая кнопка мыши, пункт «Изменить букву диска…». В открывшемся диалоговом окне нажимаем кнопку «Удалить», соглашаемся с появившимся вопросом. Готово. Теперь видим освободившееся место как сектор памяти с подписью «Не распределена».
Выбираем кнопку «Удалить», нажимаем
Важно! Перед удалением перенесите все нужные данные с одного носителя на другой, так как при удалении все данные будут стёрты.
Почему нельзя удалить том
На это есть несколько причин:
- Невозможно удалить локальный диск, на котором хранятся системные файлы Windows, загрузочные файлы или так называемый «файл подкачки».
- У вашей учётной записи нет прав Администратора системы. Тогда попробуйте зайти в утилиту управления через «Пуск» — «Панель управления» — «Система и безопасность»-«Администрирование» — «Создание и форматирование разделов жёсткого диска».
- Ну и иногда путают невозможность удаления тома с невозможностью удаления раздела. Если вы не можете удалить раздел, то сначала вам нужно удалить с него все тома (помним про копирование нужной информации) и только после этого удалять раздел.
«Зарезервировано системой Windows 10»
Раздел с такой надписью содержит в себе служебные данные, необходимые для работы Windows (параметры загрузчика Windows и данные для шифрования ЖД). Сам диск, как правило, занимает немного места — порядком 100–350 Мб. Иногда у пользователя возникает желание его удалить, несмотря на небольшой размер. Однако удаление этого диска требует специальных навыков, поэтому мы опишем способ сокрытия этого диска из проводника.
Открываем утилиту «Управление дисками», выбираем раздел с надписью «Зарезервировано системой», нажимаем правой кнопкой мыши и выбираем пункт «Изменить букву…». Нажимаем кнопку «Удалить». В этом случае подтверждать удаление мы будем дважды — так как появится предупреждение об использовании этого раздела. Теперь необходимо перезагрузить компьютер. Готово — диск исчез из проводника.
Как создать сетевой диск
Он необходим для возможности одновременного доступа к данным по локальной сети (работа в офисе, школы, университеты).
В «Проводнике» нажимаем правой кнопкой мыши по иконке «Мой компьютер». Выбираем пункт «Подключить сетевой диск». Выбираем букву для названия. Выбираем путь к общему ресурсу (папку, которая будет в общем доступе) по нажатию на кнопку «Обзор». Дальше вводим логин и пароль учётной записи с которой мы будем подключаться к этому носителю.
Диалоговое окно мастера создание сетевого диска
Готово. Теперь в проводнике есть созданный нами сетевой диск.
Гибкость операционной системы Windows 10 позволяет стандартными средствами во время работы с системой настраивать локальные диски: создавать, объединять, переименовывать, удалять. Главное правило всех манипуляций — сохранять информацию перед каждым серьёзным действием. Успешной работы!
- Распечатать
Оцените статью:
- 5
- 4
- 3
- 2
- 1
(7 голосов, среднее: 5 из 5)
Поделитесь с друзьями!
Содержание
- Способ 1: Штатные средства
- Вариант 1: «Управление дисками»
- Вариант 2: «Командная строка»
- Способ 2: Сторонние программы
- Вопросы и ответы
В Windows можно только разделить активный том (физический) на несколько локальных дисков (виртуальных), соответственно, пространство у основного будет уменьшено. Об этом и будет рассказано в статье далее. Если вам нужно знать, как подсоединить еще один физический накопитель к компьютеру, увеличив объем памяти, переходите по ссылке ниже.
Подробнее: Руководство по добавлению нового жесткого диска в Windows 10
Способ 1: Штатные средства
Встроенные возможности операционной системы Windows 10 позволяют разделять и соединять локальные диски с помощью простых действий. Есть два способа сделать это, и мы пошагово разберем каждый из них.
Вариант 1: «Управление дисками»
В ОС предустановлена утилита, с помощью которой осуществляется управление локальными дисками. Через ее интерфейс доступна функция форматирования, разбивки на разделы, сжатия, изменения буквы и другие возможности. Чтобы добавить локальный диск, придется забрать часть свободного пространства у другого.
Следует учитывать, что если на накопителе, например, из 500 ГБ свободно всего 100, то у нового раздела объем будет не больше 100 ГБ. Рекомендуем не забирать все свободное место у системного диска (на котором установлена операционная система), поскольку для стабильной работы ОС (скачивания обновлений, создания резервных копий и др.) требуется также незанятое пространство.
- Щелкните по кнопке «Пуск» правой кнопкой мыши и из появившегося меню выберите инструмент «Управление дисками».
- В нижней части окна найдите тот диск, от которого можно «взять» место для нового локального тома. Кликните по его названию правой кнопкой мыши и выберите пункт «Сжать том».
- В новом окне в строке «Размер сжимаемого пространства» отобразится объем, который можно распределить. Выберите нужное значение, затем кликните по кнопке «Сжать».
- В окне «Управления дисками» появится нераспределенная область. Нажмите по ней ПКМ и выберите «Создать простой том».
- Укажите объем для будущего локального диска в мегабайтах и переходите к следующему шагу.
- Назначьте букву для нового локального диска и выберите «Далее».
- В следующем окне решите, нужно ли форматировать раздел (обычно в этом нет необходимости). Если да, то можете выбрать файловую систему. По умолчанию это NTFS – лучше оставить такое значение. Метку для тома (название диска, с которым он будет отображаться в системе) можете изменить на произвольную.
- Подтвердите создание виртуального тома, кликнув по кнопке «Готово».

После проделанных действий новый локальный диск отобразится не только в панели «Управления дисками», но в системном «Проводнике».
Если вы использовали не весь сжатый объем для нового раздела, то область так и останется нераспределенной до тех пор, пока вы не присоедините ее к одному из разделов или не создадите еще один.
Вариант 2: «Командная строка»
Второй способ предполагает добавление локального диска через интерфейс «Командной строки». Этот вариант подойдет, если при попытке воспользоваться «Управлением дисками» произошла ошибка. Принцип процедуры тот же – произойдет отсоединение свободного пространства из одного тома для создания другого.
- Запустите консоль от имени администратора, используя системный поиск меню «Пуск».
- Запустите встроенную утилиту, прописав команду
diskpartи нажав на клавишу «Enter». - Чтобы отобразить список активных разделов, введите
list volumeи нажмите на «Enter». Появится таблица со сведениями о размере, состоянии и других параметрах разделов. Запомните номер того тома, от которого вы будете брать гигабайты. - Вставьте
select volume N, где N – это номер выбранного диска. Подтвердите действие нажатием на клавишу ввода. - Следующая команда
shrink desired=X, где X – размер в мегабайтах, на который будет сокращен диск. Нажмите на «Enter». - Далее потребуется снова отобразить список накопителей – введите
list disk. После нажатия на клавишу ввода отобразится список дисков. Запомните тот номер, который соответствует диску C. - Затем вставьте команду
select disk Y, где Y – номер раздела из предыдущего пункта. Подтвердите действие, чтобы выбрать его. - Команда
create partition primary, чтобы создать новый раздел. Снова нажмите на «Enter». Для его форматирования вставьтеformat fs=ntfs quickи выберите клавишу ввода. - Команда
assign letter=Zзадает букву тому. Это может быть D или E. Напишитеexit, чтобы выйти из утилиты. Каждое действие подтверждайте клавишей «Enter».


После не самой удобной, но эффективной процедуры в системе будет создан новый локальный диск с объемом и буквой, которые были заданы через интерфейс «Командной строки».
Способ 2: Сторонние программы
Для работы с накопителями и разделами, включая добавление, есть специализированный софт, который, в отличие от штатных возможностей, располагает расширенными возможностями и дополнительными функции.
Читайте также: Программы для создания разделов на жестком диске
Платная, но функциональная программа, Acronis Disk Director позволяет разделять, объединять, изменять буквы и метки разделов, а также предусматривает другие функции. Из дополнительных возможностей — можно отметить функцию дефрагментации, мастера создания загрузочных флешек и просмотр файлов. Помимо большого количество инструментов, преимущество программы в полной локализации графического интерфейса, что обеспечивает удобство использования.
Скачать Acronis Disk Director
- Скачайте и установите софт. После запуска отобразится окно со списком разделов системы. Принцип работы программы похож на штатное средство «Управление дисками», но алгоритм состоит всего из нескольких шагов. Выберите тот том, от которого можно забрать часть, щелкните правой кнопкой мыши по нему и выберите «Разделить том».
- В новом окне определите новый размер тома. Значение можно вписать вручную или использовать ползунок на верхней шкале. Нажмите на «ОК».
- После этого вы вернетесь в главное окно программы. Чтобы настройки вступили в силу, кликните по кнопке «Применить ожидающие операции» вверху.
Преимущество программы в том, что можно некоторые файлы перенести на новый раздел. Для этого отметьте соответствующий пункт и кликните по кнопке «Выбор». В интерфейсе встроенного файлового менеджера останется выбрать файлы для переноса.

На этом разделение тома завершено. В «Проводнике» можно увидеть новый локальный диск.
Если вы ищете бесплатную альтернативу, можете присмотреться к Aomei Partition Assistant Free. Алгоритм действий в ней аналогичен процессу в Acronis Disk Director. Большинство программ для управления дисками и разделами распространяются только на платной основе, поэтому сложно подобрать бесплатное и при этом эффективное решение.
Еще статьи по данной теме:
Помогла ли Вам статья?
Автор:
Обновлено: 06.10.2022
Каждому владельцу нового компьютера или ноутбука приходится столкнуться с необходимостью создания на жестком диске нескольких разделов. В идеале их должно быть не менее двух: системный C и D, на котором будут храниться необходимые пользователю данные. Каждый из них может иметь свою файловую систему, что позволит вам загружать несколько ОС с одного жесткого диска и не потерять личные файлы при необходимости его переформатирования.
Как создать диск на Windows 10
Содержание
- Пошаговая инструкция как создать диск для хранения данных в Windows 10
- Шаг 1. Запуск программы «Управление дисками»
- Шаг 2. Создание логических разделов с помощью менеджера дисков
- Шаг 3. Форматирование нового диска
- Объединение разделов жесткого диска
- Создание нового раздела на этапе инсталляции ОС
- Видео — Как создать диск на Windows 10
Пошаговая инструкция как создать диск для хранения данных в Windows 10
Разбить винчестер на логические разделы, если у вас установлен Windows 10, проще всего используя средства ОС и не теряя времени на поиск и установку специальных утилит. Рассмотрим, как выполнить эту задачу при помощи встроенных приложений.
Шаг 1. Запуск программы «Управление дисками»
Эта утилита остается неизменной с тех пор, как была внедрена в систему Windows 7. Работа с ней может осуществляться двумя способами через:
- «Панель управления»;
- окно «Выполнить».
При выборе первого варианта запуск утилиты осуществляется через кнопку «Пуск». Подведя к ней курсор нужно нажать правую кнопку мыши и выбрать в списке строку «Управление дисками».
Выбираем «Управление дисками»
В открывшемся окне будет находиться список ваших физических дисков и логических разделов из которых они состоят.
Список ваших физических дисков и логических разделов
Второй способ вызова утилиты является более эффективным. При его использовании окно «Выполнить» активируется с помощью командного интерпретатора комбинацией клавиш «Win+R». После чего в строку «Открыть» вводится «diskmgmt.msc» и нажимается кнопка «Ок».
Вводим «diskmgmt.msc» и нажимаем кнопку «Ок»
В итоге откроется то же окно, что и в первом случае.
Шаг 2. Создание логических разделов с помощью менеджера дисков
В окне приложения, открытом любым из рассмотренных способов, отображены сведения обо всех имеющихся в компьютере устройствах для хранения цифровой информации.
Совет! Верхние строчки списка занимают разделы, отведенные под операционную систему. На них хранятся файлы, используемые для сброса ее к начальному состоянию и загрузчик. Затрагивать их в процессе создания нового диска нельзя.
Ниже перечислены все, подключенные накопители. Из них нужно выбрать том с достаточным объемом свободного места и кликнув правой клавишей мышки выделить в открывшемся окне строку «Сжать том».
Кликаем правой клавишей мышки и выделяем строку «Сжать том»
Эта функция менеджера управления дисками предназначена для создания новых разделов из уже существующих и работающих, без потери хранящихся на них данных.
В открывшемся окне, ориентируясь на емкость винчестера и объем незанятого пространства на нем, вводят желаемый размер создаваемого тома и активируют кнопку «Сжать».
Вводим желаемый размер создаваемого тома и нажимаем «Сжать»
Спустя несколько минут в строке с высвобожденной областью появится пометка «Не распределена», а ее размер будет вычтен из общего объема диска.
Созданный диск с пометкой «Не распределена»
- установив курсор на пространство, отведенное под новый диск, и щелкнув по нему правой кнопкой мыши пользователь переходит к выбору в выпавшем списке строки «Создать простой том»;
- если выделенная область отводится под один раздел, то он будет занимать все неиспользуемое пространство;
- при делении его на несколько частей указывается объем первого из них в мегабайтах.
Шаг 3. Форматирование нового диска
Работа с «Мастером создания простых томов» начинается с выбора размера нового раздела.
Кликаем два раза мышкой и нажимаем «Далее»
- Если он будет использоваться для размещения текстовых файлов, то можно ограничиться объемом в 2096 кб.
- Для видео потребуется больше свободного места.
Выбираем объём для размещения текстовых файлов
- В следующем окне выбирают букву нового раздела.
Выбираем букву нового раздела
- Следующим шагом работы с мастером станет выбор файловой системы. Лучшим вариантом является NTFS, несмотря на наличие у нее определенных недостатков.
Выбираем файловую систему NTFS
- После заполнения разделов нажимают кнопку «Далее» и, проверив параметры в окне «Управления дисками», завершают работу с «Мастером».
В результате проделанной работы на жестком диске компьютера появится новый раздел с собственной файловой системой. Этот способ позволяет делить винчестер на две и более частей, что зависит от свободного места на нем и потребностей пользователя.
Объединение разделов жесткого диска
Иногда приходится задумываться не только над созданием новых томов, но и над увеличением объема у одного из уже существующих. Для этого в менеджере управления дисками существует функция «Расширение». Но используя ее не стоит рассчитывать на то, что сможете изменить размеры раздела, занимающего все свободное место на физическом носителе.
Объединение разделов жесткого диска
Читайте подробнейшую инструкцию в новой статье — «Как жесткий диск разбить на два».
Она позволяет объединять ранее созданные тома с целью вернуть одному из дисков ранее отобранное у него пространство. Происходит это следующим образом:
- Открыв окно «Управление дисками» в нем выбирают раздел, который решено объединить.
- По щелчку правой кнопки мыши появляется выпадающее меню. В нем нужно выбрать строку «Удалить том» и нажать «Да» для подтверждения выполнения операции.
Совет! Используя эту функцию следует учитывать, что вместе с разделом будет стерта и вся, находящаяся на нем информация. Если хранящиеся там файлы вам нужны, то нужно заранее скопировать их на другой диск.
Удаляем том
После удаления выбранного раздела в окне «Управление дисками» появится графа с пометкой «Не распределена».
Теперь остается навести курсор на диск, объем которого было решено увеличить и, щелкнув правой кнопкой мыши, активировать команду «Расширить том». Это действие приведет к открытию окна «Мастера». Подтвердив в нем размер нажимают кнопки «Далее» и «Готово». Итогом расширения станет увеличение размера диска за счет нераспределенного объема.
Создание нового раздела на этапе инсталляции ОС
Жесткий диск компьютера, на котором еще нет операционной системы, можно разбить на тома в процессе ее установки.
Разбиваем жёсткий диск на несколько томов
Но использование этого способа предполагает форматирование винчестера при создании новых разделов. Поэтому он не подходит для накопителей, содержащих важную для пользователя информацию.
В этом случае создание диска будет состоять из следующих этапов.
- Загрузки установочного файла через «Boot Menu».
- Выбора типа установки.
Выбираем тип установки
- Удаления ненужных дисков с переводом их в неразмеченную область.
- Создания в освободившемся пространстве новых разделов.
- Установки системы на один из них, не забыв перед этим отформатировать его.
Устанавливаем систему на один из разделов
Видео — Как создать диск на Windows 10
Рекомендуем похожие статьи
Обычно разделение накопителя на разделы выполняется при установке операционной системы Windows 10. При этом создается диск C, диск D и т. д. Но, в некоторых случаях этот этап пропускается, и система устанавливается без разделения на разделы. В этом случае пользователь получает один единственный диск C на котором и установлена система. Чаще всего такое происходит если у пользователя, устанавливавшего Windows, нет достаточного опыта. Кроме этого, диск D не создается при установке Windows на заводе. Поэтому если вы приобрели готовый компьютер или ноутбук с предустановленной Windows 10, то там будет только один диск C.
К счастью, для решения подобной проблемы нет необходимости переустанавливать Windows 10 или удалять данные, которые уже присутствуют на накопителе. Вы можете создать диск D просто отрезав часть свободного пространства от имеющегося раздела. При этом делается это из уже установленной операционной системы без использования каких-либо сторонних программ.
Используем «Управление дисками»
Как уже было сказано, для создания диска D не обязательно прибегать к использованию сторонних программ, так как все можно сделать с помощью инструментов, которые уже присутствуют в Windows 10. Главным таким инструментом является «Управление дисками». Вы можете запустить эту программу разными способами. Самый простой вариант – это кликнуть правой кнопкой мышки по кнопке «Пуск» (или нажать комбинацию клавиш Windows-X) и в появившемся меню выбрать соответствующий пункт.
Кроме этого можно воспользоваться «diskmgmt.msc», которую нужно выполнить с помощью меню «Выполнить» (Windows-R).
В результате перед вами откроется окно «Управление дисками». Здесь будут отображены все накопители, подключённые к вашему компьютеру. Для того чтобы создать диск D найдите диск C, кликните по нему правой кнопкой мыши и в открывшемся меню выберите вариант «Сжать том».
После этого система начнет анализ выбранного раздела для определения свободного места, которое можно использовать. Этот процесс может занять несколько минут, поэтому не закрывайте окно.
Дальше появится окно сжатия диска. Здесь будет числовое поле, в котором можно будет указан максимальный размер свободного пространства (в мегабайтах), которое можно отрезать от диска C для дальнейшего создания диска D. Если оставить значение, которое предлагает Windows 10, то практически все свободное место будет отрезано. Это не очень хорошо так как на системном разделе всегда должен быть некоторый запас места. Поэтому нужно указать такое значение, чтобы для Windows 10 осталось достаточно свободного места. Например, если сейчас размер системного раздела составляет 500 Гб, то вы можете отрезать 400 Гб для создания диска D и оставить 100 Гб для операционной системы.
После сжатия часть свободного пространства на системном разделе превратится в нераспределенное пространство. Это нераспределенное пространство можно использовать для создания диска D.
Теперь, для того чтобы создать диск D вам нужно кликнуть правой кнопкой мышки по нераспределенному пространству и в открывшемся меню выбрать пункт «Создать простой том».
Дальше откроется окно «Мастера создания простых томов». Чтобы начать создание диска D нажмите на кнопку «Далее».
На первом шаге создания диска D вас попросят указать размер раздела. Если вы хотите создать только один диск D, то можете просто оставить максимально возможный размер и нажать на кнопку «Далее».
Дальше нужно выбрать букву, которую вы хотите присвоить новому диску. Это может быть буква D, E или любая другая из предложенного списка.
Последний шаг – это настройки форматирования. Здесь выберите файловую систему NTFS, размер кластера оставьте по умолчанию и включите быстрое форматирование (чтобы не ждать несколько часов). Метку тома можете указать по своему усмотрению, это название диска, которое отображается в Проводнике.
На этом все. Подтвердите создание диска D нажатием на кнопку «Готово».
В результате в не распределенном пространстве, которое было отрезано от диска C, будет создан новый раздел.
После этого можно открывать Проводник и проверять результаты. Если все было сделано правильно, то вы там увидите два диска.
Используем командную строку
Также вы можете отрезать немного свободного пространства от системного раздела и создать диск D при помощи командной строки. Этот более сложный способ, поэтому если вы не уверены в своих силах, то лучше воспользоваться вариантом с использованием «Управления дисками».
В данном случае нужно запустить командную строку с правами администратора и поочередно выполнить следующие команды:
| diskpart | Запуск консольной программы для управления накопителями и разделами. Программа diskpart позволяет выполнить все те же действия что и «Управление дисками», но в режиме командной строки. |
| list volume | Вывод информации о текущих разделах. После выполнения этой команды нужно запомнить номер, который был присвоен системному разделу. |
| select volume n | Выбор раздела для дальнейшей работы. Вместо n нужно подставить номер системного раздела, который вы запомнили на предыдущем этапе. |
| shrink desired=s | Сжатие выбранного раздела. Вместо s нужно указать размер свободного пространства, которое нужно отрезать от системного раздела (в мегабайтах). |
| create partition primary | Создание диска D. |
| format fs=ntfs quick | Быстрое форматирование в NTFS. |
| assign letter=D | Присвоение буквы D для созданного диска (буква должна быть свободна). |
| exit | Выход из программы diskpart. |
На скриншоте внизу показано, как все эти команды выглядят в командной строке.
На этом создание диска D закончено. Можете открыть Проводник Windows 10 для того чтобы проверить результат.
Посмотрите также:
- Проверка диска через командную строку с помощью команды CHKDSK
- Программа для разбивки жесткого диска
- Как узнать температуру жесткого диска
- Как проверить скорость жесткого диска
- Пропадает жесткий диск
Автор
Александр Степушин
Создатель сайта comp-security.net, автор более 2000 статей о ремонте компьютеров, работе с программами, настройке операционных систем.
Остались вопросы?
Задайте вопрос в комментариях под статьей или на странице
«Задать вопрос»
и вы обязательно получите ответ.

В этой инструкции — пошагово о том, как разделить диск компьютера или ноутбука на C и D с помощью средств системы и сторонних бесплатных программ для этих целей. Сделать это сравнительно просто и создание диска D будет под силу даже начинающему пользователю. Также может быть полезным: Как увеличить диск C за счет диска D.
Примечание: для выполнения описанных далее действий, на диске C (на системном разделе жесткого диска) должно быть достаточно места для выделения его «под диск D», т.е. выделить его больше, чем свободно, не получится.
Создание диска D с помощью утилиты «Управление дисками» Windows
Во всех последних версиях Windows есть встроенная утилита «Управление дисками», с помощью которой, в том числе, можно разделить жесткий диск на разделы и создать диск D.
Для запуска утилиты, нажмите клавиши Win+R (где Win — клавиша с эмблемой ОС), введите diskmgmt.msc и нажмите Enter, через короткое время загрузится «Управление дисками». После этого выполните следующие шаги.
- В нижней части окна найдите раздел диска, соответствующий диску C.
- Нажмите по нему правой кнопкой мыши и выберите в контекстном меню пункт «Сжать том».
- После выполнения поиска доступного пространства на диске, в поле «Размер сжимаемого пространства» укажите размер создаваемого диска D в мегабайтах (по умолчанию там будет указан полный размер свободного места на диске и лучше это значение не оставлять — на системном разделе должно быть достаточно свободного пространства для работы, иначе возможны проблемы, как описано в статье Почему компьютер тормозит). Нажмите кнопку «Сжать».
- После завершения сжатия, вы увидите «справа» от диска C новое пространство, подписанное «Не распределена». Нажмите по нему правой кнопкой мыши и выберите пункт «Создать простой том».
- В открывшемся мастере создания простых томов достаточно просто нажимать «Далее». Если буква D не занята другими устройствами, то на третьем шаге будет предложено назначить для нового диска именно ее (иначе — следующие по алфавиту).
- На этапе форматирования вы можете задать желаемую метку тома (подпись для диска D). Остальные параметры обычно изменять не требуется. Нажмите «Далее», а затем — «Готово».
- Диск D будет создан, отформатирован, появится в «Управлении дисками» и проводнике Windows 10, 8 или Windows Утилиту управления дисками можно закрыть.
Примечание: если на 3-м шаге размер доступного пространства отображается неправильно, т.е. доступный размер сильно меньше, чем имеется по факту на диске, это говорит, о том, что сжать диск мешают неперемещаемые файлы Windows. Решение в данном случае: временно отключить файл подкачки, гибернацию и перезагрузить компьютер. Если эти шаги не помогли, то дополнительно выполнить дефрагментацию диска.
Как разделить диск на C и D в командной строке
Все то, что было описано выше, можно выполнить не только с помощью графического интерфейса «Управления дисками» Windows, но и в командной строке с помощью следующих шагов:
- Запустите командную строку от имени Администратора и по порядку используйте следующие команды.
- diskpart
- list volume (в результате выполнения этой команды обратите внимание на номер тома, соответствующий вашему диску C, который будет сжиматься. Далее — N).
- select volume N
- shrink desired=РАЗМЕР (где размер — размер создаваемого диска D в мегабайтах. 10240 Мб = 10 Гб)
- create partition primary
- format fs=ntfs quick
- assign letter=D (здесь D — желаемая буква диска, она должна быть свободна)
- exit
На этом можно будет закрыть командную строку, а новый диск D (или под другой буквой) появится в проводнике Windows.
Использование бесплатной программы Aomei Partition Assistant Standard
Существует множество бесплатных программ, позволяющих разбить жесткий диск на два (и более). В качестве примера покажу, как создать диск D в бесплатной программе на русском языке Aomei Partition Assistant Standard.
- После запуска программы, нажмите правой кнопкой мыши по разделу, соответствующему вашему диску C и выберите пункт меню «Разделение раздела».
- Укажите размеры для диска C и диска D и нажмите Ок.
- Нажмите «Применить» слева вверху главного окна программы и «Перейти» в следующем окне и подтвердите перезагрузку компьютера или ноутбука для выполнения операции.
- После перезагрузки, которая может занять больше чем обычно (не выключайте компьютер, обеспечьте питание ноутбуку).
- После процесса разделения диска снова загрузится Windows, но в проводнике уже будет диск D, помимо системного раздела диска.
Скачать бесплатную Aomei Partition Assistant Standard можно с официального сайта http://www.disk-partition.com/free-partition-manager.html (сайт на английском языке, но в программе присутствует русский язык интерфейса, выбирается при установке).
На этом завершаю. Инструкция предназначена для тех случаев, когда система уже установлена. Но вы можете создать отдельный раздел диска и во время установки Windows на компьютер, см. Как разбить диск в Windows 10, 8 и Windows 7 (последний способ).
Всем привет! Сегодня я расскажу вам, как создать диск D на Windows 10. Мы рассмотрим несколько вариантов: как разделение основного системного тома, так и создание нового раздела из подключенного дополнительного диска (чаще всего это HDD). Также мы рассмотрим проблему, когда на диске «C:» не хватает или слишком мало место для сжатия. Читайте статью очень внимательно. Если у вас возникнут какие-то трудности или вопросы – обязательно пишите их в самом низу статьи. Поехали!
Содержание
- Способ 1: Встроенная утилита
- Способ 2: Командная строка
- Способ 3: Сторонние программы
- Видео
- Задать вопрос автору статьи
Способ 1: Встроенная утилита
Во всех версиях Windows (7, 8, 10 и 11) есть встроенная полноценная функция для работы с жестким носителем и называется она «Управление дисками». С помощью неё можно разделить диск на несколько томов или создать новый диск в Windows 10. Не будем тянуть и начнем:
- Чтобы зайти в приложение, зажмите одновременно клавиши на клавиатуре:
+ R
- Теперь в окно «Выполнить» вводим команду:
diskmgmt.msc
- Выберите диск, от которого вы хотите «отщипнуть» часть пространства, чтобы сделать диск D на нашей Виндовс 10. Кликните по нему правой кнопкой мыши и выберите команду «Сжать том».
- Вы увидите несколько цифр, нам по сути нужно указать «Размер сжимаемого пространства (МБ)» – это как раз столько места, сколько мы хотим отнять от этого диска. Укажите будущий размер в мегабайтах (МБ). Напомню, что 1024 МБ – это 1 гигабайт (ГБ). В качестве совета хочу сказать – постарайтесь оставить на системном диске хотя бы 20-30% (если есть возможность) для того, чтобы система работала нормально и не тормозила. Не нужно «отжимать» все пространство. В конце жмем «Сжать».
ПРИМЕЧАНИЕ! Если вы видите, что размер сжимаемого пространства слишком мал для будущего диска D, то вы можете выполнить несколько шагов, которые помогут вам увеличить этот показатель. Очистите кеш диска C. Выключите гибернацию. Отключите файл подкачки. Можете поудалять ненужные и лишние программы.
- Теперь рядом с этим разделом появится нераспределенная область, помеченная черным цветом. Кликаем по ней ПКМ и выбираем «Создать простой том».
- Откроется мастер создания простого тома.
- На этом этапе ничего менять не нужно – оставляем количество МБ по умолчанию.
- Теперь из списка выберите букву «D».
- На этом этапе можно изменить метку диска или подпись. Файловую систему менять не нужно – пусть остается значение по умолчанию.
- Еще раз проверьте все параметры. Если вас все удовлетворяет, жмем «Готово». Раздел будет отформатирован и создан.
Теперь вы можете спокойно с ним работать, загружать на него информацию, инсталлировать программы, хранить там фотографии, видео, музыку, картинки и другие файлы.
Способ 2: Командная строка
Создать локальный второй диск на Windows 10 можно с помощью командной строки. По сути мы выполним все те же самые действия, что мы делали в первом способе, но сделаем это через консоль. Вариант не самый простой, но может помочь в случае, если первый вариант не работает или выводит какую-то ошибку.
- Обязательно запускаем командную строку с правами администратора.
- Теперь нам нужно запустить функцию работы с жесткими дисками:
diskpart
- Выводим список всех томов, которые есть в операционной системе:
list volume
- После этого вы увидите список всех томов. Вам нужно по номеру выбрать тот раздел, с которого мы и будем забирать часть для создания тома D. Еще раз повторюсь, нам нужен номер, находящийся в первом столбце. Теперь выбираем его:
select volume 1 (в моем случае это 1, но у вас может быть другая цифра)
- Теперь сжимаем том с помощью команды. В команде нужно будет после знака равно (=) указать точное количество МБ. Напомню, что в 1ГБ – 1024 МБ.
shrink desired=УКАЖИТЕ РАЗМЕР В МБ
- Теперь создаем полноценный рабочий раздел:
create partition primary
- Далее нам нужно его отформатировать:
format fs=ntfs quick
- Осталось переименовать том:
assign letter=D
- В конце выходим из режима работы с дисками:
exit
В конце откройте проводник или «Этот компьютер» и проверьте, чтобы новый раздел был создан и правильно отображался. Можете проверить его и попробовать что-то записать. Не забудьте закрыть командную строку, она нам больше не нужна.
Способ 3: Сторонние программы
Программ, которые позволяют создать дополнительный том на жестком диске в Windows 10 очень и очень много. Есть платные и бесплатные. Вы можете выбрать любую – работают они все примерно плюс-минус одинаково. Я решил показать вам саму процедуру на примере популярной и бесплатной программы Aomei Partition Assistant Standard.
- Скачиваем, устанавливаем и запускаем ПО.
- Жмем по разделу, который мы хотим разбить, и выбираем «Разделение раздела».
- Укажите количество места, которое вы хотите забрать у основного раздела. Можно вписать размер вручную или передвинуть бегунок.
- Проверьте данные и нажмите по кнопке «Перезагрузка». Да, сама процедура будет делаться в момент перезагрузки. Перед этим закройте все работающие программы и сохраните все данные.
- Соглашаемся с перезапуском системы.
- Сразу предупрежу, что перезагрузка будет немного дольше чем обычно – так как в этом момент будет выполняться функция создания нового тома. Нужно будет подождать. Ни в коем случае не выключайте компьютер и не выполняйте с ним никаких действий.
После этого раздел будет создан. На этом все, дорогие друзья портала WiFiGiD.RU. Если у вас остались еще какие-то нерешенные вопросы – пишите в комментариях. Всем добра!
Видео

Как в Windows 10 добавить локальный диск D?
Создание диска D в Windows 10
Очень часто при покупке ноутбука с предустановленной версией Windows 10 пользователи сталкиваются с проблемой отсутствия диска D или любого другого локального диска, отличного от системного диска C, на котором установлена операционная система.
Это создает определенные неудобства при пользовании такого ноутбука, в котором все пользовательские данные находятся на одном локальном диске с операционной системой.
В данной статье вы узнаете как создать диск Д на виндовс 10 без загрузочных флешек и дополнительных программ. Все будет осуществляться встроенными средствами ОС Windows 10.
Процедура создания диска D из диска C в Windows 10
Итак, вся суть заключается в том, что мы как бы откусим свободное пространство от диска C и из него сделаем дополнительный локальный диск D.
Для этого жмем правой кнопкой мыши по меню “Пуск” и выбираем пункт “Управление дисками”.
Управление дисками в Windows 10
Стоит учесть, что “откусить” от диска C можно будет объем не более свободного объема диска C. Например, если объем диска C 470ГБ, а свободно всего 150ГБ, то для будущего диска D можно откусить не более 150ГБ.
В открывшемся окне находим свой диск C жмем по нему правой кнопкой мыши и выбираем “Сжать том..”
Сжимаем диск C
Появится окно, в котором нужно указать размер “откусываемого” пространства от диска C.
Размер сжимаемого пространства
После того, как размер указан и нажата кнопка “Сжать” в окне “Управления дисками” вы увидите не распределенную область.
Новая неразмеченная область, “откушенная” от диска C
Жмем по ней правой кнопкой мыши и выбираем “Создать простой том”.
Создание нового локального диска из неразмеченной области
В появившихся окнах нажимаем несколько раз “Далее”, не меняя никаких параметров.
Выбор буквы для будущего диска
Выбираем букву для нового локального диска и жмем “Готово”.
Результат создания диска д в windows 10
Сразу после этого в окне “Компьютер” появится еще один локальный диск. Если его буква отлична от нужной вам буквы D, то вы без проблем можете ее поменять.
Лучшая благодарность автору — репост к себе на страничку: