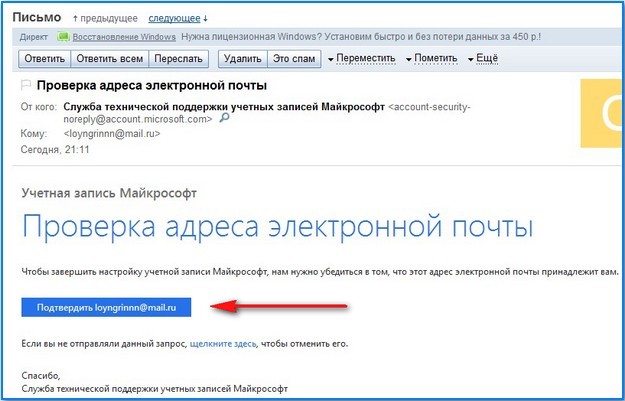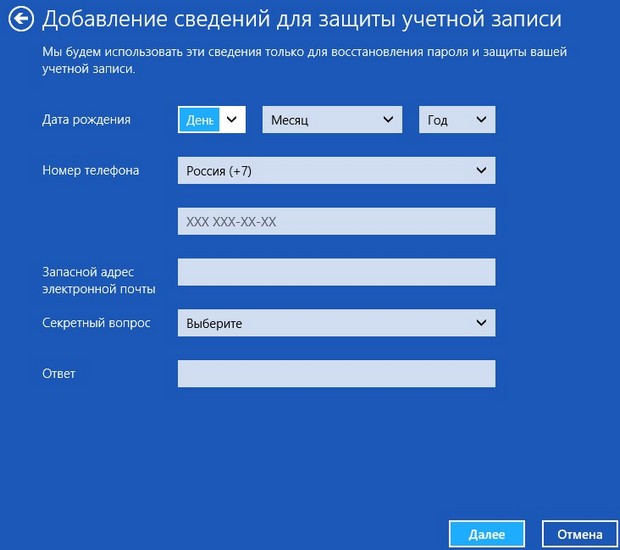Создание учетной записи Майкрософт
-
Проведите пальцем от правого края экрана и нажмите кнопку Параметры, а затем выберите пункт Изменение параметров компьютера. (Если вы используете мышь, переместите указатель в правый нижний угол экрана, потом вверх, затем щелкните Параметры и выберите Изменение параметров компьютера.)
-
Выберите элемент «Учетные записи», а затем — Другие учетные записи.
-
Нажмите или щелкните элемент Добавить учетную запись.
-
Введите сведения об учетной записи данного пользователя для входа в Windows. Это можно сделать четырьмя способами.
-
Если у пользователя уже есть учетная запись Майкрософт, введите здесь ее данные.
-
Если у пользователя нет учетной записи Майкрософт, создайте ее, используя адрес электронной почты пользователя. Введите электронный адрес, который используется им чаще всего.
-
Если у пользователя еще нет адреса электронной почты, нажмите Зарегистрировать новый адрес электронной почты. Это бесплатно.
-
Если нужно добавить учетную запись ребенка, нажмите Добавить учетную запись ребенка.
-
-
Следуйте инструкциям для завершения настройки учетной записи.
Создание локальной учетной записи
-
Проведите пальцем от правого края экрана и нажмите кнопку Параметры, а затем выберите пункт Изменение параметров компьютера.
(Если вы используете мышь, найдите правый нижний угол экрана, переместите указатель мыши вверх, нажмите кнопку Параметры ивыберите пунктИзменить параметры компьютера.) -
Выберите элемент Учетные записи, а затем — Другие учетные записи.
-
Нажмите или щелкните элемент Добавить учетную запись и выберите вариант Вход без учетной записи Майкрософт (не рекомендуется).
-
Нажмите или щелкните элемент Локальная учетная запись.
-
Введите имя пользователя для новой учетной записи.
-
Если вы хотите, чтобы этот человек входить с помощью пароля, введите и проверьте пароль, добавьте подсказку о пароле, а затем нажмите кнопку Далее.
Если компьютер находится в домене в зависимости от его параметров безопасности, вы можете пропустить этот шаг и нажать кнопку Далее ,если хотите.
-
Нажмите кнопку Готово или коснитесь ее.
Компьютер введен в домен
-
Откройте консоль управления Майкрософт, нажав кнопку
, введите mmc в поле поиска и нажмите клавишу ВВОД.
Если вам будет предложено ввести пароль администратора или подтверждение, введите пароль или подведите подтверждение.
-
В области слева на консоли управления нажмите Локальные пользователи и группы.
Если вы не видите локальных пользователей и групп, вероятно, эта привязка не была добавлена в консоль управления Майкрософт. Чтобы установить эту оснастку, выполните указанные ниже действия:
-
В консоли управления нажмите меню Файл и выберите команду Добавить или удалить оснастку.
-
Щелкните Локальные пользователи и группы, а затем нажмите кнопку Добавить.
-
Щелкните Локальный компьютер, Готово, а затем нажмите кнопку ОК.
-
-
Щелкните папку Пользователи.
-
Нажмите Действие, а затем — Новый пользователь.
-
Введите необходимые сведения в диалоговом окне, а затем нажмите Создать.
-
Создав учетные записи пользователей, нажмите кнопку Закрыть.
Компьютер состоит в рабочей группе
-
Чтобы открыть учетные записи пользователей, нажмите кнопку Начните
, выберите Панельуправления , щелкните Учетные записи пользователей и семейная безопасность ,а затем щелкните Учетные записи пользователей.
-
Нажмите Управление другой учетной записью.
Если вам будет предложено ввести пароль администратора или подтверждение, введите пароль или подведите подтверждение.
-
Выберите пункт Создать новую учетную запись.
-
Введите имя учетной записи пользователя, выберите ее тип, а затем нажмите Создать учетную запись.
Нужна дополнительная помощь?
Содержание
- Учётные записи. Общие сведения
- Создание локальной учетной записи
- Создание учетной записи Майкрософт
Учётные записи. Общие сведения
По типу аутентификации все учетные записи можно разделить на локальные и удаленные (они же Live ID, они же учетные записи Майкрософт). Аутентификация локальных пользователей проходит локально. Другими словами, пароль учетной записи проверяется вашим же компьютером. Аутентификация удаленных учетных записей осуществляется сервером Майкрософт.
Преимущество удаленной учетной записи в том, что при использовании такого типа учетной записи происходит синхронизация ваших данных. Довольно удобно — можно заходить с разных компьютеров, а параметры персонализации останутся одинаковыми.
Раньше такое было возможно только в корпоративной сети, где все компьютеры являются членами домена, и аутентификация производится на контроллере домена. Сейчас такая возможность доступна всем желающим, а в роли «контроллера домена» выступает сервер Майкрософт. Ваши параметры сохраняются на удаленном сервере и синхронизируются с ним при их изменении.
По «важности» учетные записи пользователей делятся на две группы: обычные пользователи и администраторы. В системе должен быть хотя бы один администратор, иначе кто будет управлять ею? А вот обычных учетных записей может быть сколько угодно — хоть ни одной, хоть сотня.
Администратор может управлять компьютером, изменять параметры, влияющие на всю систему, на всех пользователей, может устанавливать и удалять программы, может создавать и удалять других пользователей.
Он может создать обычного пользователя и включить для него так называемую «семейную безопасность», которая будет следить, какие сайты посещает пользователь, какие программы запускает, сколько времени проводит за компьютером. Как правило, семейная безопасность активируется для учетных записей несовершеннолетних членов семьи.
В предыдущих версиях Windows управление учетными записями, в том числе и их создание, осуществлялось с помощью панели управления. В Windows 8, Windows 8.1 в классической панели управления нельзя создать учетную запись. Для создания учетной записи пользователя теперь следует использовать панель Параметры компьютера.
Создание локальной учетной записи
Для создания локальной учетной записи пользователя:
Нажмите сочетание клавиш + I, в открывшейся панели Параметры нажмите Изменение параметров компьютера.
Откроется окно Параметры компьютера, выбираем Учетные записи.
В окне Учетные записи нажимаем Другие учетные записи.
Далее нажимаем Добавление учетной записи.
Откроется окно показанное ниже, так как мы создаем локальную учетную запись, то выбираем Вход без учетной записи Майкрософт (не рекомендуется).
В следующем окне нажимаем Локальная учетная запись.
В открывшемся окне нужно будет заполнить несложную форму регистрации: указать имя пользователя, его пароль и подсказку пароля, после этого нажмите кнопку Далее.
В следующем окне, установите соответствующий флажок если это учетная запись вашего ребенка и нажмите кнопку Готово.
Учетная запись создана.
Создание учетной записи Майкрософт
Если у вас еще нет своего Live ID, то нужно зарегистрировать учетную запись Майкрософт.
Чтобы создать учетную запись Майкрософт компьютер должен быть подключен к интернету, и необходимо выполнить следующие действия:
Нажмите сочетание клавиш + I, в открывшейся панели Параметры нажмите Изменение параметров компьютера.
Откроется окно Параметры компьютера, выбираем Учетные записи.
В окне Учетные записи нажимаем Другие учетные записи.
Далее нажимаем Добавление учетной записи.
Откроется окно показанное ниже, так как мы создаем учетную запись Майкрософт, и подразумевается что у нас нет адреса электронной почты на сервере Майкрософт, то выбираем Зарегистрировать новый адрес электронной почты.
В открывшемся окне Создание учетной записи Майкрософт нужно заполнить форму: указать фамилию, имя, придумать адрес электронной почты, пароль и подсказку пароля, выбрать страну, после этого нажмите кнопку Далее.
Откроется окно Добавление сведений для защиты учетной записи, заполняем поля и нажимаем кнопку Далее.
В следующем окне Настройки общения вводим символы, тем самым подтверждая что на этот компьютер входит человек, а не робот. По желанию ставим флажки если хотим улучшить работу служб Майкрософт или хотим получать специальные предложения, нажимаем кнопку Далее.
В открывшемся окне Добавление пользователя установите соответствующий флажок если это учетная запись вашего ребенка и нажмите кнопку Готово.
Учетная запись создана.
.
Админ, объясните пожалуйста у себя на сайте, как создать учётную запись Windows 8? Для большей безопасности, хочу создать себе стандартную учётную запись и пользоваться ей. Как я понял, в панели управления это уже сделать нельзя и что сам процесс довольно сильно отличается от создания учётной записи в Windows 7. При создании дополнительной учётной записи Windows 8 мне предложено два варианта, первый это «Учётная запись Майкрософт», а вторая «Локальная учётная запись», в чём между ними разница не понимаю. Совсем непонятно, где указывать тип учётной записи (обычную или администратора компьютера), как переключаться между учётными записями и так далее. Надеюсь на развёрнутый и полный ответ.
Как создать учётную запись Windows 8
Здравствуйте друзья! Для примера, в этой статье мы с вами создадим локальную учётную запись Windows 8 и ещё учетную запись Майкрософт (которую можно создать двумя простыми способами), а также разберёмся в вопросе, зачем всё-таки нужна учётная запись Майкрософт. А она вам нужна, можете не сомневаться, для того, чтобы использовать вашу Windows 8 на 100 процентов.
Да, вы правы, в панели управления этого уже сделать нельзя, там такая функция отсутствует и для создания учётной записи пользователя в восьмёрке, нам придётся задействовать новую панель «Изменение параметров компьютера».
При создании дополнительной учётной записи Windows 8 вам будет предложено два варианта, первый это «Учетная запись Майкрософт», а вторая «Локальная учётная запись», в чём между ними разница, я вам объясню по ходу статьи. Вы можете с успехом отказаться от создания учётной записи Майкрософт и создать простую локальную учётную запись. Хочу заверить Вас, что это очень просто и никакой почты указывать не нужно. Хотя, учётная запись Майкрософт может Вам со временем очень пригодиться и вот почему.
Для чего нужна учётная запись Майкрософт (ранее — Windows Live ID)
При создании локальной учётной записи Windows 8, вы получаете возможность нормально работать с новой операционной системой, но, вы не сможете осуществлять в системе некоторые действия. Какие действия? Вы не сможете произвести синхронизацию параметров Windows 8 и не сможете работать с комплексом вэб-приложений «Windows Live», которые встроены в Windows 8 изначально. Для всего этого вам понадобится «Учетная запись Майкрософт» Далее обо всём подробно.
Учетная запись Microsoft, это Ваше имя в «Windows Live» и если у вас нет учётной записи Майкрософт, то этим вы отбираете у себя возможность работать со многими встроенными в Windows 8 приложениями, которые взаимосвязаны между собой.
Вы можете спросить: «А что такое «Windows Live» и встроенные приложения и как они взаимосвязаны? Отвечу так, «Windows Live» это большая часть продуктов Microsoft, которыми пользуются люди во всё мире. Перечисляю, сюда входит известная бесплатная программа для общения и голосовой связи Skype,
популярный облачный сервис хранения файлов SkyDrive,
почтовая система Hotmail,
крупнейший информационный портал MSN, сервис онлайн-игр на консолях Xbox Live, Магазин приложений и игр для Windows Phone и так далее и тому подобное.
Имея учётную запись Майкрософт, вы можете заходить во все эти приложения и работать с ними.
К примеру, вы в отпуске и много фотографируете, все фотографии не обязательно хранить на телефоне, можете отправлять их сразу в облачный сервис SkyDrive и все ваши родственники сразу могут посмотреть эти фотографии на компьютере или телевизоре. Во первых память вашего телефона будет свободна и даже если вы потеряете телефон, все фотографии останутся в интернете целыми и невредимыми. Как пользоваться этими приложениями, разберём далее в статье.
Если вы заведёте свою учетную запись Майкрософт (что сделать очень просто), во все эти сервисы вы будете заходить по адресу своей электронной почты и паролю, и пользоваться ими. То есть происходит своеобразная синхронизация всех вышеназванных приложений и вашей учётной записи Майкрософт.
Сейчас я расскажу вам, как может пригодиться учетная запись Майкрософт при работе с облачным хранилищем файлов SkyDrive!
Вы можете бесплатно расположить на этом облачном хранилище 7 ГБ вашей информации. Управлять своими файлами на SkyDrive вы можете не только из своей операционной системы Windows 8, а вообще с любого компьютера. Как это происходит? Читайте нашу подробную статью «Как пользоваться SkyDrive». Я уверен, что после прочтения этой статьи вы создадите себе учётную запись Майкрософт.
Облачный сервис хранения данных SkyDrive не последний довод для создания учётной записи Майкрософт, есть ещё Синхронизация данных Windows 8. Это что такое?
Например, вы установили на свой компьютер Windows 8, создали учётную запись Майкрософт, после этого персонализировали Windows 8, то есть выбрали свою тему, настроили цвета, контрастность, фон, картинку рабочего стола, может настроили какие-то специальные возможности. И вдруг в силу каких-то обстоятельств, вам придётся переустановить операционную систему. Если у вас не было учётной записи Майкрософт, вам придётся вводить все эти данные после переустановки операционной системы заново. Но если учётная запись Майкрософт была, все ваши настройки автоматически сохранились на облачных хранилищах Майкрософт и при первом запуске системы, все ваши настройки восстановятся. Думаю, это тоже плюс к созданию учётной записи Майкрософт. Как посмотреть настройки Синхронизации параметров? Параметры->Изменение параметров компьютера->Синхронизация параметров. Обратите внимание на скришнот. Наглядно видно, что будет синхронизироваться. Любой параметр вы можете отключать и включать.
Как создать учётную запись Майкрософт при помощи браузера
Самый простой способ создать учётную запись Майкрософт, это с помощью браузера. Переходим по этой ссылке и регистрируемся. Заполняем все нужные поля.
Как вы хотите входить в службу? Имя учетной записи Майкрософт. Вводим адрес своего почтового ящика. Или специально созданный для этих целей почтовый ящик, например alex@mail.ru. В самом низу регистрационной странички вводим капчу и жмём на кнопку Применить.
Далее может выйти такое сообщение.
Вам нужно подтвердить адрес, что вы собственник указанного почтового ящика. Заходим на нашу почту и видим письмо от Майкрософт, нажимаем Подтвердить.
Всё готово.
После успешного получения учётной записи Майкрософт, регистрируем в нашей системе нового пользователя с учётной записью Майкрософт. Параметры->
Изменение параметров компьютера->
Пользователи->
Добавить нового пользователя. Вводим адрес почтового ящика, указанный при регистрации почтового ящика Майкрософт и Далее.
Готово.
Как создать учётную запись Майкрософт прямо в Windows 8
Вы можете зарегистрировать учётную запись Майкрософт прямо в операционной системе Windows 8.
Параметры->Изменение параметров компьютера->Пользователи->Добавить нового пользователя.
Зарегистрировать новый адрес электронной почты.
Вводим все данные.
Далее. Заполняем все поля и Далее.
Готово.
Проверьте вашу почту и подтвердите создание вами учётной записи Майкрософт.
Как создать простую локальную учётную запись
При создании такого типа учётной записи, у вас не будет возможности использовать сервисы «Windows Live» и синхронизацию параметров.
Параметры->Изменение параметров компьютера->Пользователи->Добавить нового пользователя.
Вход без учётной записи Майкрософт.
Локальная учётная запись.
Заполняем всё и Далее.
Готово.
Как превратить локальную учётную запись в учётную запись Майкрософт
Если вы создали простую локальную учётную запись Windows 8 и со временем захотели превратить её в учётную запись Майкрософт, то вам нужно сделать вот такие простые шаги.
Параметры->Изменение параметров компьютера->Пользователи->Переключиться на учётную запись Майкрософт.
Вводим наш текущий пароль.
Зарегистрировать новый адрес электронной почты.
Вводим все наши данные и всё.
Проверьте почту и подтвердите создание вами учётной записи Майкрософт
Как переключатся между пользователями
Если в вашей операционной системе несколько пользователей, переключение между ними происходит очень просто. Во первых, при включении компьютера выбираем нужного пользователя. Во вторых, если нужно переключиться на другого пользователя в работающей операционной системе, нужно выйти в меню Пуск. Щёлкаем левой мышью на текущем пользователе и выбираем «Выйти»,
далее выбираем нужного пользователя и входим в систему. Если хотите, можете не выходя из учётной записи одного пользователя, войти в другую учётную запись, но конечно вы должны знать пароль от этой учётной записи.
Хотите узнать как изменить тип учетной записи в Windows 8?
Читайте продолжение в статьях:
Не редко задают вопрос как создать нового пользователя windows 10 или windows 7, 8, 8.1. Очень удобно, когда на компьютере работают двое и более человек, а у каждого своя учетная запись со своими настройками рабочего стола и программами.
При запуске операционной системы windows вас спрашивают какую учетную запись загрузить.
Например в windoows 10 это выглядит так
при старте системы мы выбираем свою учетную запись.
Итак , чтобы создать нового пользователя или новую учетную запись, что одно и то же, необходимо зайти в панель управления
Windows 7
— нажимаем пуск — панель управления
Windows 8, 8.1 и 10
в левом нижнем углу экрана нажимаем на значок «пуск» правой кнопкой мыши, в открывшемся окне выбираем «панель управления»
Далее все действия для windows 7, 8, 8.1 практически ни чем не отличаются, единственное в windows 7 вопросов системы будет меньше. Просто внимательно читайте о чем спрашивает система (Все будет показано на примере windows 10), открываем пункт управления учетными записями пользователя.
В открывшемся меню выбираем пункт управление другой учетной записью
Выбираем добавить нового пользователя в окне «Параметры компьютера»
Добавить пользователя, как показано ниже
Выбрать нет данных,
затем без учетной записи Майкрософт чтоб создать нового пользователя не привязанного к учетной записи Майкрософт
В следующем окне пишем имя нового пользователя, если необходимо пароль, подтверждаем пароль и подсказку для пароля — пароль не обязателен
Теперь в следующем окне, нажмем на созданную учетную запись и затем выберем изменить тип учетной записи (это необходимо, чтоб при запуске в windws 10 появлялось окно выбора пользователя)
В следующем окне выбираем тип учетной записи «администратор»
На этом создание новой учетной записи закончено.
Перезагрузите компьютер и после нескольких минут настроек сможете пользоваться новой учетной записью.
Всем Удачи!
30 апреля 2016
В Windows 8, в отличие от ранних версий, есть два вида учётных записей – локальный пользователь и учетная запись Microsoft. В них есть отличия и особенности. В этой статье я расскажу вам, как создать учётную запись на Windows 8 правильно, и какие есть возможности при выполнении этой процедуры.
Учётные записи: локальная и Microsoft
Учётные записи – это пользователи компьютера. У каждого пользователя есть свои возможности и полномочия. Если раньше учётные записи были привязаны к компьютеру, то есть были локальными, то в Windows 8 появилась возможность перейти эту грань и выйти в интернет. И теперь можно создавать учётные записи Microsoft, и привязывать их к пользователям компьютера.
Если вы входите в Windows 8 под локальной учётной записью, то вы не можете использовать некоторые приложения, которые встроены в операционную систему (Skype, OneDrive, Магазин и другие). Если вам нужно использовать эти приложения, то придётся создать учётную запись на Windows 8.
Ничего трудного для этого делать не нужно, процедура не сложнее регистрации на каком-то сайте или создания обычной учётной записи компьютера.
Для того чтобы создать учётную запись на Windows 8, наведите мышку на правый нижний угол экрана, и в появившемся меню выберите пункт «Параметры».
Появится ещё одно меню, где нужно выбрать «Изменение параметров компьютера».
(Или просто в поиске начального экрана найдите «Параметры компьютера»).
В появившемся окне выберите пункт «Учётные записи».
А затем «Другие учётные записи».
Нажмите на пункт «Добавление учётной записи».
Появляется окно, в котором вам предлагается выбрать тип создаваемой учётной записи.
Если у вас уже есть аккаунт Microsoft (на Hotmail), то вы можете вписать его в поле «Адрес электронной почты» и учётная запись будет создана.
Если у вас нет аккаунта в Microsoft, то вы можете создать её, нажав на «Зарегистрировать новый адрес электронной почты».
Если вы делаете учётную запись для ребёнка, то можете выбрать пункт «Добавить учётную запись ребёнка». Вы будете получать отчёт о действиях пользователя, вошедшего под этой учётной записью.
Если вы хотите сделать локальную учётную запись и не привязывать её к интернету, то выберите «Вход без учётной записи Майкрософт».
Для того чтобы создать учётную запись на Windows 8, выберите необходимый вариант и продолжите. Я не стану рассказывать, что в продолжении, так как ничего сложного там нет.
Теперь нужно позаботиться о безопасности вашей учётной записи. Перейдите снова в «Параметры компьютера» и выберите пункт «Конфиденциальность».
Здесь в каждом разделе слева я рекомендую вам отключить каждую опцию справа. Оставьте только те, которые действительно вам необходимы.
Эти опции разрешают или запрещают различным приложениям получать доступ к конфиденциальным данным вашей учётной записи.
Кроме этого, перейдите в раздел «Учётные записи» и откройте «Параметры входа».
Здесь вы можете управлять способов входа в вашу учётную запись — отключить или установить пароль, графический пароль, пинкод, а также настроить политику паролей.
Владельцы учетных записей администраторов в Windows 8 могут добавить еще одну учетную запись пользователя через простой экран настроек ПК начального экрана. … На экране настроек ПК щелкните категорию «Пользователи». Появится экран «Ваша учетная запись», на котором показаны способы изменения собственной учетной записи, а также способы добавления другого человека.
Как мне создать 2 аккаунта на моем компьютере?
Как создать вторую учетную запись пользователя в Windows 10
- Щелкните правой кнопкой мыши кнопку меню «Пуск» Windows.
- Выберите Панель управления.
- Выберите Учетные записи пользователей.
- Выберите Управление другой учетной записью.
- Выберите Добавить нового пользователя в настройках ПК.
- Используйте диалоговое окно «Учетные записи» для настройки новой учетной записи.
Как мне войти в систему как другой пользователь в Windows 8?
Переключение пользователей
- На начальном экране щелкните или коснитесь своего имени пользователя и изображения в правом верхнем углу.
- Щелкните или коснитесь имени следующего пользователя.
- При появлении запроса введите пароль нового пользователя.
- Нажмите Enter, щелкните или коснитесь следующей стрелки. Щелкните, чтобы просмотреть увеличенное изображение.
Как мне создать другую учетную запись пользователя?
Как создать новую учетную запись пользователя на вашем компьютере
- Выберите Пуск → Панель управления и в появившемся окне щелкните ссылку Добавить или удалить учетные записи пользователей. …
- Щелкните Создать новую учетную запись. …
- Введите имя учетной записи, а затем выберите тип учетной записи, которую вы хотите создать. …
- Нажмите кнопку «Создать учетную запись» и закройте панель управления.
Как сделать мою учетную запись администратором Windows 8?
ОС Windows 8. x
- Перейдите в Панель управления. Примечание. Для получения справки по навигации см. Работа в Windows.
- Дважды щелкните Учетные записи пользователей, а затем щелкните Управление учетными записями пользователей.
- Щелкните Создать новую учетную запись. Введите имя учетной записи и нажмите Далее.
- Щелкните Администратор компьютера, а затем щелкните Создать учетную запись.
Как войти в систему с несколькими пользователями в Windows 10?
В выпусках Windows 10 Домашняя и Windows 10 Профессиональная:
- Выберите Пуск> Параметры> Учетные записи> Семья и другие пользователи.
- В разделе «Другие пользователи» выберите «Добавить кого-нибудь на этот компьютер».
- Введите данные учетной записи Microsoft этого человека и следуйте инструкциям.
Как мне добавить еще одну учетную запись на свой ноутбук?
Создайте учетную запись пользователя в Windows
- Проведите пальцем от правого края экрана, нажмите «Настройки», а затем нажмите «Изменить настройки ПК». …
- Коснитесь или щелкните Учетные записи, а затем коснитесь или щелкните Другие учетные записи.
- Коснитесь или щелкните Добавить учетную запись.
- Введите данные учетной записи этого человека, чтобы войти в Windows.
Как войти в систему с несколькими пользователями в Windows 10?
Как сделать так, чтобы Windows 10 всегда отображала все учетные записи пользователей на экране входа в систему, когда я включаю или перезагружаю компьютер?
- Нажмите клавишу Windows + X на клавиатуре.
- Выберите из списка опцию «Управление компьютером».
- Выберите параметр «Локальные пользователи и группы» на левой панели.
- Затем дважды щелкните папку «Пользователи» на левой панели.
Как мне войти в систему как другой пользователь?
Доступны два варианта.
- Вариант 1. Откройте браузер от имени другого пользователя:
- Удерживая «Shift», щелкните правой кнопкой мыши значок браузера в меню «Пуск» на рабочем столе / Windows.
- Выберите «Запуск от имени другого пользователя».
- Введите учетные данные пользователя, которого вы хотите использовать.
Как изменить экран входа в систему в Windows 8?
В нижней части меню настроек щелкните левой кнопкой мыши или коснитесь Изменить настройки ПК , чтобы открыть параметры настроек вашего ПК в пользовательском интерфейсе Windows 8. Слева выберите «Персонализировать». Выберите вкладку «Экран блокировки» в правом верхнем углу и нажмите «Обзор», чтобы выбрать экран блокировки.
Как переключить пользователей в Windows?
Нажмите кнопку Пуск на панели задач. Затем в левой части меню «Пуск» выберите значок имени учетной записи (или изображение)> Сменить пользователя> другого пользователя.
Как я могу создать учетную запись без пароля?
Чтобы создать учетную запись без пароля, вам необходимо сохраните пароль, а затем повторно введите поле пароля, чтобы оно было пустым. Наконец, нажмите кнопку «Далее», чтобы создать учетную запись без пароля.
Как мне создать учетную запись администратора без пароля?
Метод 3: использование Netplwiz
Нажмите клавиши Windows + R, чтобы открыть окно «Выполнить». Введите netplwiz и нажмите Enter. Установите флажок «Пользователи должны ввести имя пользователя и пароль для использования этого компьютера», выберите имя пользователя, для которого вы хотите изменить тип учетной записи, и нажмите «Свойства». Щелкните вкладку «Членство в группе».
Могу ли я иметь две учетные записи Microsoft?
Вы можете легко переключаться между своей рабочей и личной учетной записью Microsoft с помощью поддержка нескольких аккаунтов в приложении To Do для Android и Windows. Чтобы добавить учетную запись, нажмите свое имя пользователя, а затем «Добавить учетную запись». … После добавления вы сможете увидеть все свои учетные записи, нажав свое имя пользователя.

Как создать локальную запись
Этот тип учеток должен быть знаком всем, кто пользовался предыдущими версиями ОС. Каждый аккаунт имеет свои индивидуальные настройки рабочего стола, собственные директории для хранения данных и конфигурации некоторых приложений. Вся эта информация хранится непосредственно на компьютере.
Для того чтобы создать новую запись, следуйте инструкции:
- Вызовите меню «Параметры», наведя курсор в правую часть рабочего стола.
- Выберите пункт «Изменение параметров компьютера».
- В списке разделов конфигураций необходимо открыть категорию «Пользователи». Здесь же можно удалить ненужную учетную запись. Для этого кликните по ней и выберите пункт «Удаление».
- В разделе «Другие пользователи» нажмите на кнопку «Добавить».
- В самом низу нового окна вам потребуется выбрать «Вход без учетной записи Microsoft».
- Здесь вы можете ознакомиться со сравнительной характеристикой различных типов учеток. Выберите «Локальная».
- Теперь вам нужно указать имя пользователя (логин) и придумать пароль для входа в систему. Обратите внимание на то, что поле «Подсказка» является обязательным для заполнения.
- Нажмите «Далее» и затем «Готово».
Как создать аккаунт Майкрософт
Подключив в своей операционной системе учетку Майкрософт, вы получите доступ к множеству различных сервисов.
Во-первых, вы получите возможность синхронизации конфигураций. Благодаря ей, вы сможете загрузить с сервера все ваши параметры после переустановки ОС, значительно сэкономив своей время.
Во-вторых, вы сможете пользоваться облачным хранилищем SkyDrive, крупным новостным порталом, каталогом игр для Xbox и Windows Phone и другими приложениями, входящими в пакет Windows Live. Кроме того, можно авторизоваться в программе Skype, используя данный аккаунт.
- Откройте «Параметры».
- Перейдите в «Изменение параметров».
- Выберите раздел «Пользователи» в списке слева.
- Нажмите на кнопку «Добавить» внизу окна.
- Здесь необходимо выбрать пункт «Зарегистрировать новый адрес», если в хотите создать новый. В случае если у вас уже есть аккаунт, вы можете пропустить следующие пункт инструкции и просто ввести почтовый адрес в текстовое поле.
- Придумайте логин и пароль, укажите свою контактную информацию.
- Нажмите «Далее».
- Нажмите «Готово», после чего проверьте свою почту на предмет активационного письма.
В предыдущих версиях Windows создать нового пользователя было можно в управление учетными записями, которое осуществлялось с помощью панели управления. В Windows 8 «старая», классическая, панель управления не может создать новую учетную запись.
Для создания учетной записи пользователя теперь следует использовать панель изменения параметров компьютера.
Панель изменения параметров компьютера можно вызвать с помощью боковой панели Metro (открывается клавиатурной комбинацией Win+C) — выберите там опцию Параметры и далее Изменение параметров компьютера.
В разделе Пользователи панели Параметры имеется кнопка Добавить пользователя — она и служит для добавления нового пользователя. Других способов добавить пользователя средствами графического интерфейса не существует.
Нажмите эту кнопку. Windows сразу же предложит вам создать учетную запись Майкрософт. Однако я рекомендую создать локальную учетную запись, а войти под Live ID (как и создать его) вы всегда успеете. Поэтому выберите Вход без учетной записи Майкрософт.
Система, тем не менее, расскажет, насколько хорошо использовать удаленную учетную запись, и снова предложит вам выбор. Нажмите кнопку Локальная учетная запись.
На следующем экране нужно будет заполнить несложную форму регистрации: указать имя пользователя, его пароль и подсказку пароля.
Заполните и нажмите кнопку Далее. Если это учетная запись вашего ребенка, то установите соответствующий флажок и нажмите кнопку Готово.
Вот, собственно, и все — учетная запись создана.
Переключение на учетную запись Майкрософт и обратно
Если возникнет необходимость переключиться на учетную запись Майкрософт, то в том же разделе Пользователи просто нажмите кнопку Переключиться на учетную запись Майкрософт. Система запросит пароль от вашей локальной учетной записи, а затем попросит ввести e-mail и пароль для входа по LiveID. Если у вас еще нет своего Live ID, перейдите по ссылке Зарегистрировать учетную запись Майкрософт, после чего вам будет предложено заполнить несложную форму. В заключение процедуры нужно будет просто нажать кнопку Готово.
Для обратного переключения — на локальную учетную запись — в разделе Пользователи нужно нажать кнопку Переключиться на локальную учетную запись. Далее, как обычно: вас попросят ввести пароль, но уже от учетной записи Майкрософт, а затем — зарегистрировать локальную учетную запись. Да, именно зарегистрировать заново, поскольку при переключении на удаленную учетную запись старая (локальная) замещается новой (от Майкрософт).
Опубликовано: 30.07.2015
Обновлено: 12.03.2020

 , введите mmc в поле поиска и нажмите клавишу ВВОД.
, введите mmc в поле поиска и нажмите клавишу ВВОД.  Если вам будет предложено ввести пароль администратора или подтверждение, введите пароль или подведите подтверждение.
Если вам будет предложено ввести пароль администратора или подтверждение, введите пароль или подведите подтверждение.