Если вы являетесь единственным пользователем вашего компьютера, возможно, вы захотите создать учетную запись без пароля. Или, возможно, вы не захотите устанавливать пароль для учетной записи вашего ребенка на компьютере.
Обратите внимание, что вы можете создать учетную запись без пароля только для локальных пользователей. Если вы пытаетесь создать учетную запись в Windows 10 с помощью своей учетной записи Microsoft, то вам придется использовать пароль учетной записи Microsoft для входа в систему. Однако вы можете настроить Windows 10 для автоматического входа без запроса пароля.
Мы не рекомендуем создавать учетную запись пользователя без пароля, поскольку любой, кто имеет доступ к вашему компьютеру, может получить доступ к вашим данным на нем. Вы должны установить надежный пароль и шифровать диски, если вы часто носите с собой свой ноутбук или планшет.
Используйте приведенные ниже инструкции для создания учетной записи локального пользователя без пароля в Windows 10.
Способ 1 из 2
Создать учетную запись пользователя без пароля в Windows 10
Шаг 1: На компьютере с Windows 10 перейдите в «Параметры» → « Учетные записи» → « Семья и другие пользователи».
Шаг 2: В разделе «Другие пользователи» нажмите «Добавить пользователя для этого компьютера». Откроется диалоговое окно создания учетной записи.
Шаг 3: Здесь нажмите на ссылку «У меня данных для входа этого человека».
ПРИМЕЧАНИЕ. Если вместо диалогового окна, указанного выше, отображается следующее диалоговое окно (отображается, когда компьютер не подключен к Интернету), введите имя своей учетной записи, оставьте поля пароля и подтверждения пароля пустыми, а затем нажмите кнопку «Далее», чтобы создать локальная учетная запись без пароля.
Шаг 4: В появившемся диалоговом окне нажмите на ссылку «Добавить пользователя без учетной записи Microsoft».
Шаг 5: Теперь введите желаемое имя для учетной записи пользователя, а затем ничего не вводите пароль. Нажмите кнопку «Далее», чтобы создать учетную запись.
Способ 2 из 2
Настройте локальную учетную запись Windows 10 без пароля
Шаг 1: Отключите Wi-Fi на вашем компьютере или отсоедините кабель Ethernet.
Чтобы отключить Wi-Fi, перейдите в «Параметры» → « Сеть и Интернет» → «Wi-Fi» и передвиньте ползунок «Беспроводная сеть» переключателя в крайнее левое положение.
Шаг 2: Перейдите на страницу «Параметры» → « Учетные записи» → « Семья и другие пользователи» и нажмите «Добавить пользователя для этого компьютера».
Шаг 3: Как вы можете видеть на рисунке ниже, Windows 10 предлагает вам создать учетную запись локального пользователя вместо того, чтобы предлагать вам создать учетную запись Microsoft, когда вы находитесь в автономном режиме.
Шаг 4: Введите имя учетной записи пользователя, которое вы хотите использовать для своей новой локальной учетной записи. Чтобы создать учетную запись без пароля, вам необходимо оставить поле пароль пустым. Наконец, нажмите кнопку «Далее» , чтобы создать учетную запись без пароля.
ПК или ноутбук часто становится яблоком раздора между членами семьи. Особенно когда родители, боясь обидеть кого-то из детей, ещё больше накаляют обстановку неопределённостью. Нередко взрослые избегают чётких указаний, кто из детей основной хозяин компьютера, кому именно вверено устройство с обременением делиться им с братьями и сёстрами. Ведомые эгоизмом, дети часто сами вверяют себе компьютеры и используют для этого простейший путь – установку пароля на единственную учётную запись Windows.
Обойти парольную защиту компьютера можно путём создания новой учётной записи Windows. Как это сделать, рассмотрим ниже.
-
Новая учётная запись Windows для тех, кому в старую ограничен вход паролем
Эта статья в первую очередь для пользователей, обиженных действиями эгоистичных членов семьи. Для тех, кто столкнулся с парольной защитой компьютера, тогда как имеет такое же право его использовать наравне с обидчиком. Чтобы обойти парольную защиту компьютера созданием новой учётной записи, потребуется немного – установочный диск с любой современной версией Windows и выполнение приведённой ниже инструкции. Она подходит для всех актуальных версий Windows – 7, 8.1 и 10.
-
Локальная учётная запись для восстановления пароля от учётной записи Microsoft
Изложенную ниже инструкцию также можно использовать и для восстановления забытого пароля от учётной записи Microsoft, если она подключена к компьютеру, и именно её пароль необходимо ввести, чтобы продолжить запуск Windows. Попасть в запароленную локальную учётную запись можно путём сброса пароля. Для этого существует несколько способов: как правило, используется загрузочный носитель либо с установочным диском Windows, либо со специальным сторонним софтом типа Lazesoft Recovery или MSDaRT. Если же на компьютере подключена учётная запись Microsoft, сбрасывать забытый пароль необходимо в веб-интерфейсе на сайте Microsoft. А для этого нужно как-то добраться к браузеру. Это не проблема, если в помещении есть другое компьютерное устройство. Но если компьютер только один, при этом под рукой есть загрузочные флешка или DVD-диск с дистрибутивом Windows, попасть в систему можно путём создания новой учётной записи.
-
Замена Центра специальных возможностей Windows командной строкой
Для создания новой учётной записи на запароленном компьютере прибегнем к помощи командной строки. Её можно будет вызвать на экране блокировки — в предзагрузочном состоянии Windows, где осуществляется выбор учётных записей для входа в систему. Но запуск командной строки на экране блокировки изначально не предусмотрен – нет ни специальной кнопки, ни горячих клавиш. Поэтому прежде необходимо позаботиться о возможности запуска командной строки на экране блокировки. Для этого придётся временно пожертвовать одной из функций, доступных на экране блокировки Windows — Центром специальных возможностей.
Позднее при необходимости эту функцию можно вернуть на место. А пока что она будет заменена на командную строку Windows. То есть, кнопкой вызова Центра специальных возможностей будет запускаться командная строка.
Именно для осуществления такой замены нам и понадобится установочный диск Windows. Это может быть установочный диск любой современной системы от Microsoft как то: настольные реакции Windows 7, 8.1, 10, серверные редакции Windows Server 2008 (R2), Server 2012 (R2), Server 2016. Все они предусматривают вызов командной строки на начальном этапе установки Windows путём нажатия горячих клавиш Shift+F10.
Если загрузочной флешки или DVD-диска с дистрибутивом Windows нет, а попасть внутрь запароленного компьютера принципиально, придётся прибегнуть к помощи другого устройства – ПК или ноутбука. С его помощью можно создать установочный диск. Самый простой вариант заполучить дистрибутив – скачать с официального сайта Microsoft утилиту Media Creation Tool для установки Windows 10. Эта утилита бесплатно и дистрибутив скачает, и тут же создаст загрузочную флешку. Также дистрибутив отдельных англоязычных версий и редакций Windows в формате ISO—файла можно бесплатно заполучить на сайте пробного ПО TechNet. Это будет чуть быстрее, чем с посредничеством утилиты Media Creation Tool, но потребуется отдельным этапом запись образа на флешку с помощью стороннего софта. В случае с загрузочным DVD-диском выбор не принципиален. В любом случае образ с дистрибутивом Windows необходимо записывать на болванку.
Итак, имеем установочный диск Windows, загружаемся с него в BIOS. В первом же окне установки системы жмём клавиши Shift+F10.
Запустится командная строка. Прежде чем приступить к замене Центра специальных возможностей на командную строку, необходимо определить, какой буквой обозначен раздел установленной на компьютере системы. Дело в том, что даже если в проводнике полноценно работающей Windows системный раздел виден как диск С, это не значит, что он будет так определяться другим ПО. Часто самозагружающееся ПО определяет как диск С зарезервированные системой несколько Мб – небольшой раздел, создаваемый Windows автоматически в процессе своей установки. Уточним это и запустим в командной строке обычный блокнот. Вводим следующую команду и жмём Enter:
notepad
В дальнейшем Enter необходимо жать после ввода каждой команды. В окне открывшегося блокнота жмём «Файл», затем «Открыть».
Откроется окошко проводника Windows. Делаем клик на разделе «Мой компьютер», чтобы увидеть обозначение разделов диска. В нашем случае видим тот самый вариант со смещением системного раздела. Зарезервированные системой мегабайты получили метку диска С, а непосредственно системный раздел значится как диск D. Это нужно учесть при вводе следующих команд. Жмём «Отмена» в окне проводника и закрываем блокнот.
Вернувшись в окно командной строки, вводим команду по типу:
copy d:windowsSystem32utilman.exe d:
Вместо значения «d:» в двух местах подставляем свою букву раздела с установленной Windows – например, «с», «е» и т.д.
Как только появится сообщение о скопированных файлах, вводим следующую команду по типу:
copy d:windowssystem32cmd.exe d:windowssystem32utilman.exe
И снова вместо значения «d:» подставляем свою букву раздела с установленной Windows.
Последний этап – вводим подтверждение:
yes
Всё – замена проведена. Можем закрывать и командную строку, и окно начала установки новой Windows. Закрытие последнего будет иметь следствием перезагрузку компьютера. Соглашаемся.
После перезагрузки входим в BIOS и устанавливаем загрузку компьютера с жёсткого диска. Непосредственно для создания новой учётной записи установочный диск Windows нам не нужен.
-
Создание новой учётной записи Windows
Когда компьютер загрузится, на экране блокировки жмём кнопку Центра специальных возможностей.
Как следствие проделанных выше изменений, откроется окно командной строки. Необходимо ввести команду по типу:
net user Имя_нового_пользователя /add
В нашем случае имя такого нового пользователя — UserPC2, потому команда выглядит так:
net user UserPC2 /add
Далее вводим такую команду:
netplwiz
Откроется окошко учётных записей. Делаем клик на только что созданном пользователе и жмём кнопку «Свойства».
В открывшемся новом окошке переключаемся на вкладку «Членство в группах» и устанавливаем для только что созданной учётной записи статус администратора. В этом случае новая учётная запись будет иметь точно такие же преимущества, как и запароленная учётная запись другого администратора Windows. Жмём «Применить» и «Ок».
Если новая локальная учётная запись используется не для временного доступа к компьютеру, можно сразу установить на неё пароль. В окне учётных записей жмём кнопку внизу «Сменить пароль».
Вводим придуманный пароль, подтверждаем его и жмём «Ок».
Всё сделано. После закрытия окна учётных записей на экране блокировки Windows обнаружим только что созданную учётную запись. Если она ещё не отображается, перезагружаем компьютер. Возможность перезагрузки компьютера на экране блокировки Windows увидим при нажатии на кнопку питания.
Выполняем вход в только что созданную учётную запись и дожидаемся завершения настроек пользовательского профиля, а также установки Metro—приложений в случае с Windows 8.1 и 10.
-
Удаление учётной записи Windows и заметание следов
Когда запароленным компьютером необходимо попользоваться какое-то время, например, в отсутствие его хозяина, а затем вернуть устройство в исходное состояние, как будто бы им никто вовсе не пользовался, созданную в обход пароля учётную запись можно удалить.
Перед удалением учётной записи необходимо провести тотальную чистку компьютера – деинсталлировать установленные программы, почистить браузер, системную корзину, удалить личные файлы и т.п. Нужно убрать всё, чтобы хозяин компьютера, если он опытный пользователь, не догадался что устройство в его отсутствие кто-то использовал.
Как удалить учётную запись? Использование в таком случае стандартного инструментария Windows для удаления учётных записей – в панели управления или в приложении «Параметры» для систем 8.1 и 10 – будет безуспешным. Удалить текущую учётную запись можно только с другой учётной записи, которая обладает правами администратора. Исключение составляет способ с использованием командной строки. Запускаем её от имени администратора внутри системы. В Windows 8.1 и 10 используем контекстное меню на кнопке «Пуск».
В Windows 7 открываем в меню «Пуск» раздел «Стандартные», на командной строке вызываем контекстное меню и выбираем запуск от имени администратора.
Чтобы удалить текущую учётную запись, в окне командной строки вводим команду:
net users
Далее ещё одна команда по типу:
net user Имя_пользователя /delete
В нашем случае имя учётной записи — UserPC2, соответственно, команда будет выглядеть так:
net user UserPC2 /delete
Закрываем командную строку, выходим из системы, и видим, что отныне вход возможен только в одну учётную запись – ту, что была ранее. Однако след существования другой учётной записи ещё остался. Это папка пользовательского профиля на диске С. Она может быть случайно обнаружена хозяином компьютера.
Эту папку можно удалить с помощью любого загрузочного диска с реанимационным софтом, который предусматривает наличие файлового менеджера. Есть и более простой способ при участии уже знакомых нам инструментов — командной строки и блокнота. На экране блокировки кнопкой Центра специальных возможностей запускаем командную строку.
Открываем блокнот командой:
notepad
В блокноте жмём «Файл», затем «Открыть».
В открывшемся проводнике блокнота отыскиваем папку пользовательского профиля. Она размещается на системном диске в папке «Пользователи». И удаляем эту папку обычным способом, как это можно было бы сделать в проводнике Windows.
Может быть так, что с первого раза папка пользовательского профиля удалённой учётной записи не уничтожится. В этом случае необходимо перезагрузить компьютер и, попав на экран блокировки, повторить попытку снова.
-
Возврат Центра специальных возможностей Windows на место
После того, как в командной строке на экране блокировки больше не будет необходимости, можем вернуть назад Центр специальных возможностей. Для этого снова загружаемся с установочного диска Windows и в первом же окне жмём клавиши Shift+F10. В окне открывшейся командной строки вводим:
move d:utilman.exe d:windowssystem32utilman.exe
И снова вместо буквы диска d в двух местах подставляем свою букву системного раздела с Windows. После чего вводим подтверждение:
yes
Загрузка…
Windows 10 поддерживает создание учетной записи без пароля для локальной учетной записи пользователя, хотя всегда рекомендуется использовать учетные записи, защищенные паролем. Вы не можете создать учетную запись без пароля для учетной записи Microsoft. Однако в Windows 10 можно настроить автоматический вход без ввода пароля, см. Как автоматически войти в Windows 10.
Если у вас уже есть пароль для учетной записи, см. Как отключить пароль в Windows 10 гид. Важное примечание: если вы часто носите с собой ноутбук или планшет, необходимо установить надежный пароль и зашифровать жесткий диск.
Используйте приведенные ниже инструкции, чтобы создать локальную учетную запись пользователя без пароля в Windows 10.
Вариант 1. Создайте локальную учетную запись без пароля при подключении к сети.
Шаг 1. На компьютере с Windows 10 перейдите в Настройки> Учетные записи> Семья и другие пользователи.
Шаг 2: В разделе «Другие пользователи» выберите вариант «Добавить кого-нибудь на этот компьютер». Откроется диалоговое окно создания учетной записи.
Шаг 3. Здесь нажмите ссылку «У меня нет данных для входа в систему».
Шаг 4. В открывшемся диалоговом окне щелкните ссылку, чтобы добавить пользователя без учетной записи Microsoft.
Шаг 5: Теперь введите желаемое имя для учетной записи пользователя, затем ничего не вводите в пароль, а затем повторно введите поле пароля.
Шаг 6: Нажмите кнопку «Далее», чтобы создать учетную запись.
Вариант 2. Настройте локальную учетную запись без пароля, когда сеть отключена.
Шаг 1. Отключите Wi-Fi на своем компьютере или временно отключите Ethernet.
Шаг 2. Перейдите в «Настройки»> «Учетные записи»> «Семья и другие пользователи», а затем нажмите «Добавить кого-нибудь еще на этот компьютер».
Windows 10 предоставляет вам локальную учетную запись пользователя вместо того, чтобы заставлять вас создавать учетную запись Microsoft, когда вы не в сети.
Шаг 3: Введите имя учетной записи пользователя, которое будет использоваться для новой локальной учетной записи. Чтобы создать учетную запись без пароля, вам нужно сохранить пароль, а затем повторно ввести поле пароля, чтобы оно было пустым. Наконец, нажмите кнопку «Далее», чтобы создать учетную запись без пароля.
В случае, если мы являемся единственным пользователем данного компьютера, мы можем захотеть иметь учетную запись без использования пароля доступа. Точно так же мы можем не захотеть устанавливать пароль для определенной учетной записи, например, дочерней, и, таким образом, получать к ним доступ, когда нам это нужно. Что ж, важно знать, что Windows 10 позволяет нам создавать учетные записи без пароля, как мы увидим ниже.
Содержание
- Необходимость использовать пароль для учетной записи Windows
- Создайте учетную запись пользователя без пароля в Windows 10
- Создайте аккаунт без пароля, удалив соединение
- Удалите Wi-Fi и Ethernet в Windows 10
- Создать локальную учетную запись без пароля
Конечно, всегда рекомендуется иметь учетную запись пользователя, защищенную паролем, в основном из соображений безопасности. Мы должны иметь в виду, что мы можем создать учетную запись без пароля только для локальных учетных записей пользователей.
В том случае, если мы пытаемся создать Windows 10 счет с Microsoft учетной записи , нам нужно будет использовать пароль учетной записи Microsoft для входа в систему. Но в то же время мы можем настроить Windows 10 для автоматического входа в систему без запроса пароля.
Как мы уже говорили ранее, мы не рекомендуем создавать учетную запись пользователя без пароля, поскольку любой, кто имеет доступ к компьютеру, получит доступ к сохраненным данным. Поэтому в большинстве случаев мы должны установить надежный пароль. В то же время мы можем зашифровать диски, чтобы повысить безопасность наших личных данных.
Но со всем этим, сказав это, давайте посмотрим, как мы можем создать локальную учетную запись пользователя без пароля в Windows 10.
Создайте учетную запись пользователя без пароля в Windows 10
Прежде всего, мы собираемся открыть Конфигурационное приложение операционная система, например, с помощью комбинации клавиш Win + I. Как только он появится в новом окне, мы перейдем в раздел «Учетные записи / Семья и другие пользователи». .
В разделе под названием Другие пользователи , мы нажимаем на опцию Добавить еще одного человека на этот компьютер, что приведет нас к мастеру создания учетной записи. В новом окне мы нажимаем на ссылку, в которой говорится, что у меня нет данных для входа в систему для этого человека.
В следующем окне, которое появляется на экране, мы находим несколько ссылок, расположенных внизу. Поэтому для достижения того, что нас интересует в этом случае, мы решили добавить пользователя без учетной записи Microsoft.
Чтобы закончить, нам нужно будет только ввести имя учетной записи нового пользователя, которого мы хотим создать. В этом окне мы видим два поля, в которые мы должны ввести пароль, и второе, чтобы подтвердить его. Однако, поскольку это локальный аккаунт Как мы уже говорили, нам просто нужно оставить эти два поля пустыми, и учетная запись будет создана автоматически. Таким образом мы достигаем того, что искали в этих строках, и у нас уже будет учетная запись пользователя с указанным ранее именем и без использования пароля доступа.
Создайте аккаунт без пароля, удалив соединение
Как мы видим, процесс создания учетной записи пользователя в Windows без использования пароля доступа довольно прост. Но точно так же у нас есть возможность ускорить все это с помощью простого трюка, который мы покажем вам ниже. Результат будет таким же, как и на предыдущем шаге, но мы можем создать пользователя быстрее и без большого количества промежуточных шагов.
Удалите Wi-Fi и Ethernet в Windows 10
Это то, чего мы также собираемся достичь с помощью приложения настроек Windows 10, поэтому мы открываем его, как мы упоминали ранее. Разница в том, что в этом случае мы собираемся исключить все типы связи с нашего оборудования. Если мы используем Ethernet кабель отключаем от соответствующего порта. Когда у нас есть вышеупомянутое приложение конфигурации на экране, мы должны получить доступ к разделу под названием Cеть и интернет.
На левой панели нажимаем на Wi-Fi опция, чтобы иметь возможность отключить это соединение без кабелей. Мы делаем это, нажимая на соответствующий селектор, расположенный вверху окна.
При этом мы действительно добиваемся того, чтобы наш компьютер оставался без доступного подключения, поэтому ни при каких обстоятельствах он не мог получить доступ к Интернету. Поэтому сейчас мы собираемся создать новую учетную запись пользователя без использования пароля доступа. Как и в предыдущем случае, в приложении Настройки заходим в Аккаунты / Семья и другие пользователи. Затем мы нажимаем на опцию Добавить кого-то еще на этот компьютер, как мы это делали на предыдущем шаге.
Создать локальную учетную запись без пароля
Однако мы увидим, что создание аккаунта экран теперь радикально изменился по сравнению с тем, как мы это делали раньше. Причина всего этого в том, что операционная система определяет, что у нас нет подключения к Интернету. Поэтому предположим, что нам нужно создать локальную учетную запись, поскольку мы не можем использовать нашу учетную запись от Microsoft в Интернете.
Таким образом, мы найдем новое окно, в котором сможем напрямую написать имя создаваемой учетной записи. Как и раньше, у нас также есть возможность указать и подтвердить пароль для доступа к указанной учетной записи. Но так как это локальное поле, нам не нужно будет ничего заполнять в этих двух полях, поэтому мы оставляем их пустыми и принимаем.
С этого момента у нас уже будет другая локальная учетная запись в нашей Windows 10, к которой мы также получаем доступ без необходимости password . Но, как мы упоминали в начале этих строк, использование учетных записей в системе без простого пароля доступа к Windows в большинстве случаев не является наиболее рекомендуемым вариантом.
Содержание
- Создание учетной записи локального пользователя или администратора в Windows
- Вход в Windows 10 с помощью аккаунта Microsoft без пароля
- Вход без пароля
- Заключение
- Вход без пароля в Windows 10
- Имеет ли смысл снимать пароль?
- Снятие пароля через учётную запись
- Действуем через реестр
- На выходе из режиме сна
- Как снять пароль с помощью утилиты?
- Обходим парольную защиту компьютера созданием новой учётной записи с помощью установочного диска Windows и командной строки
- Новая учётная запись Windows для тех, кому в старую ограничен вход паролем
- Локальная учётная запись для восстановления пароля от учётной записи Microsoft
- Замена Центра специальных возможностей Windows командной строкой
- Создание новой учётной записи Windows
- Удаление учётной записи Windows и заметание следов
- Возврат Центра специальных возможностей Windows на место
Создание учетной записи локального пользователя или администратора в Windows
Вы можете создать локализованную учетную запись пользователя (автономную учетную запись) для всех пользователей, которые часто используют ваш компьютер. Однако в большинстве случаев рекомендуется создать для всех пользователей компьютера учетные записи Майкрософт. С помощью учетной записи Майкрософт вы можете получить доступ к приложениям, файлам и службам Майкрософт на всех своих устройствах.
При необходимости учетная запись локального пользователя может иметь разрешения администратора; однако лучше по возможности просто создать учетную запись локального пользователя.
Внимание: Пользователь с учетной записью администратора может получить доступ ко всем данным в системе, а любые вредоносные программы, с которыми они сталкиваются, могут использовать разрешения администратора для потенциального заражения или повреждения любых файлов в системе. Предоставляйте этот уровень доступа только при абсолютной необходимости и только людям, которым вы доверяете.
При создании учетной записи помните, что выбор пароля и его сохранение являются очень важными шагами. Поскольку мы не знаем вашего пароля, если вы забудете или потеряете его, нам не удастся его восстановить для вас.
Создание учетной записи локального пользователя
Выберите Пуск > Параметры > Учетные записи и щелкните Семья и другие пользователи. (В некоторых версиях Windows вы увидите пункт Другие пользователи.)
Рядом с пунктом Добавить другого пользователя выберите Добавить учетную запись.
Выберите пункт У меня нет учетных данных этого пользователя и на следующей странице нажмите Добавить пользователя без учетной записи Майкрософт.
Введите имя пользователя, пароль, подсказку о пароле или выберите секретные вопросы, а затем нажмите Далее.
Изменение учетной записи локального пользователя на учетную запись администратора
Выберите Пуск > Параметры > Учетные записи.
В разделе Семья и другие пользователи щелкните имя владельца учетной записи (под ним должно быть указано «Локальная учетная запись») и выберите Изменить тип учетной записи.
Примечание: Если вы выбрали учетную запись, в которой указан адрес электронной почты или не помечено «Локализованная учетная запись», вы даете разрешения администратора для учетной записи Майкрософт, а не локальной учетной записи.
В разделе Тип учетной записи выберите Администратор, и нажмите OK.
Войдите в систему с новой учетной записью администратора.
Если вы используете Windows 10 версии 1803 или более поздней, можно добавить секретные вопросы, как описано в шаге 4 раздела Создание учетной записи локального пользователя. С помощью ответов на секретные вопросы можно сбросить пароль к вашей локальной учетной записи Windows 10. Все еще не знаете, какая версия вам нужна? Проверьте, какая версия у вас сейчас.
Создание учетной записи локального пользователя
Выберите Пуск > Параметры > Учетные записи и щелкните Семья и другие пользователи.(В некоторых версиях Windows вы увидите пункт Другие пользователи.)
Выберите Добавить пользователя для этого компьютера.
Выберите пункт У меня нет учетных данных этого пользователя и на следующей странице нажмите Добавить пользователя без учетной записи Майкрософт.
Введите имя пользователя, пароль, подсказку о пароле или выберите секретные вопросы, а затем нажмите Далее.
Изменение учетной записи локального пользователя на учетную запись администратора
В разделе Семья и другие пользователи щелкните имя владельца учетной записи и нажмите Изменить тип учетной записи.
Примечание: Если вы выбрали учетную запись, в которой указан адрес электронной почты или не помечено «Локализованная учетная запись», вы даете разрешения администратора для учетной записи Майкрософт, а не локальной учетной записи.
В разделе Тип учетной записи выберите Администратор, и нажмите OK.
Войдите в систему с новой учетной записью администратора.
Источник
Вход в Windows 10 с помощью аккаунта Microsoft без пароля
Пароли определенно являются уязвимым звеном в безопасности учетных записей. Недавнее исследование скомпрометированных в 2018 году паролей подтверждает, что пользователи продолжают использовать слабые, незащищенные пароли, которые они создали лет пять назад.
Проблема слабых паролей лишь частично зависит от пользователей. Многие технологические компании избегают введения слишком строгих, ограничительных правил установки паролей.
Пользователи, которые регистрируют учетную запись Microsoft, должны назначить пароль. Хотя остаются возможности создать локальную учетную запись без пароля или настроить автоматический вход, для работы с учетными записями Microsoft все-равно понадобится пароль.
Однако, ситуация может измениться уже с выходом Windows 10, версия 1903, потому что Microsoft представила любопытную опцию в сборке Insider Preview.
В анонсе к сборке Windows 10 build 18305 (19H1) Microsoft сообщила:
Сегодня мы официально анонсируем поддержку настройки и входа в Windows по аккаунтам, привязанным к телефонному номеру. Вам больше не придется создавать и иметь дело с паролем!
Пока данная возможность доступна для инсайдеров, которые используют Windows 10 Домашняя.
Вход без пароля
Пользователи Windows 10 в будущем получат несколько различных вариантов входа. Процесс аутентификации сохранится: он будет определять авторизован ли пользователь для входа.
Тем не менее, вместо использования паролей для настройки учетной записи на устройстве Windows, пользователи смогут создавать аккаунт с помощью мобильного телефона, если они связали его с учетной записью Microsoft.
Windows будет отправлять SMS-код на привязанное устройство, который затем можно использовать для создания аккаунта и входа в систему. Затем, в зависимости от устройства, доступ к системе можно будет получить другими методами Windows Hello, например аутентификацией по PIN-коду, с помощью биометрической идентификации лица или отпечатков пальцев.
Прямо сейчас можно создать учетную запись, привязанную к номеру телефона в мобильном приложении, например в Microsoft Word. Пользователям просто нужно набрать номер телефона и следовать инструкциям для создания учетной записи такого типа.
В Windows 10 пользователи должны будут добавить учетную запись в приложение Параметры > Учетные записи > Семья и другие пользователи > Добавить пользователя для этого компьютера, чтобы добавить «новую» учетную запись на устройство.
После этого привязанную к телефону учетную запись следует выбрать во время входа в систему или при смене пользователей. Пользователь должен будет выбрать опцию «Параметры входа» и выбрать PIN-код. Затем запустится служба Windows Hello, чтобы настроить один из обязательных параметров аутентификации для учетной записи.
Заключение
Процесс настройки на данный момент выглядит не таким очевидным, скорее он даже немного сложный. Сейчас для настройки Windows на устройстве требуется обычная учетная запись. Последующие учетные записи могут быть беспарольными, если пользователь имеет мобильное устройство и связал его с учетной записью Microsoft.
Пользователю все равно придется запомнить PIN-код и использовать его для входа, если на устройстве недоступна аутентификация по лицу или по отпечаткам пальцев.
Пока неясно, будет ли Microsoft улучшать данную функцию и процесс ее настройки в будущих сборках.
Как вы относитесь к способу аутентификации без пароля?
Источник
Вход без пароля в Windows 10
Операционная система Windows 10 предполагает доступ к компьютеру нескольких пользователей. Для этого создатели системы предусмотрели обязательный ввод пароля — он может открывать доступ через локальную запись. Также можно попадать в систему, введя пароль от учётной записи Microsoft.
Защитная комбинация предотвращает нежелательный доступ посторонних к рабочему столу, личным данным. Кроме того, пароль содержит в безопасности учётную запись, вне зависимости от компьютера, с которого вы работаете. Поэтому прежде чем настроить вход без пароля в Windows 10 имеет смысл хорошенько взвесить все за и против.
Имеет ли смысл снимать пароль?
Деактивация пароля имеет несколько преимуществ для одиночного пользователя. Отпадает необходимость запоминать кодовую комбинацию. Не нужно затрачивать время на её ввод. Система со снятым паролем запускается быстрее, пользователь получает доступ к рабочему столу моментально.
Но всё равно стоит подумать: отключать или нет. Если вы не единственный пользователь компьютера, собираетесь сдать компьютер в ремонт, часто совершаете поездки на транспорте по городу – рисковать не стоит. Если ваш компьютер находится в офисном помещении, снимать защиту также не рекомендуется.
Снятие пароля через учётную запись
Может быть, вас не смущают перечисленные варианты или это не ваш случай. Тогда можно настроить систему так, чтобы вход в Windows 10 проводился без пароля, автоматически. Для этого выполняется такая последовательность действий:
1. Нужно вызвать командную строку, одновременно нажав клавиши Win и R;
2. Ввести команду netplwiz или control userpasswords2 — обе вызывают таблицу настройки учётной записи:
3. Откроется окно «Учётные записи пользователей». В нём будут перечислены пользователи компьютера. Надо выбрать нужную запись. Убрать флажок у пункта «Требовать ввод имени пользователя и пароля» и нажать кнопку «ОК»:
4. Откроется другое окно – «Автоматический вход в систему». В соответствующую строчку надо ввести свой пароль от учётной записи. Пароль вводится дважды: ещё в строку «Подтверждение».
С этих пор каждый раз при включении или после перезагрузки компьютера вход в операционную систему будет осуществляться автоматически. Вводить пароль уже не нужно. Однако, такой вариант отключения защиты не сработает, если выбрать «Выход из системы», «Блокировка» или «Смена пользователя». Система вновь потребует ввода пароля.
Действуем через реестр
Рассказ о том, как заходить в Windows 10 без пароля будет неполным, если не описать ещё один метод. Это делается через реестр. Для этого нужно поработать с его редактором. Проделать необходимо следующее:
1. Вызвать командную строку (Win + R);
2. Задать команду regedit:
3. Появится окошка редактора регистра. Слева в списке выберете HKLM. Далее в выпадающих списках надо выбрать следующие пункты: Software, Microsoft, Windows NT, CurrentVersion, Winlogon;
4. Последний пункт (Winlogon) также раскрываем и дважды кликаем параметр «AutoAdminLogon». Задаём значение равное 1:
5. Кликаем ключ «DefaultDomainName». Теперь нужно ввести название персонального компьютера. Этот элемент, если его нет вообще, создаётся вручную. Имя должно полностью соответствовать написанному ранее;
6. Значение «DefaultUserName» заменяем на логин того пользователя, который желает снять пароль, чтобы входить в систему быстро:
7. Ищем параметр «DefaultPassword». Если не находим – создаём сами. Сюда надо ввести пароль от профиля:
8. Можно закрыть окно реестра;
9. Необходимо перезагрузить компьютер, чтобы убедиться, что пароль действительно снят.
На выходе из режиме сна
При выходе компьютера из режима сна или гибернации Windows 10 по умолчанию тоже требует пароль. Чтобы произвести запуск Windows 10 без ввода пароля в этом случае можно пойти по одному из двух вариантов.
Вариант первый Это универсальный способ автоматического пробуждения устройства, не требующего ввода пароля. Он пригоден для любой операционной системы. Надо выполнить такие несложные операции:
1. Кликнуть на «Пуск» и затем войти в «Панель управления»;
2. Выбрать пункт «Электропитание»;
3. В появившемся окне следует выбрать «Настройки схемы». В новом окошке надо кликнуть пункт «Изменить…»;
4. Далее отыскиваем раздел изменения тех параметров, к которым сейчас доступа нет. Около пункта «Требовать пароль» ставим «Нет»:
Вариант второй
Этим методом можно воспользоваться только в системе Windows 10. Он тоже очень прост.
1. Нажимаем на «Пуск» в левом нижнем углу экрана и переходим к разделу «Параметры»;
2. Разворачиваем этот раздел полностью и ищем пункт «Учётные записи»;
3. Войдя в пункт отыскиваем категорию «Параметры входа»;
4. Для раздела «Требуется вход» устанавливаем значение «Никогда»:
Изменения, вызванные обоими вариантами, вступают в силу непосредственно после применения. Теперь возможен запуск Windows 10 без пароля с компьютера, находившего в режиме сна.
Как снять пароль с помощью утилиты?
Рассказывая, как запускать Windows 10 без пароля, нельзя обойти вниманием ещё один метод. Он связан с утилитой Autologon for Windows.
Это не сложнее, чем выполнить определённую последовательность действий. Требуется только обращение к стороннему программному обеспечению. Нужно скачать на официальном сайте Microsoft программу Autologon. Это компактная утилита, которую можно получить бесплатно.
1. Загружаем приложение и запускаем его. Как обычно надо предварительно согласиться со всеми условиями;
2. Теперь вводим данные пользователя и кликаем Enable:
3. Программа выдаёт сообщение о том, что действие выполнено. Появляется более подробная информация.
Не торопитесь удалять с компьютера утилиту. Если появится необходимость или желание вернуть ввод пароля, снова запустите программу. Только в ней следует установить значение Disable.
Эти несложные методы позволяют избежать ненужных действий, сэкономить личное время. Но всё-таки надо быть полностью уверенным, что вводить пароль не нужно. Если остаются какие-то сомнения на этот счёт, то лучше оставить всё как есть.
Если вам потребуется помощь, то обратитесь к специалистам «Службы добрых дел». Мы решаем проблему с помощью удаленного доступа или оперативно выезжаем к вам. Оставьте заявку в чате или позвоните нам – и через несколько минут проблема будет решена!
Источник
Обходим парольную защиту компьютера созданием новой учётной записи с помощью установочного диска Windows и командной строки
П К или ноутбук часто становится яблоком раздора между членами семьи. Особенно когда родители, боясь обидеть кого-то из детей, ещё больше накаляют обстановку неопределённостью. Нередко взрослые избегают чётких указаний, кто из детей основной хозяин компьютера, кому именно вверено устройство с обременением делиться им с братьями и сёстрами. Ведомые эгоизмом, дети часто сами вверяют себе компьютеры и используют для этого простейший путь – установку пароля на единственную учётную запись Windows.
Обойти парольную защиту компьютера можно путём создания новой учётной записи Windows. Как это сделать, рассмотрим ниже.
Новая учётная запись Windows для тех, кому в старую ограничен вход паролем
Эта статья в первую очередь для пользователей, обиженных действиями эгоистичных членов семьи. Для тех, кто столкнулся с парольной защитой компьютера, тогда как имеет такое же право его использовать наравне с обидчиком. Чтобы обойти парольную защиту компьютера созданием новой учётной записи, потребуется немного – установочный диск с любой современной версией Windows и выполнение приведённой ниже инструкции. Она подходит для всех актуальных версий Windows – 7, 8.1 и 10.
Локальная учётная запись для восстановления пароля от учётной записи Microsoft
Изложенную ниже инструкцию также можно использовать и для восстановления забытого пароля от учётной записи Microsoft, если она подключена к компьютеру, и именно её пароль необходимо ввести, чтобы продолжить запуск Windows. Попасть в запароленную локальную учётную запись можно путём сброса пароля. Для этого существует несколько способов: как правило, используется загрузочный носитель либо с установочным диском Windows, либо со специальным сторонним софтом типа Lazesoft Recovery или MSDaRT. Если же на компьютере подключена учётная запись Microsoft, сбрасывать забытый пароль необходимо в веб-интерфейсе на сайте Microsoft. А для этого нужно как-то добраться к браузеру. Это не проблема, если в помещении есть другое компьютерное устройство. Но если компьютер только один, при этом под рукой есть загрузочные флешка или DVD-диск с дистрибутивом Windows, попасть в систему можно путём создания новой учётной записи.
Замена Центра специальных возможностей Windows командной строкой
Если загрузочной флешки или DVD-диска с дистрибутивом Windows нет, а попасть внутрь запароленного компьютера принципиально, придётся прибегнуть к помощи другого устройства – ПК или ноутбука. С его помощью можно создать установочный диск. Самый простой вариант заполучить дистрибутив – скачать с официального сайта Microsoft утилиту Media Creation Tool для установки Windows 10. Эта утилита бесплатно и дистрибутив скачает, и тут же создаст загрузочную флешку. Также дистрибутив отдельных англоязычных версий и редакций Windows в формате ISO—файла можно бесплатно заполучить на сайте пробного ПО TechNet. Это будет чуть быстрее, чем с посредничеством утилиты Media Creation Tool, но потребуется отдельным этапом запись образа на флешку с помощью стороннего софта. В случае с загрузочным DVD-диском выбор не принципиален. В любом случае образ с дистрибутивом Windows необходимо записывать на болванку.
Запустится командная строка. Прежде чем приступить к замене Центра специальных возможностей на командную строку, необходимо определить, какой буквой обозначен раздел установленной на компьютере системы. Дело в том, что даже если в проводнике полноценно работающей Windows системный раздел виден как диск С, это не значит, что он будет так определяться другим ПО. Часто самозагружающееся ПО определяет как диск С зарезервированные системой несколько Мб – небольшой раздел, создаваемый Windows автоматически в процессе своей установки. Уточним это и запустим в командной строке обычный блокнот. Вводим следующую команду и жмём Enter :
notepad
В дальнейшем Enter необходимо жать после ввода каждой команды. В окне открывшегося блокнота жмём «Файл», затем «Открыть».
Вернувшись в окно командной строки, вводим команду по типу:
copy d:windowsSystem32utilman.exe d:
Вместо значения «d:» в двух местах подставляем свою букву раздела с установленной Windows – например, «с», «е» и т.д.
Как только появится сообщение о скопированных файлах, вводим следующую команду по типу:
copy d:windowssystem32cmd.exe d:windowssystem32utilman.exe
И снова вместо значения «d:» подставляем свою букву раздела с установленной Windows.
Последний этап – вводим подтверждение:
Всё – замена проведена. Можем закрывать и командную строку, и окно начала установки новой Windows. Закрытие последнего будет иметь следствием перезагрузку компьютера. Соглашаемся.
После перезагрузки входим в BIOS и устанавливаем загрузку компьютера с жёсткого диска. Непосредственно для создания новой учётной записи установочный диск Windows нам не нужен.
Создание новой учётной записи Windows
Когда компьютер загрузится, на экране блокировки жмём кнопку Центра специальных возможностей.
Как следствие проделанных выше изменений, откроется окно командной строки. Необходимо ввести команду по типу:
net user Имя_нового_пользователя /add
net user UserPC2 /add
Далее вводим такую команду:
Откроется окошко учётных записей. Делаем клик на только что созданном пользователе и жмём кнопку «Свойства».
Если новая локальная учётная запись используется не для временного доступа к компьютеру, можно сразу установить на неё пароль. В окне учётных записей жмём кнопку внизу «Сменить пароль».
Вводим придуманный пароль, подтверждаем его и жмём «Ок».
Всё сделано. После закрытия окна учётных записей на экране блокировки Windows обнаружим только что созданную учётную запись. Если она ещё не отображается, перезагружаем компьютер. Возможность перезагрузки компьютера на экране блокировки Windows увидим при нажатии на кнопку питания.
Выполняем вход в только что созданную учётную запись и дожидаемся завершения настроек пользовательского профиля, а также установки Metro—приложений в случае с Windows 8.1 и 10.
Удаление учётной записи Windows и заметание следов
Перед удалением учётной записи необходимо провести тотальную чистку компьютера – деинсталлировать установленные программы, почистить браузер, системную корзину, удалить личные файлы и т.п. Нужно убрать всё, чтобы хозяин компьютера, если он опытный пользователь, не догадался что устройство в его отсутствие кто-то использовал.
Как удалить учётную запись? Использование в таком случае стандартного инструментария Windows для удаления учётных записей – в панели управления или в приложении «Параметры» для систем 8.1 и 10 – будет безуспешным. Удалить текущую учётную запись можно только с другой учётной записи, которая обладает правами администратора. Исключение составляет способ с использованием командной строки. Запускаем её от имени администратора внутри системы. В Windows 8.1 и 10 используем контекстное меню на кнопке «Пуск».
Чтобы удалить текущую учётную запись, в окне командной строки вводим команду:
Далее ещё одна команда по типу:
net user Имя_пользователя /delete
net user UserPC2 /delete
Закрываем командную строку, выходим из системы, и видим, что отныне вход возможен только в одну учётную запись – ту, что была ранее. Однако след существования другой учётной записи ещё остался. Это папка пользовательского профиля на диске С. Она может быть случайно обнаружена хозяином компьютера.
Открываем блокнот командой:
В блокноте жмём «Файл», затем «Открыть».
В открывшемся проводнике блокнота отыскиваем папку пользовательского профиля. Она размещается на системном диске в папке «Пользователи». И удаляем эту папку обычным способом, как это можно было бы сделать в проводнике Windows.
Может быть так, что с первого раза папка пользовательского профиля удалённой учётной записи не уничтожится. В этом случае необходимо перезагрузить компьютер и, попав на экран блокировки, повторить попытку снова.
Возврат Центра специальных возможностей Windows на место
move d:utilman.exe d:windowssystem32utilman.exe
И снова вместо буквы диска d в двух местах подставляем свою букву системного раздела с Windows. После чего вводим подтверждение:
Источник
Добавить учетные записи для других членов семьи в Windows 10 можно по-разному. Покажем пять различных способов, как добавить учетную запись в Windows 10.
Windows 10: добавление новой учетной записи пользователя
-
Откройте меню «Пуск» в Windows 10 и выберите Параметры со значком шестеренки.
Windows 10: параметры системы -
Откройте категорию Учетные записи. Здесь вы можете настроить учетную запись Microsoft или локальную учетную запись.
Настройка учетных записей в Windows 10 -
Перейдите к категории Семья и другие пользователи слева и нажмите Добавить пользователя для этого компьютера.
Windows 10: добавление нового пользователя - По умолчанию Microsoft хочет, чтобы вы добавили нового пользователя через учетную запись Microsoft. Если для вас это не проблема, просто введите его e-mail или номер телефона, использовавшийся при регистрации учетной записи, и нажмите Далее. Новый пользователь будет добавлен автоматически, вся его информация будет взята из учетной записи Microsoft.
Как создать пользователя в Windows 10 без учетной записи Microsoft?
Если же вам нужно создать пользователя в Windows 10 для человека без учетной записи Microsoft, выполните следующее:
-
В окне выбора способа входа в систему нажмите У пользователя, которого я хочу добавить, нет адреса электронной почты.
Windows 10: создание локального пользователя - В следующем окне выберите один из двух вариантов, который вам наиболее удобен: либо создайте для человека учетную запись Microsoft, введя имя, пароль и выбрав страну, либо нажмите Добавить пользователя без учетной записи Microsoft.
Windows 10: добавление пользователя без учетной записи Microsoft - Откроется окно создания локальной учетной записи Windows 10. Введите имя, пароль, подтверждение и подсказку, нажмите Далее. Пользователь будет создан.
Как создать пользователя в Windows 10 через утилиту управления учетными записями?
Еще один способ добавления пользователя в Windows 10, которым мало кто пользуется. Заключается он в том, чтобы запустить утилиту управления учетными записями пользователей.
- Нажмите Win + R и в окне Выполнить введите: control userpasswords2 и нажмите Enter.
Запуск управления учетными записями в Windows 10 - В отобразившемся окне нажимаем кнопку добавления нового пользователя.
Дальнейшая процедура полностью аналогична тому, что описано выше — либо добавляем пользователя с учетной записью Microsoft, либо без.
Как добавить пользователя в Windows 10 через групповые политики?
Еще один способ создания учетной записи — использовать элемент управления «Локальные пользователи и группы».
- Нажмите клавиши Win+R, в окне Выполнить введите: lusrmgr.msc и нажмите Enter.
- Выберите Пользователи на панели слева, кликните правой кнопкой мыши списке пользователей и нажмите Новый пользователь.
Создание пользователя через управление групповыми политиками в Windows 10 - Задайте параметры для нового пользователя.
При использовании этого способа созданный пользователь будет локальным — то есть, он позволяет создать пользователя без учетной записи Microsoft.
Как добавить пользователя в Windows 10 через командную строку?
Последний способ создать пользователя — с помощью командной строки Windows 10. В этом случае новая учетная запись также будет локальной.
- Запустите командную строку от имени администратора (например, через меню правого клика по кнопке «Пуск»).
- Введите команду (если имя пользователя или пароль содержат пробелы, используйте кавычки):
net user имя_пользователя пароль /add
3. Нажмите Enter. Пользователь с заданным именем и паролем будет добавлен.
Этот способ всегда сработает, если не добавляется пользователь в Windows 10 стандартными средствами — например, после неудачного обновления.
Читайте также:
- 5 ошибок при запуске Windows 10, и что с ними делать
- Что лучше, Windows 7 или Windows 10: сравнительная таблица
- Локальная учетная запись Windows: как ее создать, удалить или изменить
Фото: авторские, pixabay.com

В Windows 10 присутствуют два типа учетных записей — учетные записи Майкрософт (требующие адреса электронной почты и синхронизирующие параметры онлайн) и локальные учетные записи пользователей, не отличающиеся от тех, которые могут быть вам привычны по ранним версиям Windows. При этом одну учетную запись всегда можно «превратить» в другую (например, Как удалить учетную запись Майкрософт). В статье будут рассмотрено создание пользователей с обоими типами учетных записей. Также может быть полезным: Как сделать пользователя администратором в Windows 10.
- Создание нового пользователя в Параметрах Windows 10
- Как создать пользователя в командной строке
- Локальные пользователи и группы Windows 10
- Добавление пользователя в control userpasswords2
- Видео инструкция
Создание пользователя в параметрах Windows 10
Основной способ создания нового пользователя в Windows 10 — использование пункта «Учетные записи» нового интерфейса настроек, доступного в «Пуск» — «Параметры». В указанном пункте настроек откройте раздел «Семья и другие пользователи».
- В разделе «Ваша семья» вы сможете (при условии, что используете учетную запись Майкрософт) создать учетные записи для членов семьи (также синхронизируемые с Майкрософт), подробнее о таких пользователях я писал в инструкции Родительский контроль Windows 10.
- Ниже, в разделе «Другие пользователи» можно добавить «простого» нового пользователя или администратора, учетная запись которого не будет контролироваться и являться «членом семьи», можно использовать как учетные записи Майкрософт, так и локальные учетные записи. Этот вариант будет рассматриваться далее.
Для создания нового пользователя, не входящего в семью и без возможностей родительского контроля, выполните следующие шаги:
- В разделе «Другие пользователи» нажмите «Добавить пользователя для этого компьютера».
- В следующем окне вам будет предложено указать адрес электронной почты или номер телефона — введите их, при условии, что вы хотите добавить пользователя с уже существующей учетной записью Майкрософт.
- Если вы собираетесь создавать локальную учетную запись (или даже учетную запись Майкрософт, но пока не зарегистрировали e-mail для нее), нажмите «У меня нет данных для входа этого человека» внизу окна.
- В следующем окне будет предложено создать учетную запись Майкрософт. Вы можете заполнить все поля для создания пользователя с такой учетной записью или нажать «Добавить пользователя без учетной записи Майкрософт» внизу.
- В следующем окне останется ввести имя пользователя, пароль (если требуется пользователь без пароля, просто не вводите ничего в соответствующие поля), подсказку для пароля и указать вопросы для восстановления пароля, на случай, если он будет забыт. Этого достаточно, чтобы новый пользователь Windows 10 появился в системе и под его учетной записью был возможен вход.
По умолчанию, новый пользователь имеет права «обычного пользователя». Если нужно сделать его администратором компьютера, выполните следующие шаги (при этом, вы для этого также должны быть администратором):
- Зайдите в Параметры — Учетные записи — Семья и другие пользователи.
- В разделе «Другие пользователи» нажмите по пользователю, которого нужно сделать администратором и кнопку «Изменить тип учетной записи».
- В списке выберите «Администратор» и нажмите Ок.
Войти под новым пользователем можно, нажав по имени текущего пользователя вверху меню пуск или с экрана блокировки, предварительно выйдя из текущей учетной записи.
Как создать нового пользователя в командной строке
Для того, чтобы создать пользователя с помощью командной строки Windows 10, запустите ее от имени администратора (например, через меню правого клика по кнопке «Пуск»), после чего введите команду (если имя пользователя содержит пробелы, используйте кавычки, пароль брать в кавычки не нужно):
net user имя_пользователя пароль /add
И нажмите Enter.
После успешного выполнения команды, в системе появится новый пользователь. Также вы можете сделать его администратором, используя следующую команду (если команда не сработала, а у вас не лицензия Windows 10, попробуйте вместо Администраторы писать administrators):
net localgroup Администраторы имя_пользователя /add
Вновь созданный таким образом пользователь будет иметь локальную учетную запись на компьютере.
Создание пользователя в «Локальные пользователи и группы» Windows 10
И еще один способ создания локальной учетной записи с помощью элемента управления «Локальные пользователи и группы»:
- Нажмите клавиши Win+R, введите lusrmgr.msc в окно «Выполнить» и нажмите Enter.
- Выберите «Пользователи», а затем в списке пользователей кликните правой кнопкой мыши и нажмите «Новый пользователь».
- Задайте параметры для нового пользователя.
Чтобы сделать созданного пользователя администратором, кликните по его имени правой кнопкой мыши, выберите пункт «Свойства». Затем, на вкладке «Членство в группах» нажмите кнопку «Добавить», наберите «Администраторы» и нажмите «Ок».
Готово, теперь выбранный пользователь Windows 10 будет иметь права администратора.
Добавление учетной записи в control userpasswords2
И еще один очень простой способ добавления новой учетной записи пользователя Windows 10:
- Нажмаем клавиши Win+R, вводим control userpasswords2
- В списке пользователей нажимаем кнопку добавления нового пользователя
- Дальнейшее добавление нового пользователя (доступны как учетная запись Майкрософт, так и локальная учетная запись) будет выглядеть тем же самым образом, что и в первом из описанных способов.
Видео инструкция
Если остались какие-либо вопросы или что-то не получается так просто, как это описано в инструкции — пишите, постараюсь помочь.
перейти к содержанию
Windows 10 и 8.x
- Нажмите Win-r. В диалоговом окне введите compmgmt.msc и нажмите Enter.
- Разверните «Локальные пользователи и группы» и выберите папку «Пользователи».
- Щелкните правой кнопкой мыши учетную запись администратора и выберите Пароль.
- Следуйте инструкциям на экране, чтобы выполнить задачу.
Создайте локальную учетную запись пользователя
- Нажмите кнопку «Пуск», выберите «Настройки»> «Учетные записи», а затем выберите «Семья и другие пользователи».
- Выберите Добавить кого-нибудь на этот компьютер.
- Выберите У меня нет данных для входа этого человека и на следующей странице выберите Добавить пользователя без учетной записи Microsoft.
Как создать гостевую учетную запись в Windows 10?
Как создать гостевую учетную запись в Windows 10
- Щелкните правой кнопкой мыши кнопку Windows и выберите Командная строка (администратор).
- Нажмите Да, когда вас спросят, хотите ли вы продолжить.
- Введите следующую команду и нажмите Enter:
- Дважды нажмите Enter, когда вас попросят установить пароль.
- Введите следующую команду и нажмите Enter:
- Введите следующую команду и нажмите Enter:
Как мне создать новую учетную запись администратора в Windows 10?
Чтобы создать локальную учетную запись Windows 10, войдите в учетную запись с правами администратора. Откройте меню «Пуск», щелкните значок пользователя и выберите «Изменить параметры учетной записи». В диалоговом окне «Параметры» щелкните «Семья и другие пользователи» на левой панели. Затем нажмите «Добавить кого-нибудь на этот компьютер» в разделе «Другие пользователи» справа.
Как мне войти в систему как другой пользователь в Windows 10?
3 способа сменить пользователя в Windows 10
- Способ 1: переключение пользователя с помощью значка пользователя. Нажмите нижнюю левую кнопку «Пуск» на рабочем столе, щелкните значок пользователя в верхнем левом углу меню «Пуск», а затем выберите другого пользователя (например, гостя) во всплывающем меню.
- Способ 2: переключение пользователя через диалоговое окно «Завершение работы Windows».
- Способ 3: переключение пользователя с помощью параметров Ctrl + Alt + Del.
Фото в статье «SAP» https://www.newsaperp.com/en/blog-sappo-createpurchaserequisition

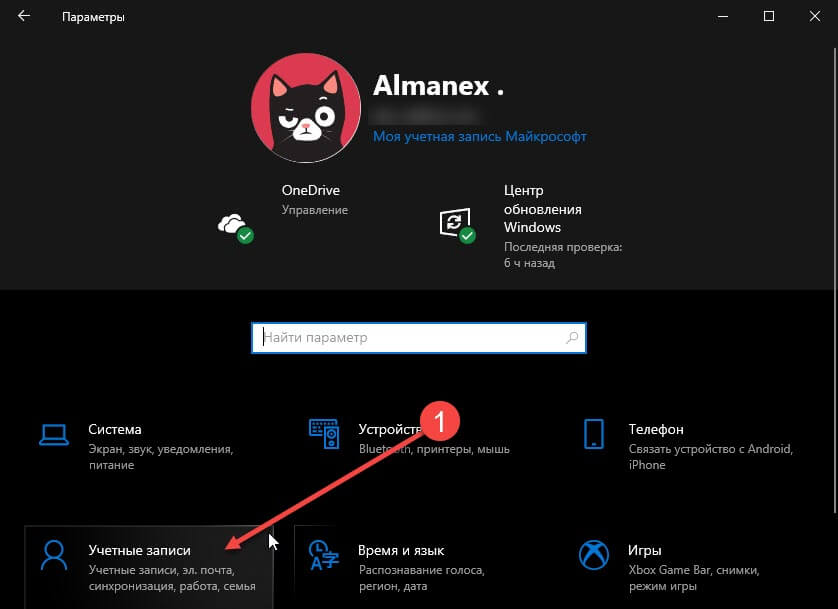
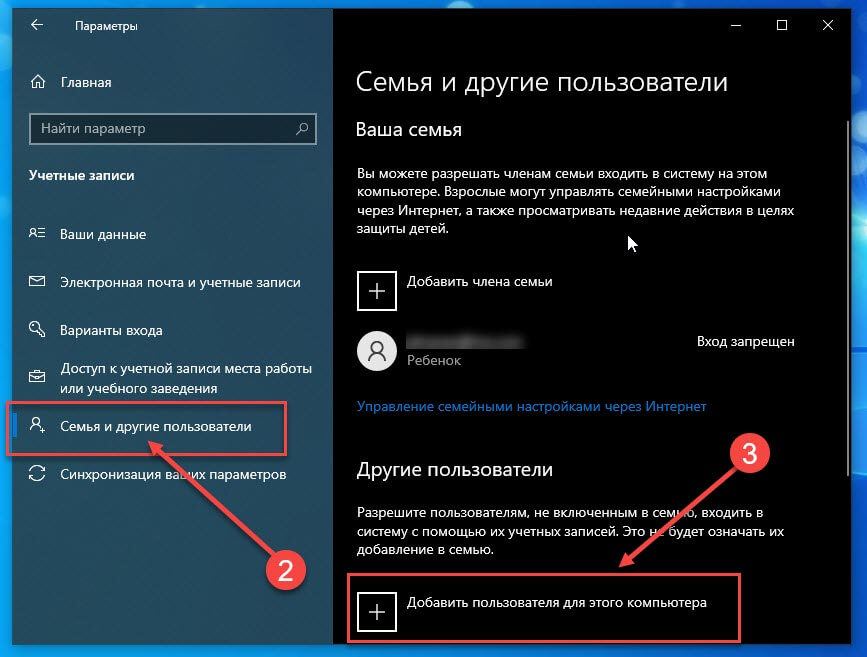
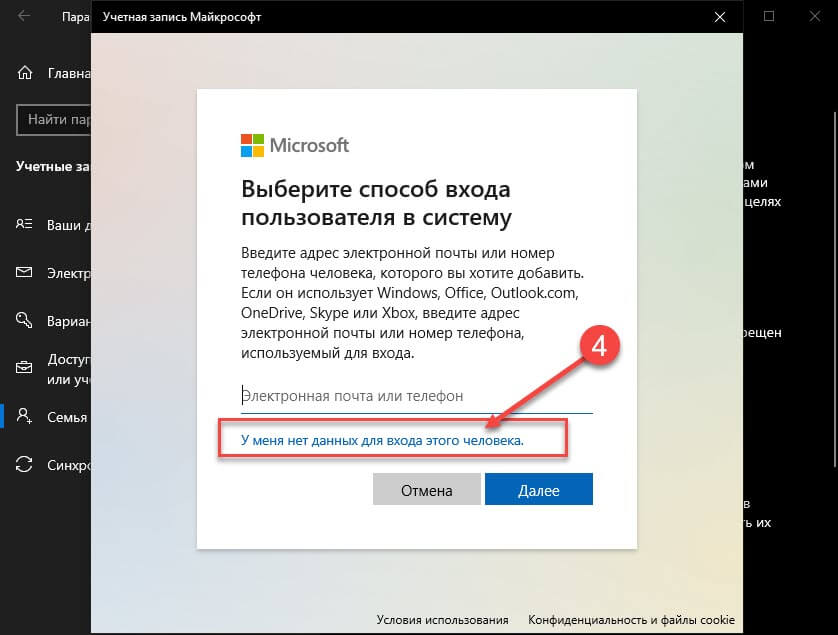
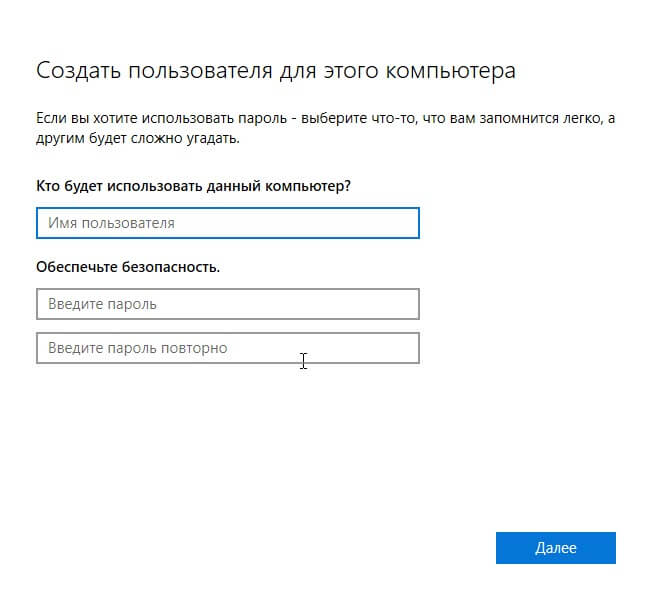
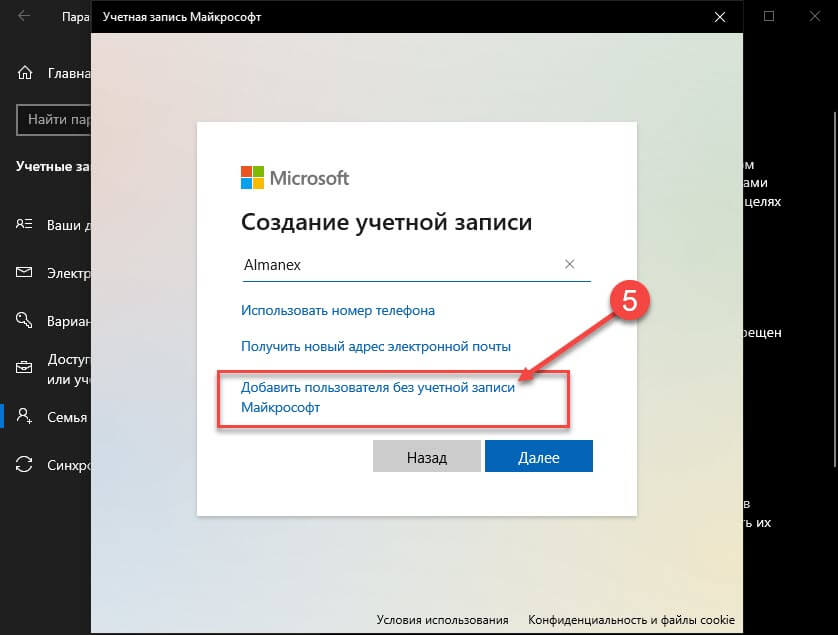
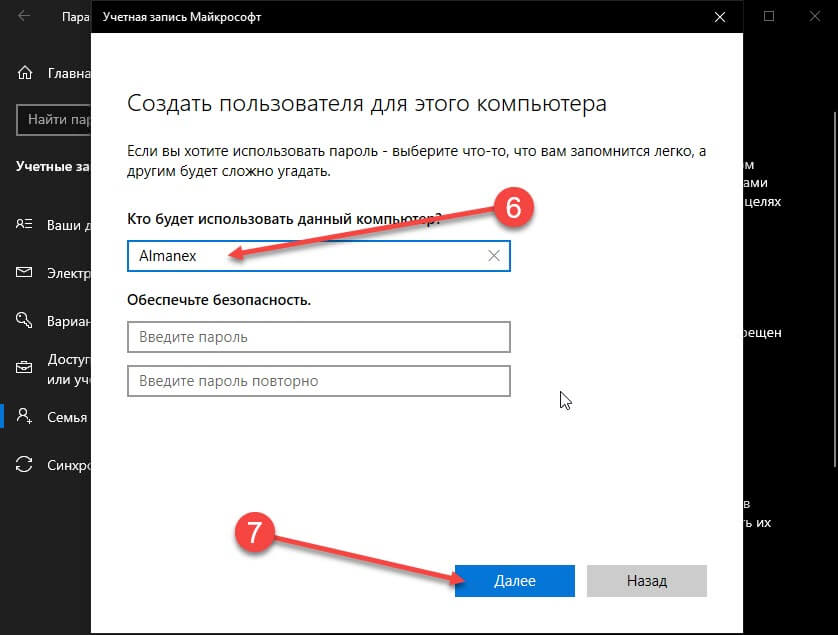
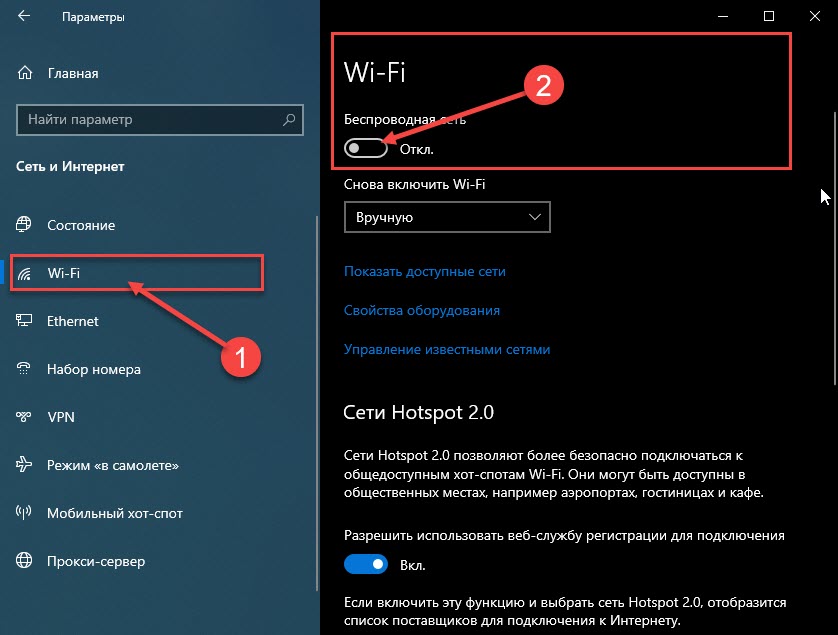
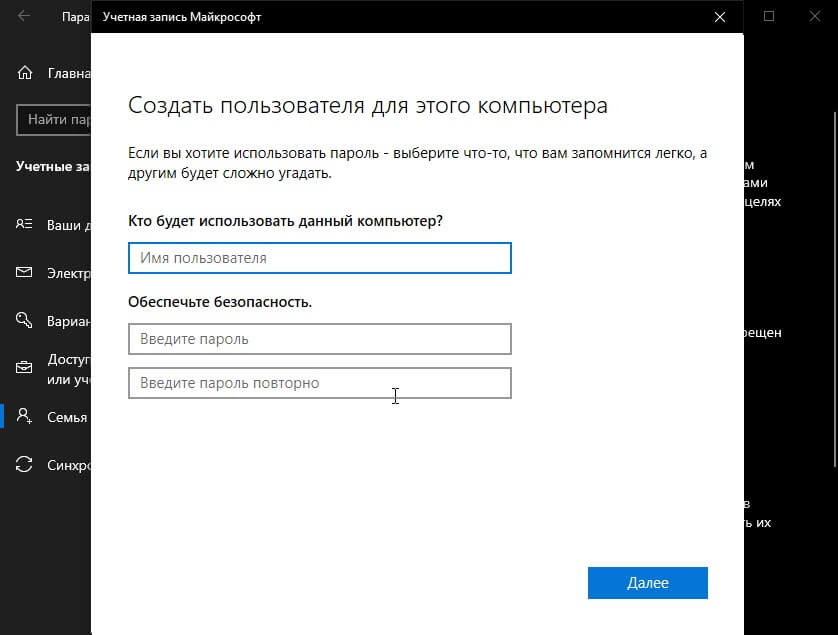




























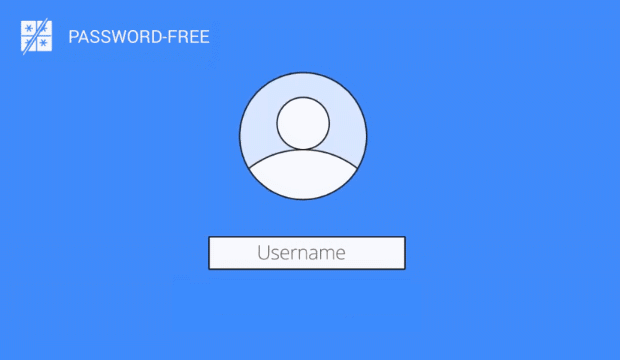

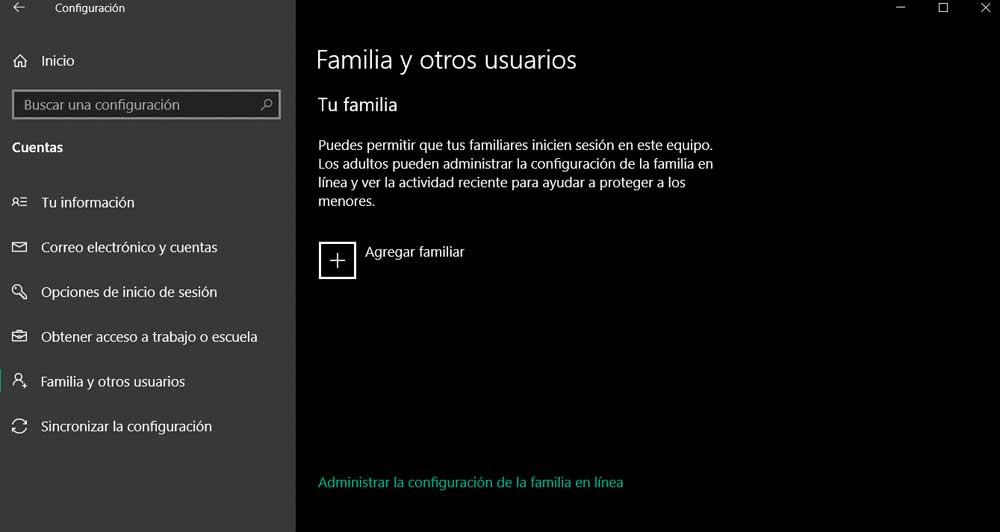
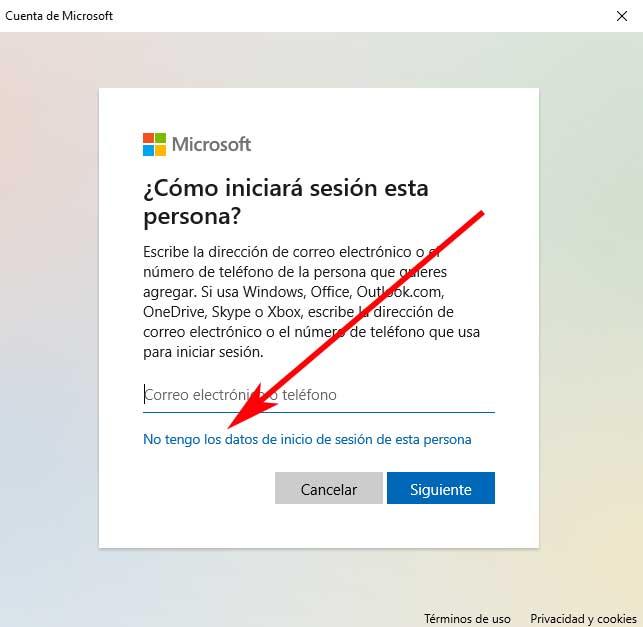
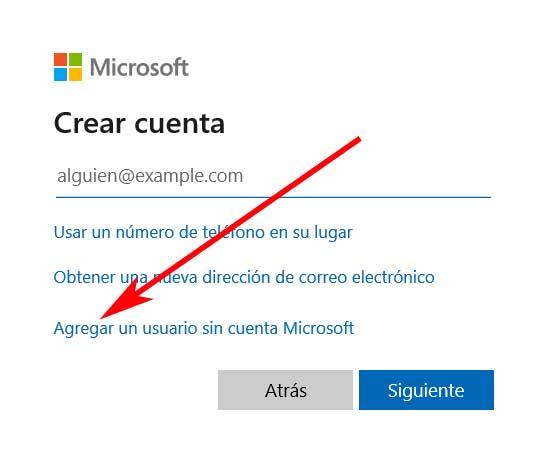
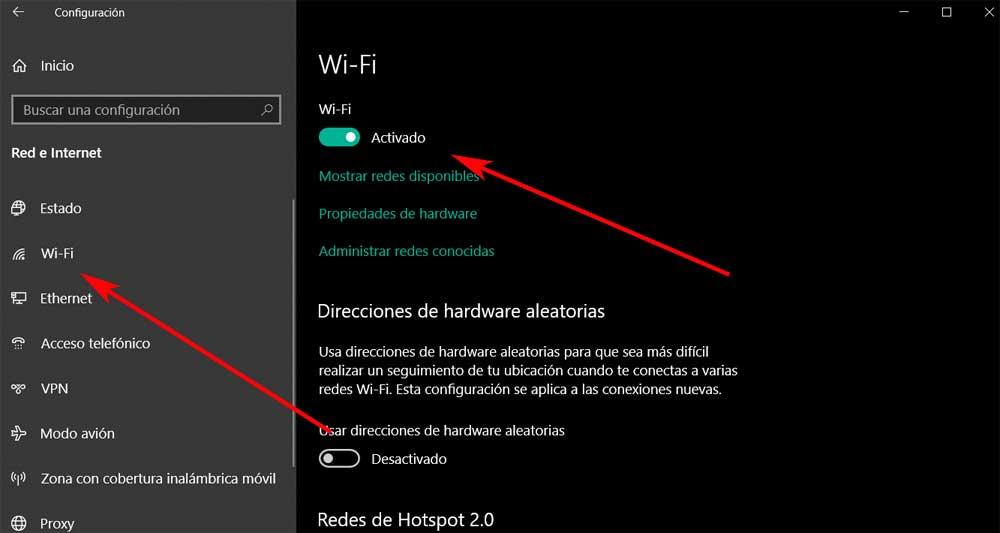
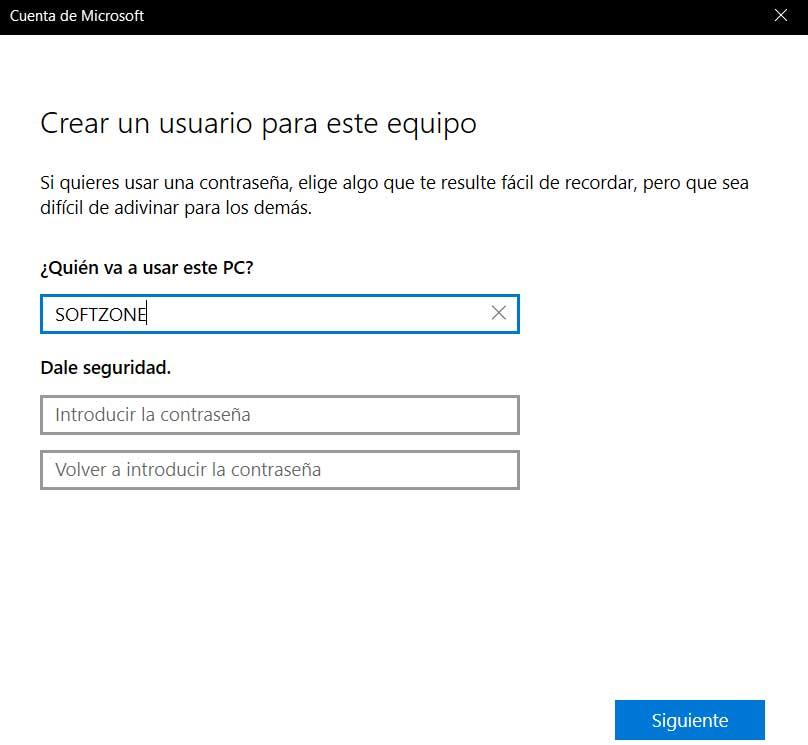


.png)
.png)
.png)
.png)
.png)
.png)
.png)
.png)



























