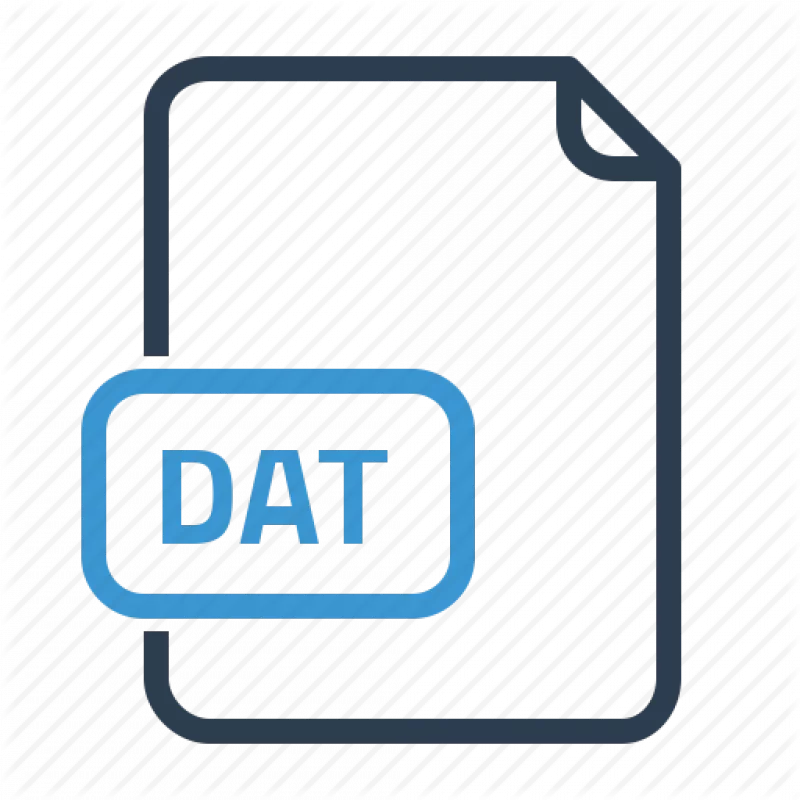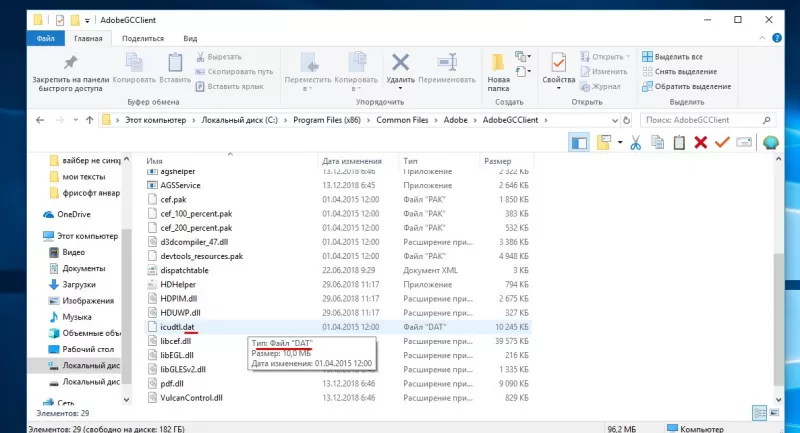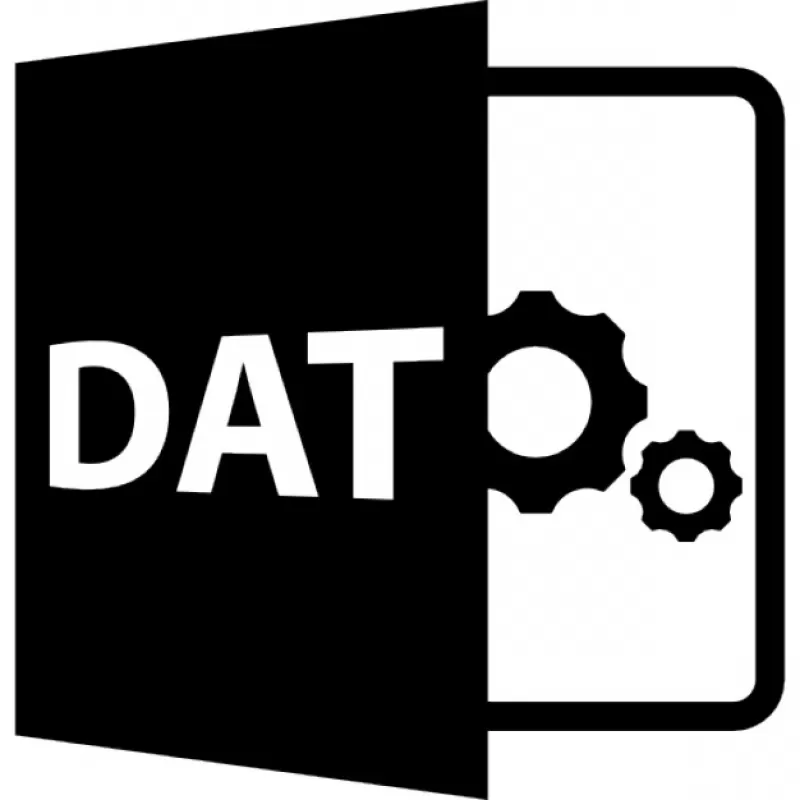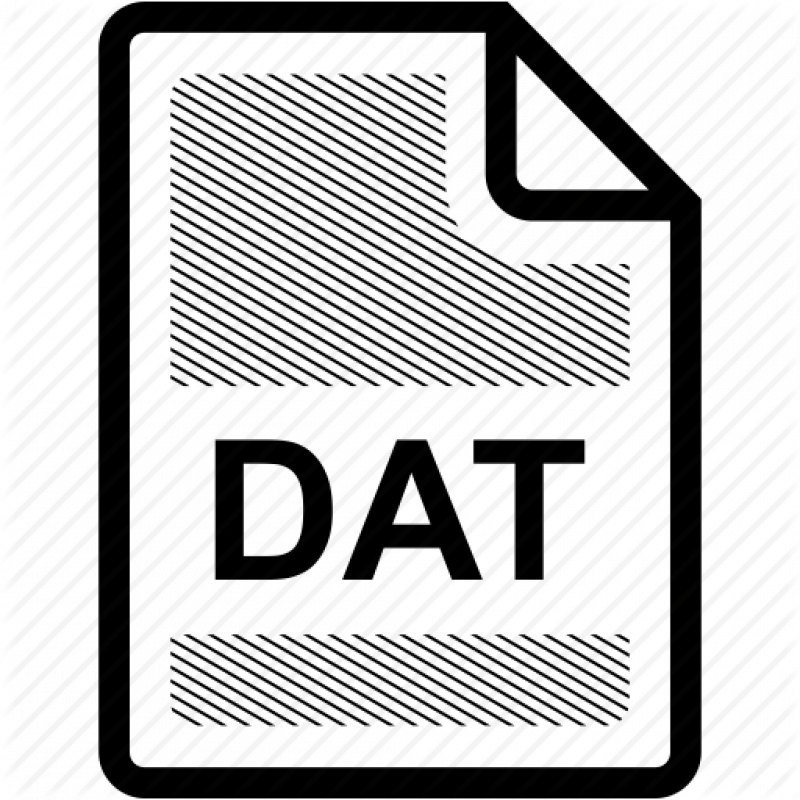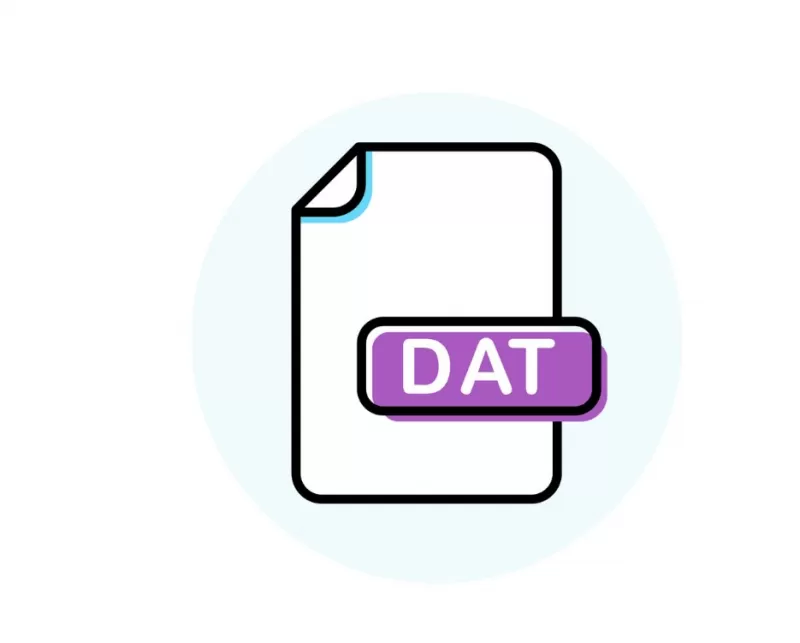DAT
Рассмотрим основные варианты, с помощью которых можно создать файл формата DAT (Data File).
Зачастую выполнение данной задачи не потребудет каких-либо особых хитростей, просто скачайте Ontrack EasyRecovery (для операционной системы Windows) — интерфейс программы не сложный, да и скачать ее вы можете бесплатно.
Вооружившись программой с правильным функционалом, вы наверняка не испытаете проблем с созданием файла DAT.
Мы собрали в общий список все программы походящие под данную задачу для ОС Windows и сделали удобную таблицу:
Программы для создания DAT файлов
Чем создать DAT в Windows?
Общее описание расширения DAT
Файл DAT может нести в себе текстовых либо двоичную информацию. Данный файл формата применяется во всевозможных программах и приложениях, потому как позволяет хранить в себе необходимые данные. Редактировать или открыть файл с расширением DAT, может фактически любой текстовый редактор.
Узнать подробнее что такое формат DAT
Знаете другие программы, которые могут создать DAT? Не смогли разобраться как создать файл? Пишите в комментариях — мы дополним статью и ответим на ваши вопросы.
Расширение файла DAT обозначает файл данных, который содержит веб-информацию некоторого вида. Поскольку эти файлы являются просто контейнерами информации, их можно создавать с помощью простого текстового редактора, такого как Блокнот. Чтобы создать файл DAT в Блокноте, необходимо ввести поля, которые вы хотите, чтобы файл DAT содержал в документе Блокнота, и сохранить документ как файл DAT из меню «Сохранить как».
Шаг 1
Щелкните правой кнопкой мыши в любом месте на рабочем столе компьютера и наведите курсор мыши на параметр «Новый». Выберите опцию «Текстовый документ» в контекстном меню, чтобы создать новый документ в Блокноте.
Шаг 2
Введите поля, которые вы хотите представить в файле DAT в документе «Блокнот». Каждое поле должно иметь следующий формат: «Описание поля: $ field.»
Шаг 3
Нажмите меню «Файл» и выберите «Сохранить как». Выберите опцию «Все типы» в раскрывающемся меню «Сохранить как тип».
Шаг 4
Введите имя файла в поле «Имя файла», а затем расширение «.dat». Например, если вы хотите присвоить файлу имя «datfile», введите «datfile.dat» в поле «File name».
Шаг 5
Нажмите кнопку «Сохранить», чтобы сохранить документ «Блокнот» в виде файла DAT.
Download Article
Download Article
This wikiHow teaches you how to convert a Microsoft Excel file (.XLS) to the .DAT format on a Windows PC. You’ll begin by converting the .XLS file to .CSV (comma separated values) format, and then you can convert to .DAT in an app like Notepad.
-
1
Open Microsoft Excel. It’s in the Microsoft Office group of the All Apps section of the Windows/Start menu.
-
2
Click the File menu. It’s near the top-left corner of the screen.
Advertisement
-
3
Click Open.
-
4
Click the file you want to convert. The file will open in Excel.
-
5
Click the File menu.
-
6
Click Save as….
-
7
Navigate to the folder where you want to save the file.
-
8
Click the “Save as type” drop-down menu. A list of file types will appear.
-
9
Select CSV (Comma delimited)(*.cvs). This will create a file that can be converted to .DAT format.
-
10
Type a name for the file. It goes into the “File name” field. If you want to accept the current name you can skip this step.
-
11
Click Save. A confirmation message will appear.
-
12
Click OK. The .CSV file is saved and ready to be converted.
Advertisement
-
1
Press ⊞ Win+E. This opens the file explorer.
-
2
Navigate to the folder where you saved the .CSV file. Don’t click the file once you open the folder, just bring it onto the screen.
-
3
Right-click the file to convert.
-
4
Select Open with…. A list of apps will appear.
-
5
Click Notepad. The file will open in the Notepad app.
-
6
Click the File menu. It’s near the top-left corner of Notepad.
-
7
Click Save As….
-
8
Click the “Save as type” drop-down menu. It’s below the “File name” field. A list of file types will appear.
-
9
Select All Files (*.*). Choosing this option allows you to specify your own file extension.
-
10
Rename the file with .DAT at the end. For example, if the “File name” field currently says Book1.txt, change it to Book1.dat.
- It doesn’t matter whether the letters in .DAT are capital or lowercase.
-
11
Click Save. The original file is now saved in the .DAT format.
Advertisement
Ask a Question
200 characters left
Include your email address to get a message when this question is answered.
Submit
Advertisement
Thanks for submitting a tip for review!
About This Article
Thanks to all authors for creating a page that has been read 77,218 times.
Is this article up to date?
Download Article
Download Article
This wikiHow teaches you how to convert a Microsoft Excel file (.XLS) to the .DAT format on a Windows PC. You’ll begin by converting the .XLS file to .CSV (comma separated values) format, and then you can convert to .DAT in an app like Notepad.
-
1
Open Microsoft Excel. It’s in the Microsoft Office group of the All Apps section of the Windows/Start menu.
-
2
Click the File menu. It’s near the top-left corner of the screen.
Advertisement
-
3
Click Open.
-
4
Click the file you want to convert. The file will open in Excel.
-
5
Click the File menu.
-
6
Click Save as….
-
7
Navigate to the folder where you want to save the file.
-
8
Click the “Save as type” drop-down menu. A list of file types will appear.
-
9
Select CSV (Comma delimited)(*.cvs). This will create a file that can be converted to .DAT format.
-
10
Type a name for the file. It goes into the “File name” field. If you want to accept the current name you can skip this step.
-
11
Click Save. A confirmation message will appear.
-
12
Click OK. The .CSV file is saved and ready to be converted.
Advertisement
-
1
Press ⊞ Win+E. This opens the file explorer.
-
2
Navigate to the folder where you saved the .CSV file. Don’t click the file once you open the folder, just bring it onto the screen.
-
3
Right-click the file to convert.
-
4
Select Open with…. A list of apps will appear.
-
5
Click Notepad. The file will open in the Notepad app.
-
6
Click the File menu. It’s near the top-left corner of Notepad.
-
7
Click Save As….
-
8
Click the “Save as type” drop-down menu. It’s below the “File name” field. A list of file types will appear.
-
9
Select All Files (*.*). Choosing this option allows you to specify your own file extension.
-
10
Rename the file with .DAT at the end. For example, if the “File name” field currently says Book1.txt, change it to Book1.dat.
- It doesn’t matter whether the letters in .DAT are capital or lowercase.
-
11
Click Save. The original file is now saved in the .DAT format.
Advertisement
Ask a Question
200 characters left
Include your email address to get a message when this question is answered.
Submit
Advertisement
Thanks for submitting a tip for review!
About This Article
Thanks to all authors for creating a page that has been read 77,218 times.
Is this article up to date?
Загрузить PDF
Загрузить PDF
Из этой статьи вы узнаете, как на компьютере с Windows преобразовать XLS-файл (таблицу Excel) в формат DAT. Для этого XLS-файл сначала конвертируют в формат CSV (разделители — запятые), а затем в Блокноте CSV-файл преобразовывают в DAT-файл.
-
1
Запустите Microsoft Excel. Для этого откройте меню «Пуск» и нажмите «Все приложения» > «Microsoft Office» > «Excel».
-
2
Откройте меню Файл. Вы найдете его в левом верхнем углу экрана.
-
3
Нажмите Открыть.
-
4
Щелкните по нужному XLS-файлу, чтобы открыть его в Excel.
-
5
Откройте меню Файл.
-
6
Выберите Сохранить как.
-
7
Перейдите в папку, в которой хотите сохранить файл.
-
8
Откройте меню «Тип файла». Отобразится список типов файлов.
-
9
Выберите CSV (разделители — запятые). Сделайте это, чтобы создать CSV-файл, который можно преобразовать в формат DAT.
-
10
Введите имя файла. Сделайте это в строке «Имя файла». Если вы не хотите менять имя, заданное по умолчанию, пропустите этот шаг.
-
11
Нажмите Сохранить. Откроется окно.
-
12
Щелкните по OK. Будет создан CSV-файл.
Реклама
-
1
Нажмите ⊞ Win+E. Откроется окно Проводника.
-
2
Перейдите в папку с созданным CSV-файлом. По самому файлу не щелкайте.
-
3
Щелкните правой кнопкой мыши по CSV-файлу.
-
4
Выберите Открыть с помощью. Отобразится список программ.
-
5
Щелкните по Блокнот. CSV-файл откроется в Блокноте.
-
6
Откройте меню Файл. Вы найдете его в левом верхнем углу Блокнота.
-
7
Нажмите Сохранить как.
-
8
Откройте меню «Тип файла». Вы найдете его под строкой «Имя файла». Отобразится список типов файлов.
-
9
Выберите Все файлы. Отобразится собственное расширение файла.
-
10
Измените расширение файла на DAT. Например, если в строке «Имя файла» отображается Лист1.txt, измените это имя на Лист1.dat.
- Расширение .DAT можно ввести как строчными, так и заглавными буквами.
-
11
Нажмите Сохранить. Итак, вы преобразовали исходный XLS-файл в формат DAT.
Реклама
Об этой статье
Эту страницу просматривали 5252 раза.
Была ли эта статья полезной?
Файлы с расширением DAT – стандартные и часто встречающиеся файлы данных. В них хранится информация…
Файлы с расширением DAT – стандартные и часто встречающиеся файлы данных. В них хранится информация в двоичном или текстовом виде. При необходимости открыть или отредактировать такой файл вручную потребуется подходящая программа. Рассмотрим вопрос подробней.
Часто используемое расширение файла – DAT. На него указывают три-четыре символа в конце названия файла, по которому судят что это за файл и каким приложением создан. Файлы с окончанием DAT встречаются в десятках программ для записи данных. Чем открыть файл DAT, какие утилиты использовать – рассмотрим подробней.
Формат DAT – что это
При работе приложения используют разнообразные данные. Для записи информации, создаются документы со своеобразной структурой и расширением – DAT. Название – сокращение слова data – в переводе с английского данные. Имя указывает на то, что внутри:
- изображение;
- текстовая или двоичная информация;
- данные для видеофайлов;
- аудиозапись;
- записи пользователей в компьютерных играх или сохраненные фрагменты уровня;
- базы данных;
- служебная информация операционной системы.
Этот формат применен в отдельных служебных файлах в ОС Windows, в программах Yahoo! Instant Messenger и других. Создать и обращаться к этому типу файлов могут десятки программ. Это универсальный хранитель информации, который используется приложениями. Для запуска файла вручную пользователю потребуется выбрать утилиту, которая сможет распознать и открыть документ. Выходит замкнутый круг – не зная, что внутри сложно подобрать ПО, для запуска, а узнать содержимое, без нужного софта не выходит.
Перечень основных программ, которые записывают или используют в работе DAT файлы:
- Microsoft Visual Studio – ряд утилит, разработанных Microsoft, для создания консольных приложений с графическим интерфейсом.
- Corel WordPerfect – офисный пакет программ для работы с текстами.
- Nero ShowTime – мультимедийный проигрыватель аудио и видеофайлов.
- Nullsoft Winamp – универсальный проигрыватель для мультимедийных файлов и потоковых передач с большим количеством стандартов.
- Ontrack EasyRecovery – утилита для восстановления поврежденной и стертой информации.
- Runtime GetDataBack – программа для восстановления удаленных файлов.
- Pitney Bowes MapInfo – приложения для анализа и обработки растров.
И это далеко не полный перечень. Просмотреть информацию можно в текстовом редакторе (например, стандартный блокнот Notepad). Понятный пользователю результат получится, если содержимое текстовое. В других случаях служебные символы будут малоинформативными.
Применение формата
Существует 11 видов DAT файлов. Это ресурсные файлы в играх, для записи видео и аудиоинформации, служебных данных ОС, пользовательского реестра, паролей, настроек, истории посещений страниц в браузере, базы данных, другие.
Часто встречаются:
- Data File – текстовый файл. Как вариант – к нему обращается стандартная офисная программа Microsoft Word.
- Winmail.dat – применяются для электронной почты, мессенджеров, чатов: Skype, Microsoft Outlook и других. Хранят расширенный вариант форматирования текста.
- VCD Video File – документы видеоплейеров.
- Wand.dat – сохраняют логины и пароли доступов.
- Inno Setup Uninstaller Data File – участвует в удалении программы из памяти устройства.
- Piriform Dat File – записывает параметры работы программы.
- Porteus Save Container File – разработан для ОС Linux, хранит историю посещений браузера, сохранные страницы.
- Minecraft Data File – применяется в игре Minecraft для записи игровой информации.
Открываем файлы
Потребуется приложение, создавшее файл. Если оно неизвестно, то выполняется подбор подходящего или используется текстовый редактор. Внимание обращают на размер файла. Если до 5 МБ, то, вероятно, внутри будет текстовое содержимое. Это простой вариант, и расшифровка не потребуется. При размерах от 5 МБ, но до 15 МБ – файл содержит аудиозапись. Размер в десятки и сотни мегабайт указывает на видеоконтент. Для просмотра потребуется видеоредактор. Разберем варианты, чем открыть DAT.
Онлайн-решения
Чтобы открыть файл DAT онлайн, пригодятся следующие программы:
- Instant Messenger – служба мгновенного обмена сообщениями.
- Google Chrome, Mozilla Firefoх, Opera – интернет-браузеры.
- AVG Antivirus – антивирус, сканирующий файлы.
- Winmail Opener – утилита, которая читает содержимое закодированных в формате TNEF сообщений электронной почты.
- MS Exchange – служба корпоративной электронной почты для сообщений и совместной работы над документами.
Есть и онлайн-конвертеры – CoolUtils и другие. Они конвертируют документ с расширением DAT в файл форматов PDF, XLSX, XML, Doc, HTML, JPG, PNG, TIFF для работы с ними (чтения, внесения изменений). Все, что требуется – соединение с сетью интернет.
Открываем DAT на компьютере
Вопрос – формат DAT чем открыть, будет легко решить, если знать, что именно внутри, и какой утилитой он создан. Чтобы не гадать, а с уверенностью знать это, можно воспользоваться специальными программами:
File Type Verificator – запустив ее, нужный файл добавляется в анализатор, который и покажет подробную информацию. Отображаются данные о содержимом и подбираются программы, при помощи которых файл запустится. Тестовый и графический контент будет виден в окне предварительного просмотра. Если показать его не получается, то окно будет пустым. Достоинства программы – простота, русскоязычный интерфейс и бесплатная установка.
Win Hex – шестнадцатеричный редактор для Microsoft Windows с большим набором инструментов и функций. Позволяет проверить и отредактировать документы.
Подбирается программа и по расположению файла. Так, если он находится в папке Adobe, то сгенерирован и запускается приложением Adobe. Файл в системной папке ОС носит служебный характер и нужен для корректной работы основных программ. Редактировать такой файл нежелательно, это может вызвать сбой в операционной системе или работе приложений.
Файл DAT как открыть формат, если нужная утилита известна? С задачей справится даже начинающий пользователь. При запуске файла, правой кнопкой мыши выбираем пункт «Открыть с помощью». Подбираем программу из установленных на компьютере, запускаем ее. Файл будет успешно открыт. В 99% случаях, все будет даже проще – у DAT файлов нет значка, поэтому при попытке открыть, операционная система сама предложит пользователю выбирать программу из доступных.
В ОС Windows подойдут программы:
- Foxit Reader – софт для просмотра текстовых данных.
- WinDjView – позволяет открывать и редактировать файлы.
- Word – для работы с текстовыми документами.
- Winmail Opener.
- Microsoft Outlook.
- WinMail Decoder Pro — понятная и бесплатная утилита для текстовых форматов.
- WMDecode.
- CyberLink PowerDirector – программа для работы с видео.
- River Past Video Cleaner – видеоконвертер.
- VCDGear.
- Corel WordPerfect и другие.
Перечень далеко не полный. Подводя итоги: в операционных системах Windows и Mac OS открыть DAT файлы помогут приложения, которые его сгенерировали или стандартные, входящие в пакет системных программ текстовые редакторы (Notepad++ для Windows, TextEdit, BBEdit для Mac OS и другие).
Открыть файл DAT на Android
Чем открыть расширение DAT на ОС Android – распространенный вопрос в сети. Ресурсов у смартфонов меньше, чем у компьютеров, да и перечень утилит не так широк. Однако задача решаемая. File Viewer – это универсальный просмотрщик файлов, который поддерживает 100 типов форматов, позволяя открыть и редактировать содержимое.
Файл winmail.dat – как открыть его на смартфоне? Решение есть. Софт для доступа ко вложению – Winmail.dat Opener. Понятный интерфейс, большой выбор функций, устанавливается бесплатно (с рекламным сопровождением) или покупается платная копия.
Для устройств на Apple iOS пробуем утилиты Kupon.BG Klammer.
Возможные сложности
Если файл DAT формата не открывается, то это не означает, что неправильно подобран софт. Перечень возможных причин:
- Файл поврежден или не скачан на 100%.
- Заражен вирусом.
- Недостаточно памяти.
- Драйверы устарели.
В таких случаях пробуем открыть онлайн или на другом компьютере, установить новый патч программы, провести антивирусное сканирование. Последняя мера – обратиться к эксперту, который установит точную причину проблем с открытием файла.
Файл .DAT — одна из величайших загадок, которая заинтриговала многих пользователей Windows. Но знаете ли вы, что такое файл .DAT?
Возникло ли у вас любопытство, как открыть файл DAT на ПК с Windows 10?
Сегодня в этом руководстве мы рассмотрим, что такое файл DAT и как открыть файлы .DAT на ноутбуках или настольных компьютерах с Windows 10.
Что такое файл .DAT?
Файл .DAT — это файл, содержащий конфиденциальные данные, которые используются программами, приложениями или другими объектами в операционных системах Windows. Он часто содержит данные в двоичном или зашифрованном виде, которые могут быть расшифрованы только соответствующей и авторизованной программой.
Вообще говоря, лучше не вмешиваться в этот тип файла, поскольку он может открыть ящик проблем и ошибок в системе. Некоторые мощные программы, такие как VCDGear или CyberLink PowerDirector, могут иногда сохранять видео или другие файлы в формате .DAT, поскольку дешифровать файлы .DAT сложнее.
Если вы получили файл .DAT в виде вложения из неизвестного электронного письма или из теневого форума в качестве загружаемого файла, то лучше удалить этот файл навсегда, поскольку он может содержать вредоносные программы, вирусы или программы-вымогатели.
Проще говоря, можно сказать, что файлы .DAT являются зашифрованными файлами, которые используются конкретными приложениями и программами для хранения конфиденциальных данных, которые они (программисты или производители) не хотят, чтобы конечный пользователь мог подделать.
Как открыть файлы DAT в Windows 10
Чтобы открыть файл .DAT, вам понадобится расширенный текстовый редактор, такой как Notepad++, который в большинстве случаев может легко обрабатывать файл DAT. Обычно файлы DAT содержат двоичный код или текст, но иногда они могут также содержать аудио или видео файлы.
Поэтому, прежде чем открывать файл DAT, примите обоснованное предположение о том, каким он может быть, а затем откройте его с помощью соответствующего программного обеспечения.
Способ 1: открыть файл DAT с помощью текстового редактора Notepad ++
Если вы думаете или предполагаете, что файл DAT, который вы хотите открыть, содержит тексты (поскольку размер файла .DAT очень мал в килобайтах), то в этом случае лучше всего использовать текстовый редактор. Здесь мы используем текстовый редактор Notepad++, который является бесплатным редактором исходного кода, вы можете использовать любое программное обеспечение для редактирования текста для открытия файлов DAT.
Процесс довольно прост. Узнайте, как открыть файл DAT в Windows 10 с помощью текстового редактора Notepad++:
Шаг (1): Сначала загрузите Notepad++ и установите его на свой компьютер с Windows 10.
Шаг (2): Перейдите к файлу .DAT, который вы хотите открыть, щелкните по нему правой кнопкой мыши и выберите опцию «Открыть с помощью».
Шаг (3): Теперь выберите «Notepad++» из списка и нажмите кнопку «ОК».
Примечание. Вы также можете использовать обычный блокнот, который входит в комплект Windows, но он не всегда работает.
Шаг (4): Если файл DAT содержит простой текст (маловероятно), вы сможете очень легко прочитать содержимое.
Шаг (5): И если файл DAT, который вы только что открыли, полон ссылок NUL или неясных символов, то это означает, что он зашифрован или содержит файл изображений/видео/аудио.
Таким образом, вы можете увидеть, как просто открыть файлы DAT в Windows 10 с помощью текстового редактора.
Способ 2: открыть файлы .DAT с аудио или видео проигрывателем
Перед открытием файла DAT всегда сначала проверяйте размер файла. Это связано с тем, что если размер файла DAT большой (например, 10-15 МБ или сотни МБ), то, скорее всего, это будет аудиофайл или видеофайл. Вы можете легко посмотреть на размер файла .dat, щелкнув по нему правой кнопкой мыши и выбрав « Свойства» .
Итак, после проверки размера файла, если вы предполагаете, что ваш файл может быть аудио или видео, лучше всего открыть их с помощью видеоплеера или аудиоплеера .
- Чтобы открыть файл DAT, содержащий видеоконтент, щелкните его правой кнопкой мыши и откройте с помощью VLC Media Player или Windows Media Player.
- Чтобы открыть файл DAT, который содержит музыку или аудиоконтент, щелкните его правой кнопкой мыши, а затем откройте с помощью Groove Music , VLC Media Player или Windows Media Player.
Способ 3: открыть файлы Winmail.dat онлайн
В случае, если вы получили файл DAT по электронной почте, вам нужно быть очень осторожным, потому что электронная почта — это самый простой способ доставки вирусов и шпионских программ через вложения. Таким образом, вы должны быть очень осторожны, прежде чем открывать любые файлы .dat, полученные в виде вложений с электронным письмом.
Мы рекомендуем не открывать такие файлы, если полученное вами электронное письмо не было получено от доверенного лица и если оно не было должным образом проверено антивирусным программным обеспечением или программным обеспечением для обеспечения безопасности в Интернете.
Многие люди заметили, что почтовые серверы (в частности, Microsoft Outlook) иногда автоматически конвертируют электронную почту в формат DAT. В таких случаях использование популярного онлайн-инструмента Winmaildat.com — это самый быстрый способ открыть файл DAT в системе Windows 10. Вот как быстро открыть файл DAT онлайн:
Теперь веб-сайт проанализирует файл и покажет вам все, что содержит файл DAT. Вы можете нажать на файлы, чтобы загрузить их на свой компьютер, а затем вы можете открыть его, чтобы увидеть все его содержимое.
Как конвертировать .Dat файлы в другие форматы
Если вы уверены, что файл .DAT содержит, и хотите открыть этот файл DAT на компьютере Windows, то вы можете легко конвертировать файлы DAT в другие форматы. Вот как это сделать:
Важное примечание. Перед выполнением этих шагов создайте резервную копию исходного файла, поскольку преобразование формата файла может привести к его повреждению.
Шаг (1): Сначала щелкните правой кнопкой мыши файл .DAT, а затем выберите параметр «Свойства».
Шаг (2): В разделе имени измените расширение файла с .dat на предпочитаемое:
- .mpg или .mp4 для видео файла
- .mp3 или .wmv для аудио файла
- .jpeg или .png для изображений
Шаг (3): После изменения расширения файла, нажмите на кнопку ОК и, если все идет хорошо. файл .dat будет немедленно преобразован в нужный вам формат мультимедиа.
Теперь вы можете использовать преобразованный файл по вашему желанию. Таким образом, вы можете увидеть, как просто конвертировать файл .dat и открывать файлы DAT в операционных системах Windows 10.
Заключение
Файлы .DAT используются различными программами, и обычно очень трудно определить, какое приложение откроет конкретный файл .DAT. Тем не менее, благодаря знаниям, полученным в этом руководстве, мы уверены, что вы сможете расшифровать и открыть файл .DAT в Windows 10 в соответствии с вашими потребностями.
В случае, если у вас есть какие-либо вопросы или предложения относительно расширения файла .DAT и как открыть файл DAT в Windows 10, сообщите нам об этом в комментариях ниже.
Создание файла, пожалуй, одна из самых тривиальных задач, которые вы выполняете на своем компьютере почти каждый день. Если вы пользователь Windows, вы, вероятно, делаете это через графический интерфейс.
Хотя на практике этот подход может показаться более простым, особенно если у вас нет опыта работы с CLI, у него есть свои недостатки. В отличие от способа CLI, который обеспечивает быстрый и эффективный способ создания файлов на вашем компьютере, подход GUI включает в себя несколько шагов, что делает его трудоемким и неэффективным.
Итак, вот руководство, которое проведет вас по различным методам, которые вы можете использовать для создания файла в Windows (будь то Windows 11, Windows 10, Windows 8 или Windows 7) с помощью командной строки.
Командная строка или CMD — это мощная утилита Windows, которая позволяет с легкостью выполнять различные системные операции на вашем компьютере. Он предустановлен в системе и позволяет запускать команды для множества действий, от управления файлами до запуска пакетных файлов для автоматизации задач.
Создание файлов является одной из таких задач, которую вы можете выполнить быстрее и эффективнее с помощью командной строки CMD, чем с помощью проводника. Но прежде чем мы перейдем к делу и продемонстрируем, как создать файл в командной строке, вы должны знать, как перемещаться по структуре каталогов Windows на нем, чтобы вы могли создавать файлы в нужной папке.
Навигация по файловой системе Windows с помощью командной строки
Чтобы перемещаться по файловой системе Windows с помощью CMD, сначала откройте командную строку. Для этого нажмите сочетание клавиш Windows + X и выберите в меню «Командная строка».
Затем введите команду dir, чтобы вывести список всех файлов и каталогов (или папок) внутри папки. После того, как вы определили папку, которую хотите открыть, введите следующую команду и нажмите Enter:
cd folder_name
Например:
cd Documents
Чтобы вернуться в родительский каталог, выполните:
cd ..
Для доступа к корневому каталогу:
cd
Пока мы на этом, вы также должны знать, что вы можете создавать каталоги (или папки) с помощью командной строки. Для этого используйте команду cd, чтобы перейти к папке, в которой вы хотите создать новую папку, и используйте следующий синтаксис:
mkdir directory_name
Например, чтобы создать каталог с именем MyDocs, запустите:
mkdir MyDocs
Наконец, когда вы находитесь в папке, в которой хотите создать файл, используйте любой из следующих методов для создания файлов с помощью CMD.
Создание файла с помощью команды echo
Команда echo отображает сообщения, которые вы вводите в окно CMD. Однако при использовании с оператором перенаправления (>) он удваивается как команда создания файла, которая создает файл из введенного вами текста.
Для создания файла с помощью команды echo откройте командную строку и введите команду, используя следующий синтаксис:
echo your_text_here > filename.extension
Например, если вы хотите создать текстовый файл с именем MyFile с текстом This is sample text и расширением .txt, вы должны запустить:
echo This is sample text > MyFile.txt
После создания файла убедитесь, что он был успешно создан, выполнив:
type filename.extension
Например:
type MyFile.txt
Создание файла с помощью команды copy con
В отличие от команды echo, которая с самого начала принимает от вас содержимое файла, который вы создаете, команда copy con использует несколько иной подход.
С ним вам нужно только изначально дать имя вашему файлу. Затем он открывает новый файл в текстовом редакторе, где вы можете заполнить его текстом.
Чтобы создать файл с помощью copy con, используйте следующий синтаксис:
copy con filename_with_extension
Например:
copy con MyFile.txt
Теперь вы попадете в файл в самом окне командной строки, где вы можете добавить к нему желаемый текст. Сделав это, нажмите Ctrl + Z, чтобы сохранить файл, и Ctrl + C, чтобы выйти из редактирования.
Создание файла в блокноте с помощью командной строки
Хотя оба метода, которые мы упоминали до сих пор, работают хорошо, они не идеальны, когда вы хотите ввести длинные текстовые абзацы в свой текстовый файл. Альтернативный способ справиться с этим — использовать Блокнот, который вы обычно используете для создания файлов, но через командную строку.
Для этого введите команду в окне CMD, используя следующий синтаксис, и нажмите Enter :
notepad filename.extension
Например, если вы хотите создать файл с именем SampleDoc, вы должны запустить:
notepad SampleDoc.txt
После этого CMD откроет файл в Блокноте. Вам будет предложено создать новый файл, поскольку введенный вами файл не существует. Нажмите Да, чтобы принять и создать файл.
Теперь, точно так же, как вы используете Блокнот, введите текст в файл и нажмите Ctrl + S, чтобы сохранить, и Ctrl + W, чтобы закрыть файл.
Создание нескольких файлов с помощью командной строки
В случаях, когда вы хотите создать несколько файлов внутри папки одновременно и заполнить их позже, вы можете использовать цикл for, как показано в следующем синтаксисе:
for /l %a in (1 1 10) do type nul > "%a.txt"
…где (1 1 10) указывает CMD выполнять задачу в последовательности от 1, с шагом от 1 до 10. Чтобы создать 20 файлов, замените 10 на 20 в вашей команде.
Если вы хотите добавить общее имя в начало каждого файла, а затем номер, вам нужно использовать следующий синтаксис:
for /l %a in (1 1 10) do type nul > "filename %a.txt"
… где вам нужно заменить имя файла на имя, которое вы хотите дать своим файлам.
Например, выполнение приведенной ниже команды создаст 10 пустых файлов со следующим синтаксисом имени: MyDoc-1.
for /l %a in (1 1 10) do type nul > "MyDoc-%a.txt"
Кроме того, если вы хотите создать несколько файлов с одним и тем же текстом, вы можете настроить команду так, чтобы она включала одно и то же действие. Для этого вместо включения do type nul вам нужно использовать do echo your_desired_text.
Например, если вы хотите создать 10 файлов с именами MyDoc-1.txt , MyDoc-2.txt,… и т. д. с помощью This is sample text as text , вы должны запустить:
for /l %a in (1 1 10) do echo This is sample text> "MyDoc-%a.txt"
…и они будут созданы в вашем текущем каталоге . .
Эффективное создание файлов в Windows с помощью командной строки
Методы, перечисленные в этом руководстве, должны помочь вам практически со всеми видами задач по созданию файлов в командной строке, будь то создание однострочных текстовых файлов, текстовых файлов с несколькими абзацами или даже нескольких файлов с настраиваемым текстом и именами файлов.
Таким образом, в зависимости от требований вы можете выбрать соответствующий метод и быстро и эффективно создавать файлы в Windows.