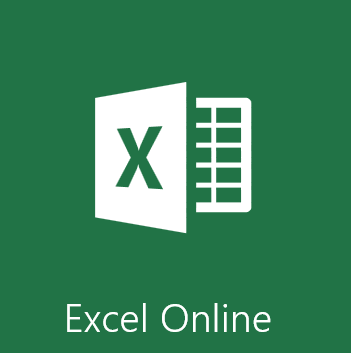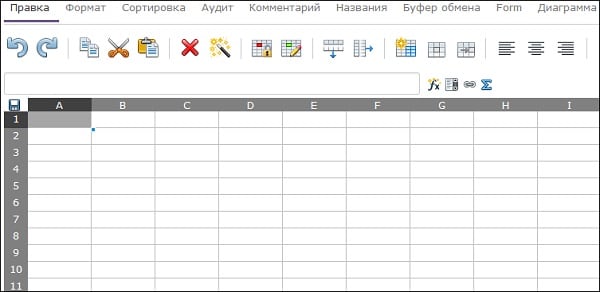Excel для Microsoft 365 Word для Microsoft 365 Outlook для Microsoft 365 PowerPoint для Microsoft 365 Access для Microsoft 365 Publisher для Microsoft 365 Excel 2021 Word 2021 Outlook 2021 PowerPoint 2021 Access 2021 Microsoft Project стандартный 2021 Publisher 2021 Microsoft Visio стандартный 2021 OneNote 2021 Excel 2019 Word 2019 Outlook 2019 PowerPoint 2019 Access 2019 Project стандартный 2019 Publisher 2019 Visio стандартный 2019 Excel 2016 Word 2016 Outlook 2016 PowerPoint 2016 Access 2016 OneNote 2016 Project стандартный 2016 Publisher 2016 Visio стандартный 2016 Excel 2013 Word 2013 Outlook 2013 PowerPoint 2013 Access 2013 OneNote 2013 Project стандартный 2013 Publisher 2013 Visio 2013 SharePoint Designer 2010 Excel 2010 Word 2010 Outlook 2010 PowerPoint 2010 Access 2010 OneNote 2010 Project 2010 Project стандартный 2010 Publisher 2010 Visio 2010 Visio стандартный 2010 SharePoint Designer 2013 Еще…Меньше
При установке программ Microsoft Office вы можете создать для них ярлыки на рабочем столе. Однако если вы не создадите ярлык при установке Office, вы сможете легко сделать это позднее.
Примечание: В этой статье объясняется, как создать ярлык на рабочем столе. Кроме того, вы можете добавить программу на панель задач. Если вы используете Windows 10, щелкните название программы или плитку правой кнопкой мыши и выберите Дополнительно > Закрепить на панели задач. Если вы используете Windows 8 или более раннюю версию, щелкните название программы или плитку правой кнопкой мыши и выберите Закрепить на панели задач.
Создание ярлыка на рабочем столе для приложения Office
В Windows 10
-
Нажмите клавишу Windows и найдите программу Office, для которой вы хотите создать ярлык на рабочем столе.
-
Щелкните название программы левой кнопкой мыши и перетащите его на рабочий стол.
На рабочем столе появится ярлык для программы.
В Windows 8
-
Нажмите клавишу Windows и найдите программу Office, для которой вы хотите создать ярлык на рабочем столе.
-
Щелкните название программы или плитку правой кнопкой мыши и выберите Открыть место хранения файла.
-
Щелкните правой кнопкой мыши название программы и выберите команды Отправить > Рабочий стол (создать ярлык).
На рабочем столе появится ярлык для программы.
Создание ярлыка на рабочем столе для документа или файла Office
Вы также можете создавать на рабочем столе ярлыки для отдельных файлов и документов Office.
-
В Windows проводнике перейдите к документу или файлу, для которого вы хотите создать ярлык на рабочем столе.
-
Щелкните правой кнопкой мыши имя документа и выберите команду Создать ярлык. В Windows 8 нужно будет нажать кнопку Отправить > рабочий стол (создать ярлык).
На рабочем столе появится ярлык для этого документа или файла.
Нужна дополнительная помощь?
|
Лист Excel на рабочем столе (типа актив десктоп) как сделать? |
|
|
Сохраните лист как Web-страницу, установив флажок «Добавить интерактивность», в свойствах десктопа выберите этот HTM. |
|
|
{quote}{login=Казанский}{date=20.11.2011 05:32}{thema=}{post}Сохраните лист как Web-страницу, установив флажок «Добавить интерактивность», в свойствах десктопа выберите этот HTM.{/post}{/quote} Спасибо за ответ! Нужно чтобы с этим документом можно было работать, а в этом случае так не получится. |
|
|
{quote}{login=Казанский}{date=20.11.2011 05:32}{thema=}{post}Сохраните лист как Web-страницу, установив флажок «Добавить интерактивность», в свойствах десктопа выберите этот HTM.{/post}{/quote} Как добавить интерактивность? При сохранении не нашел подобного. Office 2010 |
|
|
Kuzmich Пользователь Сообщений: 7991 |
Откройте папку Мой компьютер, Или на рабочем столе кликнете правой кнопкой мышки, |
|
Serge Пользователь Сообщений: 11307 |
|
|
> Как добавить интерактивность? При сохранении не нашел подобного. Office 2010 Да, начиная с 2007 из Офиса убрали ActiveX компонент «Microsoft Office Spreadsheet», который обеспечивает этот функционал. |
|
|
Serge Пользователь Сообщений: 11307 |
{quote}{login=Казанский}{date=20.11.2011 11:59}{thema=}{post}Да, начиная с 2007 из Офиса убрали ActiveX компонент «Microsoft Office Spreadsheet», который обеспечивает этот функционал. |
|
А так страница выглядит на рабочем столе. Формулы и значения я добавил уже на рабочем столе! |
|
|
> Т.е. никак? Не знаю, Серж. |
|
|
Serge Пользователь Сообщений: 11307 |
{quote}{login=Казанский}{date=21.11.2011 12:10}{thema=}{post}…есть ли опция «Добавить интерактивность» — завтра проверю!{/post}{/quote}В 2010 нет |
|
Юрий М Модератор Сообщений: 60379 Контакты см. в профиле |
А зачем это? В чём выигрыш? |
|
Serge Пользователь Сообщений: 11307 |
{quote}{login=Юрий М}{date=21.11.2011 12:29}{thema=}{post}А зачем это? В чём выигрыш?{/post}{/quote}Мне просто интересно знать про возможности Excel, а вот зачем это ТС — понятия не имею |
|
vikttur Пользователь Сообщений: 47199 |
Здесь он объясняет: http://programmersforum.ru/showthread.php?t=174449 Сюда зайти уже силы не хватило. Или чего-то другого. |
|
Юрий М Модератор Сообщений: 60379 Контакты см. в профиле |
Пробежался по ссылке — надуманная проблема: можно подумать, что переключаться с документа на рабочий стол (сворачивать документ) не нужно |
|
{quote}{login=Юрий М}{date=21.11.2011 01:49}{thema=}{post}И ведь нужно ВСЕ свернуть, чтобы увидеть рабочий стол. |
|
|
{quote}{login=vikttur}{date=21.11.2011 01:40}{thema=}{post}Сюда зайти уже силы не хватило. Или чего-то другого.{/post}{/quote} |
|
|
{quote}{login=vikttur}{date=21.11.2011 01:40}{thema=}{post}Сюда зайти….{/post}{/quote} |
|
|
{quote}{login=Казанский}{date=21.11.2011 12:04}{thema=}{post}А так страница выглядит на рабочем столе.{/post}{/quote} |
|
|
Serge Пользователь Сообщений: 11307 |
{quote}{login=Юрий М}{date=21.11.2011 01:49}{thema=}{post}Для Сержа — любителя работать исключительно с клавиатурой: свернуть все открытые — Windows+D :-){/post}{/quote}Юр, ты думаешь я не знаю? ЗЫ Что интересно, это сочетание работает без fn на ноуте. У кого ноутбук, тот поймёт |
|
Serge Пользователь Сообщений: 11307 |
{quote}{login=dance-saf}{date=21.11.2011 09:15}{thema=Re: }{post} |
|
Hugo Пользователь Сообщений: 23131 |
Для одной формулы можно скриптом vbs обойтись: Dim x Do |
|
В общем, вот что Excel 2000 генерирует. |
|
|
dance-saf Гость |
#25 22.11.2011 21:22:48 {quote}{login=Казанский}{date=22.11.2011 01:13}{thema=}{post}В общем, вот что Excel 2000 генерирует. Спасибо за идею/наводку! |
Содержание
- 0.1 Создаем файл Excel
- 0.2 Структура файла Excel. Листы
- 1 Особенности работы с общим файлом
- 2 Как сделать совместный доступ к файлу Excel?
- 2.1 Открытие книги с совместным доступом
- 2.2 Как удалить пользователя
- 3 Как отключить режим совместного доступа в Excel
- 4 Создание документа Эксель
- 5 Как открыть документ Эксель
- 6 Сохранение документа Эксель
- 7 Как закрыть рабочую книгу Эксель
- 7.1 Оглавление
- 7.2 Введение
- 7.3 Интерфейс и управление
- 7.4 Ввод и редактирование данных
- 7.5 Форматирование данных ячеек
- 7.6 Формат данных ячейки
- 7.7 Заключение
- 7.8 Читайте также:
Программа Microsoft Excel 2007 — одна из двух самых популярных программ пакета Microsoft Office. Самая популярная, конечно, Microsoft Word. Совсем недавно самой последней версией программы был Excel 2003, но теперь появился и 2007, и 2010-й Excel. Рассмотрим, как работать в Excel 2007. Эта программа предназначена для составления таблиц, представления рядов чисел в наглядном виде с помощью диаграмм и графиков. Также программа Microsoft Excel применяется для проведения расчетов и выполнения математических задач самой разной сложности: от упрощения рутинных математических операций до выполнения сложнейших вычислений. Самое главное: все это можно сделать достаточно просто, и при этом особых познаний не требуется.
Программа Microsoft Excel работает с файлами. Каждый файл представляет из себя своего рода книгу, состоящую из листов, где каждый лист — это таблица. В ячейки этих таблиц можно вводить различные данные: буквы, обозначения, слова, цифры. Эти данные можно сортировать, копировать, перемещать. Также с данными можно производить и другие операции: текстовые, логические, математические… Данные можно представлять и в наглядном виде — с помощью графиков и диаграмм.
Создаем файл Excel
Нажимаете на кнопку Пуск в левом нижнем углу компьютера, выбираете Все программы, находите Microsoft Office (если он у Вас установлен), нажимаете на него, выбираете Microsoft Office Excel, и запускаете двойным кликом.
После этого, чтобы создать файл Excel, нажимаете на большую круглую кнопку с квадратиками в левом верхнем углу. В появившемся окошке выбираете Сохранить как. Компьютер откроет новое окно с содержимым Вашего компьютера, в котором Вы выберете папку для сохранения Вашего файла. В строке Имя файла, там, где по умолчанию стоит имя Книга 1, ставите курсор, и пишете имя для своего будущего файла Excel. Расширение писать не нужно — оно будет поставлено в имени автоматически. В окошке ниже, там, где Тип файла, оставляете Книга Excel.
После того, как Вы нажмете кнопку Сохранить, файл Excel будет создан в указанном месте на компьютере. Теперь Вам уже не нужно заходить в Пуск — Все программы: достаточно будет найти этот файл, и открыть его двойным кликом мыши.
Во время работы над файлом периодически сохраняйте его, чтобы при вероятном сбое или зависании компьютера Ваши труды не пропали. Для последующих сохранений опять нажимаете круглую кнопку, и выбираете
Сохранить , либо пользуетесь маленьким значком
Сохранить рядом с этой кнопкой.
Структура файла Excel. Листы
Файл Excel — своего рода книга, которая состоит из листов. Между листами Вы можете переключаться, нажимая на соответствующий лист внизу, или на стрелки Вперед и Назад слева от закладок листов (внизу рабочего окна программы). Листов в книге может быть очень много, они даже могут быть все не видны, и тогда переключаться между ними можно исключительно с помощью стрелок.
Каждый лист Excel — отдельная таблица. С помощью значка справа от закладок листов можно вставлять новые листы. Также листы можно переименовывать, удалять, перемещать. Для этого Вы либо нажимаете правой клавишей мыши по названию листа. и выбираете окошке нужную операцию, либо в меню Главная выбираете пункты: Вставить — Вставить лист, Удалить — Удалить лист, Формат — Переименовать лист, Формат — Переместить или скопировать лист. Переставлять листы местами можно также с помощью перетаскивания закладки листа вправо или влево.
Теперь, когда Вы научились создавать файлы Excel, рассмотрим работу с таблицами и ячейками в этой программе.
Более подробные сведения Вы можете получить в разделах «Все курсы» и «Полезности», в которые можно перейти через верхнее меню сайта. В этих разделах статьи сгруппированы по тематикам в блоки, содержащие максимально развернутую (насколько это было возможно) информацию по различным темам.
Также Вы можете подписаться на блог, и узнавать о всех новых статьях.
Это не займет много времени. Просто нажмите на ссылку ниже:
Подписаться на блог: Дорога к Бизнесу за Компьютером
Совместный доступ в Microsoft Excel дает возможность работать с одним файлом сразу нескольким пользователям. Десять-двадцать человек на разных компьютерах одновременно вносят какие-то данные в один документ. Где находится определенная информация, работают определенные формулы.
«Главный пользователь» имеет возможность отслеживать действия рабочей группы, добавлять/удалять участников, редактировать противоречивые изменения. Как настроить совместную работу в Excel.
Особенности работы с общим файлом
В книге Excel со совместным доступом не все задачи можно выполнять.
Нельзя:
- Создавать таблицы Excel.
- Создавать, менять или просматривать сценарии.
- Удалять листы.
- Объединять либо разделять ячейки.
- Работать с XML-данными (импортировать, добавлять, обновлять, удалять и т.д.).
Выход: отключить общий доступ – выполнить запрещенную задачу – снова включить доступ.
Совместное пользование ограничивает для участников еще ряд задач:
| Недопустимо | Реально |
| Вставлять либо удалять группу ячеек | Добавлять строку или столбец |
| Добавлять либо изменять условные форматы | Работать с существующими форматами |
| Включать или изменять инструмент «Проверка данных» | Работать с существующими настройками проверки |
| Создавать или редактировать диаграммы, сводные отчеты | Работать с имеющимися диаграммами и сводными таблицами |
| Вставлять или редактировать рисунки и графические объекты | Просматривать имеющиеся рисунки и графические объекты |
| Вставлять или менять гиперссылки | Переходить по имеющимся гиперссылкам |
| Назначать, редактировать либо удалять пароли | Существующие пароли функционируют |
| Ставить либо снимать защиту листов и книг | Существующая защита работает |
| Группировать, структурировать данные; вставлять подуровни | Работать с имеющимися группами, структурами и подуровнями |
| Записывать, изменять или просматривать макросы | Запускать имеющиеся макросы, которые не связаны с недоступными задачами |
| Изменять или удалять формулы массива | Пользоваться существующими формулами |
| Добавлять в форму данных новую информацию | Искать информацию в форме данных |
Сначала определяемся, какую книгу мы «откроем» для редактирования сразу несколькими участниками. Создаем новый файл и наполняем его информацией. Либо открываем существующий.
- Переходим на вкладку «Рецензирование». Диалоговое окно «Доступ к книге».
- Управление доступом к файлу – правка. Ставим галочку напротив «Разрешить изменять файл нескольким пользователям одновременно».
- Переходим к инструменту «Подробнее», чтобы настроить параметры многопользовательского редактирования.
- Нажимаем ОК. Если мы открываем общий доступ к новой книге, то выбираем ей название. Если совместное пользование предполагается для существующего файла – жмем ОК.
- Открываем меню Microsoft Office. Выбираем команду «Сохранить как». Выбираем тот формат файла сохранения, который «пойдет» на всех пользовательских компьютерах.
- Местом сохранения выбираем сетевой ресурс / сетевую папку, которую откроют предполагаемые участники. Нажимаем «Сохранить».
Внимание! Нельзя использовать для сохранения общего файла веб-сервер.
Теперь проверим и обновим ссылки:
- Вкладка «Данные». «Подключения».
- Изменить ссылки / изменить связи. Если такая кнопка отсутствует, в листе нет связанных файлов.
- Переходим на вкладку «Состояние», чтобы проверить имеющиеся связи. На работоспособность связей указывает кнопка ОК.
Открытие книги с совместным доступом
- Открываем меню Microsoft Office.
- Нажимаем «Открыть».
- Выбираем общую книгу.
- Когда книга открыта, нажимаем на кнопку Microsoft Office. Переходим на вкладку «Параметры Excel» (в нижней части меню).
- «Общие» — «Личная настройка» — «Имя пользователя». Вводим опознавательную информацию (имя, ник-нейм).
Все. Можно редактировать информацию, вводить новую. После работы – сохранить.
Случается, что при открытии книги Excel с совместным доступом к файлу появляется запись «Файл заблокирован». Сохранить не получается. При последующем открытии оказывается, что общий доступ отключен. Возможные причины проблемы:
- Одну и ту же часть документа редактируют несколько пользователей. К примеру, вбивают разные данные в одну ячейку. Возникает блокировка.
- Во время пользования совместным файлом ведется журнал изменений (кто входил, когда, что делал). Книга увеличивается. Начинает «глючить».
- Удалили кого-то из пользователей, но пока ему не сказали об этом. Тогда блокировка может появиться только на его компьютере.
- Большая нагрузка на сетевой ресурс.
Что можно сделать, если совместный доступ к файлу файл заблокирован:
- Почистить либо удалить журнал изменений.
- Почистить содержимое файла.
- Отменить, а потом снова активировать совместный доступ.
- Открыть книгу xls в OpenOffice. И снова сохранить ее в xls.
Замечено, что запись «Файл заблокирован» реже появляется в новейших версиях Excel.
Как удалить пользователя
- На вкладке «Рецензирование» открываем меню «Доступ к книге».
- В разделе «Правка» мы видим перечень пользователей.
- Выбираем имя – нажимаем «Удалить».
Перед удалением проверьте, что пользователи закончили работу с файлом.
Как отключить режим совместного доступа в Excel
Все пользователи должны сохранить информацию и закрыть общий файл. Если необходимо оставить журнал, соблюдаем инструкцию:
- Вкладка «Рецензирование» — «Исправления» — «Выделить исправления».
- Устанавливаем параметры «Исправлений». По времени – «все». Галочки напротив «Пользователем» и «В диапазоне» сняты. Напротив «вносить изменения на отдельный лист» — стоит. Жмем ОК.
- Откроется Журнал изменений. Его можно сохранить либо .
Чтобы отключить совместный доступ к файлу Excel, на вкладке «Рецензирование» нажать «Доступ к книге» и снять галочку напротив «Разрешить изменять файл нескольким пользователям».
В списке должен остаться один пользователь – Вы.

Привет, друзья. Сегодня я расскажу, как создать файл Эксель, открыть уже существующий, сохранить его и закрыть.
Каждая рабочая книга Excel хранится в отдельном файле. Поэтому, очень важно уметь правильно обращаться с файлами. Здесь я опишу по нескольку способов выполнения действий с документами. Советую попробовать каждый и выбрать – какой из них самый удобный, а может, вы будете пользоваться многими из них.
Все выкладки на этом блоге я привожу из Microsoft Office 2013. Если вы пользуетесь другой версией – вид некоторых команд и окон могут немного отличаться, но их общий смысл сохраняется. Если вы не нашли описанный инструментарий в своей версии программы – спросите в комментариях или через форму обратной связи. Я обязательно отвечу на ваши вопросы.
Создание документа Эксель
Если программа Excel у вас еще не открыта, кликните на ярлыке MS Excel на рабочем столе или в меню Пуск. После загрузки Эксель, появится стартовое окно с выбором шаблонов. Для создания нового документа, кликните на одном из них, или выберите Пустая книга.

Если же MS Excel уже запущен, для создания:
- Нажмите комбинацию клавиш Ctrl+N. После нажатия, будет немедленно создана новая рабочая книга
- Выполните ленточную команду Файл – Создать. Её выполнение приведёт к открытию стартового окна, где можно создать файл из шаблона, либо чистую книгу.
Как открыть документ Эксель
Если программа Эксель еще не запущена, чтобы открыть созданный файл, найдите его в проводнике Windows и дважды кликните по нему мышью. MS Excel будет запущен и сразу откроется выбранный вами документ.
Если программа уже запущена, есть несколько способов для открытия рабочей книги:
- Нажмите комбинацию Ctrl+O. После нажатия будет открыто окно Эксель, где можно выбрать один из последних файлов, с которыми вы работали. Либо же, можно открыть документ из облачного хранилища или любого подключенного к компьютеру диска
Открытие документа Excel
- Это же окно можно увидеть, если выполнить на ленте Файл – Открыть. В левой части мы выбираем расположение файла. Справа – выбираем нужную рабочую книгу
Если в окне Открыть выбрать расположение Компьютер — Обзор, откроется окно проводника, где можно выбрать фильтр открываемого файла, а также, способ открытия:
- Открыть – открывает выбранный файл Excel для редактирования
- Открыть для чтения – открывает файл без возможности редактирования
- Открыть как копию – создаёт дубликат документа и открывает его с возможностью редактирования
- Открыть в браузере – если такая возможность поддерживается, открывает рабочую книгу в интернет-браузере
- Открыть в режиме защищенного просмотра – открывает документ, применяя режим защищенного просмотра
- Открыть и восстановить – программа попытается восстановить и открыть файл, который был аварийно закрыт без сохранения
Открытие файла с диска
Сохранение документа Эксель
Хотя в Microsoft Excel есть хорошие инструменты автосохранения и восстановления данных, я рекомендую завести привычку сохранять рабочую книгу время от времени, даже если не закончили работать с ней. Вы, как минимум, будете чувствовать себя более уверенными в том, что результаты вашей работы не потеряются.
Чтобы сохранить документ, могу предложить вам 4 способа:
- Используйте комбинацию клавиш Ctrl+S
- Используйте комбинацию клавиш Shift+F12, или F12 (для сохранения документа под новым именем)
- Нажмите Сохранить на панели быстрого доступа
- Выполните ленточную команду Файл – Сохранить, или Файл – Сохранить как (если хотите сохранить книгу, как новый документ)
Если вы первый раз сохраняете свою рабочую книгу, любая из этих команд откроет окно Сохранить как, где вы сможете выбрать место сохранения, тип файла и его имя. Для этого, нажмите кнопку Обзор.
Окно «Сохранить как»
Если же вы сохраняли документ ранее, программа просто сохранит файл поверх последней сохранённой версии.
Как закрыть рабочую книгу Эксель
Когда работа с файлом закончена, лучше его закрыть, чтобы освободить системную память. Вы можете это сделать такими способами:
- Нажать на крестик (х) в правом верхнем углу окна программы
- Выполнить команду Файл – Закрыть
- Дважды щёлкнуть на пиктограмме системного меню в верхнем левом углу окна
Пиктограмма системного меню Эксель - Воспользоваться комбинациями клавиш Ctrl+W, или Alt+F4
Если на момент закрытия в файле есть не сохраненные изменения, программа спросит, что нужно делать:
- Сохранить – сохранить все изменения и закрыть документ
- Не сохранять – закрыть рабочую книгу без сохранения
- Отмена – не закрывать файл
Закрытие рабочей книги Эксель
Вот и все способы обращения с файлами Эксель. А в следующем посте я расскажу, как настроить автосохранение вашей рабочей книги. До встречи!
Поделиться, добавить в закладки или статью
В рамках первого материала Excel 2010 для начинающих мы познакомимся с основами этого приложения и его интерфейсом, научимся создавать электронные таблицы, а так же вводить, редактировать и форматировать данные в них.
Оглавление
- Введение
- Интерфейс и управление
- Ввод и редактирование данных
- Форматирование данных
- Формат данных ячеек
- Заключение
Введение
Думаю, не ошибусь, если скажу, что самым популярным приложением, входящим в пакет Microsoft Office, является тестовый редактор (процессор) Word. Однако есть и еще одна программа, без которой редко обходятся любой офисный работник. Microsoft Excel (Эксель) относится к программным продуктам, которые называются электронными таблицами. С помощью Excel, в наглядной форме, можно посчитать и автоматизировать расчеты практически всего что угодно, начиная с личного месячного бюджета и заканчивая сложными математическими и экономико-статистическими выкладками, содержащими большие объемы массивов данных.
Одной из ключевых особенностей электронных таблиц является возможность автоматического пересчета значения любых нужных ячеек при изменении содержимого одной из них. Для визуализации полученных данных, на основе групп ячеек можно создавать различные виды диаграмм, сводные таблицы и карты. При этом электронные таблицы, созданные в Excel можно вставлять в другие документы, а так же сохранять в отдельном файле для последующего их использования или редактирования.
Называть Excel просто «электронной таблицей» будет несколько некорректно, так как в эту программу заложены огромные возможности, а по своему функционалу и кругу решаемых задач это приложение, пожалуй, может превзойти даже Word. Именно поэтому в рамках цикла материалов «Excel для начинающих» мы будем знакомиться лишь с ключевыми возможностями этой программы.
Теперь, после окончания вводной части, пора переходить к делу. В первой части цикла, для лучшего усвоение материала, в качестве примера мы создадим обычную таблицу, отражающую личные бюджетные расходы за полгода вот такого вида:
Но перед тем как начинать ее создание, давайте сначала рассмотрим основные элементы интерфейса и управления Excel, а так же поговорим о некоторых базовых понятиях этой программы.
Интерфейс и управление
Если вы уже знакомы с редактором Word, то разобраться в интерфейсе Excel не составит труда. Ведь в его основе лежит та же Лента, но только с другим набором вкладок, групп и команд. При этом чтобы расширить рабочую область, некоторые группы вкладок выводятся на дисплей только в случае необходимости. Так же ленту можно свернуть вовсе, щелкнув по активной вкладке два раза левой кнопкой мыши или нажав сочетание клавиш Ctrl+F1. Возвращение ее на экран осуществляется таким же способом.
Стоит отметить, что в Excel для одной и той же команды может быть предусмотрено сразу несколько способов ее вызова: через ленту, из контекстного меню или с помощью сочетания горячих клавиш. Знание и использование последних может сильно ускорить работу в программе.
Контекстное меню является контекстно-зависимым, то есть его содержание зависит от того, что пользователь делает в данный момент. Контекстное меню вызывается нажатием правой кнопки мыши почти на любом объекте в MS Excel. Это позволяет экономить время, потому что в нем отображаются наиболее часто используемые команды к выбранному объекту.
Не смотря на такое разнообразие управления, разработчики пошли дальше и предоставили пользователям в Excel 2010 возможность вносить изменения во встроенные вкладки и даже создавать собственные с теми группами и командами, которые используются наиболее часто. Для этого необходимо кликнуть правой кнопкой мыши на любой вкладке и выбрать пункт Настройка ленты.
В открывшемся окне, в меню справа, выберите нужную вкладку и щелкните по кнопке Создать вкладку или Создать группу, а в левом меню нужную команду, после чего кликните кнопку Добавить. В этом же окне можно переименовать существующие вкладки и удалять их. Для отмены ошибочных действий существует кнопка Сброс, возвращающая настройки вкладок к начальным.
Так же наиболее часто используемые команды можно добавить на Панель быстрого доступа, расположенную в верхнем левом углу окна программы.
Сделать это можно нажав на кнопку Настройка панели быстрого доступа, где достаточно выбрать нужную команду из списка, а в случае отсутствия в нем необходимой, щелкнуть на пункт Другие команды.
Ввод и редактирование данных
Создаваемые в Excel файлы называются рабочими книгами и имеют расширение «xls» или «xlsx». В свою очередь рабочая книга состоит из нескольких рабочих листов. Каждый рабочий лист – это отдельная электронная таблица, которые в случае необходимости могут быть взаимосвязаны. Активной рабочей книгой является та, с которой в данный момент вы работаете, например, в которую вводите данные.
После запуска приложения автоматически создается новая книга с именем «Книга1». По умолчанию рабочая книга состоит из трех рабочих листов с именами от «Лист1» до «Лист3».
Рабочее поле листа Excel поделено на множество прямоугольных ячеек. Объединённые по горизонтали ячейки составляют строки, а по вертикали – столбцы. Для возможности исследования большого объема данных каждый рабочий лист программы имеет 1 048 576 строк пронумерованных числами и 16 384 столбцов обозначенных буквами латинского алфавита.
Таким образом, каждая ячейка – это место пересечения различных столбцов и строк на листе, формирующих ее собственный уникальный адрес, состоящий из буквы столбца и номера строки, которым она принадлежит. Например, имя первой ячейки – A1, так как она находится на пересечении столбца «A» и строки «1».
Если в приложении включена Строка формул, которая расположена сразу же под Лентой, то слева от нее находится Поле имени, где отображается имя текущей ячейки. Сюда же вы всегда сможете ввести имя искомой ячейки, для быстрого перехода к ней. Особенно эта возможность полезна в больших документах, содержащих тысячи строк и столбцов.
Так же для просмотра разных областей листа, внизу и справа располагаются полосы прокрутки. Помимо этого перемещаться по рабочей области Excel можно с помощью клавиш со стрелками.
Чтобы начать вводить данные в нужную ячейку, ее необходимо выделить. Для перехода в нужную ячейку щелкните на ней левой кнопкой мыши, после чего она будет окружена черной рамкой, так называемым индикатором активной ячейки. Теперь просто начинайте печатать на клавиатуре, и вся вводимая информация будет оказываться в выбранной ячейке.
При вводе данных в ячейку можно так же использовать и строку формул. Для этого выделите нужную клетку, а затем щелкните мышью на поле строки формул и начните печатать. При этом вводимая информация будет автоматически отображаться в выбранной ячейке.
После окончания ввода данных нажмите:
- Клавишу «Enter» — следующей активной ячейкой станет клетка снизу.
- Клавишу «Tab» — следующей активной ячейкой станет клетка справа.
- Щелкните мышью по любой другой ячейке, и она станет активной.
Чтобы изменить или удалить содержимое любой ячейки, щелкните на ней два раза левой кнопкой мыши. Перемещайте мигающий курсор в нужное место для внесения необходимых правок. Как и во многих других приложениях, для удаления и внесения исправлений используются клавиши стрелок, «Del» и «Backspace». При желании, все необходимые правки можно производить и в строке формул.
Объем данных, который вы будете вводить в ячейку, не ограничивается ее видимой частью. То есть клетки рабочего поля программы могут содержать как одну цифру, так и несколько абзацев текста. Каждая ячейка Excel способна вместить до 32 767 числовых или текстовых символов.
Форматирование данных ячеек
После ввода названий строк и столбцов получаем таблицу такого вида:
Как видно из нашего примера, несколько названий статей расходов «вышли» за рамки границ ячейки и если соседняя клетка (клетки) тоже будет содержать какую-то информацию, то введенный текст частично перекрывается ей и становится невидим. Да и сама таблица выглядит довольно некрасивой и непрезентабельной. При этом если напечатать такой документ, то сложившаяся ситуация сохранится – разобрать в такой таблице что к чему будет довольно сложно, в чем вы можете сами убедиться из рисунка ниже.
Чтобы сделать табличный документ более аккуратным и красивым, часто приходится изменять размеры строк и столбцов, шрифт содержимого ячейки, ее фон, осуществлять выравнивание текста, добавлять границы и прочее.
Для начала давайте приведем в порядок левый столбец. Переведите курсор мыши на границу столбцов «A» и «B» в строку, где отображаются их названия. При изменении курсора мыши на характерный символ с двумя разнонаправленными стрелками, нажмите и удерживая левую клавишу, тащите появившеюся пунктирную линию в нужном направлении для расширения столбца до тех пор пока все названия не уместятся в рамках одной ячейки.
Те же самые действия можно проделать и со строкой. Это является одним из самых легких способов изменения размера высоты и ширины ячеек.
Если необходимо задать точные размеры строк и столбцов, то для этого на вкладке Главная в группе Ячейки выберите пункт Формат. В открывшемся меню с помощью команд Высота строки и Ширина столбца можно задать эти параметры вручную.
Очень часто необходимо изменить параметры стразу нескольких ячеек и даже целого столбца или строки. Для того что бы выделить целый столбец или строку, щелкните на его названии сверху или на ее номере слева соответственно.
Для выделения группы соседних ячеек, обводите их курсором, удерживайте левую кнопку мыши. Если же необходимо выделить разрозненные поля таблицы, то нажмите и удерживайте клавишу «Ctrl», после чего щелкайте мышью по необходимым ячейкам.
Теперь, когда вы знаете, как выделять и форматировать сразу несколько ячеек, давайте выровняем название месяцев в нашей таблице по центру. Различные команды выравнивания содержимого внутри клеток находятся на вкладке Главная в группе с говорящим названием Выравнивание. При этом для табличной ячейки это действие можно производить как относительно горизонтального направления, так и вертикального.
Обведите ячейки с названием месяцев в шапке таблицы и щёлкните на кнопке Выровнять по центру.
В группе Шрифт на вкладке Главная можно изменить тип шрифта, его размер, цвет и начертание: жирный, курсивный, подчеркнутый и так далее. Так же здесь размещены кнопки изменения границ ячейки и цвета ее заливки. Все эти функции пригодятся нам для дальнейшего изменения внешнего вида таблицы.
Итак, для начала давайте увеличим шрифт названия колонок и столбцов нашей таблицы до 12 пунктов, а так же сделаем его жирным.
Теперь выделяем сначала верхнюю строчку таблицы и устанавливаем ей черный фон, а затем в левом столбце ячейкам с А2 по А6 – темно-синий. Сделать это можно с помощью кнопки Цвет заливки.
Наверняка вы заметили, что цвет текста в верхней строке слился с цветом фона, да и в левом столбце названия читаются плохо. Исправим это, изменив цвет шрифта с помощью кнопки Цвет текста на белый.
Так же с помощью уже знакомой команды Цвет заливки мы придали фону четных и нечетных строк с числами различный синий оттенок.
Чтобы ячейки не сливались, давайте определим им границы. Определение границ происходит только для выделенной области документа, и может быть сделано как для одной ячейки, так и для всей таблицы. В нашем случае выделите всю таблицу, после чего щелкните на стрелочку рядом с кнопкой Другие границы все в той же группе Шрифт.
В открывшемся меню выводится список быстрых команд, с помощью которых можно выбрать отображение нужных границ выделенной области: нижней, верхней, левой, правой, внешних, всех и прочее. Так же здесь содержатся команды для рисования границ вручную. В самом низу списка находится пункт Другие границы позволяющий более детально задать необходимые параметры границ ячеек, которым мы и воспользуемся.
В открывшемся окне сначала выберите тип линии границы (в нашем случае тонкая сплошная), затем ее цвет (выберем белый, так как фон таблицы темный) и наконец, те границы, которые должны будут отображаться (мы выбрали внутренние).
В итоге с помощью набора команд всего одной группы Шрифт мы преобразовали неказистый внешний вид таблицы во вполне презентабельный, и теперь зная как они работают, вы самостоятельно сможете придумывать свои уникальные стили для оформления электронных таблиц.
Формат данных ячейки
Теперь, что бы завершить нашу таблицу, необходимо надлежащим образом оформить те данные, которые мы туда вводим. Напомним, что в нашем случае это денежные расходы.
В каждую из ячеек электронной таблицы можно вводить разные типы данных: текст, числа и даже графические изображения. Именно поэтому в Excel существует такое понятие, как «формат данных ячейки», служащий для корректной обработки вводимой вами информации.
Изначально, все ячейки имеют Общий формат, позволяющий содержать им как текстовые, так и цифровые данные. Но вы вправе изменить это и выбрать: числовой, денежный, финансовый, процентный, дробный, экспоненциальный и форматы. Помимо этого существуют форматы даты, времени почтовых индексов, номеров телефонов и табельных номеров.
Для ячеек нашей таблицы, содержащих названия ее строк и столбцов вполне подойдет общий формат (который задается по умолчанию), так как они содержат текстовые данные. А вот для ячеек, в которые вводятся бюджетные расходы больше подойдет денежный формат.
Выделите в таблице ячейки содержащие информацию по ежемесячным расходам. На ленте во вкладке Главная в группе Число щелкните по стрелке рядом с полем Числовой Формат, после чего откроется меню со списком основных доступных форматов. Можно выбрать пункт Денежный прямо здесь, но мы для более полного ознакомления выберем самую нижнюю строку Другие числовые форматы.
В открывшемся окне в левой колонке будут отображены название всех числовых форматов, включая дополнительные, а в центре, различные настройки их отображения.
Выбрав денежный формат, сверху окна можно увидеть, то, как будет выглядеть значение в ячейках таблицы. Чуть ниже моно установить число отображения десятичных знаков. Чтобы копейки не загромождали нам поля таблицы, выставим здесь значение равным нулю. Далее можно выбрать валюту и отображение отрицательных чисел.
Теперь наша учебная таблица, наконец, приняла завершенный вид:
Кстати, все манипуляции, которые мы проделывали с таблицей выше, то есть форматирование ячеек и их данных можно выполнить с помощью контекстного меню, щелкнув правой кнопкой мыши на выделенной области и выбрав пункт Формат ячеек. В одноименном открывшемся окне для всех рассмотренных нами операций существуют вкладки: Число, Выравнивание, Шрифт, Граница и Заливка.
Теперь по окончании работы в программе вы можете сохранить или полученный результат. Все эти команды находятся во вкладке Файл.
Заключение
Наверное, многие из вас зададутся вопросом: «А зачем создавать подобного рода таблицы в Excel, когда все то же самое можно сделать в Word, используя готовые шаблоны?». Так-то оно так, только вот производить всевозможные математические операции над ячейками в текстовом редакторе невозможно. Саму же информацию в ячейки вы практически всегда заносите самостоятельно, а таблица является лишь наглядным представлением данных. Да и объемные таблицы в Word делать не совсем удобно.
В Excel же все наоборот, таблицы могут быть сколь угодно большими, а значение ячеек можно вводить как вручную, так и автоматически рассчитывать с помощью формул. То есть здесь таблица выступает не только как наглядное пособие, но и как мощный вычислительно-аналитический инструмент. Более того ячейки между собой могут быть взаимосвязаны не только внутри одной таблицы, но и содержать значения, полученные из других таблиц, расположенных на разных листах и даже в разных книгах.
О том, как сделать таблицу «умной» вы узнаете в следующей части, в которой мы познакомимся с основными вычислительными возможностями Excel, правилами построения математических формул, функциями и многим другим.
Читайте также:
Excel 2010 для начинающих: Формулы, автозаполнение и редактирование таблиц
Excel 2010 для начинающих: Функции, работа с формулами, диаграммы и спарклайны
Рейтинг: 1.11 | Оценок: 474 | Просмотров: 113005 | Оцените статью: Понравилась статья? Подпишитесь на рассылку
Содержание
- В контекстном меню пропало «создать» файл Excel
- Как Редактировать, добавлять, удалять элементы из контекстного меню «Создать» в Windows 10.
- Удалить элементы из контекстного меню «Создать»
- Как добавить файл в контекстное меню «Создать» с помощью реестра.
- Как добавить excel в контекстное меню windows 10
- Уроки на компьютере.
- пятница, 13 сентября 2013 г.
- Добавление нового пункта в меню «Создать»
- Общая теория
- Помните! Работа с реестром, может привести к нестабильной работе системы. Вы проделываете все операции, на свой страх и риск.
- Стандартные пункты списка Создать
- Создаем свою команду
- Как настроить контекстное меню Windows 10: добавление, удаление команд и т.д.
- Добавление и удаление объектов в контекстное меню
- Бонус
В контекстном меню пропало «создать» файл Excel
Помощь в написании контрольных, курсовых и дипломных работ здесь.
Исчезла команда «Создать текстовый файл» в контекстном меню
Исчез команда «Создать текстовый файл» в контекстем меню
Пропало *Создать* в контекстном меню
Добрый день! Появилась проблема. Пропало в меню *Создать*, правой кнопкой мыши. Там просто написано.
«Copy», «Paste», «Delete» в контекстном меню
Доброго времени суток. Есть контекстное меню с кнопками «Создать файл/папку», «Копировать/.
Вот такое есть [HKEY_CLASSES_ROOT.xlsxExcel.Sheet.12ShellNew] «FileName»=»excel12.xlsx»
Добавлено через 48 секунд
Кстати, его вообще не было или было и пропало?
Добавлено через 2 минуты
а кто его знает просто показали нету и все переустановил не помогло
Отключить кнопки «Воспроизвести», «Цикл» в контекстном меню плеера
В флеш плеере если нажать правкой кнопкой есть варианты «Воспроизвести», «Цикл» и даже если.
Посторонний текст и иероглифы в меню «Параметры» и в контекстном меню в Word 2007
Здравствуйте! Проблема такая, когда вставляю любой текст в ворд 2007, то когда нужно выбрать пункт.

этого пункта небыло после установки винды, не поленился залил из резерва то что с дика стало, там.
В контекстном меню тома (С:) не активен пункт «расширить том»
Был у меня диск D на 558гб, хотел на это количество увеличить диск С, но пункт «расширить том» не.
Источник
Как Редактировать, добавлять, удалять элементы из контекстного меню «Создать» в Windows 10.
Публикация: 15 February 2017 Обновлено: 13 January 2019
Кликом правой кнопкой мыши на пустом пространстве рабочего стола или открытой папки откроется контекстное меню, Пункт меню «Создать» предоставляет дополнительные функциональные возможности, предлагая вам различные действия. Контекстное меню Создать позволяет создавать новые документы, папки, ярлыки.
Но с течением времени, вы можете понять, что на самом деле вы не используете большинство пунктов контекстном меню Создать, и решите удалить некоторые пункты или добавить несколько записей которые необходимы для вашей работы. В этой статье мы рассмотрим, как редактировать, добавлять или удалять элементы из контекстного меню «Создать» В Windows 10/8/7, с помощью редактора реестра, это легко.
Удалить элементы из контекстного меню «Создать»
Откройте редактор реестра и перейдите к следующему разделу и откройте его:
Как добавить файл в контекстное меню «Создать» с помощью реестра.
Чтобы добавить новый элемент или тип файла, найдите в HKEY_CLASSES_ROOT Нужное вам расширение. Мы будем добавлять файл .psd для программы Photoshop.
Кликните правой кнопкой мыши на нем и выберите Создать> Раздел и назовите его ShellNew.
Источник
Как добавить excel в контекстное меню windows 10
Информация
Если щелкнуть правой кнопкой мыши на рабочем столе или внутри папки, то появится контекстное меню. В этом меню есть пункт «Создать», через этот пункт меню можно быстро (в один клик) создать папку, ярлык или файлы основных программ установленных на Вашем компьютере: например Microsoft Word, Microsoft Excel, блокнот, Paint, Corel, архив WinRAR и другие.
По ряду причин этот пункт может пропасть, например это может быть банальный вирус или установка программы-утилиты, которую написал неопытный программист-самоучка. Меню «Создать» весьма нужная вещь и без нее очень неудобно, особенно когда привыкнешь.
Восстановление меню «Создать».
1. Нажмите кнопку «Пуск» и выберите пункт «Выполнить«;
2. В поле «Открыть» напишите команду regedit и нажмите кнопку «ОК»;
3. В левой части окна «Редактор реестра», последовательно переходим по веткам реестра до раздела ContextMenuHandlers:
HKEY_CLASSES_ROOT DirectoryBackground shellex ContextMenuHandlers
Для 64-х разрядной Windows 7 (x64) путь будет немного другой:
HKEY_CLASSES_ROOT DesktopBackground shellex ContextMenuHandlers
4. Раскрываем раздел ContextMenuHandlers, в его структуре должен быть подраздел New;
5. Если такой раздел есть, то удаляем его. Для этого щелкаем правой кнопкой мыши на подразделе New и выбираем пункт меню «Удалить«;
Если такого раздела нет, то переходим к пункту 6.
 |
Проще создать новый подраздел, чем разбираться что в нем не так |
Теперь заново создадим подраздел New.
6. Щелкните правой кнопкой мыши на разделе ContextMenuHandlers и выберите пункт меню «Создать«, а затем в раскрывшемся списке выберите «Раздел«;
7. Теперь необходимо переименовать наш новый подраздел. Для этого нужно щелкнуть правой кнопкой мыши на новом подразделе и выбрать пункт меню «Переименовать«. Введите имя New и нажмите на клавиатуре клавишу Ввод (Enter);
8. Теперь щелкните левой кнопкой мыши на подразделе New;
9. В правой части окна отобразится параметр с именем (По умолчанию);
10. Щелкните правой кнопкой мыши на этом параметре и выберите пункт меню «Изменить«;
11. В поле «Значение» введите следующий текст . Не забудьте про фигурные скобки, они тоже необходимы.
12. Нажмите кнопку «ОК»;
Попробуйте щелкнуть правой кнопкой мыши на рабочем столе и проверить, есть ли в контекстном меню команда «Создать».
Источник
Уроки на компьютере.
Разные уроки и рекомендации, по компьютерам, программам и операционным системам.
пятница, 13 сентября 2013 г.
Добавление нового пункта в меню «Создать»
Общая теория
Когда мы щелкаем правой кнопкой мыши на свободном месте Проводника, то в контекстном меню можем увидеть команду Создать с подменю. Например, мы можем таким образом создать новый текстовый файл, документ WORD и так далее. Часто в этом меню присутствуют и команды установленных вами программ.
Чтобы открыть редактор реестра, перейдите в меню Пуск и выберите пункт Выполнить, или на клавиатуре нажмите сочетание клавиш Win+R (Win — это клавиша с флажком), в появившемся диалоге введите команду regedit и нажмите Enter на клавиатуре
Помните!
Работа с реестром, может привести к нестабильной работе системы.
Вы проделываете все операции, на свой страх и риск.
Стандартные пункты списка Создать
Обычно, список Создать содержит пункты, с помощью которых можно создавать файлы определенных расширений. Вы можете удалить эти пункты из списка Создать, просто удалив подраздел ShellNew из ветви реестра вида HKEY_CLASSES_ROOT«расширение файла». Приведем небольшой список команд и соответствующие расширения
Создаем свою команду
Вы сами можете создать при необходимости свою команду. За команды в контекстном меню Создать отвечает раздел ShellNew в разделеHKEY_CLASSES_ROOT. Вам нужно найти необходимое расширение файла (напр. .doc) и изучить раздел ShellNew. Вы можете либо удалить ее, чтобы скрыть команду из контекстного меню, либо добавить свои команды.
Например, если вы веб-дизайнер, то было бы удобно иметь пункт Документ HTML, который позволит вам сразу создать заготовку для вашей странички.
Разобъем работу на несколько этапов. Для начала найдем каталог ShellNewв папке Windows. Там хранятся заготовки для файлов, которые создаются с помощью контекстного меню. Например, если у вас установлен Microsoft Office, то вы увидите в этом каталоге файлы-заготовки для Word и Exce.
Источник
Как настроить контекстное меню Windows 10: добавление, удаление команд и т.д.
Если оставить всё как есть, контекстные меню в системе Windows быстро становятся переполненными. Когда в меню при нажатии правой кнопкой мыши слишком много объектов, через которые нельзя прокручивать колесом мыши, приходится нажимать на стрелки наверху и внизу, что неудобно.
При этом, наверняка, в контекстном меню есть по меньшей мере одна программа, которую вы никогда не используете.
Вы можете настроить контекстное меню по своему усмотрению, избавившись от ненужных добавленных сторонними приложениями команд. Различные инструменты упрощают процесс добавления команд в часто используемое программное обеспечение, утилиты и т.д.
Microsoft даёт возможность получить быстрый доступ к разным панелям управления и местоположениям, нажав правой кнопкой мыши на меню «Пуск» или используя сочетание клавиш Windows + X. При этом в контекстных меню не хватает множества полезных команд.
Например, не помешала бы возможность очищать корзину на рабочем столе Windows при помощи контекстных меню из любого места системы. Добавление команды очистки корзины при нажатии правой кнопкой мыши по рабочему столу позволит обойтись без использования иконки корзины.
Другие идеи для добавления в контекстное меню Windows:
Утилита «Управление компьютером» в Windows даёт доступ к менеджеру диска операционной системы, диспетчеру устройств, монитору производительности, планировщику задач, просмотрщику событий, сервисам и т.д. в одном месте. Удобно было бы добавить её в контекстное меню.
Нужно иметь в виду, что многие инструменты контекстного меню правильно работают только при запуске с правами администратора.
Такой вариант запуска должен быть доступен в тот момент, когда вы правой кнопкой мыши щёлкните на исполняемый файл. Также вы можете кликнуть на программу, удерживая на клавиатуре Control и Shift.
Добавление и удаление объектов в контекстное меню
Если вы хотите удалить из меню только один объект, лучше делать это при помощи возможностей самой системы.
Другим наиболее быстрым способом является утилита CCleaner (Инструменты > Запуск> Контекстное меню), хотя во время тестирования здесь не было полного списка программного обеспечения из контекстного меню. Рекомендуется использовать эту портативную версию предложения, которую можно быстро удалить.
Glary Utilities предлагает похожий уровень функциональности с более удобным интерфейсом, но программа бесплатная только поначалу.
Бонус
Можно выбрать, будет появляться контекстное меню слева или справа от указателя мыши. Откройте диалоговое окно «Выполнить» и введите для запуска окна «Параметры планшетного компьютера»:
Откройте вкладку «Другие» для выбора стороны отображения меню.
Источник
Microsoft Word и Excel — две программы, которые некоторые люди используют очень часто. Если вы часто используете какую-либо определенную программу на компьютере с Windows, может быть проще создать для себя ярлык на рабочем столе для быстрого доступа к этой программе. Кроме того, если вы хотите удалить ярлык, вы можете отправить его в корзину, не беспокоясь об удалении всей программы. Ярлыки — это просто значки, которые направляют вас в основную программу. Добавьте ярлыки Word и Excel на рабочий стол, чтобы вам не приходилось рыться в других программах и списках, чтобы открыть их.
Создайте ярлыки на рабочем столе для программ, которые вы часто используете.
Шаг 1
Откройте меню «Пуск» на вашем компьютере в нижней части экрана.
Шаг 2
Нажмите «Компьютер» или «Мой компьютер», в зависимости от используемой версии Windows.
Шаг 3
Дважды щелкните диск «C» и выберите «Program Data».
Шаг 4
Дважды щелкните «Microsoft».
Шаг 5
Дважды щелкните «Windows».
Шаг 6
Дважды щелкните «Меню Пуск», а затем «Программы».
Шаг 7
Найдите Excel и Word в этой папке.
Шаг 8
Щелкните правой кнопкой мыши Excel.
Шаг 9
Выберите «Создать ярлык» в появившемся меню.
Шаг 10
Выберите «Да», когда появится всплывающее окно, сообщающее, что вы не можете создать ярлык в этой папке, и спросит, хотите ли вы поместить ярлык на рабочий стол.
Шаг 11
Выполните тот же процесс для Word.
Наверно все знают о том, что компания Microsoft запустила услугу Office онлайн, если нет, то Office онлайн это веб-приложения — Word, Exel, PowerPoint, OneNote, новинки Sway, Forms и To-Do. Для работы с пакетом вам не потребуется приобретать лицензию на продукты MS Office, просто выберите любое приложение и пользуйтесь совершенно бесплатно. Правда, удобно?
Пакет программ для редактирования документов «Офис», позволяет не только просматривать, но и создавать, редактировать ранее созданные документы.
В данном руководстве мы рассмотрим два способа как пользоваться пакетом MS Office онлайн.
- Первый: С помощью бесплатного предустановленного приложения «Office» для Windows 10.
- Второй: Самостоятельно настроим систему, для комфортного использования MS Office онлайн в Windows 10.
После чего сможем создавать новые документы Word, Exel, PowerPoint, OneNote, Sway и редактировать их практически как с обычной программой Microsoft Office, бесплатно.
Примечание: Инструкция написана для Windows 10, которая использует учетную запись microsoft для входа в систему. Подписка на Office 365 не требуется, Office будет использовать бесплатные онлайн-версии Word, Excel, PowerPoint, OneNote, Sway, Forms и To-Do если нет доступа к полноценным версиям.
Способ 1 из 2 — Приложение «Office».
Приложение «Office» позволяет работать максимально эффективно, обеспечивая централизованный доступ ко всем приложениям и файлам Microsoft Office. Само приложение распространяется бесплатно и может использоваться с любой подпиской как с бесплатной веб-версией Office так и с Office 365, Office 2019 — 2016.
Шаг 1: Чтобы приступить к работе, откройте приложение «Office», в большинстве случаев приложение уже есть в системе, если нет, перейдите по ссылке в магазин Windows и установите приложение.
Шаг 2: Откройте меню «Пуск» найдите и запустите установленное приложение «Office».
Если вы для входа в Windows 10 вы используете учетную запись Microsoft, то, вы автоматически авторизуетесь в приложении, если нет создайте учетную запись и войдите в приложение.
Что такое учетная запись Майкрософт?
Учетная запись Майкрософт — это адрес электронной почты и пароль, которые вы используете для Outlook.com, Hotmail, Office, OneDrive, Skype, Xbox и Windows.
Интерфейс приложения вполне дружелюбный, включает в себя онлайновые версии избранных приложений Office: Word, Excel, PowerPoint и многое другое. Установка или подписка не требуются. Это бесплатно!
Создание нового документа.
Шаг 3: Для создания нового документа, достаточно нажать кнопку с текстом «Создать», после чего появится всплывающее окно для выбора типа документа (см. картинку)
После выбора типа документа, он откроется в браузере по умолчанию, вы сможете набирать, и редактировать документы Word, Excel, PowerPoint и др. в обычном редакторе Microsoft Office.
Вы можете вместо «Создать» выбрать нужный тип офисного документа доступного на главной странице приложения, после чего будет предложено, создать новый пустой документ, использовать шаблоны или открыть для редактирования ранее созданный документ.
Если в списке ранее созданных документов кликнуть на одном из них правой кнопкой мыши, появится контекстное меню, с помощью которого вы сможете:
- Открыть документ в браузере
- Закрепить его в отдельном списке
- Удалить документ из списка
- Открыть расположение файла
Как открыть документ MS Office.
Шаг 4: Чтобы открыть документ MS Office который находится на жестком диске или на флешке, нажмите кнопку «Добавить или открыть» (см картинку), если вы не видите подпись к кнопке, разверните окно приложения на весь экран.
Вы также можете перетащить мышкой нужный вам документ из любой папки в окно приложения, после чего документ будет добавлен в список и мгновенно открыт.
Как сохранить документ.
Шаг 5: Созданный новый или редактируемый старый документ, сохраняется автоматически в облачное хранилище OneDrive, но вы можете сохранить его на жесткий диск или флеш накопитель.
Для этого, в редакторе откройте в меню «Файл» → «Сохранить как» и нажмите «Скачать копию», в всплывающем окне «Документ готов» подтвердите действие нажав кнопку «Скачать», после чего документ будет загружен в папку «Загрузки» доступной в проводнике.
Также в нижней части окна приложения вы найдете ссылку «Другие документы в OneDrive» с помощью которой вы можете посмотреть, редактировать и загружать на ПК, ранее созданные документы.
Печать.
Если вам необходимо распечатать документ на принтере, в открытом документе перейдите в меню «Файл» → «Печать» «Напечатать этот документ». Выберите свой принтер и нажмите кнопку «Печать».
Как вы уже убедились, приложение «Офис» позволяет просматривать, создавать и редактировать ранее созданные документы. Последнее, но не менее важное вам нет необходимости приобретать дорогостоящую лицензию на продукты MS Office. Это бесплатно!
Способ 2 из 2 — Как настроить Windows 10, для комфортного использования MS Office онлайн не используя приложение.
Чтобы не отступать от традиций, решим вопрос запуска / создания документов MS Office непосредственно с рабочего стола. Для этого нам необходимо создать ярлыки для программ офисного пакета, после чего мы сможем закрепить их на панели задач или в меню «Пуск».
Шаг 1: Создать ярлыки для онлайн пакета MS Office просто.
- Кликните правой кнопкой мыши на Рабочем столе, в открывшимся контекстном меню выберите «Создать» → «Ярлык».
- В строке «Укажите расположения объекта» скопируйте и вставьте или наберите ссылку, указанную ниже, согласно необходимому приложению из пакета MS Office, нажмите кнопку «Далее», в примере мы создаем ярлык для текстового редактора Word.
Word :
https://office.live.com/start/Word.aspx?ui=ru%2DRU&rs=RU
Exel :
https://office.live.com/start/Excel.aspx?ui=ru%2DRU&rs=RU
PowerPoint :
https://office.live.com/start/PowerPoint.aspx?ui=ru%2DRU&rs=RU
Onenote :
https://www.onenote.com/notebooks?ui=ru-RU&rs=RU&auth=1
Sway:
https://sway.com/my
Forms:
https://forms.office.com/Pages/DesignPage.aspx
To-Do:
https://to-do.microsoft.com/tasks/?auth=1
- В следующем окне введите желаемое имя для ярлыка.
- Повторите данную операцию для тех приложений, которые вам нужны.
Если вы хотите изменить значки для созданных ярлыков, загрузите архив со значками .ico
Шаг 2: Настроим синхронизацию с облачным хранилищем OneDrive.
По умолчанию в облачное хранилище OneDrive вам будет доступно 5 гигабайт под хранение ваших файлов, для документов этого больше, чем достаточно.
С помощью Проводника, вы можете создать в OneDrive любую папку для хранения ваших документов. В примере мы будем использовать штатную папку Windows 10 — «Документы».
Для того чтобы новый документ MS Office сохранялся в папку «Документы» или иметь возможность редактировать из папки ранее созданные документы, нам потребуется настроить OneDrive.
- Откройте Параметры OneDrive, нас интересует вкладка «Резервное копирование».
- Кликните правой кнопкой мыши значок «OneDrive» на панели задач и выберите в появившемся меню «Параметры».
- В открывшимся окне перейдите на вкладку «Резервное копирование» и нажмите кнопку «Управление резервным копированием».
- Здесь выберите «Документы» и нажмите кнопку «Запустить резервное копирование».
Примечание: Если после установки Windows 10 вы не меняли эти настройки то по умолчанию они уже включены, но все равно проверьте.
Кликните правой кнопкой мыши в проводнике Windows на папке «Документы» и выберите в контекстном меню «Всегда сохранять на этом устройстве».
Если все сделали правильно, то открыв папку «OneDrive» в проводнике, Вы увидите папку «Документы», которая будет дублировать содержание одноименной папки на вашем ПК.
Шаг 2: Создание и редактирование документов.
Создадим новый документ в MS Office онлайн с рабочего стола. Для этого, запустите любой из созданных ранее ярлыков Word, Exel, PowerPoint. При первом запуске вы увидите предложение войти с помощью учетной записи Microsoft, если вы для входа в систему уже используете учетную запись, пароль вводить не придется.
В открывшимся окне нажмите «Новый документ» или вы можете загрузить документы которые уже есть на вашем ПК нажав ссылку «Добавить и открыть», а также выбрать один из доступных шаблонов, все можно начинать работать, согласитесь быстро и удобно.
Как и в первом способе, Документ сохраняется автоматически вам не надо волноваться, что набранный текст в Word, таблица Exel или презентация PowerPoint пропадет. Вы можете указать в какую папку система должна сохранить ваш документ, Перейдите в документе в меню «Файл» → «Сохранить как» → «Сохранить как (Сохранении копии в OneDrive)» и выберите папку «Документы».
После того как вы внесли изменения в созданный документ, закройте окно и в Проводнике Windows перейдите в папку «Документы». В папке вы найдете созданный вами документ, он хранится не только в облаке, но и на компьютере, то есть у вас будет доступ к созданному файлу даже без интернета.
Примечание: вы должны понимать — если вы удалите файл на компьютере, он удалится из облака и наоборот.
Шаг 3: Как открыть или редактировать ранее сохраненные документы в MS Office онлайн.
Вы можете перенести в эту папку и свои старые документы, созданные в любой версии MS Office и с лёгкостью открывать их и редактировать.
Чтобы открыть ранее созданный документ, откройте проводник, перейдите в папку «OneDrive» → «Документы», кликните правой кнопкой мыши на нужном документе и выберите в контекстном меню «Посмотреть в Интернете».
После открытия, документа, вы можете вносить правки.
Вот и все, теперь вы можете создавать и редактировать документы MS Office совершенно бесплатно.
Надеюсь, информация будет полезной. А что думаете вы про Microsoft Offiсe онлайн, поделитесь в комментариях ниже.
Как в эксель создать документ
Как создать файл в формате Excel?
Если Вам необходимо создать файл Excel, то создавайте его только(!) при помощи Microsoft Excel. Причина проста — таблица созданная в LibreOffice, корректно читаться будет только этим самым LibreOffice. А вот если Вы попробуете эту таблицу открыть при помощи Microsoft Excel, то будете очень огорчены тем, что мало того что формулы не работают, так еще и бывает текст смещен. А сам файл создать несложно: кликаем по правой кнопке мыши и выпавшем меню выбираем «создать»/»лист Microsoft Excel».
Самый простой способ — это воспользоваться пакетом Microsoft Office, а именно Microsoft Excel. Там это сделать достаточно тривиально, поэтому, думаю, что это можно не описывать. Теперь другие способы. 😉
Первый из низ, это воспользоваться сторонним пакетом, таким, как например LibreOffice. Для этого, следует открыть приложение LibreOffice Calc, внести нужные данные, далее, пройти в меню «Файл»->»Сохранить как. «. В открывшемся диалоговом окне, выбрать тип файла — «Microsoft Excel (.xls)», ввести имя файла, и собственно говоря, нажать «Сохранить». В данном, случае, нужно быть внимательным, т.к. по умолчанию, формат файлов — .ods.
Второй способ — наиболее интересный. Бывают такие случаи, что требуется оформить результат работы программы в «удобный» для пользователя формат, но по каким-либо причинам, невозможно сделать прямое взаимодействие с Microsoft Excel (к примеру, программа, результат которой следует вывести в данном формате работает на отличной от Windows операционной системе).
Есть несколько способов — первый, перевести данные в формат CSV, и с помощью многочисленных конвертеров (или с помощью самого пакета MS Office) перевести в формат XLS.
Для платформы Microsoft Windows, удобнее всего, будет воспользоваться языком программирования C#. Дело в том, что описание всего интерфейса Microsoft Excel тянет на отдельную книгу, поэтому отсылаю читателя вот сюда или сюда.
Если мы имеем Linux приложение (т.е. XLS-файл, нужно создать из Linux’а, не используя офисные пакеты), то можно воспользоваться языком Perl, с подключенным модулем Spreadsheet::WriteExcel.
Вот, простой пример:
$worksheet->write(1,1,»This is a test»);
Вот, собственно и все.
Да, о самом модуле, его найти можно здесь.
Кстати говоря, модуль является кросс-платформенным, так что ничего не мешает установить Perl в Windows, подключить модуль и «ваять» уже там.
Вставка объекта в электронную таблицу Excel
Примечание: Мы стараемся как можно оперативнее обеспечивать вас актуальными справочными материалами на вашем языке. Эта страница переведена автоматически, поэтому ее текст может содержать неточности и грамматические ошибки. Для нас важно, чтобы эта статья была вам полезна. Просим вас уделить пару секунд и сообщить, помогла ли она вам, с помощью кнопок внизу страницы. Для удобства также приводим ссылку на оригинал (на английском языке).
Для включения содержимого из других программ, таких как Word или Excel, можно использовать связывание и внедрение объектов (OLE).
Технология OLE поддерживается многими различными программами, и технология OLE используется для создания содержимого, которое создается в одной программе, доступной в другой программе. Например, вы можете вставить документ Office Word в книгу Office Excel. Чтобы узнать, какие типы контента можно вставить, в группе текст на вкладке Вставка нажмите кнопку объект . В поле тип объекта отображаются только программы, установленные на вашем компьютере и поддерживающие объекты OLE.
При копировании данных между Excel или любой программой, поддерживающей технологию OLE, например Word, вы можете скопировать эти данные как связанный объект или внедренный объект. Основные различия между связанными и внедренными объектами находятся в том месте, где хранятся данные, а также о том, как объект будет обновлен после того, как вы поместите его в конечный файл. Внедренные объекты хранятся в книге, в которой они вставлены, и не обновляются. Связанные объекты сохраняются как отдельные файлы, и их можно обновить.
Связанные и внедренные объекты в документе
1. внедренный объект не имеет соединения с исходным файлом.
2. связанный объект связан с исходным файлом.
3. исходный файл обновляет связанный объект.
Когда следует использовать связанные объекты
Если вы хотите, чтобы информация в конечный файл обновлялась при изменении данных в исходный файл, используйте связанные объекты.
При использовании связанного объекта исходные данные сохраняются в исходном файле. В конечном файле выводится представление связанных данных, в котором хранятся только исходные данные (и размер объекта, если объект является диаграммой Excel). Исходный файл должен быть доступен на вашем компьютере или в сети для поддержания связи с исходными данными.
Связанные данные могут быть обновлены автоматически при изменении исходных данных в исходном файле. Например, если выбрать абзац в документе Word, а затем вставить его как связанный объект в книгу Excel, то при изменении данных в документе Word можно обновить данные в Excel.
Использование внедренных объектов
Если вы не хотите обновлять скопированные данные при изменении в исходном файле, используйте внедренный объект. Версия исходного кода полностью внедрена в книгу. Если вы копируете данные как внедренный объект, конечный файл требует больше места на диске, чем при связывании данных.
Когда пользователь открывает файл на другом компьютере, он может просматривать внедренный объект без доступа к исходным данным. Так как внедренный объект не содержит связей с исходным файлом, объект не обновляется при изменении исходных данных. Чтобы изменить внедренный объект, дважды щелкните объект, чтобы открыть его и изменить его в исходной программе. Исходная программа (или другая программа, поддерживающая редактирование объекта) должна быть установлена на вашем компьютере.
Изменение способа отображения объекта OLE
Вы можете отобразить связанный объект или внедренный объект в книге так, как она отображается в программа-источник или в виде значка. Если книга будет просматриваться в Интернете и вы не планируете печатать книгу, вы можете отобразить объект в виде значка. Это уменьшает объем отображаемого пространства, занимаемого объектом. Для просмотра, в котором нужно отобразить сведения, дважды щелкните значок.
Как создать реестр документов в Excel: пошаговая инструкция с фото
Здравствуйте, друзья сайта itswat.ru . Людям определённых профессий приходится работать с большим количеством всевозможных документов – внутренних, входящих, исходящих и других. В крупных организациях, где число документов гигантское, система их учёта чётко отлажена. Для создания электронных реестров используются профессиональные программы, лицензия на которые стоит прилично. Но что делать небольшой, только родившейся и ещё не раскрученной компании, или скромному предпринимателю? Документов не слишком много, но они есть и все очень важные. Их потеря может выйти боком, а платить ежемесячно за профессиональное ПО – лишние и пока неуместные траты. Мой ответ – используйте Excel и с помощью нескольких функций систематизируйте и учитывайте свои «важные бумажки». Итак, тема данного материала — как создать реестр документов в Excel. Дело не сложное, но муторное и с множеством нюансов, поэтому расскажу пошагово с картинками.
Что можно поместить в реестр?
Реестр в Excel можно создать для чего угодно, например, для договоров с партнёрами, клиентами или подрядчиками. Ниже вы можете увидеть картинку – шаблон таблицы с заголовками столбцов, отражающими данные, которые необходимо учесть.
Вы можете сделать также реестр платежей. Тоже прикреплю фото примера, может, кому-нибудь пригодится.
Я же буду создавать реестр текстовых документов, содержащих описания товаров, которые я когда-то составлял по просьбе одной бизнесвумен, по чистой случайности, завалявшиеся на моём ноутбуке. Делаю я это не по необходимости, а для того, чтобы наглядно продемонстрировать вам весь процесс. Это и будет пошаговая инструкция. Уяснив принципы, вы легко сможете адаптировать её под себя, изменив шапку таблицы и выбрав только те действия, которые понадобятся именно вам. Я использую Excel 2007, но версия не принципиальна. Вы можете работать в Excel 2010 или более поздних годов выпуска, ничего не потеряете, так как во всех редакциях используемые мной функции также присутствуют, а разделы меню и команды находятся там же, где и раньше.
Пошаговая инструкция
Друзья, вот план того, что нам предстоит сделать для создания удобного и функционального реестра документов:
- Создаём новый документ, задаём ему имя и сохраняем как «Книга с поддержкой макросов».
- Выделяем примерную область значений, выбираем раздел «Вставка», элемент «Таблица», подтверждаем наличие заголовков.
- Заполняем названия заголовков. В моём случае это «Номер», «Заказчик», «Папка», «Название», «Документ» и «Директория».
- Приступаем к заполнению столбцов.
- Столбец «Номер» заполняется просто. Необходимо ввести в первую строку значение 1, а во вторую – 2, выделить обе заполненные ячейки, зацепиться за маленький чёрный квадратик в правом нижнем углу выделенной области и протащить его вниз на нужное количество строк. В нижних ячейках автоматически проставятся значения от 1 до …(зависит от нас).
- Столбец «Заказчик» можно заполнить вручную или способом, описанным для столбца «Название» при условии, что имена заказчиков – это по совместительству названия папок в общей директории.
- В столбце «Папка» я хочу видеть адрес папки, в которой располагается конкретный документ и при этом сделать его ссылкой, при нажатии на которую Excel будет перебрасывать меня в эту папку. Для этого я воспользуюсь функцией «ГИПЕРССЫЛКА». Подробнее опишу ниже.
- В столбце «Название» мне нужно отобразить имена документов, но вводить их все вручную очень долго. В Excel существует небольшая хитрость, позволяющая в разы ускорить процесс и автоматически заполнить ячейки названиями всех документов, находящихся в указанной папке. Это возможно благодаря функции «Файлы», ищите алгоритм чуть ниже.
- Столбец «Документ» будет содержать рабочую ссылку на нужный файл, нажатие на которую спровоцирует его открытие. Как это сделать, ищите чуть ниже.
- Столбец «Директория» — это всё тот же адрес папки, но без гиперссылки. Он нужен для того, чтобы заполнить предыдущие столбцы.
Чтобы получить активный адрес папки, где расположен нужный документ, воспользуемся функцией «Гиперссылка»:
- Ставим курсор в первую ячейку соответствующего столбца.
- Копируем адрес нужной папки.
- Вставляем его сразу в «Директорию», он пригодится в дальнейшем.
- Нажимаем в строке значений на fx и находим нужную функцию или вписываем вручную =ГИПЕРССЫЛКА(«адрес папки»).
- Ещё один способ, на мой взгляд, самый удобный – щёлкаем в нужной ячейке ПКМ (правой кнопкой мыши), в меню выбираем команду «Гиперссылка», в открывшемся мастере отыскиваем нужную папку и подтверждаем действие.
- Так придётся делать для каждого документа, но если учесть, что большое количество их расположено в одной и той же папке, то процесс не должен отнять много времени. Для последующих документов, являющихся соседями первого по директории, адрес можно просто скопировать.
С названием немного сложнее:
- Добавляем к адресу, помещённому нами в «Директорию» ещё один обратный слеш и звёздочку, то есть *.
- Выбираем раздел меню «Формулы», функцию «Диспетчер имён».
- А в её мастере команду «Создать».
- Задаём имя, в моём случае это будет «Название».
- В строке «Диапазон» пишем =ФАЙЛЫ( и щёлкаем курсором по соответствующей ячейке в столбце «Директория», закрываем скобку).
- Нажимаем ОК и «Закрыть».
- Ставим курсор в первую ячейку столбца.
- Вписываем туда формулу =ИНДЕКС(Название;СТРОКА()-1), где Название – это имя, заданное нами на четвёртом шаге данного алгоритма, а -1 обозначает, что данная ячейка стоит второй в столбце.
- Нажимаем «Энтер» и видим, что в столбце появились имена всех файлов, расположенных в указанной папке.
- Таким методом можно поместить в реестр названия не всех файлов, а выборочно в зависимости от формата. Для этого предварительно в адресе папке, указываемом в столбце «Директория», после звёздочки следует написать расширение файла, например, *docx, xls или jpeg. Это актуально, когда в одной папке находятся вперемешку файлы разных форматов – таблицы, картинки, текстовые документы и любые другие.
Если что-то вам по моим картинкам и описанию не понятно, то посмотрите следующую подробную инструкцию в формате видео.
Друзья, столбец «Документ» содержит то же название, но являющееся ссылкой. Чтобы этого добиться, следует проделать все те же действия, что и в предыдущем алгоритме до шага 8. Мы их опустим, так как повторно делать одно и то же не нужно. Теперь немного усложняем формулу. Она примет вид =ГИПЕРССЫЛКА(ИНДЕКС(Название;СТРОКА()-1)). После её размещения и ввода строки заполнятся теми же названиями, но являющими собой активные ссылки.
Вот, кажется, и всё. Старался описать алгоритм наиболее подробно. Меня ещё недавно спросили, как создать реестр сведений о доходах физических лиц, то есть формировать справки 2-НДФЛ и вести их учёт в программе «Налогоплательщик ЮЛ». Тема, в общем, та же, но программа другая, поэтому я решил посвятить ей отдельный материал. До скорых встреч.
Создание комплексных документов в excel
Практическая работа №1
Создание комплексных документов
в табличном процессоре Microsoft Office Excel
Цель работы: использование информационной технологии для создания комплексных документов в табличном процессоре Microsoft Office Excel и изучение основных приемов работы с многостраничной электронной книгой; использование возможностей табличного процессора Microsoft Office Excel для расчетов, графического представления данных и прогнозирования.
Табличный процессор Microsoft Office Excel 2007 дает возможность анализировать, использовать и обрабатывать данные для принятия решений. Он содержит набор инструментов для работы с информацией, представленной в табличной форме. Таблица представляет собой сложный объект, который состоит из элементарных объектов: строка, столбец, ячейка, диапазон ячеек.
Строка — это все ячейки, расположенные на одном горизонтальном уровне. Заголовки строк представлены в виде целых чисел.
Столбец — это все ячейки, расположенные в одном вертикальном ряду таблицы. Заголовки столбцов задаются буквами латинского алфавита.
Ячейка — это элементарный объект электронной таблицы. Адрес ячейки образуется из заголовков столбца и строки, на пересечении которых она находится.
Диапазон ячеек — это группа смежных ячеек, образующих прямоугольную область. Он задается указанием адресов первой и последней его ячеек, разделенных двоеточием.
Электронные таблицы, с которыми работает пользователь, называются рабочими листами. Документы электронных таблиц могут включать несколько рабочих листов и называются рабочими книгами. Книга в Microsoft Office Excel представляет собой файл, используемый для обработки и хранения данных.
В работе с электронными таблицами можно выделить три основных типа данных: число, текст и формула. Текстом в электронных таблицах является любая последовательность символов, состоящая из букв, цифр и пробелов. Число, в отличие от текста, может участвовать в вычислительных операциях. В зависимости от решаемой задачи важно выбрать наиболее подходящий формат представления данных. Для ввода данных в ячейку нужно её выделить (установить курсор на ячейке), ввести данные и нажать клавишу Enter.
Назначение электронной таблицы в первую очередь состоит в автоматизации расчетов над данными. Для этого в ячейки таблицы вводятся формулы, которые являются основным средством для анализа данных. С помощью формул можно складывать, умножать и сравнивать данные, а также объединять значения. Существует стандартный порядок выполнения вычислений, однако его можно изменить с помощью скобок.
Ввод любой формулы начинается со знака равенства. Если его пропустить, то вводимая формула будет воспринята как текст. В формуле используются адреса объектов (ячейки, строки, столбца, диапазона ячеек), которые называются ссылками. Ссылки позволяют связывать между собой любые ячейки электронной таблицы и проводить необходимую обработку табличных данных.
Ссылка на ячейку может быть относительной или абсолютной. Относительными называются ссылки, которые при копировании в составе формулы в другую ячейку автоматически изменяются. Абсолютными называются ссылки, которые при копировании в составе формулы в другую ячейку не изменяются.
Заканчивается ввод формулы нажатием клавиши Enter. Результатом вычислений по арифметической формуле является число. Редактирование содержимого ячейки можно производить в строке формул.
Строкой формул называется специальная строка, расположенная над заголовками столбцов и предназначенная для ввода и редактирования формул и иной информации. Строка формул состоит из двух основных частей: адресной строки, в которой располагаются адреса выделенной ячейки или диапазона ячеек, и строки ввода, в которой отображается информация в ячейке.
Функции — это заранее определенные формулы, которые выполняют вычисления разной степени сложности по заданным величинам, называемым аргументами, и в указанном порядке. Microsoft Office Excel позволяет использовать большой набор функций, что облегчает расчеты в таблицах. Использование функций производится по следующей схеме:
1. Установить курсор в той ячейке, где ожидается получить ответ и удалить её содержимое.
2. Выполнить команду меню Формулы > Вставить функцию или вызвать Мастер функций нажатием кнопки, находящейся рядом со строкой редактирования.
3. На вкладке Библиотека функций выбрать категорию (финансовая, логическая, текстовая, дата и время, ссылки и массивы, математическая или другая) и название необходимой функции. Нажать кнопку ОК.
4. В появившемся диалоговом окне в соответствующих окошках указать необходимые аргументы функции. Нажать кнопку ОК.
Диаграмма является объектом электронной таблицы и предназначена для представления данных в графической форме. Microsoft Office Excel поддерживает различные типы диаграмм, что позволяет представлять данные наиболее понятным для аудитории способом. Создав диаграмму, можно изменить вид элементов диаграммы или удалить те элементы, которые не требуется отображать.
Линии тренда позволяют наглядно показать тенденции изменения данных и оценить значения, которые находятся за пределами фактических данных, то есть помогают анализировать задачи прогноза. Линию тренда можно добавить к ряду данных на диаграмме без накопления, линейчатой, плоской, биржевой, точечной или пузырьковой диаграмме, диаграмме с областями и гистограмме.
Сформировать и заполнить финансовую сводку за неделю. Построить диаграмму изменения финансового результата.
1. На компьютере в своей папке создать документ Microsoft Office Excel.
2. Дать документу имя Комплекс и открыть его.
3. Дать рабочему листу имя Результат.
4. Разместить на листе таблицу 1 согласно рисунку. Выделенные значения не нужно вносить с клавиатуры (они появляются после расчета).
5. Для ввода дней недели набрать Понедельник и произвести автокопирование до Воскресенья (левой кнопкой мыши протянуть вниз за маркер автозаполнения в правом нижнем углу ячейки).
6. Произвести расчет в графе «Финансовый результат» для понедельника по формуле:
= Доход – Расход (в ячейке D4 набрать формулу =В4-С4 и нажать клавишу Enter)
7. Скопировать полученную формулу для получения данных финансового результата за все дни недели (двойной щелчок мыши по маркеру автозаполнения в правом нижнем углу ячейки).
8. Изменить цвет отрицательных значений финансового результата на красный цвет.
8.1 Выделить протягиванием диапазон ячеек с результатами расчетов.
8.2 Выполнить команду меню Главная.
8.3 На вкладке Ячейки выбрать команду Формат > Формат ячеек.
8.4 Указать формат ячеек Денежный с выделением отрицательных чисел красным цветом, число десятичных знаков два.
8.5 Нажать кнопку ОК.
9. Рассчитать средние значения дохода и расхода.
9.1 Установить курсор в ячейку B11.
9.2 Выполнить команду меню Формулы.
9.3 На вкладке Библиотека функций выбрать категорию Другие функции > Статистические > СРЗНАЧ
9.4 В появившемся диалоговом окне в качестве первого числа выделить протягиванием диапазон ячеек В4:В10 с данными для расчета среднего значения дохода.
9.5 Нажать кнопку ОК для завершения ввода формулы.
9.6 Аналогично произвести расчет среднего значения расхода.
10. Рассчитать общий финансовый результат за неделю (на вкладке Библиотека функций можно воспользоваться кнопкой Автосумма на панели инструментов).
11. Построить диаграмму для анализа финансовых результатов по дням недели.
11.1 Выделить протягиванием диапазон ячеек с данными финансового результата D4:D10.
11.2 Выполнить команду меню Вставка.
11.3 На вкладке Диаграммы выбрать категорию Линейчатая.
11.4 Выбрать тип диаграммы Линейчатая с группировкой.
11.5 Выполнить команду меню Работа с диаграммами > Макет (диаграмма является активным объектом).
11.6 На вкладке Подписи использовать инструменты меню для внесения названия диаграммы и подписей данных.
12. Сохранить изменения, не закрывая документ Комплекс и программу Microsoft Office Excel.
Осуществить прогноз численности населения России на 2012 год добавлением линии тренда к ряду данных диаграммы.
1. В открытом документе Комплекс дать новому листу имя Тренд.
2. Разместить на листе таблицу 2 согласно рисунку.
3. Построить диаграмму численности населения.
3.1 Выделить протягиванием диапазон ячеек с числовыми данными о количестве человек (B3:G3).
3.2 Выполнить команду меню Вставка.
3.3 Выбрать тип диаграммы Гистограмма с группировкой.
3.4 Внести название диаграммы и подписи данных. Легенду не добавлять.
4. Создать подпись горизонтальной оси диаграммы.
4.1 Выполнить команду меню Работа с диаграммами > Конструктор (диаграмма является активным объектом).
4.2 На вкладке Данные выполнить команду Выбрать данные.
4.3 В открывшемся окне Выбор источника данных нажать кнопку Изменить в окне Подписи горизонтальной оси (категории).
4.4 Выделить протягиванием диапазон ячеек с годами в таблице 2 согласно приведенному рисунку.
4.5 Нажать кнопку ОК в окне Подписи оси.
4.6 Нажать кнопку ОК в окне Выбор источника данных.
5. Добавить линию тренда к созданной диаграмме.
5.1 Выполнить команду меню Работа с диаграммами > Макет (диаграмма является активным объектом).
5.2 На вкладке Анализ выполнить команду Линия тренда > Дополнительные параметры линии тренда.
5.3 В открывшемся окне Формат линии тренда указать параметры согласно приведенному рисунку.
5.4 Нажать кнопку Закрыть. На диаграмме будут показаны линия тренда и прогноз на один период вперед.
6. Сохранить изменения, не закрывая документ Комплекс и программу Microsoft Office Excel.
Рассчитать удельный вес каждого показателя в общей сумме бюджета в 2012 году.
1. В открытом документе Комплекс дать новому листу имя Удельный вес.
2. Разместить на листе таблицу 3.
Таблица 3. Влияние каждого показателя на общую сумму бюджета
Как создать новый текстовый документ Эксель?
Всем привет, у меня уже есть похожая статья, где я описывал как создать новый документ Ворд, теперь пришла очередь Майкрософт Эксель!
Ms Excel – это текстовый документ, который имеет оформление в виде таблиц и более того к полям таблицы можно применять различные математические функции. Вообще МС Эксель имеет очень много функций, но данная статья о том, как создать новый текстовый файл Эксель.
Способ №1. Как создать новый документ Excel на рабочем столе.
Чтобы создать новый документ Эксель на рабочем столе или в необходимой рабочей папке делаем следующее:
- Переходим на рабочий стол Виндовс или в рабочую папку
- Кликаем правой кнопкой мыши по пустому месту
- В появившемся меню ищем кнопку «Создать», далее нажимаем на «Электронная таблица MS Excel»
- Теперь на рабочем столе или папке у вас появится файл с названием «Электронная таблица Excel», обычно после создания файла эта надпись выделена синим цветом, это означает что мы можем задать свое название документу Эксель.
Вот и все! Теперь вы можете открыть данный файл и создать необходимую вам таблицу! Не забывайте переодически сохранять документы в которых вы работаете.
Способ №2. Как сделать новый документ в Экселе.
Во втором способе я вам рассказать, как создать другой файл Эксель из самой программы. Для этого следуем инструкции:
- Мышкой нажимаем кнопку «Пуск» в левом нижнем углу. И ищем папку «Microsoft Office . », нажимаем на нее и открываем программу MS Excel.
Если у вас установлена Windows 7, то после «Пуска» переходим во вкладку «Все программы» и следуем также как описано выше! - Открылась программа Эксель, выбираем пункт «Пустая книга«, теперь вы можете в ней работать, но чтобы создать документ Экселя, вам необходимо его сохранить.
- В левом верхнем углу нажимаем кнопку «Файл».
- Далее нажимаем «Сохранить».
- Вам будет предложено место для сохранения нового документа, поставьте необходимую папку для сохранения нового файла Эксель и задайте ему нужное название.
- Нажмите кнопку «Сохранить или Ок».
Вот и все! Ничего сложного в этом нет, не торопитесь и у вас все получится!
Как создать новую таблицу в одном документе Экселя
В экселе можно создавать несколько рабочих окон, таблиц, вкладок, листов называйте их как хотите, но сам Эксель подписывает их как «Лист 1, Лист 2 и т.д.»
Каждый лист в документе Excel можно назвать как вам необходимо — это позволяет делать документ многогранным и очень полезным, вы можете хранить разные отчеты или таблицы расчетов в одном файле Экселя. Очень удобно не правда ли?
Итак как сделать несколько документов в одном Ексель файле?
- Для начала создайте документ Ексель, как описано выше или откройте уже существующий документ.
- Теперь внимательно внизу страницы ближе к левому краю, вы должны увидеть надпись «Лист 1 (Sheet 1)» или «Любое название связанное с информацией в этой таблице».
- Рядом с этой вкладкой вы найдете кнопку в виде «Плюсика (+)», она бывает слева или справа от вкладки «Лист 1». Нажав на «Плюсик» вы создадите новый лист документа в Экселе.
- Чтобы переключиться между таблицами, просто щелкните на необходимый лист левой кнопкой мыши!
- Чтобы изменить название листа для удобства, щелкните по нужному листу дважды быстро, у вас откроется окно, где вы сможете задать свое название новой таблице или переименовать старую таблицу.
Вот и все! Желаю удачи и успехов!
Если вам понравилась статья, пожалуйста поделитесь ей в своих социальных сетях с помощью кнопок ниже. Спасибо!
Содержание
- Как создать документ в excel
- Как создать файл Эксель, открыть, сохранить, закрыть
- Создание документа Эксель
- Как открыть документ Эксель
- Сохранение документа Эксель
- Как закрыть рабочую книгу Эксель
- Эксель онлайн
- Специфика сервисов со встроенным Эксель
- Office.Live — программа для создания и редактирования таблиц
- Google Таблицы — позволяет добавлять в Эксель графики и диаграммы
- ZOHO Sheet — программа для создания электронных таблиц
- Яндекс.Диск — простая работа с Excel онлайн
- EtherCalc — открывает файлы .xlsx, .xlsm и .xls
- Заключение
Как создать документ в excel
Здравствуйте уважаемый посетитель сайта! После открытия программы Excel будет создан новый документ под именем книга1.
Для создания нового файла нужно выполнить следующие действие в строке меню Microsoft Exсel выбрать вкладку «файл» далее выбрать вкладку «Создать» С правой стороны от рабочей области Microsoft Exсel появится диалоговое окошко Excel — «создание книги» далее нажмите вкладку чистая книга после чего Excel создаст рабочий документ под названием «книга1»
Для быстрого создания документа нужно выполнить следующие действия в стандартной панели Microsoft Exсel выбрать кнопку «создать»
Чтобы открыть существующий документ нужно выбрать в стандартной панели Microsoft Exсel кнопку открыть, или нажать комбинацию клавиш Ctrl+O
После того как вы нажмете на кнопку открыть документ, появится окошко Excel — «открытие документа». В открывшемся окошке Windows нужно указать диск (путь на вашем компьютере), в котором расположен документ.
Во время рабы с документом, документ Excel подвергается изменениям, поэтому перед завершением работы необходимо сохранять документ.
Сохранить документ Excel можно следующем способом в стандартной панели Microsoft Exсel, щелкнуть левой кнопкой мыши по кнопки сохранить, или нажать комбинации клавиш CTRL+S.
Для того чтобы закрыть документ Excel нужно выполнить следующие действия: в строке меню Excel выбрать вкладку файл, в открывшемся списке Excel выбрать команду выход.
Если в документе внесены изменения, и вы их не сохранили, то перед закрытием документа появится окошко Microsoft Exсel предлагающие вам сохранить изменения.
Как создать файл Эксель, открыть, сохранить, закрыть
Привет, друзья. Сегодня я расскажу, как создать файл Эксель, открыть уже существующий, сохранить его и закрыть.
Каждая рабочая книга Excel хранится в отдельном файле. Поэтому, очень важно уметь правильно обращаться с файлами. Здесь я опишу по нескольку способов выполнения действий с документами. Советую попробовать каждый и выбрать – какой из них самый удобный, а может, вы будете пользоваться многими из них.
Все выкладки на этом блоге я привожу из Microsoft Office 2013. Если вы пользуетесь другой версией – вид некоторых команд и окон могут немного отличаться, но их общий смысл сохраняется. Если вы не нашли описанный инструментарий в своей версии программы – спросите в комментариях или через форму обратной связи. Я обязательно отвечу на ваши вопросы.
Создание документа Эксель
Если программа Excel у вас еще не открыта, кликните на ярлыке MS Excel на рабочем столе или в меню Пуск. После загрузки Эксель, появится стартовое окно с выбором шаблонов. Для создания нового документа, кликните на одном из них, или выберите Пустая книга .

Если же MS Excel уже запущен, для создания:
- Нажмите комбинацию клавиш Ctrl+N . После нажатия, будет немедленно создана новая рабочая книга
- Выполните ленточную команду Файл – Создать . Её выполнение приведёт к открытию стартового окна, где можно создать файл из шаблона, либо чистую книгу.
Как открыть документ Эксель
Если программа Эксель еще не запущена, чтобы открыть созданный файл, найдите его в проводнике Windows и дважды кликните по нему мышью. MS Excel будет запущен и сразу откроется выбранный вами документ.
Если программа уже запущена, есть несколько способов для открытия рабочей книги:
- Нажмите комбинацию Ctrl+O . После нажатия будет открыто окно Эксель, где можно выбрать один из последних файлов, с которыми вы работали. Либо же, можно открыть документ из облачного хранилища или любого подключенного к компьютеру диска
Открытие документа Excel
- Это же окно можно увидеть, если выполнить на ленте Файл – Открыть . В левой части мы выбираем расположение файла. Справа – выбираем нужную рабочую книгу
Если в окне Открыть выбрать расположение Компьютер — Обзор , откроется окно проводника, где можно выбрать фильтр открываемого файла, а также, способ открытия:
- Открыть – открывает выбранный файл Excel для редактирования
- Открыть для чтения – открывает файл без возможности редактирования
- Открыть как копию – создаёт дубликат документа и открывает его с возможностью редактирования
- Открыть в браузере – если такая возможность поддерживается, открывает рабочую книгу в интернет-браузере
- Открыть в режиме защищенного просмотра – открывает документ, применяя режим защищенного просмотра
- Открыть и восстановить – программа попытается восстановить и открыть файл, который был аварийно закрыт без сохранения

Сохранение документа Эксель
Хотя в Microsoft Excel есть хорошие инструменты автосохранения и восстановления данных, я рекомендую завести привычку сохранять рабочую книгу время от времени, даже если не закончили работать с ней. Вы, как минимум, будете чувствовать себя более уверенными в том, что результаты вашей работы не потеряются.
Чтобы сохранить документ, могу предложить вам 4 способа:
- Используйте комбинацию клавиш Ctrl+S
- Используйте комбинацию клавиш Shift+F12 , или F12 (для сохранения документа под новым именем)
- Нажмите Сохранить на панели быстрого доступа
- Выполните ленточную команду Файл – Сохранить , или Файл – Сохранить как (если хотите сохранить книгу, как новый документ)
Если вы первый раз сохраняете свою рабочую книгу, любая из этих команд откроет окно Сохранить как , где вы сможете выбрать место сохранения, тип файла и его имя. Для этого, нажмите кнопку Обзор .

Если же вы сохраняли документ ранее, программа просто сохранит файл поверх последней сохранённой версии.
Как закрыть рабочую книгу Эксель
Когда работа с файлом закончена, лучше его закрыть, чтобы освободить системную память. Вы можете это сделать такими способами:
- Нажать на крестик (х) в правом верхнем углу окна программы
- Выполнить команду Файл – Закрыть
- Дважды щёлкнуть на пиктограмме системного меню в верхнем левом углу окна
Пиктограмма системного меню Эксель
- Воспользоваться комбинациями клавиш Ctrl+W , или Alt+F4
Если на момент закрытия в файле есть не сохраненные изменения, программа спросит, что нужно делать:
- Сохранить – сохранить все изменения и закрыть документ
- Не сохранять – закрыть рабочую книгу без сохранения
- Отмена – не закрывать файл
Закрытие рабочей книги Эксель
Вот и все способы обращения с файлами Эксель. А в следующем посте я расскажу, как настроить автосохранение вашей рабочей книги. До встречи!
Эксель онлайн
У ряда пользователей, тесно работающих с таблицами Excel, может возникнуть необходимость создать такую таблицу на компьютере, на котором не установлен Microsoft Office. Проблема? Нисколько! В создании указанной таблицы вам помогут популярные сетевые сервисы, позволяющие легко создать таблицу Excel онлайн. В этом материале я расскажу, как запустить Эксель в режиме онлайн, какие сервисы нам в этом помогут, и как с ними работать.
Специфика сервисов со встроенным Эксель
В сети имеются несколько популярных сетевых сервисов, позволяющих не только открыть файл Excel онлайн, но и создать новую таблицу эксель, редактировать её, а затем и сохранить к себе на ПК. Обычно они обладают довольно схожим к MS Excel функционалом, а работа с ними не создаст никаких проблем для пользователей, уже имевших ранее дело со стационарным редактором MS Excel.
Для регистрации на таких платформах можно воспользоваться логином и паролем пользовательского аккаунта в социальных сетях (например, в Facebook), или пройти стандартную процедуру регистрации через электронную почту.
Мне нравится работать с документами, таблицами и создавать презентации в режиме онлайн, не устанавливая на компьютер множества программ, поэтому я создал подборку лучших сервисов — Ворд и Повер поинт.
Перейдём к списку сервисов, позволяющих создавать таблицы Эксель в Интернете онлайн. Некоторые из них довольно активно работают с облачными сервисами, потому могут копировать созданные пользователем таблицы туда, и уже оттуда пользователь может скачать созданную им таблицу к себе на компьютер.
Office.Live — программа для создания и редактирования таблиц
Данный сервис от компании Microsoft даёт возможность получить доступ к возможностям MS Office онлайн, причём совершенно бесплатно. В частности, вы можете воспользоваться функционалом сетевого редактора таблиц MS Excel, позволяющего создавать, редактировать и сохранять таблицы онлайн в популярных форматах данного редактора (xls, xlsx, xml и других).
- Для работы с редактором перейдите на указанный ресурс https://office.live.com/start/Excel.aspx.
- Выберите «Войти с помощью учётной записи Microsoft».
- И создайте учётную запись (или воспользуйтесь учётными данными вашего аккаунта в Skype).
- Далее вам откроется экран базовых шаблонов для создания таблицы excel. Нажмите на «Новая книга», и вы перейдёт в режим создания и редактирования вашей таблицы.
- Для сохранения полученного результата нажмите на вкладку «Файл» — «Сохранить как» — «Скачать копию».
Google Таблицы — позволяет добавлять в Эксель графики и диаграммы
Google Docs – это сетевой онлайн сервис от компании Google с богатыми возможностями, в том числе позволяющий работать с excel, просматривать соответствующие форматы файлов (XLS, XLSX, ODS, CSV), создавать графики и диаграммы, и так далее. Для работы с данными сервисом необходимо иметь аккаунт в Google, если же у вас его нет, тогда предлагаю вам его создать.
- Чтобы воспользоваться возможностями Google Docs перейдите на данный ресурс https://docs.google.com/spreadsheets/u/0/, и введите данные своего аккаунта в Гугл.
- Для создания нового документа нажмите на «Blank» (прямоугольник с зелёным плюсиком), и вы перейдёте в режим создания таблицы Excel.
- Интерфейс сервиса англоязычный, но для пользователей, имевших ранее дело с Excel, работа с Google Docs не доставит особых проблем.
- Для сохранения на компьютер созданной вами таблицы нажмите на «File» — «Download as» и выберите удобный формат сохранения файла (например, xlsx).
ZOHO Sheet — программа для создания электронных таблиц
Сервис с поддержкой русского языка, обладающий всем необходимым функционалом для создания таблиц Excel. Сервис умеет практически всё, что и его конкуренты – работает с большинством форматов эксель, поддерживает совместное редактирование документа несколькими пользователями, позволяет строить графики и диаграммы и так далее.
- Для работы с данным сервисом перейдите на него https://www.zoho.com/sheet/.
- Нажмите на кнопку «CREATE SPREADSHEET» (могут понадобиться данные вашего аккаунта в Гугл), и вы перейдёте в режим создания таблицы.
- Сохранить полученный результат вы можете, нажав на «Файл» — «Экспорт как», и выбрав удобный для вас вариант формата файла (обычно это «книга MS Excel»).
Яндекс.Диск — простая работа с Excel онлайн
Отечественная компания Яндекс порадовала пользователя возможностью создать и отредактировать онлайн документ Excel с помощью специального сервиса на Яндекс.Диск. По своему функционалу данный сервис является копией Office Online (первый из описанных мной сетевых сервисов), при этом, по отзывам пользователей, на данном сервисе от Яндекс иногда случаются проблемы в работе больших формул, возникают баги, сервис плохо работает с файлами эксель, созданными в MS Excel до 2007 года.
- Для работы с данным сервисом перейдите на него https://disk.yandex.ua/client/disk (может понадобиться регистрация на Яндекс).
- Нажмите на кнопку «Создать» — «Таблицу».
- Вы перейдёте в режим создания и редактирования таблицы.
Создайте таблицу с помощью Яндекс.Диск
Сохранить набранную таблицу вы сможете, нажав на «Файл» — «Сохранить как» — «Скачать копию».
EtherCalc — открывает файлы .xlsx, .xlsm и .xls
Среди преимуществ данного сервиса я бы отметил возможность работать с таблицами Excel без какой-либо регистрации, поддержку параллельного редактирования одной таблицы несколькими пользователями, удобный функционал, а также множество других достоинств, позволяющих работать с эксель таблицами онлайн на русском языке.
- Для работы с данным сервисом выполните переход на него ethercalc.org.
- Нажмите на кнопку «Create Spreadsheet» (создать электронную таблицу).
- Вы перейдёте в режим редактирования, и сможете создать нужную вам таблицу.
- Для сохранения конечного документа нажмите на изображение с дискеткой слева, выберите формат сохранения, и загрузите таблицу к себе на ПК.
Заключение
Для работы с Эксель онлайн стоит воспользоваться online сервисами, перечисленными мной выше. Все они бесплатны, поддерживают (за малым исключением) русскоязычный интерфейс, по своему функционалу почти не уступают стационарной версии MS Excel. Если читателю понадобилось срочно создать экселевскую таблицу, а компьютера с установленным MS Office под рукой не оказалось, тогда стоит воспользоваться функционалом описанных выше сетевых инструментов, позволяющим эффективно решать эту, и похожие к ней, задачи.




 Открытие документа Excel
Открытие документа Excel



































































 Открытие документа Excel
Открытие документа Excel Пиктограмма системного меню Эксель
Пиктограмма системного меню Эксель Закрытие рабочей книги Эксель
Закрытие рабочей книги Эксель